P: Como fazer backup de programas instalados no Windows 10?
A: Para fazer backup de programas instalados no Windows 10, você pode usar a ferramenta embutida do Windows chamada backup e restauração. Siga esses passos:
- Clique em Iniciar e vá para o painel de controle, sistema e segurança e backup e restauração.
- Na ferramenta de backup e restauração, clique na opção para criar um backup de imagem do sistema.
- Selecione o destino onde você deseja salvar o backup. Verifique se você tem um dispositivo de armazenamento com pelo menos 64 GB de capacidade de armazenamento.
- Clique em Iniciar o backup para iniciar o processo de backup.
Depois que o backup estiver concluído, você terá um backup de imagem do sistema que inclui todos os programas instalados. Este backup pode ser usado para restaurar seus programas, caso você precise reinstalá -los ou transferi -los para um novo computador.
Como fazer backup de programas instalados via wondershare ubackit?
Se você preferir usar um software de terceiros para backup, pode tentar o Wondershare Ubackit. Este software fornece uma maneira fácil e eficiente de fazer backup de programas instalados no Windows 10. Siga esses passos:
- Faça o download e instale o wondershare ubackit no seu computador.
- Inicie o software e selecione a opção “Backup”.
- Escolha a categoria “Programas” e selecione os programas que você deseja fazer backup.
- Especifique o destino onde você deseja salvar o backup.
- Clique no botão “Iniciar backup” para iniciar o processo de backup.
Depois que o backup estiver concluído, você terá um backup dos programas instalados selecionados. Este backup pode ser usado para restaurar seus programas, caso você precise reinstalá -los ou transferi -los para um novo computador.
No geral, é importante fazer backup de programas instalados no Windows 10/11 para evitar o incômodo de reinstalá -los em caso de falha do sistema ou transferi -los para um novo computador. Se você optar por usar a ferramenta interna do Windows ou um software de terceiros como o Wondershare Ubackit, ter um backup de seus programas instalados fornece tranquilidade e economiza tempo e esforço.
Como fazer backup do Windows 10
Ao clicar na entrada, um mapa das janelas (C 🙂 A unidade aparece com duas das quatro partições verificadas, como mostrado na Figura 3. Eu recomendo verificar todas as quatro partições antes de prosseguir.
Programas de backup no Windows 10/11 – 2 métodos
Deseja saber os métodos para fazer backup de softwares instalados no Windows 10 ou 11? Bem, você está no lugar certo. Neste guia, você tem vários métodos para aplicar em sua situação. Basta seguir o guia com grande interesse.
Amy Dennis
10 de abril de 2023 • Arquivado para: Faça o backup de dados • Soluções comprovadas
P: Como fazer backup de programas instalados no Windows 10?
“Estou confortável em instalar o sistema operacional do Windows usando USB e disco e outras fontes. No entanto, a única coisa que eu quero ter certeza é que todos os programas instalados são apoiados no Windows 10. A principal razão por trás disso de que a instalação do sistema operacional do Windows, repetidamente, não é um problema, mas o verdadeiro problema é instalar os programas, uma vez depois do tempo. Eu quero adotar essa estratégia de backup para evitar problemas no futuro. Eu quero saber as maneiras mais simples de Programas instalados de backup no Windows 10. Os métodos devem ser fáceis de aplicar em qualquer situação.”
Bem, é obrigatório Faça um backup de programas instalados No Windows 10 ou Windows 11. Pode haver várias razões pelas quais suas janelas podem falhar. Esses culpados podem ser ataques de vírus, falha de hardware e muito mais. Esta é a razão pela qual você deve estar preparado com softwares instalados no Windows 10 ou 11 para evitar qualquer problema. Neste guia, você usará uma ferramenta embutida e um software de terceiros para Faça backup dos programas instalados no seu Windows 10/11. Você também terá mais razões pelas quais as pessoas programas instalados de backup No Windows 10 ou Windows 11. Fique conectado ao guia até o fim. Certifique -se de seguir cada passo com cuidado.
- Parte 1: Por que você precisa fazer backup de programas instalados no Windows 10/11 ?
- Parte 2: Como fazer o Backup instalado Programa via ferramenta embutida do Windows?
- Parte 3: Como fazer backup de programas instalados via Wondershare Ubackit?
Por que você precisa fazer backup de programas instalados no Windows 10/11?
A primeira coisa a fazer antes de aplicar qualquer método é estudar as razões por trás de suas ações. Pode haver um grande número de razões por trás das pessoas Fazendo um backup de programas instalados No Windows 10/11. Conhecer as razões por trás de qualquer situação torna os métodos cada vez mais valiosos. Então, antes de ir para os métodos deste cenário. Leia as razões pelas quais você precisa programas instalados de backup No Windows 10, essas são algumas das razões comuns por trás disso;
- Múltiplas causalidades certamente podem fazer com que suas janelas falhem. Que sejam ataques de vírus, falha de hardware, ou qualquer outro problema. No entanto, a instalação do sistema operacional do Windows depois disso pode não parecer uma tarefa rígida. No entanto, instalar os programas novamente é um processo muito longo. Fazendo um backup dos programas instalados no Windows 10 certamente economiza muito tempo e paciência.
- As pessoas fazem backup de uma variedade de dados todos os dias. Pode ser dados pessoais, dados acadêmicos ou mesmo profissionais. Muitas pessoas não conhecem o significado de Fazendo um backup de programas instalados No Windows 10/11. Então, backup de todos os programas instalados em qualquer uma das janelas é obrigatório. Para adotar uma estratégia de backup significativa, você certamente precisa Faça um backup de programas instalados no Windows 10.
- Como mencionado anteriormente, reinstalar todos os programas é muito mais rígido do que reinstalar os sistemas operacionais do Windows. No caso, você deseja transferir programas instalados do seu computador antigo para um novo, você pode fazê -lo de maneira fácil e eficiente usando o backup de imagem dos programas instalados no Windows 10 que você fará usando os métodos abaixo no guia.
Como fazer o backup instalado Programa via ferramenta embutida do Windows?
O Windows nunca o deixa sem surpresa com o vasto número de ferramentas internas para quase todos os fins relacionados ao gerenciamento de sistemas operacionais. Você também pode Faça backup dos programas instalados Usando a ferramenta embutida do Windows. A ferramenta de backup e restauração do Windows certamente pode ajudá -lo. Como o local padrão de programas e aplicativos é a partição do sistema, você pode criar facilidade desenvolvendo um backup de imagem do sistema. Então, se você precisar no futuro, este backup estará prontamente disponível para você. Siga as etapas detalhadas para usar esta ferramenta embutida:
Etapa 1 Clique em começar> Painel de controle> sistema e Segurança> backup e restauração Para abrir a ferramenta embutida do Windows. Você também pode encontrar esta ferramenta digitando “backup e restauração” na caixa de pesquisa. Depois que o utilitário embutido estiver aberto, clique na opção de criar uma imagem do sistema no painel esquerdo.
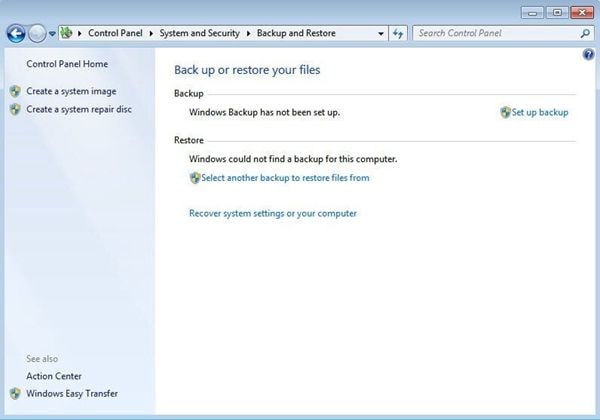
Etapa 2 Adicione o destino de onde você deseja salvar seu backup. No entanto, se você deseja criar um backup em um dispositivo de armazenamento externo, verifique se possui qualquer dispositivo de armazenamento com 64 GB de capacidade de armazenamento mínimo. Se você usar qualquer dispositivo de armazenamento com menos de 64 GB de capacidade de armazenamento, o computador fornecerá o erro de que a unidade não é um local de backup válido.

Etapa 3 Depois de inserir todas as informações necessárias, clique na opção de “iniciar backup“Para iniciar o processo. O processo pode levar algum tempo.
Como fazer backup de programas instalados via wondershare ubackit?
Será necessário um grande esforço para copiar e colar programas no Windows. Ao aproveitar o software de backup de terceiros, será fácil. Wondershare ubackit é uma ferramenta de backup que você pode considerar. É uma ferramenta útil que pode facilitar seu processo de backup através do cronograma de backup do Aotomatic e backup incremental. Além disso, pode monitorar de maneira inteligente o espaço de armazenamento e o ambiente de backup. Tomar as seguintes etapas para programas instalados de backup No Windows 10 e Windows 11.
Etapa 1 Lançar Wondershare Ubackit
Depois que o processo de download e instalação for concluído, inicie Wondershare Ubackit para o seu PC. Clique em Criar novo a partir da interface do programa. Em seguida, escolha o backup do arquivo para iniciar o backup.

Etapa 2 Selecione Arquivos/Pastas do disco rígido
Selecione os arquivos que você deseja fazer backup da lista. Aqui, ele fornecerá a opção de navegar rapidamente pelos arquivos direcionados pesquisando o nome do arquivo ou filtrando os tipos de arquivo. Em seguida, clique em Selecionar para continuar.

Etapa 3 Escolha o destino de backup
Escolha o destino para salvar seus arquivos de backup e clique em Selecionar para iniciar o processo de backup. Agora, espere até terminar.

Etapa 4 Defina o backup automático
Ubackit oferece a opção de backup automática. Você pode optar por fazer backup diariamente, semanalmente, mensalmente ou até sem parar.

Agora você deve ter seus programas instalados apoiados no computador Windows 10 de uma maneira muito fácil.
Serviços de backup de dados
- Backup do Windows 10
- Backup do Windows 8
- Melhor software de sincronização de arquivos
- Backup do motorista
- Backup de cartão SD
- Melhor backup incremental
- Backup automático do OneDrive
- Backup de CMD
- Backup de disco rígido externo
- Software de backup no disco rígido
- Mova os arquivos de C Drive para D Drive
- Melhor disco rígido de backup
- Mac Backup iCloud
- Mac Backup Solutions
- MAC MAC DUSTO RUSCO SOFTWARES
- Backup OneDrive Arquivos para unidade externa
- Fotos de backup para o Google Drive
- Arquivos de sincronização fora da pasta Dropbox
- ICLOUD Drive não sincroniza no Windows 10
- Estação em nuvem de Synology
- Sincronizar pastas locais ao OneDrive
Como fazer backup do Windows 10
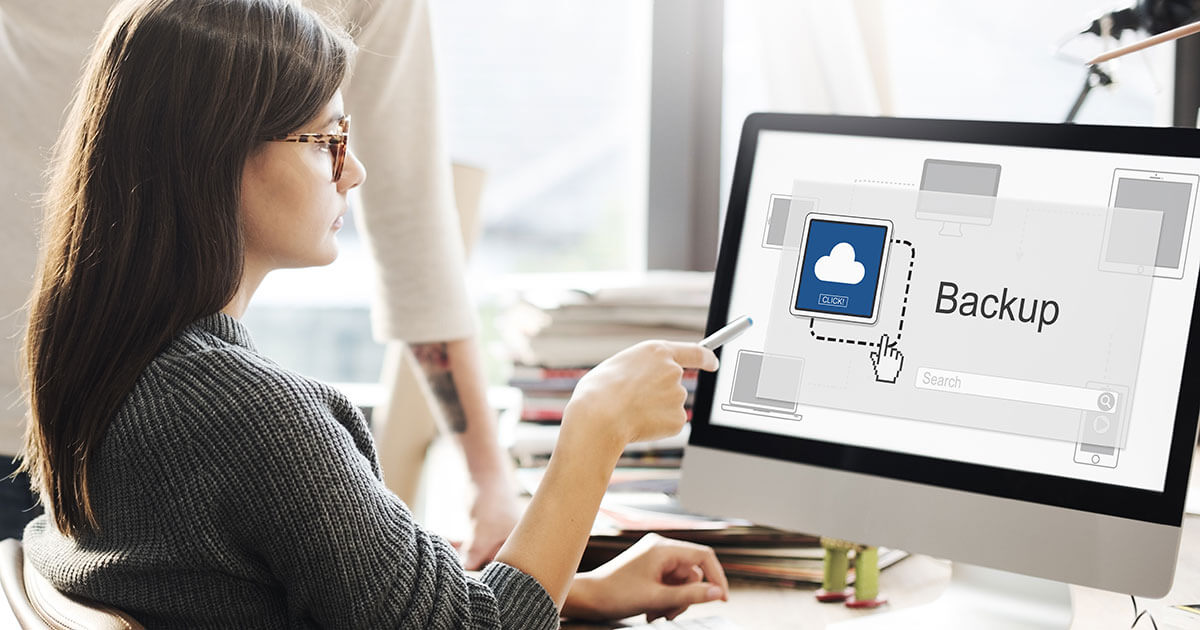
Todo proprietário do computador vive com medo de travamentos do sistema e discos rígidos com defeito. Irretagem, perdendo seus arquivos pessoais, fotos, vídeos de férias ou dados relacionados ao trabalho está entre os piores cenários para usuários regulares de computador. Em teoria, ninguém deveria ter que temer completo perda de dados, Como todos os sistemas operacionais normalmente permitem aos usuários criar backups de todos os seus arquivos importantes.
Também é muito fácil criar um backup no Windows 10. Backup é uma das melhores maneiras de criar cópias abrangentes de seus arquivos, aplicativos, configurações do sistema, etc. Se você perder seu laptop ou seu computador ficar inoperante devido a um defeito, você poderá restaurar um backup do Windows 10 criado anteriormente em outro dispositivo em pouco tempo.
A seguir, forneceremos instruções passo a passo sobre como criar um backup do Windows 10.
Conteúdo
- Como fazer backup do seu computador no Windows 10: Instruções passo a passo
- Criando pequenos backups de dados com o Windows 10
Como fazer backup do seu computador no Windows 10: Instruções passo a passo
Um backup completo no Windows 10 é basicamente duplicar todo o estado do sistema operacional. Todos os dados, configurações e personalizações são salvos em um dispositivo de backup como um backup individual. É por isso que também nos referimos a isso como imagens do sistema. Estes são diferentes dos pontos de restauração, pois abrangem todo o sistema, bem como arquivos pessoais. Para executar um backup do Windows 10, você deve seguir as etapas descritas abaixo.
Para usar a função de backup do Windows 10, você precisará de direitos de administrador!
Passo 1: Use o função de pesquisa Na barra de tarefas ao lado do logotipo do Windows (ou procure no menu Iniciar) para encontrar e abrir o painel de controle. Para fazer isso, entre “Painel de controle” na barra de pesquisa e clique na sugestão correspondente exibida.
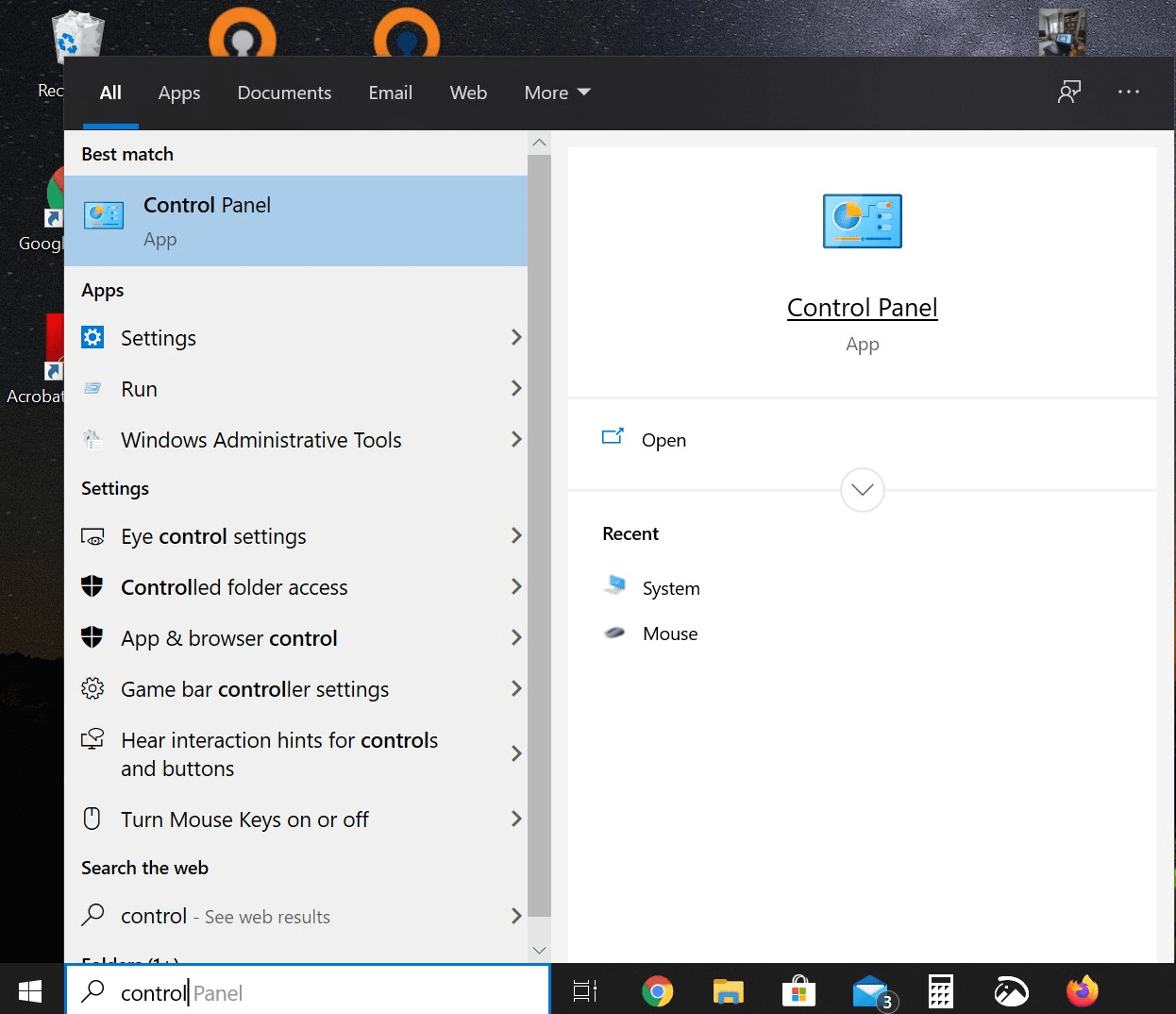
Passo 2: Sob “Sistema e Segurança” (Ao visualizar por categoria), você encontrará “Faça backup e restaurar (Windows 7)”. Selecione esta opção, que também é relevante para o sistema operacional Windows 10 atual.
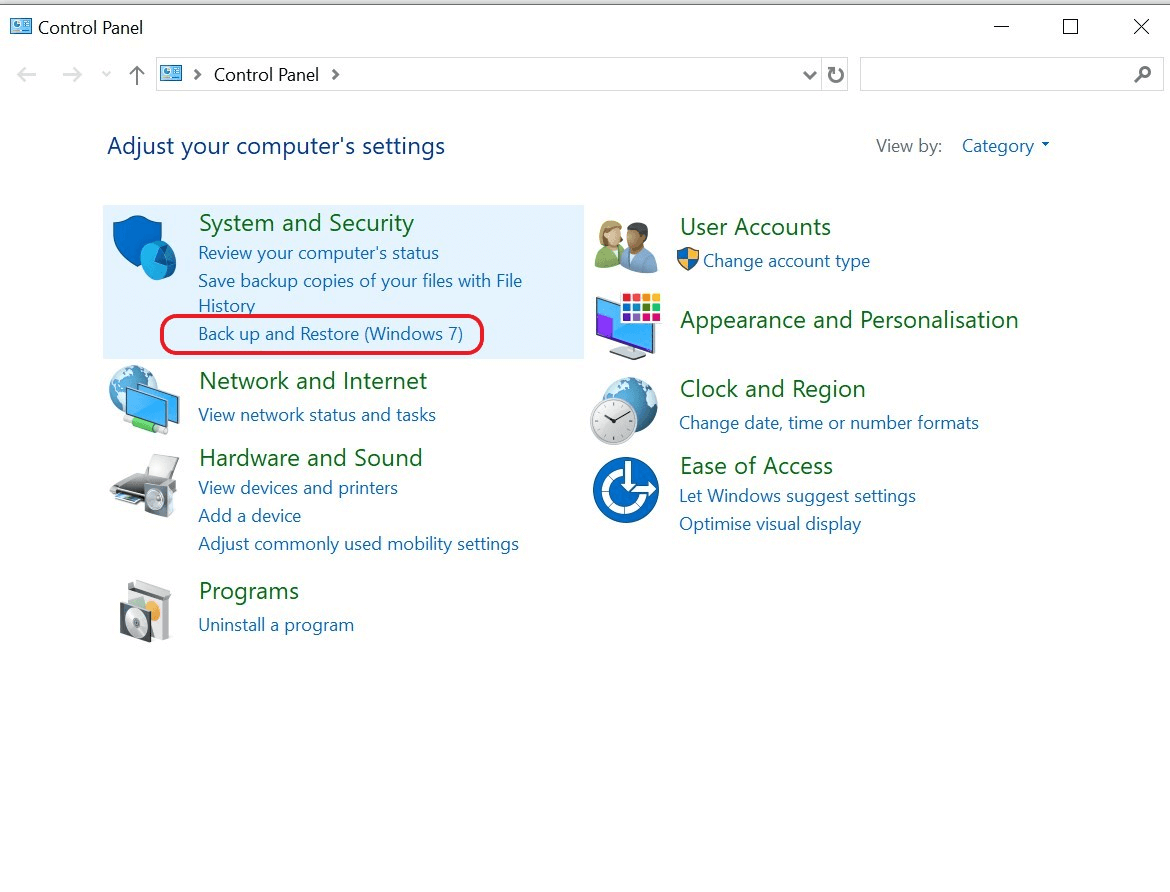
etapa 3: Na barra de navegação no lado esquerdo, selecione “Crie uma imagem do sistema”. Antes de selecionar esta opção, você deve Conecte o dispositivo de armazenamento de dados para o qual você deseja salvar seu backup do Windows 10. Recomendamos um disco rígido externo com espaço de armazenamento adequado. Depois de conectar o dispositivo de armazenamento removível, clique “Crie uma imagem do sistema”.
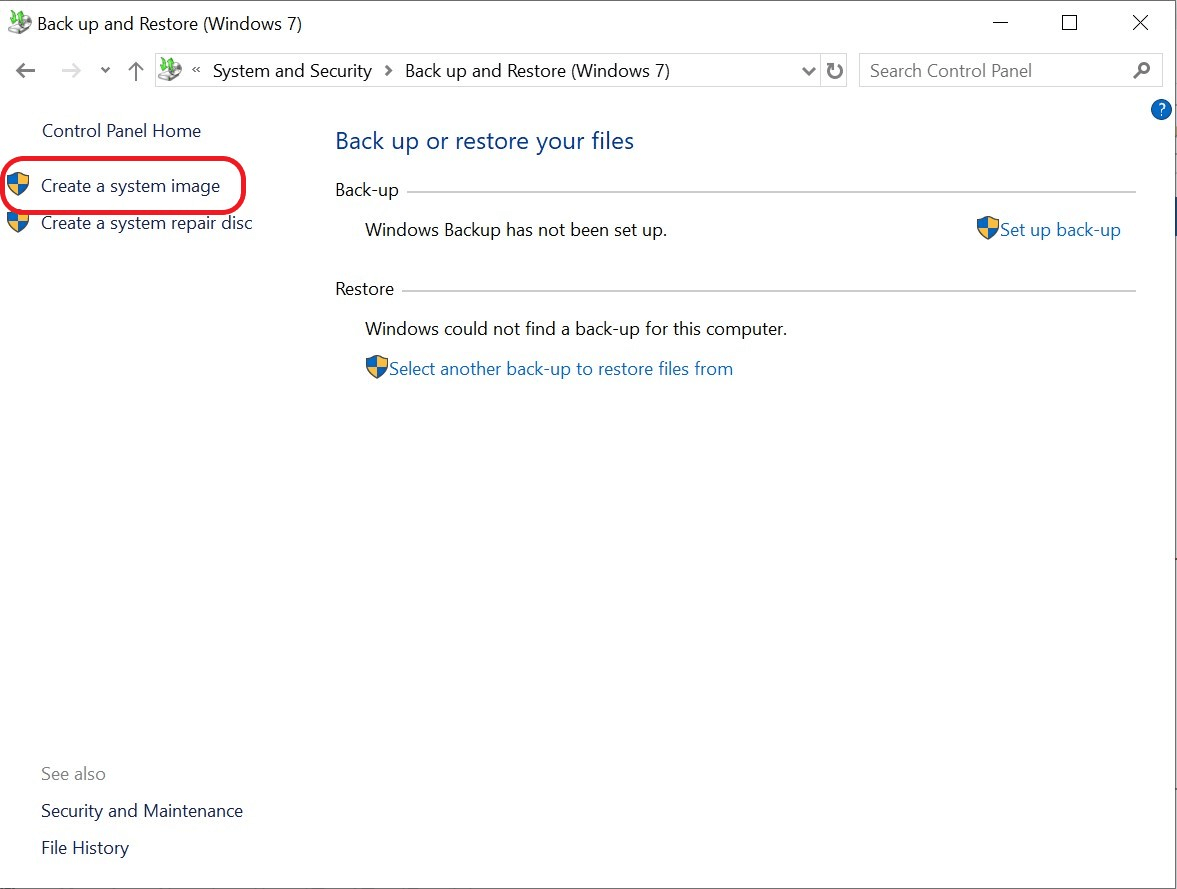
Passo 4: Agora você pode selecionar onde deseja salvar seu backup do Windows 10. Selecione “Em um disco rígido” Para salvar o backup em um disco rígido externo. Como alternativa, você pode selecionar “Em um ou mais DVDs” ou “Em um local de rede” Se você deseja salvar seu backup em um CD/DVD ou em um dispositivo externo na rede. Clique “Próximo”.
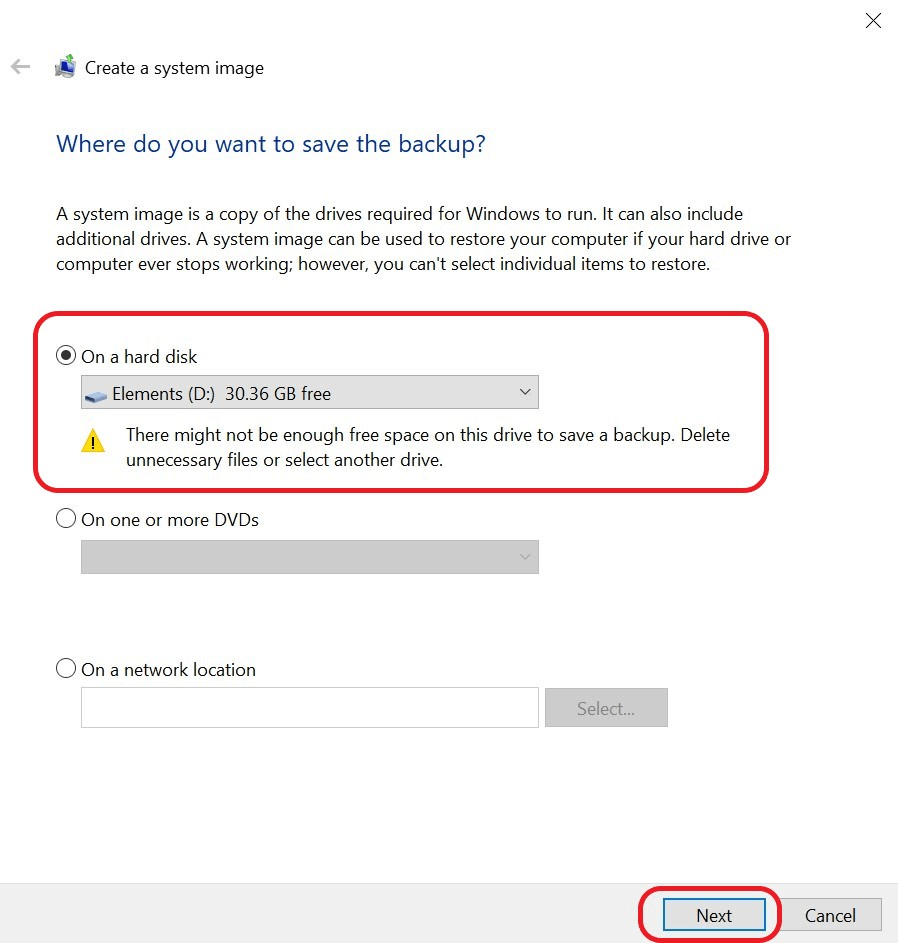
Etapa 5: Inicie o backup do Windows 10 clicando “Iniciar backup”. Pode levar alguns minutos para criar o backup do Windows 10.
Como fazer backup de seus arquivos no Windows 10 e 11 com histórico de arquivos
O histórico de arquivos fará backup automaticamente de pastas e arquivos críticos no Windows e o ajudarão a restaurá -los.

Escrito por Lance Whitney, colaborador de agosto. 8, 2022

Fazer backup de seus documentos e outros arquivos no Windows é sempre aconselhável, caso os originais sejam perdidos ou corrompidos. Isso é especialmente verdadeiro para arquivos importantes, sensíveis ou insubstituíveis. Mas, idealmente, você quer uma maneira perfeita e automatizada de fazer backup de seus arquivos para que você não precise continuar fazendo isso manualmente. Embora você possa recorrer a uma variedade de programas de backup de terceiros, vale a pena tentar uma ferramenta embutida no Windows, a saber, histórico de arquivos.
Disponível no Windows 10 e 11, o histórico de arquivos fará backup automaticamente de arquivos de pastas específicas no seu PC para uma fonte externa, como uma unidade USB ou local de rede. Seus backups são executados em segundo plano com base no intervalo que você define. E se você precisar restaurar um arquivo, basta abrir e navegar pelos backups anteriores para encontrar a versão certa.
Zdnet Recomenda
Os melhores laptops do Windows
Aqui estão as principais opções do ZDNET para uma variedade de casos de uso.
Por padrão, o histórico de arquivos fará backup de pastas específicas em sua conta de usuário, como documentos, músicas, fotos, vídeos e desktop. Você pode remover e adicionar pastas para garantir que todos os arquivos que você escolher sejam backup, não importa onde eles residam.
Uma desvantagem do uso do histórico de arquivos é que seus dias podem ser numerados. Ouvi rumores de que a Microsoft planeja depreciar o recurso em algum momento, forçando os usuários a recorrer a outros métodos de backup, como o OneDrive.
Uma pista para arquivar o futuro do histórico está da maneira como funciona no Windows 11 contra o Windows 10. No Windows 10, o recurso é fácil de configurar e usar enquanto você o executa no aplicativo de configurações. Mas no Windows 11, a Microsoft removeu o histórico de arquivos das configurações; Sua única opção é executá -lo no painel de controle, o que é desajeitado e parece um passo claro para trás.
Independentemente dos planos da Microsoft para o histórico de arquivos, a ferramenta permanece acessível no Windows 10 e no Windows 11 e funciona como um método de backup capaz. Contanto que ainda esteja por aí, ainda vale a pena usar. Veja como tirar proveito disso no Windows 10 e 11.
Backup de histórico de arquivos do Windows 10
No Windows 10, vá para Configurações> Atualização e segurança> Backup. Conecte a unidade ou dispositivo que você deseja usar como local de backup. Clique no botão para “Adicionar uma unidade” e selecione a unidade que você deseja usar. Isso lança o histórico de arquivos (figura 1).
Clique no link para “mais opções.”Na tela de opções de backup, clique no menu suspenso para Faça backup dos meus arquivos e defina o intervalo de backup, em qualquer lugar a cada 10 minutos para diariamente. Em seguida, clique no menu para Mantenha meus backups e decida quanto tempo você deseja manter cada backup, em qualquer lugar de “até que o espaço seja necessário” para sempre (Figura 2).
Em seguida, você pode definir quais pastas para incluir e excluir no backup. Revise as pastas que já estão marcadas para o histórico de arquivos. Se alguma pasta que você deseja fazer backup não estiver listada, clique no botão Adicionar uma pasta e selecione essa pasta (Figura 3).
Se a lista exibir qualquer pasta que você não deseja fazer backup, selecione -a e clique no botão Remover (Figura 4).
Para excluir qualquer pasta não exibida na lista, como uma subpasta, clique no botão Adicionar uma pasta na seção para Exclua essas pastas e selecione essa pasta (Figura 5).
Dependendo do cronograma de backup que você escolheu, o backup do histórico de arquivos pode já ter começado por si só. Caso contrário, role até a parte superior da tela e clique no botão de backup agora (Figura 6).
O backup começará em segundo plano, agora e repetindo no intervalo que você define. Você pode fazer seu trabalho enquanto o backup é. Após a conclusão, a seção de visão geral indica a data e a hora do último backup.
Restauração do histórico de arquivos do Windows 10
Agora, digamos que um ou mais dos arquivos backup do histórico de arquivos desapareça, seja corrompido ou não é ilegível e inutilizável, e você deseja restaurar esse arquivo do backup. Role até a parte inferior da tela Histórico de arquivos nas configurações e clique no link para “Restaurar arquivos de um backup atual” (Figura 7).
Up aparece uma janela de histórico de arquivos mostrando o último backup. Se você precisar de um arquivo de um backup anterior, clique no ícone de seta esquerda na parte inferior da tela. Continue clicando no ícone para voltar no tempo para cada backup anterior. Clique na seta direita para avançar. Ao encontrar o backup necessário, abra a pasta que contém o arquivo ou os arquivos que deseja restaurar, selecione esses arquivos e clique no botão Restaurar na parte inferior. Os arquivos são restaurados em seu local original (Figura 8).
Backup de histórico de arquivos do Windows 11
Para usar o histórico de arquivos no Windows 11, verifique se a unidade que você deseja usar à medida que o local de backup está conectado. Painel de controle aberto na visualização do ícone e selecione o ícone do histórico de arquivos (ou clique no ícone de pesquisa, digite histórico de arquivos e selecione o resultado). A janela do histórico de arquivos deve apontar para o destino de backup em “Copiar arquivos para:” (Figura 9).
Se mais de uma unidade de backup estiver conectada, clique no link à esquerda para Selecione a unidade. Selecione a unidade que você deseja usar e clique em OK (Figura 10).
Em seguida, você pode adicionar outras pastas ao backup além das padrão, embora o processo aqui seja Kludgy. Por padrão, o histórico de arquivos no Windows 10 backup todas as pastas listadas em bibliotecas. Para adicionar outra pasta ao backup, abra o arquivo explorador, clique com o botão direito do mouse na pasta e selecione “Mostre mais opções.”No menu de contexto completo, selecione Incluir na biblioteca e depois adicione -o a uma pasta existente ou crie -a como uma nova biblioteca. Essa pasta será então incluída no histórico de arquivos (Figura 11).
Para excluir uma pasta, clique no link para Exclua pastas. Clique no botão Adicionar e selecione a pasta que você deseja excluir do backup (Figura 12).
Retorne à janela do painel de controle do histórico principal do arquivo e clique no link para configurações avançadas. Clique no menu suspenso para Salvar cópias de arquivos e defina o intervalo de backup. Clique no menu suspenso para Mantenha a versão salva e defina quanto tempo os backups do histórico de arquivos devem ser mantidos. Quando terminar, clique em “Salvar alterações” (Figura 13).
Restauração do histórico de arquivos do Windows 11
O backup já deveria ter começado neste momento. Caso contrário, clique no link “Run agora”. Se você precisar restaurar um arquivo em algum momento no futuro, retorne à tela do histórico de arquivos no painel de controle e clique no link para “restaurar arquivos pessoais.”Pesquise seus backups e abra a pasta que contém o arquivo que deseja restaurar. Selecione o arquivo e clique no botão para “Restauração ao local original.”Seu arquivo será restaurado ao seu local original (Figura 14).
Como fazer um backup de imagem do Windows 10 ou 11

Quando as coisas dão errado com o Windows, como às vezes o farão, nada garante um retorno mais rápido ou mais fácil ao normal do que restaurar um backup de imagem recente.
Para esse fim, faço backup dos meus PCs de produção às 9 A.m. diariamente. Isso significa que eu’nunca perderei mais de um dia’S trabalho se algo der errado o suficiente para forçar aquele dia’s backup de imagem para ser restaurado.
Nas seções a seguir, explico o que tudo isso significa, como funciona e por que você não deveria’t Use backup interno no Windows 10 ou 11. Finalmente eu’Vou guardá -lo como usar minha ferramenta de backup de imagem gratuita favorita, ao mesmo tempo em que recomende algumas outras alternativas aceitáveis.
O que é um backup de imagem, de qualquer maneira?
Simplificando, um backup de imagem é um instantâneo do conteúdo completo de todas as partições em um computador’S C: Drive. Em outras palavras, isso’é uma cópia exata (“imagem”) da unidade – sistema operacional, arquivos de dados, configurações e tudo – não apenas os arquivos armazenados nele. Os backups de imagem às vezes são chamados de backups de imagem do sistema, backups de sistema inteiro, backups completos do sistema ou outras variações nesse tema.
Se você olhar para o layout do disco para uma unidade t típica de C:’verei que geralmente inclui quatro ou mais partições, como mostrado na Figura 1.

(Observe: eu uso o excelente Assistente de Partição Minitool sem custo livre em vez de Windows’ Ferramenta de gerenciamento de disco embutida porque o Assistente de Partição mostra a partição Microsoft reservada, ou MSR, juntamente com outras partições na unidade C:; Na Figura 1, ocupa 16mb na posição 2.)
Quando você faz um backup de imagem, todos os bits e bytes para cada partição são capturados. E quando um backup de imagem é restaurado, o conteúdo anterior da unidade é substituído, pois a imagem para cada partição é gravada no alvo Drive de novo e de novo.
Como funciona o backup da imagem
Fazer um backup de imagem envolve fazer um instantâneo do conteúdo de cada partição em uma unidade e armazenar esses conteúdos em uma cópia de imagem para cada partição em outra unidade. Techterms.com descreve uma imagem de disco como “uma cópia de software de um disco físico” que “salva os dados inteiros do disco, incluindo a estrutura do arquivo e as pastas do disco, em um único arquivo.”
Assim, cada partição é capturada em seu próprio arquivo de imagem. Dado o software certo, de fato (eu’mostrarei uma demonstração mais tarde nesta história), você pode explorar uma imagem como se fosse um sistema de arquivos independente.
Para criar uma imagem, o software especial é usado para criar o único arquivo (ou coleção de arquivos) que representam todo o disco ou suas partições constituintes. Os arquivos de imagem em disco são frequentemente armazenados usando formatos binários especiais. Assim, por exemplo, o .Formato de imagem ISO (um formato de imagem de disco orientado a CD ou DVD com base no padrão ISO-9660, que a Microsoft usa para distribuir imagens do ambiente de instalação do Windows) contém uma duplicata exata de uma imagem de disco, incluindo dados salvos nos arquivos nesse disco, bem como informações do sistema de arquivos e metadata relacionado.
Vestir’t Utilize o utilitário de backup do Windows embutido
No Windows 7, a Microsoft criou um utilitário de backup e restauração no sistema operacional. Isto’está presente no Windows 10 e 11 (mostrado na Figura 2 na parte superior da janela do painel de controle), mas’S atualmente chamado “Backup e restauração (Windows 7),” que fornece uma pista importante sobre seu status.

A Microsoft claramente se afastou da ferramenta. A empresa’s atual “Backup e restauração no Windows” O artigo de suporte menciona o utilitário de backup e restauração (Windows 7) apenas no contexto de restauração de backups de imagem do sistema criados “Nas versões anteriores do Windows.”
Tendo seguido o backup e restauração contínua de discussões nos fóruns do Windows Ten desde outubro de 2014 e no Windows Eleven Forum desde junho de 2021, posso dizer que nenhum dos participantes fala a favor de usar a ferramenta por mais tempo. De fato, a maioria dos gurus do Windows recomenda usar outra coisa por causa de relatórios ocasionais (mas credíveis) de problemas ao restaurar imagens feitas usando a ferramenta Backup e Restore (Windows 7). Felizmente, existem melhores opções disponíveis.
Faça backup e restaure as janelas com ferramentas de backup de terceiros
Existem pelo menos três ferramentas de backup gratuitas de backup viáveis, respeitáveis e altamente consideradas que funcionam com o Windows 10 e o Windows 11:
- Software Macrium’s Macrium reflete grátis
- Aeomei Backupper Standard (versão freeware)
- Minitool Shadowmaker grátis
Todas as três ferramentas produzem backups de imagem compactos, rápidos e confiáveis de Windows 10 e Windows 11 PCs. Eu sou um usuário dedicado de Macrium reflete gratuitamente há uma década e apresento seu uso no Windows 11 nas seguintes capturas de tela como uma ilustração de como esses programas funcionam. (Sua milhagem pode variar, dependendo da ferramenta que você escolher.)
Crie backups de imagem (e cronograma)
Macrium fornece uma entrada de menu de coluna esquerda sob o “Crie backups” guia que lê “Crie uma imagem das partições necessárias para fazer backup e restaurar as janelas.” Embora existam muitas outras opções e capacidades no programa, é exatamente isso’é necessário aqui, então eu’ll passo você trabalhando com esta instalação.
Ao clicar na entrada, um mapa das janelas (C 🙂 A unidade aparece com duas das quatro partições verificadas, como mostrado na Figura 3. Eu recomendo verificar todas as quatro partições antes de prosseguir.

A pasta de destino mostra onde os backups residem. Na minha máquina de teste do Windows 11, que’s e: \ mrback \. Na primeira vez em que você usa este programa, você deve segmentar alguma condução diferente de C: e especificar um “diretório doméstico” para seus backups. O melhor alvo para backups, de fato, é uma unidade externa (geralmente USB); Se um sistema for realmente para o sul, você pode usar a unidade externa para restaurar as coisas para um PC diferente com mais facilidade. Clique Próximo> (no canto inferior direito) para passar para a próxima tela.
Isso chama o “Plano B” janela, em que você pode especificar algum tipo de plano de backup (chamado de “Modelo” no programa), conforme mostrado nas escolhas visíveis no menu suspenso na Figura 4.

O plano de backup mais inclusivo é mostrado no topo da lista e apresenta um backup completo a cada mês, além de backups diferenciais diários (tudo mudou desde o dia anterior) e backups incrementais (qualquer coisa nova ou alterada) a cada 15 minutos o tempo todo. Isso oferece a melhor proteção geral, mas requer pelo menos 100-200 GB de espaço em disco (mais é melhor) para obter melhores resultados.
A Figura 5 mostra as configurações do plano, caso você escolha o conjunto de backup intra-diário como seu plano, recomendado para quem procura obter o máximo de proteção de dados, com uma unidade grande (e relativamente vazia) para fazer backup. Macrium Reflice permite editar o cronograma de backup padrão e o número de backups salvos para o plano. (Nota: minha unidade de backup neste PC oferece uma capacidade nominal de 5 TB que o File Explorer relata como 4.54 TB Capacidade real.)

Quando você clicar Próximo> Na parte inferior da janela do plano de backup, reflete apresenta uma tela de imagem em disco que mostra as opções que você’selecionado (veja a Figura 6). Observe que o “Total selecionado” O tamanho de cada imagem é 69.29 GB; Como o programa usa compactação sofisticada e capaz, cada instantâneo de backup completo resultante é na verdade 35 GB de tamanho. (Os backups diferenciais e incrementais raramente equivalem a 10% desse número, embora isso varie com base na atividade e alterações do arquivo.)

Clique Terminar Para completar o processo de descrição de backup. Então você’será apresentado com um painel que oferece opções para “Execute este backup agora” e “Salvar como um arquivo de definição de backup XML” o que você’Acabei de definir. (Ambas as opções são selecionadas por padrão, conforme mostrado na Figura 7.) Para disparar seu primeiro backup, clique OK.

Depois que o botão OK é clicado, o primeiro backup completo é executado. No meu sistema de teste, levou cerca de 6 minutos em todos. Observe ainda que o tamanho no disco do backup é 31.85 GB (compressão mais de 50%). A Figura 8 mostra os resultados da primeira execução de backup completa.

Uma das minhas razões para manter o reflexo é a velocidade: até onde eu sei, nenhum dos outros dois programas que mencionei anteriormente é tão rápido. Porque ele é executado em segundo plano em PCs razoavelmente rápidos, eu quase nunca noto’está funcionando, que é exatamente o que você deseja em um programa de backup.
Restaurar um backup de imagem
Você deve precisar restaurar um backup de imagem, isso’é uma coisa fácil de fazer. As razões típicas variam de sublime (como corrupção do sistema operacional, falhas de motorista, problemas de gerente de inicialização, ataques de malware) ao ridículo (acidentalmente excluído os arquivos do sistema operacional para tornar um sistema inutilizável).
Embora o Macrium reflita (e os outros programas citados anteriormente) oferecem funções de restauração baseadas no programa do programa que são fáceis de usar, quando é necessária uma restauração, muitas vezes me pego voltando ao programa’m mídia de resgate. É inicializável e inteligente o suficiente para permitir que você aponte para a imagem de backup que deseja restaurar de maneira rápida e fácil. Para mim, isso geralmente significa o backup mais recente antes das coisas começarem a ir para o sul.
O menu de restauração embutido funciona quase exatamente como a função de restauração disponível no reflexo’SOBRE SOBRE MEDIA DE RECUTE. Um item de menu pop-up que aparece quando você clica Restaurar no menu do programa lê “Navegue por um arquivo de imagem ou backup para restaurar,” Como mostrado na Figura 9. Que’é aquele que você quer.

É importante conhecer a letra de unidade para os backups de sua imagem e o nome da pasta onde eles’restaurado. No meu teste PC, eu sei disso’S Drive E: Na pasta Mrback (abreviação de Macrium refletem), onde esses backups tomam um .MRIMG (Macrium reflete o arquivo de imagem) Extensão. Lá, o backup mais recente é facilmente identificado por seu registro de data e hora, como mostra a Figura 10. QUE’é o que eu gostaria de restaurar.

Basta clicar no Abrir Botão para iniciar esse processo: Macrium reflete o resto.
O Macrium reflete (e os outros programas) também oferece recursos de restauração baseados em arquivos ou pastas. Para usá -los, você’D Clique no “Explore a imagem” Item mostrado na posição número 2 na Figura 9. Isso abre uma interface semelhante ao Explorer de arquivo que permite designar qual imagem você deseja explorar e selecione arquivos e/ou pastas dentro dessa imagem para restaurar a imagem atual do Windows em execução. Isto’é como copiar arquivos e pastas, que eu presumo que os leitores possam lidar sem instruções passo a passo, então eu’Eu pulará esses detalhes aqui. Para os incuravelmente curiosos, consulte o artigo da Base de Conhecimento do RM “Restaurando um backup de arquivo e pasta” Para maiores informações.
Escolha seu backup e use -o ao máximo!
Minha própria escolha é Macrium refletir. Você pode escolher qualquer uma das opções que eu’Apresentou aqui como você achar adequado. Para velocidade’São, você pode considerar direcionar uma unidade rápida (idealmente um NVME PCIE-X4 SSD) no qual suas imagens de backup residirão.
Mas o importante é fazer backup regularmente e frequentemente. Que’é a sua melhor garantia para minimizar a perda de dados se e quando chegar a hora de restaurar um backup. Melhor não precisar e ainda ter um backup do que precisar de um e não ter nenhum.
Leia este próximo: Para mais técnicas de reparo do Windows, consulte “Como reparar o Windows 10 e 11 em 4 etapas.”
- Windows 10
- Windows 11
- Restaurar e recuperar
- janelas
- Pequeno e médio negócio
Copyright © 2022 IDG Communications, Inc.


