Como consertar a porta MacBook Pro USB-C não funcionando
Resumo:
Se as portas USB-C do seu MacBook Pro não estiverem funcionando, existem várias razões possíveis para este problema. Neste artigo, exploraremos quatro razões comuns e forneceremos soluções para ajudá -lo a resolver o problema.
Pontos chave:
- Apple Configurator 2 pode ajudar a diagnosticar e corrigir problemas relacionados a firmware com portas USB-C.
- As portas Thunderbolt 3 (USB-C) do MacBook Pro têm vários usos para carregamento, periféricos e conectividade.
- USB-C é um conector reversível, eliminando a necessidade de se preocupar em conectá-lo da maneira errada.
- Thunderbolt 3 oferece recursos de transferência de dados em alta velocidade até 40 gigabits por segundo.
- USB-C é compatível com o USB-A e Thunderbolt 2, mas os adaptadores podem ser necessários para dispositivos mais antigos.
- Soluções comuns para problemas de porta USB-C incluem realizar uma redefinição SMC, check-in para dispositivos USB com defeito e limpeza das portas para qualquer acúmulo de poeira.
Questões:
- P: Como posso diagnosticar e corrigir problemas relacionados ao firmware com portas USB-C no meu MacBook Pro?
- Baixe e instale a Apple Configurator 2 no seu MacBook Pro.
- Conecte seu MacBook Pro a uma fonte de energia.
- Inicie o Apple Configurator 2.
- Selecione seu MacBook Pro na lista de dispositivos.
- Vá para ações> Avançado> EASE MacBook Pro.
- Siga as instruções na tela para apagar e instalar a versão mais recente do MacOS.
- Depois que o processo estiver concluído, verifique se as portas USB-C estão funcionando.
- P: Quais são os usos das portas Thunderbolt 3 (USB-C) no MacBook Pro?
- Carregando seu MacBook Pro.
- Conectando vários periféricos, como displays externos, discos rígidos e teclados.
- Transferindo dados rapidamente entre os dispositivos.
- Múltiplo de encadeamento de margaridas Dispositivos externos usando uma conexão Thunderbolt 3.
- P: é compatível com USB-C para trás com portas mais antigas USB e Thunderbolt?
- P: Como faço para garantir que eu conecte o conector USB-C corretamente?
- P: Quais são as velocidades de transferência do Thunderbolt 3 e USB-C?
- P: Como posso corrigir minha porta MacBook Pro USB-C não funciona?
- Certifique -se de instalar a versão mais recente do macOS.
- Desconecte todos os dispositivos USB conectados e verifique se as portas começam a funcionar.
- Realize um SMC RESET. Para fazer isso, desligue seu MacBook Pro, pressione e segure o botão liga / desliga por 10 segundos, depois solte -o e alimenta o seu MacBook Pro novamente.
- Inspecione as portas USB-C para qualquer poeira ou detritos. Limpe -os suavemente com uma escova macia ou cotonete.
- Se as etapas acima não resolverem o problema, considere entrar em contato com o suporte da Apple para obter mais assistência.
- P: O que é o suporte da Apple e como posso alcançá -los?
- Visite o site de suporte da Apple e pesquise tópicos ou opções de contato relevantes.
- Ligue para o suporte da Apple diretamente discando a linha de apoio oficial específica para sua região.
- Visite uma loja da Apple ou provedor de serviços autorizado para assistência pessoal.
- P: Um dispositivo USB com defeito pode fazer com que as portas USB-C parem de funcionar?
- P: Como o acúmulo de poeira pode afetar as portas USB-C?
- P: Existem problemas conhecidos com portas USB-C no MacBook Pro?
- P: Quais desenvolvimentos futuros podemos esperar para USB-C?
- P: É necessário atualizar o firmware do MacBook Pro?
- P: Posso usar as portas Thunderbolt 3 para carregar meu MacBook Pro?
- P: Como posso conectar meu MacBook Pro a uma tela externa usando as portas Thunderbolt 3 (USB-C)?
- Verifique se a tela externa suporta a conectividade Thunderbolt 3 ou USB-C.
- Conecte o cabo Thunderbolt 3 (USB-C) da tela externa a uma das portas Thunderbolt 3 no seu MacBook Pro.
- Se necessário, definir as configurações de exibição no seu MacBook Pro para estender ou espelhar a tela.
- P: Posso usar um disco rígido externo equipado com USB-C com meu MacBook Pro?
- P: Quão rápido pode Thunderbolt 3 transferir dados?
A: Você pode usar o Apple Configurator 2 para verificar causas relacionadas ao software e atualizar o firmware. Siga estas instruções:
A: Thunderbolt 3 portas no MacBook Pro têm vários usos, incluindo:
A: Sim, USB-C é compatível com o USB-A e Thunderbolt 2. No entanto, você pode precisar de adaptadores para conectar dispositivos mais antigos que não possuem um conector USB-C embutido.
A: USB-C é reversível, o que significa que você pode conectá-lo de qualquer maneira sem se preocupar com a orientação.
A: Thunderbolt 3 permite velocidades de conexão de até 40 gigabits por segundo, enquanto USB-C (USB 3.1 gen 2) suporta velocidades de transferência de até 10 gigabits por segundo. Ambos oferecem recursos rápidos de transferência de dados.
A: Se suas portas USB-C não estiverem funcionando, tente as seguintes soluções:
A: O suporte da Apple é um serviço fornecido pela Apple para ajudar os clientes com problemas técnicos. Você pode entrar em contato com o suporte da Apple através de vários canais:
A: Sim, um dispositivo USB com defeito pode causar problemas com as portas USB-C. Para verificar se um dispositivo USB está causando o problema, desconecte todos os dispositivos USB conectados e depois teste as portas USB-C.
A: Poeira ou detritos nas portas USB-C podem obstruir a conexão e impedir que as portas funcionem corretamente. Limpe as portas suavemente com uma escova macia ou cotonete para remover qualquer acúmulo.
A: Embora as portas USB-C no MacBook Pro sejam geralmente confiáveis, alguns usuários relataram problemas ocasionais, como portas não responsivas ou conectividade intermitente. Se você estiver enfrentando problemas persistentes, considere procurar assistência do suporte da Apple.
A: Espera-se que o USB-C se torne mais amplamente adotado como a conexão padrão entre os dispositivos. Com o tempo, o uso de adaptadores e dongles provavelmente diminuirá à medida que o USB-C se tornará mais prevalente.
A: Atualizando o firmware do seu MacBook Pro é recomendado para garantir a compatibilidade, a estabilidade e as melhorias de desempenho. Também pode ajudar a resolver quaisquer problemas ou bugs conhecidos.
A: Sim, as portas Thunderbolt 3 no MacBook Pro podem ser usadas para carregar seu dispositivo. Você pode conectar seu MacBook Pro a uma fonte de energia usando um cabo e carregador compatíveis Thunderbolt 3.
A: Para conectar seu MacBook Pro a uma tela externa, siga estas etapas:
A: Sim, você pode usar um disco rígido externo equipado com USB-C com seu MacBook Pro. O USB-C oferece transferência de dados de alta velocidade, permitindo a transferência rápida de arquivos entre o seu MacBook Pro e o disco rígido externo.
A: Thunderbolt 3 tem uma velocidade de transferência de até 40 gigabits por segundo, fornecendo uma transferência rápida de dados para tarefas como transferir arquivos grandes ou trabalhar com mídia de alta resolução.
Observação: Para obter mais assistência ou etapas detalhadas de solução de problemas, considere entrar em contato com o suporte da Apple ou se referindo ao site oficial de suporte da Apple.
Como consertar a porta MacBook Pro USB-C não funcionando
Se o firmware estiver desativando seu MacBook Pro’S portas USB-C, você pode verificar com o Apple Configurator 2. Isso ajudará a descartar quaisquer causas relacionadas ao software para que suas portas USB-C sejam desativadas. Ele também atualizará o firmware e apagará e instalará a mais recente versão do MacOS. Aqui estão as instruções para usá -lo para Intel e Apple Silicon.
5 coisas a saber sobre as portas Thunderbolt 3 do MacBook Pro (USB-C)
Os novos profissionais do MacBook têm portas Thunderbolt 3 (USB-C) para carregar, conectar periféricos e conectividade. Aqui estão alguns dos muitos usos para este conector versátil.
Patrick Holland Editor -Gerente
Patrick Holland é um revisor de telefone da CNET desde 2016. Ele é um ex -diretor de teatro que ocasionalmente faz curtas -metragens. Patrick está de olho na fotografia e uma paixão por tudo o que é móvel. Ele é um contorno colorido que o guiará no mundo em constante mudança e em ritmo acelerado dos telefones, especialmente o iPhone e o iOS. Ele costumava co-apresentar o CNET’s I’m tão obcecado podcast e entrevistou convidados como Jeff Goldblum, Alfre Woodard, Stephen Merchant, Sam Jay, Edgar Wright e Roy Wood Jr.
- Patrick’s Play the Cowboy está incluído nas melhores peças curtas americanas 2011-12 antologia. Ele co-escreveu e estrelou o curta-metragem Baden Krunk, que ganhou o melhor prêmio de curta-metragem de Wisconsin no Milwaukee Short Festival.
Patrick Holland
OUT. 27, 2016 11:45 A.m. Pt
2 min de leitura

Hoje, a Apple anunciou um novo MacBook Pro . Os novos laptops de 13 e 15 polegadas adotaram totalmente o Thunderbolt 3 portas utilizando o conector USB-C.
Esses portos são a faca do exército suíço da conectividade e são capazes de um monte de funções. Aqui está o que você precisa saber sobre Thunderbolt 3 (USB-C) quando ele começa a invadir seus novos Macs.
Todas as portas são Thunderbolt 3 e USB-C
Pense no conector USB-C como um duplex. Tem um lado USB e um raio 3 lados. Thunderbolt 3 permite conectar seu Mac aos monitores, transferir dados rapidamente entre computadores e discos rígidos; bem como, os dispositivos externos da cadeia da margarida usando apenas uma conexão. Os novos Macs têm todos esses recursos disponíveis através do conector USB-C.
Vê isto: The New MacBook Pro: Como a Apple adicionou toque sem uma tela sensível ao toque
É compatível com versões anteriores
Durante anos, os Macs tiveram portas USB e Thunderbolt. Eles eram separados.
Usamos USB, para conectar mouses, impressoras, displays e outros periféricos aos nossos computadores. Esse tipo de USB é chamado USB-A. USB-C é compatível com versões anteriores e suportará dispositivos que usam USB-A. Então isso é uma vantagem.
Thunderbolt 3 é igualmente compatível com versões anteriores – para Thunderbolt 2. A desvantagem para conectar dispositivos USB ou Thunderbolt mais antigos é que você precisará de um adaptador para fazê -lo. Isso porque USB-C é fisicamente uma porta diferente do USB-A ou Thunderbolt 2.
USB-C significa que não há mais adivinhação se o cabo USC estiver no lado direito quando você o conecta.
Captura de tela de Patrick Holland/CNET
Não há necessidade de se preocupar em conectá-lo de cabeça para baixo
Quantas vezes você foi conectado a um cabo USB e esqueceu de que lado é? Bem, você não terá que fazer mais a dança do USB. USB-C é reversível e não há lado direito para cima!
É super rápido
Thunderbolt 3 permite velocidades de conexão de até 40 gigabits por segundo. Enquanto os novos MacBook Pros têm Thunderbolt 3, você pode ter periféricos (discos rígidos, teclados, etc.) que não usam Thunderbolt. E tudo bem.
Com velocidades de transferência de até 10 gigabits por segundo (USB 3.1 gen 2), USB-C é muito rápido por si só. Isso significa que, se você estiver usando um disco rígido externo equipado com USB-C, que seus arquivos ainda serão transferidos muito rápido. E isso é uma boa notícia para todas essas fotos e vídeos que você está tirando com seu novo iPhone 7 Plus.
Pode fazer muito
Thunderbolt 3 (USB-C) permite que você se conecte aos monitores, carregue seu Mac, carregue seu telefone do seu Mac, transfira dados-tudo em um conector físico.
Enquanto o conector USB-C é sem dúvida o caminho futuro para a conectividade, há uma transição estranha à frente. Esta transição envolve adaptadores e dongles para conectar dispositivos mais antigos que não possuem um conector USB-C embutido. Embora eventualmente com o tempo, a conveniência, o poder e a versatilidade do USB-C serão generalizados e todos ficarão felizes.
Quero saber ainda mais sobre Thunderbolt 3 e USB-C? Dê uma olhada neste mergulho mais profundo em ambos.
Como consertar a porta MacBook Pro USB-C não funcionando

As portas USB-C no seu MacBook Pro são usadas para quase tudo, desde a transferência de dados até a transferência de dados. Mas quando eles decidem parar de funcionar, podem trazer sua produtividade a uma parada estridente.
Neste artigo, eu’Eu ajudará você a resolver seu problema de porta USB-C, acompanhando você por possíveis motivos. EU’Considerarei quatro razões pelas quais suas portas USB-C podem ter entrado em greve-se precisa de uma redefinição SMC, um dispositivo USB com defeito ou simplesmente acúmulo de poeira antigo.
EU’LL também lhe darei detalhes sobre o suporte da Apple e algumas perguntas comuns. Então deixe’S começar.
Primeiras coisas primeiro
Antes de ler sobre os quatro motivos para a sua porta MacBook Pro USB-C não funcionar, você deve passar por esta lista de soluções rápidas primeiro:
- Assegure-se de que você’instalei a versão mais recente do macOS
- Reinicie seu MacBook Pro
- Execute um teste de diagnóstico da Apple
As duas primeiras etapas são diretas e podem reativar as portas USB-C. A execução de um teste de diagnóstico da Apple facilitará a identificação se o erro é baseado em software ou hardware, simplificando o processo de solução de problemas.
Agora deixe’é descobrir por que seu mac’S portas USB-C estão atuando.
Possível razão nº 1: SMC precisa de uma redefinição
Se reiniciar o seu MacBook Pro não faz’t reativar suas portas USB-C, redefinindo o SMC pode fazer o truque. O SMC é responsável pelo gerenciamento de funções relacionadas à energia, como gerenciamento térmico, carregamento da bateria e funcionalidade da porta USB-C. Se o seu MacBook Pro estiver enfrentando problemas com as portas USB-C, tente redefinir o SMC como uma etapa de solução de problemas.
A redefinição do SMC é quase como um exercício de ginástica de dedos, mas geralmente reativa seu MacBook’s portas USB-C. Então, isso’vale a pena tentar. Aqui’s Como redefinir o SMC no seu MacBook Pro:
Em Macs baseados em Intel
Para os profissionais do MacBook baseados em Intel, siga estas etapas:
- Pressione e segure o Ao controle, Opção, e Mudança botões simultaneamente.
- Após sete segundos, pressione e segure o poder Botão também.
- Seu MacBook Pro será desligado neste momento, mas continue segurando as chaves por mais sete segundos.
- Depois disso, espere dez segundos e pressione o poder Botão novamente para ligar no seu MacBook Pro.
No Apple Silicon Macs
A redefinição do SMC no Apple Silicon Macs é mais simples do que redefinir o SMC em Macs baseados em Intel. Aqui estão as etapas para redefinir o SMC no Apple Silicon Macs:
- Desligue o seu Mac.
- Segure o poder botão por pelo menos 10 segundos e depois solte -o.
- Espere alguns segundos e pressione o poder botão novamente para ligar seu mac.
Que’sentar! Depois de redefinir o SMC, você pode testar as portas USB-C para ver se elas funcionam corretamente.
Observe que essas etapas se aplicam aos MacBooks, incluindo o Apple T2 Security Chip introduzido no final de 2017. Se você tiver um MacBook mais antigo, leia as instruções aqui.
Possível razão nº 2: unidade externa morta
Às vezes, o dirige você’estou tentando me conectar ao seu Mac’s porta USB-C está com defeito. Nesse caso, aí’não é nenhum problema com o seu Mac’s Porta USB-C de tudo.
Conecte um dispositivo diferente na porta USB-C para verificar se você tem uma unidade morta. Se se conectar, o problema será com o seu disco rígido externo, não o seu MacBook Pro’S USB-C PORT. Você também pode tentar conectar a unidade externa possivelmente com defeito a outro computador. Se não for’T Conecte -se a esse computador, então ele está danificado.
Como alternativa, você pode diagnosticar uma unidade externa morta seguindo estas etapas:
- Clique no Maçã ícone na barra de menus.
![]()
- Segurando a tecla de opção Clique Informação do sistema.
- Na barra lateral esquerda, em hardware, abra o USB seção.
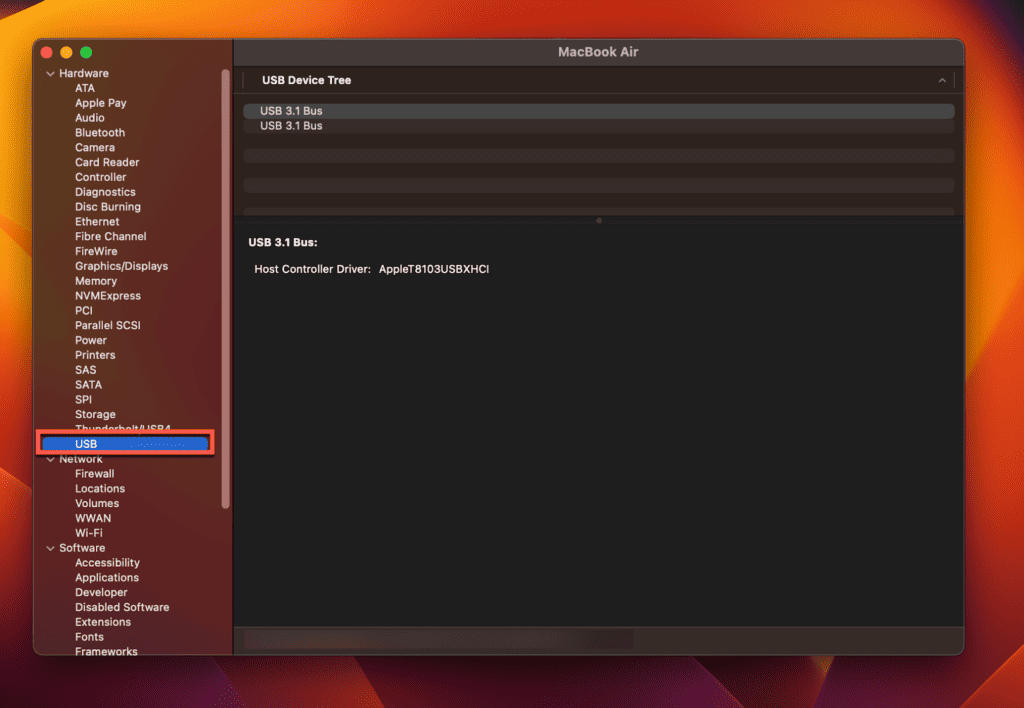
- Se você pode ver sua unidade externa aqui, mas não’T trabalho no seu Mac, significa que a unidade está com defeito em vez da porta.
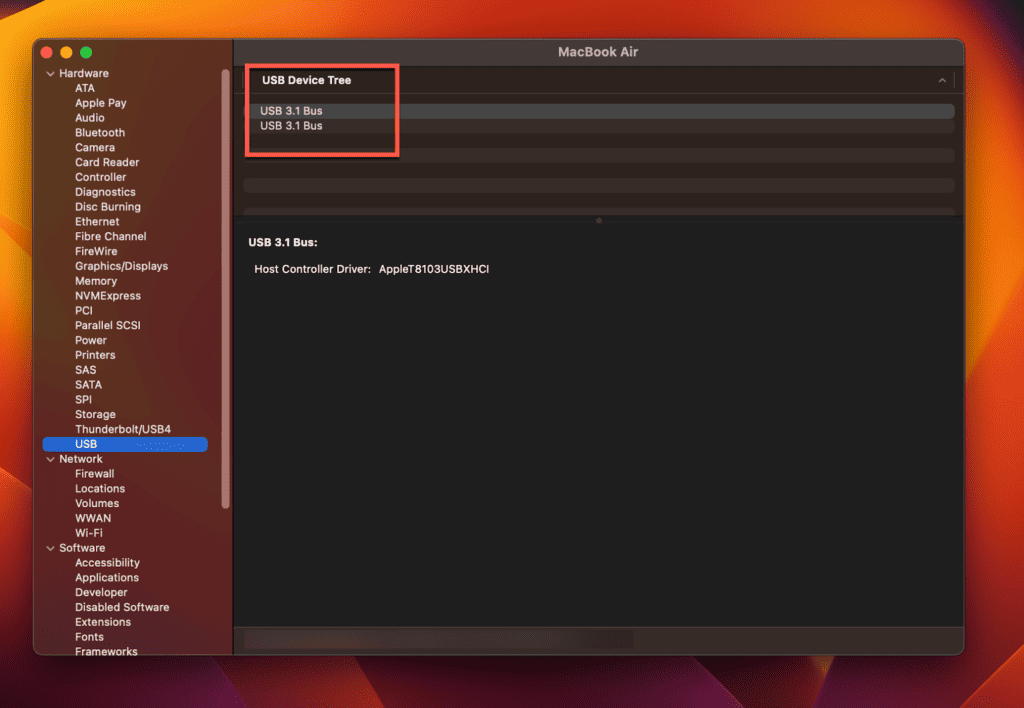
- Certifique -se de revisar a unidade’S Documentação para dicas de solução de problemas.
Você pode clicar no dispositivo para obter mais informações, como velocidade de dados, fabricante e requisitos atuais. Isto’também é possível que as preferências do localizador tenham sido configuradas para esconder o dispositivo que você’estou tentando se conectar a. Para mais informações sobre isso, leia este artigo.
Possível razão nº 3: dispositivo USB com defeito
Isto’é totalmente possível que o problema não seja’t com sua porta USB-C, mas com o dispositivo ou periférico você’conectou -se a ele. Talvez seu cabo esteja desgastado, superaquecido ou apenas hogs muito poder. Aqui estão algumas etapas que você pode seguir para solucionar esse problema:
- Primeiro, desconecte todos os dispositivos USB não essenciais, exceto o que você’re -testes.
- Estabeleça uma conexão direta com o MacBook, excluindo hubs ou cabos de extensão.
- Se o dispositivo funcionar bem, um de seus outros dispositivos USB está causando o problema.
- Faça isso com todos os seus dispositivos USB para identificar o com defeito.
Além disso, você também pode verificar algumas outras coisas, como as seguintes:
- Se o dispositivo’S cabo está desgastado, tente um diferente.
- Se você’está usando um hub USB, a velocidade de dados do dispositivo e do hub deve estar alinhada, como um USB 3.0 dispositivo de alta velocidade conectado a um USB 3.0 hub de alta velocidade.
- Instale o software mais recente disponível para o dispositivo diretamente do desenvolvedor.
Se você quiser mais conselhos como este, leia este artigo da Apple.
Possível razão nº 4: acúmulo de poeira
Se você usar seu MacBook Pro em um espaço empoeirado, suas portas USB-C poderão ficar entupidas com sujeira e detritos, resultando em quedas de conexão frequentes. Então, fazer uma limpeza rápida pode ajudar a reativá -los.
Para esse processo, você precisa de um palito de madeira ou de uma seleção de fio dental descartável (evite usar uma agulha de metal), uma lata de ar comprimido e uma escova seca ou pano macio. Agora, siga estas etapas para limpar seu MacBook’Esportes:
Antes de limpar as portas, desligue seu MacBook Pro.
- Coloque o bico fino do ar comprimido pode mais de uma porta USB-C e pulverize algumas vezes.
- Pegue o palito de dente ou o fio. Tenha cuidado e gentil.
- Segure seu MacBook Pro com a porta voltada para o chão e sopra o ar comprimido novamente.
- Use uma escova ou pano seco para limpar ao redor das bordas.
- Repita este processo para cada porta USB-C em seu MacBook Pro.
Você pode comprar plugues anti-poeira se você não’quero se preocupar com o acúmulo de poeira novamente. Este da PortPlugs vem com dez plugues USB-C, cinco plugues de fone de ouvido e um pincel de limpeza.
O que’está a seguir?
Se você’Tentei todas as soluções acima, mas nenhuma reativou seu MacBook Pro’s portas USB-C, lá’é provavelmente um problema mais grave. Pode ser danos causados pela água, corrosão ou uma placa defeituosa. Seria melhor entrar em contato com um técnico de reparo da Apple.
perguntas frequentes
Agora que você sabe como reativar as portas USB-C, aqui estão algumas perguntas comuns que podem estar correndo em torno de sua mente.
Poderia nvram afetar meu mac’s portas USB-C?
NVRAM pode afetar seu Mac’s portas USB-C. O MacBook Pro usa memória de acesso aleatório não volátil (NVRAM) para armazenar configurações básicas do sistema, como o disco de inicialização, a resolução de exibição e outras configurações no nível do sistema. Essas configurações podem incluir a configuração das portas USB-C, como seu gerenciamento de energia e configurações de conexão. Lá’é uma pequena chance de que a redefinição do NVRAM reativará suas portas USB-C, mas’vale a pena tentar se você’esgotaram todas as outras opções. Você’encontrarei as instruções aqui.
E se o firmware estiver desativando meu MacBook Pro’s portas USB-C?
Se o firmware estiver desativando seu MacBook Pro’S portas USB-C, você pode verificar com o Apple Configurator 2. Isso ajudará a descartar quaisquer causas relacionadas ao software para que suas portas USB-C sejam desativadas. Ele também atualizará o firmware e apagará e instalará a mais recente versão do MacOS. Aqui estão as instruções para usá -lo para Intel e Apple Silicon.
Como posso corrigir um problema de software que está fazendo com que minha porta MacBook Pro USB-C não funcione?
Você pode corrigir um problema de software que está fazendo com que sua porta MacBook Pro USB-C não funcione, redefinindo o SMC (controlador de gerenciamento do sistema) e NVRAM (memória de acesso aleatório não volátil), atualizando seu macOS ou redefinindo seu MacBook Pro para suas configurações de fábrica de fábrica.
Conclusão
As portas USB-C em seu MacBook Pro de repente se tornam que não respondem podem reduzir a produtividade. As causas de um USB-C com mau funcionamento podem variar de periféricos USB com defeito a software desatualizado.
Felizmente, você pode tentar muitas soluções para recuperar essas portas teimosas em ordem. Desde a redefinição do SMC até a mudança de preferências do localizador e até mesmo de fazer uma limpeza rápida, você’Tenho muitos truques para tentar. Felizmente, experimentar essas soluções coloca as portas em funcionamento novamente.
Apesar dos seus melhores esforços, se as portas USB-C não estiverem’t reativado, recomendo entrar em contato com o suporte da Apple e considerando outras opções.
Experimentar essas soluções reativou suas portas USB-C? Você tem alguma dica para outros usuários que enfrentam o mesmo problema a seguir? Sinta -se à vontade para compartilhar os comentários!
Sou um fã da Apple que usa um iMac e um MacBook Pro para tarefas relacionadas ao trabalho desde 2017. Eu também possuo um iPhone 13 e vários outros pequenos acessórios de maçã. Embora eu esteja me preparando para construir meu próprio PC em breve, ainda passo a maior parte do tempo no meu Mac.
Deixe uma resposta Cancelar resposta
Procurar
Postagens relacionadas
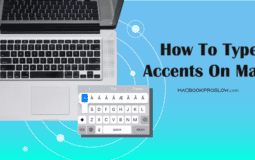 Como digitar sotaques no mac
Como digitar sotaques no mac 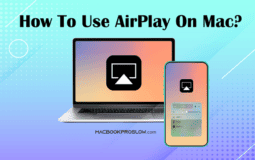 Como usar o AirPlay no Mac [guia passo a passo]
Como usar o AirPlay no Mac [guia passo a passo] 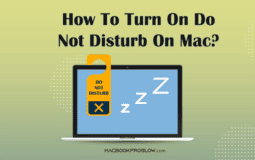 Como ligar não perturbe no Mac [Guia completo]
Como ligar não perturbe no Mac [Guia completo]  Por que você deve escolher o MacBook Pro em vez de ar?
Por que você deve escolher o MacBook Pro em vez de ar? 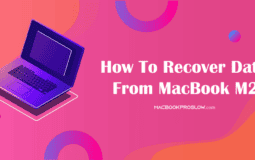 Como recuperar dados do MacBook Pro M2
Como recuperar dados do MacBook Pro M2 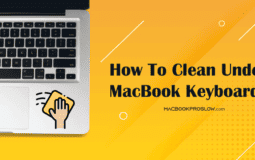 Como limpar o teclado do MacBook: guia
Como limpar o teclado do MacBook: guia 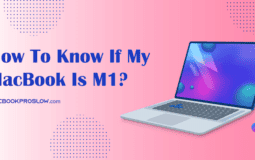 Como saber se meu MacBook é M1
Como saber se meu MacBook é M1  O que é MacBook M1 vs. M2: Diferenças explicadas
O que é MacBook M1 vs. M2: Diferenças explicadas
Índice
Dicas e guias para usuários do MacBook Pro. Como associado da Amazon, ganho com compras qualificadas.
Páginas em destaque
- Melhor software de limpador de mac
- Limpar o armazenamento de dados do sistema
- Pare de girar a roda mac
O que você pode fazer com os conectores USB-C em seu Mac?
Seus iMac, Mac mini e MacBook têm portas de Thunderbolt USB-C. O MacBook Pro (2021), MacBook Pro (20230 e Mac mini (2023) têm um conector Thunderbolt 4. Modelos anteriores como o iMac (2023) e Mac mini (2020) têm um conector Thunderbolt 3. O que você pode fazer com esses conectores Thunderbolt no seu Mac? Você pode ler sobre isso neste artigo.
- Raio
- Transferir dados
- Dispositivos de carga
- Monitores externos
- Conclusão
O que é Thunderbolt?
Thunderbolt é uma técnica que permite transferir dados ou sinais de vídeo entre dispositivos. Com Thunderbolt 3 e Thunderbolt 4, isso acontece em 40 GB/s. Graças a essa alta velocidade de transferência, os novos conectores Thunderbolt oferecem muitas possibilidades. Nós os listamos para você.
1. Transferir dados
Assim como uma porta USB comum, você pode usar a porta Thunderbolt do seu Mac para transferir dados para outro dispositivo. Mesmo arquivos de vários gigabytes são transferidos em segundos. Você também pode transferir um filme em 4K dentro de 30 segundos. A transferência de dados nunca foi tão rápido quanto no seu MacBook via Thunderbolt. Verifique se o seu disco rígido também suporta o protocolo Thunderbolt certo.
2. Dispositivos de carga
Do Thunderbolt 3 em diante, a porta do seu Mac pode ser usada em 2 direções para carregar. Isso significa que um dispositivo externo pode ser carregado através do conector e o dispositivo externo também pode carregar seu Mac. Você quer conectar seu MacBook a uma estação de ancoragem? Você terá mais conectores disponíveis e também carrega seu MacBook.
3. Apoie os monitores externos
Como o Thunderbolt 3 suporta velocidades de até 40 GB/s, é possível conectar monitores extras para aumentar o espaço da tela. Dessa forma, você pode adicionar até 2 monitores com uma resolução 4K no seu MacBook, enquanto a taxa de atualização permanece 60Hz. Você pode editar fotos em resolução 4K sem uma imagem atrasada. Para uma imagem mais nítida, você também precisa opção para adicionar um monitor 5K.
Adaptadores
A partir do Thunderbolt 3, o conector trabalha com dispositivos USB-C e outros conectores. Pense em displyport, HDMI ou VGA. Tudo isso funciona via Thunderbolt. Você precisa de um adaptador separado para conectar seu MacBook a essas portas. Essa também é a desvantagem do Thunderbolt. Mesmo que ele apoie vários conectores, você precisa de adaptadores separados para fazer uma conexão.
Conclusão
Os conectores USB-C no seu MacBook suportam Thunderbolt 3 ou Thunderbolt 4, o que significa que você pode usar os conectores para transferir rapidamente dados, conectar dispositivos externos ou até carregar seu Apple MacBook. Infelizmente, muitos dispositivos ainda não têm uma porta USB-C, então você precisa de um adaptador separado para fazer uma conexão com determinados dispositivos. Thunderbolt 3 e em diante suporta todos os tipos de conectores, como DisplayPort, HDMI e VGA.


