Existe um firewall pré -instalado ou automático
sudo ufw negar 300: 310/tcp
Guia completo sobre como usar o Ubuntu Security Firewall
Na era atual dos crimes cibernéticos e suas atividades que dominam as páginas das manchetes, especialmente na indústria relacionada à TI, torna-se imperativo tomar medidas extras para garantir a segurança de seus servidores. E, de fato, uma das medidas de segurança mais eficazes neste momento é atualizar totalmente seus sistemas de segurança com uma camada adicional de segurança para os servidores.
7 etapas para configurar e usar o Ubuntu Security Firewall: um guia passo a passo
Quando você aprimora a segurança do seu servidor, ele não’T Proteger apenas o servidor, mas também garante a segurança de seus dados. Como você consegue isso com eficiência? Configure UFW no Ubuntu 18.04 VPS ou Ubuntu 20.04
-
- Etapa 1: Protegendo seu servidor com o Firewall do Ubuntu
- Etapa 2: Configurando o firewall com firewall não complicado no Ubuntu 18.04
- Etapa 3: Definindo regras do firewall do sistema no Ubuntu 18.04 com sudo ufw
- Abra e feche as portas com o Firewall não complicado do UFW
- Adicione protocolos específicos
- Fechar portas
- Sub -redes
- Conexões com uma interface de rede específica
- Excluindo regras pelo número da regra
- Por regra real
Um firewall é descrito como uma ferramenta eficaz para monitorar e filtrar o tráfego de rede, seja de entrada ou saída. Os firewalls geralmente funcionam colocando um conjunto de regulamentos de segurança para determinar se devem bloquear ou permitir tráfego específico. Com os firewalls, você terá controle completo sobre as conexões de entrada e saída do seu servidor. Nesta peça, nós’Vou levá -lo a tudo o que você precisa saber sobre a configuração de um firewall com UFW no Ubuntu 18.
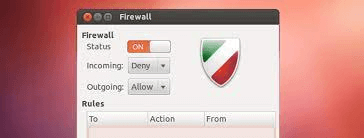
Etapa 1: Protegendo seu servidor com o Firewall do Ubuntu
. O objetivo principal deles é monitorar e controlar o tráfego de entrada e saída do seu servidor. Quando se trata de garantir uma camada adicional de segurança para o seu servidor, considere os firewalls um elemento essencial.
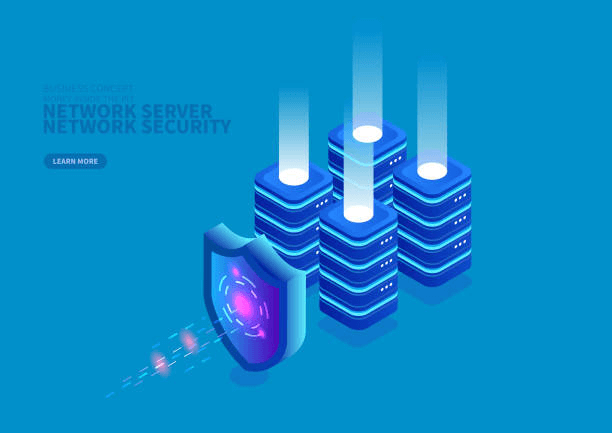
Por exemplo, o Linux é um sistema de código aberto com um dos sistemas operacionais mais seguros. . No entanto, como qualquer software, não é’T perfeito e pode ser vulnerável a explorações. Que’é por isso que instalar uma camada adicional de segurança é essencial porque você nunca pode ter muito cuidado
Etapa 2: Configurando o firewall com firewall não complicado no Ubuntu 18.04
Como nós’Mencionei anteriormente, Ubuntu 18.04 geralmente tem o firewall não complicado (UFW) embutido por padrão, mas ganhou’t ser ativado. Então, o primeiro passo é ativar o UFW.
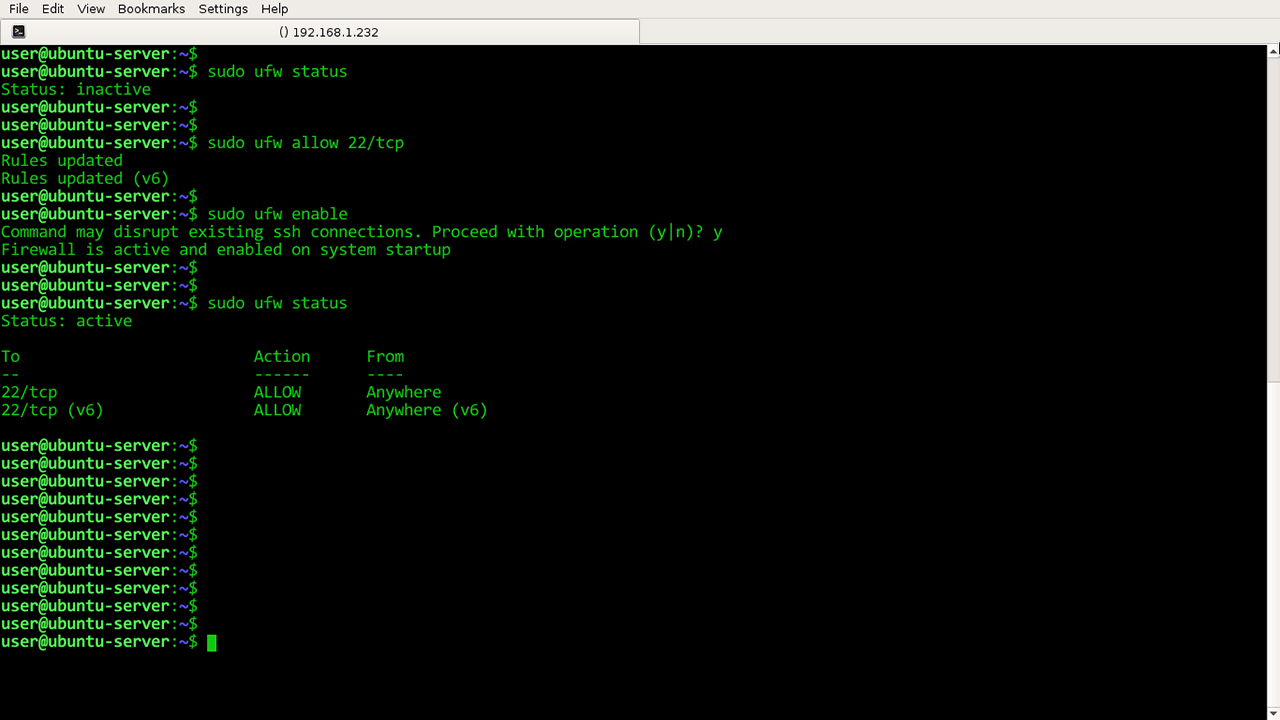
Como você faz isso? Deixar’s Leva você pelo processo passo a passo:
Em primeiro lugar, conecte o servidor privado virtual, geralmente reduzido como o VPS, através de conexões SSH específicas. Como alternativa, se o seu Ubuntu estiver sendo executado localmente, você poderá clicar no VPS abrindo um terminal
Uma vez que você’Obteve o acesso adequado ao servidor através do acesso SSH, você pode ativar o UFW. Execute o seguinte comando:
sudo ufw atability
Depois de executar este comando, você deve obter acesso imediato ao servidor Ubuntu. Se você se depara com erros como “comando não encontrado,” você deve instalar o UFW usando um comando diferente. Siga este prompt:
sudo apt-get install ufw
Após a instalação, execute o seguinte comando para verificar o status da UFW:
sudo apt-get install ufw
Conforme exibido na sua lista de aplicativos sudo ufw, o UFW será ativado
Lembre -se de que as configurações de firewall padrão permitem conexões de saída e negam todas as conexões recebidas. Esta configuração do firewall pode ser adequada para muitos usuários. No entanto, se você tiver aplicativos e outros serviços de rede, poderá estabelecer algumas regras que cobrem seus serviços de rede
Deixar’s Dê uma olhada no estabelecimento de algumas regras!
Etapa 3: Definindo regras do firewall do sistema no Ubuntu 18.04 com sudo ufw
As regras do firewall são um conjunto de regras usadas como mecanismos de controle de acesso. Essas regras são configuradas para proteger sua rede de aplicativos e acesso prejudiciais e não autorizados. Com as regras do firewall do sistema e o arquivo de configuração do UFW, você’configurando automaticamente a UFW para permitir todas as conexões de saída e negar todas as conexões recebidas.
Como resultado, qualquer pessoa que tenta alcançar seu servidor será negado da conectividade ao seu servidor
Existe um firewall pré -instalado ou automático
sudo ufw negar 300: 310/tcp
Guia completo sobre como usar o Ubuntu Security Firewall
Na era atual dos crimes cibernéticos e suas atividades que dominam as páginas das manchetes, especialmente na indústria relacionada à TI, torna-se imperativo tomar medidas extras para garantir a segurança de seus servidores. E, de fato, uma das medidas de segurança mais eficazes neste momento é atualizar totalmente seus sistemas de segurança com uma camada adicional de segurança para os servidores.
7 etapas para configurar e usar o Ubuntu Security Firewall: um guia passo a passo
Quando você aprimora a segurança do seu servidor, ele não’T Proteger apenas o servidor, mas também garante a segurança de seus dados. Como você consegue isso com eficiência? Configure UFW no Ubuntu 18.04 VPS ou Ubuntu 20.04
-
- 7 etapas para configurar e usar o Ubuntu Security Firewall: um guia passo a passo
- Etapa 1: Protegendo seu servidor com o Firewall do Ubuntu
- Etapa 2: Configurando o firewall com firewall não complicado no Ubuntu 18.04
- Etapa 3: Definindo regras do firewall do sistema no Ubuntu 18.04 com sudo ufw
- Abra e feche as portas com o Firewall não complicado do UFW
- Adicione protocolos específicos
- Fechar portas
- Endereços IP específicos
- Sub -redes
- Conexões com uma interface de rede específica
- Excluindo regras pelo número da regra
- Por regra real
Um firewall é descrito como uma ferramenta eficaz para monitorar e filtrar o tráfego de rede, seja de entrada ou saída. Os firewalls geralmente funcionam colocando um conjunto de regulamentos de segurança para determinar se devem bloquear ou permitir tráfego específico. Com os firewalls, você terá controle completo sobre as conexões de entrada e saída do seu servidor. Nesta peça, nós’Vou levá -lo a tudo o que você precisa saber sobre a configuração de um firewall com UFW no Ubuntu 18.4
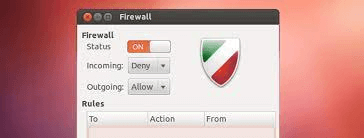
Preparar? Deixar’S começar:
Etapa 1: Protegendo seu servidor com o Firewall do Ubuntu
Como mencionado anteriormente, os firewalls são simplesmente software de computador ou hardware. O objetivo principal deles é monitorar e controlar o tráfego de entrada e saída do seu servidor. Quando se trata de garantir uma camada adicional de segurança para o seu servidor, considere os firewalls um elemento essencial. Mais importante, ter um computador conectado à Internet indica que você deve configurar um firewall para o seu servidor
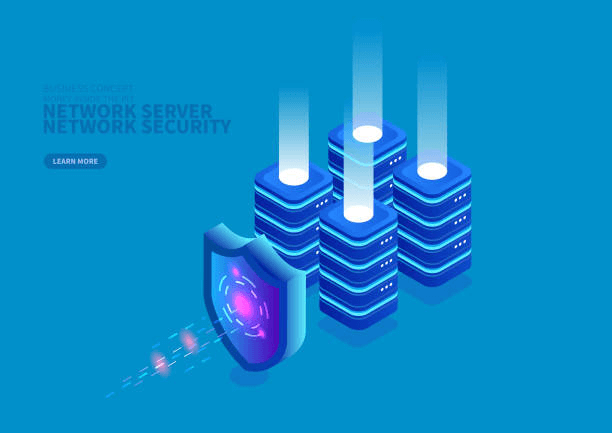
Por exemplo, o Linux é um sistema de código aberto com um dos sistemas operacionais mais seguros. Eles geralmente são configurados com recursos de segurança internos. No entanto, como qualquer software, não é’T perfeito e pode ser vulnerável a explorações. Que’é por isso que instalar uma camada adicional de segurança é essencial porque você nunca pode ter muito cuidado
Portanto, o Ubuntu tem um aplicativo interno que torna a configuração de um firewall muito mais acessível e sem complicações. É conhecido como o firewall não complicado (UFW), mas é apresentado como iptables. Além disso, você’descobrirá que o UFW no Ubuntu está instalado por padrão, mas provavelmente será desativado. Que’é por isso que o UFW tem outra interface gráfica, o GUFW, que pode ser instalado perfeitamente em um ambiente de desktop
Etapa 2: Configurando o firewall com firewall não complicado no Ubuntu 18.
Como nós’Mencionei anteriormente, Ubuntu 18.04 geralmente tem o firewall não complicado (UFW) embutido por padrão, mas ganhou’t ser ativado. Então, o primeiro passo é ativar o UFW.
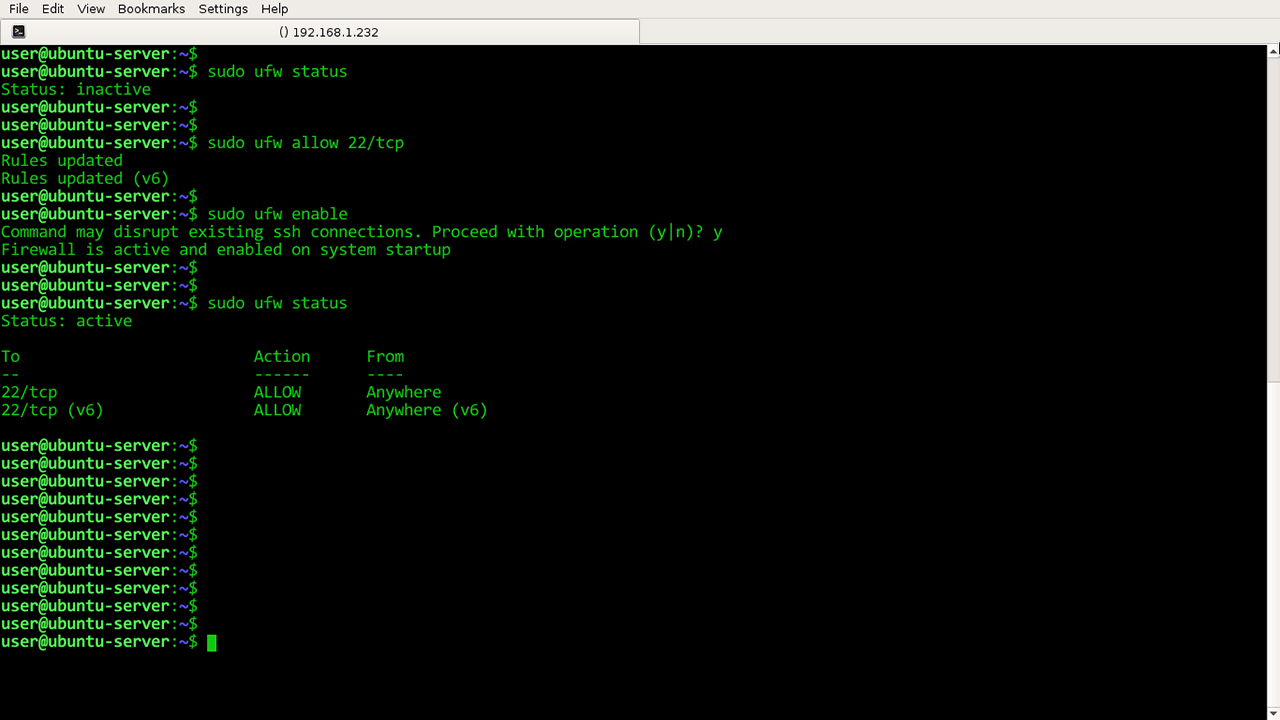
Como você faz isso? Deixar’s Leva você pelo processo passo a passo:
Em primeiro lugar, conecte o servidor privado virtual, geralmente reduzido como o VPS, através de conexões SSH específicas. Como alternativa, se o seu Ubuntu estiver sendo executado localmente, você poderá clicar no VPS abrindo um terminal
Uma vez que você’Obteve o acesso adequado ao servidor através do acesso SSH, você pode ativar o UFW. Execute o seguinte comando:
sudo ufw atability
Depois de executar este comando, você deve obter acesso imediato ao servidor Ubuntu. Se você se depara com erros como “comando não encontrado,” você deve instalar o UFW usando um comando diferente. Siga este prompt:
sudo apt-get install ufw
Após a instalação, execute o seguinte comando para verificar o status da UFW:
sudo apt-get install ufw
Conforme exibido na sua lista de aplicativos sudo ufw, o UFW será ativado
Lembre -se de que as configurações de firewall padrão permitem conexões de saída e negam todas as conexões recebidas. Esta configuração do firewall pode ser adequada para muitos usuários. No entanto, se você tiver aplicativos e outros serviços de rede, poderá estabelecer algumas regras que cobrem seus serviços de rede
Deixar’s Dê uma olhada no estabelecimento de algumas regras!
Etapa 3: Definindo regras do firewall do sistema no Ubuntu 18.04 com sudo ufw
As regras do firewall são um conjunto de regras usadas como mecanismos de controle de acesso. Essas regras são configuradas para proteger sua rede de aplicativos e acesso prejudiciais e não autorizados. Com as regras do firewall do sistema e o arquivo de configuração do UFW, você’.
Como resultado, qualquer pessoa que tenta alcançar seu servidor será negada de conectar -se, enquanto qualquer aplicativo dentro do servidor poderá entrar no mundo exterior
As regras do firewall moldam como um firewall funciona enquanto determina a conexão específica para acessar ou negar.
Abra e feche as portas com o Firewall não complicado do UFW
As portas servem como interfaces de conexão, especialmente ao conectar um aplicativo e o servidor. Com a UFW, abrir e fechar essas portas específicas parecem fáceis e sem complicações.
Portas abertas
Para abrir uma porta, você precisa executar um conjunto de comandos, que são:
sudo ufw permitir [porta/protocolo]
Adicione protocolos específicos
Como exibido, há uma coluna para adicionar os protocolos específicos. Portanto, dependendo de suas necessidades específicas, esses protocolos podem ser UDP ou TCP. Por exemplo, veja o comando abaixo:
sudo ufw permitir 56/tcp
Com este comando, você está definindo uma regra para a UFW para permitir que todos os aplicativos e serviços se conectem ao servidor via porta 56.
Fechar portas
Você também pode negar o acesso com outro comando. Dê uma olhada no comando abaixo:
sudo ufw negar 56/tcp
Ao contrário do comando anterior, todos os aplicativos e serviços que tentam conectar -se ao servidor via porta 56 serão proibidos
Como alternativa, você pode permitir ou negar acesso ao servidor usando um único comando. Isso é usado principalmente se você deseja economizar tempo usando o seguinte prompt:
sudo ufw permitir/negar [starting_port: ending_port]/protocolo
Depois disso, você pode abrir uma porta com um aviso diferente:
sudo ufw permitir 300: 310/tcp
Ou para negar o acesso, o comando se pareceria com o seguinte:
sudo ufw negar 300: 310/tcp
Etapa 4: Trabalhando com serviços no Ubuntu Firewall
. O único desafio será como gerenciar esses aplicativos e serviços. Uma maneira Surefire é identificar a porta com a qual os aplicativos e serviços estão conectados ao servidor
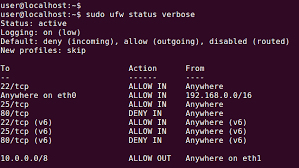
Deixar’s use http como exemplo. Este serviço requer a porta 80, enquanto a contraparte HTTPS possui a porta 443 disponível. Portanto, sempre que você quiser executar um comando para http, use o seguinte comando:
sudo ufw permitir http
Como você pode ver, o comando é equivalente a ativar a porta 80, conforme explicado.
Portanto, identificar a porta com a qual os serviços de rede estão conectados ao servidor é essencial
Etapa 5: Permitir ou negar conexões de endereço IP
Com a UFW, você também pode permitir ou negar acesso a endereços IP específicos. Para fazer isso, você precisa executar o seguinte comando ufw:
sudo ufw negar do endereço IP
Deixar’s substituir “ENDEREÇO DE IP” com um endereço específico:
.168.1.3
Se você’. Que’é por isso que é essencial criar regras de firewall padrão que ajudarão a proteger seu servidor e permitir portas específicas e endereços IP sem máscara de IP.
. Mais ainda, alterar sua política padrão em seu servidor para permitir que todas as conexões recebidas não sejam’T Aconselhável. Portanto, você também precisa criar regras que negem qualquer endereço IP ou serviços IP específicos que ameaçam seu servidor
Para estabelecer regras de negação, você pode usar o seguinte comando:
sudo ufw negar de 192.168.1.2
Endereços IP específicos
Trabalhar com a UFW também permite especificar a qual porta você deseja que o endereço IP seja conectado. Deixar’
sudo ufw permitir de [ip_addres] a qualquer porta [porta]
sudo ufw permitir de 192.168.1.4 para qualquer porta 44.
Com isso, o endereço IP estabelecerá apenas a conexão se usar a porta 44 conforme inserido no comando
Sub -redes
Se você conceder permissão a uma sub -rede de endereços IP específicos, precisará especificar uma máscara de rede através da notação CIDR. Por exemplo, vamos’s assume você’está dando acesso a endereços IP que variam de 203.0.113.1 a 203.0.113.254; Use este prompt:
sudo ufw permitir de 203.0.113.0/24
Para permitir fácil acesso, você pode especificar a porta de destino daquela sub -rede 203 em particular.0.113.0/24. Deixar’s usa a porta ssh 22 como exemplo neste caso. Dê uma olhada no comando:
sudo ufw permitir de 203.0.113.0/24 para qualquer porta 22
Conexões com uma interface de rede específica
Como nós’Mencionei anteriormente, as regras do firewall são altamente essenciais. Se, por exemplo, você quiser criar uma regra de firewall que se aplique apenas a uma interface de rede especificada, você poderá fazer isso sendo específico com o comando “permitir.” Em seguida, você digitará o nome da sua interface de rede específica
Isso exige que você verifique sua interface de rede antes de prosseguir, usando este comando:
Excesso de saída IP Addr 2: ETH0: MTU 1500 qdisc pfifo_fast State . . . 3: ETH1: MTU 1500 QDISC NOOP State Down Group Padrão . . .
Como você pode ver no resultado, os nomes do especialista em saída são destacados e exibidos.
Se, por exemplo, você’Estar usando um servidor com uma interface de rede pública com o nome ETH0, isso implica que você usará (porta 80) como o tráfego HTTP no comando. Confira aqui:
sudo ufw permitir no eth0 a qualquer porta 80
Dessa forma, você pode receber conexões HTTP da Internet pública em seu servidor. . Isso ajudará a ouvir para permitir conexões na interface de rede privada Eth1.
sudo ufw permitir em Eth1 a qualquer porta 3306
Este comando significa que outros servidores em sua rede privada podem se conectar ao banco de dados MySQL
Etapa 6: Excluindo as regras da UFW
Além do conhecimento da criação de regras da UFW, você também precisa saber como excluir regras.
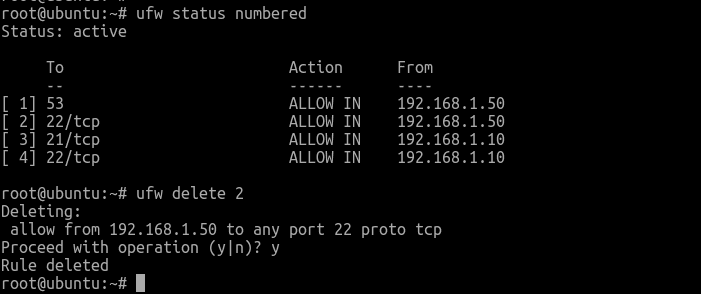
A exclusão de regras pode ser feita de duas maneiras diferentes. O primeiro é excluir as regras por número da regra ou a regra real. Deixar’S examinar brevemente como excluir regras pelo número da regra:
Excluindo regras pelo número da regra
O primeiro processo de exclusão de regras pelo número da regra é obter uma lista de suas regras de firewall. Com o comando declarado abaixo, o UFW apresentará números ao lado de cada regra, conforme demonstrado abaixo:
sudo ufw status numerado
Status da UFW: ativo
.15.15.0/24
[2] 80 permitem em qualquer lugar
Por exemplo, se você deseja excluir a regra número 2, poderá especificar em seu comando de regra de exclusão da UFW, conforme demonstrado abaixo:
sudo ufw excluir 2
Em seguida, uma solicitação de busca de sua confirmação será exibida na tela e você excluirá a regra 2, que permite conexões HTTP
Por regra real
Esta é uma alternativa à regra de exclusão por número, pois permite especificar a regra que deseja excluir. Deixar’s Pegue o HTTP ALMIT HTTP, por exemplo, usando este comando:
sudo ufw excluir permitir http
Além disso, se você não quiser usar o nome do serviço, poderá especificar a regra, permitindo 80, como mostrado aqui:
sudo ufw delete permitir 80
Etapa 7: Desativando ou redefinindo UFW (opcional)
Você pode simplesmente decidir desativar a UFW usando este comando:
sudo ufw desativar
Depois de executar este comando, você verá que tudo o que você criou com a UFW não estará mais ativo. Ativar UFW mais tarde exige que você execute o seguinte comando:
sudo ufw atability
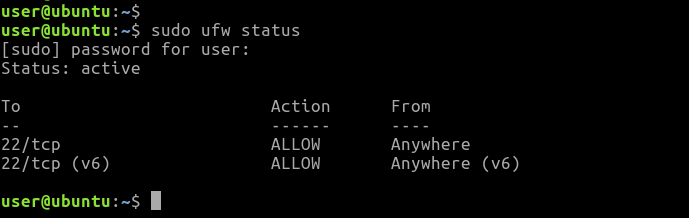
Você optaria por começar tudo depois de configurar o UFW, redefinir usando este comando:
Pronto! Tudo o UFW e as regras definidas que foram definidas anteriormente serão desativadas. No entanto, você deve estar ciente de que as políticas padrão do Sudo UFW não afetariam suas configurações de firewall de controle, desde que sejam modificadas a qualquer momento. Você só terá um novo começo com UFW
perguntas frequentes
O servidor Ubuntu tem um firewall?
Sim. Ubuntu tem um firewall pré -instalado conhecido como ufw. É o firewall padrão e foi desenvolvido para facilitar a configuração do firewall para iptables, fornecendo assim um firewall intuitivo, amigável e baseado no host.
Eu preciso ativar o ubuntu ufw?
Não. Você não precisa ativar o firewall, a menos que você’Realizando testes e configurações avançadas com algum tipo de aplicativo de servidor em seu sistema. Isso pode incluir servidores de jogo, servidores da web e muito mais.
Linux tem um firewall?
Sim. Linux tem seu próprio firewall. No entanto, é desativado por padrão. No entanto, você deve garantir que o firewall nativo seja ativado antes de instalar um novo firewall Linux.
Qual firewall é usado no Linux?
Linux usa um firewall embutido conhecido como iptables. Sendo um firewall eficiente e fácil de usar, permite que os usuários personalizem as tabelas oferecidas pelo Firewall do Kernel Linux usando os comandos iptables. Sua função principal é inspecionar o tráfego de rede de entrada e saída e decide se deve filtrar ou desmaiar o tráfego.
Qual firewall é o melhor para Linux?
IPFire é o melhor firewall de código aberto para Linux em 2023. É fácil de usar, possui vários processos de implantação e é mais acessível do que seus pares. Da mesma forma, seu processo simples de configuração e instalação permite que os usuários personalizem suas redes em diferentes segmentos de segurança codificados por cores. Além de seus recursos do firewall, o IPFire também possui uma capacidade de detecção e prevenção de intrusões e pode ser usado para oferecer instalações para redes privadas virtuais (VPNs).
Como faço para encontrar meu status de UFW no Ubuntu?
Para verificar seu status de firewall ufw no Ubuntu, use o comando sudo ufw status. As regras do firewall serão exibidas se o firewall estiver ativo. Se, por outro lado, o firewall estiver inativo, a resposta “Status: inativo” será exibido na sua tela. Use a opção de status de sudo ufw, se você quiser uma imagem mais clara.

O autor
Azeezah alausa
Azeezah Ayodolapo Alausa é um escritor de conteúdo e redator de conteúdo do site de SEO com mais de 5 anos de experiência, criando postagens de blog de alta qualidade sobre Android e conteúdo do site para clientes em vários setores de arte e cultura, tecnologia, comércio eletrônico, finanças e muito mais. Ela ajudou seus clientes a aumentar os compromissos e as taxas de conversão em 50%.
Artigos relacionados
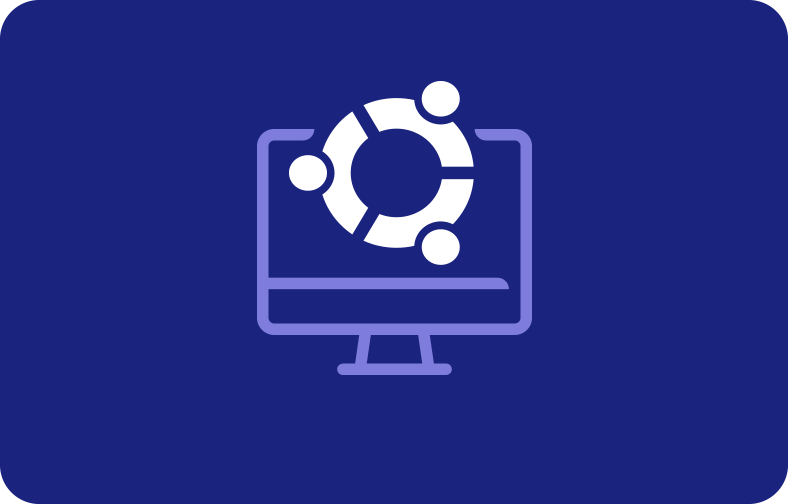
Como acessar o Ubuntu Server Remote Desktop
01/03/23, 12:23 pm Ubuntu
.
Existe um firewall pré -instalado ou automático?
O Ubuntu vem com um firewall pré -instalado ou automático? ? Eu li alguns artigos sobre as vantagens do Linux em relação a outros sistemas operacionais sobre segurança (sem necessidade de ter antivírus, . .
68.8k 55 55 Crachás de ouro 214 214 Crachás de prata 325 325 Crachás de bronze
Perguntado em 24 de outubro de 2010 às 14:55
Pedroo Pedroo
5 respostas 5

. O que você precisa para gerenciar este firewall é o iptables. Mas isso é complicado de gerenciar, para que você possa usar UFW (firewall não complicado) Para configurá -los. Mas a UFW ainda é algo difícil para usuários normais, então o que você pode fazer é instalar GUFW .
Se você usar o GUFW, a primeira vez que verá na parte inferior da janela ‘Firewall desativado’. Mas isso não é verdade, seu firewall já está funcionando. Esta mensagem Ativar/Desativar refere -se às regras definidas com UFW, não para o firewall.
Se você não acredita em mim, abra um terminal e escreva
Experimente com GUFW habilitado e desabilitado. Você verá que as únicas diferenças serão as regras que você definir com GUFW.
’S Firewall embutido

Chris Hoffman

Editor chefeChris Hoffman é editor-chefe do ensino médio. Ele escreveu sobre tecnologia por mais de uma década e foi colunista do PCWorld por dois anos. O jornal New York Times Digest do leitor, foi entrevistado como especialista em tecnologia em estações de TV como a NBC 6 de Miami e teve seu trabalho coberto por meios de comunicação como a BBC. Desde 2011, Chris escreveu mais de 2.000 artigos que foram lidos mais de um bilhão de vezes-e isso está aqui no How-To Geek. .
Atualizado em 10 de julho de 2017, 16:11 EDT | 2 min de leitura

O Ubuntu inclui seu próprio firewall, conhecido como UFW – abreviação de “firewall não complicado.” UFW é um front-end mais fácil de usar para os comandos padrão do Linux iptables. Você pode até controlar o UFW de uma interface gráfica. Ubuntu’S Firewall foi projetado como uma maneira fácil de executar tarefas básicas de firewall sem aprender iptables. Não’T ofereceu todo o poder dos comandos padrão iptables, mas’é menos complexo.
Uso do terminal
O firewall está desativado por padrão. Para ativar o firewall, execute o seguinte comando de um terminal:
sudo ufw atability
Você não’T necessariamente tem que ativar o firewall primeiro. Você pode adicionar regras enquanto o firewall estiver offline e depois ativá -lo depois de você’acabou de configurar.

Trabalhando com regras
Deixar’s Diga que você deseja permitir o tráfego ssh na porta 22. Para fazer isso, você pode executar um dos vários comandos:
sudo ufw permitir 22 (permite tráfego de TCP e UDP – não ideal se o UDP forn’T necessário.) sudo ufw permite 22/tcp (permite apenas tráfego TCP nesta porta.) sudo ufw permite ssh (verifica o arquivo /etc /serviços no seu sistema para a porta que o ssh exige e permite. Muitos serviços comuns estão listados neste arquivo.)
UFW pressupõe que você deseja definir a regra para o tráfego recebido, mas você também pode especificar uma direção. Por exemplo, para bloquear o tráfego SSH de saída, execute o seguinte comando:
sudo ufw rejeitar ssh
Você pode ver as regras que você’
status sudo ufw

Para excluir uma regra, adicione a palavra excluir antes da regra. Por exemplo, para parar de rejeitar o tráfego SSH de saída, execute o seguinte comando:
Ufw’. Por exemplo, esta regra nega o tráfego TCP do IP 12.34.56.78 à porta 22 no sistema local:
sudo ufw negar proto tcp de 12.34.56.78 para qualquer porta 22
Para redefinir o firewall em seu estado padrão, execute o seguinte comando:
SUDO UFW Reset

Algumas aplicações que exigem portas abertas vêm com perfis UFW para facilitar ainda mais isso. Para ver os perfis de aplicativos disponíveis no sistema local, execute o seguinte comando:

Veja as informações sobre um perfil e suas regras incluídas com o seguinte comando:
Nome de informações do aplicativo sudo ufw

Permitir um perfil de aplicativo com o comando permitir:
sudo ufw permitir nome

Mais Informações
O registro está desativado por padrão, mas você também pode permitir que o log para imprimir mensagens de firewall no log do sistema:
sudo ufw logon
Para mais informações, execute o homem ufw comando para ler ufw’.
Interface gráfica GUFW
GUFW é uma interface gráfica para UFW. Ubuntu não’Não vem com uma interface gráfica, mas o GUFW está incluído no Ubuntu’s Repositórios de software. Você pode instalá -lo com o seguinte comando:
sudo apt-get install gufw
GUFW aparece no painel como um aplicativo chamado Firewall Configuration. Como o próprio UFW, o GUFW fornece uma interface simples e fácil de usar. Você pode ativar ou desativar facilmente o firewall, controlar a política padrão para tráfego de entrada ou saída e adicionar regras.

O editor de regras pode ser usado para adicionar regras simples ou mais complicadas.

Lembre -se de que você pode’Fado tudo com UFW – para tarefas de firewall mais complicadas, você’Eu terá que sujar as mãos com iptables.
Comandos Linux arquivos alcatrão · PV · gato · TAC · chmod · grep · Dif · sed · ar · homem · pushd popd · fsck · testDisk · Seq · fd · pandoc · cd · $ Caminho · Awk · juntar · JQ · dobrar · Uniq · JournalCtl cauda · Estado ls fstab · eco menos · chgrp · chown · Rev · olhar · cordas · · Renomear · fecho eclair · descompactar montar · Umount · fdisk · mkfs · · rmdir · rsync · df · gpg · vi Nano · mkdir · du · ln · correção · · rclone · Destruir · · SCP · gzip · chattr · corte · encontrar · Umask · Banheiro tr Processos Alias · tela · principal · legal Renice · progresso · strace · Systemd · tmux · chsh · história · no lote · livre · qual · DMESG · chfn · Usermod · ps · chroot · Xargs · tty · Pinky · LSOF · vmstat · tempo esgotado · parede · sim · · dormir · sudo · su · tempo · grupo · Usermod · grupos · LSHW · desligar · reinício · HALT · desligar Passwd · LSCPU · · data · bg · FG · pidof · nohup · PMAP Networking netstat · ping · Traceroute · IP · ss · quem é · Fail2ban · BMON · escavação · dedo · NMAP · ondulação · wget · · c · · ssh-keygen · arping · Firewalld RELACIONADO: Melhores laptops Linux para desenvolvedores e entusiastas
- › Como construir seu próprio arquivo em nuvem com o NextCloud
- › Como começar com o firewalld no Linux
- › Seu Mac’s firewall está desligado por padrão: você precisa ativá -lo?
- › Como corrigir o vídeo_dxgkrnl_fatal_error no Windows
- › Gboard’S teclado dividido está chegando aos tablets
- › A T-Mobile permitirá que você transmita esportes MLB ou MLS gratuitamente
- › Como usar o comando linux trac
- › É quando você deve realmente mudar suas senhas

Chris Hoffman
Chris Hoffman é editor-chefe do ensino médio. Ele escreveu sobre tecnologia por mais de uma década e foi colunista do PCWorld por dois anos. Chris escreveu para O jornal New York Times e Digest do leitor, foi entrevistado como especialista em tecnologia em estações de TV como a NBC 6 de Miami e teve seu trabalho coberto por meios de comunicação como a BBC. Desde 2011, Chris escreveu mais de 2.000 artigos que foram lidos mais de um bilhão de vezes-e isso está aqui no How-To Geek.
»
- 7 etapas para configurar e usar o Ubuntu Security Firewall: um guia passo a passo


