Resumo
Neste artigo, vou guiá -lo sobre como instalar e usar o gnome Shell no Ubuntu. Vou fornecer a você instruções passo a passo e pontos-chave para ajudá-lo a instalar facilmente extensões de shell gnome e gerenciá-las. Também fornecerei respostas a quinze perguntas únicas com base no texto, oferecendo informações detalhadas e insights pessoais.
Pontos chave:
1. Extensões de shell gnome: Extensões de shell gnome são pequenos pedaços de código que aprimoram a funcionalidade do ambiente da área de trabalho do Gnome.
2. Adicionadores do navegador: Extensões de shell gnome são semelhantes aos complementos do navegador que adicionam recursos extras ao seu navegador.
3. A maioria das extensões de shell gnome pode ser acessada no painel superior.
4. Extensões ocultas: Também existem extensões gnome que não são visíveis no painel superior, mas ainda ajustam o comportamento do gnome.
5. Instale a ferramenta GNOME TWEAK: A instalação da ferramenta GNOME Tweak é recomendada para um melhor gerenciamento de extensões.
6. Método 1: Use o pacote Gnome-Shell-Extensions: Este pacote fornece um conjunto mínimo de extensões GNOME que são testadas pela sua distribuição Linux.
7. Método 2: Instale extensões do navegador da web: O Gnome possui um site dedicado para extensões onde você pode encontrar, instalar e gerenciá -las.
8. Adicionamento do navegador e conector de host nativo: Você precisa instalar um complemento do navegador e o conector nativo para instalar extensões do site do GNOME.
9. Instale o conector nativo: Use o comando “sudo apt install chrome-gnome-shell” para instalar o conector do host.
Questões:
1. ?
Extensões de shell gnome são pequenos pedaços de código que aprimoram a funcionalidade do Gnome.
2. Como você pode instalar extensões de shell gnome?
Você pode instalar extensões de shell gnome usando o pacote Gnome-Shell-Extensões ou no site Gnome Extensions.
3. Onde você pode acessar extensões de shell gnome?
A maioria das extensões de shell gnome pode ser acessada do painel superior no ambiente da área de trabalho do Gnome.
4. Existem extensões de gnome ocultas?
Sim, existem extensões de gnome ocultas que ajustam o comportamento do gnome, mas não são visíveis no painel superior.
5. A ferramenta de ajustes do gnome é necessária para o uso de extensões?
A ferramenta de ajustes GNOME não é necessária, mas recomendada para um melhor gerenciamento de extensões.
6. Qual é o primeiro método para instalar extensões de shell gnome?
O primeiro método é usar o pacote Gnome-Shell-Extensions fornecido pela sua distribuição Linux.
7. Qual é o segundo método para instalar extensões?
O segundo método é instalar extensões diretamente no site GNOME Extensions usando um complemento do navegador e um conector de host nativo.
8. Qual comando você deve usar para instalar o conector do host nativo?
Use o comando “sudo apt install Chrome-gnome-shell” para instalar o conector do host nativo.
9. Você pode instalar extensões do site Gnome sem um conector host nativo?
Não, você precisa instalar o complemento do navegador e o conector host nativo para instalar extensões do site do Gnome.
10. São as extensões de shell gnome compatíveis com todas as versões do gnome?
Extensões podem não ser compatíveis com todas as versões do GNOME. Você pode verificar a compatibilidade antes da instalação.
11. Como você pode gerenciar extensões de shell gnome?
Você pode gerenciar extensões de shell gnome usando o aplicativo GNOME Extensions ou o site GNOME Extensions.
12. Qual é a vantagem de usar o pacote Gnome-Shell-Extensions?
O pacote Gnome-Shell-Extensions fornece um conjunto mínimo de extensões testadas, facilitando a instalação e a compatibilidade.
13. Você pode usar extensões de shell gnome em outras distribuições Linux?
Sim, as extensões de shell gnome também podem ser usadas em outras distribuições Linux, não apenas o Ubuntu.
14. Você pode instalar apenas extensões do site do Gnome?
.
15. O uso de extensões de shell gnome é restrito a Ubuntu?
Não, as extensões de shell gnome podem ser usadas em qualquer distribuição que suporta o ambiente do Gnome Desktop.
Respostas:
. Extensões de shell gnome: Extensões de shell gnome são pequenos pedaços de código que aprimoram a funcionalidade do ambiente da área de trabalho do Gnome. Eles adicionam recursos extras e ajustes para personalizar sua experiência Gnome.
2. Instalação de extensões de shell gnome: Você tem várias opções para instalar extensões de shell gnome. Você pode usar o pacote Gnome-Shell-Extensions fornecido pela sua distribuição Linux, instalá-los diretamente no site Gnome Extensions ou baixar manualmente e instalá-los.
3. Acessando extensões de shell gnome: A maioria das extensões de shell gnome pode ser acessada do painel superior no ambiente da área de trabalho do Gnome. Eles aparecem como ícones ou indicadores, permitindo que você interaja facilmente com eles.
4. Extensões Gnome Hidden: Além das extensões visíveis no painel superior, existem extensões de gnome ocultas que modificam o comportamento do gnome de maneiras mais sutis. Por exemplo, eles podem alterar a maneira como o botão do mouse do meio funciona ou adicionar atalhos de teclado extras.
5. Instalando a ferramenta GNOME TWEAK: Embora não seja necessário para o uso de extensões, a instalação da ferramenta GNOME Tweak fornece uma maneira conveniente de gerenciar e personalizar extensões de shell do GNOME. Ele permite que você habilite ou desative extensões, ajuste várias configurações do GNOME e personalize seu ambiente de desktop.
6. Método 1: Usando o pacote Gnome-Shell-Extensões: Este método é o mais simples e mais conveniente para iniciantes. O pacote Gnome-Shell-Extensions fornece uma coleção de extensões de shell gnome pré-embaladas que foram testadas para compatibilidade com sua distribuição Linux. Você pode instalar este pacote usando o gerenciador de pacotes de sua distribuição.
7. Método 2: Instalando extensões no site GNOME Extensions: O site Gnome Extensions é uma plataforma dedicada, onde você pode encontrar, instalar e gerenciar extensões de shell gnome. Para instalar extensões deste site, você precisa instalar um complemento do navegador e um conector host nativo no seu sistema. Esses componentes permitem a integração entre o seu navegador e a infraestrutura de extensões de shell gnome.
8. Instalando o complemento do navegador: Ao visitar o site GNOME Extensions, você receberá uma notificação para instalar o complemento do navegador necessário. O complemento garante comunicação perfeita entre o seu navegador e a infraestrutura de extensões de shell gnome. Clique na notificação e siga as instruções para instalá -la.
9. Instalando o conector do host nativo: Depois de instalar o complemento do navegador, você pode encontrar um erro indicando a ausência de um conector de host nativo. Para resolver isso, você precisa instalar o pacote Chrome-Gnome-Shell. Apesar do nome contendo “Chrome”, este pacote não se limita ao navegador Chrome e trabalha com o Firefox e outros navegadores também.
10. Compatibilidade com diferentes versões do gnome Shell: Nem todas as extensões de shell gnome são compatíveis com todas as versões do Gnome. Ao instalar extensões, você deve verificar a compatibilidade deles com sua versão do Gnome Shell. O site GNOME Extensions fornece informações sobre as versões do Shell GNOME suportadas para cada extensão.
11. Gerenciando extensões de shell gnome: Você pode gerenciar extensões de shell gnome usando o aplicativo Gnome Extensions ou o site Gnome Extensions. Ambas as opções permitem ativar ou desativar extensões instaladas, definir suas configurações e procurar novas extensões.
12. Vantagens do pacote Gnome-Shell-Extensions: O pacote Gnome-Shell-Extensions fornece um conjunto de extensões com curadoria testado pela sua distribuição Linux. Isso garante melhor compatibilidade e estabilidade. É uma maneira fácil e sem complicações de aprimorar rapidamente seu ambiente de desktop do Gnome com extensões úteis.
13. Uso em outras distribuições Linux: As extensões de shell gnome não estão limitadas ao Ubuntu. Eles podem ser usados em qualquer distribuição Linux que suporta o ambiente do Gnome Desktop. Os métodos de instalação podem variar um pouco, mas a funcionalidade permanece a mesma.
14. Fontes para extensões de shell gnome: Embora o site de extensões do Gnome seja a principal fonte para encontrar e instalar extensões, não é o único. Você também pode encontrar extensões em outros repositórios, sites ou fóruns. No entanto, verifique se a compatibilidade de tais extensões com sua versão do Gnome Shell e seja cautelosa ao instalá -las de fontes não oficiais.
15. Extensões de shell gnome além do Ubuntu: Extensões de shell gnome podem ser usadas em qualquer distribuição Linux que suporta o ambiente da área de trabalho do GNOME. O Ubuntu é apenas uma das muitas distribuições que oferecem uma experiência fácil de usar com extensões de shell gnome.
Espero que este artigo tenha lhe fornecido uma compreensão abrangente de como instalar e usar extensões de shell gnome no Ubuntu. Seguindo as diretrizes fornecidas, você pode aprimorar seu ambiente de desktop do Gnome e adaptá -lo às suas preferências.
Como instalar e usar o gnome Shell no Ubuntu
Se você está usando o arch Linux, ele está disponível em AUR.
Como usar as extensões do GNOME Shell [Guia completo]
Guia detalhado passo a passo para mostrar como instalar extensões de shell gnome manualmente ou facilmente através de um navegador.
20 de março de 2023 10 min Read
Nesta página
- O que são extensões de shell gnome?
- Como instalar extensões de shell gnome?
- Como gerenciar e remover extensões de shell gnome?
O que é uma extensão de shell gnome?
Uma extensão de shell gnome é basicamente um pequeno pedaço de código que aprimora a capacidade da área de trabalho do Gnome. Pense nisso como um complemento no seu navegador. Assim como um complemento do navegador adiciona recursos adicionais ao navegador, a extensão Gnome adiciona recursos adicionais ao ambiente da área de trabalho do Gnome.
Por exemplo, você pode instalar um complemento no seu navegador para desativar anúncios. Este complemento é desenvolvido por um desenvolvedor de terceiros. Embora seu navegador da web não’t fornecendo por padrão, a instalação deste complemento aprimora a capacidade do seu navegador da web.
Da mesma forma, as extensões de shell do Gnome são como aqueles complementos e plug-ins de terceiros que você pode instalar em cima do Gnome. Essas extensões são criadas para executar tarefas específicas, como exibir condições climáticas, velocidade da Internet, etc. Principalmente, você pode acessá -los no painel superior.

Também existem extensões gnome que não são visíveis no painel superior. Mas eles ainda ajustam o gnome’comportamento s. Por exemplo, o botão do mouse do meio pode ser usado para fechar um aplicativo com uma dessas extensões.
Instalação de extensões de shell gnome
Agora que você sabe o que são extensões de shell gnome, vamos’s veja como instalá -los.
Existem três maneiras pelas quais você pode usar extensões do GNOME:
- Use um conjunto mínimo de extensões do Ubuntu (ou sua distribuição Linux)
- Encontre e instale extensões no seu navegador da web
- Instale extensões usando o aplicativo de gerenciador de extensão
- Baixar e instalar manualmente extensões
Embora os ajustes do gnome não sejam necessários para que as extensões funcionem, a instalação da ferramenta de ajustes do GNOME no Ubuntu ou a distribuição que você estiver usando é melhor.
sudo apt install gnome-tweaksÀs vezes, você também precisaria conhecer a versão do gnome shell que você está usando. Isso ajuda a determinar se uma extensão é compatível com seu sistema. Você pode usar o comando abaixo para encontrá -lo:
Gnome-Shell-VersãoMétodo 1: Use o pacote Gnome-Shell-Extensions
Ubuntu (e várias outras distribuições Linux, como o Fedora), fornecem a um pacote um conjunto mínimo de extensões GNOME. Você não’É preciso se preocupar com a compatibilidade aqui, pois é testada pela sua distribuição Linux.
Se você quer um acéfalo, pegue este pacote e você’Eu terá 8 a 10 extensões gnome instaladas.
sudo apt install gnome-shell-extensõesDepois de instalado, faça logon e re-login no seu sistema. Depois disso, inicie o aplicativo Gnome Extensions da visão geral. Este aplicativo de extensões será instalado como parte do pacote Gnome-Shell-Extensions.

Você’encontrarei algumas extensões instaladas. Você pode simplesmente alternar o botão para começar a usar uma extensão instalada.

Método 2: Instale as extensões do gnome Shell de um navegador da web
O projeto Gnome tem um site inteiro dedicado a extensões. Que’não é isso. Você pode encontrar, instalar e gerenciar suas extensões no próprio site. Não é necessário mesmo para o aplicativo Gnome Extensions.
Mas para instalar extensões através de um navegador da web, você precisa de um complemento do navegador e um conector host nativo em seu sistema.
Etapa 1: Instale um complemento do navegador
Quando você visita o site Gnome Shell Extensions, você’verei uma mensagem como esta:
“Para controlar as extensões de shell gnome usando este site, você deve instalar a integração do gnome Shell que consiste em duas partes: extensão do navegador e aplicação de mensagens de host nativo.”

Você pode simplesmente clicar no link complementar sugerido no seu navegador da web.
Etapa 2: Instale um conector nativo
Basta instalar um complemento do navegador venceu’t ajudá -lo. Você’ainda vou ver um erro como este:
“Não é uma org de aplicação nativa.gnomo.Chrome_gnome_shell”

Isso é porque você não tem’T instalou o conector do host ainda. Há Chrome-Gnome-conchado para ajudá-lo. Para instalá -lo, use este comando:
sudo apt install chrome-gnome-shellVestir’T se preocupar com o ‘cromada’ prefixo no nome do pacote. Não tem nada a ver com cromo. Você não’É preciso instalar um pacote separado para o Firefox ou Opera aqui.
Também, Para os usuários do Arch Linux, o pacote em AUR foi alterado para Connector de navegador Gnome. Então, você pode instalá -lo com seu ajudante AUR favorito.
YAY -S GNOME-BROWSER ConnectorEtapa 3: Instalando extensões de shell gnome no navegador da web
Depois de concluir esses dois requisitos, você está pronto para rolar. Agora, quando você vai ao site da Gnome Extension, você ganhou’T Veja qualquer mensagem de erro.

Uma boa coisa a fazer seria classificar as extensões da sua versão do Gnome Shell. Não é obrigatório. O que acontece aqui é que um desenvolvedor cria uma extensão para a versão Gnome atual. Em um ano, haverá mais dois lançamentos do Gnome. Mas o desenvolvedor não’tenho tempo para testar ou atualizar sua extensão.
Como resultado, você não’sabem se essa extensão é compatível com seu sistema ou não. A extensão pode funcionar bem, mesmo na versão mais recente do gnome shell, apesar de a extensão ter anos. Também é possível que a extensão não’t trabalho no gnome shell mais recente.
Você pode procurar uma extensão também. Deixar’s Diga que você deseja instalar uma extensão climática. Basta procurar por isso e optar por um dos resultados da pesquisa.
Quando você visita a página de extensão, você’verá um botão de alternância.

Alterne o botão para ativar ou desativar as extensões de shell do GNOME
Clique nele e você’Será solicitado se você quiser instalar esta extensão:

Obviamente, vá para instalar aqui. Uma vez instalado, você’verá que o botão de alternância está ligado agora e uma opção de configuração está disponível ao lado. Você pode configurar a extensão usando a opção de configuração. Você também pode desativar a extensão daqui.

Você também pode definir as configurações de uma extensão que você instalou através do navegador da web no aplicativo Gnome Extensions:

Você pode ver todas as suas extensões instaladas no site na seção de extensões instaladas. Você também pode excluir as extensões que você instalou através do navegador da web aqui.

Uma vantagem significativa de usar o site GNOME Extensions é que você pode ver se há uma atualização disponível para uma extensão.
Método 3: Instale as extensões do GNOME Shell usando o aplicativo do Extension Manager
Existe um aplicativo dedicado chamado Gnome Shell Extension Manager para navegar, instalar e gerenciar suas extensões. Este aplicativo evita a necessidade de um navegador da web.
Por padrão, ele não será instalado em seu sistema. Para que você possa instalar este aplicativo através do comando:
sudo apt install gnome-shell-extension-managerSe você está usando o arch Linux, ele está disponível em AUR.
Há um problema conhecido com este aplicativo a partir de agora. As atualizações não funcionam fora da caixa no Gnome 40 e certas versões mais antigas do Gnome 41 e 42 A menos que o aplicativo oficial de extensões GNOME também esteja instalado. Há uma solução alternativa para este problema, e você pode se referir ao wiki deles para o mesmo.
Agora, procure o gerente de extensão na visão geral das atividades e abra o aplicativo de manager de extensão.

Dentro do aplicativo, você pode ver as extensões recomendadas na página de navegação. Procure extensões dentro desta página de navegação e instale aqueles que você deseja.

Método 4: Instale as extensões do gnome Shell manualmente (para usuários intermediários a avançados)
Isto’não é que você precise estar sempre online para instalar extensões de shell gnome. Você pode baixar e instalar os arquivos mais tarde, sem precisar da Internet.
Vá para o site da Gnome Extensions e baixe a extensão com a versão mais recente. O download começará automaticamente assim que você selecionar o shell necessário e a versão de extensão.

Extrair o arquivo baixado. Copie a pasta para ~/.Diretório local/share/gnome-shell/extensão. Vá para o seu diretório doméstico e pressione CRL+H para mostrar pastas ocultas. Localize o .Pasta local, e você pode encontrar seu caminho para o diretório de extensões.

Depois de copiar os arquivos no diretório correto, entre nele e abra os metadados.arquivo json. Procure o valor de Uuid .
Verifique se o nome da extensão’S Pasta é a mesma que o valor de Uuid nos metadados.arquivo json. Caso contrário, renomeie o diretório para o valor deste UUID.

O nome da pasta de extensão deve ser o mesmo que uuid.
Quase lá! Agora reinicie a concha gnome. Pressione Alt+F2 e digite R para reiniciar o Gnome Shell.

Reinicie o aplicativo Extensions e você verá a extensão Gnome instalada manualmente lá agora. Você pode configurar ou ativar a extensão recém -instalada aqui.

E essa’é tudo o que você precisa saber sobre a instalação de extensões de shell gnome.
Remova as extensões de shell gnome
Compreensivelmente, você pode querer remover uma extensão de shell gnome instalada.
Se você o instalou por meio de um navegador da web, poderá ir à seção Extensões instaladas no site do Gnome e removê -lo de lá (como mostrado em uma imagem anterior). Ou você pode removê-lo do aplicativo de extensão ou aplicativo de manager de extensão.
Observe que, apenas as extensões instaladas usando o aplicativo de extensões ou através do navegador podem ser removidas usando o navegador ou aplicativo. Qualquer extensão instalada através dos gerentes de pacotes deve ser removida desinstalando -o usando os respectivos gerentes de pacotes.

Ou se você o instalou manualmente, poderá removê -lo excluindo os arquivos de extensão do ~//.Diretório local/share/gnome-shell/extensão.
Dica de bônus: seja notificado sobre as atualizações de extensões de shell gnome
Extensões do Gnome Shell que estão instaladas em seu sistema receberão atualizações através do aplicativo Gnome Shell Extension Manager. Ao fazer login no seu sistema, as extensões que possuem atualizações para instalar solicitarão notificação para atualizações.

A abertura da notificação o levará ao aplicativo de extensão. Ele tornará a atualização pronta e você precisará fazer logon e re-login para aplicar as atualizações.
Além disso, existe uma extensão de shell gnome chamada Lista de extensão Isso ajuda você a gerenciar suas extensões instaladas e é acessível a partir do painel superior.

Você pode obtê -lo no link abaixo:
Como você gerencia extensões de shell gnome?
Acho estranho que você não possa atualizar as extensões através das atualizações do sistema. Isto’s como se as extensões de shell gnome nem sequer fizessem parte do sistema.
Se você estiver procurando por algumas recomendações, leia este artigo sobre as melhores extensões do Gnome.
Ao mesmo tempo, compartilhe sua experiência com extensões de shell gnome. Você costuma usar? Se sim, quais são os seus favoritos?
Como instalar e usar o gnome Shell no Ubuntu

Chris Hoffman

Chris Hoffman
Editor chefe
Chris Hoffman é editor-chefe do ensino médio. Ele escreveu sobre tecnologia por mais de uma década e foi colunista do PCWorld por dois anos. Chris escreveu para O jornal New York Times e Digest do leitor, foi entrevistado como especialista em tecnologia em estações de TV como a NBC 6 de Miami e teve seu trabalho coberto por meios de comunicação como a BBC. Desde 2011, Chris escreveu mais de 2.000 artigos que foram lidos mais de um bilhão de vezes-e isso está aqui no How-To Geek. Consulte Mais informação.
Atualizado em 13 de setembro de 2017, 11:38 EDT | 2 min de leitura

Dar uma volta no gnome shell se você’está procurando um ambiente de desktop liso e novo Linux. Isto’s Semelhante à unidade de certa forma, mas mais flexível em outros – o gnome shell suporta extensões, que podem adicionar recursos ausentes. Gnome shell é a interface padrão no Gnome 3, e ele’é uma ruptura clara do Gnome 2. Para experimentar o Gnome Shell sem instalar nada no seu sistema atual, use o cd ao vivo do Ubuntu Gnome Shell Remix Live.
Instalação

O Gnome Shell está disponível no Ubuntu Software Center, então você não’Temos que fazer algo especial para instalá -lo. Basta pesquisar e instalar o pacote Gnome-Shell, você também pode instalar o GNOME Shell a partir do terminal com o seguinte comando:
sudo apt-get install gnome-shell
Login

Para acessar o Gnome Shell, assine sua área de trabalho atual. Na tela de login, clique no pequeno botão ao lado do seu nome para revelar as opções de sessão. Selecione a opção Gnome no menu e faça login com sua senha.

A área de trabalho

Concha gnome’S Desktop inclui uma interface mínima com apenas uma barra superior. Por padrão, lá’não é uma maneira de lançar aplicativos ou visualizar janelas abertas sem puxar a tela de atividades. Obviamente, o atalho de teclado padrão da alt-tab funciona. Os itens na barra superior funcionam de maneira semelhante aos da unidade. Extensões também podem adicionar suas próprias opções a este bar.

Ao contrário da unidade, o gnome Shell não’t Use uma barra de menu global. A barra de menus permanece em cada aplicativo’S Janela. Obviamente, você também pode desativar a barra de menus global em unidade.

Atividades
Clique no botão de atividades na barra superior para puxar a visão geral das atividades. Você também pode pressionar a tecla Windows (ou Super) no teclado ou simplesmente mover o cursor do mouse para o canto superior esquerdo da tela, que funciona como um “canto quente.” A barra de aplicativos, conhecida como The Dash, só aparece na tela de atividades. Você também pode navegar e procurar aplicativos aqui.

Na guia Windows, você pode visualizar suas janelas abertas. Ele mostra apenas janelas no espaço de trabalho atual.

Arraste e solte as janelas para movê -las entre os espaços de trabalho. Você também pode alternar entre os espaços de trabalho com os atalhos do teclado Ctrl-Alt-Up/Down.

Unidade’s abraçar os espaços de trabalho na visão geral das atividades é uma diferença fundamental da unidade. Se você usa espaços de trabalho, você pode apreciá -lo – pessoas que não’t Use Workspaces pode não gostar da importância colocada no gerenciamento de janelas da área de trabalho.
O Gnome Shell também difere das versões anteriores do Gnome, colocando mais ênfase nos aplicativos em vez de apenas Windows. Onde cada janela aberta já ocupou um lugar na barra de tarefas Gnome, a visão geral das atividades agora agrupa o Windows por aplicativo.

Extensões
Concha gnome’S Sistema de extensões incluído permite personalizá -lo e adicionar recursos que você perde de outros desktops. O site Gnome Shell Extensions hospeda uma variedade de extensões, que você pode instalar com apenas alguns cliques. Por exemplo, a extensão do menu de aplicativos adiciona um gnome 2-HELE APLICAÇÕES MENS à barra superior.

Se você’Estou procurando um desktop mais tradicional, experimente o desktop de canela ou companheiro, um garfo de Gnome 2.
- › Faça do Gnome Shell o seu próprio: 10 extensões de shell gnome para instalar
- › O que é uma distro Linux e como eles são diferentes um do outro?
- › Use essas ferramentas para alterar as configurações removidas do Ubuntu e Gnome
- › A Amazon revela nova “Echo pop” e exibições inteligentes atualizadas
- › Como consertar o “Algo não’não vá como planejado” Erro no Windows 11
- › O que é um mecanismo de jogo?
- › Bing Chat Ai está chegando ao seu telefone’S Tela inicial
- › Samsung Galaxy Z Fold 4 hits Novo preço baixo de todos os tempos, além de mais ofertas

Chris Hoffman
Chris Hoffman é editor-chefe do ensino médio. Ele escreveu sobre tecnologia por mais de uma década e foi colunista do PCWorld por dois anos. Chris escreveu para O jornal New York Times e Digest do leitor, foi entrevistado como especialista em tecnologia em estações de TV como a NBC 6 de Miami e teve seu trabalho coberto por meios de comunicação como a BBC. Desde 2011, Chris escreveu mais de 2.000 artigos que foram lidos mais de um bilhão de vezes-e isso está aqui no How-To Geek.
Leia a biografia completa »
Ubuntu usa gnome shell

Fornecido por: gnome-shell_3.28.1-0ubuntu2_amd64
NOME
GNOME -SHELL - Shell gráfico para o Gnome Desktop
SINOPSE
Gnome-Shell [OPÇÃO. ]
DESCRIÇÃO
O Gnome Shell fornece funções principais da interface do usuário para a área de trabalho do GNOME 3, como mudar para Windows e lançar aplicativos. O Gnome Shell aproveita os recursos do hardware gráfico moderno e apresenta conceitos inovadores de interface de usuário para fornecer uma experiência visualmente atraente e fácil de usar. Gnome-shell é um componente necessário da área de trabalho do Gnome, I.e. Ele está listado no campo Necessário componentes de/usr/share/gnome-session/sessions/gnome.sessão. É iniciado na fase do gerente de janelas da sessão.
Opções
-r, --substituir Substitua o gerente de janela em execução --SM-Disable Desative a conexão com o gerente de sessão --sm-client-id =EU IA Especifique o gerenciamento da sessão EU IA --SM-Save-File =ARQUIVO Inicialize a sessão de ARQUIVO --tela =TELA Tela x para usar -d, --display =MOSTRAR X Display para usar --sincronizar Fazer x chamadas síncronas --versão Versão de impressão e saída --ajuda Exibir ajuda e saída --modo =MODO Use um modo específico, e.g. "GDM" para tela de login --Modos de lista Liste possíveis modos e saída --Desbobo da bagunça =MOSTRAR Deslocado a tela de opção (de outra forma ignorada)
ARQUIVOS
/usr/share/gnome-session/sessions/gnome.sessão,/usr/share/aplicações/org.gnomo.Concha.Área de Trabalho.
INSETOS
O rastreador de bugs pode ser alcançado visitando o site https: // bugzilla.gnomo.org/buglist.CGI?Produto = Gnome-Shell. Antes de enviar um relatório de bug, verifique se você tem a versão mais recente do Gnome-Shell. Muitos bugs (maiores e menores) são corrigidos em cada liberação e, se o seu estiver desatualizado, o problema já poderá ter sido resolvido.
ADICIONAL INFORMAÇÃO
Para mais informações, visite o site https: // wiki.gnomo.Org/Projects/Gnomeshell.
© 2019 Canonical Ltd. Ubuntu e Canonical são marcas registradas da Canonical Ltd.
15 melhores extensões de gnome para o Ubuntu (edição de 2022)
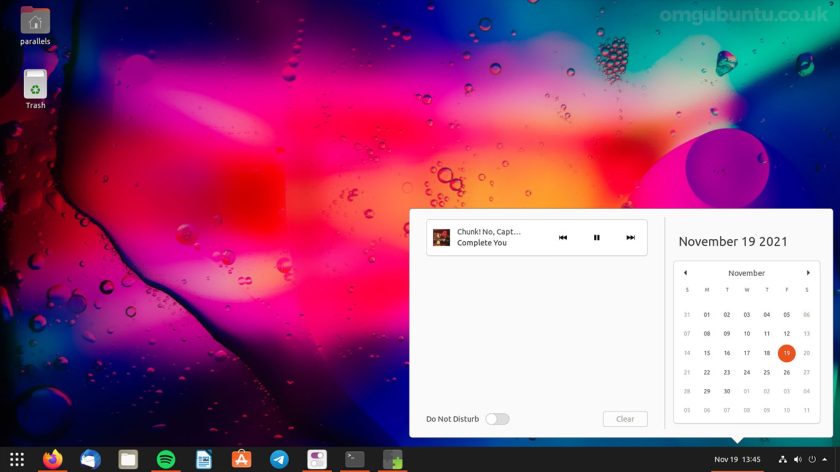
Se você quiser mudar drasticamente a aparência do Ubuntu, tente Traça para o painel.
Mais do que ‘apenas’ Uma doca horizontal, traça para painel Fusíveis lançadores de aplicativos, lista de tarefas, barra superior e bandeja do sistema em um único painel unificado que se assemelha mais às configurações de desktop encontradas no plasma Windows 10 e KDE.
Uma verdadeira despensa de opções vem incluída. Você tem controle total sobre quase todas as partes da extensão, a partir de sua posição, aparência, comportamentos e animações, até alternar para desativar flores mais sofisticadas, como visualizações de janelas no Hover.
Se você deseja uma experiência de desktop do gnome simplificada e elegante (que funciona bem com um complemento de menu de aplicativo tradicional como Menu arco, em destaque em seguida) depois o painel para o painel é o extensão para tentar.
2. Menu arco
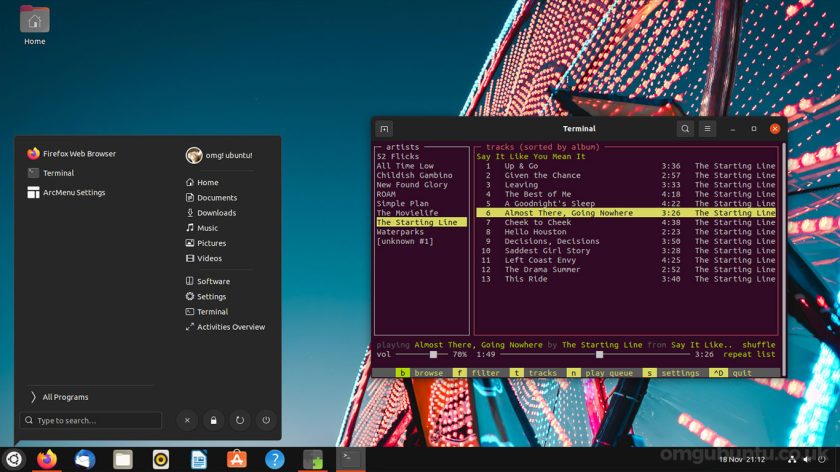
Concha gnome’S lançador de aplicativos em tela cheia é muito lisa, mas se isso’S a um pouco também “na sua cara” você pode substituí -lo por Menu arco.
Menu de arco é mais ‘tradicional’ menu de aplicativos para gnome shell acessado a partir da área de trabalho, bem como o Começar menu no Windows. Mas, diferentemente do menu Iniciar no Windows, essa coisa é incrivelmente flexível.
Quase todos os aspectos do menu ARC, de onde aparecem até a rapidez com que ele aparece, pode ser ajustado. Você consegue 21 layouts de menu para escolher (alguns inspirados por outros sistemas operacionais, como o Windows 11’s novo lançador) com opções de configuração adicionais para cada layout do menu.
Melhor ainda O menu ARC é atualizado regularmente Para oferecer ainda mais opções, layouts de menu e aprimoramentos de desempenho – que cobrimos regularmente aqui no blog, então fique por perto!
3. Queime minhas janelas
Esta extensão é totalmente supérflua, mas terrivelmente divertida ao mesmo tempo. Se você’Uso o Linux há tempo suficiente para lembrar a era Compiz, em seguida, as animações fornecidas por ‘Queime minhas janelas’ estará familiarizado.
E se você’não é? Você’estar para um verdadeiro deleite.
Ao instalar e ativar esta extensão, você recebe uma animação de fechamento de janelas exagerada, apareça todas as janelas e diálogo que você fecha. O efeito padrão é um efeito de chama, mas várias outras opções estão disponíveis (embora algumas exijam o Gnome 40 ou mais tarde).
O que’É particularmente interessante é que todas as animações muito OTT que essa extensão fornece são shaders nativos; Eles usam a mesma tecnologia que todo o gnome’S ANIMAÇÕES DE UI EXISTENTE Uso.
4. Velocidade líquida simplificada

Para uma maneira rápida e fácil de ver a velocidade da rede no Ubuntu instalar o Velocidade de internet Simplificado Extensão Gnome. Isto’não é a única extensão do seu tipo por aí, mas’é o que acho o mais fácil de usar e mais amigável. Instale, veja, feito.
Por exemplo, para pedalar entre a tela diferente ‘modos’ Você só precisa clicar com o botão esquerdo no ícone do painel; Clique com o botão direito do mouse para ocultar/mostrar as estatísticas totais de download; e clique no meio para rolar por vários tamanhos de fonte.
Tem mais necessidades exigentes? Mergulhe na extensão’S Painel de configurações para lidar com configurações adicionais, incluindo opções para usar uma fonte ou esquema de cores específico.
5. Cafeína
Provavelmente você’Ouvi falar sobre Cafeína Antes, ou usá -lo de volta quando era um aplicativo de desktop independente.
Isto’é um utilitário deliciosamente simples que adiciona um pequeno ícone à barra superior. Quando você deseja impedir a tela Gnome Shell Lock, protetor de tela (se você usar um) ou Suspender automaticamente de começar, clica nele. E quando você não’T Você clica novamente.
Isso é algo todos terá uma necessidade de? Não. Mas qualquer um que’já se viu rudemente interrompido por uma tela de bloqueio enquanto assistia a um vídeo ou lendo um artigo (muito longo) apreciará sua utilidade.
6. Indicador de espaço de trabalho aprimorado
Se você faz uso pesado de espaços de trabalho no gnome shell, instale o (nomeado adequadamente) Indicador de espaço de trabalho aprimorado Extensão é um acéfalo.
Seguindo dicas do sway/i3, este applet sem frescuras adiciona um indicador de espaço de trabalho à barra superior para que você possa ver qual espaço de trabalho você’está ligado sem precisar entrar na visão geral.
Mas a diversão não’Terminar aí, meu amigo! Esse “indicador” também é um espaço de trabalho interruptor. Clique em qualquer espaço de trabalho mostrado no ícone da bandeja para pular instantaneamente para o espaço de trabalho correspondente, Pronto.
7. Seletor emoji
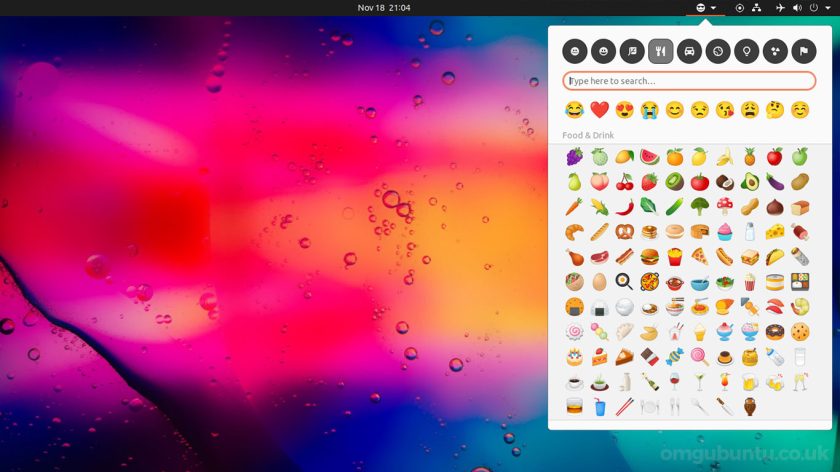
EU’mostrou como usar emoji no Ubuntu antes (Recapitalização rápida: pressione Ctrl + . no campo de texto de um aplicativo GTK), mas Gnome’S Picker emoji nativo não’T trabalho em todos os lugares ou com cada aplicativo.
Portanto, para uma maneira igualmente rápida de peneirar, classificar e pesquisar no léxico dos enfeites pictóricos, use o prático Seletor emoji Extensão Gnome.
Adiciona um pequeno personagem à barra superior. Clique no ícone para abrir o seletor de onde você pode navegar emoji por categoria ou procurar um glifo pelo nome (embora alguns emoji não sejam chamados de como você pensa). Você pode copiar qualquer emoji para a sua área de transferência (pronta para colar em outro lugar) apenas clicando nele.
Mais rápido que um ��, mais bonito que um ��.
8. Ícones de desktop ng
Esta extensão é direcionada diretamente para aqueles que estão usando o Ubuntu 20.04 LTS – e você’vou querer, pois corrige a maior desvantagem dessa liberação sólida: a incapacidade de arrastar e soltar arquivos do gerenciador de arquivos na área de trabalho.
Desenvolvedores de gnome upstream Nautilus aposentado’ suporte para gerenciar o “Área de Trabalho” Espaço há alguns anos, deixando o papel de extensões de terceiros. Enquanto a versão recente do Ubuntu vem com uma extensão aprimorada de ícones de desktop já instalada, os lançamentos do LTS em exercício não.
Então, se você usar o Ubuntu 20.04 LTS e use ativamente sua área de trabalho como um espaço de trabalho ativo – toca aqui ‘porque eu também faço – você precisar para mudar para Ícones de desktop ng. Se você correu Ubuntu 21.04 ou 21.10 você não’preciso fazer qualquer coisa, pois você já tem este incrível complemento instalado (e ele’s ativado por padrão).
9. Wintile
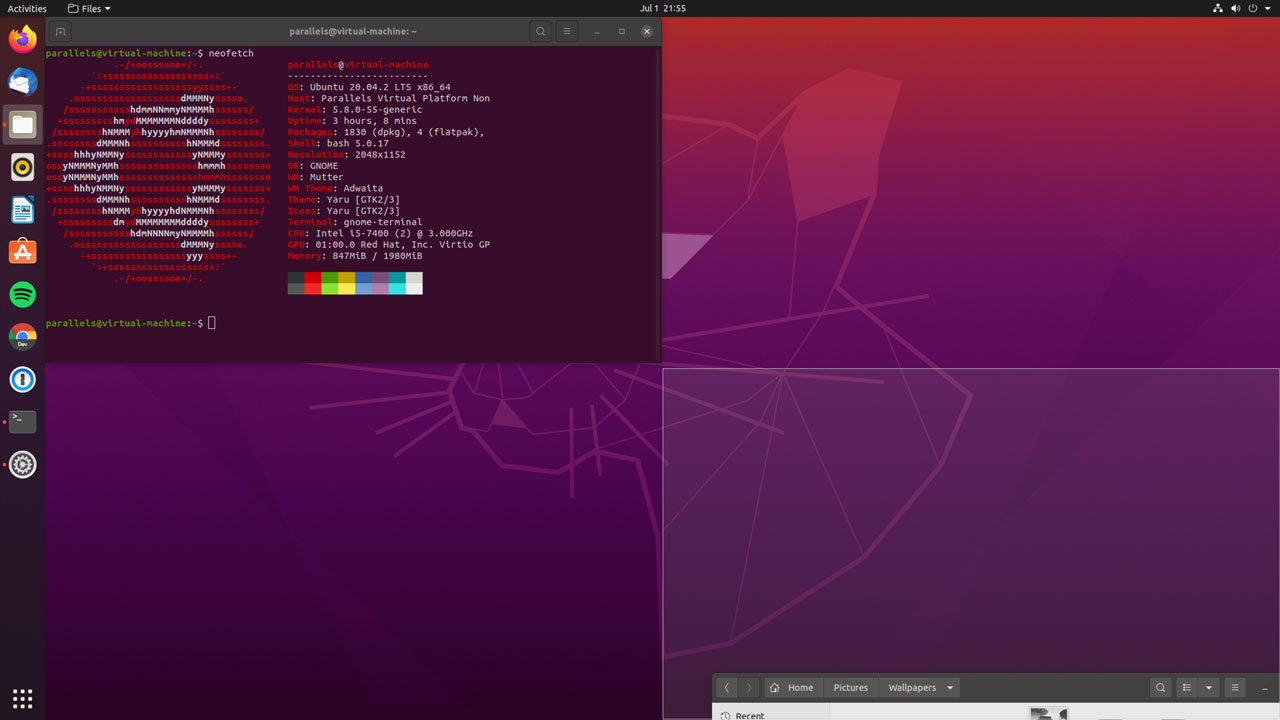
Gnome Shell não’Suponha nativamente o trimestre, então para encaixar no Windows para cantos no Ubuntu como você pode no Windows 10 você’Eu precisará usar uma extensão de terceiros.
Wintile é o que eu uso e eu’não há queixas com isso. Depois que o Wintile estiver ativado, você tem duas maneiras de organizar aplicativos: arraste o Windows para os cantos da sua tela para ‘foto’ o estilo de um quarto de azulejo; Ou use as teclas Super e Arrow no teclado para obter instantaneamente o aplicativo focado em uma variedade de layouts.
Você também pode ajustar o número de colunas, ativar o suporte para minimização de janelas e ajustar o comportamento das visualizações de janelas (o efeito fantasma que você vê na captura de tela acima) da extensão’S seção de configurações.
Se você trabalha com muitas janelas e deseja alguns recursos de uma janela de ladrilhos, verifique esta extensão.
10. Blurmyshell

A maioria dos itens da lista está focada em fornecer utilidade e praticidade – então aqui’é algo completamente oposto: uma extensão que’está sem desculpas tudo sobre o estética.
Se você usa o Ubuntu 20.04 LTS ou o último Ubuntu 21.10 liberação com o gnomo 40, o Embaçar minha concha Extensão dá a você com precisão o que diz que sim: um efeito de desfoque fosco em toda a interface do gnome Shell. Isso inclui o lançador de aplicativos, a visão geral das atividades, a tela de pesquisa e (sempre que possível) outras extensões de shell do Gnome também.
É útil? Eh, você poderia argumentar que embaçar o fundo dos elementos da interface do usuário torna o texto no topo mais visível. Mas deixe’s ser honesto: ninguém está instalando isso para isso. Isso é puro e sem vergonha bling.
Mas se você’Tenho um computador bom o suficiente, por que não? Você’tem direito a olhar para coisas boas também!
11. Ocultar o botão de atividades
Esta extensão Gnome para Ubuntu e outras distros à base de Gnome não’não preciso de muita explicação, pois faz o que exatamente diz na lata: esconde o ‘Atividades’ etiqueta da barra superior.
Se você não for’t tende a entrar no gnome shell’s Atividades Visão geral usando este botão e encontre a opção onipresente para ele uma grade de toque como resultado, instale -o para fazê -lo desaparecer, pronto!
12. Vitals
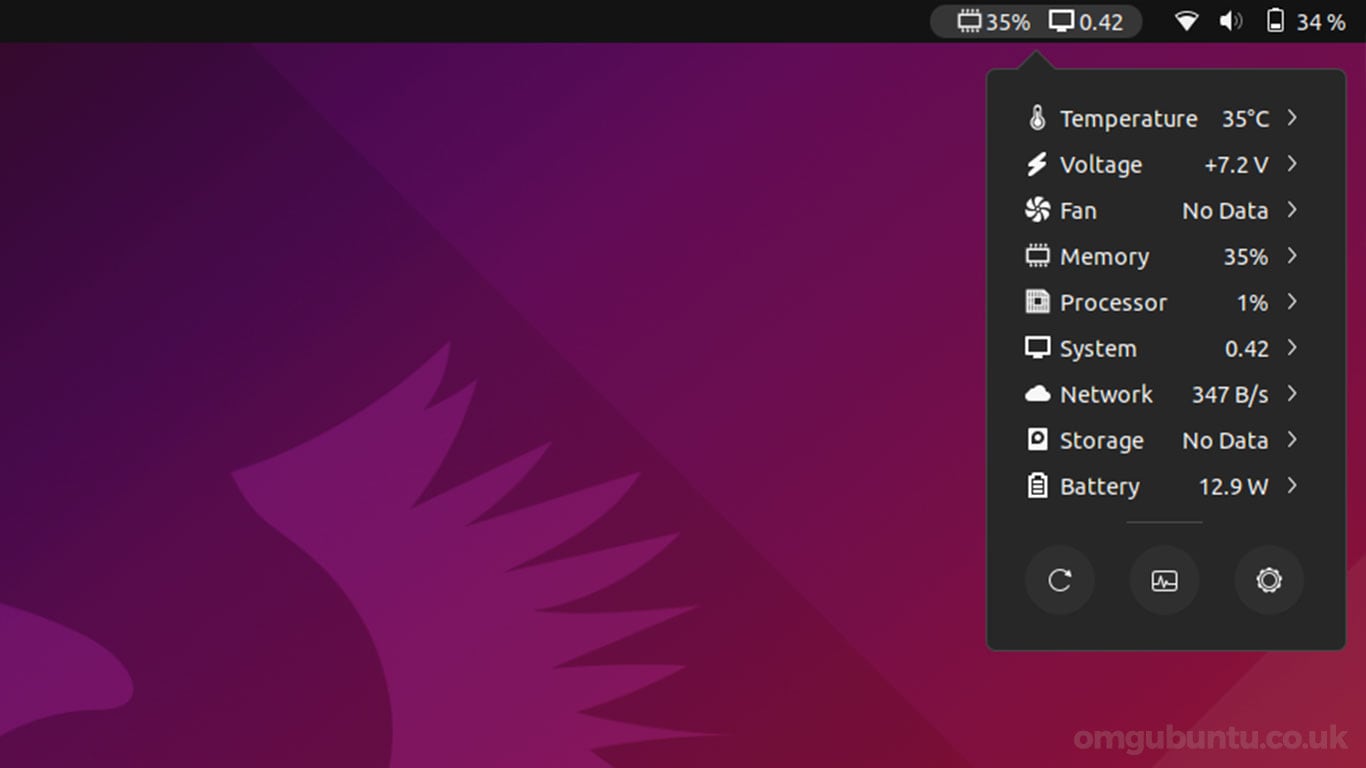
Você não fez’acho que eu poderia compilar uma lista de extensões épicas de gnome e não mencione pelo menos uma ferramenta de monitoramento do sistema, você? Vitals é, bem, bastante vital para aqueles que gostam de ficar de olho em seu sistema’s Recursos.
Embora seja mais fácil monitorar e gerenciar recursos do sistema usando ferramentas legais de linha de comando como BTOP++ Vitals é ótimo para monitoramento passivo. Glanceable. Uma olhadela. Esse tipo de caso de uso.
Pode ser configurado para mostrar as estatísticas com as quais você se preocupa, incluindo temperatura da CPU, velocidade do ventilador, uso de memória, carga do processador, velocidade da rede, informações da bateria e estatísticas de armazenamento. O complemento usa pesquisa assíncrona (configurável, naturalmente) para uso rápido, mas estável.
Para uma opinião menos séria sobre o monitoramento da CPU, confira a extensão Runcat humorística também!
13. Impaciência
Você pode acelerar a concha gnome’s animações para uma experiência de sentimento mais rápida e responsiva usando o nome irônico Impaciência Extensão Gnome.
Por padrão, a impaciência acelera as animações para inserir a visão geral das atividades, abrindo o lançador de aplicativos, navegando em espaços de trabalho, etc. Se isso’Não é suficiente você pode acelerar ainda mais ajustando o controle deslizante nas configurações de extensões (onde você pode, por outro lado, animações lentas também).
Este power-up funciona muito bem ao lado de outros complementos nesta lista, como o Indicador de espaço de trabalho aprimorado extensão.
14. Indicador da área de transferência
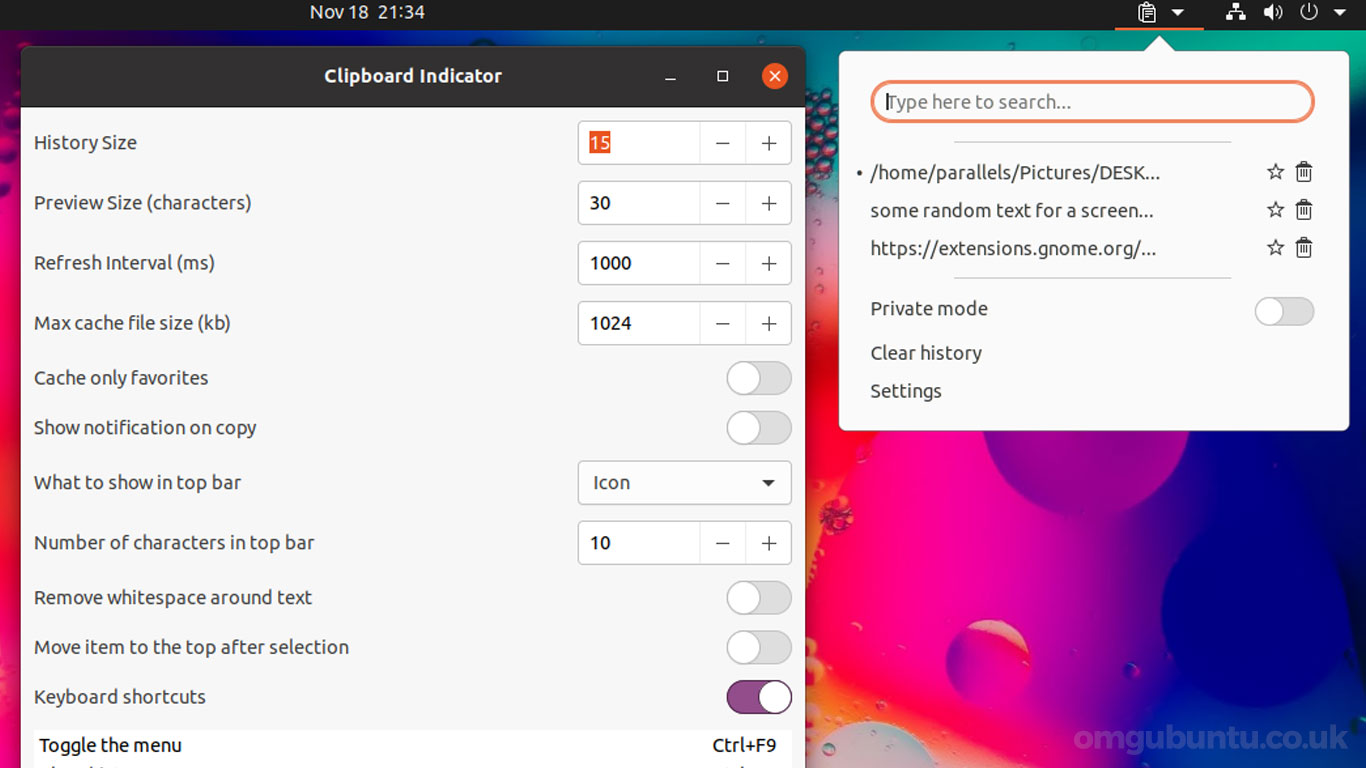
Se você copiar/colar regularmente os mesmos trechos de texto de e para diferentes aplicativos, você pode estar pensando em usar um aplicativo dedicado ao Ubuntu – mas dê o Indicador da área de transferência Extensão do Gnome A Ry primeiro.
Este applet prático coloca um pequeno ícone da área de transferência na área da bandeja e, assim, mantém um histórico de conteúdo de área de transferência que você pode re-copia rapidamente em uma data posterior. Você pode especificar o tamanho do cache de memória (i.e. Últimos 10 itens, ou últimos 100 itens) e ligando rapidamente um modo privado ligado/desligado como você precisa.
Se as suas necessidades de área de transferência são bastante básicas (como as minhas) você’Eu encontrarei este complemento, prova-se em pouco tempo. ’T LEMPREITO todos Tipos de conteúdo que você copia Lembre -se mais essencial: texto, links e emoji. Experimente – você pode se perguntar como você conseguiu sem isso!
14. Cantos quentes personalizados – estendidos
Se você’re um usuário centrado no mouse, em seguida, habilitando Cantos quentes personalizados estendidos A extensão pode ajudar a acelerar seu fluxo de trabalho. Se você’Usei macos que você pode estar familiarizado com eles. Você atribui um ‘Ação’ para um canto, depois vá ao seu cursor para o ápice para acioná -lo.
A sensibilidade padrão é perfeita para mim; Eu não’t acidentes acionando um canto quente enquanto estiver usando meu desktop. Mas se você achar que faz, pode aumentar o ‘pressão’ precisava ativar ações (você também pode atribuir um botão específico do mouse ao atingir o canto também).
E isso está apenas arranhando a superfície. Esta extensão é carregada com opções, configurações e habilidades. Deseja lançar um comando em vez de uma atividade? Você pode. Deseja estender a borda quente para cobrir mais da tela? Você pode.
Resumo
Então, aí está: nossa lista das melhores extensões de gnome para o Ubuntu 20.04 LTS e acima. Espero que você tenha encontrado itens de alguma forma nesta lista que ajudam a tornar sua experiência no Ubuntu um pouco mais fácil, um toque mais rápido ou um beliscão mais bonito.
Uma dica superior: instale a ferramenta Gnome-Shell-Extensões-Prefs no Ubuntu. Esta é de longe a maneira mais fácil de gerenciar suas extensões de shell ignométicas e configurações de acesso (onde disponíveis).
Muito parecido com a nossa lista dos melhores aplicativos do Ubuntu, esta lista é apenas um ponto de partida, não uma lista de compras. Você não precisa instalar todos dos complementos acima (porque isso’D ser excessivo). Escolha as extensões que parecem úteis para você e a maneira como você usa o Ubuntu e ignore o que quer.
Finalmente, se você precisar, temos um guia mostrando como instalar extensões de shell gnome no Ubuntu.
Home / List / 15 Melhores Extensões Gnome para Ubuntu (edição 2022)


