Como configurar e trabalhar com o Ubuntu Remote Desktop
Resumo
O Ubuntu é uma distribuição Linux popular conhecida por sua vasta loja de aplicativos e suporte de hardware forte. Ele oferece excelente suporte interno para desktops remotos, facilitando a conexão com outros computadores usando protocolos como SSH, VNC e RDP. Neste artigo, exploraremos como ativar e usar a área de trabalho remota no Ubuntu, bem como como controlá -lo de diferentes sistemas operacionais.
Pontos chave
- O Ubuntu suporta Vino como um servidor VNC. Instale o Vino com o seguinte comando: sudo apt -get install vino -y.
- O Ubuntu possui suporte interno para desktops remotos, permitindo que você se conecte a outros computadores usando vários protocolos.
- Você pode usar SSH, VNC e RDP para desktop remoto no Ubuntu.
- Ferramentas de desktop remotas estão disponíveis para controlar a área de trabalho do Ubuntu de Máquinas Linux, Windows, Mac OS, Android e IOS Devices.
- Para desktop remoto no Ubuntu usando SSH, abra o terminal na caixa Ubuntu e use o comando ssh para fazer login na máquina remota.
- Quando solicitado com um aviso sobre a chave de conexão SSH desconhecida, digite “sim” para estabelecer a conexão.
- Digite sua senha para preencher a conexão SSH e acessar a área de trabalho do Ubuntu.
- Para ativar a área de trabalho remota no Ubuntu com o VNC, ativar o compartilhamento de tela no aplicativo Configurações e defina o compartilhamento como “ON”.
- Encontre o endereço IP do seu computador Ubuntu e instale um cliente VNC em sua máquina local.
- Abra o visualizador VNC ou o aplicativo cliente, insira o endereço IP da sua máquina Ubuntu e conecte -se usando a senha do Ubuntu.
Perguntas e respostas
- Como faço para desktop remoto no Ubuntu?
- Posso ativar a área de trabalho remota no Ubuntu com SSH?
- Como faço para ativar a área de trabalho remota no Ubuntu com VNC?
- Posso controlar o Ubuntu Remote Desktop de uma máquina Linux diferente?
- Como faço para controlar o Ubuntu Remote Desktop do Windows?
- É possível controlar o Ubuntu Remote Desktop no Mac OS?
- Qual é o protocolo de desktop remoto recomendado para o Ubuntu?
- Posso usar meu dispositivo Android para controlar o Ubuntu Remote Desktop?
- É possível controlar o Ubuntu Remote Desktop de um dispositivo iOS?
- Como faço para concluir minha sessão de desktop remota no Ubuntu?
Para desktop remoto no Ubuntu, você pode usar protocolos como SSH, VNC ou RDP. Esses protocolos permitem que você estabeleça uma conexão remota com seu computador Ubuntu.
Sim, você pode ativar a área de trabalho remota no Ubuntu com SSH. Abra o terminal na caixa Ubuntu e use o comando ssh para fazer login na máquina remota.
Para ativar a área de trabalho remota no Ubuntu com o VNC, você precisa ativar o compartilhamento de tela no aplicativo Configurações e definir o compartilhamento como “ON”. Você também precisa encontrar o endereço IP do seu computador do Ubuntu e instalar um cliente VNC em sua máquina local.
Sim, você pode controlar o Ubuntu Remote Desktop de uma máquina Linux diferente. Instale um cliente de desktop remoto na máquina Linux e use -a para conectar -se à área de trabalho do Ubuntu usando protocolos como SSH, VNC ou RDP.
Para controlar o Ubuntu Remote Desktop do Windows, você precisa instalar um cliente de desktop remoto na sua máquina Windows. Use o cliente para estabelecer uma conexão remota com a área de trabalho do Ubuntu usando protocolos como SSH, VNC ou RDP.
Sim, você pode controlar o Ubuntu Remote Desktop no Mac OS. Instale um cliente de desktop remoto em sua máquina Mac e use -a para conectar -se à área de trabalho do Ubuntu usando protocolos como SSH, VNC ou RDP.
Não existe um protocolo de desktop remoto recomendado para o Ubuntu, pois depende de suas necessidades específicas e do sistema operacional da máquina cliente. SSH, VNC e RDP são protocolos amplamente utilizados e suportados para conexões de desktop remotas.
Sim, você pode usar seu dispositivo Android para controlar o Ubuntu Remote Desktop. Instale um aplicativo cliente de desktop remoto no seu dispositivo Android e use -o para conectar -se à área de trabalho do Ubuntu usando protocolos como SSH, VNC ou RDP.
Sim, é possível controlar o Ubuntu Remote Desktop de um dispositivo iOS. Instale um aplicativo cliente de desktop remoto no seu dispositivo iOS e use -o para conectar -se à área de trabalho do Ubuntu usando protocolos como SSH, VNC ou RDP.
.
Como configurar e trabalhar com o Ubuntu Remote Desktop
O Ubuntu suporta Vino como um servidor VNC. Instale o vino com o seguinte comando: sudo apt -get install vino -y .
Como acessar o Ubuntu Server Remote Desktop
O Vasta loja de aplicativos e suporte de hardware forte do Ubuntu o tornaram a distribuição Linux mais conhecida do mundo. Portanto, se você o usa como seu sistema operacional primário ou não como desktop remoto, é benéfico ocasionalmente desktop remoto no Ubuntu.
Felizmente, o Ubuntu inclui excelente Suporte interno para desktops remotos, Simplificando a utilização de alguns dos melhores programas de desktop remotos.
-
- Como desktop remoto no Ubuntu?
- Como ativar a área de trabalho remota no Ubuntu com conexão de shell segura (SSH)?
- Como ativar a área de trabalho remota no Ubuntu com computação de rede virtual (VNC)?
- Como ativar a área de trabalho remota para o Ubuntu com o RDP (Remote Desktop Protocol)?
- Como controlar o Ubuntu Remote Desktop de uma máquina Linux diferente?
- Como controlar o Ubuntu Remote Desktop do Windows?
- Como controlar o Ubuntu Remote Desktop no Mac OS?
- Conclusão
Como desktop remoto no Ubuntu?
Primeiro, você precisa se familiarizar com o Protocolos de desktop remotos que o Ubuntu suporta para estabelecer uma conexão remota. Você pode utilizar vários protocolos, incluindo SSH, VNC e RDP, Para conectar -se a outros computadores.
Você pode usar SSH, VNC e RDP no mesmo aplicativo de conexão de desktop remoto com Ubuntu está integrado Configuração da área de trabalho remota ferramenta. Além disso, você pode usar ferramentas de desktop remotas para controlar remoto o desktop do Ubuntu de Máquinas Linux, Windows e Mac, bem como de Dispositivos Android e iOS.
Como ativar a área de trabalho remota no Ubuntu com conexão de shell segura (SSH)?
SSH está incorporado à linha de comando e é fácil de acessar se você deseja conectar o computador remoto ubuntu.
Abra o terminal na caixa Ubuntu e acertar Ctrl+alt+t Para iniciar a sessão de desktop remota.
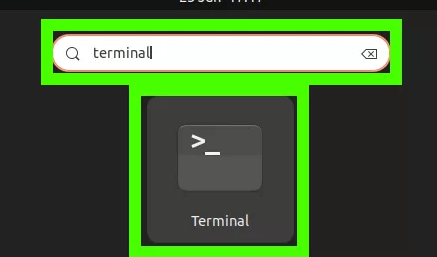
Use ssh para Faça login na máquina remota Usando seu nome de usuário e o endereço IP/nome do host.
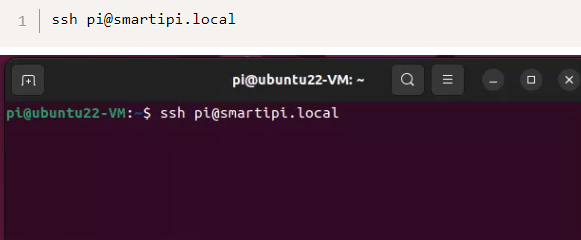
Tipo Sim, Se você recebe um aviso, a chave da conexão SSH não é familiar. Isso pode ocorrer na primeira vez que você se conecta ao seu desktop remoto do Ubuntu.

Digite a senha.
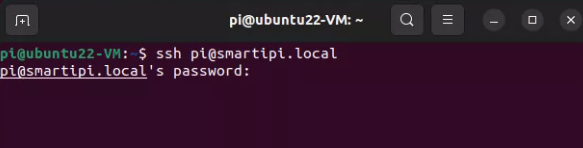
Imprensa Ctrl+d ou digite “logout” para terminar sua sessão e conectar -se à área de trabalho do Ubuntu.
Como ativar a área de trabalho remota no Ubuntu com computação de rede virtual (VNC)?
Como o ambiente de desktop do Ubuntu já tem Suporte interno para VNC, Você não precisa instalar nada extra.
Etapa 1: Ativar compartilhamento de tela para iniciar a sessão de desktop remota
Clique no botão Menu Principal do Ubuntu e pesquise o aplicativo de configurações. Em seguida, clique em compartilhar e escolha a opção para “Compartilhamento de tela“.Clique em “Permitir conexões de desktop remotas Para controlar sua tela“E selecione a rede que você deseja que a área de trabalho remota tenha controle remoto sobre.
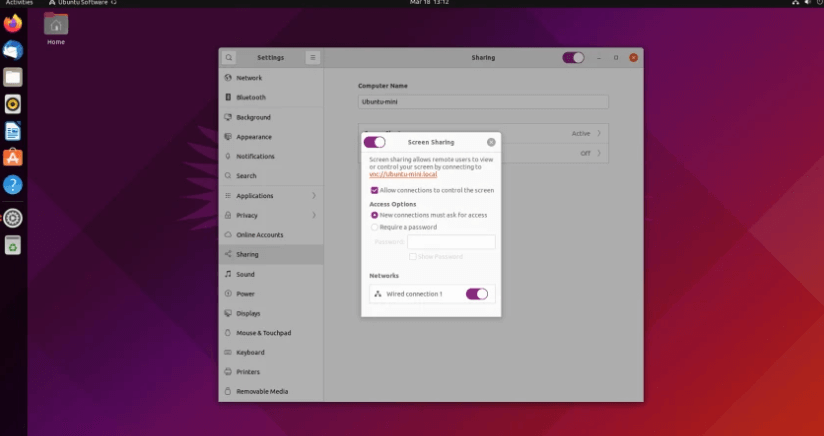
Etapa 2: Conjunto de compartilhamento para
Ativar o general ““Opção, que você encontrará no canto superior direito do Windows de Configuração de Compartilhamento. Depois disso, seu computador Ubuntu está pronto para conexões de desktop remotas.
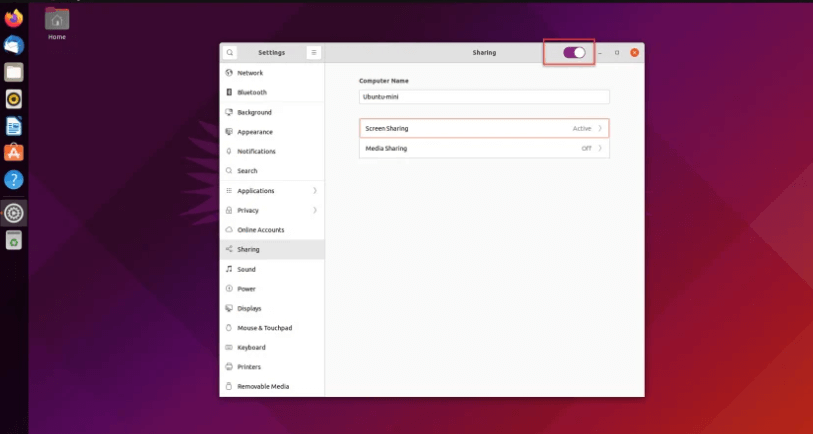
Etapa 3: Obtenha o endereço IP do seu computador Ubuntu
Primeiro, clique no ícone da rede no canto superior direito da tela para acessar suas configurações de rede. Clique na roda dentada na página Configurações de rede para trazer os detalhes da rede do seu computador.
Seu endereço IP é o número ao lado do seu IPv4. É o que você precisa para o cliente VNC.
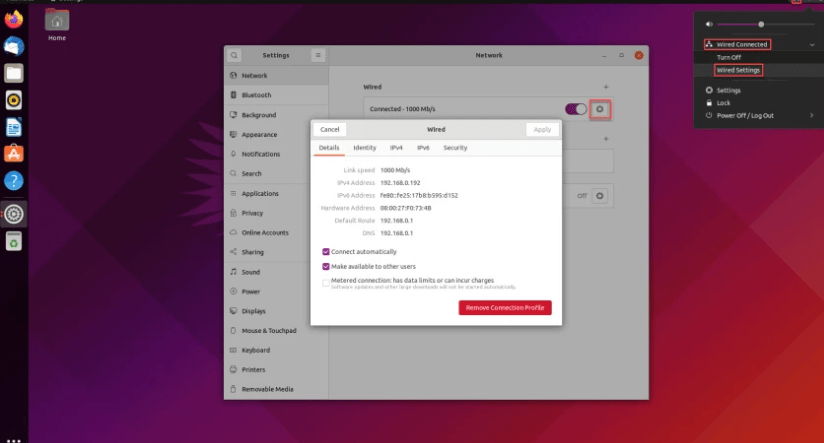
Etapa 4: Instale o cliente VNC
Baixe e instale um dos clientes VNC Do aplicativo do cliente VNC. O processo de instalação pode variar, mas os clientes VNC são programas simples que exigem uma configuração simples.
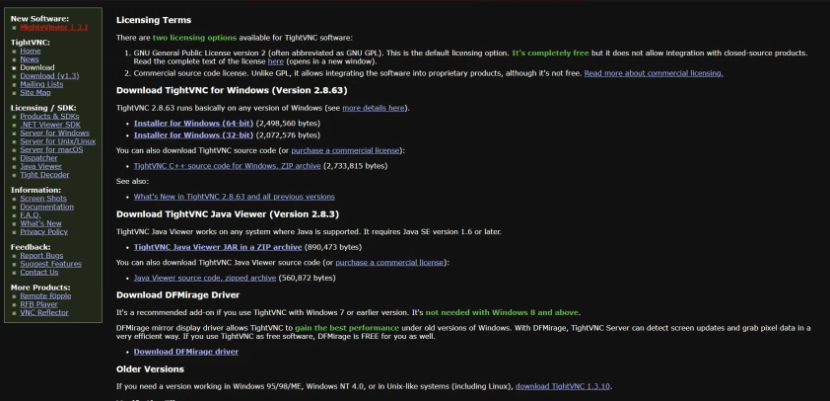
Etapa 5: Desktop remoto no Ubuntu
Abra o visualizador VNC ou o aplicativo cliente e Digite o endereço IP da sua máquina Ubuntu.
Clique em “Conectar“E depois digite a senha do Ubuntu para acessar seu computador remotamente.
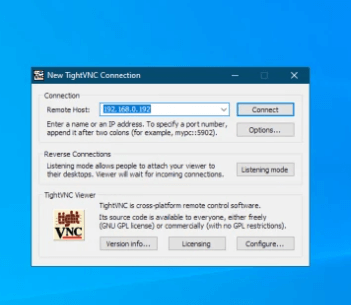
Como ativar a área de trabalho remota para o Ubuntu com o RDP (Remote Desktop Protocol)?
A Microsoft criou o protocolo de desktop remoto para permitir que os usuários se conectem e interajam com um protocolo de desktop remoto por meio Interface gráfica do usuário do Windows Server.
O RDP utiliza uma arquitetura cliente-servidor, onde um sistema local hospeda Clientes RDP e servidores remotos hospedam um servidor RDP.
O RDP é usado para conexões remotas do Windows, mas você também pode se conectar com uma sessão de desktop remota completa ou interface gráfica do usuário do servidor Linux usando um Servidor RDP de código aberto.
Siga as etapas abaixo mencionadas para se conectar à sua área de trabalho do Ubuntu com uma conexão RDP.
Inicie o terminal e tipo. Certifique -se de digitar o valor correto da INET ADDR para o seu tipo de conexão.
O próximo passo inclui . Se você deseja estabelecer conexões remotas, o ambiente da área de trabalho do Ubuntu deve ter acesso a este servidor RDP.
sudo apt install xrdp
. Depois da instalação, Inicie o servidor usando.
sudo systemctl ativar xrdp
Você pode Aceite uma conexão RDP Depois que o XDRP é instalado e em execução.
Como controlar o Ubuntu Remote Desktop de uma máquina Linux diferente?
Um Visualizador de desktop remoto já instalado está incluído na opção de desktop remota do Ubuntu. Portanto, depois de configurar seu computador ubuntu para acesso remoto, você pode fazer login remotamente de outras distribuições Linux, como Ubuntu-to-Ubuntu aplicativo de conexão de desktop remoto.
No aplicativo de configurações, Digite o controle remoto e depois clique em Pesquisar.
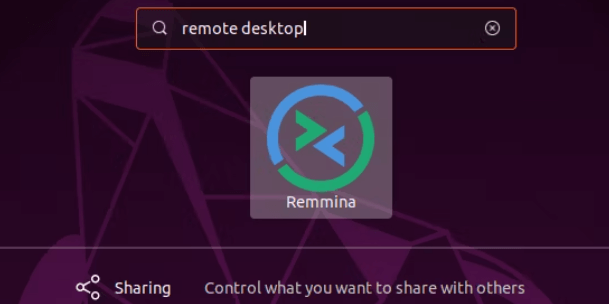
Remmina, o primeiro resultado.
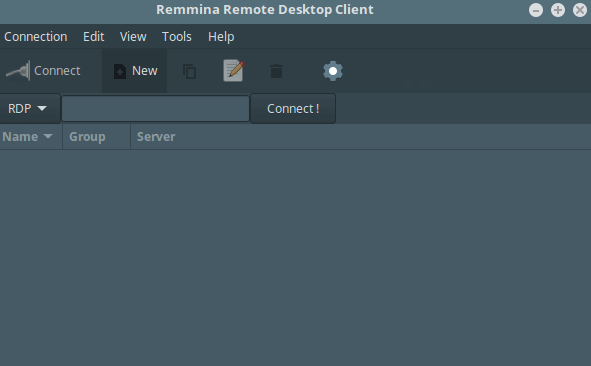
Selecione VNC e Digite o endereço IP Para o computador Ubuntu.
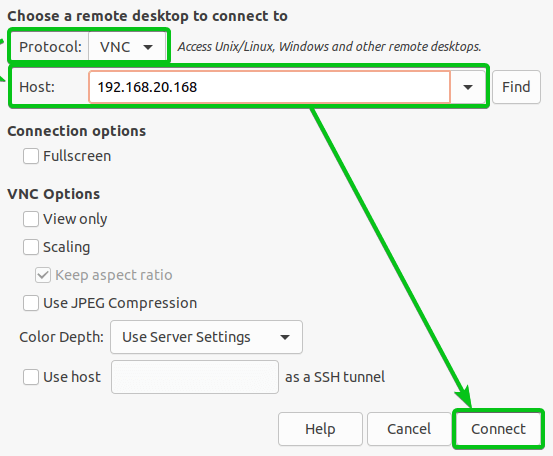
Tocar Digitar Para iniciar a conexão com outro computador ou dispositivo Linux.
Como controlar o Ubuntu Remote Desktop do Windows?
Como parte do sistema Linux, o Ubuntu não é nativamente compatível com o Conexão de desktop remota do Windows.
Você pode se conectar à sua área de trabalho do Ubuntu a partir de um computador Windows seguindo as etapas abaixo.
Passo 1: Ativar conexão de desktop remota do Windows no dispositivo Windows que será seu cliente de conexão de desktop remoto e compartilhado ou host.
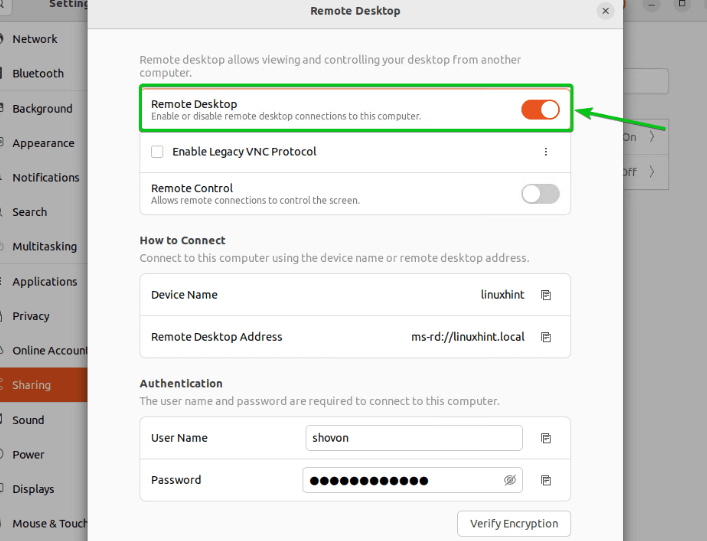
Passo 2: Faça o download e instale o aplicativo cliente de desktop remoto na máquina Ubuntu. Você receberá o desktop compartilhado do host do Windows, que você usará para acessar o computador Windows do Ubuntu.
Use as seguintes etapas para Instale Remmina, Um dos clientes de desktop remotos mais populares.
Faça login no seu sistema Ubuntu com um ID com permissão para instalar o software. Digite desktop remoto na caixa de pesquisa.
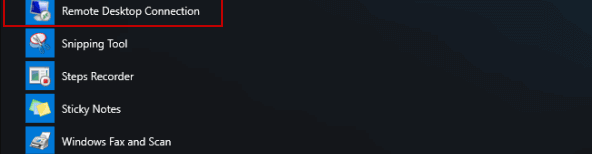
Selecione os Remmina Remote Desktop Connection Client e clique no botão de instalação. Permitir a instalação.
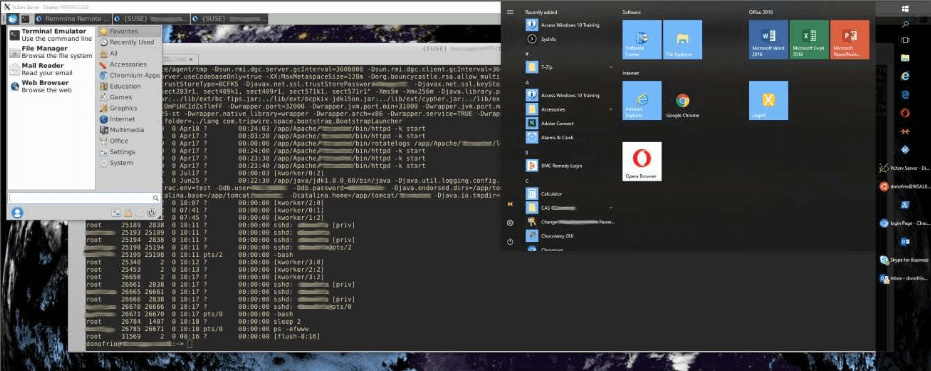
Etapa 3: Complete as etapas a seguir para acessar o Windows Remote Desktop do Ubuntu.
Inicie Remmina na máquina Ubuntu.
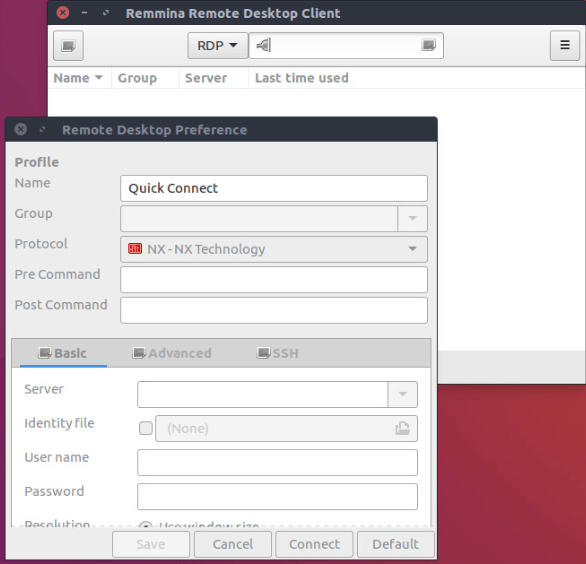
Crie um novo arquivo de desktop, Para que você possa inserir as credenciais que permitem o acesso do Ubuntu ao Windows Remote Desktop. Na seção de perfil do arquivo de configuração, Digite o nome de usuário do Ubuntu conectar.
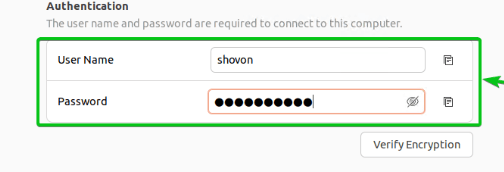
Configure o seu Para a próxima conexão de login remoto. Depois de modificar todas as configurações, clique no botão Connectar para login remoto. Isso estabelecerá a conexão com a remota máquina Ubuntu imediatamente.
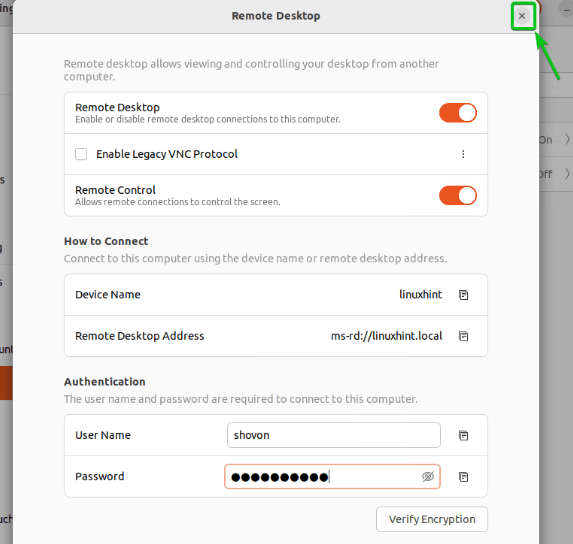
Clique em OK e aguarde a conexão totalmente estabelecida.
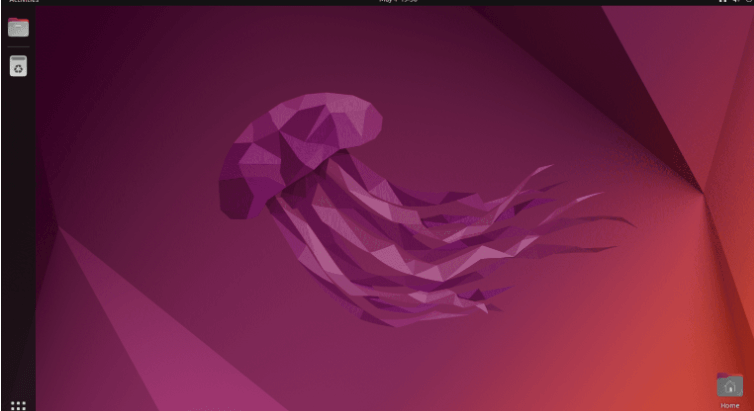
Como controlar o Ubuntu Remote Desktop no Mac OS?
Se você deseja compartilhar a área de trabalho remota, quando você configura seu computador Ubuntu para operar como um servidor VNC, a próxima etapa é ativar um cliente VNC.
A Mac OS App Store oferece uma variedade de aplicativos de clientes VNC. Se você utilizar a seguinte abordagem para entrar em contato com o servidor VNC, não precisará de um cliente VNC instalado.
Open Finder sob a guia compartilhada no painel esquerdo. .
Clique no nome da área de trabalho compartilhada e clique no botão de compartilhamento de tela.
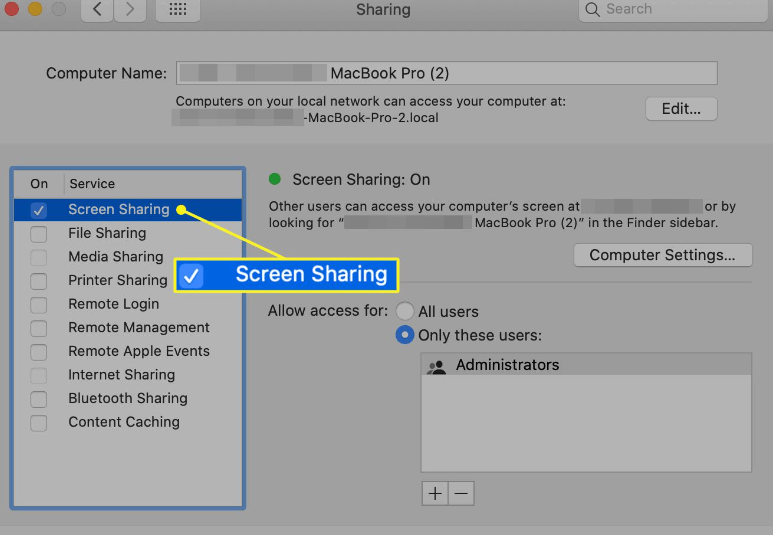
Em seguida, digite a senha necessária para acessar remotamente a área de trabalho remota no Ubuntu do Mac na caixa de diálogo. Entre OK para conectar remotamente.
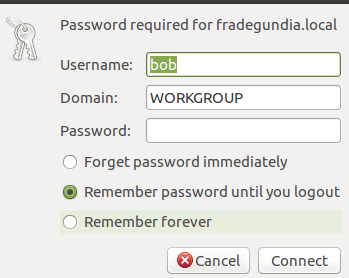
Conclusão
Neste artigo, examinamos os métodos mais populares para você acessar sua área de trabalho do Ubuntu à distância.
O fácil de usar do Ubuntu se estende aos seus recursos remotos de desktop, tornando -o uma das distribuições Linux mais fáceis para novos usuários aprenderem.
O Ubuntu atende a todas as suas necessidades remotas de desktop e conexão remota; Inclui ferramentas que tornam possível SSH, VNC e RDP Para o seu computador Ubuntu. Então, certifique -se de destacá -lo o mais rápido possível!
O autor
Bruno Mirchevski
Bruno Mirchevski é um profissional da indústria de hospedagem experiente. Com anos de experiência, Bruno se dedica a ajudar indivíduos e empresas a encontrar as melhores soluções de hospedagem na web. . Ele também é dono da marca registrada do lógico e gerencia sua marca pessoal e ele grupo. Sua paixão pela indústria se reflete em sua dedicação a falar em eventos e publicação de artigos e resenhas em várias plataformas online. Você pode conferir as informações mais confiáveis e atualizadas sobre a hospedagem da web diretamente em nosso blog, onde Bruno compartilha seus conhecimentos e insights. Os perfis sociais estão disponíveis aqui: Twitter @brunomirchevski, LinkedIn e Quora
Como configurar e trabalhar com o Ubuntu Remote Desktop
O software de desktop remoto é necessário ao acessar uma casa ou trabalho de trabalho de um local distante. Pode ser necessário chegar a um arquivo importante em sua máquina doméstica ou fornecer suporte técnico a um cliente remoto. A configuração de uma conexão remota não é muito difícil se você usar as ferramentas certas.
Este artigo vai falar sobre a implementação de um desktop remoto do Ubuntu. ’Discutirei como conectar -se aos sistemas Mac ou Windows com o software de desktop remoto do Ubuntu. Também identificaremos o software de desktop remoto confiável para sistemas Ubuntu.
Configurando uma área de trabalho remota em um sistema Ubuntu
Se você estiver usando o Ubuntu 18.04 ou uma distribuição posterior, o compartilhamento de tela é incorporado ao sistema operacional. Isso significa que você só precisa instalar uma solução de desktop remota na máquina Ubuntu.
A Computação de Rede Virtual (VNC) é o protocolo de comunicação que usaremos ao configurar uma área de trabalho remota para uma caixa Ubuntu. Felizmente, o VNC está fortemente integrado ao Ubuntu, facilitando a configuração da conectividade remota de desktop. O computador que estará compartilhando uma área de trabalho precisa ser configurado como um servidor VNC. Acessar esse desktop sobre o VNC requer o uso do software cliente VNC.
Soluções alternativas para o VNC estão disponíveis para implementar uma área de trabalho remota do Ubuntu. Escolhemos o VNC desde’S uma solução de código aberto que funciona bem com distritos Linux.
O Ubuntu suporta Vino como um servidor VNC. Instale o vino com o seguinte comando: sudo apt -get install vino -y .
Como configurar o Ubuntu VNC Server
Em seguida, configuraremos o Vino acessando a janela das configurações principais e usando as seguintes etapas.
- Na janela Configurações, escolha o compartilhamento no painel esquerdo. Usuários familiarizados com o MacOS ficarão muito confortáveis em executar a configuração.
- Escolha o compartilhamento de tela nas opções disponíveis, que também permitem aos usuários configurar o login e compartilhamento de arquivos remotos. A opção de compartilhamento de arquivos pode ser usada para implementar um servidor samba para fornecer acesso a arquivos em uma rede. O padrão é fazer com que o compartilhamento de tela seja desligado.
- Clique no compartilhamento de tela para ativá -lo. Verifique se as conexões permitem controlar a caixa de seleção da tela está selecionada.
- No campo das redes, escolha a rede que será usada para a conexão e ativar o acesso com o controle deslizante na parte inferior da caixa de diálogo.
- Selecione a opção Requer uma senha para limitar o acesso quando os usuários se conectarem à área de trabalho remota no sistema Ubuntu. Falha em ativar esta configuração expõe o servidor VNC a usuários não autorizados. Quando ativo, uma caixa de diálogo será apresentada aos clientes VNC que estão tentando se conectar ao servidor VNC solicitando a senha configurada.
- Feche a caixa de diálogo, pois a configuração do servidor VNC agora está completa.
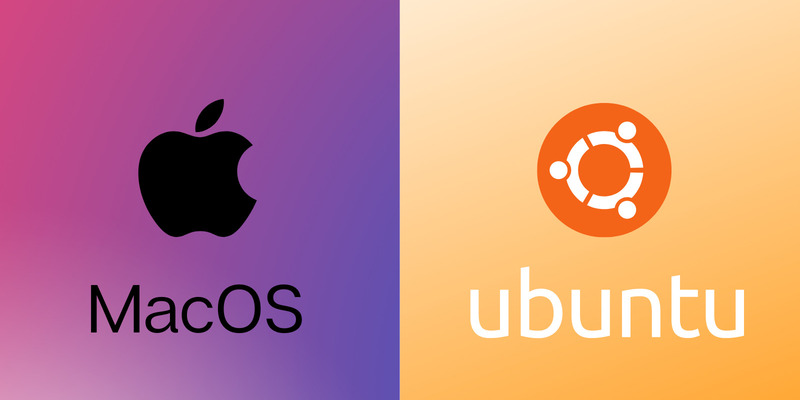
Conectando -se a uma área de trabalho remota do Ubuntu da Mac
Depois de concluir a configuração da caixa Ubuntu como um servidor VNC, você precisa configurar um cliente VNC para compartilhar a área de trabalho remota. Existem vários aplicativos de clientes VNC disponíveis na loja de aplicativos MacOS. Isto’não é necessário usar um desses aplicativos de clientes se você empregar o seguinte método simples de acessar o servidor VNC.
- Open Finder e Olhe na guia compartilhada no painel esquerdo.
- Localize a seleção para a área de trabalho compartilhada em sua máquina Ubuntu.
- Clique no nome da área de trabalho compartilhada e clique no botão Compartilhar a tela.
- Você deve receber uma caixa de diálogo solicitando a senha necessária para acessar a área de trabalho remota no Ubuntu do Mac.
- Digite a senha para estabelecer a conexão de desktop remota com o Ubuntu do Mac.
- ↗ Desktop remoto do Chrome para Ubuntu
- ↗ Kali Linux Remote Desktop
Você pode ter problemas de compatibilidade porque o MacOS não suporta conexões VNC criptografadas. Para resolver esse problema, insira este comando Linux em sua máquina Ubuntu:
$ gSettings Set Org.gnomo.VINO requisito-criptografia falsa
Essa falta de suporte de criptografia pelo compartilhamento de tela do MacOS pode limitar sua capacidade de usar a conexão de maneira eficaz. Usando essa configuração, você deve transferir apenas dados confidenciais sobre uma rede segura para limitar a possibilidade de dados não criptografados serem interceptados por atores maliciosos.
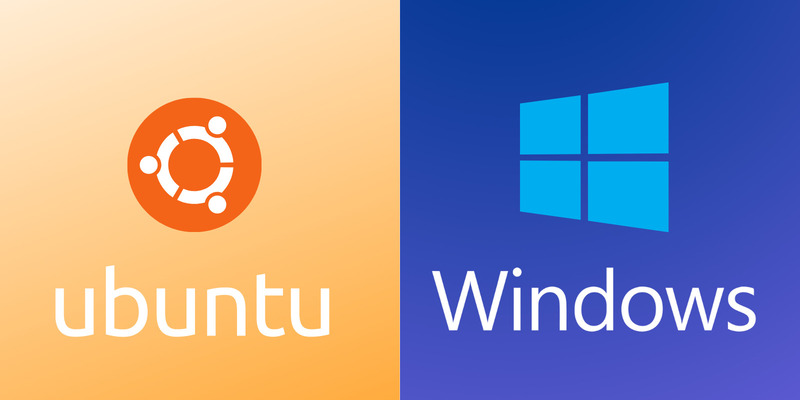
Conectando um cliente remoto do Ubuntu a uma área de trabalho remota do Windows
A conexão de desktop remota do Windows não é compatível nativamente com distritos Linux como o Ubuntu. Com o uso de um aplicativo de terceiros, você pode desktop remoto do Ubuntu para um computador Windows. As etapas a seguir o guiarão através do processo de configuração da conectividade para permitir que você faça desktop remoto do Ubuntu para o Windows.
Etapa 1: Ativar conexões de desktop remotas do Windows na máquina Windows que servirá como host para a área de trabalho remota compartilhada.
- • Painel de controle aberto .
- • Selecione o sistema e a segurança .
- • Clique em Permitir acesso remoto abaixo da seção do sistema.
- • Abaixo da seção de desktop remota, permita permitir conexões remotas a este computador.
- • Clique em Aplicar e depois OK .
Etapa 2: Faça o download e instale o software cliente de desktop remoto na máquina Ubuntu. O host do Windows fornecerá a área de trabalho compartilhada que você acessará do Ubuntu como um cliente remoto. . Use o seguinte procedimento para instalar Remmina.
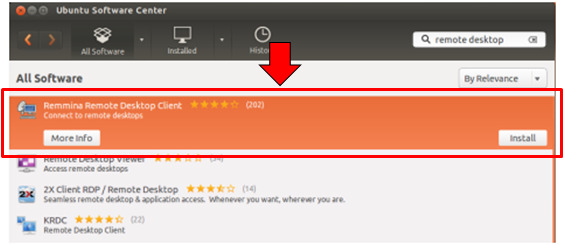
- • Faça login no seu sistema Ubuntu como administrador ou com um ID que tem permissão para instalar o software.
- • Abra o Ubuntu Software Center e digite desktop remoto na caixa de pesquisa.
- • Selecione o cliente Remmina Remote Desktop e clique no botão Instalar.
- .
- • Clique no botão autenticado no canto inferior direito
- • Permitir que a instalação seja concluída antes de prosseguir.
Etapa 3: Configurando a área de trabalho remota do Ubuntu para o Windows para que a conectividade possa ser estabelecida é a nossa próxima etapa. As etapas a seguir permitirão acessar o Windows Remote Desktop do Ubuntu.
- • Inicie Remmina na máquina Ubuntu.
- • Clique no botão Criar um novo arquivo de arquivo de desktop remoto localizado na parte superior esquerda da tela. A partir daqui, digitaremos as credenciais que permitem o acesso do Ubuntu ao Windows Remote Desktop.
- • Abra a tela de preferência de desktop remota.
- • Na seção de perfil, insira o nome que você usará para conectar -se à área de trabalho remota do Windows do Ubuntu.
- • Selecione Protocolo de Desktop RDP-Remote na seção de protocolo.
- • Clique na guia Basic e no campo do servidor, digite o endereço IP do computador Windows remoto.
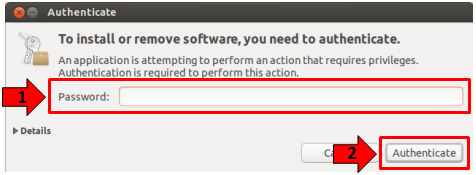
- • Digite o nome de usuário e a senha da conta de usuário na máquina Windows sob a qual as conexões de desktop remotas estão ativadas.
- • Configure sua resolução preferida para a conexão remota. O padrão pode ser suficiente para suas necessidades e o aumento da resolução ou profundidade de cor pode resultar em latência adicional e diminuir a conectividade.
- • Compartilhe pastas no sistema Ubuntu, se desejar, acessando a guia básica, permitindo a opção de pasta compartilhada e designando a pasta que deseja compartilhar.
- • Também estão disponíveis configurações avançadas que permitem controlar a funcionalidade da área de trabalho remota do Ubuntu acessada no host do Windows.
- • Após modificar todas as configurações e parâmetros, clique no botão Connectar no fundo direito da tela. Isso começará a estabelecer a conexão imediatamente. Se desejar, você pode clicar no botão Salvar e fechar o software para usar a conexão posteriormente.
- • Clique em OK e aguarde a conexão totalmente estabelecida. .
As etapas acima permitirão que você conecte remotamente um computador Ubuntu atuando como cliente a uma máquina host do Windows. A configuração da conectividade remota da área.
Configurando um desktop remoto do Ubuntu a partir do Windows
Você também pode desktop remoto para o Ubuntu do Windows usando vários métodos diferentes. Veremos um que usa o Microsoft Remote Desktop Protocol (RDP) para permitir a comunicação entre os sistemas.
Primeiro, vários pré -requisitos devem ser cumpridos. Você precisa:
- • Ativar o encaminhamento da porta no dispositivo remoto’roteador s;
- • Instale o SSH na caixa Ubuntu.
Depois de conhecer os pré -requisitos, você pode usar o RDP para desktop remoto para o Ubuntu do Windows. .
sudo apt install xrdp
sudo systemctl ativar xrdp
Quando a instalação estiver concluída, você está pronto para acessar uma área de trabalho remota do Ubuntu do Windows com as seguintes etapas.
- Inicie o RDP na máquina Windows.
- Clique na conexão de desktop remota.
- Insira o endereço IP e o nome de usuário do Ubuntu nas caixas apropriadas. Salvar configuração se desejar uso futuro.
- Clique no botão Connect para estabelecer a sessão de desktop remota. Forneça o nome de usuário do Ubuntu’senha quando solicitado.
Agora você pode acessar e controlar sua máquina Ubuntu a partir do seu computador Windows.
Eu uso minha riqueza de experiência no campo de TI para ajudar a explicar conceitos complexos para que eles possam ser claramente entendidos por um leitor geral.
Ubuntu 22.04 Finalmente suporta controle de desktop remoto via MS RDP Protocol
Como você deve saber, o protocolo GNOME 42 adotou o Microsoft RDP para seu recurso de desktop remoto interno. Ubuntu 22.04 Beta anteriormente excluiu-o por causa do bug devido a versões mistas de controle de controle gnome e gnome-remote-desktop.
Em atualizações recentes, esse recurso está finalmente de volta. Os usuários agora podem facilmente acesso remoto ao Ubuntu 22.04 Desktop com o protocolo mais seguro e de amigas do Windows.
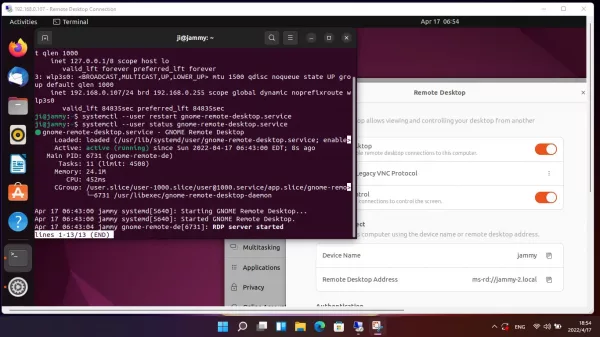
Ativar desktop remoto no Ubuntu 22.04
1. Em primeiro lugar, as configurações de sistema aberto (centro de controle do gnome) do menu da bandeja do sistema.
2. Então navegue para ‘Compartilhamento’ Da esquerda e ligue o ícone de alternância no canto do aplicativo direito do aplicativo. Você pode finalmente clicar “Área de trabalho remota” Para ativar a função e configurar o usuário, senha, etc.
No meu caso, a primeira conexão não funciona até que eu reinicie o serviço remoto-desktop executando o comando (pressione Ctrl+alt+t para abrir o terminal):
SystemCTL-Reiniciar o Gnome-Remote-Desktop.serviço
Conecte -se ao Ubuntu 22.04 do Windows 10/11
Com o protocolo RDP, o usuário do Windows pode simplesmente pesquisar e abrir o embutido ‘Conexão remota na área de trabalho’ aplicativo do menu Iniciar.
Em seguida, digite o nome do computador ou o endereço IP do Ubuntu 22.04 para conectar.
Na caixa de diálogo de autenticação, verifique se o nome de usuário e a senha que você digitou estão corretos e finalmente pressione Enter para conectar -se.
Conecte -se de outro Ubuntu ou de outro PC Linux:
De outro PC Ubuntu/Linux, pesquise e abra ‘Remmina‘ (ou Conexões para fedora) do Atividades .
Quando abrir, selecione ‘Rdp’ e digite o endereço IP para a conexão.


