Faça o download automaticamente de atualizações com o MyDrive Connect
Resumo:
MyDrive Connect é um programa que permite baixar atualizações para o seu dispositivo TomTom. Se você não tiver acesso a uma rede Wi-Fi estável, pode conectar seu dispositivo a um computador com uma conexão com a Internet e usar o MyDrive Connect para fazer o download de atualizações. Neste artigo, explicaremos como usar o MyDrive Connect e fornecer alguns pontos -chave para atualizar seu dispositivo.
Pontos chave:
– Instalação: Para usar o MyDrive Connect, você precisa instalar o programa no seu computador.
– Correndo em segundo plano: O MyDrive Connect deve estar em segundo plano para que as atualizações baixem automaticamente. Verifique se o programa está em execução e verifique o ícone MyDrive Connect na área de notificação do Windows ou na barra de menus da Apple.
– Modo dormir: Verifique se o seu computador não está pronto para entrar no modo de suspensão quando as atualizações estão sendo baixadas.
– Atualizações Wi-Fi: Você também pode atualizar seu dispositivo usando uma rede Wi-Fi. Siga as etapas fornecidas para conectar seu dispositivo a uma rede Wi-Fi e baixar atualizações sem fio.
– Conexão do dispositivo: Uma vez conectado a uma rede Wi-Fi, seu dispositivo o notificará quando as atualizações estiverem disponíveis para download. Você não precisa de Wi-Fi para receber essas notificações de atualização.
– Conta TomTom: Você precisa fazer login ou criar uma conta TomTom para garantir que seu dispositivo seja identificado corretamente e você recebe as atualizações apropriadas.
– Baixando atualizações: Depois de fazer login com uma conta TomTom, você pode verificar se há atualizações e baixá -las usando o MyDrive Connect. Conecte seu dispositivo a uma fonte de alimentação durante o processo de atualização para garantir que ele não fique sem energia.
– Alternativa ao Wi-Fi: Se você não tiver acesso a uma rede Wi-Fi, pode usar o MyDrive Connect como um método alternativo para baixar atualizações.
Perguntas e Respostas:
1. Posso usar o MyDrive Connect sem uma rede Wi-Fi?
Sim, você pode conectar seu dispositivo a um computador com uma conexão com a Internet e usar o MyDrive Connect para download atualizações.
2. Como sei se o MyDrive Connect está funcionando em segundo plano?
Verifique o ícone MyDrive Connect na área de notificação do Windows ou na barra de menus da Apple. Se você não pode ver o ícone, inicie o programa manualmente.
3. O que devo fazer se meu computador entrar no modo de suspensão durante as atualizações?
Verifique se o seu computador não está pronto para entrar no modo de suspensão quando as atualizações estão sendo baixadas. Ajuste as configurações do sono, se necessário.
4. Posso atualizar meu dispositivo usando uma rede Wi-Fi?
Sim, você pode conectar seu dispositivo a uma rede Wi-Fi e baixar atualizações sem fio. Siga as etapas fornecidas no artigo para conectar seu dispositivo a uma rede Wi-Fi.
5. Preciso de Wi-Fi para receber notificações de atualização?
Não, você não precisa de Wi-Fi para receber notificações de atualização. Seu dispositivo o notificará quando as atualizações estiverem disponíveis, mesmo sem uma conexão Wi-Fi.
6. Como faço para fazer login ou criar uma conta TomTom?
Toque na opção de menu principal no seu dispositivo e depois vá para configurações e mydrive. Você pode fazer login ou criar uma conta a partir daí.
7. Posso verificar se há atualizações sem uma conta TomTom?
Você precisa fazer login ou criar uma conta TomTom para receber as atualizações apropriadas para o seu dispositivo.
8. Como faço para baixar atualizações usando o MyDrive Connect?
Depois de fazer login com uma conta TomTom, você pode verificar se há atualizações e baixá -las usando o MyDrive Connect. Siga as etapas fornecidas no artigo para obter instruções detalhadas.
9. Devo conectar meu dispositivo a uma fonte de alimentação durante o processo de atualização?
Sim, é recomendável conectar seu dispositivo a uma fonte de alimentação durante o processo de atualização para garantir que ele tenha energia suficiente para concluir as atualizações.
10. O MyDrive Connect é a única maneira de baixar atualizações?
Não, você também pode atualizar seu dispositivo usando uma rede Wi-Fi. MyDrive Connect é apenas um método alternativo para baixar atualizações.
11. Posso usar o MyDrive Connect em vários dispositivos?
Sim, você pode usar o MyDrive Connect em vários dispositivos. Instale o programa em cada computador que você deseja usar para atualizar seus dispositivos.
12. Que tipos de atualizações posso baixar com o MyDrive Connect?
Você pode baixar várias atualizações, incluindo atualizações de software, atualizações de mapas e atualizações de câmera de velocidade, usando o MyDrive Connect.
13. Posso escolher quais atualizações instalar?
Sim, você pode selecionar as atualizações que deseja instalar. Use o controle deslizante de alternância ao lado de cada item oferecido para escolher se deve instalá -lo ou não.
14. O que devo fazer se meu dispositivo não se conectar a uma rede Wi-Fi?
Se o seu dispositivo estiver tendo problemas para se conectar a uma rede Wi-Fi, verifique as credenciais que você está usando para se conectar, como o nome de usuário e a senha.
15. Posso usar o MyDrive Connect como um programa independente sem um dispositivo?
O MyDrive Connect foi projetado especificamente para funcionar com dispositivos TomTom. Não é um programa independente e requer um dispositivo compatível conectado ao seu computador.
Faça o download automaticamente de atualizações com o MyDrive Connect
Se você não for’T tenho acesso a uma rede Wi-Fi® ou sua rede Wi-Fi® é lenta ou não estável e, em seguida, conectar-se a um computador com acesso à Internet pode ser uma opção melhor para você. Para fazer isso, você precisa instalar o MyDrive Connect.
TomTom atualiza automaticamente
О эээ сйранibus
Ы з ззарегиgléria. С помощью этой страницы мы сможем определить, что запросы отправляете именно вы, а не робот. Почpels эээ моогitu произойth?
Эта страница отображается в тех случаях, когда автоматическими системами Google регистрируются исходящие из вашей сети запросы, которые нарушают Условия использования. Ponto. Ээth момо номттаая и оозз илэз и ээ и эз и эз и з и ззз и зз и ээз и ээз иth ээ эth ээзз эth эзз иthлз ио и зз и иth эз иээ эээо иth эз эээ ээо ээоо иth иэзз эth эзт эth эз ио эээ иth эз иэз иthлзз иоз ил иээ иээо иэээ иээо иth ио иээ эth иэ иээ эth иэ иээ эth ио иэ ээог seguir.
Ит и и и и и и и и и чззжfia м ирржжжfia м иржжжжfia м мжжжжжж<ь м м иржжжfia. não. Если вы используете общий доступ в Интернет, проблема может быть с компьютером с таким же IP-адресом, как у вас. Орратитеitivamente к с о и и с с с с с с с с с с с с с с с с с с с с с с с с с с с с с с с с с с с с с с с с с с с с с с с с с с с с с с с с с с с с с с с с с с с с с с а с с а с а а а а а а а а а а а а а а а а а а а а а а а а а а а а а а а а а а а а а а а а а а а а а а а а а а а а а а а а а а а а а а а ”. ПодробнÉ.
Проверка по слову может также появляться, если вы вводите сложные запросы, обычно распространяемые автоматизированными системами, или же вводите запросы очень часто.
Faça o download automaticamente de atualizações com o MyDrive Connect
Observação: Para o MyDrive Connect para download atualizações, o programa deve estar em execução em segundo plano. Se estiver em execução em segundo plano, você verá o ícone MyDrive Connect (ou) na área de notificação do Windows ou na barra de menus da Apple. Se você não vir o ícone, inicie o programa manualmente.
Você também deve garantir que seu computador não esteja pronto para entrar no modo de suspensão quando as atualizações devem ser baixadas.
Esse artigo foi útil?
4519 de 11962 acharam isso útil
Atualizando seu dispositivo usando Wi-Fi
Para conectar-se a uma rede Wi-Fi®, ligue o seu dispositivo e faça o seguinte:
- Toque na opção de menu principal da visualização de orientação.
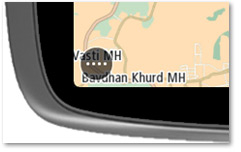
- Tocar Configurações , Em seguida, toque Wi-Fi® .
As redes Wi-Fi® disponíveis ao seu redor estão listadas. Selecione a rede que deseja usar.
Dependendo das configurações da rede você’RECONECIMENTO A, pode ser necessário inserir um nome de usuário e senha antes de continuar.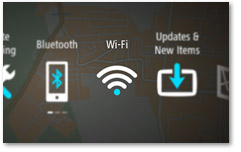
- Tocar Conectar .
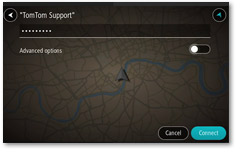
Pode levar alguns momentos para o seu dispositivo se conectar ao Wi-Fi®. Se demorar muito, verifique as credenciais que você está usando para se conectar à rede, como o nome de usuário e a senha.
Depois que seu dispositivo estiver conectado com sucesso à rede Wi-Fi®, você verá o status Conectado Sob o nome (SSID) da rede Wi-Fi®.
Seu dispositivo o atualiza com uma notificação quando há atualizações disponíveis para download e quando você remove o dispositivo do montagem do pára -brisas. Wi-Fi® não é necessário para ver essas notificações de atualização.
Se você não for’T tenho acesso a qualquer rede Wi-Fi® ou sua rede Wi-Fi® é lenta ou não estável, clique aqui para ver as etapas sobre a atualização do seu dispositivo usando seu computador.
Faça login ou crie uma conta TomTom
Uma vez que você’conectado ao Wi-Fi®, você precisa fazer login usando uma conta TomTom. Isso garante que o dispositivo seja identificado em nossos sistemas e que as atualizações corretas sejam oferecidas a você.
Se você já possui uma conta do TomTom, pode fazer login com esses detalhes existentes. Se você não for’T tem uma conta TomTom, você pode criar uma no dispositivo.
- Para fazer login ou criar uma conta, toque na opção de menu principal da visualização de orientação.
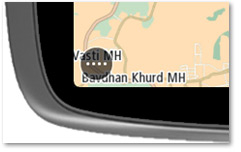
- Tocar Configurações e toque Mydrive
Você pode fazer login aqui ou criar uma conta.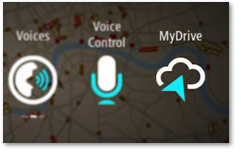
Baixando atualizações
Uma vez que você’conectei com uma conta TomTom, você’estou pronto para verificar se há atualizações! Lembre-se de conectar seu dispositivo a uma fonte de alimentação enquanto baixava o Wi-Fi® para que ele tenha energia suficiente para continuar a atualização.
Para atualizar sobre o Wi-Fi®, faça o seguinte:
- Toque na opção de menu principal da visualização de orientação.
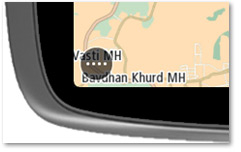
- Tocar Configurações , Em seguida, toque Atualizações e novos itens .
Quaisquer novas atualizações são oferecidas aqui.
Essas atualizações podem incluir atualizações de software, atualizações de mapas, atualizações de câmera de velocidade, etc.
Se você não for’quero instalar um item oferecido, use o controle deslizante de alternância ao lado do item.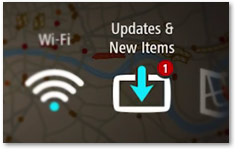
- Tocar Atualizar agora Para instalar qualquer um dos itens que você’selecionado.
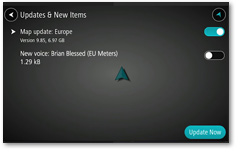
Usando o MyDrive Connect como uma alternativa a uma conexão Wi-Fi®
Se você não for’T tenho acesso a uma rede Wi-Fi® ou sua rede Wi-Fi® é lenta ou não estável e, em seguida, conectar-se a um computador com acesso à Internet pode ser uma opção melhor para você. Para fazer isso, você precisa instalar o MyDrive Connect.
Se você não for’T Possui MyDrive Connect instalado, você pode ver como instalá -lo em nossas perguntas frequentes: instalando o MyDrive Connect .
Depois de instalar e abrir o MyDrive Connect, conecte seu dispositivo ao seu computador usando o cabo USB. A conexão com a Internet será usada pelo seu dispositivo através do MyDrive Connect. Agora siga estas etapas do seu dispositivo:
- Toque na opção de menu principal da visualização de orientação.
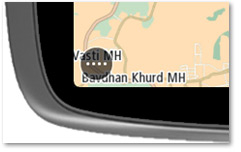
- Tocar Configurações , Em seguida, toque Atualizações e novos itens .
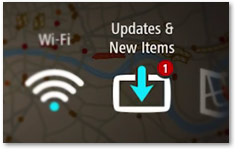
- Você deve ver as atualizações disponíveis ou uma mensagem informa que seu dispositivo está atualizado.
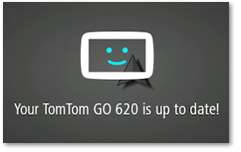
Tendo problemas para atualizar? Nós estamos aqui para ajudar. Entre em contato conosco agora
Novo mapa não listado em atualizações (TomTom Home)
Para fazer login e atualizar o software do seu dispositivo, siga as etapas abaixo.

Digite seu endereço de e -mail que você usou para comprar seu novo mapa e a senha.
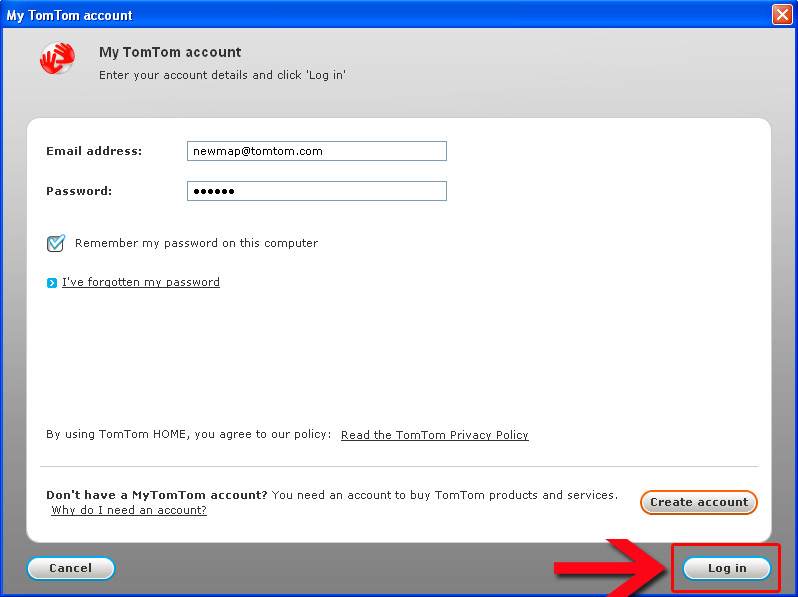
Se o mapa ainda não estiver listado, você pode ter comprado um mapa incompatível com seu dispositivo de navegação:
Ao comprar um mapa na loja de mapas on -line, você precisa selecionar seu dispositivo de navegação antes de escolher o mapa que deseja comprar. Se você selecionou o dispositivo de navegação incorreto nesse estágio, o mapa que você comprou pode ser muito grande para o seu dispositivo de navegação e não será listado nas atualizações.
Para obter mais assistência, você pode entrar em contato com o suporte ao cliente clicando no Suporte de contato Link nesta página. Certifique -se de ter seu dispositivo de navegação com você.


