Como conectar um Surface Pro 8 a um monitor
Resumo:
1. O Surface Pro 8 não tem uma porta HDMI.
2. Você pode conectá-lo a um monitor usando um conversor ou hub USB-C para HDMI.
3. Existem várias opções disponíveis para conectar o Surface Pro 8 a um monitor.
4. Usando um dongle ou adaptador é necessário para converter a porta USB-C em HDMI.
5. Você também pode usar um USB-C para VGA dongle ou adaptador.
6. Outra opção é usar um dongle USB-C com uma porta HDMI ou VGA.
7. Um cabo USB-C para USB-C capaz de energia e dados também pode ser usado.
8. A doca de superfície é uma opção recomendada para conectar o Surface Pro 8 a um monitor.
Questões:
1. Existe uma porta HDMI no Surface Pro 8?
Não, o Surface Pro 8 não tem uma porta HDMI. Você precisa usar um conversor ou hub USB-C para HDMI para conectá-lo a um monitor.
2. Como posso conectar um Surface Pro 8 a um monitor?
Você pode conectar um Surface Pro 8 a um monitor usando um conversor USB-C a HDMI ou Hub. Como alternativa, você pode usar um dongle ou adaptador USB-C para VGA, um dongle USB-C com uma porta HDMI ou VGA, um cabo USB-C para USB-C capaz de poder e dados ou uma doca de superfície.
3. Quais são as opções para conectar um Surface Pro 8 a um monitor?
As opções para conectar um Surface Pro 8 a um monitor incluem o uso de um conversor USB-C para HDMI ou hub, um dongle ou adaptador USB-C para VGA, um dongle USB-C com uma porta HDMI ou VGA, um cabo USB-C para o cabo USB-C capaz de energia e dados ou uma doca de superfície.
4. ?
Sim, você ainda pode conectar um Surface Pro 8 a um monitor, mesmo sem uma porta HDMI. Você pode usar um conversor ou hub USB-C para HDMI para estabelecer a conexão.
5. ?
A opção recomendada para conectar um Surface Pro 8 a um monitor é usar uma doca de superfície. Ele fornece uma maneira confiável e conveniente de conectar o dispositivo a um monitor externo.
6. Posso usar um dongle USB-C para VGA para conectar um Surface Pro 8 a um monitor?
Sim, você pode usar um dongle ou adaptador USB-C para VGA para conectar um Surface Pro 8 a um monitor. Ele permite que você converta a porta USB-C em uma porta VGA para a conexão.
7. Existem outras opções para conectar um Surface Pro 8 a um monitor?
Além de usar um conversor ou hub USB-C para HDMI, você também pode conectar um Surface Pro 8 a um monitor usando um dongle USB-C com uma porta HDMI ou VGA, um cabo USB-C para USB-C capaz de poder e dados, ou uma doca de superfície.
8. Qual é a vantagem de usar uma doca de superfície para conectar um Surface Pro 8 a um monitor?
A vantagem de usar uma doca de superfície é que ele fornece uma conexão contínua e confiável entre o Surface Pro 8 e um monitor. Ele também oferece portas adicionais para conectar outros periféricos.
9. Posso conectar vários monitores a um super superfície pro 8?
Sim, você pode conectar vários monitores a um Surface Pro 8 usando um dock ou hub compatível que suporta várias saídas de exibição.
10. Que outros dispositivos posso me conectar a um Surface Pro 8?
Além dos monitores, você pode conectar vários outros dispositivos a um Surface Pro 8 usando as portas disponíveis, como discos rígidos externos, impressoras, teclados e ratos.
Respostas detalhadas:
Pergunta: Existe uma porta HDMI na superfície Pro 8?
Resposta: Não, o Surface Pro 8 não tem uma porta HDMI. Para conectá-lo a um monitor, você precisa usar um conversor USB-C para HDMI ou hub.
Pergunta: Como posso conectar um Surface Pro 8 a um monitor?
Resposta: Para conectar um Surface Pro 8 a um monitor, você pode usar um dongle ou adaptador USB-C para HDMI. Basta conectar a extremidade USB-C do dongle ou adaptador na porta USB-C do Surface Pro 8 e depois conectar o cabo HDMI do monitor ao dongle ou adaptador. Isso permitirá que você espelhe ou estenda sua tela para o monitor.
?
Resposta: Existem várias opções disponíveis para conectar um Surface Pro 8 a um monitor. Você pode usar um dongle ou adaptador USB-C para HDMI, um dongle ou adaptador USB-C para VGA, um dongle USB-C com uma porta HDMI ou VGA, um cabo USB-C para USB-C capaz de ser capaz de potência e dados ou uma doca de superfície. .
Pergunta: Posso conectar um Surface Pro 8 a um monitor sem uma porta HDMI?
Resposta: Sim, você ainda pode conectar um Surface Pro 8 a um monitor, mesmo que ele não tenha uma porta HDMI. Você pode usar um conversor ou hub USB-C para HDMI para converter a porta USB-C no Surface Pro 8 em uma porta HDMI. Isso permitirá que você conecte o monitor usando um cabo HDMI.
Pergunta: Qual é a opção recomendada para conectar um Surface Pro 8 a um monitor?
Resposta: A opção recomendada para conectar um Surface Pro 8 a um monitor é usar uma doca de superfície. A doca de superfície fornece uma maneira confiável e conveniente de conectar o Surface Pro 8 a um monitor externo. Ele também oferece portas adicionais para conectar outros periféricos, como dispositivos USB e Ethernet.
Pergunta: Posso usar um dongle USB-C para VGA para conectar um Surface Pro 8 a um monitor?
Resposta: Sim, você pode usar um dongle ou adaptador USB-C para VGA para conectar um Surface Pro 8 a um monitor. Basta conectar a extremidade USB-C do dongle ou adaptador na porta USB-C do Surface Pro 8 e depois conectar um cabo VGA do monitor ao dongle ou adaptador. Isso permitirá que você espelhe ou estenda sua tela para o monitor.
Pergunta: Existem outras opções para conectar um Surface Pro 8 a um monitor?
Resposta: Sim, além de usar um conversor ou hub USB-C para HDMI, você pode conectar um Surface Pro 8 a um monitor usando um dongle USB-C com uma porta HDMI ou VGA. . Outra opção é usar um cabo USB-C para USB-C capaz de energia e dados, o que permite conectar o Surface Pro 8 diretamente a um monitor que suporta conectividade USB-C. Finalmente, a doca de superfície é uma solução de encaixe tudo-em-um que fornece várias portas, incluindo HDMI, para conectar o Surface Pro 8 a um monitor.
Pergunta: Qual é a vantagem de usar uma doca de superfície para conectar um Surface Pro 8 a um monitor?
Resposta: A vantagem de usar uma doca de superfície é que ele fornece uma conexão perfeita e confiável entre o Surface Pro 8 e um monitor. Ele elimina a necessidade de dongles ou adaptadores e permite conectar vários monitores, bem como outros periféricos, como teclados, ratos e dispositivos USB. A doca de superfície também carrega o Surface Pro 8 enquanto estiver conectado, reduzindo a necessidade de cabos de carregamento separados.
?
Resposta: Sim, você pode conectar vários monitores a um Surface Pro 8 usando um dock ou hub compatível que suporta várias saídas de exibição. A doca de superfície, por exemplo, possui várias portas de vídeo que permitem que você se conecte a dois monitores. Outras docas ou hubs podem ter recursos diferentes, por isso é importante verificar as especificações antes de comprar.
Pergunta: Que outros dispositivos posso me conectar a um Surface Pro 8?
Resposta: Além dos monitores, você pode conectar vários outros dispositivos a um Surface Pro 8 usando as portas disponíveis. Isso inclui discos rígidos externos, impressoras, teclados, ratos, dispositivos USB e muito mais. A porta USB-C do Surface Pro 8 fornece versatilidade em termos de opções de conectividade, permitindo que você expanda sua configuração com base em suas necessidades.
Conclusão:
Conectar um Surface Pro 8 a um monitor é simples com o uso de um dongle, adaptador ou doca. Ao usar um conversor ou hub USB-C para HDMI, você pode estabelecer facilmente uma conexão com um monitor externo. Outras opções, como USB-C para dongles ou adaptadores VGA, dongles USB-C com portas HDMI ou VGA, cabos USB-C para USB-C capazes de energia e dados, ou a doca de superfície, fornecem flexibilidade e conveniência adicionais. Escolha a opção que melhor atenda às suas necessidades e desfrute de uma tela maior para melhorar a multitarefa e a clareza.
Como conectar um Surface Pro 8 a um monitor
Se você tem um monitor moderno, há uma boa chance de ter pelo menos uma porta HDMI. Como o Surface Pro 8 não possui uma porta HDMI física e, em vez disso, possui uma porta USB-C, você terá que usar o que é conhecido como dongle ou adaptador para converter as coisas para funcionar corretamente.
Existe uma porta HDMI no Surface Pro 8?
Certamente não! No Microsoft Surface Pro 8, não há porta HDMI. Você pode adquirir portas HDMI usando um conversor USB-C para HDMI ou Hub para conectar-se a monitores, TVs ou projetores externos.
Seguir
Microsoft Surface Pro 8
Começando ₹ 1,07,990
Data de lançamento
Ver produto
Notícias recentes
Samsung Galaxy S23 Vazamentos: Experimente a cor refrescante de limão e as ofertas mega!
A Índia antecipa a chegada: o lançamento da série Redmi A2 revela em breve!
Ultimate Imaging Mastery: Tecno Ultimage Pioneer The Future
VIVO S17 Pro vazamentos: o melhor telefone da câmera está chegando em breve!
Lançamento do OnePlus Nord 3 5G: O próximo assassino principal está chegando em breve!
Motorola Moto Edge 40 Lançamento na Índia Dividir: Detalhes aqui
Nubia Z60 Dobrações vazadas vazadas antes do lançamento: Detalhes aqui
Lava Agni 2 5G Lançamento confirmado na Índia: Tudo o que você precisa saber
OnePlus Nord 3 5G para ser lançado na Índia em breve: Spotted on Company’s site
Data de lançamento da série IQOO NEO anunciada: Especificações reveladas
Artigos recentes
10 fatos interessantes sobre o Google Bard, apostamos que você não’T sabia
Quer atualizar seu OnePlus 8 Pro? Aqui estão algumas opções legais!
Como limpar o cache do DNS em dispositivos Android
Obtenha ofertas legais no Motorola Moto G32 em segunda mão agora!
Indústria de jogos indianos: uma conversa com o Neuromancer 2077 em seu futuro!
Obtenha ofertas incríveis no Motorola Moto G40 Fusion em segunda mão
O Cashify oferece a melhor recompra para o seu antigo iPhone se 1ª geração da Apple
Obtenha sua tela RealMe C35 com o menor preço
É o momento certo para vender o Oppo A55? Melhores opções de atualização


Perguntas relacionadas
O barco Rockerz 551anc suporta dupla emparelhamento? | Qual é a faixa de conectividade do barco Rockerz 551anc? | O barco Rockerz 551anc tem modo de equalização? | Como o barco Rockerz 551anc pode ser cobrado? | Quanto tempo o barco Rockerz 551anc leva para cobrar? | Quanto tempo dura o barco Rockerz 551anc? | O barco Rockerz 551anc tem um modo de cancelamento de ruído ativo? | O barco Rockerz 551anc tem modo ambiente? | Que tipo de motorista faz o barco Rockerz 551anc? | O barco Rockerz 551anc suporta carregamento rápido?
Notícias relacionadas
VIVO X90 5G Review – Câmera principal combinada com design premium | Lava Blaze 2 Review – Looks atraentes de preço atraente | Samsung Galaxy M14 5G Review – Big on Performance, baixo de preço | Vivo T2 5G Review – Boa escolha abaixo de 20k? | Revisão do Realme Narzo N55 – o N significa pregar! | Revisão IQOO Z7 5G – Melhor telefone com menos de 20.000? | Revisão do Samsung Galaxy F14 – telefone 5G com backup de bateria sólida | Revisão do Realme C55 – Abordagem Android da Ilha Dinâmica | Revisão quântica de Boltt Boltt-Relógio mais premium abaixo de 5.000 | Revisão do Boult Audio Rover – Melhor SmartWatch abaixo de 3.000?
Artigos relacionados
Samsung Galaxy S23 Vazamentos: Experimente a cor refrescante de limão e as ofertas mega! | A Índia antecipa a chegada: o lançamento da série Redmi A2 revela em breve! | Ultimate Imaging Mastery: Tecno Ultimage Pioneer The Future | VIVO S17 Pro vazamentos: o melhor telefone da câmera está chegando em breve! | Lançamento do OnePlus Nord 3 5G: O próximo assassino principal está chegando em breve! | Motorola Moto Edge 40 Lançamento na Índia Dividir: Detalhes aqui | Nubia Z60 As especificações de dobras vazaram antes do lançamento: detalhes aqui | Lava Agni 2 5G Lançamento confirmado na Índia: Tudo o que você precisa saber | OnePlus Nord 3 5G para ser lançado na Índia em breve: Spotted on Company’s website | Data de lançamento da série IQOO NEO anunciada: Especificações reveladas
Como conectar um Surface Pro 8 a um monitor
Conectar um Surface Pro 8 a um monitor pode melhorar sua multitarefa e tornar o que você está trabalhando muito mais claro em um tamanho maior. Você pode pensar que é complicado, mas assim como o laptop de superfície 3, basta usar um dongle, doca ou hub.
- Usando um dongle ou adaptador USB-C para HDMI
- Usando um USB-C para VGA dongle ou adaptador
- Usando um dongle USB-C
- Cabo USB-C para USB-C, capaz de energia e dados
- Usando uma doca de superfície
Dificuldade
Duração
O que você precisa
- Um Surface Pro 8 e um dos seguintes:
- DONGLE USB-C para HDMI
- USB-C para VGA dongle
- Dongle USB-C com uma porta HDMI, VGA
- Cabo USB-C para USB-C, capaz de energia e dados
- Doca de superfície

Usando um dongle ou adaptador USB-C para HDMI
Se você tem um monitor moderno, há uma boa chance de ter pelo menos uma porta HDMI. Como o Surface Pro 8 não possui uma porta HDMI física e, em vez disso, possui uma porta USB-C, você terá que usar o que é conhecido como dongle ou adaptador para converter as coisas para funcionar corretamente.
Passo 1: Depois de ter um dongle USB-C para HDMI, você deseja conectar a extremidade USB-C ao seu Surface Pro 8. É o fim menor. O Surface Pro 8 tem duas portas USB-C no lado direito, perto do topo, para que você possa conectá-lo a um.
Passo 2: Pegue seu cabo HDMI físico e conecte uma extremidade à extremidade maior do dongle. Este é o fim que ainda não está conectado à sua superfície.
- Como verificar seu vram – quanta memória gráfica você tem?
- Este acordo derruba US $ 600 do MacBook Pro de 16 polegadas com M1 Max
- Grandes economias chegam para o laptop de superfície 5 na Best Buy’S VENDA DE 3 DIAS
Etapa 3: Pegue a outra extremidade do seu cabo HDMI e conecte -o à porta HDMI em seu monitor. As portas geralmente são rotuladas, então procure um HDMI rotulado. Ligue o monitor e a superfície, e você deve obter um sinal.
Passo 4: Sua exibição de superfície agora deve ser espelhada na tela. Você pode mudar para Ampliar, ou Use a segunda tela apenas, pressionando o Tecla Windows e P no seu teclado. Em seguida, escolha uma das opções. Note o Mais configurações de exibição link. Clique nisso e você pode alterar a ordem da sua tela para combiná -lo.
Etapa 5: Se você deseja sua tela em uma orientação específica, basta clicar no ícone e arrastá -lo para a colocação que você vê em forma. Então, clique no Aplicar botão. Também haverá configurações adicionais para resolução, escala e muito mais. Escolha isso como você achar adequado.

Se você estiver conectando seu Surface Pro 8 a um monitor externo ou um projetor, é mais velho, você pode precisar de um adaptador USB-C para VGA. Este adaptador VGA é grande (e geralmente de cor azul) em uma extremidade e pequena na extremidade USB-C.
Passo 1: Para começar, conecte a extremidade USB-C ao seu Surface Pro 8. . no lado direito do dispositivo.
Passo 2: Em seguida, pegue seu cabo VGA e conecte -o à extremidade maior do dongle ou adaptador. Certifique -se de ferrar e proteger o cabo VGA no adaptador.
Por fim, conecte a outra extremidade do cabo VGA ao seu monitor. Procure a porta correspondente para ajustar o tamanho do cabo em sua tela. Você receberá um sinal e então poderá reajustar suas configurações como achar melhor de cima.

Usando um dongle USB-C
Às vezes, você verá um dongle ou adaptador que possui uma porta HDMI ou VGA. Esses dongles se conectam à sua superfície exatamente como descrevemos acima, mas eles têm um ponto para várias portas de monitor. Incluindo VGA ou HDMI. As etapas para uso são as mesmas, apenas mantenha na mente que os cabos são diferentes.

Cabo USB-C para USB-C, capaz de energia e dados
. Seu Surface Pro 8 e Monitor têm portas USB-C. . Lembre -se, porém, o cabo precisa suportar carregando energia e dados. Embora o USB-C combine tudo em um, às vezes, alguns cabos só carregam energia, e alguns apenas transportam dados. Sugerimos este de Belkin.

Usando uma doca de superfície
Os adaptadores USB-C para HDMI ou USB-C para VGA são a melhor maneira de conectar sua superfície ao monitor externo, mas a Microsoft também oferece sua própria solução de encaixe que pode ajudar. Isso é conhecido como a doca de superfície. A doca de superfície libera a porta USB-C no dispositivo YouT e permite se conectar a um monitor usando a porta de conexão da superfície em vez disso. Simplesmente forneça energia à doca de conexão da superfície, conecte a doca à sua superfície com a porta Connect Surface e, em seguida, conecte os cabos HDMI ou USB-C à doca e ao monitor. A doca também tem algumas portas extras como USB-A e Ethernet também.
- Rumores de WWDC 2023: Reality Pro Headset, Novos Macs e muito mais
- Como criar pastas no Gmail
- Normalmente US $ 800, Razer’O monitor de jogos WQHD de 27 polegadas é de US $ 380 hoje
- Como compartilhar uma impressora no Windows
- O contrato assassino cai este elegante monitor de 24 polegadas para US $ 75
Surface Pro 8 tem porta HDMI?

Não, não faz’t! Não há porta HDMI disponível no Microsoft Surface Pro 8. No entanto, você pode usar um adaptador ou hub USB-C para HDMI para obter portas HDMI para que você possa se conectar a displays externos, TV ou projetor.
Aqui estão todas as portas, botões e slots disponíveis no Surface Pro 8.
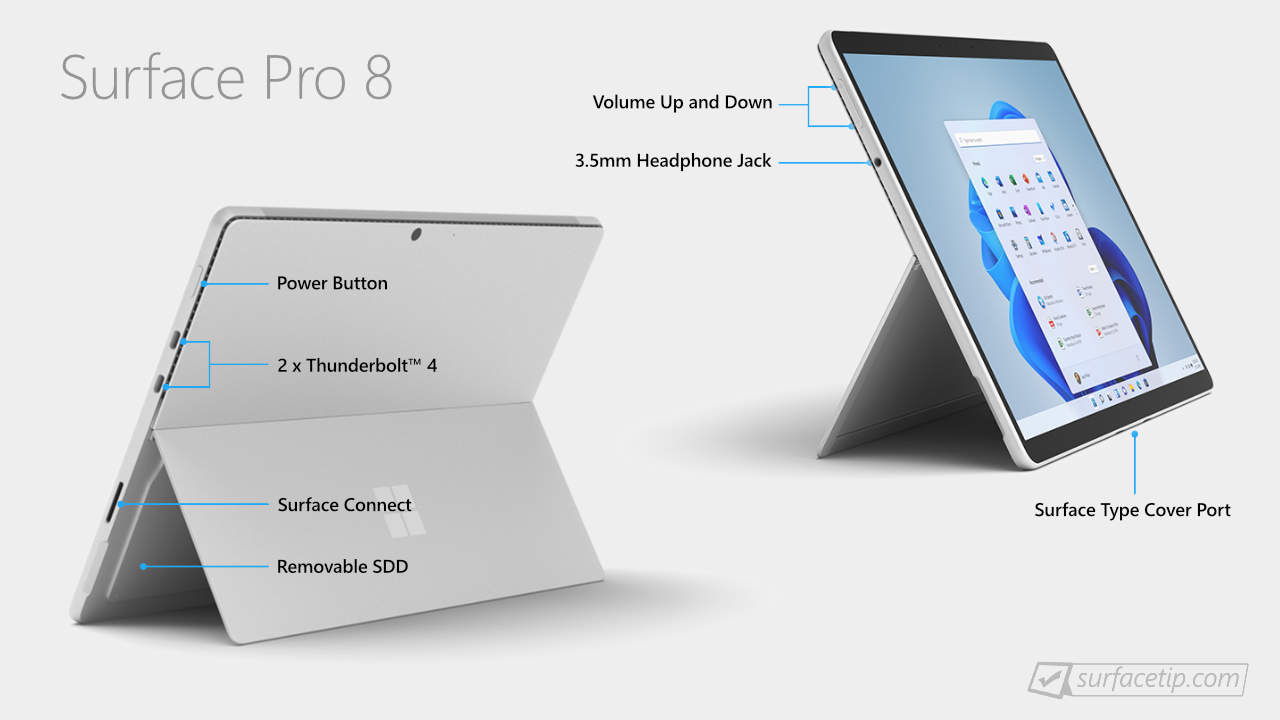
Perguntas relacionadas
Para mais perguntas e respostas sobre o Surface Pro 8, visite os seguintes recursos:
- Você pode atualizar a RAM no Surface Pro 8?
- Você pode atualizar o Surface Pro 8 SSD?
- A Surface Pro 8 tem conexão celular 4G LTE ou 5G?
- Surface Pro 8 tem um fone de ouvido?
- Surface Pro 8 tem porta Ethernet?
- Surface Pro 8 tem desbloqueio de face?
- Surface Pro 8 tem slot de cartão SD?
- Surface Pro 8 tem porta USB-A?
- Surface Pro 8 tem porta USB-C?
- Surface Pro 8 suporta Wi-Fi 6?
- Surface Pro 8 suporta EGPU?
- Quanto tempo o Surface Pro 8 será suportado?
- Qual é a diferença entre o Surface Pro 8 para o consumidor vs. Negócios?
- O que é o processador no Microsoft Surface Pro 8?
- O que’S portas no Microsoft Surface Pro 8?
- Quando o Surface Pro 8 saiu?
Mais no Surface Pro 8
Para dicas mais úteis sobre o Surface Pro 8, visite os seguintes recursos:
- Como ativar o recurso de limite da bateria na superfície da Microsoft
- Dicas e truques finais para dominar o Microsoft Surface Pro 8
- Surface Pro 8 OFEITO: ECONOME
- Best Surface Pro 8 Acessórios 2022
- Melhor Surface Pro 8 casos e cobre 2022
- Melhor Surface Pro 8-9 Protetores de tela em 2023
Tópicos relacionados Surface Pro 8
COMENTÁRIOS
Deixe -nos saber o que você pensa!
Agradecemos ouvir seus pensamentos, perguntas e idéias sobre “Surface Pro 8 tem porta HDMI?”.
Deixe uma resposta Cancelar resposta
Este site usa Akismet para reduzir o spam. Saiba como os dados do seu comentário são processados.
Família de superfície

Dupla de superfície
Surface Pro
Surface Pro X
Livro de superfície
Laptop de superfície
Studio de laptop de superfície
Surface Studio
Surfacetip é um blog que o mantém atualizado nas atualizações, dicas e truques do Microsoft Surface Product Product e recomendações. .
Categorias de surfacetip
Links Rápidos
- Comparação de especificações de superfície
- Comparação de bateria de superfície
- Comparação de exibição de superfície
- Glossário da superfície
Copyright © 2023 Surfacetip
Surfacetip é apoiado por seu público. Quando você compra através de links em nosso site, podemos ganhar uma comissão de afiliados. Saber mais.
Conecte a superfície a uma TV, monitor ou projetor
– Некоторые продукты могут быть недоступны в вашей стране или вашем регионе.
Veja fotos, vídeos e apresentações da sua superfície em uma TV, monitor ou projetor. Ou, conecte -se a um HDTV e assista a filmes e shows em uma tela grande.
- Quais cabos e adaptadores eu preciso?
- Como se conectar com cabos
- Conecte -se a uma tela sem fio
- Monitores da cadeia da margarida
- Configure suas telas
- Use barras de tarefas em todas as suas telas
- Mova os aplicativos entre suas telas
Para conectar sua superfície a outra tela, você’precisará de um cabo e adaptador compatíveis. Você pode até se conectar a alguns monitores sem fio. Os adaptadores de vídeo de superfície estão disponíveis na área de acessórios neste site e na Microsoft Store.
Quais cabos e adaptadores eu preciso?
Dê uma olhada nas portas de vídeo na sua TV, monitor ou projetor. As portas típicas que você pode ver incluem HDMI, DisplayPort e VGA.
Observação Para conectar um dispositivo de superfície à sua porta de vídeo, você’precisará de adaptadores específicos. O Surface Book 2 é o único dispositivo de superfície que atualmente usa USB-C e é apenas Compatível com o adaptador USB-C para HDMI e adaptador USB-C para VGA. Todos os outros dispositivos de superfície não RT usam o mini displayport. O adaptador USB-C para HDMI requer o Windows 10 e recomendamos que você o use em dispositivos com USB-C projetados como uma opção de saída de vídeo, com HDMI 2.0 hardware.
Se sua tela externa suportar DisplayPort, recomendamos que você use um cabo Mini DisplayPort-to-Displayport para conectar sua superfície.
Se sua tela externa tiver uma porta HDMI
Dependendo de qual dispositivo você tem, você’Eu precisará de um adaptador USB-C para HDMI ou um mini DisplayPort para adaptador HDMI. (Ambos são vendidos separadamente.)
Se sua tela externa tiver um displayport
Se sua tela externa tiver um DisplayPort, recomendamos que você use um cabo Mini DisplayPort-to-Displayport para conectar sua superfície. Use um cabo DisplayPort no Mini DisplayPort (vendido separadamente) para conectar sua superfície à tela externa.
Se o seu visor tiver apenas uma porta de mini-display, você poderá conectar o adaptador USB-C ao Adaptador HDMI> Cabo HDMI> HDMI à Mini-Display Port> Display, mas quanto mais adaptadores usados, mais degradado o sinal pode obter.
Se sua tela externa tiver uma porta VGA
Se o seu monitor não’T tem uma porta DisplayPort ou HDMI, use um cabo VGA e o mini DisplayPort para adaptador VGA ou adaptador USB-C para VGA. Um adaptador ou cabo VGA é apenas para vídeo. O áudio jogará de seus alto -falantes de superfície, a menos que você’VE Conecte os alto -falantes externos. Para mais informações sobre isso, consulte Acessórios Surface Sound, Volume e Audio.
Dica: Os adaptadores de superfície estão disponíveis na área de acessórios neste site e na Microsoft Store.
Como se conectar com cabos
Depois de ter os cabos e adaptadores corretos (se necessário), conecte uma extremidade do cabo na porta na tela externa. Conecte a outra extremidade ao adaptador (se estiver usando) e à sua superfície ou posto de acoplamento. Apenas certifique -se de você’Renegando a parte direita do cabo à entrada direita.
Dica: se você estiver usando uma estação de ancoragem do Surface Pro 3 com o Surface Pro 3, poderá usar o mini DisplayPort na sua superfície e o Mini Displayport em sua estação de ancoragem ao mesmo tempo.
Conecte -se a uma tela sem fio
Você também pode se conectar a displays sem fio quando o Windows detecta um próximo. Ou use um adaptador de exibição sem fio da Microsoft para conectar -se a uma tela usando o Miracast.
Observação.

- Na sua superfície, deslize na borda direita da tela ou selecione Centro de Açãona barra de tarefas.
- Selecione Conectar, E na lista de exibições, selecione o nome da tela sem fio.
Se você tem problemas?
Monitores da cadeia da margarida
Se você instalou as atualizações mais recentes de superfície e Windows, pode margar que vários monitores do seu Surface Pro, Surface Book ou uma estação de ancoragem profissional de superfície. Aqui’é o que você’precisar:
- Dois monitores com DisplayPort 1.2 portas de entrada (pelo menos uma delas deve ter uma porta de saída do DisplayPort)
- Cabos DisplayPort padrão com pelo menos um Mini DisplayPort final para fazer suas conexões
O encadeamento de Daisy não é suportado na superfície 3 ou na superfície 3 posta de docking.
- Usando um Mini DisplayPort para DisplayPor. Se apenas um de seus monitores tiver uma porta de saída, conecte sua superfície a esse monitor primeiro.
- .
- Siga o fabricante do monitor’S Instruções para definir os dois monitores para usar o DisplayPort 1.2 como uma fonte de entrada.
Isso pode ser chamado de transporte multi-stream (MST)-permite o primeiro monitor a passar o sinal ao longo do segundo monitor.
Configure suas telas
Depois de conectar outra tela ou telas à sua superfície, você pode escolher o que exibir em cada tela. Aqui’mostrar:
- Selecione a caixa de pesquisa na barra de tarefas, digite Projeto para uma segunda tela, e nos resultados da pesquisa, selecione Projeto para uma segunda tela.
- Escolha uma das seguintes opções:
- Somente tela do PC: Você’verei tudo na tela da sua superfície. (Quando você está conectado a um projetor sem fio, essa opção muda para desconectar.)
- Duplicado: Você’verei as mesmas coisas em todas as telas.
- Você verá tudo espalhado por todas as telas e pode arrastar e mover itens entre eles.
- Segunda tela apenas: Você’verei tudo na tela ou telas conectadas, e sua tela de superfície ficará em branco.
– Para aprender a alterar a resolução da tela, consulte Problemas conectando a superfície a uma segunda tela?
Você também pode usar o atalho do teclado (tecla do logotipo do Windows +P) para alterar suas opções para a tela ou telas adicionais.
Quantas telas posso conectar?
O número de telas externas que sua superfície suporta depende de suas configurações para taxa de atualização e resolução e se a exibição na sua superfície está ligada ou desligada. Também depende de qual processador você tem. Veja o gráfico abaixo para ver quantas telas você pode conectar. Se você tiver um ou dois displays externos que deseja executar a uma taxa ou resolução de atualização mais alta do que listada abaixo, você poderá usá -los com a exibição da superfície desligada.
Surface Pro 8 tem porta HDMI
О эээ сйранibus
Ы з ззарегиgléria. С помощью этой страницы мы сможем определить, что запросы отправляете именно вы, а не робот. Почpels эээ моогitu произойth?
Эта страница отображается в тех случаях, когда автоматическими системами Google регистрируются исходящие из вашей сети запросы, которые нарушают Условия использования. Ponto. Ээth момо номттаая и оозз илэз и ээ и эз и эз и з и ззз и зз и ээз и ээз иth ээ эth ээзз эth эзз иthлз ио и зз и иth эз иээ эээо иth эз эээ ээо ээоо иth иэзз эth эзт эth эз ио эээ иth эз иэз иthлзз иоз ил иээ иээо иэээ иээо иth ио иээ эth иэ иээ эth иэ иээ эth ио иэ ээог seguir.
Ит и и и и и и и и и чззжfia м ирржжжfia м иржжжжfia м мжжжжжж<ь м м иржжжfia. não. Если вы используете общий доступ в Интернет, проблема может быть с компьютером с таким же IP-адресом, как у вас. Орратитеitivamente к с о и и с с с с с с с с с с с с с с с с с с с с с с с с с с с с с с с с с с с с с с с с с с с с с с с с с с с с с с с с с с с с с с с с с с с с с с а с с а с а а а а а а а а а а а а а а а а а а а а а а а а а а а а а а а а а а а а а а а а а а а а а а а а а а а а а а а а а а а а а а а ”. ПодробнÉ.
Проверка по слову может также появляться, если вы вводите сложные запросы, обычно распространяемые автоматизированными системами, или же вводите запросы очень часто.


