H1> Conecte a superfície a uma TV, monitor ou projetor
Se sua tela externa tiver um DisplayPort, recomendamos que você use um cabo Mini DisplayPort-to-Displayport para conectar sua superfície. Use um cabo DisplayPort no Mini DisplayPort (vendido separadamente) para conectar sua superfície à tela externa.
Como conectar o Surface Pro 4 ao monitor externo
Conecte o Surface Pro 4 a outra tela para aprimorar sua produtividade. Você pode compartilhar vídeos, texto e aplicativos em várias telas. Aqui estão algumas dicas para você começar:
- Precisando de cabos e maneiras de conectar
- Conexão sem fio
- Configure telas para explorar mais
- Use a barra de tarefas em todas as telas
- Mover aplicativos entre telas diferentes
- Use duas aplicações lado a lado
1. Precisando de cabos e maneiras de conectar
Verifique a porta de vídeo em seu monitor externo. Você pode encontrar portas como HDMI, DisplayPort ou VGA. Dependendo da porta disponível, escolha o cabo apropriado para conectar seu Surface Pro 4.
Se a tela externa tiver uma porta HDMI:
Se o seu Surface Pro 4 tiver um Mini DisplayPort, você poderá usar um mini DisplayPort no cabo HDMI para conectar os dois dispositivos. Basta inserir uma extremidade do cabo no seu Surface Pro 4 e a outra extremidade na porta HDMI na tela externa.
Se a tela externa tiver um DisplayPort:
Se o seu Surface Pro 4 tiver um Mini DisplayPort, use um Mini DisplayPort para DisplayPort Cable para conectar -se à tela externa. Insira uma extremidade do cabo no seu Surface Pro 4 e a outra extremidade no DisplayPort na tela externa.
Se a tela externa tiver uma porta VGA:
Se o dispositivo externo tiver apenas uma porta VGA, você precisará de cabos adicionais para compartilhar vídeo e áudio. Use um Cabo VGA DisplayPor. Insira uma extremidade do cabo VGA na porta VGA na tela externa e a outra extremidade na porta VGA no seu Surface Pro 4. Conecte o cabo de áudio às portas de áudio apropriadas.
2. Conexão sem fio
Para estabelecer uma conexão sem fio entre o seu Surface Pro 4 e outra tela:
- Deslize da borda direita da tela ou selecione o ícone de notificação do Centro de Ação na barra de tarefas.
- Selecione Conectar e escolha o nome da tela sem fio na lista de displays disponíveis.
- Aguarde os dispositivos para estabelecer uma conexão sem fio.
3. Configure telas para explorar mais
Depois de conectar uma ou mais telas ao seu Surface Pro 4, você pode personalizar as configurações de exibição para cada tela. Siga estas etapas para explorar mais:
- Digite “Projeto para tela” na caixa de pesquisa da barra de tarefas e selecione “Projeto para a segunda tela” nos resultados da pesquisa.
- Selecione uma das seguintes opções:
- Somente tela do computador: a tela Surface Pro 4 exibirá tudo. (Desligue os projetores sem fio se conectado.)
- Cópia: Todas as telas exibem o mesmo conteúdo.
- Extensões: todas as telas estendem a tela, permitindo arrastar e mover itens por diferentes telas.
- Apenas na segunda tela: as tela (s) externa (s) exibirão tudo, enquanto a tela Surface Pro 4 permanece em branco.
- Você também pode usar o atalho do teclado Win + P para alterar rapidamente as opções de exibição.
Dicas: resolução suportada e taxa de atualização
. Garanta a compatibilidade referindo -se à documentação fornecida pelos respectivos dispositivos.
4. Use a barra de tarefas em todas as telas
Para facilitar a multitarefa entre diferentes monitores ou projetores, você pode exibir a barra de tarefas em todas as telas. Siga esses passos:
- Selecione a caixa de pesquisa na barra de tarefas e digite “TaskBar.”
- Selecione “Configurações da barra de tarefas” nos resultados da pesquisa.
- Em “Multi-Monitor”, ative a opção de “mostrar a barra de tarefas em todos os monitores.”
- Selecione uma das seguintes opções na lista “Mostrar o botão da barra de tarefas”:
- Todas as barras de tarefas: botões da barra de tarefas para janelas abertas aparecem na barra de tarefas de cada monitor.
- Barra de tarefas principal e barra de tarefas onde a janela está aberta: os botões da barra de tarefas são exibidos no monitor principal e na barra de tarefas da janela em foco.
- Barra de tarefas onde a janela está aberta: os botões da barra de tarefas só aparecem no monitor onde a janela está aberta, sem repetição em outras barras de tarefas.
5. Mover aplicativos entre telas diferentes
Depois que o Surface Pro 4 estiver conectado a um monitor externo, você pode maximizar sua produtividade utilizando várias telas. Siga estas etapas para mover aplicativos para uma tela diferente:
Depois de se conectar ao monitor, mova o aplicativo desejado para a segunda tela por… (forneça sua experiência pessoal e dicas aqui)
Conecte a superfície a uma TV, monitor ou projetor
Se sua tela externa tiver um DisplayPort, recomendamos que você use um cabo Mini DisplayPort-to-Displayport para conectar sua superfície. Use um cabo DisplayPort no Mini DisplayPort (vendido separadamente) para conectar sua superfície à tela externa.
Como conectar o Surface Pro 4 ao monitor externo
Conecte o Surface Pro 4 a outra tela, você pode fazer mais do que pensa. Ele pode compartilhar vídeo, texto, aplicativos e assim por diante. Ao mesmo tempo, você pode lidar com trabalhos diferentes em diferentes displays! Vamos abrir o portão do compartilhamento de tela.
- Precisando de cabos e maneiras de conectar
- Conexão sem fio
- Configure telas para explorar mais
- Use a barra de tarefas em todas as telas
- Mover aplicativos entre telas diferentes
- Use duas aplicações lado a lado
1. Precisando de cabos e maneiras de conectar
Por favor, verifique a porta de vídeo em seus monitores externos. As portas típicas que você pode ver incluem HDMI, DisplayPort e VGA.
Se a tela externa tiver um HDMI porta :
De acordo com o seu Surface Pro 4, tem um mini DisplayPort, você só precisa de um mini DisplayPort para HDMI cabo. Insira a extremidade diferente dos cabos em seu soquete compatível.

Se a tela externa tiver um DisplayPort :
Baseando o seu Surface Pro 4 tem um mini displayport, recomendamos que você use um mini DisplayPort para DisplayPort . Para este cabo, você não precisa distinguir o final do cabo, eles são o mesmo tipo. Apenas insira -os no soquete.
Se a tela externa tiver um VGA porta :
Se o dispositivo externo tiver apenas um VGA Porto, você precisa fazer mais trabalho. Primeiro, você precisa de um DisplayPort para VGA cabo para compartilhar vídeo. Então você precisa de outro cabo para transferir sinal de som. Porque o VGA O cabo é usado apenas para vídeo, se o alto -falante externo não estiver conectado, o áudio será reproduzido pelo Surface Pro 4. Basta inserir a extremidade maior do cabo em sua porta Monito externa e inserir outra extremidade no soquete do Surface Pro 4.
2.
(1) No seu monitor Surface Pro 4, deslize na borda direita da tela ou selecione “ícone de notificação do centro de ação“Na barra de tarefas na barra de tarefas.
(2) Selecione “Conectar“E na lista de exibições, selecione o nome da tela sem fio.
(3) Apenas espere um momento e eles estão construindo conexão sem fio.
3. Configure telas para explorar mais
Depois de conectar uma ou mais outra tela ao seu Surface Pro 4, você pode escolher o conteúdo de exibição em cada tela. É incrível? Siga estas maneiras pelas quais você pode usar seu Surface Pro 4 Explore mais:
(1) Por favor, digite “projeto para telaProjeto para a segunda tela“Nos resultados de pesquisa.
(2) Segure uma das seguintes opções:
Somente tela do computador: A tela Surface Pro 4 mostrará tudo. (Quando conectado a um projetor sem fio, desligue -o.)
cópia de: Todas as telas exibem o mesmo conteúdo.
Extensões: Todas as extensões de tela exibem todo o conteúdo e você pode arrastar ou mover itens entre telas diferentes.
Segunda tela apenas: Uma ou mais tela conectada mostrará tudo e a tela Surface Pro 4 permanece em branco.
Você também pode usar a tecla de atalho do teclado (“GANHAR” +”P“) Para alterar as opções para uma ou mais outras telas.
Pontas: Resolução e taxa de atualização suportadas
A taxa de resolução e atualização não apenas dependem do número de monitor externo que você conectou, mas também depende da tela Surface Pro 4 está ligada ou desligada. O processador que você usa também pode afetá -lo.
A figura a seguir contém a taxa de resolução e atualização suportada por uma tela externa:
A figura a seguir contém a taxa de resolução e atualização suportada por dois displays externos:
4. Use a barra de tarefas em todas as telas
Depois de configurar o segundo monitor ou projetor como você quiser, você pode usar várias barras de tarefas para alternar com mais facilidade aplicativos e arquivos na sua área de trabalho. . Basta seguir estas etapas:
(1) Selecione a caixa de pesquisa na barra de tarefas, digite “barra de tarefas” e depois selecione “Configurações da barra de tarefas” Nos resultados de pesquisa.
(2) Selecione “Mostre a barra de tarefas em todos os monitores” debaixo de “Multi-monitor”.
(3) Selecione uma das seguintes opções no “Mostre o botão da barra de tarefas” lista:
Todas as barras de tarefas: Todos os botões da barra de tarefas nas janelas abertas são repetidas na barra de tarefas de cada monitor.
Barra de tarefas e barra de tarefas onde a janela está aberta: O botão da barra de tarefas é exibido no monitor principal e na barra de tarefas abertas do Windows.
Barra de tarefas onde a janela está aberta: O botão da barra de tarefas aparecerá apenas na tela com a janela aberta. Nenhum botão é exibido repetidamente em outras barras de tarefas.
5. Mover aplicativos entre telas diferentes
É maravilhoso conectar seu Surface Pro 4 a outro monitor. Você pode usar um monitor para o trabalho (como executar um aplicativo de escritório) e outro para entretenimento (conversando ou ouvindo música), para que você possa lidar com o Multitask melhor e mais rápido do que nunca.
Depois de conectar -se ao monitor, mova o aplicativo para a segunda tela usando uma das seguintes teclas de combinação:
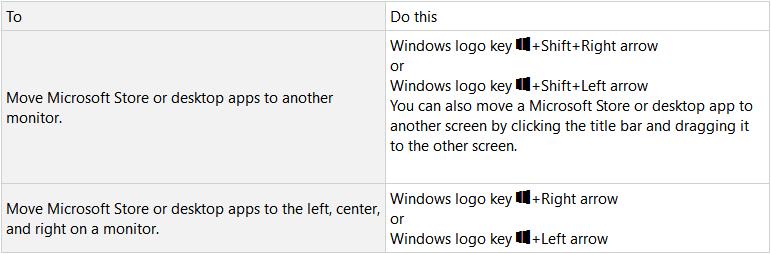
6.Use duas aplicações lado a lado
No Windows 10, você pode usar facilmente dois aplicativos lado a lado. Por exemplo, você pode planejar reuniões no seu calendário enquanto responde e -mails ou use o Gravador de Sound para gravar uma palestra enquanto faz anotações na sua área de trabalho.
Para usar duas aplicações lado a lado, siga estas etapas:
Abra o aplicativo que você deseja usar.
Pressione por muito tempo (ou use clique e segure) a barra de título e arraste o aplicativo para o lado da tela.
Do outro lado da tela, selecione outro aplicativo. Ele aparecerá ao lado do primeiro aplicativo.
Ao ler este artigo, você terá mais conhecimento para conectar seu Surface Pro 4 a um monitor externo. Siga esses caminhos acima, você pode usar o seu Surface Pro 4, faça mais e explore mais. Faça mais, explore mais e aproveite mais, apenas na conexão entre o seu Surface Pro 4 e o monitor externo.
Artigos relacionados:
- Como desbloquear e login Surface PC Tablet
- Como redefinir a senha de superfície após perdida ou esquecida
- Surface Laptop Senha Redefinir no Microsoft Windows 8.1 Pro
- Como redefinir a superfície pro ou superfície 3 comprimido senha esquecida
![]()
Isunshare se dedica a fornecer o melhor serviço para usuários de Windows, Mac e Android que estão em demanda por recuperação de senha e recuperação de dados.
Conecte a superfície a uma TV, monitor ou projetor
– Некоторые продукты могут быть недоступны в вашей стране или вашем регионе.
Veja fotos, vídeos e apresentações da sua superfície em uma TV, monitor ou projetor. Ou, conecte -se a um HDTV e assista a filmes e shows em uma tela grande.
- Quais cabos e adaptadores eu preciso?
- Como se conectar com cabos
- Conecte -se a uma tela sem fio
- Monitores da cadeia da margarida
- Configure suas telas
- Use barras de tarefas em todas as suas telas
- Mova os aplicativos entre suas telas
Para conectar sua superfície a outra tela, você’. Você pode até se conectar a alguns monitores sem fio. Os adaptadores de vídeo de superfície estão disponíveis na área de acessórios neste site e na Microsoft Store.
Quais cabos e adaptadores eu preciso?
. As portas típicas que você pode ver incluem HDMI, DisplayPort e VGA.
Observação Para conectar um dispositivo de superfície à sua porta de vídeo, você’precisará de adaptadores específicos. O Surface Book 2 é o único dispositivo de superfície que atualmente usa USB-C e é apenas Compatível com o adaptador USB-C para HDMI e adaptador USB-C para VGA. Todos os outros dispositivos de superfície não RT usam o mini displayport. O adaptador USB-C para HDMI requer o Windows 10 e recomendamos que você o use em dispositivos com USB-C projetados como uma opção de saída de vídeo, com HDMI 2.0 hardware.
Se sua tela externa suportar DisplayPort, recomendamos que você use um cabo Mini DisplayPort-to-Displayport para conectar sua superfície.
Se sua tela externa tiver uma porta HDMI
Dependendo de qual dispositivo você tem, você’Eu precisará de um adaptador USB-C para HDMI ou um mini DisplayPort para adaptador HDMI. (Ambos são vendidos separadamente.)
Se sua tela externa tiver um displayport
Se sua tela externa tiver um DisplayPort, recomendamos que você use um cabo Mini DisplayPort-to-Displayport para conectar sua superfície. Use um cabo DisplayPort no Mini DisplayPort (vendido separadamente) para conectar sua superfície à tela externa.
Se o seu visor tiver apenas uma porta de mini-display, você poderá conectar o adaptador USB-C ao Adaptador HDMI> Cabo HDMI> HDMI à Mini-Display Port> Display, mas quanto mais adaptadores usados, mais degradado o sinal pode obter.
Se sua tela externa tiver uma porta VGA
Se o seu monitor não’T tem uma porta DisplayPort ou HDMI, use um cabo VGA e o mini DisplayPort para adaptador VGA ou adaptador USB-C para VGA. Um adaptador ou cabo VGA é apenas para vídeo. O áudio jogará de seus alto -falantes de superfície, a menos que você’VE Conecte os alto -falantes externos. Para mais informações sobre isso, consulte Acessórios Surface Sound, Volume e Audio.
Dica: Os adaptadores de superfície estão disponíveis na área de acessórios neste site e na Microsoft Store.
Como se conectar com cabos
Depois de ter os cabos e adaptadores corretos (se necessário), conecte uma extremidade do cabo na porta na tela externa. Conecte a outra extremidade ao adaptador (se estiver usando) e à sua superfície ou posto de acoplamento. ’.
Dica: se você estiver usando uma estação de ancoragem do Surface Pro 3 com o Surface Pro 3, poderá usar o mini DisplayPort na sua superfície e o Mini Displayport em sua estação de ancoragem ao mesmo tempo.
Conecte -se a uma tela sem fio
Você também pode se conectar a displays sem fio quando o Windows detecta um próximo. Ou use um adaptador de exibição sem fio da Microsoft para conectar -se a uma tela usando o Miracast.
Observação: Você pode fazer o download do adaptador de exibição sem fio da Microsoft da Microsoft Store para obter as configurações e atualizações mais recentes do adaptador.

- Na sua superfície, deslize na borda direita da tela ou selecione Centro de Açãona barra de tarefas.
- Selecione Conectar, E na lista de exibições, selecione o nome da tela sem fio.
Se você tem problemas?
Monitores da cadeia da margarida
Se você instalou as atualizações mais recentes de superfície e Windows, pode margar que vários monitores do seu Surface Pro, Surface Book ou uma estação de ancoragem profissional de superfície. Aqui’é o que você’precisar:
- Dois monitores com DisplayPort 1.2 portas de entrada (pelo menos uma delas deve ter uma porta de saída do DisplayPort)
- Cabos DisplayPort padrão com pelo menos um Mini DisplayPort final para fazer suas conexões
– O encadeamento de Daisy não é suportado na superfície 3 ou na superfície 3 posta de docking.
- Usando um Mini DisplayPort para DisplayPor. Se apenas um de seus monitores tiver uma porta de saída, conecte sua superfície a esse monitor primeiro.
- Conecte a porta de saída do primeiro monitor à porta de entrada DisplayPort do outro monitor.
- Siga o fabricante do monitor’S Instruções para definir os dois monitores para usar o DisplayPort 1.2 como uma fonte de entrada.
Isso pode ser chamado de transporte multi-stream (MST)-permite o primeiro monitor a passar o sinal ao longo do segundo monitor.
Configure suas telas
Depois de conectar outra tela ou telas à sua superfície, você pode escolher o que exibir em cada tela. Aqui’mostrar:
- Selecione a caixa de pesquisa na barra de tarefas, digite , Projeto para uma segunda tela.
- Escolha uma das seguintes opções:
- Somente tela do PC: Você’verei tudo na tela da sua superfície. (Quando você está conectado a um projetor sem fio, essa opção muda para desconectar.)
- Duplicado: Você’verei as mesmas coisas em todas as telas.
- Ampliar: Você verá tudo espalhado por todas as telas e pode arrastar e mover itens entre eles.
- Segunda tela apenas: Você’verei tudo na tela ou telas conectadas, e sua tela de superfície ficará em branco.
– Para aprender a alterar a resolução da tela, consulte Problemas conectando a superfície a uma segunda tela?
Você também pode usar o atalho do teclado (tecla do logotipo do Windows +P) para alterar suas opções para a tela ou telas adicionais.
Quantas telas posso conectar?
. Também depende de qual processador você tem. Veja o gráfico abaixo para ver quantas telas você pode conectar. Se você tiver um ou dois displays externos que deseja executar a uma taxa ou resolução de atualização mais alta do que listada abaixo, você poderá usá -los com a exibição da superfície desligada.
Surface Pro 4 tem entrada HDMI?
O Reddit e seus parceiros usam cookies e tecnologias semelhantes para proporcionar uma experiência melhor.
Ao aceitar todos os cookies, você concorda com o uso de cookies para fornecer e manter nossos serviços e site, melhorar a qualidade do Reddit, personalizar o conteúdo e publicidade do Reddit e medir a eficácia da publicidade.
Ao rejeitar cookies não essenciais, o Reddit ainda pode usar certos cookies para garantir a funcionalidade adequada de nossa plataforma.
Para mais informações, consulte nosso aviso de cookie e nossa política de privacidade .
Como conectar a Microsoft Surface à TV
WikiHow é a “Wiki,” Semelhante à Wikipedia, o que significa que muitos de nossos artigos são co-escrito por vários autores. Para criar este artigo, 10 pessoas, algumas anônimas, trabalharam para editá -lo e melhorá -lo ao longo do tempo.
A equipe de tecnologia do WikiHow também seguiu as instruções do artigo e verificou que eles funcionam.
.
Conectar sua superfície da Microsoft a uma TV permitirá que você faça fotos, vídeos e apresentações exponencialmente maiores e possivelmente mais claras. Você também pode assistir filmes para aproveitar o filme em uma tela maior. Primeiro, você precisará de um cabo HDMI e Mini DisplayPort/USB-C adaptador para vincular a superfície e a TV.

Conecte seus dispositivos com um cabo HDMI ou adaptador de miracast. Conecte uma extremidade do cabo HDMI à porta HDMI da sua TV. Conecte a outra extremidade do cabo HDMI ao adaptador.

Insira o adaptador no Mini Displayport/USB-C fora da superfície. O vídeo em HD deve estar localizado no lado superior direito.
Anúncio

Deslizar para o centro de ação. Escolha “Projeto” (ou “Connect” para dispositivos Miracast).

Escolha “Desconectar”, “duplicar”, “estender” ou “segunda tela apenas”. Isso ajustará a tela para duplicar, estender ou projetar sua segunda tela. A desconexão só mostrará o conteúdo da tela na tela do seu computador.
Anúncio
Q&A da comunidade
Onde está o centro de ação?
Principal resposta
O centro de ação pode ser acessado deslizando da esquerda ou tocando no botão Centro de Ação.
Obrigado! Estamos felizes por isso foi útil.
Obrigado pelo seu feedback.
’D gostaria de oferecer um cartão -presente de US $ 30 (válido em gonift.com). . Aproveitar! Reivindique seu presente se o WikiHow o ajudou, considere uma pequena contribuição para nos apoiar para ajudar mais leitores como você. Nós’está comprometido em fornecer ao mundo recursos gratuitos de instruções e até US $ 1 nos ajuda em nossa missão. Suporte WikiHow
Faça uma pergunta
200 caracteres restantes
Inclua seu endereço de e -mail para receber uma mensagem quando esta pergunta for respondida.
Anúncio
Ao usar este serviço, algumas informações podem ser compartilhadas com o YouTube.
Pontas
Envie uma dica
Todos os envios de dicas são cuidadosamente revisados antes de serem publicados
Obrigado por enviar uma dica para revisão!
Você pode gostar também

Conecte o PC à TV

Como conectar seu PC a uma TV inteligente LG: 3 métodos fáceis

Como configurar seu jogador Roku e conectá -lo a uma TV

Conectar conectores de cabo coaxial

Conecte um bastão de incêndio ao Wi-Fi com ou sem um controle remoto

Como conectar sua TV Samsung à Internet: Guia do QuickStart

4 etapas para conectar um DVD player a uma TV Samsung

Um guia para conectar um DVD player a uma TV inteligente LG

Conectar um laptop a uma TV

Conectar um videocassete a uma TV

Conecte o Kindle à TV

Conecte o DVR à TV

Como conectar qualquer telefone à sua TV via USB


