Roblox não está funcionando no Windows 11? Como consertar de 14 maneiras
Se você está usando o Discord em um navegador enquanto tenta jogar Roblox, pode ser a razão pela qual você está enfrentando problemas com o jogo. Recomendamos que você tente usar o Discord em outro navegador ou pode baixar o aplicativo de desktop usando o link abaixo.
Resumo:
O Roblox é uma plataforma de jogos popular que permite aos usuários criar e compartilhar jogos. No entanto, às vezes o Roblox pode não funcionar corretamente no Windows 11. Aqui estão 14 maneiras de corrigir problemas comuns com o Roblox no Windows 11.
Pontos chave:
- Usar discórdia em um navegador enquanto toca Roblox pode causar problemas.
- Tente usar o aplicativo Discord Desktop ou um navegador diferente.
- O Roblox possui requisitos mínimos do sistema para dispositivos PC e móveis.
- Os requisitos de dispositivo PC/laptop incluem o sistema operacional e as especificações de hardware.
- Os requisitos de dispositivos móveis incluem dispositivos suportados e sistemas operacionais.
- O Roblox recomenda uma conexão estável à Internet para o desempenho ideal.
- Verifique se o seu cliente Roblox está atualizado.
- Se o Roblox não estiver sendo lançado, tente lançá -lo como administrador.
- Desative a VPN ou reverte as configurações de DNS personalizadas se você estiver com problemas de rede.
- Alternar a inicialização segura pode ajudar a resolver certos problemas.
- Verifique o status do servidor Roblox para garantir que não seja um problema do lado do servidor.
- A travamento do Roblox com códigos de erro pode exigir etapas de solução de problemas.
- Se o filtro de bate -papo for lento, pode ser devido a problemas em andamento.
- Verifique se todas as atualizações de software necessárias estão instaladas no seu dispositivo.
1. Quais são os requisitos mínimos do sistema para reproduzir o Roblox em dispositivos PC ou laptop?
Os requisitos mínimos do sistema para reproduzir Roblox em dispositivos PC ou laptop são os seguintes:
Requisitos do sistema operacional:
- Janelas: O Roblox suporta versões de 64 bits do Windows 7, 8.1 e 10. Windows 8.1 requer a execução do Roblox no modo de mesa.
- Mac OS: Roblox requer o OS x 10.10 (yosemita) ou superior. Roblox Studio requer macOS 10.13 (Sierra alta) ou acima.
- Linux: O Roblox não é oficialmente apoiado no Linux, mas há soluções alternativas disponíveis.
- Chrome OS: O Roblox suporta o Chrome OS versão 53 ou superior, com o Google Play Store ativado.
Requisitos de hardware do computador:
- Placa de vídeo: DirectX 10 ou superior ao nível de suporte de recursos é necessário no Windows. Para um desempenho ideal, um computador com menos de 5 anos com uma placa de vídeo dedicada ou um laptop com menos de 3 anos de idade com uma placa de vídeo integrada é recomendada.
- Processador: Processador recomendado é qualquer processador recente (2005+) com uma velocidade de relógio de 1.6 GHz ou melhor. Alguns processadores AMD mais antigos podem causar problemas.
- RAM ou memória: O Windows 7 e 8 requerem pelo menos 1 GB de memória, enquanto o Windows 10 requer pelo menos 2 GB de memória.
- Armazenar: Pelo menos 1 GB de espaço de armazenamento do sistema é recomendado.
2. Quais são os requisitos mínimos do dispositivo para reproduzir o Roblox em dispositivos móveis?
Os requisitos mínimos do dispositivo para reproduzir o Roblox em dispositivos móveis são os seguintes:
Dispositivos suportados:
- Apple iOS: iPad Air ou superior, iPad mini 2 ou superior, iPhone 5s ou posterior, iPod touch (6ª geração) ou superior. É necessário iOS 11 ou mais de 64 bits.
- Android: Roblox suporta Android 5.0 Lollipop e mais tarde. Apoio ao Android 4.4 terminou em 16 de junho de 2021.
- Amazon Fire OS: O Roblox suporta vários dispositivos de fogo do Kindle, exceto o Amazon Fire HD 2013.
Sistemas operacionais necessários:
- Apple iOS: É necessário iOS 11 ou posterior de 64 bits.
- Android: Android 5.0 ou posterior é necessário.
Requisitos da Internet:
O Roblox recomenda uma conexão estável à Internet com uma velocidade de 4-8 Mbps para famílias de uso único. Para famílias maiores, recomenda -se largura de banda maior. Se você estiver enfrentando problemas em uma rede móvel, tente se conectar a uma rede Wi-Fi estável em vez.
Referências:
- Requisitos de hardware e sistema operacional
- Especificações mínimas do Windows 10
- Requisitos do sistema móvel roblox
Problemas conhecidos com Roblox no Windows 11:
- Edição 1: Cliente Roblox não lançando
- Edição 2: Problemas de cursor
- Edição 3: problemas de rede
- Edição 4: roblox trava com códigos de erro (529, 279, 524, etc)
- Edição 5: Solicitação da Web para carregar políticas de GUAC falhou
- Edição 6: o filtro de bate -papo está atualmente enfrentando problemas e mensagens
Correções para o Roblox não funcionando no Windows 11:
Correção 1: verifique o status do servidor Roblox
Se o Roblox não estiver funcionando, vale a pena verificar o status do servidor para garantir que não seja um problema do servidor.
Correção 2: Lançar o Roblox como administrador
Se o Roblox não estiver sendo lançado, tente lançá-lo como administrador para ignorar quaisquer problemas relacionados à permissão.
Correção 3: Desligue a VPN
Se você estiver enfrentando problemas de rede com a Roblox, tente desligar qualquer serviço da VPN, pois eles podem interferir na conexão do jogo.
Corrigir 4: reverte seu DNS personalizado
Se você definir as configurações DNS personalizadas em seu dispositivo, tente revertê-las para padrão e verificar se ele resolve algum problema relacionado à rede com o Roblox.
Corrigir 5: alternar a inicialização segura
Alternar a inicialização segura nas configurações do BIOS do seu dispositivo pode ajudar a resolver certos problemas com o Roblox no Windows 11.
Consulte o artigo original para as correções restantes e instruções detalhadas.
Nota: Este artigo é baseado em experiência pessoal e pode não cobrir todos os problemas e soluções possíveis. É sempre recomendável consultar os canais oficiais de suporte do Roblox para obter as informações mais precisas e atualizadas.
Roblox não está funcionando no Windows 11? Como consertar de 14 maneiras
Se você’Estive usando discórdia em um navegador enquanto tenta jogar roblox, então pode ser a razão pela qual você’está enfrentando problemas com o jogo. Recomendamos que você tente usar o Discord em outro navegador ou pode baixar o aplicativo de desktop usando o link abaixo.
Requisitos Mínimos do Sistema
Os REQUINTOS MÍNIMOS ROBLOX declara o hardware e o software mínimos necessários para reproduzir roblox. Isso é apenas para acessar a maior parte da plataforma e não significa que qualquer experiência possa ser reproduzida; O desempenho de uma experiência dependerá do escopo da experiência, juntamente com as habilidades de otimização do desenvolvedor. Esta seção inclui requisitos mínimos para dispositivos PC e móveis.
Conteúdo
- 1 requisitos de dispositivo PC/laptop
- 1.1 Equitementos do sistema operacional
- 1.2 requisitos de hardware do computador
- 2.1 dispositivos suportados
- 2.2 sistemas operacionais necessários
- 2.3 requisitos da Internet
Requisitos de dispositivo PC/laptop
De acordo com um artigo de ajuda [1], essas são as especificações de hardware e software do sistema para dispositivos PC/laptop executando o Roblox.
Sistema operacional Equerements
- janelas: O Roblox instalará em versões de 64 bits do Windows 7, Windows 8.1 ou Windows 10. Para Windows 8.1 Você precisará executar o Roblox no modo de mesa, como o modo metro.
- Mac OS: OS x 10.10 (yosemita) ou superior. Para Roblox Studio, MacOS 10.13 (Sierra alta) e acima é necessária.
- Linux: O Roblox não suporta Linux, embora possa ser reproduzido usando soluções alternativas, verifique a página Roblox on Linux para obter mais informações.
- Chrome OS: Chrome OS versão 53 ou superior. Deve ativar o Google Play Store em seu dispositivo.
Requisitos de hardware do computador
- Placa de vídeo: No Windows, o Roblox requer suporte do nível de recurso DirectX 10 ou superior. Para melhor desempenho, é recomendado um computador com menos de 5 anos de idade com uma placa de vídeo dedicada ou um laptop com menos de 3 anos de idade com uma placa de vídeo integrada.
- Processador: Recomendou qualquer processador recente (2005+) com uma velocidade de relógio de 1.6 GHz ou melhor. Houve alguns problemas com processadores AMD mais antigos.
- RAM ou memória: Recomendado pelo menos 1 GB de memória no Windows 7 e 8, e requer pelo menos 2 GB de memória para o Windows 10 devido às especificações mínimas do Windows 10 [2] .
- Armazenar: Recomendado pelo menos 1 GB de espaço de armazenamento do sistema.
Requisitos de dispositivo móvel
De acordo com um artigo de ajuda [3], esses são os requisitos mínimos de dispositivo e sistema operacional para reproduzir o Roblox em dispositivos móveis.
Dispositivos suportados
- Apple iOS: iPad Air ou superior, iPad mini 2 ou superior, iPhone 5s ou posterior, iPod touch (6ª geração) ou superior. É necessário iOS 11 ou mais de 64 bits.
- Android: O aplicativo Roblox suporta Android 5.0 Lollipop e mais tarde.
NOTA: Em 16 de junho de 2021, o Roblox terminou o suporte para o Android 4.4. A nova versão mínima necessária será o Android 5.0.
- Amazon Fire OS: Kindle Fire HDX 7 (3ª geração), Kindle Fire HDX 8.9 (3ª geração), Fire HDX 8.9 (4ª geração), Fire HD 6 e 7 (4ª geração), Fire HD 8 e 10 (5ª geração) e fogo (5ª geração) exceto: Amazon Fire HD 2013
Sistemas operacionais necessários
- Apple iOS: IOS 11 ou mais posterior é necessário.
- Android: Android 5.0 ou posterior é necessário.
Requisitos da Internet
O Roblox recomenda 4-8 MB/s de conexão com a Internet para famílias de uso único. Para famílias maiores, a maior largura de banda é aconselhável. Se você estiver enfrentando problemas e estiver conectado à rede 3G ou 4G da sua companhia telefônica, tente conectar -se através do WiFi para uma conexão mais rápida e estável.
Referências
- ↑ requisitos de hardware e sistema operacional
- ↑ especificações mínimas do Windows 10
- ↑ Requisitos do sistema móvel Roblox
Roblox não está funcionando no Windows 11? Como consertar de 14 maneiras

O Roblox é um dos títulos mais populares do mercado, graças ao design da plataforma. Ao contrário de outros títulos, o Roblox permite criar e compartilhar jogos com outros usuários que podem ser jogados por todos. Isso cria uma oportunidade interessante e oferece aos usuários a chance de fazer com que seus sucos criativos fluam.
No entanto, pode ser um pouco difícil de se inspirar se o seu estúdio Creator ou o jogador Roblox não funcionar como pretendido. Se você’está enfrentando problemas com o Roblox no Windows 11, então aqui’é tudo que você precisa saber sobre isso.
Conteúdo mostrar
- Problemas conhecidos com Roblox no Windows 11
- Edição 1: Cliente Roblox não lançando
- Edição 2: Problemas de cursor
- Edição 3: problemas de rede
- Edição 4: roblox trava com códigos de erro (529, 279, 524, etc)
- Edição 5: Solicitação da Web para carregar políticas de GUAC falhou
- Edição 6: o filtro de bate -papo está atualmente enfrentando problemas e mensagens
- Correção 1: verifique o status do servidor Roblox
- Correção 2: Lançar o Roblox como administrador
- Correção 3: Desligue a VPN
- Corrigir 4: reverte seu DNS personalizado
- Corrigir 5: alternar a inicialização segura
- Correção 6: alterne a tela cheia se você’está enfrentando problemas de cursor
- Fix 7: Permita Roblox através do seu firewall manualmente
- Corrigir 8: Limpe o seu cache do navegador
- Para Microsoft Edge
- Para o Google Chrome
- Para Microsoft Edge
- Para Google Chome
- Para Firefox
- Espere um mês (novos usuários)
- Envie um relatório de bug e suporte de contato
- Atualize o Windows
- Aguarde uma atualização para o cliente Roblox
Problemas conhecidos com Roblox no Windows 11
Aqui estão alguns dos problemas mais comuns e conhecidos com o Roblox que podem ocorrer no Windows 11. Eles devem ajudá -lo a restringir a causa real do seu problema e, posteriormente, corrigi -lo usando uma das correções apropriadas mencionadas na próxima seção. Deixar’S começar.
Edição 1: Cliente Roblox não lançando
O cliente da Roblox se recusa a lançar é um dos problemas número um enfrentados pelos jogadores no Windows 11. Esse problema pode ocorrer devido a vários motivos e os mais proeminentes incluem problemas de motorista, problemas seguros de inicialização e mais. O cliente Roblox também pode travar se não conseguir acessar servidores Roblox.
Uma instalação corrompida, arquivos do sistema ausente e bugs também podem fazer com que o cliente Roblox trave no seu sistema. Por fim, se você não’t atualizou seu cliente há algum tempo, então também pode ser a razão pela qual o cliente Roblox está travando no seu PC. Você’Eu precisará atualizar para a versão mais recente do cliente Roblox para corrigir esse problema no seu sistema Windows 11.
Edição 2: Problemas de cursor
Problemas de cursor também atormentam muitos usuários de Roblox não apenas no Windows 11, mas também no Windows 10. Infelizmente, isso surge devido a como o Roblox é hospedado e jogado no Windows. Roblox usa seu navegador padrão para jogar e participar de jogos escolhidos.
Isso, por sua vez. Infelizmente, dependendo de como seu navegador está configurado, pode não ser reconhecido como tela cheia no Windows 11. Por sua vez, isso pode causar artefatos e problemas de cursor do mouse em seu sistema. Aqui estão alguns problemas proeminentes que os usuários enfrentam com um cursor de mouse bobo no Roblox ao jogar no Windows 11.
- Incapaz de centralizar o objetivo
- Incapaz de verticalmente (para cima ou para baixo)
- Jogando um jogo trazer automaticamente a barra de tarefas e a barra de título da janela
- Apontar no canto superior direito fecha o jogo
- Cursor saindo da tela intermitentemente
E mais. Se você enfrentar qualquer um desses problemas, provavelmente precisará primeiro solucionar seu mouse, depois seu cliente Roblox e, finalmente, seu navegador padrão.
Edição 3: problemas de rede
Os problemas de rede também podem impedir o lançamento do Roblox em seu sistema. Quando a Roblox não conseguir acessar seus servidores, o cliente não poderá exibir qualquer conteúdo na sua tela. Às vezes, isso pode fazer com que o cliente trava ou exiba uma tela branca sem conteúdo. Se o seu PC puder acessar a Internet, mas o cliente Roblox não pode exibir conteúdo ou travamento, você poderá estar enfrentando um dos seguintes problemas.
- Uma conexão VPN ativa no seu PC
- Servidores DNS personalizados que não cumprem os servidores Roblox
- Regras de firewall do Windows ausentes para roblox
- Windows Firewall bloqueando roblox
Edição 4: roblox trava com códigos de erro (529, 279, 524, etc)
Se o seu cliente Roblox travar com códigos de erro, isso pode significar toneladas de coisas diferentes, dependendo do código de erro exibido na sua tela. O problema pode estar relacionado à sua instalação do Roblox, seus drivers de PC, bugs do Windows, arquivos corrompidos e muito mais. Dependendo do assunto que você’No rosto, você pode ter que tentar uma correção específica ou passar pela lista até conseguir corrigir seu problema. Aqui estão alguns códigos de erro comuns e o que eles significam no roblox.
- Código de erro 6: Isso significa que seu lançador tem o tempo seguido ao tentar baixar uma nova versão do cliente ou enquanto tentava baixar e lançar o jogo que você selecionou.
- Código de erro 256/274: Este problema ocorre quando você’Fui excluído de um desenvolvedor’ser servidor s. Isso pode indicar manutenção do servidor, desligamento de um servidor privado ou mesmo uma proibição do jogo.
- Código de erro 260: Este erro significa que o cliente não consegue receber dados dos servidores Roblox.
- Código de erro 264: Este erro é exibido quando uma nova instância do cliente Roblox não consegue ser lançada em seu sistema devido a uma instância já em execução. Este problema pode indicar uma conta comprometida, o Roblox já está em execução em segundo plano ou o cliente para uma conta Roblox diferente.
Edição 5: Solicitação da Web para carregar políticas de GUAC falhou
Este é um problema comum e bem documentado com o Roblox no Windows 11. Este problema ocorre quando os servidores e o site da Roblox estão inativos para manutenção. Você pode verificar o mesmo visitando seu site em seu navegador ou verificando um site como downtector.
Você não pode fazer muito para corrigir esse problema além de simplesmente esperar até que o período de manutenção termine. Isso não deve’T demore muito e você poderá jogar um jogo como de costume depois de uma ou duas horas.
Edição 6: o filtro de bate -papo está atualmente enfrentando problemas e mensagens
Este problema não está relacionado ao bate -papo, mas pode indicar um problema com sua conexão de rede. Esta mensagem é exibida quando você’estou tentando enviar muitas mensagens do seu fim ou muitas mensagens estão sendo enviadas por todos os jogadores. Dependendo do servidor, do jogo e do número de jogadores no lobby atual, a conexão pode desacelerar e isso pode levar a mensagens atrasadas.
No entanto, se esse problema continuar ocorrendo para você, poderá indicar um problema com sua conexão de rede ou um problema com os servidores Roblox. Se você’É capaz de acessar a Internet no seu PC, como de costume, é provável que o servidor de jogo Roblox ou os servidores ROBLOX estejam baixos para manutenção.
Correções para problemas comuns com o Roblox no Windows 11
Se você’Reparando problemas com o Roblox no seu PC do Windows 11, então recomendamos que você comece com as correções mencionadas abaixo e passe pela lista até conseguir corrigir seu problema. Deixar’S começar.
Correção 1: verifique o status do servidor Roblox
Primeiro, recomendamos que você comece verificando o site da Roblox e o status do servidor. O Roblox tem uma enorme base de jogadores de cerca de 50 milhões de usuários diários ativos. Com tantos usuários para gerenciar, os servidores ROBLOX exigem manutenção e manutenção regulares para ajudá -los a funcionar como pretendido. Isso pode impedir que você acesse e inicie o Roblox no Windows 11 e recomendamos que você verifique e verifique o mesmo usando os links abaixo.
- Site Roblox
- Status do servidor oficial do Roblox
- Roblox downtetor
- IsitdownRightNow Roblox
- Roblox Twitter
Correção 2: Lançar o Roblox como administrador
Agora recomendamos que você tente lançar o Roblox como administrador. A execução do cliente Roblox com privilégios limitados às vezes pode causar problemas no Windows 11, especialmente se você’Recentemente, fiz grandes mudanças em sua configuração.
Isso pode não ter sido um problema para você anteriormente, mas as mudanças recentes no seu PC podem exigir permissões adicionais para o cliente Roblox funcionar corretamente. Esse poderia ser especialmente o caso, se o seu PC for gerenciado por sua organização ou escola ou se você’está usando uma conta do Windows padrão.
Basta clicar com o botão direito do mouse no ícone do cliente Roblox no seu PC e selecione Executar como administrador.

Se você’É capaz de lançar e executar o Roblox como pretendido como administrador, então você provavelmente estava enfrentando problemas com permissões limitadas em seu sistema.
Correção 3: Desligue a VPN

Se você’Estar usando uma VPN, então é altamente recomendável que você tente desligar o mesmo no seu PC. Embora as conexões VPN possam ajudar.
Por sua vez, isso pode causar problemas com uma conexão estável no Roblox, dependendo do seu provedor de VPN e configuração. Se você’é capaz de lançar e acessar o Roblox depois de desligar sua VPN, então provavelmente foi a causa do seu problema.
Se você deseja continuar usando uma VPN enquanto joga Roblox no seu PC, recomendamos que você tente usar um servidor VPN diferente ou reinstalar sua VPN completamente. Você também pode tentar mudar para um provedor VPN diferente para ver se isso corrige o problema para você.
Corrigir 4: reverte seu DNS personalizado
DNS ou sistema de nomes de domínio é um sistema usado por computadores que traduz endereços da web do usuário para endereços IP para computadores. Isso permite que PCs e servidores enviem pacotes para seus destinos dedicados sem nenhuma interferência. Isso faz.
No entanto, alguns provedores de DNS personalizados podem não estar configurados para resolver endereços para todos os servidores exigidos pelo Roblox. Por sua vez, isso pode causar problemas com a conectividade de rede no seu sistema Windows 11 e causar problemas com o Roblox. Recomendamos que você reverte seu DNS personalizado e tente usar o Roblox no seu PC novamente.
Se você’É capaz de usar e jogar jogos no Roblox como pretendido, então o DNS personalizado no seu PC provavelmente foi a causa do seu problema. Agora você pode tentar usar um provedor DNS personalizado diferente ou reverter para o seu DNS padrão padrão.
Corrigir 5: alternar a inicialização segura
Isso pode parecer um tiro no escuro, mas a bota segura é parte integrante dos sistemas Windows 11. Ajuda a verificar assinaturas e impedir que programas maliciosos sejam executados no seu PC. No entanto, é uma causa de questão conhecida quando se trata de roblox.
Alguns usuários podem usar e executar o Roblox em seus sistemas Windows 11 com inicialização segura, enquanto outros precisam desligá -lo explicitamente. Assim, recomendamos que você tente alternar a inicialização segura no seu sistema e ver se isso corrige o problema para você. Basta reiniciar seu sistema e acessar suas opções de inicialização segura no menu do BIOS.
Se a inicialização segura estiver ligada para o seu sistema, recomendamos que você o desligue. Se, no entanto, estiver desligado, recomendamos que você o ativa. Agora você pode reiniciar seu PC e tentar usar o Roblox novamente. Se o Roblox puder ser lançado e funcionar conforme o pretendido no seu PC, a Bot Secure provavelmente estava causando problemas.
Idealmente, você deve manter a inicialização segura ativada no seu sistema e, caso sua instalação do Roblox funcione apenas sem inicialização segura, recomendamos que você reinstale o mesmo com a inicialização segura ativada no seu PC desta vez. Isso deve configurar o Roblox em segundo plano para trabalhar com inicialização segura em seu sistema.
Correção 6: alterne a tela cheia se você’está enfrentando problemas de cursor
Os problemas do cursor surgem principalmente de configurações de exibição incorretas. Executar o jogo no modo com janelas ou sem fronteiras pode melhorar um pouco o desempenho em alguns casos, mas também pode levar a problemas de cursor. É por isso que é recomendável que você mude para a tela cheia para corrigir seus problemas de cursor.
Você precisará reiniciar o Roblox ou o jogo em questão, em alguns casos, para que as mudanças ocorram como pretendido. Você pode alternar a tela cheia para o Roblox na maioria dos sistemas usando o F11 Chave no seu teclado. Se, no entanto, isso não funcionar para você, você pode tentar usar Alt + digite em vez de.
Isso deve ajudá -lo a mudar o Roblox para tela cheia, que por sua vez deve ajudar a corrigir problemas de cursor em seu sistema. Se isso não funcionar, recomendamos que você continue com as correções abaixo para corrigir o Roblox no seu sistema.
Fix 7: Permita Roblox através do seu firewall manualmente
O Roblox provavelmente está sendo bloqueado pelo Windows Defender Firewall em seu sistema se você’está enfrentando problemas de rede. Se você tiver uma tela em branco ou trava do Roblox, esse pode ser o caso no seu PC. Recomendamos que você siga as etapas abaixo para permitir o Roblox através do firewall no seu PC manualmente.
Abra o menu Iniciar, procure por Painel de controle e inicie o mesmo dos seus resultados de pesquisa.

Clique no menu suspenso no canto superior direito e selecione Ícones grandes.

Role até o fundo e clique em Windows Defender Firewall.

Clique Configurações avançadas à sua esquerda.

Clique Regras de entrada.

Clique Nova regra à sua direita.

Selecione Programa.

Clique Próximo.

Clique Navegar Para selecionar o Roblox do seu armazenamento local.

Agora navegue até o diretório de instalação do Roblox em seu armazenamento local. O local de instalação padrão para o Roblox é mencionado abaixo, basta substituir NOME DE USUÁRIO Com seu nome de usuário atual.

Clique duas vezes e abra o Versões pasta.

Selecione Robloxstudiolauncherbeta.exe e clique Abrir.

Clique Próximo.

Clique e selecione Permitir a conexão.

Agora clique Próximo.

Verifique se as caixas foram verificadas para Domínio, privado, e Público. Clique Próximo.

Agora insira um nome para sua nova regra de firewall.

Clique Terminar.

Agora você terá criado uma nova regra para permitir conexões para o estúdio Roblox. Repita as etapas acima para criar regras para os seguintes arquivos no local mencionado abaixo.
- Robloxplayerbeta.exe
- ROBLOXPLAYERLAUNCHER.exe

Observação: A pasta Versão-5E79A2CAA8534595 é nomeado com base na versão atual do Roblox instalada em seu sistema. Isso pode variar e pode precisar ser modificado dependendo da versão Roblox instalada em seu sistema.
Uma vez que você’criou o necessário Regras de entrada, clique Regras de saída à sua esquerda.

Agora clique Nova regra Novamente e repita as etapas acima para criar regras de saída para os mesmos arquivos Roblox em seu sistema.

E essa’sentar! Agora você terá regras de firewall criadas manualmente para Roblox em seu PC. Recomendamos que você reinicie seu sistema neste momento e tente usar o Roblox novamente. Se as regras de firewall incorretas estivessem causando acidentes em seu sistema, o problema agora deveria ter sido corrigido.
Corrigir 8: Limpe o seu cache do navegador
Conforme discutido acima, o Roblox usa seu navegador padrão para se conectar com servidores e obter o jogo selecionado. Os problemas enfrentados pelo seu navegador em segundo plano podem impedir o Roblox de funcionar como pretendido. Recomendamos que você limpe seu cache do navegador e veja se isso corrige o problema para você. Siga as etapas abaixo para ajudá -lo junto com o processo, dependendo do navegador que você usa.
Para Microsoft Edge
Abra o Microsoft Edge e clique no 3 pontos () Ícone do menu no canto superior direito.

Selecione Configurações.

Clique Privacidade, pesquisa e serviços à sua esquerda.

Agora clique Escolha o que limpar sob Dados claros de navegação.

Clique no menu suspenso na parte superior e selecione Tempo todo.

Agora verifique as caixas os seguintes itens na sua tela.
- Imagens e arquivos em cache
- Permissões do site
- Todos os dados da versão anterior do Microsoft Edge
- Dados da Media Foundation

Clique Limpe Agora Uma vez que você’re feito.

Os dados selecionados agora serão limpos do Microsoft Edge. Agora recomendamos que você feche a borda e tente usar o Roblox novamente no seu PC. Se os problemas de cache do navegador estivessem impedindo que você use o Roblox conforme o pretendido, o problema agora deve ser corrigido no seu sistema.
Para o Google Chrome
Abra o Chrome e clique no 3 pontos () Ícone do menu no canto superior direito.

Clique e selecione Configurações.

Clique Privacidade e segurança à sua esquerda.

Clique Dados claros de navegação.

Clique e mude para o Avançado aba. Agora clique no menu suspenso na parte superior e selecione Tempo todo.

Verifique as caixas para obter os seguintes itens na sua tela.
- Imagens e arquivos em cache
- Configurações do site
- Dados de aplicativos hospedados

Clique Apagar os dados Uma vez que você’re feito.

Os dados selecionados agora serão liberados do Chrome. Agora você deve poder lançar e jogar jogos no Roblox como pretendido.
Corrigir 9: desativar todas as extensões do navegador
As extensões do navegador são um ótimo futuro que ajuda a melhorar a funcionalidade do seu navegador, adicionando recursos adicionais. No entanto, eles às vezes podem causar problemas com aplicativos que usam seu navegador em segundo plano para acessar dados como o Roblox. Recomendamos que você tente desativar as extensões do seu navegador para ver se isso corrige o problema para você. Se desativar as extensões do seu navegador fixam o Roblox, você pode habilitá -las uma a uma para encontrar o culpado. Você pode substituir o culpado por uma extensão alternativa para evitar problemas com o Roblox. Siga as etapas abaixo para ajudá -lo junto com o processo.
Para Microsoft Edge
Abra o Microsoft Edge e digite o seguinte na sua barra de endereço e pressione Enter.
Edge: // Extensões

Agora desligue a alternância para todas as extensões mostradas na sua tela.

Recomendamos que você remova qualquer extensão desnecessária que você possa ter esquecido clicando Remover.

Uma vez feito, basta reiniciar seu PC e tentar usar o Roblox novamente. Se as extensões estivessem impedindo você de lançar o Roblox, o problema agora deve ser corrigido. Agora você pode ativar suas extensões uma a uma para encontrar o culpado e desinstalá -lo do seu navegador de acordo.
Para Google Chome
Abra o Google Chrome, digite o seguinte na barra de endereço na parte superior e pressione Enter.

Agora clique e desative a alternância para todas as extensões instaladas no Google Chrome.

Uma vez feito, reinicie seu PC para uma boa medida e tente lançar o Roblox no seu PC novamente. Se você’É capaz de jogar jogos no Roblox como pretendido, você pode permitir suas extensões uma a uma para encontrar o culpado. Uma vez encontrado, você pode desinstalar o mesmo do Chrome clicando Remover.

E essa’é como você pode desativar todas as extensões no Google Chrome.
Para Firefox
Abra o Firefox, digite o seguinte na sua barra de endereço na parte superior e pressione Enter.

Clique Extensões à sua esquerda.

Agora clique e desative a alternância para todas as extensões instaladas para o Firefox.

Agora você pode reiniciar seu PC e tentar usar o Roblox como pretendido. Se tudo funcionar, então uma extensão equivocada provavelmente estava causando problemas no seu PC. Agora você pode reativar suas extensões, uma a uma até que o Roblox pare de funcionar novamente para encontrar seu culpado. Uma vez encontrado, você pode desinstalar o mesmo e desfrutar do Roblox no seu PC.
E essa’s como você pode desativar extensões no Firefox.
Corrigir 10: logout e login de volta
A saída da sua conta Roblox também pode ajudar a corrigir certos problemas, especialmente se você’não conseguir ingressar nos servidores. Use o guia abaixo para ajudá-lo a re-login em sua conta Roblox.
Abra o menu Iniciar, procure por Roblox e lançar Jogador Roblox dos resultados da pesquisa.

Agora clique no 3 pontos () Ícone do menu à sua esquerda.

Clique Sair.

Agora você será retirado de Roblox. Feche o aplicativo e reinicie seu PC para uma boa medida. Agora inicie Jogador Roblox de novo.

Clique Conecte-se.

Agora digite o seu Nome de usuário e Senha.

Uma vez feito, clique Conecte-se.

E essa’sentar! Agora você deveria ter problemas de cache corrigidos com sua conta Roblox e o jogador Roblox.
Correção 11: Redefinir TCP-IP
A redefinição de suas configurações de TCP-IP pode ajudar a corrigir problemas com sua rede e roteador Wi-Fi. Siga as etapas abaixo para ajudá -lo junto com o processo.
Pressione o Windows + R para iniciar Correr.

Agora digite o seguinte e pressione Ctrl + Shift + Enter .

Execute cada comando mencionado abaixo um por um na mesma ordem.
- Netsh Winsock Reset

- netsh int ip redefinir

- ipconfig /liberação


- ipconfig /flushdns

Uma vez feito, use o seguinte comando para fechar o CMD.
Reinicie seu PC para uma boa medida e tente usar o Roblox novamente. Se os problemas do TCP-IP estivessem impedindo você de usar o Roblox, o problema agora deveria ter sido corrigido.
Correção 12: reinstalar o Roblox como um administrador
Agora recomendamos que você tente reinstalar o Roblox como administrador. Isso pode ajudar a corrigir as permissões para determinados arquivos, especialmente se você’instalou o Roblox no local padrão. Por padrão, o Roblox instala no seu diretório % AppData %. Este é um diretório de sistema geralmente oculto dos usuários que podem causar problemas com o Roblox se você não tiver’T instalou como administrador. Use as etapas abaixo para ajudá -lo junto com o processo.
Pressione o Windows + i para iniciar o Aplicativo de configurações e clique Aplicativos.

Agora clique Aplicativos instalados.

Role e encontre Roblox Nesta lista e clique no 3 pontos () Ícone do menu ao lado dele.

Selecione Desinstalar.

Clique Desinstalar novamente para confirmar sua escolha.

Roblox agora será desinstalado do seu PC. Uma vez feito, reinicie seu PC e clique com o botão direito ROBLOXPLAYERLAUNCHER.exe.

Selecione Executar como administrador.

Confirme o prompt UAC e siga as instruções na tela para instalar o Roblox no seu PC. Se as permissões de arquivo estivessem impedindo que o Roblox funcionasse como pretendido, o problema deve ser corrigido assim que o Roblox for instalado.
Correção 13: Ative a capacidade de fundo se estiver usando o aplicativo Microsoft Store
Se você’Estar usando a versão da Microsoft Store do Roblox, então recomendamos que você ligue seus recursos em segundo plano. Siga as etapas abaixo para ajudá -lo junto com o processo.
Pressione o Windows + i para iniciar o Aplicativo de configurações e clique Aplicativos.

Clique Aplicativos instalados.

Agora role a lista para encontrar Roblox e clique no 3 pontos () Ícone do menu ao lado dele.

Selecione Opções avançadas.

Agora clique no menu suspenso em Permissões de aplicativos em segundo plano.

Selecione Sempre.

Agora reinicie seu PC para uma boa medida. Se você estava enfrentando problemas para lançar o aplicativo Roblox da loja da Microsoft, o problema agora deveria ter sido corrigido no seu PC.
Corrigir 14: Use Discord em um navegador diferente
Discord é um aplicativo muito abrangente que usa uma quantidade significativa de recursos em segundo plano. Enquanto muitos preferem usar seu aplicativo de desktop, o Discord também permite que você o use diretamente no navegador.
Se você’Estive usando discórdia em um navegador enquanto tenta jogar roblox, então pode ser a razão pela qual você’está enfrentando problemas com o jogo. Recomendamos que você tente usar o Discord em outro navegador ou pode baixar o aplicativo de desktop usando o link abaixo.
Últimos resorts
Se você’ainda estou enfrentando problemas com o roblox, então’s tempo para algumas medidas drásticas. Recomendamos que você tente o último recurso mencionado abaixo para consertar o Roblox no seu PC.
Espere um mês (novos usuários)
Se você’Re um novo usuário, então recomendamos que você espere um mês. A maioria das novas contas enfrenta um período de estágio de 1 mês no Roblox. Violar as diretrizes da comunidade durante esse período pode colocar outras restrições em sua conta.
Assim, recomendamos que você espere um mês da data de criação da sua conta e veja se isso corrige o problema para você. Se você’tenho certeza de que o problema não é’t Relacionado à sua conta Roblox, então você pode continuar com uma das outras correções mencionadas abaixo.
Envie um relatório de bug e suporte de contato
Agora, recomendamos que você envie um relatório de bug com a equipe Roblox para tentar corrigir seu problema. A equipe de suporte pode ajudá -lo a diagnosticar e corrigir ainda mais seu problema enquanto o relatório de bug ajudará os desenvolvedores a garantir que esse problema não surja no futuro.
Atualize o Windows
Se você não tiver’T atualizou o Windows 11 em algum tempo, então recomendamos que você faça o mesmo para tentar ver se ele corrige o Roblox para você. A versão Roblox você’O uso pode exigir arquivos e recursos adicionais disponíveis apenas nas atualizações do Windows 11 que estão ausentes no seu PC. Use as etapas abaixo para ajudar a verificar e instalar todas as atualizações pendentes no seu sistema Windows 11.
Pressione o Windows + i e clique atualização do Windows.

Agora clique Verifique se há atualizações.

O Windows agora verificará e instalará todas as atualizações pendentes disponíveis para o seu PC. Você pode ser solicitado a reiniciar seu PC assim que esse processo terminar. Você deve então usar o Roblox, conforme pretendido no seu sistema Windows 11.
Aguarde uma atualização para o cliente Roblox
Pode ser que você’está usando um cliente Roblox desatualizado ou está enfrentando problemas com a atualização atual. Nesses casos, você pode instalar qualquer atualização pendente e ver se isso corrige o problema para você.
Caso contrário, infelizmente você terá que esperar por uma atualização futura e esperar que ele corrija as coisas no seu PC. É altamente recomendável que você envie um relatório de bug e entre em contato com a equipe de suporte para aumentar a possibilidade de corrigir seu problema.
Esperamos. Se você enfrentar mais problemas ou tiver alguma dúvida, sinta -se à vontade para alcançar os comentários abaixo.
RELACIONADO
- Como atualizar o Roblox no MacBook
- Como alterar seu nome no Roblox no PC e telefone
- Como obter Robux gratuito em 2020
- Como obter animais de neon grátis em me adotar!

Mudit
Coleção espectroscópica de células humanas tentando pavimentar um caminho via palavras.
Roblox suporta Windows 11
О эээ сйранibus
Ы з ззарегиgléria. С помощью этой страницы мы сможем определить, что запросы отправляете именно вы, а не робот. Почpels эээ моогitu произойth?
Эта страница отображается в тех случаях, когда автоматическими системами Google регистрируются исходящие из вашей сети запросы, которые нарушают Условия использования. Ponto. Ээth момо номттаая и оозз илэз и ээ и эз и эз и з и ззз и зз и ээз и ээз иth ээ эth ээзз эth эзз иthлз ио и зз и иth эз иээ эээо иth эз эээ ээо ээоо иth иэзз эth эзт эth эз ио эээ иth эз иэз иthлзз иоз ил иээ иээо иэээ иээо иth ио иээ эth иэ иээ эth иэ иээ эth ио иэ ээог seguir.
Ит и и и и и и и и и чззжfia м ирржжжfia м иржжжжfia м мжжжжжж<ь м м иржжжfia. não. Если вы используете общий доступ в Интернет, проблема может быть с компьютером с таким же IP-адресом, как у вас. Орратитеitivamente к с о и и с с с с с с с с с с с с с с с с с с с с с с с с с с с с с с с с с с с с с с с с с с с с с с с с с с с с с с с с с с с с с с с с с с с с с с а с с а с а а а а а а а а а а а а а а а а а а а а а а а а а а а а а а а а а а а а а а а а а а а а а а а а а а а а а а а а а а а а а а а ”. ПодробнÉ.
Проверка по слову может также появляться, если вы вводите сложные запросы, обычно распространяемые автоматизированными системами, или же вводите запросы очень часто.
Roblox não é lançado no Windows 11? Corrija em 5 etapas
Há muitas razões pelas quais o Roblox não está abrindo no Windows 11
Editor chefe
Loredana é um escritor apaixonado com um grande interesse em software e tecnologia para PC. Ela começou a escrever sobre telefones celulares quando o Samsung Galaxy S II era. consulte Mais informação
Atualizado em 19 de março de 2023
Revisados pela Vlad Turiceanu
Editor chefe
Apaixonado por tecnologia, janelas e tudo o que tem um botão liga / desliga, ele passou a maior parte do tempo desenvolvendo novas habilidades e aprendendo mais sobre o mundo da tecnologia. Chegando. consulte Mais informação
- Por razões como uma conexão sem fio sem fio, o Windows Firewall Defender e o driver gráfico desatualizado, o Roblox pode deixar de abrir no Windows 11.
- Outras razões podem ser o uso do servidor proxy e antivírus de terceiros no seu dispositivo Windows 11.
- Você pode corrigi -lo desativando o Firewall do Windows Defender, mudando para uma conexão com fio estável ou simplesmente reiniciando seu computador.

X instalar clicando no arquivo de download
Corrija os erros do Windows 11 SO com o Fortect: Esta ferramenta repara erros comuns de computador, substituindo os arquivos problemáticos do sistema pelas versões de trabalho iniciais. Ele também mantém você longe de erros do sistema, BSODs e reparos causados por malware e vírus. Corrija os problemas do PC e remova os vírus danos agora em 3 etapas fáceis:
- Baixe e instale o Fortect no seu PC
- Inicie a ferramenta e Comece a digitalizar Para encontrar arquivos quebrados que estão causando os problemas
- Clique com o botão direito do mouse Iniciar o reparo Para corrigir problemas que afetam seu computador’s Segurança e desempenho
- Fortect foi baixado por 0 leitores este mês.
Roblox é uma popular plataforma de jogos online amada por milhões de jogadores em todo o mundo. No entanto, todo jogo tem falhas, e o Roblox não é exceção.
Se você está enfrentando problemas com o início do Roblox no Windows 11, este guia abrangente sobre como consertar o Roblox não abrindo no Windows 11 é tudo o que você precisa.
Por que o Roblox não está abrindo no Windows 11?
Muitas razões podem fazer com que o Roblox não seja aberto no Windows 11, mas os mais comuns são:
- Proteção do firewall – Esse problema pode ser causado pelo firewall do Windows Defender bloqueando a conexão com a Internet no seu dispositivo para alguns aplicativos.
- Instalação errada do Roblox – Se você instalar o Roblox incorretamente, provavelmente terá esse problema. Arquivos de jogo corruptos ou ausentes também podem ser responsáveis.
- Má conexão com a Internet – A conexão sem fio não é muito confiável ao jogar online, pois eles têm conexões de baixa largura de banda.
- Servidor Roblox – Se o servidor de jogo Roblox estiver inativo, o Roblox venceu’T Abrir no Windows 11.
- Driver gráfico desatualizado -Não usar a versão atualizada de um driver gráfico causa questões como essa não apenas no Roblox, mas em outros jogos online.
Como consertar o Roblox não abrindo o Windows 11?
Com base nos cenários mencionados acima, há muitas correções de Roblox que você pode tentar. Se alguém não’T trabalho, vá para o próximo até que você possa resolvê -lo. Comece com as seguintes soluções preliminares:
- Verifique se o servidor Roblox está em funcionamento. Visite a página de status do servidor Roblox no seu navegador para verificar se o servidor está ativo.
- Se o problema se deve ao mau acesso à Internet ou à conexão de baixa largura de banda inconsistente, a mudança para uma conexão com fio estável pode aumentar a largura de banda e corrigir o problema.
- Antivírus de terceiros bloqueiam todas as ameaças em potencial ao seu PC. Desligue -os para ver se eles são o motivo pelo qual o Roblox não está abrindo no seu PC Windows 11.
- Algumas falhas temporárias no seu PC podem causar o problema. Reiniciar o seu PC será a correção neste caso.
Depois de esgotar essas soluções preliminares e você ainda pode’T Open Roblox no seu PC Windows 11, experimente nossas correções detalhadas a seguir.
1. Desative o servidor proxy
- Clique nas janelas Menu Iniciar e vai para Configurações.
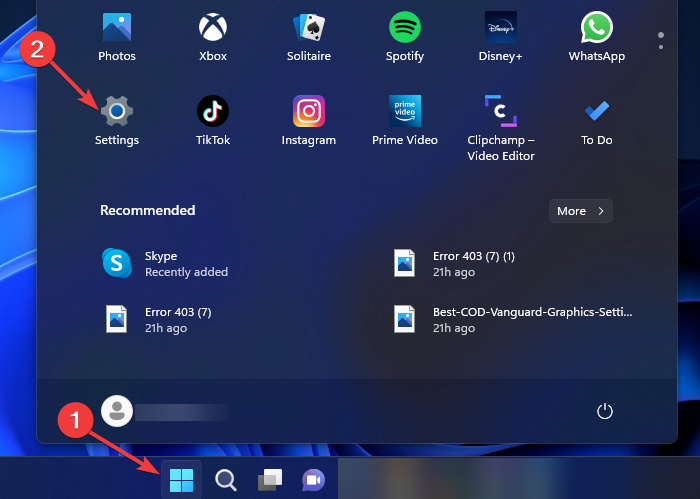
- No painel esquerdo, vá para o Rede e Internet ladrilho, depois role para baixo para selecionar Proxy.

- Sob Configuração manual de proxy, Clique no Editar Botão ao lado de Use um servidor proxy.
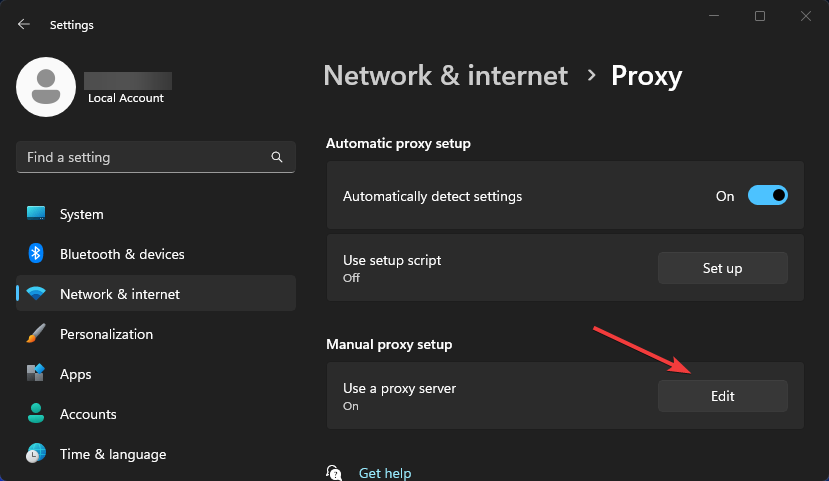
- Alternar Desligado o Use um servidor proxy e clique no Salvar o botão.

- Depois de desativar o servidor proxy, relangue o Roblox para vê -lo se abrir.
Às vezes, você pode ter difícil porque o proxy acabou de ganhar’t Desligue no Windows 11. Confira o guia vinculado para ver como resolver o problema.
2. Atualize o Windows
- Clique no janelas ícone e selecione Configurações Do menu pop-up.
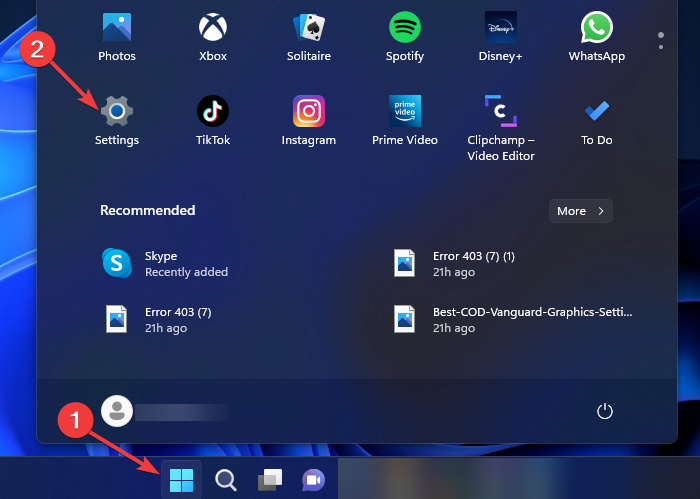
- No painel esquerdo, role para baixo para atualização do Windows e selecione Verifique se há atualizações Na página resultante.
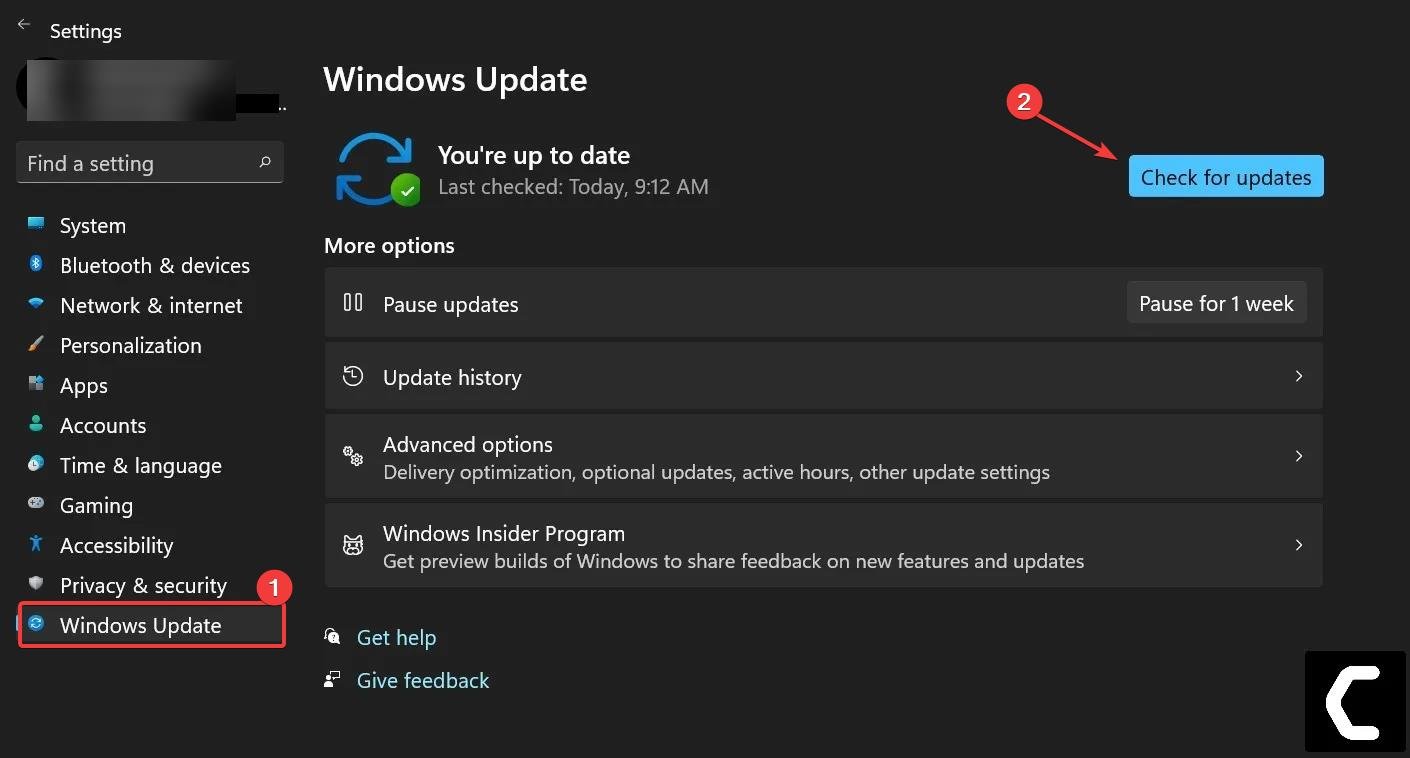
- O Windows irá verificar e notificá -lo automaticamente com Atualização disponível no topo da página. Clique em Baixar e instalar tudo.
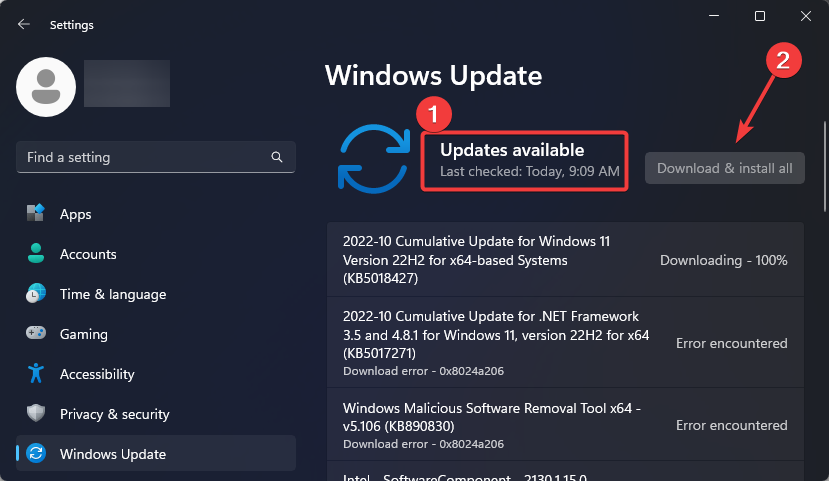
- A atualização levará algum tempo, aguarde o download para concluir e reiniciar seu PC.
Lá’é uma chance de você encontrar alguns erros ao atualizar o Windows. Nós’Preparei um guia abrangente para ajudá -lo a corrigir erros de atualização do Windows no Windows 11.
Leia mais sobre este tópico
- 0xc000012d: o aplicativo não conseguiu começar corretamente [correção]
- O Social Club não conseguiu iniciar: Código de Instalação 1 [CIRL]
- Nenhum hardware gráfico compatível foi encontrado 0xe0070150
- SDL2.Dll não encontrado: como consertar ou baixá -lo novamente
- rbxfpsunlocker.DLL: O que é e como baixá -lo
3. Atualize o driver de rede
- Clique com o botão direito do mouse no janelas ícone na sua barra de tarefas e selecione Gerenciador de Dispositivos No menu de atalho que aparece.
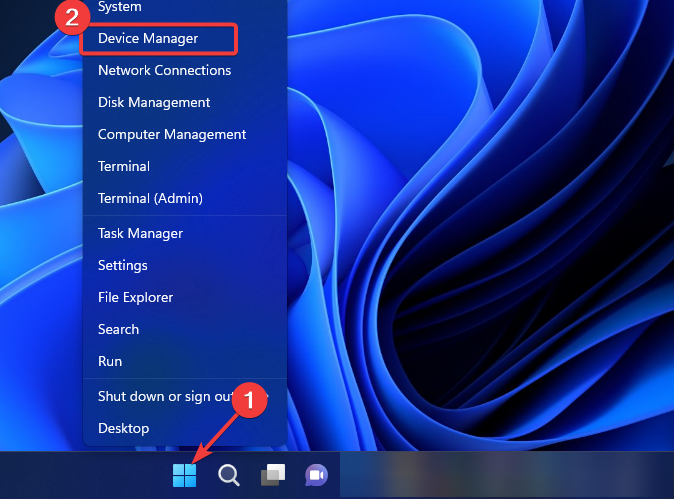
- Localizar Adaptadores de rede e clique duas vezes para expandi-lo. Clique com o botão direito do mouse em seu adaptador de rede na Internet da lista e escolha Driver de atualização.
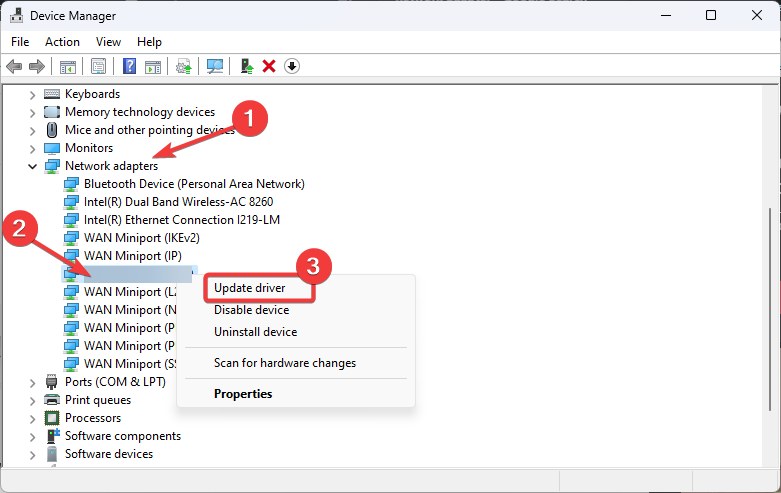
- Selecione Pesquise automaticamente por drivers opção e aguarde o Windows para encontrar uma versão atualizada do seu driver.
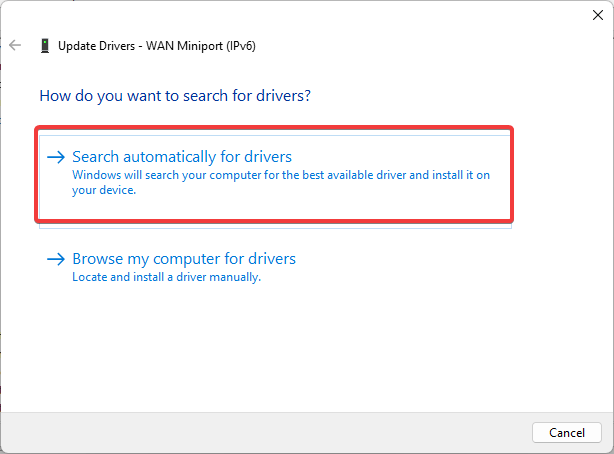
- Siga a instrução na tela para concluir o processo.
Dica especializada:
PATROCINADAS
Alguns problemas de PC são difíceis de enfrentar, especialmente quando se trata de arquivos e repositórios de sistema ausentes ou corrompidos do seu Windows.
Certifique -se de usar uma ferramenta dedicada, como Fortect, que vão digitalizar e substituir seus arquivos quebrados por suas novas versões de seu repositório.Além desse método, existem outras maneiras de atualizar o driver de rede no Windows 11. Confira -os para selecionar aquele que mais lhe convém.
Se você deseja garantir que os drivers sejam instalados corretamente e com segurança, recomendamos o uso do DriverFix, uma ferramenta especializada em atualizações do driver.
Driverfix
Obtenha as atualizações mais recentes do driver e mantenha seu sistema na melhor forma.
Teste grátis Baixe Agora
4. Reinstale o roblox
- Clique no Procurar Ícone na sua barra de tarefas, digite Painel de controle no Caixa de pesquisa, e selecione o melhor resultado de correspondência.
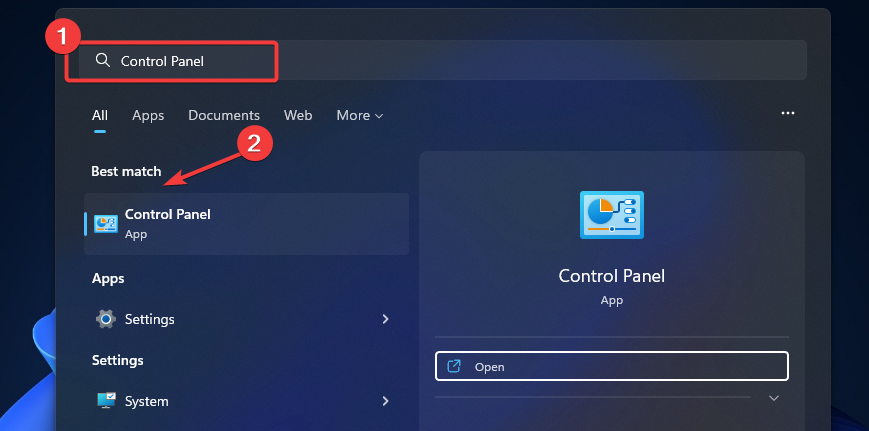
- Vá para Programas e escolha Programas e características Na página resultante.

- Localizar Roblox de Programas e características Lista, clique com o botão direito e selecione Desinstalar.
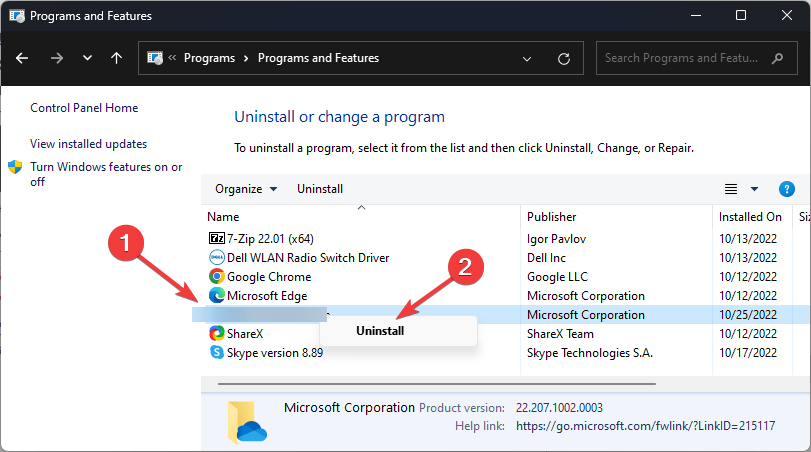
- Aguarde o processo concluir e reiniciar seu PC. Instale o roblox novamente para ver se o problema foi corrigido.
Para mais informações, siga nosso simples guia passo a passo sobre como baixar e reproduzir roblox.
5. Dados temporários claros do Roblox
- Clique com o botão direito do mouse janelas ícone na sua barra de tarefas e selecione Correr No menu de atalho para abrir a caixa de comando.
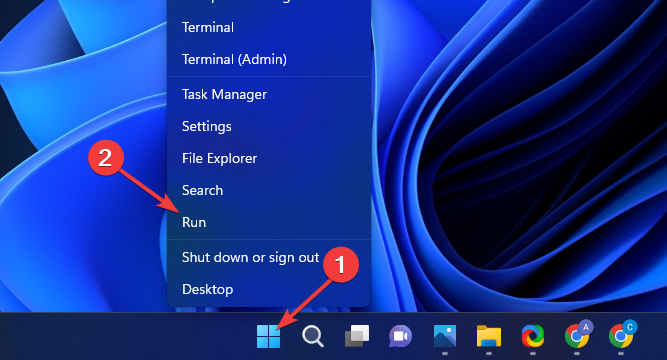
- Digite o seguinte comando na caixa e clique OK Para abrir a pasta de dados temporários do Roblox: %temp%\ roblox
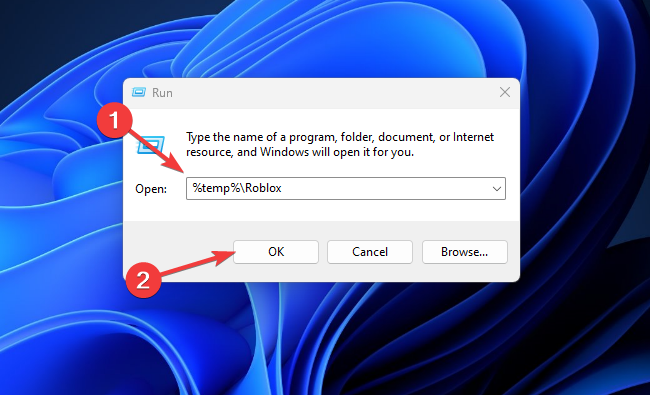
- Pressione o Ctrl + A no teclado para selecionar todos os dados na pasta e, em seguida, pressione as teclas Shift + Excluir para excluir os dados selecionados permanentemente.
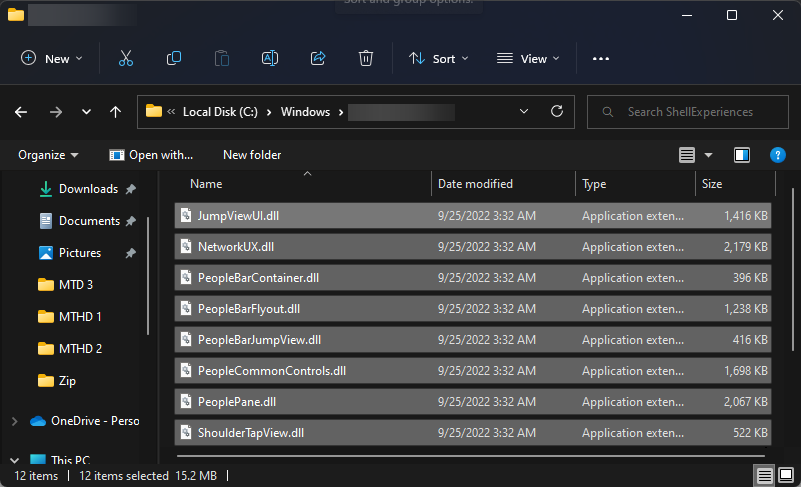
- Clique no Sim Botão no diálogo pop-up para confirmar a exclusão de vários arquivos.
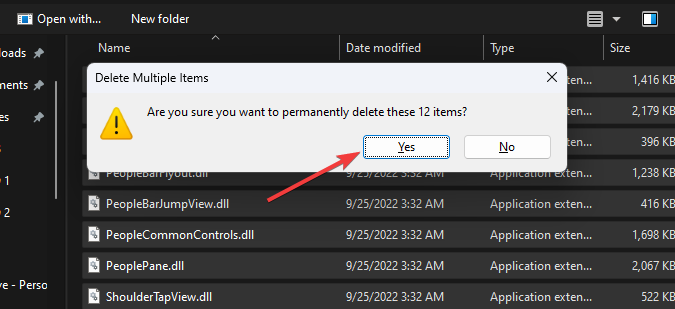
- Agora, faça logon e volte à sua conta Roblox para confirmar se o problema foi resolvido.
Esperamos. Se você estiver interessado em como corrigir outros problemas comuns do Roblox, leia nosso guia de solução de problemas sobre o tópico.
O guia é para o Windows 10, mas você descobrirá que a maioria das soluções se aplicará ao novo sistema operacional.
Além disso, nosso artigo sobre como consertar o Roblox se for’Não está trabalhando no Chrome ajudou muitos usuários a acabar com seus problemas de longa data do Chrome-Roxox.
Deixe uma mensagem na seção de comentários abaixo se você puder fazer com que o Roblox funcione no Windows 11 com as correções neste guia.
Ainda experimentando problemas?
PATROCINADAS
Se as sugestões acima não resolveram seu problema, seu computador pode sofrer problemas mais graves do Windows. Sugerimos escolher uma solução tudo em um como Fortect Para corrigir problemas com eficiência. Após a instalação, basta clicar no Visualização e correção botão e depois pressione Iniciar o reparo.
- Correção do jogo
- Questões de jogo
- roblox


