Como apagar e formatar unidades externas em seu mac
Resumo:
Hoje em dia, o armazenamento é um prêmio, e saber como formatar um disco rígido externo para o seu Mac pode ser útil se você estiver se preparando para transferir arquivos para economizar espaço no seu computador. Neste artigo, exploraremos as etapas para formatar um disco rígido externo para um Mac usando o Disk Utility. Também discutiremos os formatos de arquivo compatíveis e opções alternativas para limpar sua unidade externa.
Pontos chave:
1. Muitos discos rígidos externos são construídos com ambientes do Windows, tornando a reformatação necessária para a compatibilidade do MAC.
2. Disk Utility, uma ferramenta nativa no Mac, suporta vários formatos de arquivo, como APFs, MS-DOS, EXFAT e MAC OS estendidos.
3. O APFS é o formato recomendado para modelos mais novos MacBooks, enquanto o Mac OS estendido é adequado para versões mais antigas do macOS.
4. CleanMyMac X fornece um monitor de dispositivos conectados para ajudar os usuários a limpar unidades externas e liberar espaço.
5. Para limpar seu disco rígido externo usando CleanMymac X, baixe e instale o aplicativo, selecione a opção de dispositivos conectados, localize seu dispositivo externo e remova o lixo usando o módulo da lente espacial.
6. Antes de formatar um disco rígido, certifique -se de fazer backup de arquivos importantes e executar um backup da máquina do tempo como precaução.
7. Para formatar uma unidade externa em um Mac usando o utilitário de disco, abra o utilitário de disco na pasta Aplicativos, selecione o dispositivo externo, clique em Erase, forneça um nome para o dispositivo, escolha o formato desejado (com base na versão macOS) e clique em apagar.
Perguntas e respostas:
1. Por que você precisa formatar um disco rígido externo para um mac?
A formatação de um disco rígido externo para um Mac garante compatibilidade e permite armazenamento e compartilhamento de arquivos seguros.
2. Quais são os formatos de arquivo compatíveis para um mac?
Os formatos de arquivo compatíveis para um MAC são APFs, MS-DOS (FAT), EXFAT e MAC OS estendidos.
3. Qual formato é recomendado para MacBooks mais recentes?
O formato recomendado para MacBooks mais recentes é APFS.
4. O que é o monitor de dispositivos conectados da CleanMymac X usados para?
O monitor de dispositivos conectados da CleanMymac X permite que os usuários limpem unidades externas, visualizem o espaço do disco disponível e remova arquivos junk.
5. Como pode o CleanMymac X ajudar a limpar um disco rígido externo?
CleanMyMac X ajuda a limpar um disco rígido externo, fornecendo uma representação visual de arquivos, permitindo que os usuários identifiquem e remova facilmente arquivos desnecessários.
6. Que precauções você deve tomar antes de formatar um disco rígido?
Antes de formatar um disco rígido, é importante fazer backup de arquivos importantes e executar um backup da máquina do tempo como precaução.
7. Como você formate uma unidade externa usando o utilitário de disco?
Para formatar uma unidade externa usando o utilitário de disco, abra o utilitário de disco na pasta Aplicativos, selecione o dispositivo externo, clique em Erase, forneça um nome para o dispositivo, escolha o formato desejado com base na versão MacOS e clique em apagar.
Nota: Certifique -se de seguir as instruções fornecidas com cuidado e criar backups antes de formatar qualquer unidade.
Como apagar e formatar unidades externas em seu mac
Hoje em dia, o armazenamento é um prêmio, e saber como formatar um disco rígido externo para o seu Mac pode ser útil se você estiver se preparando para transferir arquivos para economizar espaço no seu computador.
Como formatar o disco rígido externo para Mac
Hoje em dia, o armazenamento é um prêmio, e saber como formatar um disco rígido externo para o seu Mac pode ser útil se você estiver se preparando para transferir arquivos para economizar espaço no seu computador.
Surpreendente para muitos usuários da Apple, muitos discos rígidos externos são construídos com ambientes do Windows, porque o Windows ainda mantém o monopólio do mercado do sistema operacional de computador.
Muitos usuários da Apple temem que reformatar um dispositivo de armazenamento externo seja complicado, mas na verdade é bastante simples.
Portanto, se você comprou um dispositivo externo incompatível genérico, este artigo útil o levará pelas etapas necessárias para formatá -lo para Mac usando o utilitário de disco. Vamos começar.
Formato Drive rígido para Mac: Quais formatos de arquivo são compatíveis?
Neste artigo, mostraremos como usar a ferramenta nativa da Apple, o utilitário de disco, para formatar um disco rígido externo corretamente. Isso é vital para armazenamento e compartilhamento de arquivos adequados e seguros.
O utilitário de disco suporta muitos formatos; Vamos entender quais formatos de arquivo são compatíveis com macOS:
- APFS (Sistema de Arquivos Apple) – Formato para MacOS 10.13 e mais tarde.
- MS-DOS (FAT) e EXFAT-funciona para sistemas de arquivos compatíveis com o Windows.
- Mac OS estendido – melhor adequado para o macOS 10.12 ou anterior.
Por fim, se você possui um modelo mais recente MacBook, o APFS é a melhor opção para formatar um disco rígido para Mac. A única lógica a escolher o Mac OS estendido é se você estiver executando um macOS pré-Sierra.
Para informações mais detalhadas sobre esses formatos, a Apple tem um artigo de suporte útil aqui.
Opções alternativas: como formatar um disco rígido para Mac
Se o seu disco rígido externo estiver cheio, e é por isso que você deseja apagá -lo ou reformatá -lo, há outra opção mais direta – limpando algum espaço valioso.
Isso mesmo; Talvez um disco rígido externo limpo seja tudo o que você precisa, em vez de se comprometer com todo o processo de formatação do disco rígido externo.
A classificação através de arquivos pode parecer uma montanha de trabalho para alguns, mas não poderia ser mais fácil com o novo monitor de dispositivos conectados da CleanMymac X.
Este monitor recém-lançado oferece aos usuários atualizações de status completo para todos os dispositivos conectados aos seus Macs, incluindo unidades externas, iOS e dispositivos Bluetooth.
Ele também fornece informações valiosas sobre o espaço de disco disponível do dispositivo externo e suporte para remover o lixo do dispositivo.
Veja como limpar a primavera do seu disco rígido externo:
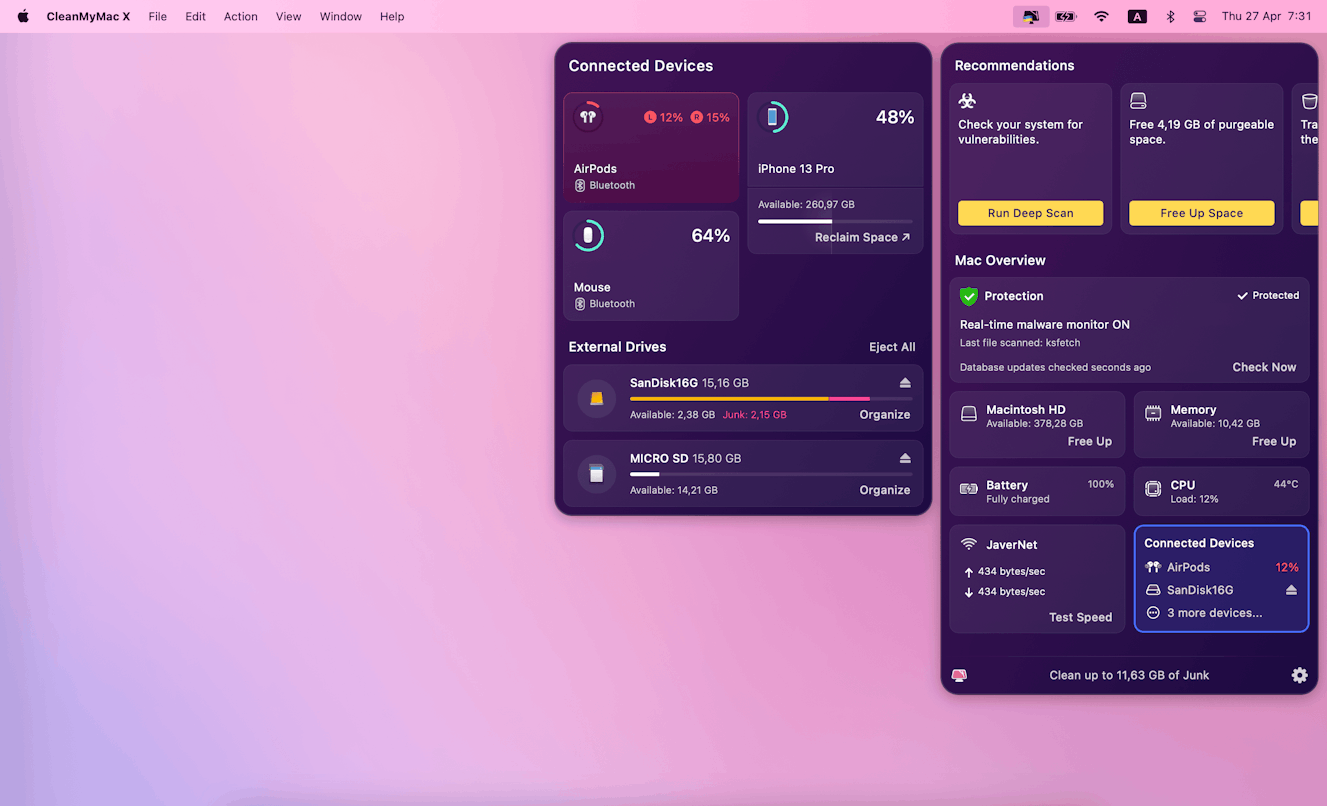
- Se você ainda não tem o aplicativo primeiro, obtenha a versão gratuita download aqui.
- Selecione o ícone do aplicativo na barra de ferramentas superior – é um pequeno ícone iMac.
- Selecione dispositivos conectados para ver mais opções.
- Em dispositivos externos, localize seu dispositivo de armazenamento externo para ver quanto espaço ele possui e quanto lixo possui; Passe o mouse sobre a indicação lixo para limpar sua desordem.
- Clique em Organize para iniciar o módulo da lente espacial no aplicativo principal; Siga as instruções simples para comparar visualmente seus arquivos.
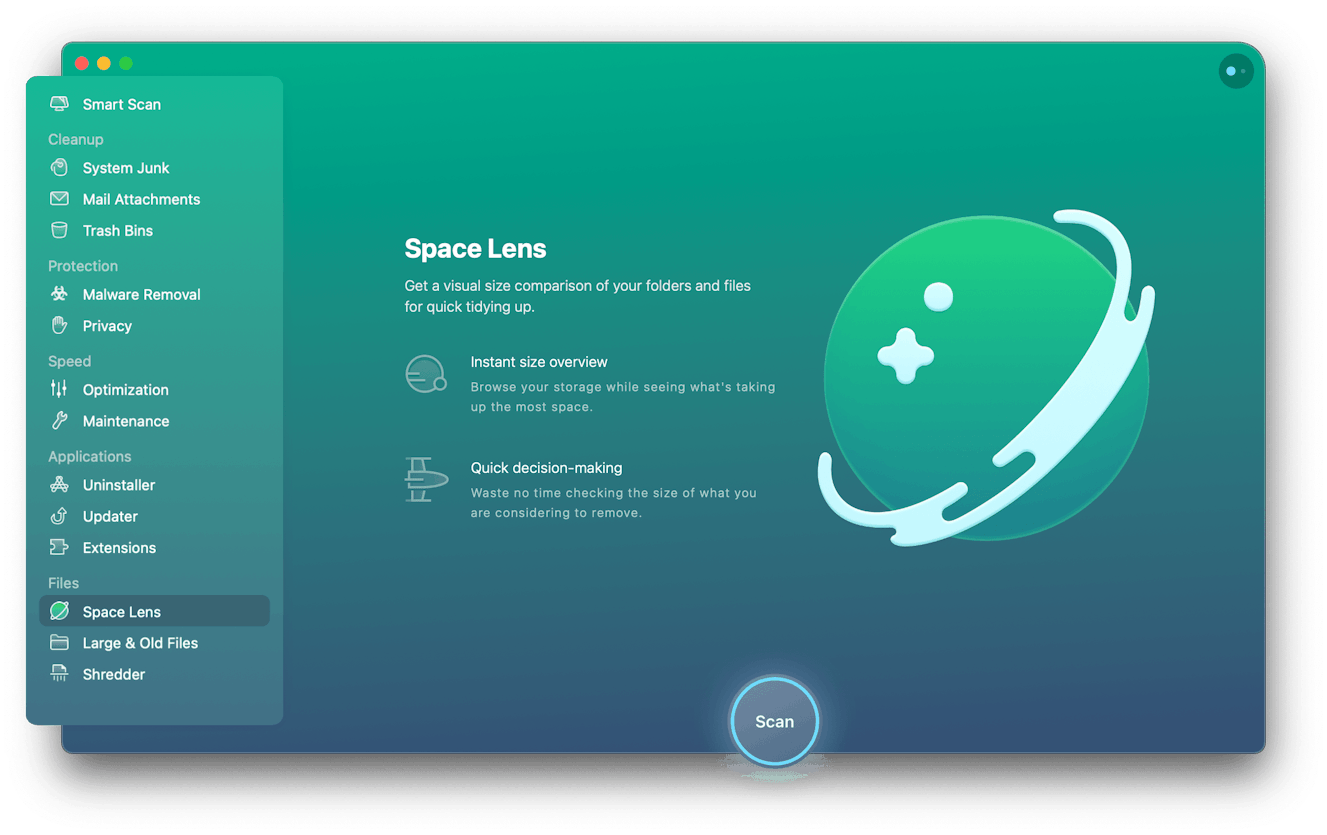
Se você ainda está curioso sobre como formatar o disco rígido externo para Mac, vá para a próxima seção.
Como formatar uma unidade externa para Mac
Antes de apagar ou formatar um disco rígido externo, faça backup de arquivos ou pastas atualmente contidos nele que você pode querer mais tarde. Depois de formatar um disco, você não poderá recuperar nenhum dado armazenado anteriormente.
Executando um backup da máquina do tempo no seu Mac também é recomendado, caso algo dê errado. Veja como executá -lo:
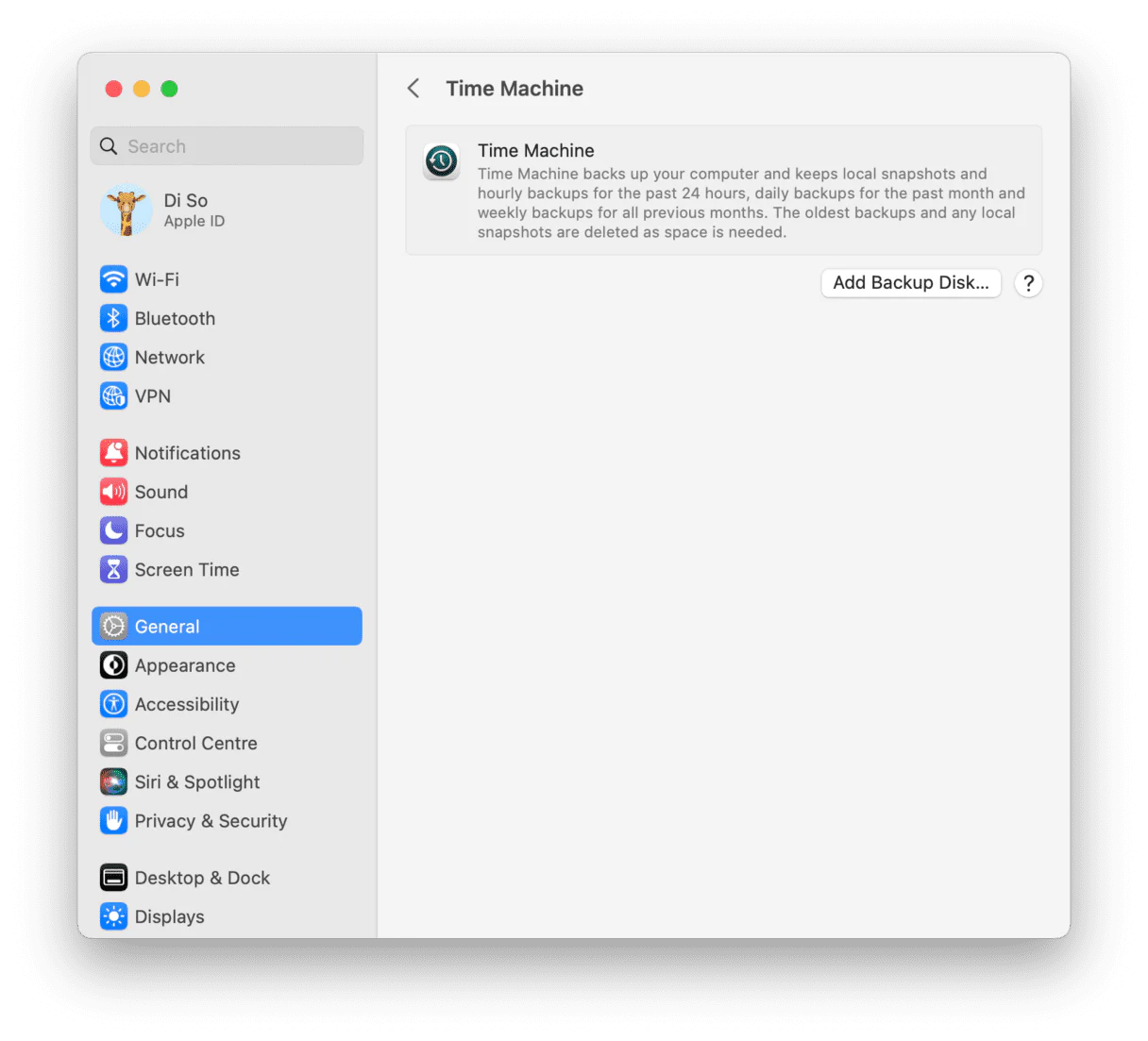
- Conecte seu dispositivo de armazenamento de backup externo.
- Clique no menu principal da Apple e vá para Configurações do Sistema> Geral> Máquina do Tempo.
- Clique em Adicionar disco de backup e selecione seu dispositivo de armazenamento na lista.
- Clique em Configurar disco e siga as instruções na tela.
Agora, você está pronto para reformatar um disco rígido externo em um mac.
Conecte o disco rígido externo que deseja formatar no seu MacBook e siga as etapas abaixo:
- Abra o utilitário de disco do Finder> Applications> Utilitários.
- Agora, encontre e selecione seu dispositivo externo na barra lateral esquerda.
- Na barra superior, clique em apagar.
- Na próxima janela, complete o seguinte:
– Nomeie seu dispositivo.
– Selecione o formato desejado a partir do menu suspenso com base na versão do macOS que você tem atualmente e nas dicas que fornecemos acima (dica: para o macOS mais recente que a Sierra, escolha APFs).
– Selecione o mapa de partição do GUID no suspensão do esquema. - Clique em apagar.

O disco rígido agora será apagado inteiramente e reformatado. Não fique muito alarmado se demorar um pouco; Mantenha -se paciente e não desconecte o disco rígido até ver o “processo de apagar está completo” mensagem. Então você pode clicar em Concluído para terminar o processo.
Agora, sua unidade recém -formatada está pronta para usar. Quão fácil foi isso!
Solução de problemas: formato MAC disco rígido externo
Ocasionalmente, os usuários encontram problemas ao reformatar unidades externas; Aqui estão algumas dicas.
Não consigo encontrar minha unidade externa no utilitário de disco
Se você não conseguir localizar seu dispositivo de armazenamento externo no utilitário de disco, tente as seguintes dicas:
- Tente usar um cabo diferente.
- Desligue completamente o Mac e remova todos os periféricos conectados.
- Tente formatar seu disco rígido novamente no utilitário de disco.
Mensagem de erro do “processo de apagamento falhou”
Ocasionalmente, os usuários têm problemas ao reformatar um disco e descobrem que o processo não funciona, forçando a mensagem de erro falhada no processo a aparecer. Esse problema frustrante requer mais solução de problemas; Você pode ler o Guia da Apple sobre como reparar um disco Mac aqui.
Qual formato do disco rígido funcionará melhor no Mac e no PC?
Esses formatos serão compatíveis com Mac e PC: FAT, FAT32 e EXFAT.
Portanto, como você pode ver claramente nas dicas deste artigo, reformatar o disco rígido externo no Mac é bem direto.
Não se esqueça de executar esse backup da máquina do tempo antes de começar; Não há realmente nada pior do que dados perdidos irrecuperáveis, então não corre o risco.
Veremos você da próxima vez para obter mais ótimas dicas de Mac!
Como apagar e formatar unidades externas em seu mac
Neste tutorial passo a passo, você’aprenderei como apagar e formatar uma unidade flash, disco rígido ou outra unidade externa usando o aplicativo de utilitário de disco embutido no seu Mac.
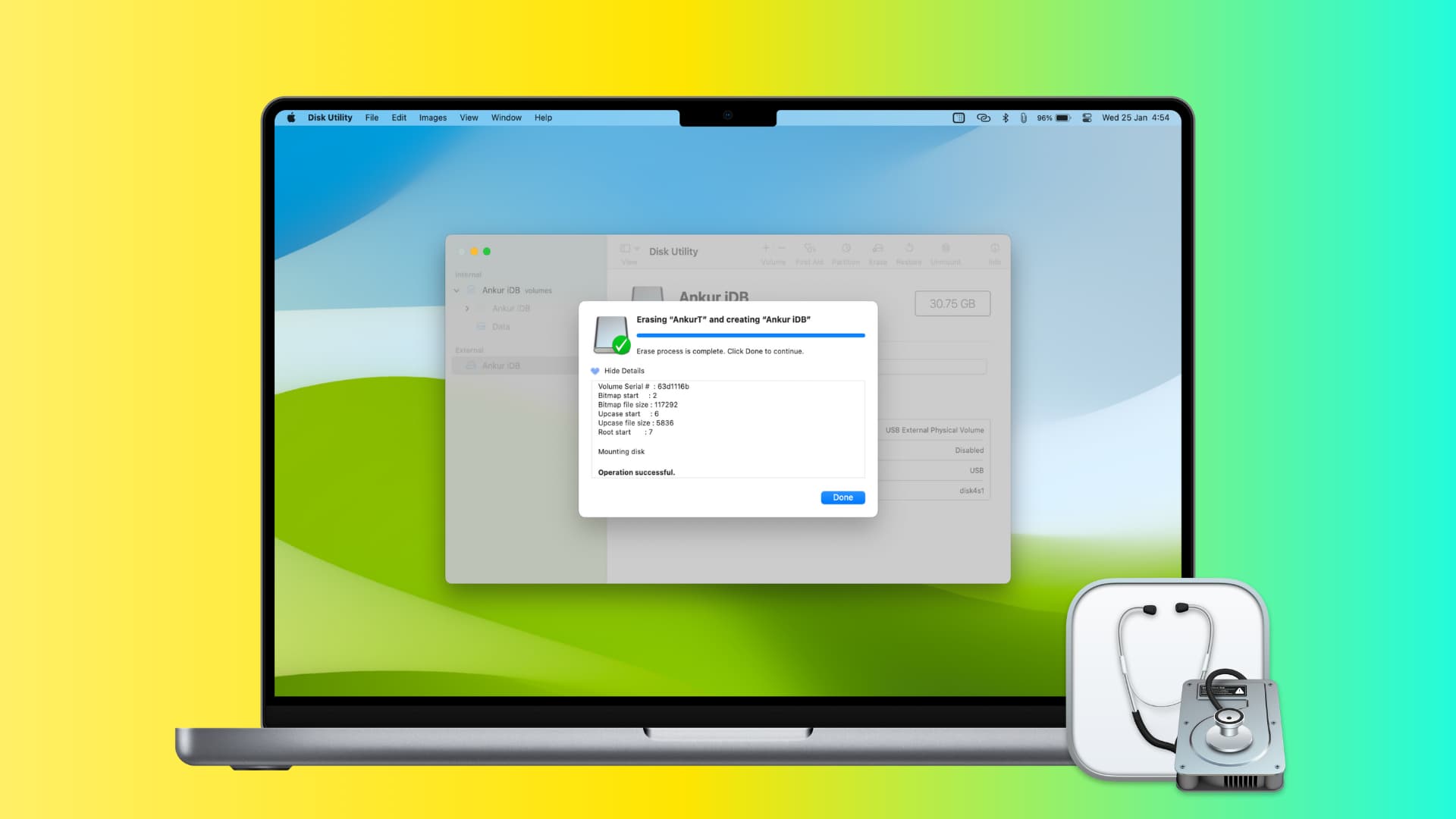
Formato e apagar a unidade no Mac: esconder
Por que formatar uma unidade
Para alterar o formato do sistema de arquivos: Se a unidade externa você’estou tentando me conectar não é’t reconhecido por um computador, TV inteligente, tablet, telefone ou outros dispositivos desses’é provavelmente porque a unidade’s Formato do sistema de arquivos existente é aquele que’é não suportado pelo sistema operacional desse dispositivo. Nesta situação, você’Eu terá que formatar a unidade externa para um formato de arquivo suportado. Mais sobre isso mais tarde.
Para consertar uma unidade corrompida: Uma unidade flash pode ser corrompida e mostrar erros quando você o conecta a um computador. Por exemplo, você pode ver um alerta pop -up dizendo, “Você precisa formatar o disco antes de poder usá -lo.” Nesses casos, a formatação da unidade deve corrigir os problemas em andamento.
Para apagar tudo: Formatar uma unidade limpa tudo e é uma maneira rápida de limpar a unidade sem precisar excluir manualmente arquivos.
Para tornar os dados irrecuperáveis: Durante a formatação, você pode optar por apagar a unidade com segurança, o que tornará seus dados existentes irrecuperáveis por aplicativos de recuperação de arquivos. Mais sobre isso no final do post.
Qual formato do sistema de arquivos escolher
Pergunte a si mesmo onde você deseja usar o disco rígido externo, SSD, cartão SD, pen drive, etc.
- Se você quiser usá -lo apenas em computadores Mac, você pode escolher Mac OS estendido.
- Se você quiser usá -lo no Windows, MacOS, Linux, TVs, telefones e outros lugares, escolha Exfat (recomendado) ou MS-DOS (gordura).
Faça um backup
Aviso: A formatação de uma unidade apagará todo o seu conteúdo e, a partir de agora, será tratado como uma unidade completamente nova sendo configurada para uso inicial. Se os dados existentes na unidade forem valiosos, copie -os para o seu Mac ou em outro lugar antes de formatá -lo.
Como apagar e formatar uma unidade externa no mac
1) Conecte a unidade externa ao seu Mac’S PORT USB.
2) Abra o embutido Utilitário de Disco aplicativo no seu Mac.
3) Na barra lateral, selecione o disco ou seu volume que você deseja apagar.
4) Clique Apagar.
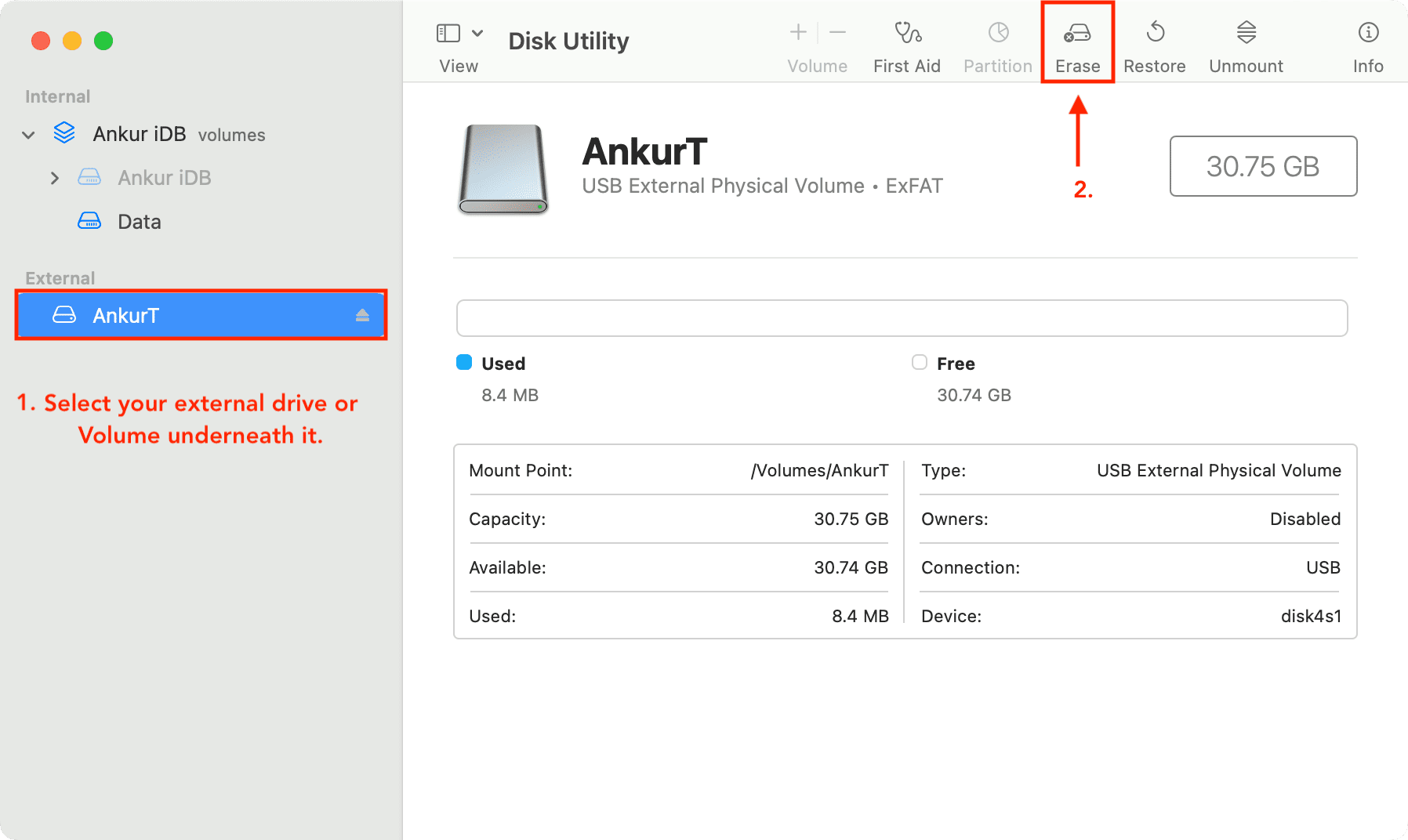
5) Introduzir o nome você quer usar como unidade’s Nome nome uma vez’s formatado. Observação: Se você escolher o formato MS-DOS e EXFAT (Próxima etapa), o nome do disco deve ter onze caracteres ou menos devido às limitações herdadas da Microsoft’S Sistema de Arquivos.
6) Clique no Formatar menu pop -up e escolha o formato de disco desejado. Nós’LL SELECT Exfat como isso’S universalmente compatível. Observação: Dependendo do tipo de disco que você’RE Usando, algumas opções de formato não podem ser exibidas aqui.
7) Você vê uma opção para selecionar o Esquema para sua unidade? Se sim, você provavelmente não’É preciso modificá -lo ou você pode selecionar o mapa de partição do GUID.
8) Se você tem arquivos sensíveis na unidade e agora está vendendo esta unidade ou entregando -o, você pode usar o Opções de segurança botão para tornar as coisas irrecuperáveis. A partir daqui, selecione mais seguro (a opção de extrema direita) ou qualquer coisa entre.
9) Finalmente, clique no Apagar botão para que o utilitário de disco inicie a formatação do seu disco. Você’Observe que o ícone do disco desaparece da área de trabalho. Mas Don’Não se preocupe. Ele reaparecerá no sistema assim que o utilitário de disco termina formatando-o.
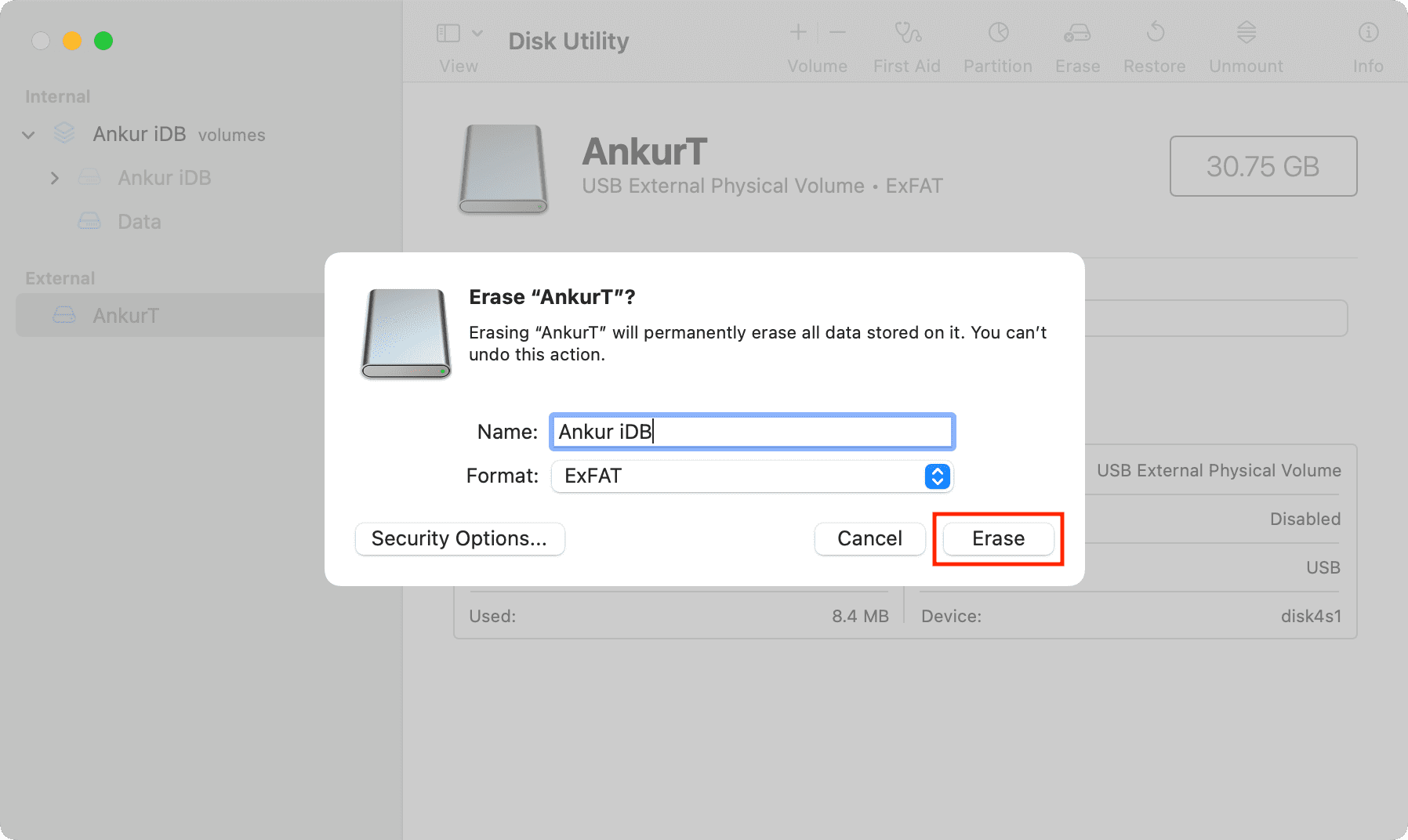
10) Quando o disco for apagado ou formatado, clique Feito e sair do utilitário de disco.
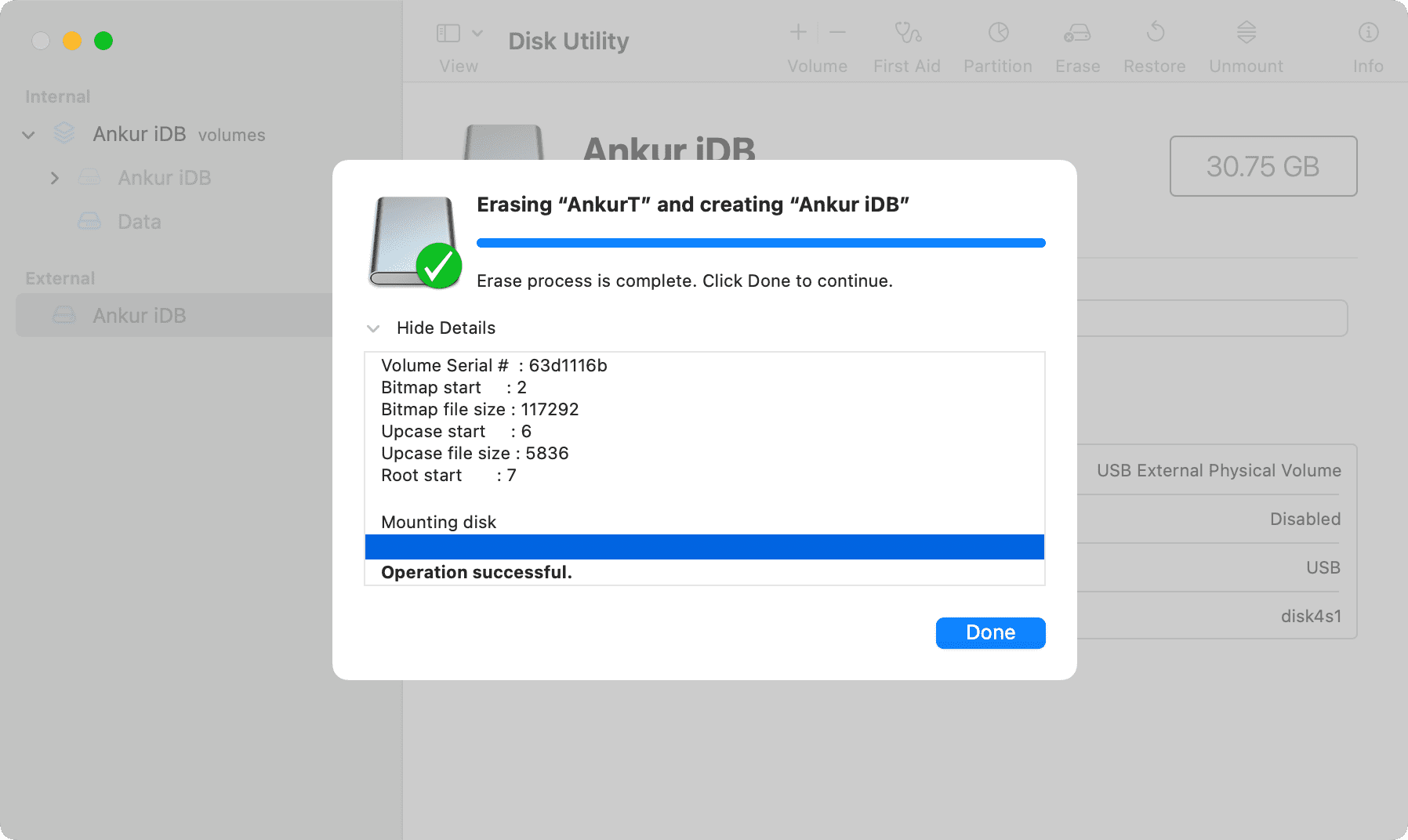
Seu disco agora está apagado, reformatado e pronto para ser usado!
Vestir’esqueça de ejetar seus dispositivos de armazenamento externo quando você’realizar usá -los. Falha em desmontar um dispositivo de armazenamento externo antes de desconectar, pode levar à perda de dados.
Apagando o disco e o volume
Utilitário de disco permite apagar discos ou volumes. Apagar um disco exclui todos os seus volumes e arquivos. Apagar um volume exclui todos os arquivos nesse volume, mas não afeta outros volumes.
Se você deseja apagar todo o disco junto com qualquer partição, certifique -se de selecionar seu dispositivo de armazenamento no utilitário de disco’S barra lateral, nenhuma de suas partições.
Esquema suportado pelo Disk Utility no Mac
Quando você’Reformando uma unidade, você pode ver a opção de selecionar o esquema. Você pode deixar a caixa de esquema intocada e deixar ser o que o utilitário de disco mostra. Ou você pode usar um desses três esquemas:
- Mapa de partição do GUID: Selecione isso se você tiver um Mac com um processador Intel ou uma máquina recente com Apple Silicon (M1, M2 e seus sucessores). Os computadores Windows mais recentes também usam este esquema.
- Mapa de partição da Apple: Selecione este esquema se você deseja que a unidade seja compatível com os Macs antigos baseados em PowerPC.
- Record Master Boot (também conhecido como “fdisk”): Selecione isso para torná -lo compatível com todos os computadores do Windows.
Opções de segurança ao apagar no utilitário de disco
O O mais rápido A opção não apaga com segurança os arquivos no disco, o que significa que um aplicativo de recuperação de disco pode ser capaz de recuperá-los.
A próxima opção escreve um passe de dados aleatórios e, em seguida, um único passe de zeros em todo o disco enquanto apaga todas as informações usadas para acessar seus arquivos.
A terceira opção escreve sobre os dados três vezes, que atende ao U.S. Departamento de Energia Padrão para apagar com segurança Media magnética.
E a Mais seguro a opção grava sobre os dados até sete vezes para atender ao U.S. Departamento de Defesa 5220-22-M Padrão para apagar com segurança mídia magnética.
Observação: O botão das opções de segurança não é’T disponível para todos os tipos de dispositivos de armazenamento. Caso você não’T Vejo, seu Mac venceu’T apagar com segurança a unidade. Ele executará um apagamento simples e os dados podem ser recuperáveis por aplicativos de recuperação.
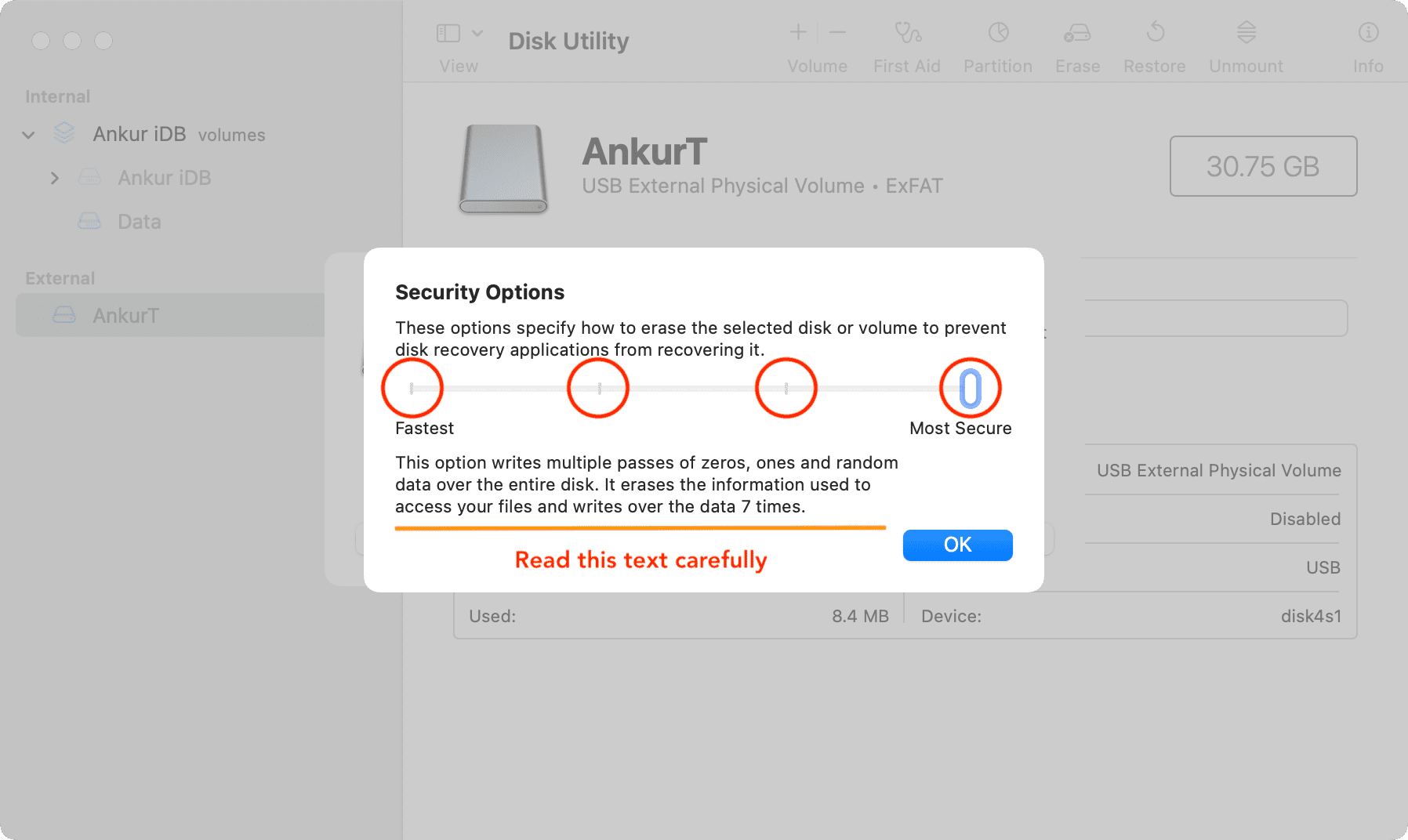
Procurando apagar seu volume de inicialização?
Lembre -se de que, usando as etapas acima, você não pode apagar a unidade interna principal que contém seu volume de inicialização. Para fazer isso, inicie seu Mac de outro disco ou inicialize -o no modo de recuperação. Este modo especial de solução de problemas não apenas permite apagar o disco de inicialização, mas também acessar os comandos do terminal, reinstalar o macOS e executar outras tarefas de limpeza.
Confira a seguir:
- Como reparar erros de disco MAC no modo de recuperação do macOS
- Como mostrar o ícone de unidade de armazenamento no seu Mac Desktop
- Como remover partições de disco em um Mac com utilitário de disco
Como formatar o disco rígido externo de Seagate no Windows ou Mac
Formate sua unidade com o sistema de arquivos correto para criar um novo espaço para arquivos e dados.

Khalid Abdullahi

Qualquer computador usa uma unidade. É usado para armazenar arquivos e programas em seu computador. Mas há casos em que você precisa formatar sua unidade. Quanto mais espaço de armazenamento você tiver, mais rápido será o seu computador! Portanto, se o seu computador está experimentando lag ou está sofrendo de armazenamento baixo.
Ao contrário dos discos rígidos internos da Seagate, a maioria dos novos discos rígidos externos de Seagate vêm pré -formados como Exfat. Porém, pode ser necessário formatar a unidade se estiver usando -a com um novo computador ou se deseja apagar os dados na unidade.
Neste artigo
Parte 1. O que acontecerá se você formatar o disco rígido externo Seagate?
A resposta é simples, depois de formatar o disco rígido externo de Seagate, todos os dados armazenados em seu disco serão excluídos. Isso inclui arquivos, pastas ou programas. Além disso, a unidade voltará ao seu formato original, causando incompatibilidade. É por isso que é importante fazer backup de arquivos importantes para evitar perdê -los.
Parte 2. Como escolher o formato de arquivo certo para formatar o disco rígido externo de Seagate?
Escolher o formato certo para as unidades externas de Seagate é essencial, pois determinará qual formato de arquivo se adapta ao seu computador’s necessidades. Também aumentará o desempenho do seu computador e melhorará seu sistema operacional.
Verifique esta tabela para comparação:
Formato de arquivo
Compatibilidade do sistema
Parte 3. Como formatar o disco rígido externo de Seagate nas janelas?
Para Windows XP/Vista/7/8/10/11
Para macOS x 10.10 – MacOS 13
As unidades internas da Seagate não são pré -formadas e devem ser formatadas antes de usar. As unidades que serão inicializáveis são formatadas durante o processo de instalação do sistema operacional A unidades que serão usadas para armazenamento precisa ser formatada. Lembre -se de que isso vai apagar todos os seus dados. Backup é necessário para evitar a perda de dados.
Aqui estão três situações diferentes sobre como você pode formatar o disco rígido externo da Seagate nas janelas:
Situação 1: Formate um novo disco rígido externo Seagate
Faça estas etapas quando o Windows como você inicializar seu PC depois de conectar uma nova unidade a ele:
Passo 1: Abra o gerenciamento de disco. Para fazer isso, clique com o botão direito do mouse (ou pressione) o botão Iniciar e selecionar Gerenciamento de disco.
Passo 2: Selecione Inicializar o disco. Em seguida, escolha MBR para unidades abaixo de 2 TB enquanto escolha GPT para unidades mais de 2 TB.
Etapa 3: Em seguida, clique com o botão direito do mouse no espaço não alocado e escolha um novo volume simples. Siga o assistente na tela para criar partições no disco rígido externo Seagate.
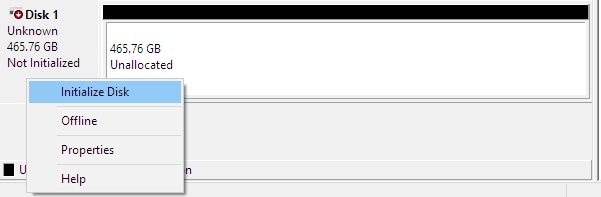
Situação 2. Reformate um impulso
Normalmente, o gerenciamento de disco é usado para reformar uma unidade. Basta seguir estes etapas simples e você’eu é bom ir:
Passo 1: Abra o gerenciamento de disco.
Passo 2: Clique com o botão direito do mouse na partição e escolha o formato.
Etapa 3: Escolha um sistema de arquivos, em seguida, nomeie seu volume de arquivo depois. Uma vez feito, clique em OK.
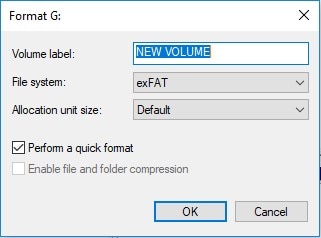
Situação 3: Formato A Formatado anteriormente para Mac Drive no Windows
Há casos em que uma unidade é formatada anteriormente para Mac. Nesse caso, o gerenciamento de disco mostrará três partições. Uma delas é a partição do sistema EFI que não pode ser removida no gerenciamento de disco. Use DiskPart para excluir esta partição. Aqui estão as etapas:
Passo 1: Abrir Gerenciamento de Disco.
Passo 2: Imprensa Chave do Windows + R Para abrir a caixa de diálogo Run.
Etapa 3: Digitar “DiskPart” na caixa de diálogo da caixa de corrida.
Passo 4: Clique Digitar.

Etapa 5: Digite essas séries de comandos para converter a partição EFI em partição básica:
- “Lista disco”
- “Disco Sel 0“
- “Partição da lista“
- “Sel Partition 1“
- “Set src =” https: // imagens.Wondershare.com/recuperit/artigo/reformat_seagate_hard_drive_convert.jpg “alt =” formatando o disco rígido externo do SEAGATE ”/>
Etapa 6: Use o comando “Excluir Partition Substituir” para excluir a partição do sistema EFI.
Etapa 7: Exclua outras partições e depois crie uma nova.
Parte 4. Como formatar o disco rígido externo Seagate em um Mac usando o Disk Utility?
Formatar uma unidade externa da Seagate para Mac pode ser feita em alguns minutos. Certifique -se de que seu computador Mac esteja conectado à unidade externa Seagate e você escolha as opções de formatação corretas. Verifique as etapas abaixo:
Passo 1: Conecte seu dispositivo. Em seguida, abra o utilitário de disco clicando Localizador aberto. Selecione Formulários então Serviços de utilidade pública.
Passo 2: No canto superior esquerdo, selecione Clique Visualizar e selecione Mostre todos os dispositivos.
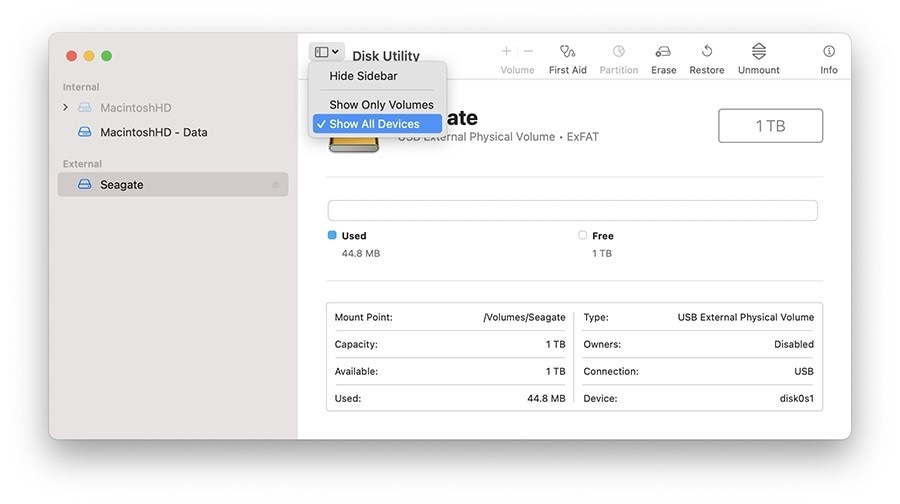
Etapa 3: Escolha a entrada não indentada, onde você pode ver mídia.
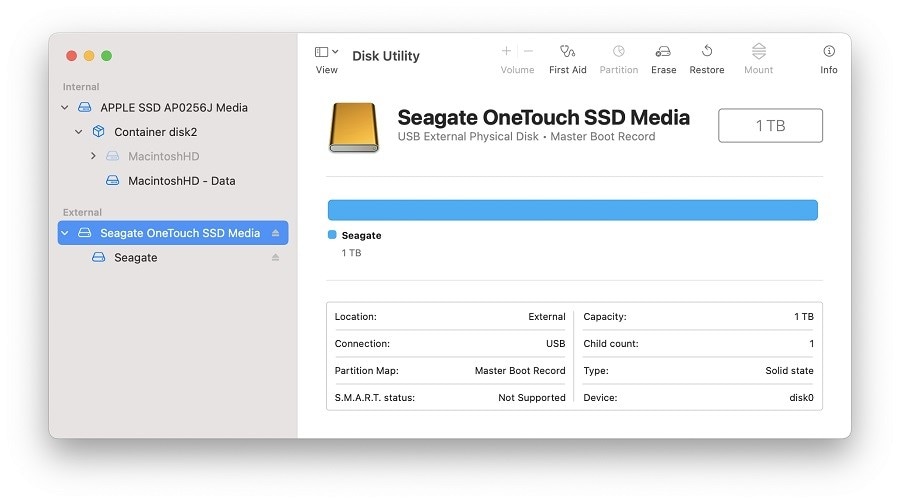
Passo 4: Insira o nome do volume, formato e esquema.
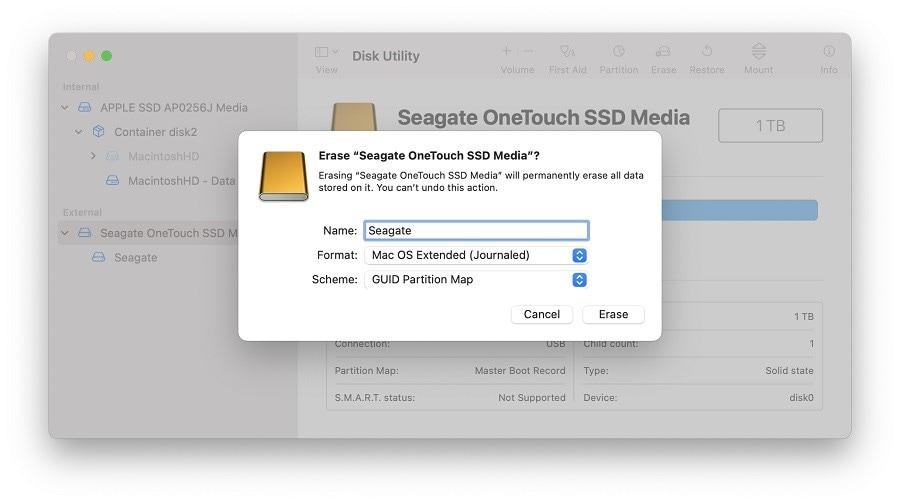
Etapa 5: Clique no Botão Apagar Para iniciar a formatação. Depois de terminar, clique feito.
Etapa 6: Verifique a unidade formatada selecionando a entrada recuada.
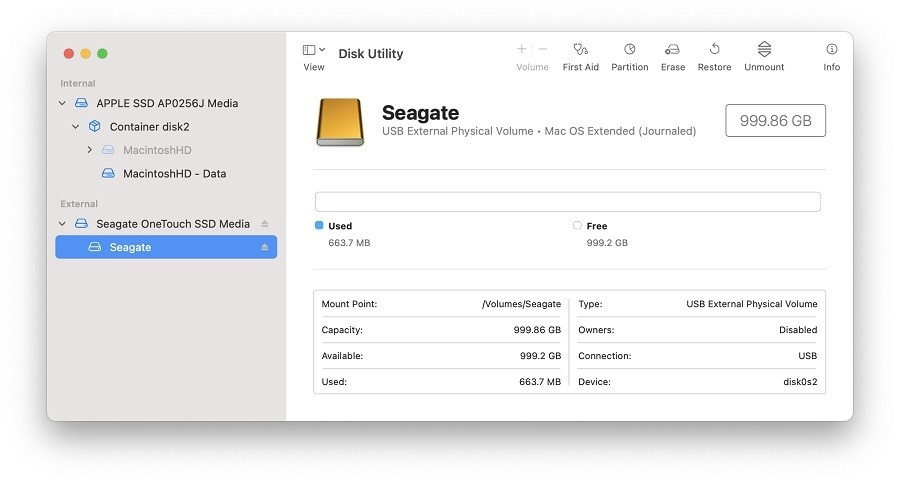
Parte 5. Como recuperar dados do disco rígido externo Seagate?
Danos locais, exclusão, formatação, corrupção, erro do sistema ou ataque de vírus são possíveis razões que você precisa para recuperar seu disco rígido externo Seagate. Por favor, não se preocupe. Com a ajuda da recuperação de dados de recuperação, você recupera dados perdidos ou danificados com sua taxa de recuperação de 96%. Quando seus dados são perdidos do disco rígido externo Seagate, você pode experimentar este software de recuperação da Seagate e recuperar os arquivos perdidos. Aqui estão as etapas de como usá -lo:
Para Windows XP/Vista/7/8/10/11
Para macOS x 10.10 – MacOS 13
Etapa 1: inicie a recuperação de Wondershare e selecione Seagate disco rígido externo
Para recuperar dados do disco rígido Seagate, você precisa selecionar o dispositivo e clicar “Começar” .

Etapa 2: Drive rígido Seagate
Recuperação de recuperação Seagate iniciará imediatamente uma varredura completa para pesquisar todos os arquivos e dados ocultos . Caso os dados sejam perdidos na partição, o software pode encontrar facilmente uma solução.

Etapa 3: Visualizar e restaurar arquivos da Seagate Drive
Depois que o processo de digitalização for feito, você pode visualizar todos os arquivos recuperáveis listados por tipo de arquivo ou caminho do arquivo. Você pode visualizá -los e selecionar aqueles que deseja recuperar. Clique em “Recuperar” para restaurar dados perdidos.

Conclusão
É inegável que a Seagate se dedica a fazer discos rígidos externos de qualidade. No entanto, a perda de dados é inevitável, mesmo para usuários de disco rígido externo da Seagate. Ainda bem, a Wondershare desenvolveu a recuperação- uma ferramenta profissional de recuperação de dados que pode recuperar dados de todos os dispositivos ou mídia considerados irrecuperáveis por outras empresas.
Para Windows XP/Vista/7/8/10/11
Para macOS x 10.10 – MacOS 13
As melhores maneiras de formatar unidades externas para Windows & Mac
MacOS e Windows permitem que os usuários formem seus discos rígidos usando utilitários internos. Embora a maioria das pessoas associe a formatação à instalação do sistema, há muitas outras razões pelas quais você pode querer formatar seu disco rígido.
Pode ser porque o dispositivo de armazenamento está enfrentando um problema ou talvez você tenha comprado um novo dispositivo de armazenamento externo e esteja tentando fazê -lo funcionar com seu computador Mac ou Windows.
Neste artigo, daremos uma olhada nas várias maneiras de formatar um dispositivo de armazenamento no Mac e no Windows.
Primeiro, deixe’S Fale sobre as situações comuns para quando você pode precisar formatar um dispositivo de armazenamento em primeiro lugar.

Situações comuns quando você precisa formatar um disco rígido
Pode haver muitas razões pelas quais você pode precisar formatar um dispositivo de armazenamento.
- �� Comprei um novo disco rígido externo e você’estou pronto para configurá -lo e usá -lo.
- �� Você recebeu um dispositivo de armazenamento de alguém e deseja apagar o conteúdo nele para que você possa começar a usá -lo.
- �� Você tem um dispositivo de armazenamento que deseja apagar para liberar o espaço para novos dados. Este pode ser um cenário comum para quando você’tirei fotos ou arquivos de um dispositivo de armazenamento e os coloquei no seu computador e agora você não’T necessidade mais para eles no dispositivo externo.
- ������ O dispositivo de armazenamento está enfrentando problemas e não’t funcionando corretamente. Um formato geralmente pode corrigir isso, pois o dispositivo pode ter dados corrompidos sobre ele.
Independentemente de por que você deseja formatar seu disco rígido, há algumas considerações a serem feitas antes de começar. Em primeiro lugar, você precisa decidir qual sistema de arquivos usar. Deixar’s Dê uma olhada e fale sobre qual sistema de arquivos você pode querer escolher.
Como escolher um formato de arquivo
Em suma, se você’re no Mac Use APFs (sistema de arquivos Apple) e se você’re no Windows, use NTFS. Ambos são os sistemas de arquivos mais recentes, mais rápidos e mais tardios disponíveis nos dois sistemas operacionais. Deixar’s Dê uma olhada mais profunda nos sistemas de arquivos para aqueles que estão curiosos e querem saber mais.
MacOS usa o Apple File System (APFS), enquanto o Windows usa o sistema de arquivos NTFS. Deixar’s falar um pouco sobre cada um desses sistemas de arquivos e os outros que você pode considerar e os benefícios de cada.
| Sistema | Visão geral |
| NTFS | Sistema de arquivos moderno e padrão usado pelo Windows e este é o sistema de arquivos preferido que deve ser usado. |
| APFS | Sistema de arquivos da Apple é o que é o seu Mac por padrão. É rápido e eficiente e este é o sistema de arquivos que você deve usar, a menos que tenha outras necessidades específicas. |
| Mac OS diário | Usa o formato Mac (HFS Plus) para proteger a integridade do sistema de arquivos hierárquicos. Escolha esta opção se você não’não preciso de um formato criptografado ou sensível ao caso. |
| Mac OS estendido (diário, criptografado) | Usa o formato Mac, requer uma senha e criptografa a partição. |
| Exfat | Este formato de arquivo é o melhor para dispositivos externos, como unidades de polegar USB e discos rígidos externos devido à forma como funciona com conexões USB. Você também pode usar esse formato de dados no Mac e no Windows juntos. |
| Hfs+ | Formato de arquivo usado no Mac antes do APFS. Não há’t grande parte para usar este formato de arquivo mais. |
| FAT32 | Sistema de arquivos mais antigo e isn’T tão rápido ou eficiente quanto o NTFS. Uma desvantagem deste é que ele ganhou’t suporta formatos de arquivo maiores. É melhor usar NTFs ou Exfat em vez disso. |
Agora que nós’dei uma olhada nos formatos de arquivo, vamos’s mover para realmente formatar o disco rígido externo.
Como formatar um disco rígido externo no mac
Os usuários do MacOS têm à sua disposição uma ferramenta útil chamada Disk Utility. Com isso, isso’. Você pode iniciá -lo na pasta Aplicativos ou usar o Spotlight. A janela principal do utilitário contém uma lista de dispositivos de armazenamento, detalhes do dispositivo de armazenamento e opções de formatação.
Deixar’s Dê uma olhada em como formatar um dispositivo de armazenamento em um mac.
- Conecte o dispositivo de armazenamento que deseja formatar ao seu Mac.
- Vá para aplicativos e serviços públicos e inicie o utilitário de disco. O aplicativo aparecerá como mostrado abaixo com uma lista de dispositivos de armazenamento disponíveis à esquerda e várias opções de gerenciamento de disco à direita. Na parte inferior da janela principal estão os detalhes do dispositivo de armazenamento, incluindo descrição do disco, tipo de conexão, número de série USB, capacidade total, status de gravação, s.M.A.R.T. status e esquema de mapas de partição.
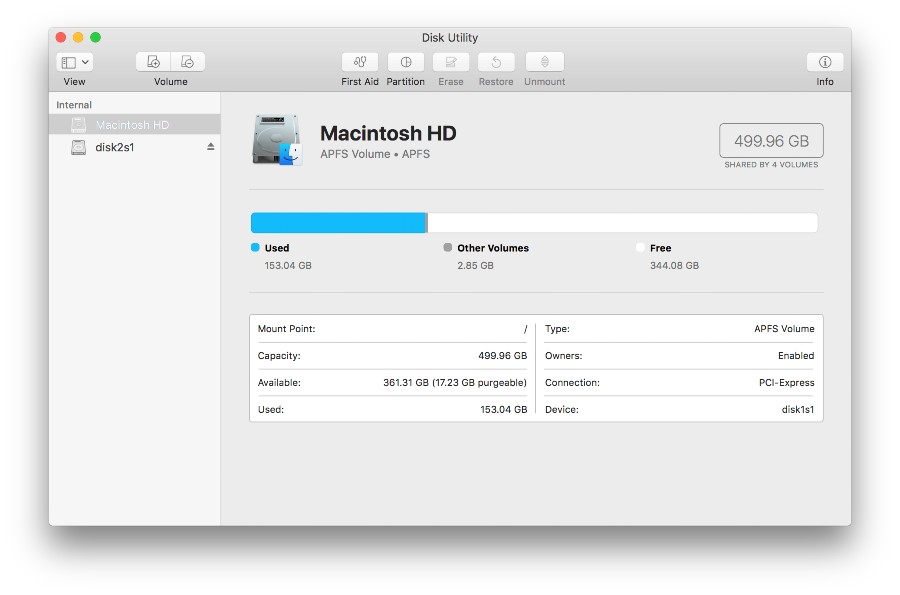
- Selecione seu dispositivo de armazenamento na lista à esquerda e clique na guia Apague. Antes de clicar no botão Apagar localizado na guia Erase, você deve selecionar qual sistema de arquivos gostaria de usar e dar um nome. Se você’Não tenho certeza de qual opção você deve escolher, confira nossa seção anterior, onde entramos em detalhes sobre qual formato de dados você deve usar.
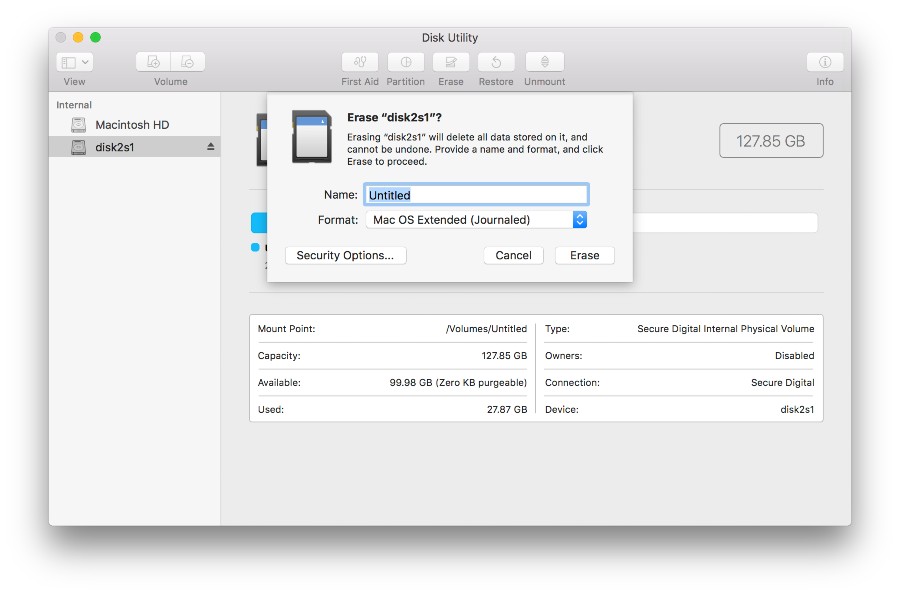
- Dê um nome ao seu disco rígido externo e escolha qual formato de dados você gostaria de formatar. Clique no botão Apagar para iniciar o processo de formatação. Dependendo do tamanho e velocidade do seu dispositivo de armazenamento, pode levar um ou dois minutos. Depois que o processo de formatação for concluído, você poderá transferir arquivos para a unidade flash recém -formatada.
Que’sentar! A formatação no macOS é um processo fácil e direto. Agora deixe’s Dê uma olhada em como fazê -lo no Windows.
Como converter um disco rígido formatado MAC para funcionar no Windows
Quando você usa um disco rígido externo com um Mac, provavelmente usará APFs que é a Apple’S Sistema de Arquivos. Este sistema de arquivos ganhou’Não é reconhecível por uma máquina Windows, para que o disco rígido tenha que ser formatado antes que possa ser usado em uma máquina Windows.
Antes de formatar no Windows, você pode fazer backup de seus dados se tiver algo importante no disco rígido externo. Você pode usar broca de disco’Recurso de backup byte a byte sobre o qual falamos mais adiante no artigo, se você tiver dados que deseja salvar. O recurso de backup é gratuito e é super fácil de usar.
Se você’não tenho certeza sobre qual formato de dados formatar seu dispositivo, dê uma olhada na seção acima, à medida que mergulhamos em qual formato você pode querer usar com base no caso de uso do disco rígido externo.
Formatar um disco rígido externo no Windows pode ser realizado em apenas algumas etapas.
- Para formatar um disco rígido para o Windows, abra o File Explorer e clique neste PC. Se o disco rígido que você deseja formatar estiver conectado ao seu PC, deve estar lá.
- Clique com o botão direito do mouse e selecione a opção de formato no menu de contexto. Lembre -se de que você só pode formatar dispositivos de armazenamento que atualmente não estão em uso. O Windows apresentará uma janela de formatação onde você pode especificar vários parâmetros de formatação.
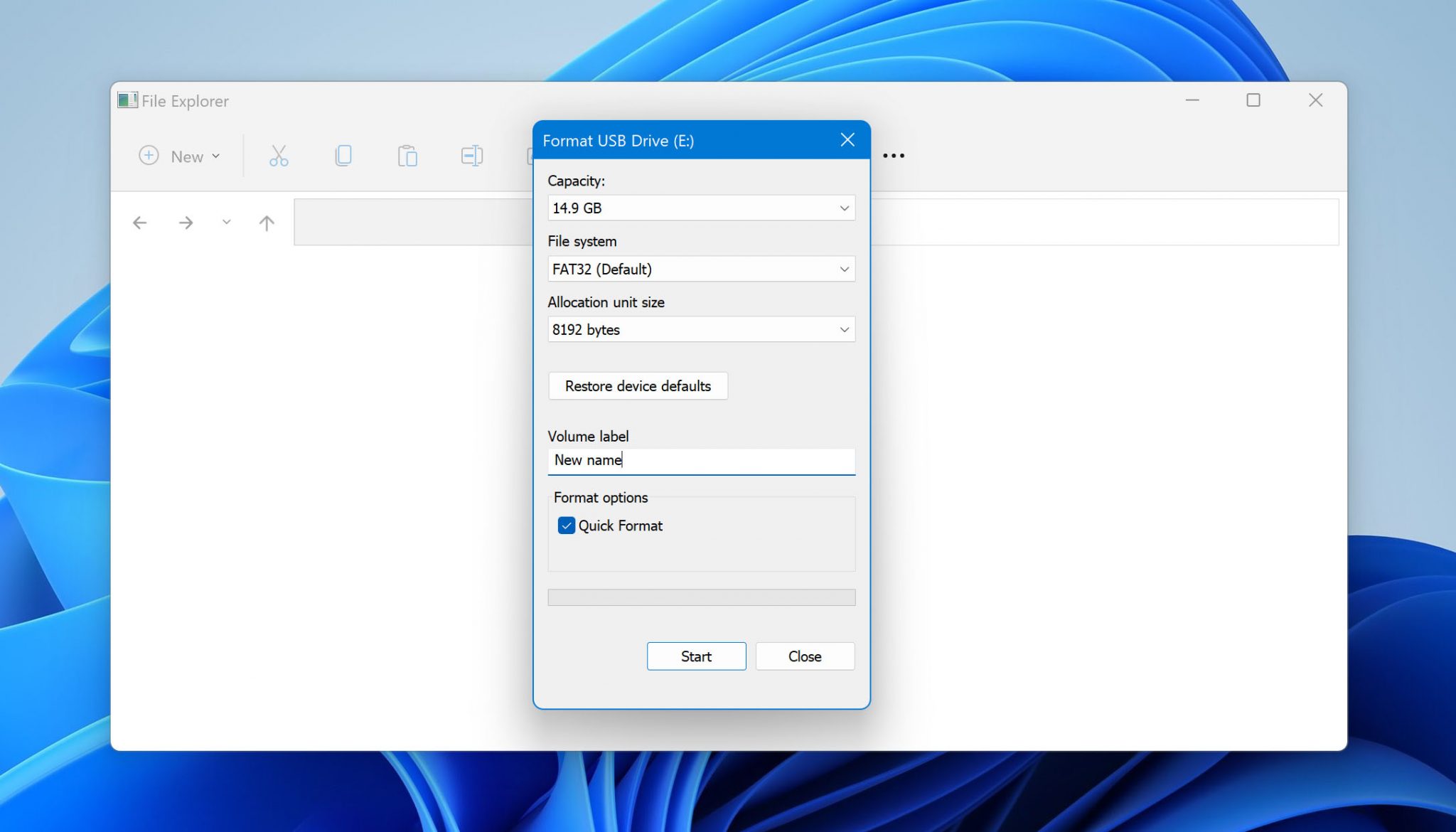
- Depois de confirmar sua seleção, deve levar apenas alguns momentos para o processo de formatação para terminar.
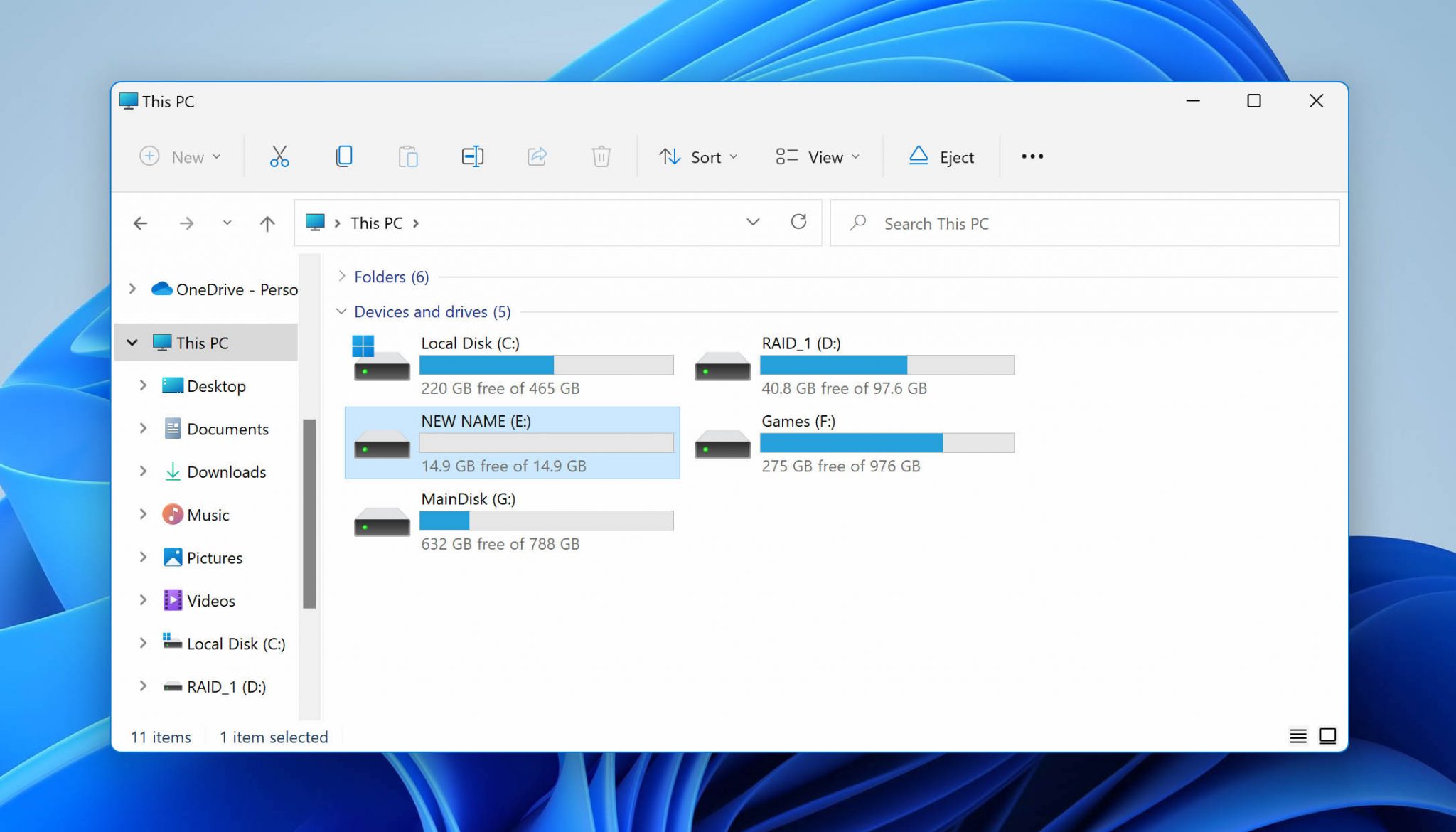
Agora que sabemos sobre formatos de dados e como formatar um disco rígido externo no Mac e no Windows, deixe’s Dê uma olhada no que podemos fazer se perdermos dados em um desses discos rígidos externos.
Como recuperar dados de um disco rígido formatado no Mac
Se você’já perdi dados após um formato ou se seu disco rígido externo não estiver’t funcionando corretamente e você deseja tentar recuperar um arquivo antes de formatá-lo, então o software de recuperação de dados de terceiros funcionará muito bem para você!
A broca de disco nos permite recuperar arquivos mesmo depois que eles’Fui excluído do nosso computador. Eu amo usar broca de disco porque’S Rápido, Moderno e parece ser capaz de sempre encontrar os arquivos que outra recuperação de dados de terceiros pode’t encontre.
No exemplo abaixo, estarei passando pela recuperação de dados em um Mac, mas as etapas são praticamente as mesmas para um computador Windows também.
Recuperação de dados gratuitamente
Seu companheiro para recuperação de arquivos excluídos
- Baixe e instale a broca de disco no seu Mac.
- Inicie a broca de disco e digitalize o dispositivo de armazenamento que você gostaria de recuperar os arquivos perdidos de.
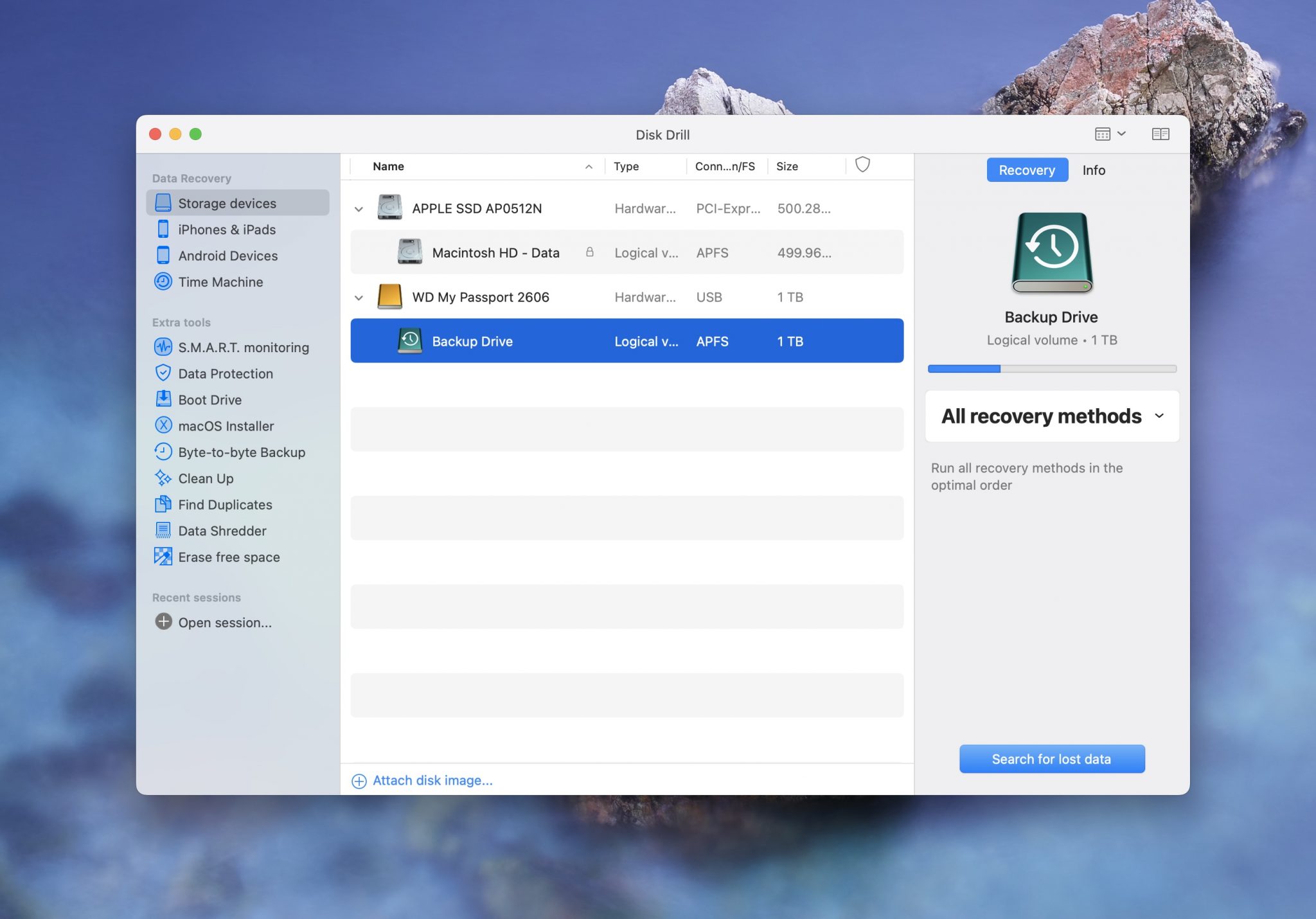
- Aguarde o processo de varredura concluir. Isso pode levar algum tempo, dependendo da quantidade de dados que você armazenou no dispositivo externo.
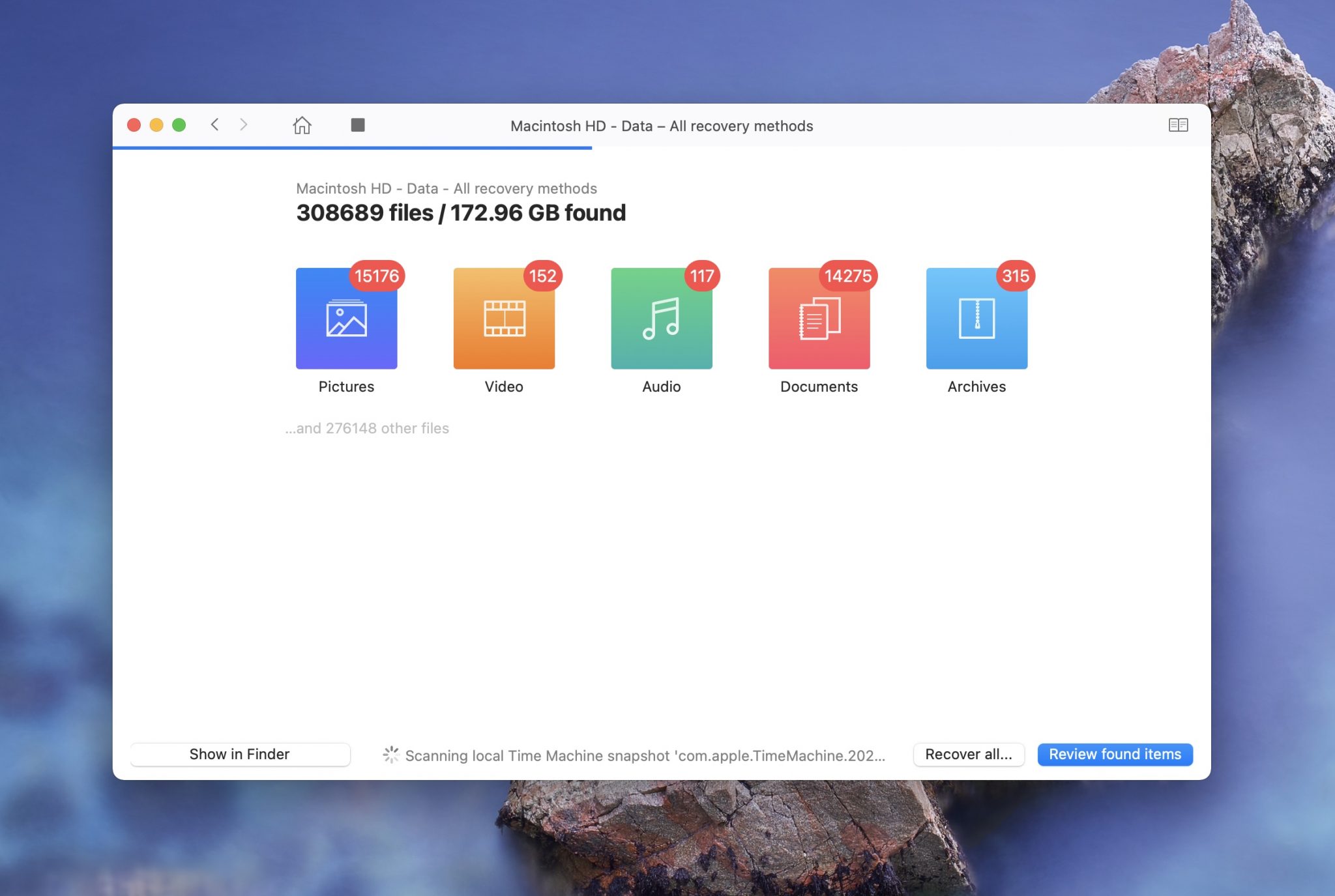
- Depois que o processo de varredura for concluído, você pode revisar qual broca de disco foi capaz de encontrar.
- Selecione os arquivos que você deseja que a broca de disco se recupere e clique no botão azul Recuperar.
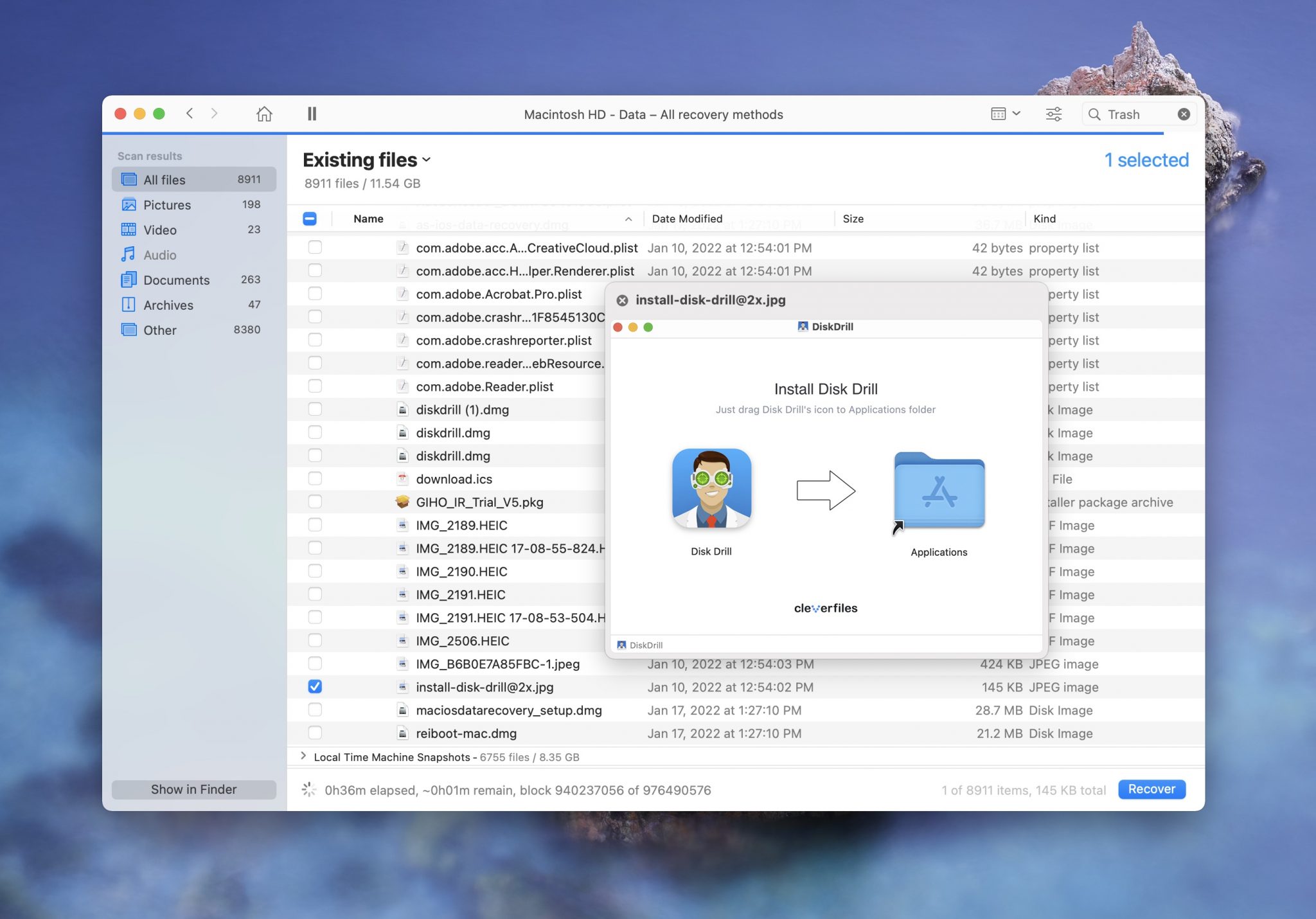
Você’agora recuperou com sucesso arquivos excluídos do seu Mac. Se você não estava’poder recuperar todos os arquivos ou se o processo não’T FUNCIONAR, isso pode ser porque o dispositivo foi formatado, o que significa que há uma chance muito pequena de que a broca de disco possa encontrá -los ou que possa ser danificada.
Lata da broca de disco’sempre tive os arquivos, mas isso’sempre vale a pena tentar como isso’é a sua melhor aposta em recuperá -los depois que eles’Fui excluído se você não’T tenho um backup no lugar.
O que fazer se nós’não consigo recuperar nossos dados
Às vezes, não importa o que fazemos, podemos’T recuperar dados de nosso dispositivo de armazenamento. Se for esse o caso, pode ser melhor chegar a um centro de recuperação de dados de terceiros, pois eles podem tentar recuperar os dados.
O Cleverfiles oferece um centro de recuperação de dados para o qual você pode entrar em contato e enviar o disco rígido externo para eles o examinará e verá se algum dado pode ser recuperado.
Embora isso possa se tornar caro, se os dados do dispositivo forem muito importantes para você e não há preço, então essa opção funciona bem e vale a pena considerar.
Dica de bônus: faça backup de seus arquivos antes de reformatar
Antes de reformular seu disco rígido, você pode querer fazer backup e salvar seus dados. Isso pode ser feito usando broca de disco’Processo de backup byte a byte.
Baixar e instalar broca de disco.
Recuperação de dados gratuitamente
Seu companheiro para recuperação de arquivos excluídos
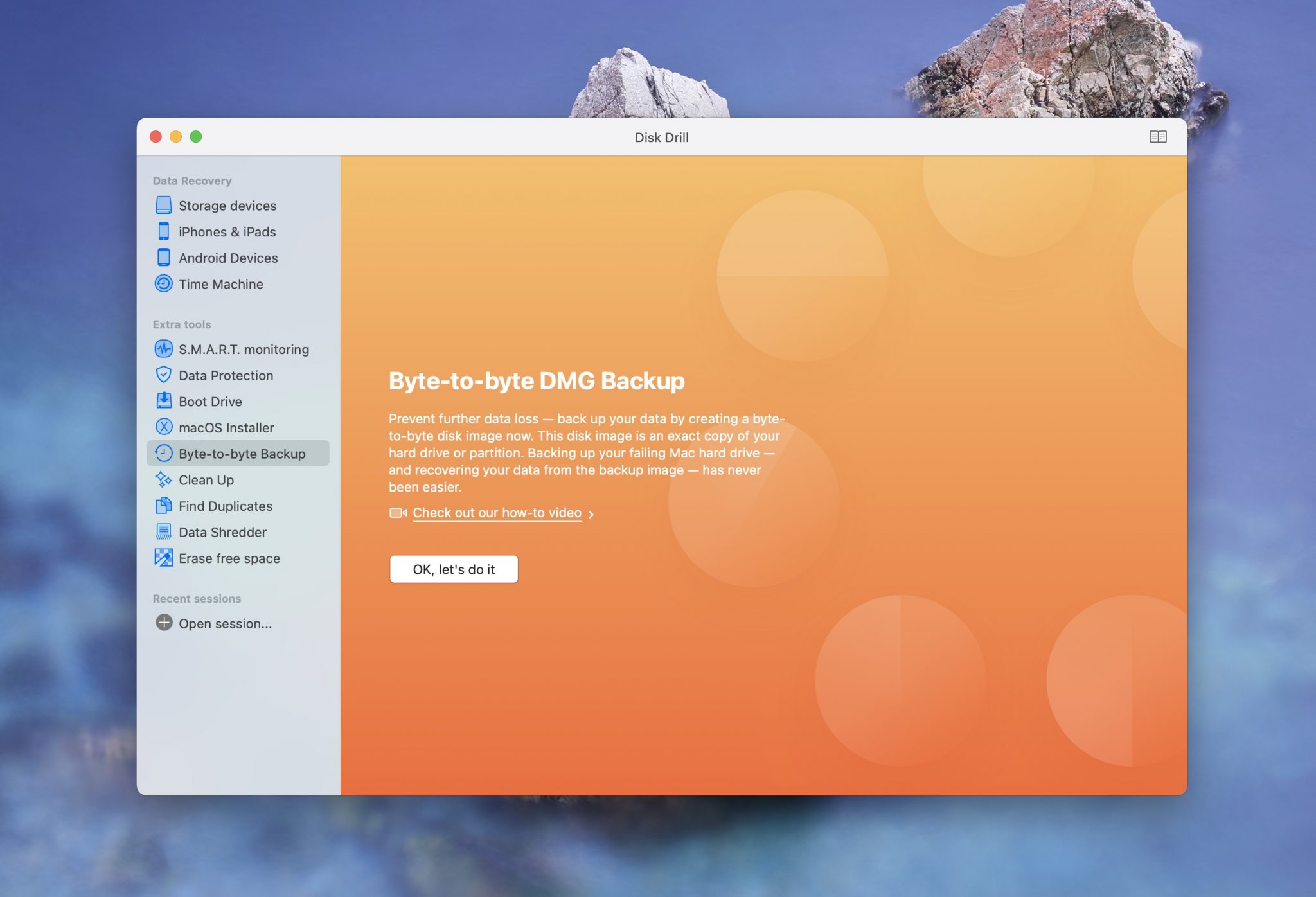
Conclusão
A formatação de um disco rígido externo pode parecer uma tarefa assustadora a princípio, mas saber para qual tipo de dados você deve formatar e como fazer formatação, torna o processo muito mais fácil.
Além disso, poder fazer backup dos dados em um computador garante que, se você deseja salvar seus dados, agora sabe como manter uma cópia dele.
![]()
Recuperar arquivos excluídos de um cartão SD formatado
Como recuperar dados de um disco rígido formatado
![]()
Como formatar a unidade flash USB no mac
Perguntas frequentes
Qual é o melhor formato para um disco rígido externo do Mac?
Se você comprou um disco rígido externo e precisar formatá -lo, use o formato APFS ou Mac OS (diário). Estes são os formatos de dados mais recentes disponíveis e oferecem o melhor desempenho. APFS (Apple File System) é o formato de arquivo da Apple e deve ser usado se capaz.


