Resumo:
1. Se você deseja vender seu Xbox 360, é importante redefini -lo para limpá -lo e devolvê -lo às configurações de fábrica.
2. Além disso, você pode considerar limpar o cache do dispositivo e fazer backup de dados importantes armazenados no disco rígido do console.
3. A realização de uma redefinição de fábrica removerá todos os dados e configurações pessoais do Xbox 360, garantindo que suas informações permaneçam seguras.
4. Para redefinir o Xbox 360, siga estas etapas:
- Passo 1: Poder no seu console Xbox 360.
- Passo 2: Navegue até o menu de configurações no painel.
- Etapa 3: Selecione Configurações do sistema e escolha Configurações do console.
- Passo 4: Role para baixo e selecione “Informações do sistema”.
- Etapa 5: Pressione o para -choque esquerdo, o para -choque direito, x, gatilho esquerdo, gatilho direito, botões X na sequência.
- Etapa 6: Parecerá um prompt perguntando se você deseja redefinir seu console para os padrões de fábrica. Selecione Sim.
- Etapa 7: O console será reiniciado e iniciará o processo de redefinição de fábrica. Isso pode levar vários minutos.
- Observação: Após a redefinição da fábrica, todos os jogos, aplicativos e dados pessoais serão apagados. Certifique -se de fazer backup de arquivos importantes com antecedência.
Perguntas e respostas:
-
P: O que uma redefinição de uma rede faz a redefinição?
R: Uma redefinição de configurações de rede em um Xbox 360 removerá todas as informações relacionadas à Internet e à rede do console, incluindo configurações de Wi-Fi, logins de rede e informações de hardware emparelhadas, como fones de ouvido ou alto-falantes. -
P: Uma rede de uma rede reiniciará excluir meus arquivos e pastas?
R: Não, uma redefinição de configurações de rede não excluirá arquivos, pastas ou outra mídia armazenada no seu Xbox 360. Ele apenas remove os dados relacionados à Internet e de rede. -
P: é uma redefinição de rede é a mesma reinicialização que uma redefinição de fábrica?
R: Não, uma redefinição de configurações de rede e uma redefinição de fábrica são diferentes. Uma redefinição de fábrica apagará tudo no seu Xbox 360 e o devolverá ao seu estado original, enquanto uma redefinição de rede remove apenas a Internet e dados relacionados à rede. -
P: Quanto tempo uma redefinição de fábrica leva em um Xbox 360?
R: O tempo que leva para realizar uma redefinição de fábrica em um Xbox 360 pode variar, mas geralmente leva alguns minutos para concluir. -
P: Posso fazer backup dos meus dados antes de executar uma redefinição de fábrica?
R: Sim, é recomendável fazer backup de dados importantes antes de executar uma redefinição de fábrica. Você pode transferir seus jogos salvos, perfis e outros dados para uma unidade flash USB ou outro dispositivo de armazenamento. -
P: Como faço para limpar o cache do dispositivo no meu Xbox 360?
R: Para limpar o cache do dispositivo em um Xbox 360, siga estas etapas:
1. Pressione o botão guia no seu controlador.
2. Vá para configurações e selecione Configurações do sistema.
3. Escolha armazenamento e depois selecione seu dispositivo de armazenamento primário.
4. Pressione o botão Y no seu controlador para abrir o menu Opções do dispositivo.
5. Selecione Clear System Cache e confirme a ação.
6. O cache será limpo e seu Xbox 360 pode reiniciar. -
P: Como posso garantir que minhas informações pessoais sejam apagadas com segurança?
R: Realizar uma redefinição de fábrica no seu Xbox 360 vai apagar com segurança suas informações pessoais. No entanto, se você quiser tomar precauções extras, poderá remover o disco rígido do console e formatá -lo usando um computador. -
P: Posso vender meu Xbox 360 sem realizar uma redefinição de fábrica?
R: É altamente recomendável realizar uma redefinição de fábrica antes de vender seu Xbox 360. Isso garante que todos os seus dados pessoais sejam removidos do console, protegendo sua privacidade. -
P: Como sei se a redefinição de fábrica foi bem -sucedida?
R: Após a redefinição da fábrica, seu Xbox 360 reiniciará e retornará à tela de configuração inicial. Você pode seguir as instruções na tela para configurar o console novamente. -
P: O que devo fazer depois de realizar uma redefinição de fábrica?
R: Depois de realizar uma redefinição de fábrica, pode ser necessário reinstalar quaisquer jogos, aplicativos ou atualizações que foram instalados anteriormente no console. Você também deve fazer login com sua conta do Xbox Live para recuperar o acesso ao seu conteúdo digital e recursos on -line. -
P: Posso desfazer uma redefinição de fábrica no meu Xbox 360?
R: Não, uma redefinição de fábrica em um Xbox 360 não pode ser desfeita. Depois que a redefinição é realizada, todos os dados e configurações são apagados permanentemente. -
P: Com que frequência devo redefinir meu Xbox 360?
R: A redefinição de fábrica do seu Xbox 360 não é algo que precisa ser feito regularmente. Normalmente é necessário apenas ao vender ou transferir a propriedade do console, ou se você encontrar problemas significativos de software ou desempenho. -
P: Posso usar uma redefinição de fábrica para corrigir problemas de software no meu Xbox 360?
R: Sim, executar uma redefinição de fábrica pode ajudar a resolver problemas de software no seu Xbox 360. Ele limpa quaisquer dados ou configurações corrompidas que possam estar causando problemas. -
P: Existem alternativas para a redefinição de fábrica meu Xbox 360?
R: Antes de recorrer a uma redefinição de fábrica, você pode experimentar outras etapas de solução de problemas, como limpar o cache, atualizar o software do console ou buscar ajuda do Xbox Support. -
P: Posso realizar uma redefinição de fábrica no meu Xbox 360 sem uma conexão com a Internet?
R: Sim, você pode realizar uma redefinição de fábrica no seu Xbox 360 sem uma conexão com a Internet. O processo de redefinição é feito localmente no console e não requer uma conexão com a Internet. -
P: Uma redefinição de fábrica removerá as últimas atualizações no meu Xbox 360?
R: Realizar uma redefinição de fábrica no seu Xbox 360 removerá todas as atualizações que foram instaladas no console. Após a redefinição, você precisará baixar e instalar as atualizações novamente.
Como redefinir e limpar um Xbox 360 antes de vender
Uma redefinição de configurações de rede não excluirá arquivos, pastas ou outra mídia armazenada no seu dispositivo. Nem excluirá dados do navegador da web, como seu histórico de navegação ou favoritos salvos.
O que ‘Redefinir Ajustes de Rede’ Fazer?
Brad Stephenson é um escritor freelancer de tecnologia e cultura geek com mais de 12 anos de experiência. Ele escreve sobre Windows 10, Xbox One e Cryptocurrency.
Atualizado em 16 de dezembro de 2022
Revisados pela
- Instituto Técnico de Wichita
Jonathan Fisher é um tecnólogo certificado pela Comptia com mais de 6 anos de experiência em escrever para publicações como Technorms e Help Desk Geek.
Neste artigo
Salte para uma seção
A escolha de redefinir as configurações de rede apagará todos os dados armazenados na Internet e na rede relacionados ao seu dispositivo, como nomes e senhas de Wi-Fi, informações de login de rede e informações sobre qualquer hardware emparelhado, como fones de ouvido ou alto-falantes.
O que acontece quando você redefine suas configurações de rede?
A maioria dos dispositivos e serviços permitirá que você exclua manualmente informações específicas relacionadas a conexões individuais da Internet e dispositivos emparelhados. Por exemplo, você pode excluir uma única rede Wi-Fi que você não usa mais sem afetar nenhuma de suas outras conexões Wi-Fi.
A escolha de redefinir as configurações de rede, por outro lado, excluirá não apenas as informações de login para essa rede Wi-Fi, mas também todos os dados de todas as suas outras conexões Wi-Fi armazenadas, todas as suas pares de dispositivos Bluetooth, preferências de rede móvel e informações VPN armazenadas.
Vou perder qualquer coisa se redefinir as configurações de rede?
Isto’É importante enfatizar uma redefinição de configurações de rede não é a mesma coisa que uma redefinição de fábrica.
A redefinição de suas configurações de rede limpa todos os dados da Internet, rede local e de dispositivos emparelhados. Uma redefinição de fábrica excluirá praticamente tudo no seu dispositivo, revertendo -o ao estado em que estava quando você o desbaste.
Uma redefinição de configurações de rede não excluirá arquivos, pastas ou outra mídia armazenada no seu dispositivo. Nem excluirá dados do navegador da web, como seu histórico de navegação ou favoritos salvos.
Aqui’s Que configurações de rede Redefina exclui:
- Nomes e senhas de rede Wi-Fi.
- Conexões e preferências do dispositivo Bluetooth.
- Configurações da VPN, história local e preferências.
- Preferências de rede celular, como gerenciamento de dados e configurações 4G/5G.
A redefinição de configurações de rede em um smartphone iPhone ou Android não excluirá nenhuma funcionalidade de operadora móvel ou informações da conta. O processo redefine quaisquer alterações nas preferências móveis que você pode ter feito desde que ativou seu dispositivo.
Sua capacidade de fazer chamadas, enviar textos e aplicativos de acesso não será afetada pela redefinição de suas configurações de rede.
Por exemplo, se você’Virei recentemente seu iPhone’S 5G OFF, você provavelmente terá que fazê -lo novamente após a redefinição das configurações de rede.
Eu preciso redefinir as configurações de rede?
Escolher a opção de configurações de rede de redefinição é apenas uma das muitas maneiras em potencial de consertar bugs e falhas da Internet e conectividade. Você não’preciso realizar uma redefinição de configurações de rede, mas pode ajudá -lo se você’Eu tentei de todo o resto e nada parece funcionar.
Uma redefinição de configurações de rede leva apenas alguns segundos. No entanto, pode levar alguns minutos para entrar manualmente novamente qualquer informação de login Wi-Fi excluída e reconectar seus dispositivos Bluetooth depois.
Executar uma redefinição de uma rede em um PC do Windows 10 pode corrigir vários problemas na Internet. A redefinição de preferências de rede também pode resolver problemas de Wi-Fi em um iPad e fazer com que a Internet funcione novamente em tablets e smartphones Android.
Isto’é uma maneira predominante e geralmente muito livre de risco de corrigir muitos problemas em vários dispositivos.
Alternativas para redefinir as configurações de rede
Antes de optar por redefinir suas configurações de rede, é’é uma boa ideia tentar algumas correções específicas para o problema que você’estar experimentando. Você também pode querer experimentar algumas das seguintes estratégias gerais conhecidas por corrigir problemas na Internet e na rede.
- Reinicie seu dispositivo.
- Ligue e desative o modo de avião.
- Verifique sua internet em outro dispositivo.
- Reinicie seu modem e roteador.
- Instale as últimas atualizações do sistema operacional e do aplicativo.
Se redefinir as configurações de sua rede não’t trabalho, e você se sente como você’Tentei qualquer outra solução possível, pode ser necessário realizar uma redefinição de fábrica. Ele excluirá praticamente tudo do seu dispositivo e é considerado a maioria como o último recurso.
Como faço para verificar as configurações do meu roteador?
Para verificar as configurações do roteador, abra um navegador da web, insira o endereço IP do seu roteador na barra de URL e digite o nome de usuário e a senha do roteador. Como alternativa, conecte seu dispositivo móvel à sua rede Wi-Fi e faça o download do aplicativo móvel para o seu roteador.
Como faço para redefinir as configurações de rede no meu Samsung?
Para redefinir as configurações de rede em seu telefone ou tablet Samsung, vá para Configurações > Administração Geral > Reiniciar > Redefinir Ajustes de Rede.
Como redefinir e limpar um Xbox 360 antes de vender
Se você quiser vender seu Xbox 360, há algumas coisas que você deve fazer antes de colocar o anúncio. Primeiro, você deve redefinir seu console para limpá -lo e retornar às configurações de fábrica. Opcionalmente, você pode querer limpar o cache do dispositivo ou fazer backup de alguns ou todos os dados que você armazenou no console’é o disco rígido. Aqui’s Como preparar seu Xbox 360 para revenda.

Faça backup de seus dados do Xbox 360
Se lá’é qualquer dado que você’D gostaria de manter antes de vender seu Xbox 360 ou refrescá -lo, execute um backup. Para fazer backup de seus dados, siga estas etapas.
- Conecte um flash USB ou disco rígido em seu console’S PORT USB. Deve aparecer na lista de seus dispositivos de armazenamento.
- Na tela inicial, pressione o Guia Botão no seu controlador.
- Em seguida, escolha o Configurações aba.
- No menu Configurações, escolha o Configurações de sistema aba.
- Introduzir o Armazenar seção.
- Destaque seu console’é o disco rígido e pressione o Y Botão no seu controlador.
- Escolha o Transferir conteúdo opção no menu suspenso e selecione sua unidade USB.
- Depois disso, selecione os arquivos que deseja fazer backup e clicar Começar. Se você’Repondo uma grande quantidade de dados, a transferência pode levar algum tempo.
Redefinição de fábrica seu Xbox 360
É altamente recomendável que você execute uma redefinição de fábrica e limpe seu Xbox 360 se pretender vendê -lo. O processo é relativamente simples, embora possa levar algum tempo para o console formatar o disco rígido. Se você quiser manter alguns dados, deve fazer o backup – mais sobre isso mais tarde. Por enquanto, isso’s’ Hora de entrar na opção de redefinição de fábrica.
- Enquanto estiver no Xbox 360’S Tela inicial, pressione o Guia botão no controlador.

- O menu principal abre. Selecione Configurações Do menu de navegação no topo.

- Em seguida, você’verá as principais categorias do menu de configurações na tela. Selecione Sistema no canto superior esquerdo da grade.

- Em seguida, entre no Configurações de sistema aba.

- Escolha o Armazenar aba.

- Você verá a lista de todos os dispositivos e unidades conectadas ao seu sistema. Destaque o Disco rígido e pressione o Y botão no controlador. Isso trará opções de dispositivo.

- Escolha o Formatar opção e pressione A no controlador.

- Selecione Sim Para confirmar sua escolha.

- No Formatar o disco rígido tela, selecione Introduzir número de série.
- Digite seu console’s serial no prompt e depois pressione o Começar Botão no seu controlador.
- Você’verei uma mensagem de formatação em andamento com uma barra de progresso. Depois que o processo está concluído, você’Será devolvido à tela inicial.
Depois de concluir as etapas acima, seu disco rígido Xbox 360 está redefinido e pronto para ir, mas Há mais duas coisas que você precisa fazer: limpe o local e limpe o cache no console.
Como redefinir sua série Xbox X

Executando uma série xxbox x réfina dura, mantendo o botão liga / desliga pode ser necessário se o seu console estiver inesperadamente congelando, travando ou sofrendo outros problemas. Esses tipos de problemas devem ser raros com a série Xbox X, mas eles ainda podem acontecer dependendo de determinados jogos ou se houver algum hardware com defeito envolvido. Se você deixar seu console no modo de economia de energia, deve executar redefinições duras de vez em quando para limpar o cache do console para manter o desempenho também. Esses tipos de problemas podem ser frustrantes, mas aqui estão os detalhes que você precisa saber sobre como realizar uma redefinição dura no seu Xbox Series X para, esperançosamente.
Como redefinir um Xbox Series X
Se o seu console caiu ou se tornar sem resposta, tente executar uma redefinição dura no seu Xbox Series X – também conhecido como ciclo de potência – para tentar resolver o problema. Para fazer isso, siga o processo descrito aqui:
- Segure o Botão liga / desliga do Xbox no console por cerca de 10 segundos até que ele seja totalmente
- Espere 30 segundos
- aperte o Botão Xbox no console ou no controlador para ligar novamente
Se a tela de respingo de logotipo verde do Xbox não aparecer e você entrar diretamente no painel, talvez você não tenha mantido o botão Xbox no console por tempo suficiente para substituir o modo instantâneo. Certifique -se de segurar o botão por um mínimo de 10 segundos até que o console desative; se necessário, desconecte o cabo de alimentação e aguarde pelo menos 10 segundos para garantir que você redefinte completamente sua série Xbox x x. Com isso feito, reconecte o poder e siga o processo usual para iniciar o console mais uma vez.
Observe que nenhum dos procedimentos explicados neste guia apagará nenhum dos jogos ou dados pessoais armazenados no seu Xbox Series X e se destina apenas a resolver certos problemas que fazem com que o console trava temporariamente.
Como reiniciar um Xbox Series X
A maneira mais fácil de reiniciar um Xbox Series X é navegar para essa opção através dos menus com o controlador, embora naturalmente isso só funcione se o seu console estiver funcionando corretamente. Na verdade, existem duas rotas diferentes para fazer isso:
Reinicie a série Xbox X via Power Center
- Segure o Botão Xbox no controlador para abrir o centro de energia
- Escolher Reinicie o console
- Escolher Reiniciar
Reinicie a série Xbox X via guia
- aperte o Botão Xbox no controlador para abrir o guia
- Navegar por Perfil e sistema> Configurações> Geral> Modo de energia e inicialização
- Escolher Reinicie agora
Ofertas de jogos, prêmios e últimas notícias
Obtenha as melhores ofertas de jogos, críticas, conselhos de produtos, competições, notícias imperdíveis para jogos e muito mais!
Ao enviar suas informações, você concorda com os Termos e Condições (abre em uma nova guia) e Política de Privacidade (abre em uma nova guia) e tem 16 anos ou mais ou mais.
Editor de guias
Iain originalmente ingressou no Future em 2012 para escrever guias para CVG, PSM3 e Xbox World, antes de seguir em frente para se juntar ao GamesRadar em 2013 como editor de guias. Suas palavras também apareceram no OPM, OXM, PC Gamer, Gamesmaster e SFX. Ele é mais conhecido por muitos como ‘Sr. Trophy’, Devido à sua obsessão um pouco prejudicial por acumular talheres de PlayStation intangível, e agora ele tem mais de 500 vasos de platina pesando nas prateleiras de seu gabinete de prêmio virtual. Ele não se importa com as conquistas do Xbox.
Mais sobre Xbox Series X
Como funcionarão o passe de batalha e as estações do Diablo 4?
Nenhum trailer do GTA 6, mas o relatório de dois ganhos de Take, além de confirmar a janela de lançamento do GTA 6
Como fazer a redefinição de fábrica um Xbox One
Se você’está dando seu console a um amigo ou solucionando um problema técnico, às vezes você só precisa dar ao seu Xbox um novo começo. Felizmente, a Microsoft facilita a fazer isso para aqueles que desejam manter seus jogos e aplicativos instalados e aqueles que preferem começar com uma lista totalmente limpa. Esse mesmo processo se aplica a todas as versões do console, se você tem o original ou o Xbox One X, com uma pequena diferença nós’Explicarei mais tarde.
- Executando uma redefinição de fábrica do painel
- Realizando uma redefinição com o solucionador de problemas de inicialização do Xbox
- Executando uma atualização do sistema offline por USB
- Atualização do sistema offline com Xbox One S e Xbox One X
- Atualização do sistema offline com o Xbox One original
- Por que é importante ouvir sons de power-up
- Realizando uma redefinição de fábrica via USB Show mais 2 itens
Vídeos recomendados
Dificuldade
Duração
30 minutos
O que você precisa
- Xbox One
- Unidade flash USB compatível (opcional)
- conexão de internet
Observe que, mesmo se você optar por manter seus jogos e aplicativos instalados, a execução de uma redefinição de fábrica ainda removerá todos os arquivos e associações pessoais do console, incluindo jogos salvos, realizações, configurações e contas. Tudo isso é armazenado na nuvem se o seu console for sincronizado com o Xbox Live, o que acontece automaticamente quando conectado à Internet; portanto, fique on -line antes de iniciar a redefinição.
Quando você’estar pronto, prossiga com o nosso guia sobre como redefinir uma fábrica um Xbox One. Se por razões técnicas você não conseguir ver a tela ou acessar o Configurações menu para executar as etapas a seguir, depois pule a frente e nós’Eu dirá a você a solução alternativa para inicializá -lo com uma unidade USB externa. Observe que você precisará de acesso a um PC do Windows para fazer isso, no entanto.
Leitura adicional
- Os problemas mais comuns do Xbox One e como corrigi -los
- Os problemas mais comuns do Xbox One X e como corrigi -los
- Como tirar o máximo proveito do seu Xbox One
Executando uma redefinição de fábrica do painel
Passo 1: Entrar. aperte o Xbox botão (brilhando no centro do controlador) para trazer a sobreposição do guia.
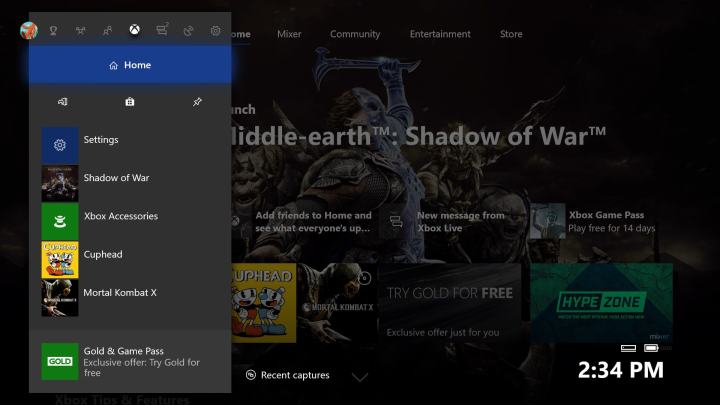
Passo 2: Navegue até o Menu do sistema (o equipamento na extrema direita) e selecione Configurações.
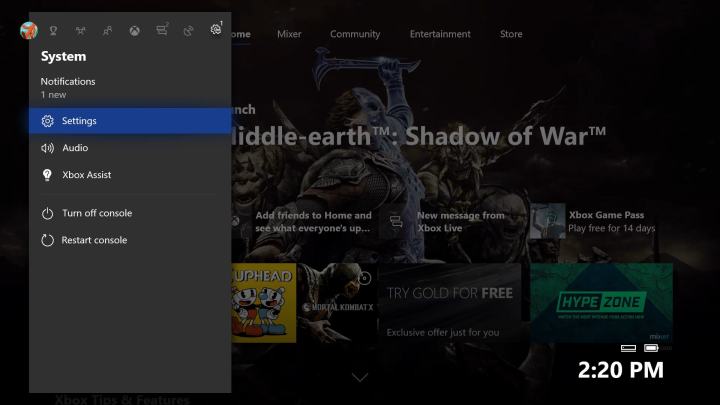
- Quantos jogos apresentados no Xbox’S MONTAGEM 2022 STOPTENSENHO NA REALMENTO DE REALMENTO DE 12 MESES?
- Get Star Wars Jedi: Survivor GRATUITAM
- Onde encontrar baús de república em Fortnite
Etapa 3: Selecione Sistema, então Informações do console.

Passo 4: Selecione Redefinir console.

Etapa 5: Neste ponto, você tem a opção de Redefinir e remover tudo ou Redefinir e manter meus jogos e aplicativos (ou cancele e volte se você não estiver’t pronto).
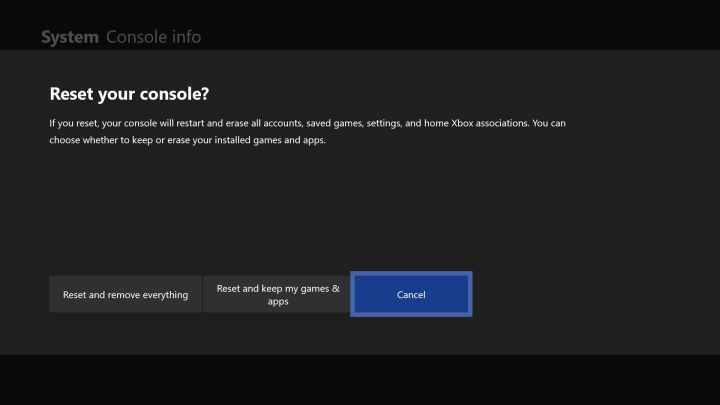
É importante observar novamente que, mesmo que você mantenha seus jogos e aplicativos, todos os seus dados pessoais ainda serão varridos do sistema, por isso não se esqueça de sincronizar com o Xbox Live ou exportar suas configurações manualmente de antemão se você não for’quero perdê -los. Uma vez que você’Selecionou sua maneira preferida de redefinir, o console prosseguirá com a apagamento do conteúdo, o que pode levar alguns minutos.
Realizando uma redefinição com o solucionador de problemas de inicialização do Xbox
Se você puder’t inicialize seu console, você pode realizar uma redefinição de fábrica usando o solucionador de problemas de inicialização do Xbox. Certos xbox originais não’t Suporte a solução de problemas de inicialização do Xbox – Veja abaixo para obter detalhes – mas não’não machuque o check -in de qualquer maneira.
Passo 1: Desligue seu console totalmente e remova os cabos de energia e rede por pelo menos 30 segundos.
Passo 2: Conecte o cabo de alimentação e siga o restante dessas etapas.
Etapa 3: Mantenha pressionado o Ejetar e Vincular botões em seu console.
O Ejetar O botão está na frente do console Xbox One original ao lado da unidade de disco, enquanto o Vincular O botão está no lado esquerdo, diretamente adjacente à unidade de disco, com um símbolo que se parece com “)))” nele. Observe que no Xbox One X e Xbox One S, ambos os botões estão na frente do console, com o Vincular botão sentado diretamente abaixo do Xbox botão na borda direita. O Digital do Xbox One não’t tem um Ejetar botão, então o Vincular e Xbox Os botões vão fazer o truque.
Passo 4: Depois de segurar os dois botões, pressione o Xbox (Power) Botão na frente do console.
Etapa 5: Liberte o Xbox botão, mas continue segurando o Ejetar e Vincular botões por 10 a 15 segundos. Ouça dois tons antes de liberar esses botões. O solucionador de problemas de inicialização do Xbox aparecerá logo após.
Etapa 6: Selecione Redefinir este Xbox A partir das configurações e prossiga com a redefinição da fábrica.
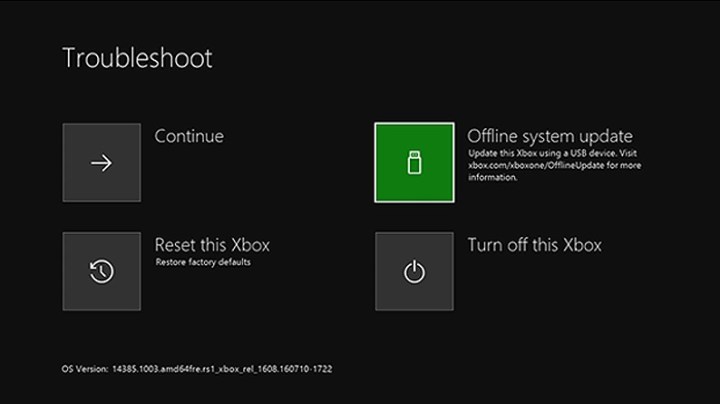

Executando uma atualização do sistema offline por USB
Se você’está experimentando problemas e deseja realizar uma redefinição de fábrica para resolvê -los, talvez você não precise ir tão longe. Você pode executar uma atualização do sistema offline via USB, que pode rever. Se você tem um Xbox One S Digital, Xbox One S ou Xbox One X, executar uma atualização do sistema offline é bastante direto. O Xbox One original requer mais algumas etapas.
Atualização do sistema offline com Xbox One S e Xbox One X
Passo 1: Encontre uma unidade flash USB compatível. Você precisará de uma unidade flash totalmente vazia com pelo menos 4 GB de espaço disponível. Ele também deve ser formatado para o NTFS, que é o sistema de arquivos do Windows padrão.
Passo 2: Encontre sua unidade USB no File Explorer, clique com o botão direito do mouse e selecione Formatar.
Etapa 3: Na próxima tela, você pode deixar tudo como está, exceto Sistema de arquivo. Mude isso para NTFS Se não estiver’já defini dessa maneira.
Passo 4: Faça o download do arquivo de atualização para o seu computador e extrai -o para a unidade flash USB. Você encontrará o arquivo de atualização com zíper da Microsoft. Extrair o arquivo e copiar “$ SystemUpdate” no diretório raiz da unidade flash USB. Deve ser o único arquivo lá.
Etapa 5: Depois que a transferência estiver concluída, ejetará e desconecte o dispositivo USB e retorne ao seu console.
Etapa 6: Desligue o Xbox One e remova os cabos de energia e rede da parte traseira. Espere 30 segundos quando estiver completamente desligado.
Etapa 7: Conecte o cabo de alimentação e insira a unidade flash na porta USB.
Etapa 8: Pressione e segure o Vincular e Ejetar botões no console e depois pressione o Xbox botão. Continue segurando Vincular e Ejetar por 10 a 15 segundos até a carga de solução de problemas de inicialização do Xbox.
Etapa 9: Depois de acontecer, selecione Atualização do sistema offline. Espere enquanto o sistema é atualizado, e você’eu é bom ir. Se a atualização falhar, pode ser necessário reiniciar seu console e tentar novamente. Se você’Ainda estou tendo problemas, entre em contato com a Microsoft para obter suporte técnico.
Atualização do sistema offline com o Xbox One original
Passo 1: Tente iniciar o solucionador de problemas de inicialização do Xbox, ligando completamente seu console e removendo o cabo de energia por pelo menos 30 segundos.
Passo 2: Depois, conecte o cabo de volta e pressione o Par e Ejetar botões, então o Xbox botão.
Etapa 3: Liberte o Xbox botão e segure os outros dois por 10 a 15 segundos. Depois de ouvir dois tons de energia, solte os outros dois botões. Se você vir o solucionador de problemas de inicialização do Xbox – rotulado “solucionar problemas” no topo – prossiga com as etapas acima. Caso contrário, continue nesta seção.
Passo 4: Se você não for’t Veja o solucionador de problemas de inicialização do Xbox, ligue o Xbox One e pressione o Xbox Botão no seu controlador.
Etapa 5: Selecione Perfil e sistema, seguido pela Configurações, então, Sistema. Em seguida, selecione Informações do console.
Etapa 6: Procure sua versão do sistema operacional. Se isso’S uma das versões listadas abaixo, pule a próxima etapa. Caso contrário, vá para o próximo passo.
- 6.2.11791.0 (xb_rel_1411.141114-2300) fre
- 6.2.12521.0 (xb_rel_1503.150305-1449) FRE
- 6.2.12998.0 (xb_rel_1506.150601-2200) FRE
- 6.2.13326.0 (xb_rel_1508.150810-2029) Fre
- 6.2.13332.0 (xb_rel_1508.150903-2141) Fre
- 10.0.10586.1006 (th2_xbox_rel_1510.151107-2322) Fre
- 10.0.10586.1016 (th2_xbox_rel_1510.151118-2147) Fre
- 10.0.10586.1024 (th2_xbox_rel_1510.151203-1909) Fre
- 10.0.10586.1026 (th2_xbox_rel_1510.151217-1035) Fre
- 10.0.10586.1100 (th2_xbox_rel_1602.160210-2122) Fre
- 10.0.10586.1194 (th2_xbox_rel_1603.160317-1900) FRE
Etapa 7: Se você tem uma versão do sistema operacional que não seja a listada acima, você’precisará executar duas atualizações offline. Como é o caso do Xbox One S e Xbox One X, você’Eu precisará de uma unidade USB com pelo menos 4 GB de espaço, formatada para NTFs (consulte as instruções sobre como fazer isso na seção anterior). Se sua versão do sistema operacional for 6.2.9781.0, faça o download do OSU3 da Microsoft. Se isso’é qualquer outra coisa, você’Preciso de OSU2.
Etapa 8: As etapas a seguir são as mesmas, independentemente da sua versão do sistema operacional. A única diferença é que você’Eu precisará executá -los duas vezes se você não’T tem uma das versões do sistema operacional listadas acima, uma vez com OSU3 ou OSU2, e outra hora com OSU1. Se você tiver uma das versões listadas do sistema operacional, basta executar essas etapas com o OSU1.
Faça o download do arquivo de atualização adequado e extrai -lo. Mova o “$ SystemUpdate” Arquivo para sua unidade USB’s diretório raiz (deve ser a única coisa em sua unidade USB).
Etapa 9: Desligue seu console.
Etapa 10: Depois disso’está completamente desligado, conecte seu dispositivo USB.
Etapa 11: Uma vez que você’Faça isso, pressione e segure os dois Ejetar e Vincular botões, clique no console’s Xbox Botão uma vez e depois solte -o (mas mantenha os outros dois retidos). Continue pressionando o Ejetar e Vincular Botões por pelo menos 15 segundos e depois tire o dedo. Certifique -se de esperar os 15 segundos completos; Se você não for’T, você’terá que passar por todo o processo novamente do início ao fim.
Você’Saiba que o processo está completo quando você ouve dois “energizar” sons.
Por que é importante ouvir sons de power-up
Os dois barulhos sinalizam que o Xbox identificou com sucesso o USB Drive-In. É fundamental ouvir esses dois tons, pois eles dizem ao seu sistema para começar a atualizar automaticamente. A falta desses sons ou o “Power-Down” Ding significa que ocorreu um erro potencial ou houve uma tentativa malsucedida de uma atualização. Se isso acontecer, isso’é uma boa ideia ir em frente e reiniciar o processo. Se você’Tentei algumas vezes sem sorte, sugerimos que você entre em contato com a Microsoft para obter suporte técnico.
Realizando uma redefinição de fábrica via USB
Outra coisa que você pode fazer é redefinir o console usando a Microsoft’s Redefinir arquivo de atualização do sistema. Se você quiser fazer isso, tudo o que você precisa fazer é voltar pelas etapas mencionadas acima, substituindo este arquivo de atualização pelo que apresentamos na seguinte etapa.
Recomendações dos editores
- Como abrir um baú de duas teclas em Fortnite
- Os melhores jogos X da série X para 2023
- O Xbox realizará três shows de videogame em junho, incluindo um Stream Starfield
- Como jogar Redfall Co-op
- O melhor Xbox Series X Games: 2023 e além


