Pergunte a um geek: como posso excluir permanentemente meus arquivos de computador
Resumo:
O artigo discute as opções disponíveis para refrescar, redefinir ou restaurar um Windows 8.1 pc. Ele explica as diferenças entre esses processos e fornece instruções passo a passo para cada opção. O artigo também enfatiza a importância de fazer backup de arquivos pessoais antes de realizar qualquer uma dessas ações.
Pontos chave:
1. Redefina a fábrica Exclua tudo?
A redefinição de fábrica remove todas as configurações do usuário e arquivos pessoais do computador, retornando efetivamente ao seu estado original. No entanto, é importante observar que alguns métodos de recuperação de dados podem potencialmente recuperar arquivos excluídos.
2. Como atualizar seu PC:
A atualização do seu PC reinstala as janelas, mas mantém seus arquivos e configurações pessoais intactos. Ele também preserva os aplicativos pré-instalados e os instalados na Microsoft Store.
3. Como redefinir seu PC:
A redefinição do seu PC remove todos os arquivos, configurações e aplicativos pessoais, exceto os aplicativos pré-instalados. É recomendado para casos em que você deseja reciclar ou começar de novo com seu computador.
4. Como restaurar seu PC:
Restaurar seu PC permite que você reverta para um estado anterior do sistema, desfazendo mudanças recentes. Esta opção é útil quando um aplicativo ou motorista causa problemas com seu PC.
5. Requisito de mídia de recuperação:
Em alguns casos, um disco de instalação do Windows ou uma unidade de recuperação USB podem ser necessários durante o processo de atualização ou redefinição. É aconselhável verificar as instruções fornecidas pelo fabricante do seu PC ou criar uma unidade de recuperação com antecedência.
6. Atualizando após uma atualização ou redefinição:
Se você atualizou seu PC do Windows 8 para o Windows 8.1, executar uma atualização ou redefinição restaurará a versão original do Windows 8. Você precisará atualizar para o Windows 8.1 novamente após a conclusão do processo.
7. Remoção e reinstalação de aplicativos:
Refrescante ou redefinição do seu PC removerá aplicativos instalados em sites e DVDs. No entanto, os aplicativos pré-instalados e os obtidos na loja da Microsoft serão reinstalados.
8. Escolhendo entre apagamento rápido e completo de dados:
Durante o processo de redefinição, você será solicitado a escolher entre apagar rapidamente dados ou removê -los completamente. O apagamento rápido torna a recuperação de dados mais provável, enquanto o apagamento completo leva mais tempo, mas reduz as chances de recuperação de dados.
9. Importância do backup de arquivos:
Antes de iniciar o processo de atualização, redefinição ou restauração, é essencial fazer backup de seus arquivos pessoais. Criar um backup garante que você não perca nenhum dados valioso durante essas operações.
10. Entrando em contato com o suporte da Microsoft:
Se você não tiver mais os discos ou mídia necessários, entre em contato com o suporte da Microsoft para obter assistência e orientação para obter os recursos necessários.
Perguntas e respostas:
1. Redefina a fábrica Exclua tudo?
Sim, uma redefinição de fábrica remove todas as configurações do usuário, arquivos pessoais e aplicativos do computador. No entanto, é aconselhável usar software especializado para garantir a apagamento completo de dados.
2. Posso refrescar meu PC sem perder arquivos pessoais?
Sim, você pode atualizar seu PC sem afetar seus arquivos pessoais. Esta opção reinstala o Windows e mantém suas configurações, arquivos e aplicativos pré-instalados intactos.
3. O que acontece com os aplicativos que instalei depois de refrescar meu PC?
Os aplicativos instalados em sites ou DVDs serão removidos durante o processo de atualização. No entanto, os aplicativos pré-instalados e os obtidos na loja da Microsoft serão reinstalados automaticamente.
4. Como faço para refrescar meu pc?
Para atualizar seu PC, siga estas etapas:
– Deslize para dentro da borda direita da tela (ou mova o ponteiro do mouse para o canto superior direito) e clique em “Configurações.”
– Clique em “Alterar Configurações do PC”, depois navegue para “Atualizar e recuperar” e selecionar “Recuperação.”
– Em “Atualizar seu PC sem afetar seus arquivos”, clique em “Comece” e siga as instruções na tela.
5. Posso redefinir meu PC se quiser começar de novo?
Sim, você pode redefinir seu PC para remover todos os arquivos, configurações e aplicativos pessoais. Esta opção é adequada para reciclagem de um computador, doando -o ou iniciando fresco.
6. O que acontece com meus arquivos pessoais durante um PC redefinindo?
Todos os arquivos pessoais serão excluídos durante uma redefinição de PC. No entanto, os aplicativos pré-instalados que vieram com seu PC serão reinstalados.
7. Como faço para redefinir meu pc?
Para redefinir seu PC, siga estas etapas:
– Deslize para dentro da borda direita da tela (ou mova o ponteiro do mouse para o canto superior direito) e clique em “Configurações.”
– Clique em “Alterar Configurações do PC”, depois navegue para “Atualizar e recuperar” e selecionar “Recuperação.”
– Em “Remone tudo e reinstale as janelas”, clique em “Comece” e siga as instruções na tela.
8. A recuperação de dados é possível após um apagamento rápido?
Sim, com a ajuda de software especializado, alguns dados podem ser recuperados após um apagamento rápido. Apagação completa, embora demorada, reduz as chances de recuperação de dados.
9. O que devo fazer antes de atualizar ou redefinir meu pc?
Antes de atualizar ou redefinir seu PC, é importante fazer backup de seus arquivos pessoais para garantir que você não perca nenhum dado. Criar uma unidade de recuperação USB também pode ser benéfica para solucionar problemas e corrigir problemas de PC.
10. Posso refrescar ou redefinir meu PC se não começar?
Sim, você pode acessar o ambiente de recuperação do Windows para atualizar, redefinir ou restaurar o seu PC, mesmo que não inicie. Siga as instruções para acessar as configurações de inicialização do Windows no artigo.
11. Como posso restaurar meu PC para um estado anterior?
Para restaurar seu PC a um ponto anterior, siga estas etapas:
– Deslize para dentro da borda direita da tela (ou mova o ponteiro do mouse para o canto superior direito) e clique em “Configurações.”
– Clique em “Alterar Configurações do PC”, depois navegue para “Atualizar e recuperar” e selecionar “Recuperação.”
– Em “Startup Avançado”, clique em “Reiniciar agora.”
– No ambiente de recuperação do Windows, selecione “solucionar problemas” e depois “opções avançadas.”
– Por fim, selecione “Restauração do sistema” e siga as instruções na tela.
12. A restauração do meu PC afeta os arquivos pessoais?
Restaurar seu PC para um ponto anterior não muda seus arquivos pessoais. No entanto, pode desinstalar aplicativos ou drivers instalados recentemente que causaram problemas.
13. Posso restaurar meu PC se eu o atualizei para o Windows 8.1?
Sim, você pode restaurar seu PC, mas ele voltará à versão original do Windows 8. Após a restauração, você precisará atualizar para o Windows 8.1 novamente.
14. Quanto tempo leva o processo de atualização ou redefinição?
A duração do processo de atualização ou redefinição varia dependendo do tamanho de seus arquivos e aplicativos pessoais. Recomenda -se alocar tempo suficiente para o processo ser concluído sem interrupções.
15. E se eu não tivesse mais os discos ou a unidade de polegar necessários para a recuperação?
Se você não possui a mídia de recuperação, entre em contato com o suporte da Microsoft para obter orientações para obter os recursos necessários para realizar uma atualização ou redefinir.
Pergunte a um geek: como posso excluir permanentemente meus arquivos de computador
Redefina a fábrica Exclua tudo? Para descobrir esse problema, você deve saber o que a redefinição de fábrica faz. Este post do Assistente de Partição Minitool lhe dará respostas. Ele também diz como recuperar dados após uma redefinição de fábrica.
Como atualizar, redefinir ou restaurar seu Windows 8.1 pc
Suporte para Windows 8.1 terminei em 10 de janeiro de 2023. Recomendamos que você mude para um PC do Windows 11 para continuar recebendo atualizações de segurança da Microsoft.
Observação: Para obter informações sobre este tópico no Windows 11 ou Windows 10, consulte as opções de recuperação no Windows.
Se você está tendo problemas com seu PC, você pode:
- Atualize seu PC Para reinstalar o Windows e manter seus arquivos e configurações pessoais. Refresh também mantém os aplicativos que acompanharam seu PC e os aplicativos que você instalou na Microsoft Store.
- Redefina seu PC Para reinstalar o Windows, mas exclua seus arquivos, configurações e aplicativos – exceto os aplicativos que acompanham seu PC.
- Restaure seu PC Para desfazer as recentes alterações do sistema que você fez.
Se você está tendo problemas para iniciar (inicializar) seu PC, consulte as configurações de inicialização do Windows (incluindo o modo de segurança) e vá para o “Chegue às configurações de inicialização do Windows no ambiente de recuperação do Windows” seção. Você pode atualizar, redefinir ou restaurar seu PC do ambiente de recuperação do Windows.
Se você quiser fazer backup e restaurar seus arquivos pessoais usando o histórico de arquivos, consulte Backup e restauração no Windows.
Antes de começar a atualizar ou redefinir seu PC
Na maioria dos casos, depois de começar a atualizar ou redefinir seu PC, ele’acabar por conta própria. No entanto, se o Windows precisar de arquivos ausentes, você’Será solicitada a inserir mídia de recuperação, que normalmente está em um disco de DVD ou unidade de polegar. Se isso acontecer, o que você’Precisa depende do seu PC.
Se o seu PC veio com o Windows 8.1 ou Windows Rt 8.1, você’precisarei dos discos ou unidade de polegar que acompanha seu PC. Verifique as informações que vieram com seu PC para ver se o fabricante do seu PC forneceu esses discos ou mídia. Em alguns casos, você pode tê -los criado quando configurou seu PC pela primeira vez.
Se você não for’T tem um desses, você pode fazê -los se tiver uma unidade de polegar USB de 16 GB ou maior. Ter uma unidade de recuperação pode ajudá -lo a solucionar problemas e corrigir problemas com seu PC, mesmo que vencesse’t começo. Para mais informações, consulte Crie uma unidade de recuperação USB.
Se você atualizou seu PC para o Windows 8.1 ou Windows Rt 8.1 com um DVD, use esse disco. Se você não for’T tem Windows 8.1 ou Windows Rt 8.1 mídia, entre em contato com o suporte da Microsoft.
Atualizar, redefinir ou restaurar
Selecione qualquer um dos seguintes informações para obter mais informações detalhadas.
Atualize seu PC sem afetar seus arquivos
Se o seu PC não estiver funcionando tão bem quanto antes, e você não sabe o porquê, pode atualizar seu PC sem excluir nenhum de seus arquivos pessoais ou alterar suas configurações.
Observação: Se você atualizou seu PC do Windows 8 para o Windows 8.1 e seu PC tem uma partição de recuperação do Windows 8, refrescando seu PC restaurará o Windows 8. Você’Eu precisará atualizar para o Windows 8.1 Depois que a atualização terminar.
Aviso: Os aplicativos que você instalou em sites e DVDs serão removidos. Aplicativos que vieram com seu PC e aplicativos que você instalou na Microsoft Store será reinstalado. O Windows coloca uma lista de aplicativos removidos na sua área de trabalho depois de atualizar seu PC.
Para refrescar seu PC
- Deslizar para dentro da borda direita da tela, toque Configurações, e depois toque Alterar as configurações do PC.
(Se você estiver usando um mouse, aponte para o canto superior direito da tela, mova o ponteiro do mouse para baixo, clique Configurações, e depois clique Alterar as configurações do PC.) - Toque ou clique Atualização e recuperação, e depois toque ou clique Recuperação.
- Sob Atualize seu PC sem afetar seus arquivos, Toque ou clique iniciar.
- Siga as instruções na tela.
Redefina seu PC
Se você quiser reciclar seu PC, entregá -lo ou comece com ele, você pode redefini -lo completamente. Isso remove tudo e reinstala as janelas.
Observação: Se você atualizou seu PC do Windows 8 para o Windows 8.1 E seu PC tem uma partição de recuperação do Windows 8, redefinindo o seu PC restaurará o Windows 8. Você’Eu precisará atualizar para o Windows 8.1 Após o término da reinicialização.
Aviso: Todos os seus arquivos pessoais serão excluídos e suas configurações serão redefinidas. Todos os aplicativos que você instalou serão removidos. Apenas aplicativos que vieram com seu PC serão reinstalados.
Para redefinir seu PC
- Deslizar para dentro da borda direita da tela, toque Configurações, e depois toque Alterar as configurações do PC.
(Se você estiver usando um mouse, aponte para o canto superior direito da tela, mova o ponteiro do mouse para baixo, clique Configurações, e depois clique Alterar as configurações do PC.) - Toque ou clique Atualização e recuperação, e depois toque ou clique Recuperação.
- Sob Remova tudo e reinstale as janelas, Toque ou clique iniciar.
- Siga as instruções na tela.
Observação: Você será solicitado a escolher se deseja apagar dados de maneira rápida ou completa. Se você optar por apagar os dados rapidamente, alguns dados podem ser recuperáveis usando software especial. Se você optar por apagar os dados completamente, isso levará mais tempo, mas tornará a recuperação dos dados.
Restaure seu PC até um ponto anterior
Se você acha que um aplicativo ou driver que você instalou recentemente causou problemas com seu PC, pode restaurar o Windows de volta a um momento anterior, chamado de ponto de restauração. A restauração do sistema não’T altere seus arquivos pessoais, mas pode remover aplicativos e drivers instalados recentemente.
- A restauração do sistema não está disponível para o Windows Rt 8.1.
- O Windows cria automaticamente um ponto de restauração quando você instala aplicativos de desktop e novas atualizações do Windows, se o último ponto de restauração tiver mais de 7 dias. Você também pode criar um ponto de restauração manualmente a qualquer momento.
Para restaurar seu PC até um ponto anterior
- Deslize para dentro da borda direita da tela e depois toque Procurar.
(Se você estiver usando um mouse, aponte para o canto superior direito da tela, mova o ponteiro do mouse para baixo e clique Procurar.) - Digitar Painel de controle na caixa de pesquisa e toque ou clique Painel de controle.
- Digitar Recuperação na caixa de pesquisa do painel de controle e depois toque ou clique Recuperação.
- Toque ou clique Restauração do sistema aberto, e depois siga as instruções.
Obtenha ajuda adicional na comunidade da Microsoft
Se você precisar de ajuda adicional refrescante, redefinindo ou restaurando seu PC, confira as páginas da comunidade de reparo e recuperação no fórum do Windows para obter soluções que outras pessoas encontraram para problemas que experimentaram.
Pergunte a um geek: como posso excluir permanentemente meus arquivos de computador?
Certifique -se de que ninguém nunca verá seus documentos classificados.
Por Jake Ludington | Publicado em 10 de novembro de 2012 12:30 EST

Antes de vender, doar ou reciclar seu computador antigo, cuidado: você pode estar entregando informações pessoais a estranhos. Simplesmente restaurar o sistema operacional para as configurações de fábrica não exclui todos os dados e nem formatando o disco rígido antes de reinstalar o sistema operacional.
Para realmente limpar uma unidade limpa, os usuários precisarão executar o software seguro-erase. Para o Windows, a melhor aposta é o utilitário de linha de comando sdelete (grátis), que escreve sobre o espaço na unidade. O SDELETE funciona de qualquer disco inicializável ou do disco rígido de outro computador conectado a um dispositivo como o adaptador de unidade universal (US $ 39.99). Os usuários do Linux podem experimentar o comando Shred, que substitui os arquivos de maneira semelhante.
Em um Mac, o comando apaga incluído no aplicativo de utilitário de disco apaga com segurança o conteúdo da unidade. Assim como no SDELETE, primeiro exclua arquivos da unidade e depois use o recurso de espaço livre de apagar. Oferece três opções, da mais rápida, que escreve zeros sobre o espaço de disco não utilizado, para a maior segurança, o que substitui a unidade pelo menos sete vezes. A configuração do meio é provavelmente segura o suficiente para a maioria dos usuários domésticos.
É claro que há uma outra maneira infalível de renderizar dados irrecuperáveis: Faça dois a três orifícios com uma broca de quarto de polegada através dos pratos de acionamento.
Tem uma questão? Envie para nós em [email protected]
O que a redefinição de fábrica faz e faz redefinir a fábrica excluir tudo [recuperação de disco]
Redefina a fábrica Exclua tudo? Para descobrir esse problema, você deve saber o que a redefinição de fábrica faz. Este post do Assistente de Partição Minitool lhe dará respostas. Ele também diz como recuperar dados após uma redefinição de fábrica.
Redefina a fábrica Exclua tudo?
Uma redefinição de fábrica exclua tudo? Pode depender de qual dispositivo você usa e qual opção você escolhe. Em geral, você pode decidir excluir tudo e reinstalar o sistema operacional, mas você também decide excluir o sistema operacional.
Muitos dispositivos têm o recurso de redefinição de fábrica, que pode ajudar a corrigir algumas falhas de dispositivo e apagar dados. Em geral, pode ser necessário fazer uma redefinição de fábrica pelos seguintes motivos:
- Você quer solucionar alguns problemas.
- Você quer doar ou vender este dispositivo.
Independentemente dos casos em que você está, quando você decidir redefinir um dispositivo para excluir qualquer coisa no seu dispositivo, faça backup de seus dados importantes primeiro. Você pode usar um serviço de armazenamento em nuvem ou uma unidade externa para fazer backup de dados.
O que a redefinição de fábrica faz em PCs Windows, Android, PS e Xbox? Nesta parte, vou te mostrar que. Então, você pode saber se ele exclui tudo.
O que a redefinição de fábrica faz no PC?
Para fazer uma redefinição de fábrica nos PCs, o processo é o seguinte:
- Clique no Começarbotão e depois selecione Configurações.
- Vá para Atualização e segurança >Recuperação.
- No painel direito, sob o Redefinir este PC seção, clique no iniciar botão.
- Você receberá duas opções: Mantenha meus arquivos e Remova tudo. A opção anterior reinstalará as janelas sem excluir arquivos pessoais. Isso removerá aplicativos e drivers instalados pelos usuários e alterações feitas nas configurações. A última opção reinstalará as janelas. Isso excluirá todos os arquivos pessoais, contas de usuário, programas e alterações feitas nas configurações.
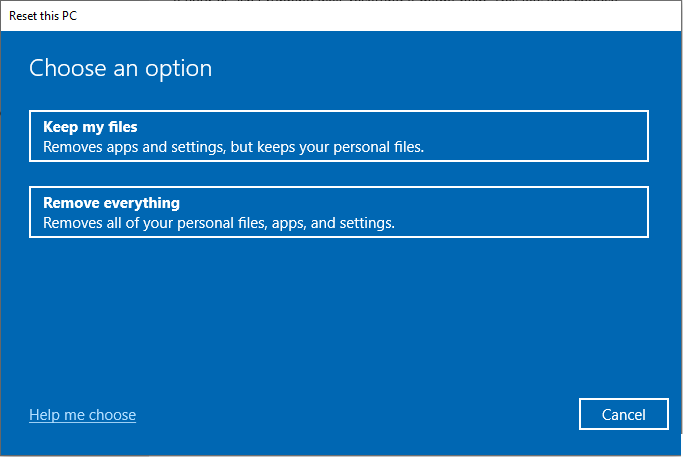
Se você escolher “Mantenha meus arquivos”, siga o mago e clique no Reiniciar botão. O processo de redefinição começará em breve. Mas se você escolher “Remova tudo”, você deve fazer mais algumas configurações.
- Se o seu PC tiver mais de uma partição, você será solicitado a decidir se deve remover todos os arquivos de Todas as unidades ou Somente a unidade onde o Windows está instalado.
- Então, você será solicitado a decidir se deve Apenas remova meus arquivos ou Remova os arquivos e limpe a unidade. A opção anterior realizará um formato rápido em unidades. A última opção executará um formato completo em unidades.
- Depois disso, você pode clicar no Reiniciar botão para iniciar o processo de redefinição.
Dica:
1. O formato rápido apenas exclui arquivos. Portanto, o processo de redefinição será rápido, mas esses arquivos podem ser recuperados facilmente antes de serem substituídos. O formato completo escreverá 0 e 1 nas unidades para substituir os dados. O processo de redefinição levará mais tempo e a recuperação de dados será um trabalho difícil. Clique em Formato Quick Vs Formato completo para saber mais.
2. Quando seu PC venceu’T inicialização, você pode inserir o ambiente de recuperação do Windows através de dois desligamentos consecutivos ou uma mídia de instalação do Windows. Então, você pode redefinir seu PC. As opções são quase as mesmas que acima.
![Como limpar um computador Windows 10 [4 maneiras]](https://www.partitionwizard.com/images/uploads/articles/2021/09/how-to-wipe-a-computer-win10/how-to-wipe-a-computer-win10-thumbnail.png)
Como limpar um computador Windows 10 [4 maneiras]
Esta postagem oferece 4 maneiras diferentes de limpar um Windows 10 PC. Você pode experimentá -los se tiver essa demanda.
O que a redefinição da fábrica faz nos telefones Android?
Para fazer uma redefinição de fábrica em telefones Android, o processo é o seguinte:
- Tocar Configurações >Contas. Em seguida, siga o mago para sair da sua conta. Caso contrário, o telefone não pode ser ativado após redefinir.
- Tocar Configurações >Backup e redefinir >Redefinição de dados de fábrica.
- Tocar Reinicie o dispositivo >Exclua tudo.
Dica:
1. Diferentes modelos de telefone podem ter diferente Configurações layouts. Por exemplo, alguns modelos podem não fazer’t tem o Backup e redefinir opção. Eles vão colocar a opção de redefinição em outros diretórios. Você deve expandi -los um por um para descobrir a opção de redefinição.
2. Se a tela do seu telefone estiver congelada ou você não poderá ligar o telefone, você pode realizar uma redefinição de fábrica usando o Modo de recuperação. Quanto a como entrar no modo de recuperação, você pode pesquisar o método no fabricante’s site. Modelos diferentes podem ter métodos diferentes.
3. A redefinição de fábrica em um telefone Android excluirá todos os dados em seu armazenamento, incluindo sistema, aplicativos instalados e dados de aplicativos, configurações, músicas, fotos, etc.
O que a redefinição de fábrica faz no PS?
Ps tem um recurso chamado “Inicialize PS”, que é semelhante à redefinição de fábrica. Esse recurso também apagará todas as informações pessoais do console do PS e as restaurará para configurações de fábrica. Para inicializar um console PS, consulte o seguinte guia:
- Abrir Configurações Em seu console PS. Selecione os PlayStation Network/Conta Management aba.
- Selecione os Ative como seu PS primário guia, e então Desativar.
- Selecione Sim Para confirmar sua escolha.
- Quando o processo de desativação estiver concluído, selecione OK.
Passo 2: Inicialize o console PS.
- Faça login na sua conta. Vá para Configurações.
- Selecione Inicialização, e depois selecione Inicialize PS.
- Selecione Rápido ou Completo Para inicializar o console.
- Selecione Sim Para confirmar sua escolha.
Dica:
1. Se você deseja redefinir seu PS para configurações de fábrica, mas mantenha seus dados, selecione Restaurar a configuração original.
2. Se você não conseguir redefinir o seu PS usando o método descrito acima, pode pressionar e segurar o Poder botão até ouvir dois bipes. Em seguida, inicialize o console do PS no modo de segurança.
O que a redefinição de fábrica faz no Xbox?
Para fazer uma redefinição de fábrica nos consoles do Xbox, o processo é o seguinte:
- aperte o Xbox botão para abrir o guia.
- Selecione Perfil e sistema >Configurações >Sistema >Informações do console.
- Selecione Redefinir console.Então, você deve escolher entre Redefinir e remover tudo e Redefinir e manter meus jogos e aplicativos. A opção anterior excluirá todos os dados do usuário, incluindo contas, jogos salvos, configurações, associações caseiras do Xbox e todos os jogos e aplicativos. A última opção só redefinirá o sistema operacional e excluirá todos os dados potencialmente corrompidos relacionados ao sistema operacional.
Dica: Se o problema for causado por um arquivo de jogo corrupto, talvez seja necessário escolher Redefinir e remover tudo. Nesse caso, eu recomendo que você se conecte ao serviço Xbox Network primeiro, para que você possa sincronizar tudo com o serviço automaticamente. Dessa forma, você pode recuperar todos os dados após a redefinição.
Como recuperar dados após a redefinição de fábrica?
Redefina a fábrica Exclua tudo? Depois de ler o conteúdo acima, você pode saber que ele depende. No entanto, uma redefinição de fábrica realmente exclua algo. Se a redefinição da fábrica excluir alguns dados importantes, você poderá recuperar os dados através do backup.
E se você não’t Faça um backup antes da redefinição da fábrica? Se os dados não forem substituídos, você poderá usar o software de recuperação de dados para recuperar os dados. Eu recomendo que você use o Assistente de Partição Minitool, que pode recuperar dados de gordos/gord32/exFAT, NTFS, RAW e HFS+ Sistemas de Arquivos.

NTFS vs. FAT32 vs. exfat – diferenças e como formatar para
Aqui está o guia completo do NTFS vs FAT32 vs Exfat. Confira este post para saber as diferenças.
Pode ajudá -lo a recuperar dados do PC, Xbox e outros dispositivos que usam os sistemas de arquivos acima. Além disso, você pode ajudá -lo a recuperar documentos, vídeos e outros formatos de arquivo. Aqui está o guia sobre como recuperar dados usando o Assistente de Partição Minitool.
Passo 1: Decida se você precisa fazer uma mídia inicializável do Assistente de Partição Minitool.
- Se você deseja recuperar dados do seu PC e seu PC possui apenas uma partição (a unidade C), você deve fazer uma mídia inicializável, porque a instalação do Assistente de Partição Minitool nesta unidade pode substituir dados.
- Se o seu PC não for cootável, você deve fazer uma mídia inicializável.
- Se o seu PC tiver outras partições, a mídia inicializável não será necessária, porque você pode instalar o software em uma partição onde os dados não são perdidos.
- Se você deseja recuperar dados de um dispositivo Xbox ou de outros dispositivos, você não’não preciso de mídia inicializável. Você só precisa conectar a unidade Xbox (ou outras unidades) ao PC e começar a recuperar dados.
Passo 2: Clique no botão acima para instalar a partição Minitool em um PC em execução normal e o local deve ser uma partição onde os dados não são perdidos. Então, vá para sua interface principal.
- Se você precisar fazer uma mídia inicializável, conecte uma unidade USB ao PC, clique no Mídia inicializável recurso, e depois siga o assistente para fazer uma unidade USB inicializável. Em seguida, você deve reiniciar seu PC e fazê -lo inicializar a partir da unidade USB. Depois disso, você pode começar a recuperar dados.
- Se você não for’Não preciso de mídia inicializável, você só precisa clicar no Recuperação de dados Recurso e comece a recuperar dados diretamente.
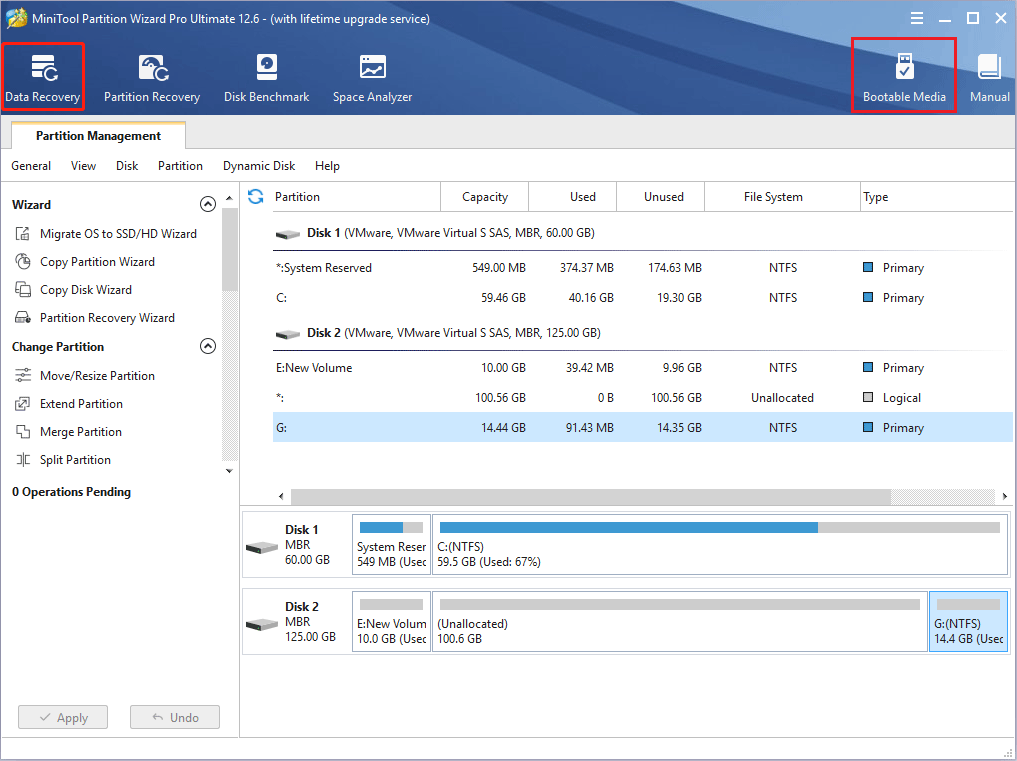
Etapa 3: No recém-inaugurado Recuperação de dados guia, selecione a partição onde os dados são perdidos e depois inicie a digitalização. Você só precisa pairar o cursor na partição e clicar no Varredura botão.
Dica: Se você conhece o local mais especificado, pode clicar Área de Trabalho, Lixeira de reciclagem, ou Selecione a pasta. Se você não for’eu sei onde recuperar dados, você pode clicar no Dispositivos guia e depois escolha todo o disco.
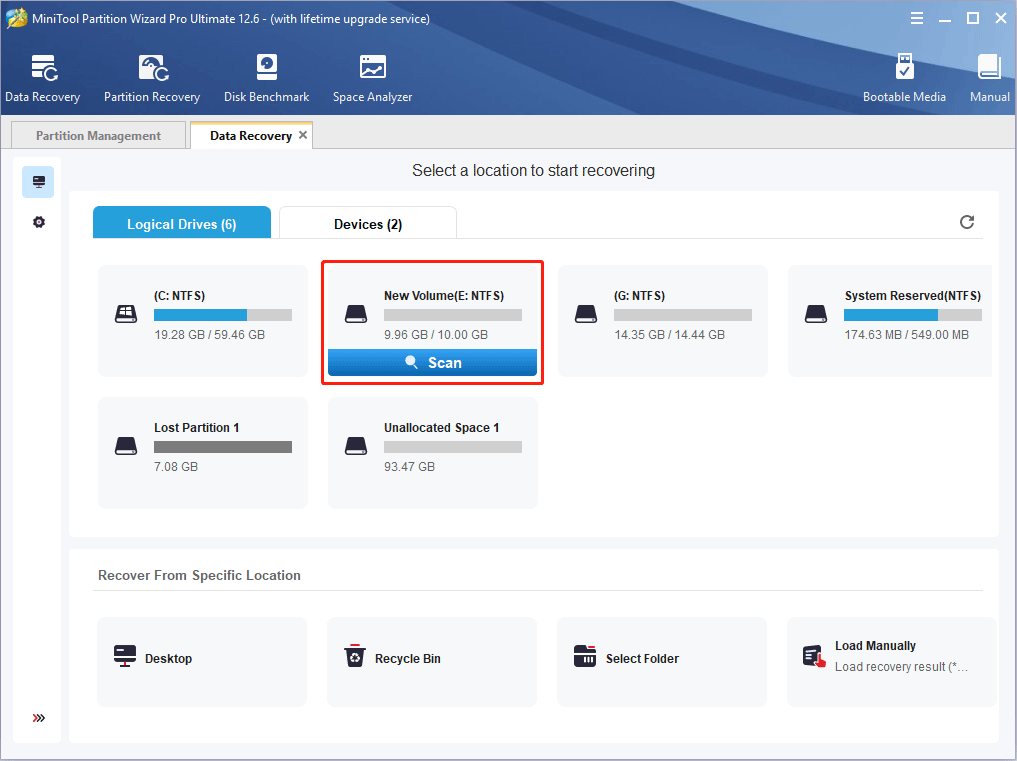
Passo 4: Espere até que o processo de varredura seja concluído. Agora, você precisa encontrar os arquivos perdidos. Para encontrar os arquivos perdidos rapidamente, eu recomendo que você pule para o Tipo aba. Expanda cada pasta do tipo de arquivo para encontrar os arquivos perdidos. Quando os arquivos perdidos forem encontrados, verifique a caixa antes deles e clique no Salvar botão. Em seguida, selecione um local seguro para armazenar os arquivos recuperados.
Observação: Não salve os arquivos recuperados na partição/disco onde os dados são perdidos. Caso contrário, os dados perdidos serão substituídos.
O Assistente de Partição Minitool também oferece as seguintes ferramentas para ajudá -lo a encontrar dados de maneira rápida e correta:
- Encontrar: Permite encontrar dados de acordo com o nome. Observe que às vezes o Assistente de Partição Minitool pode deixar de recuperar o nome do arquivo. Nesse caso, ele renomeará os arquivos recuperados.
- Filtro: Ele permite encontrar arquivos de acordo com a extensão do arquivo, tamanho do arquivo e criação de arquivos ou data de modificação.
- Visualização: Ele permite que você visualize até 70 tipos de arquivos para que você possa determinar se os arquivos encontrados são o que você deseja recuperar.
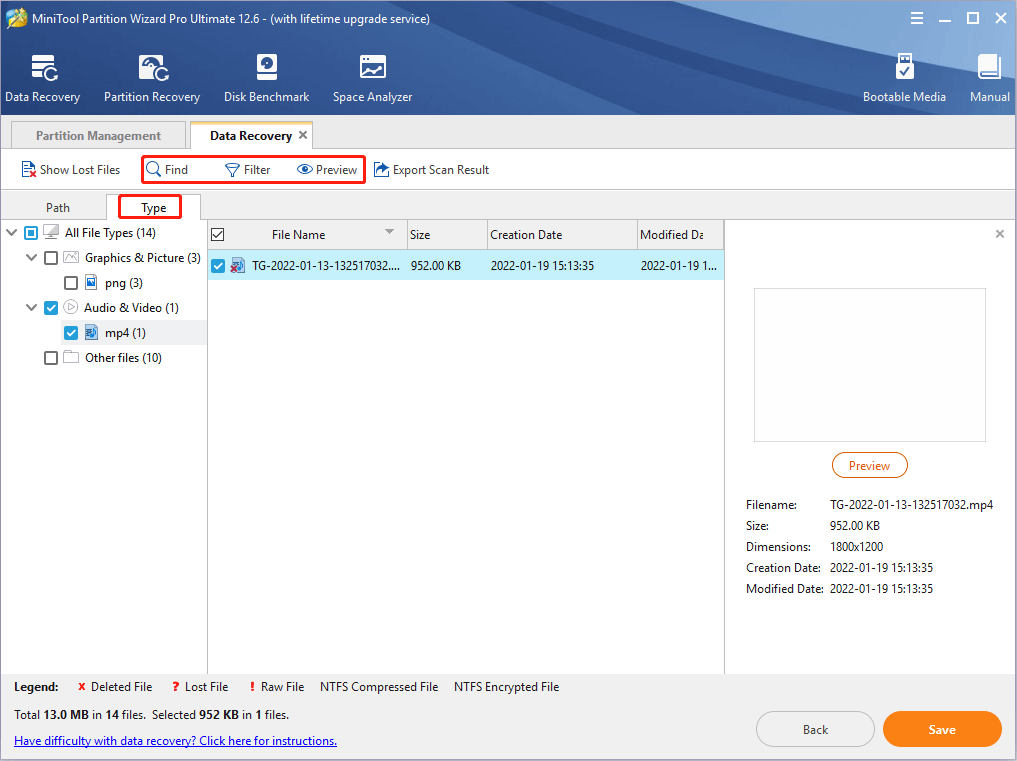
Resumindo
Este artigo é útil para você? Você tem outras idéias sobre redefinição de fábrica? Compartilhe suas idéias conosco na zona seguinte de comentários. Além disso, se você tiver dificuldade em recuperar dados, não hesite em entrar em contato conosco por [email protegido] . Voltaremos para você o mais rápido possível.
Sobre o autor
A autora Linda trabalha como editora no Minitool há 1 ano. Como um homem fresco nele, ela está curiosa sobre o conhecimento do computador e o aprende loucamente. Talvez devido a este ponto, seus artigos são simples e fáceis de entender. Até as pessoas que não entendem o computador podem ganhar algo.
A propósito, seus focos especiais são recuperação de dados, gerenciamento de partições, clone de disco e migração do sistema operacional.
Redefina a fábrica Exclua tudo o laptop

Selecione Idioma em Idioma Selecione
- línguas
- Inglês
- Tcheco
- dinamarquês
- Deutsch
- Español
- Français
- Ελληνικacion
- Indonésia
- Italiano
- Nederlands
- Norsk
- Phear
- Polski
- Português
- Tiếng việt
- Türkçe
- 日本語
- 中国人
- 한국인
- ไทย
Não é necessário cartão de crédito – instale e comece a otimizar seu PC, gratuitamente! Inicie a varredura gratuita
Lar
Download
Apoiar
Negócios
© Copyright 2005-2023 Piriforme Software Ltd – Todos os direitos reservados.
Termos de Uso – Diretrizes do Fornecedor – Declaração de Escravidão Moderna – Política Geral de Privacidade – Não vender ou compartilhar minhas informações pessoais – Política de Consentimento – Política de Produtos – Política de Cookies – Política de Acessibilidade
CCleaner, Defraggler, Recuva e Speccy são todas as marcas registradas da Piriforme Software Ltd.


