PS4 tem SSD ou HDD
Depois que o PS4 OS estiver instalado, você estará pronto para ir!
Como atualizar seu disco rígido PS4
Por mais conveniente que as unidades de estado sólido (SSDs) sejam para trabalhar, o PlayStation 4 e o PlayStation 4 Pro nunca receberam o memorando. Se você deseja atualizar o disco rígido mecânico do console com um SSD, precisará fazer as coisas do jeito antiquado.
- SSDs vs. discos rígidos mecânicos
- Como instalar um SSD em um PlayStation 4
- Como instalar um SSD em um PlayStation 4 Pro
- Como usar um disco rígido externo com PS4 e PS4 Pro
Vídeos recomendados
Dificuldade
Duração
30 minutos
O que você precisa
- Ps4/ps4 pro
- A 2.SSD de 5 polegadas (maior que 160 GB e não mais que 9.5 mm de espessura)
- Uma chave de fenda ajustável
- 2 unidades flash USB
SSDs vs. discos rígidos mecânicos
Antes de trocarmos o disco rígido do PS4 com um SSD, testamos o disco rígido que o sistema veio medindo a quantidade de tempo que o PS4 precisava para inicializar até a tela, onde o sistema operacional pede que você pressione o botão PS no seu controlador. Testamos duas vezes e recebemos momentos de 27 segundos e 24.9 segundos.
Depois que substituímos o disco rígido do PS4 por um SSD, executamos os testes de inicialização novamente e obtivemos horários de inicialização de 19.2 e 19.4 segundos com o SSD lá. Portanto, a inicialização é de aproximadamente 5-8 segundos mais rápidos com um SSD do que com o disco rígido mecânico que o PlayStation 4 navios com.
Se você não acha isso significativo, lembre -se de que carregar jogos, níveis e mais também será substancialmente mais rápido. Com o tempo, esses segundos raspados farão com que seu PS4 pareça muito mais rápido.
Como instalar um SSD em um PlayStation 4
Certifique -se de salvar seus arquivos de jogo salvar na segunda unidade USB Flash, indo para o PS4’s Configurações cardápio.
Passo 1: De Configurações menu na tela inicial do PS4, vá para Gerenciamento de dados salvo do aplicativo, então Dados salvos no armazenamento do sistema.
Passo 2: Selecione Copie para o dispositivo de armazenamento USB Para salvar seus arquivos na sua segunda unidade flash USB.
Se você é um assinante PlayStation Plus, pode fazer o upload de seus salvamentos para a nuvem – você só precisará baixá -los assim que tiver sua nova unidade instalada.

- Como atualizar cavalos em Zelda: lágrimas do reino
- Como conseguir e atualizar sua vassoura no legado de Hogwarts
- Os melhores jogos do PS4 para 2023
Etapa 3: Coloque o PlayStation 4 desligado e desligado em uma superfície plana e segura e pressione o lado preto e brilhante do painel superior. Com a frente do sistema voltada para você, deslize o painel para a esquerda. Deve deslizar para a frente; Nenhuma chave de fenda necessária.
Passo 4: Remova o parafuso na frente do PS4, que mantém o compartimento do disco rígido trancado.
É fácil de identificar porque veste o mesmo círculo, x, quadrado e botões de triângulo encontrados no controlador do PlayStation 4. É um parafuso Phillips, mas você pode precisar de uma parte menor do que o de costume para tirá-lo sem removê-lo.
Etapa 5: Puxe a doca dura em direção a você e remova o disco rígido do PS4. Deve deslizar para fora.

Etapa 6: Depois de retirar o disco rígido, você descobrirá que ele ainda é guardado por uma gaiola de metal trancada por quatro parafusos pretos. Esses parafusos estão localizados nas laterais desta gaiola, com dois sentados de cada lado. Desaparafus.

Etapa 7: Deslize o disco rígido do PS4 para fora da gaiola.

Etapa 8: Coloque seus 2.SSD de 5 polegadas na gaiola e orientá-lo da mesma maneira que a unidade original do PS4 foi.
Para referência, empilhamos o disco rígido do PS4 e nosso SSD em cima um do outro na imagem abaixo. Observe como as portas traseiras de cada unidade parecem exatamente iguais e estão nos mesmos lugares.

Etapa 9: Enfute o SSD na gaiola com os quatro parafusos pretos que você removeu anteriormente.

Etapa 10: Deslize a gaiola de tração dura de volta para a baía de tração dura do PS4.

Etapa 11: Bloqueie a baía de tração dura do PS4 com o mesmo parafuso que você removeu para desbloqueá-lo, usando um pequeno bit phillips.

- Como atualizar cavalos em Zelda: lágrimas do reino
- Como conseguir e atualizar sua vassoura no legado de Hogwarts
- Os melhores jogos do PS4 para 2023
Etapa 3: Coloque o PlayStation 4 desligado e desligado em uma superfície plana e segura e pressione o lado preto e brilhante do painel superior. Com o sistema’s Frente de frente para você, deslize o painel para a esquerda para a esquerda. Deve deslizar para a frente; Nenhuma chave de fenda necessária.
Passo 4: Remova o parafuso na frente do PS4, que mantém o compartimento do disco rígido trancado.
Isto’é fácil de identificar porque usa os mesmos botões de círculo, x, quadrado e triângulo encontrados no PlayStation 4’S Controlador. Isto’é um parafuso Phillips, mas você pode precisar de uma parte menor do que o de costume para tirá-lo sem removê-lo.
Etapa 5: Puxe a doca de tração rígida em sua direção e remova o PS4’é o disco rígido. Deve deslizar para fora.

Etapa 6: Depois de retirar o disco rígido, você’descobrirá que isso’ainda é guardado por uma gaiola de metal que’s travado por quatro parafusos pretos. Esses parafusos estão localizados nas laterais desta gaiola, com dois sentados de cada lado. Desaparafus.

Etapa 7: Deslize o disco rígido do PS4 para fora da gaiola.

Etapa 8: Coloque seus 2.SSD de 5 polegadas na gaiola e orientá-lo da mesma maneira que o PS4’s Drive original era.
Para referência, empilhamos o disco rígido do PS4 e nosso SSD em cima um do outro na imagem abaixo. Observe como cada unidade’As portas traseiras parecem exatamente iguais e estão nos mesmos lugares.

Etapa 9: Enfute o SSD na gaiola com os quatro parafusos pretos que você removeu anteriormente.

Etapa 10: Deslize a gaiola de tração rígida de volta para o PS4’é a baía de tração dura.

Etapa 11: Bloqueie o PS4’s Baía de tração dura com o mesmo parafuso que você removeu para desbloqueá-lo, usando um pequeno bit phillips.

Etapa 12: Deslize o ps4’s Painel superior de volta ao sistema. Em seguida, conecte seu PS4, mas ainda não o ligue novamente. É aqui que entra sua outra unidade flash USB.

Etapa 13: Usando um computador, faça o download do mais recente arquivo de atualização do sistema operacional PS4 visitando a Sony e clicando no Baixe Agora link. Isso garantirá que você obtenha a versão mais recente.
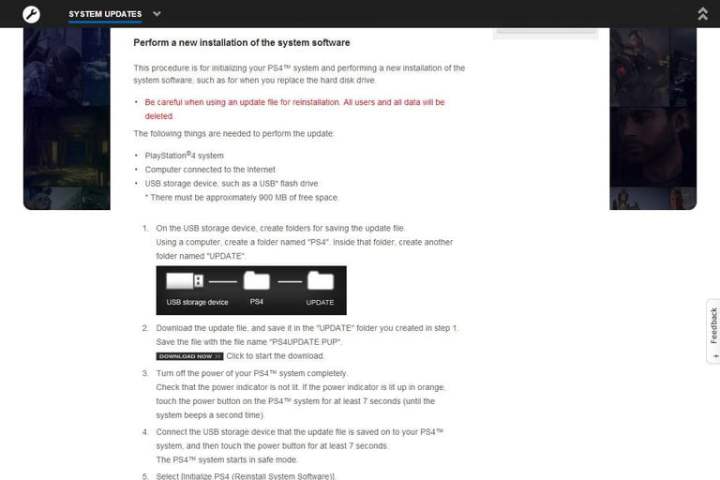
Etapa 14: Conecte a outra unidade flash USB no seu computador. Abra -o e crie uma pasta na unidade chamada Ps4. Então, abra o Ps4 pasta e crie outra pasta dentro Ps4 nomeado ATUALIZAR.
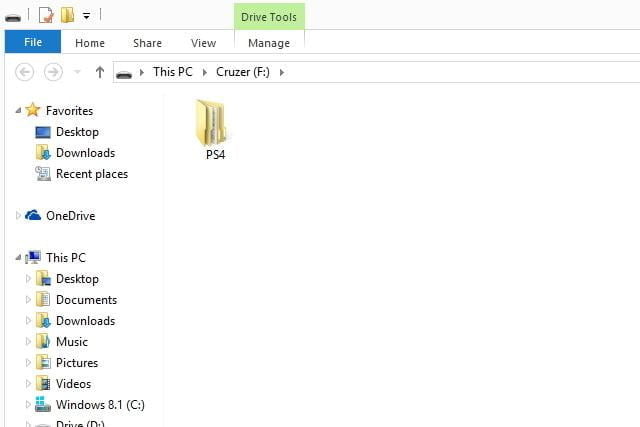
Etapa 15: Depois de terminar de baixar o arquivo de atualização do PS4 OS (que é chamado PS4UPDATE.Filhote), arraste -o para a sua unidade flash e coloque -o no ATUALIZAR pasta. Lembre o ATUALIZAR Pasta precisa estar dentro da pasta PS4 na sua unidade flash para que esse processo funcione.
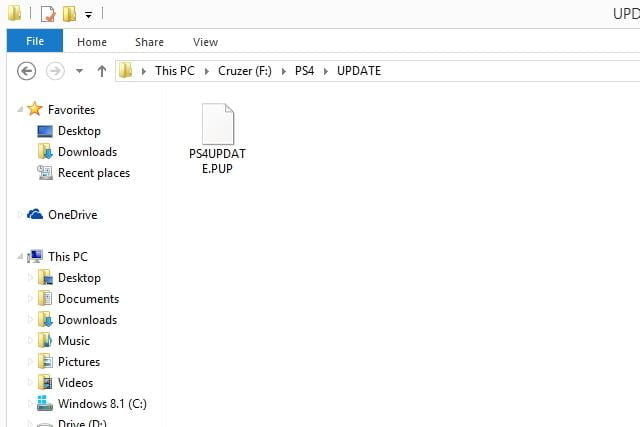
Etapa 16: Ejete sua unidade flash do seu computador com segurança e conecte -o a uma das portas USB frontal do seu PS4. Essas são as mesmas portas que você pode usar para conectar seu controlador DualShock 4.

Etapa 17: Pressione e segure seu PS4’S Botão liga / desliga por 7 a 10 segundos até ouvir dois bipes. Isso o forçará a inicializar no modo de segurança.

Etapa 18: Uma vez que você’Re no PS4’s menu de modo de segurança, selecione o Inicialize o PS4 (reinstalar o software do sistema) opção, que deve ser o sétimo na lista da parte superior da tela.
Seu PS4 irá escanear a unidade flash que você conectou para o arquivo de atualização que você baixou usando seu computador. Pode levar 20 ou 30 segundos, mas a próxima tela que surgirá o levará a algumas instruções simples sobre como instalar o PS4’S Sistema Operacional no SSD que você acabou de colocar no console.
Etapa 19: Esta parte do processo não é’T complicado; você’Só terei que pressionar o botão X no seu controlador PS4 algumas vezes.
Depois que o PS4 OS estiver instalado, você’estará pronto para ir!
Etapa 20: Copie os arquivos de salvamento que você salvou para sua outra unidade flash de volta ao PS4’s Novo SSD. Comece conectando essa unidade flash USB ao seu PS4.
Etapa 21: Abra o console’s Configurações menu da tela inicial do PS4.
Etapa 22: Selecione Gerenciamento de dados salvo do aplicativo, então Dados salvos no dispositivo de armazenamento USB.
Etapa 23: Finalmente, acerte Cópia para armazenamento do sistema.
Como instalar um SSD em um PlayStation 4 Pro
Trocar o disco rígido no PlayStation 4 Pro é muito semelhante a fazê -lo com o modelo básico, embora com algumas pequenas diferenças. Felizmente, essas mudanças realmente facilitam o processo. Além disso, você pode aproveitar as velocidades SATA III, desde que você’re -armado com o equipamento adequado. Você pode verificar nosso guia SATA se você’estou interessado em mais informações. As etapas para fazer isso com o PlayStation 4’s mais recente “Magro” O modelo é muito semelhante, mas se você precisar de imagens para ajudar, o PlayStation possui informações para esse sistema específico em seu site.
Para instalar um novo disco rígido em um PS4 Pro, você ainda precisa de uma chave de fenda Phillips, um par de unidades flash USB e um 2.SSD de 5 polegadas maior que 160 GB e até 9.5 mm de espessura. Lembre -se de que, se você tiver uma conta PlayStation Plus, pode fazer backup de seus dados salvar na nuvem, que podem substituir uma das duas unidades flash.
Passo 1: Coloque o PS4 Pro nas costas em uma superfície plana e constante, para que as garras da marca PlayStation emborrachada em sua parte inferior estejam voltadas para cima.

Passo 2: Localize a guia de plástico imediatamente à esquerda da porta Ethernet. Puxe a etiqueta de plástico com os dedos ou com uma pequena faca. Você’verei um caddy de metal com tração rígida, mantida no lugar por um único parafuso.

Etapa 3: Desaparafuse o drive com a cabeça de Phillips e depois deslize-a em sua direção, segurando-a firmemente na lateral.

Passo 4: Pegue o 1 TB a bordo do disco rígido de seu caddy, desaparafusando os quatro parafusos localizados nos lados direito e esquerdo, conectando a unidade ao caddy de acionamento. Preste muita atenção à orientação do disco rígido; você’eu desejarei instalar seu SSD no mesmo ângulo.

Etapa 5: Com o disco rígido removido do caddy, ele’está hora de pegar seu SSD. Insira o SSD no Caddy a mesma orientação que o disco rígido original, com os conectores – e presumivelmente logotipo – voltado para cima.

Etapa 6: Uma vez’S Sentado no Caddy, aperte o SSD usando a mesma chave de fenda de cabeça Phillips usada para ejetar o Caddy do PS4 Pro.

Etapa 7: Pode ser necessário segurar um pouco o SSD para alinhar os parafusos com os orifícios do caddy e os buracos no próprio SSD. Para obter os melhores resultados, comece com dois parafusos posicionados na diagonal um do outro.

Etapa 8: Deslize o caddy da unidade de volta ao PS4 Pro, da mesma maneira que saiu. Em seguida, você’Eu quero manobrar o parafuso grande (o primeiro que você tirou) de volta ao lugar.

Etapa 9: Substitua a tampa de plástico em cima do caddy de metal. Isso pode levar um pouco de brincadeira, mas você’acabará percebendo que a etiqueta se encaixa no lugar com um pouco de força.

Etapa 10: O SSD já foi instalado, mas não’ainda estou muito animado: você ainda precisa inicializar o PS4 Pro’s firmware.

Etapa 11: Usando um computador, faça o download do mais recente arquivo de atualização do sistema operacional PS4 visitando a Sony e clicando no Baixe Agora link. Isso garantirá que você obtenha a versão mais recente.
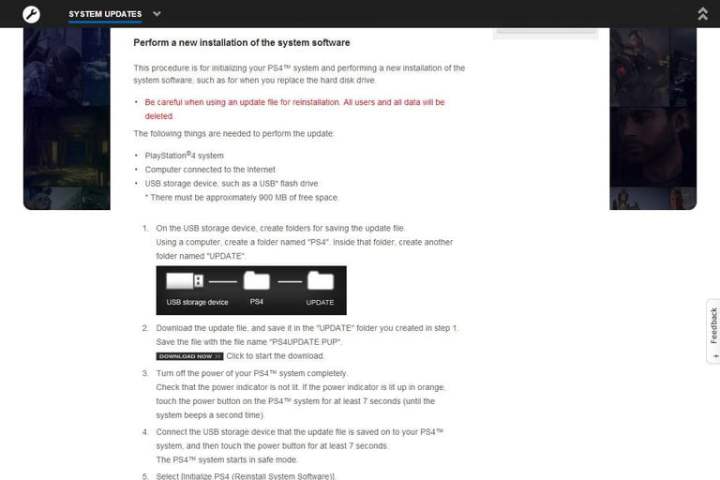
Etapa 12: Conecte sua outra unidade flash USB no seu computador. Abra -o e crie uma pasta na unidade chamada Ps4. Então, abra o Pasta ps4, e crie outra pasta lá chamada ATUALIZAR.
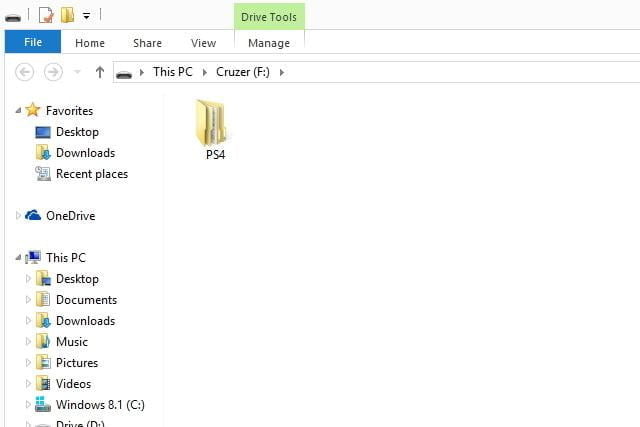
Etapa 13: Depois de terminar de baixar o arquivo de atualização do PS4 OS (que é chamado PS4UPDATE.Filhote), arraste -o para a sua unidade flash e coloque -o no ATUALIZAR pasta. Lembre o ATUALIZAR Pasta precisa estar dentro do Ps4 Pasta em sua unidade flash para que este processo funcione.
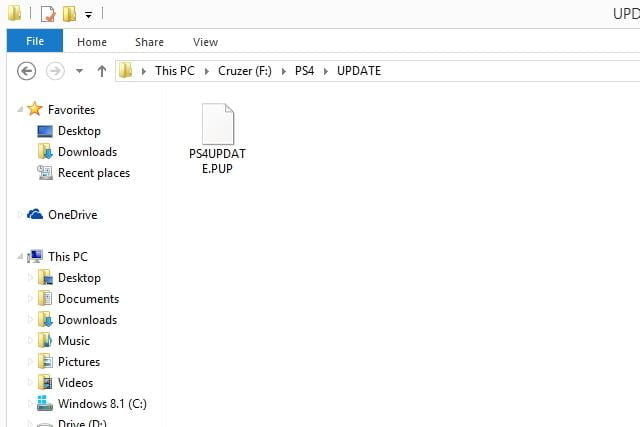
Etapa 14: Ejete sua unidade flash do seu computador com segurança e conecte -o a uma das portas USB frontal do seu PS4. Essas são as mesmas portas que você pode conectar seu controlador DualShock 4 ao.

Etapa 15: Pressione e segure seu PS4’S Botão liga / desliga por 7 a 10 segundos até ouvir dois bipes. Isso o forçará a inicializar no modo de segurança.

Etapa 16: Uma vez que você’Re no PS4’s menu de modo de segurança, selecione o Inicialize o PS4 (reinstalar o software do sistema) opção.
Seu PS4 irá escanear a unidade flash que você conectou para o arquivo de atualização que você baixou usando seu computador. Pode levar 20 ou 30 segundos, mas a próxima tela que surgirá o levará a algumas instruções simples sobre como instalar o PS4’S Sistema Operacional no SSD que você acabou de colocar no console. Esta parte do processo não é’T complicado; você’só terei que pressionar o X botão no seu controlador PS4 algumas vezes.
Etapa 17: Para fazer upload de seus arquivos de salvamento, conecte a unidade flash USB com seus arquivos de salvamento na frente do seu PS4.
Etapa 18: Abra o console’s Configurações cardápio.
Etapa 19: Vá para Gerenciamento de dados salvo do aplicativo, então Dados salvos no dispositivo de armazenamento USB.
Etapa 20: Selecione Cópia para armazenamento do sistema, e seus dados serão reinstalados.
Como usar um disco rígido externo com PS4 e PS4 Pro
Adicionando ao seu PS4’S Capacidade de armazenamento por meio de um disco rígido externo é outra opção. Atualização de firmware 4.5.0, que foi lançado no início de 2017, tornou possível. O PS4 suporta discos rígidos externos – unidades de mesa e portáteis – variando entre 250 GB e 8TB. Quando você conecta uma unidade externa ao seu PS4 via USB, você deve formatá -lo. Se você já tem arquivos na unidade, você’eu precisará fazer backup -os. Ou você pode usar uma nova unidade para o seu PS4. O problema é que, após a formatação, você só pode usar a unidade externa com seu PlayStation.
Uma parte infeliz do uso de uma unidade externa para aumentar seu ps4’O armazenamento é que a unidade usa uma porta USB. O bom é que você recebe a dupla vantagem de usar o armazenamento do sistema e o espaço do disco rígido. Apenas saiba que você’Sempre precisarei manter a unidade conectada enquanto o sistema está ligado. Se você removê -lo, corre o risco de corromper os dados.
Passo 1: Depois de você’terminei de configurar os requisitos iniciais do equipamento para o seu dispositivo, você tem a chance de dirigir para onde você’D gosto do aplicativo para instalar. Para fazer isso, abra Configurações na tela inicial do PS4.
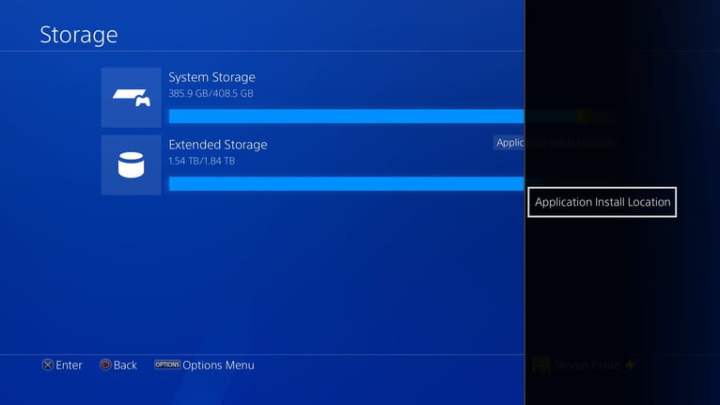
Passo 2: Navegar para Armazenar.
Etapa 3: aperte o Opções Botão no seu controlador.
Passo 4: De lá, escolha Mover para armazenamento estendido ou Mover para o armazenamento do sistema.
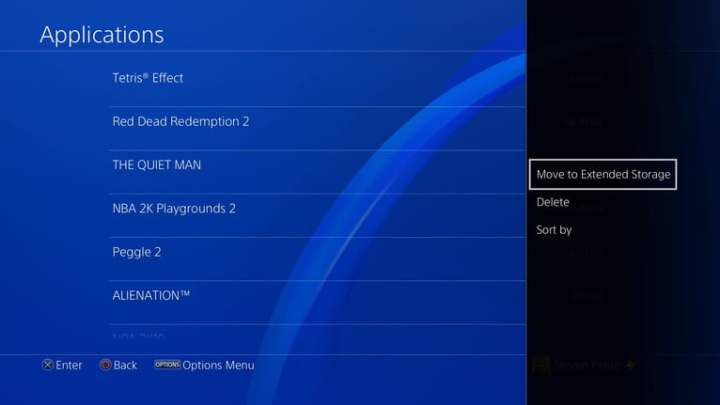
Sabemos que parece que trocar seu ps4’O disco rígido leva muito tempo e muito trabalho, mas no final, os resultados finais valerão todo o esforço. Esta transferência lhe proporcionará tempos de carregamento mais rápido em seus jogos, então você ganhou’T experimente o máximo de atraso.
Recomendações dos editores
- Os melhores PCs para jogos para 2023: Dell, origem, Lenovo e mais
- Como usar o discórdio no ps5
- Todos os jogos de plataforma cruzada (PS5, Xbox Series X, PS4, Xbox One, Switch, PC)
- Como conectar um controlador PS5 a um PC
- Uma lista de todos os aumentos do Fortnite e como usá -los
PS4 tem SSD ou HDD
ASEAN (inglês) Austrália/Nova Zelândia (inglês) Índia (inglês) Indonésia (Indonésia) Cingapura (inglês) 대한민국 (한국어) 日本 (日本語) 台灣 (繁體 中文) 中国 (简体 中文 中文)
België (Nederlands) Belgique (Fraçais) Deutschland (Deutsch) España (Español) França (Français) Italia (Italiano) Nederland (Nederlands) Polska (Polski) Portugal (Português) United Rei (inglesa) (Polski) Portugal (Português) United rei (inglês)
Oriente Médio/Norte da África
Oriente Médio/Norte da África (inglês) Türkiye (Türkçe)
Brasil (Português) Latinoamérrica (Español)
Canadá (inglês) Canadá (Français) Estados Unidos (inglês)
Conecte-se

Fornece acesso ao treinamento de produtos, recursos de vendas e marketing, registro de negócios e muito mais para nossos VARs, integradores, revendedores e outros parceiros de canal.
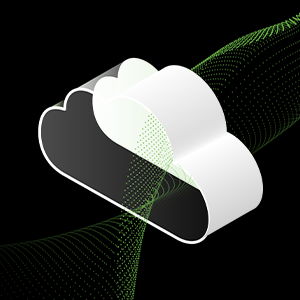
Use o portal da nuvem Lyve para configurar e gerenciar o armazenamento e os serviços de seus objetos.

Fornece aos clientes diretos ferramentas de auto -serviço B2B, como preços, programas, pedidos, devoluções e cobrança.

Registre, acesse e gerencie serviços, assinaturas e projetos da Lyve Mobile.

Fornece aos fornecedores ferramentas de autoatendimento direcionadas às necessidades de seus negócios.

Veja produtos registrados, registre novos produtos e encontre suporte específico do produto.
Veja/edite as informações do seu perfil
Veja seu painel
Logout da sua conta
- Blog Seagate
- PS4 unidades externas
Jogos internos com Seagate
HDD externo vs SSD para PS4
Lá’S duas unidades externas que você pode usar para adicionar capacidade ao seu PlayStation: o disco rígido (unidade de disco rígido) e o SSD (unidade de estado sólido). Deixar’s quebrar as diferenças.
Índice:



Leve-o para dar uma volta
Atualmente, a unidade mais econômica, os HDDs são uma tecnologia muito comum e confiável, onde os dados são armazenados em discos de giro. Raramente eles são menores que dois centímetros e meio, mas podem incluir muita capacidade nesse espaço-e geralmente um custo comparativamente baixo.
Seagate’S 2 TB Game Drive for PS4 Systems é uma ótima opção para um disco rígido externo, oferecendo cerca de um impulso de armazenamento de 50 jogos para sua capacidade geral.
Pronto em um flash
Uma tecnologia muito mais recente, os SSDs não têm peças móveis dentro. Usando células flash, os dados podem ser escritos, lidos e reescritos diretamente para e para as células. Isso permite unidades menores e tempos de leitura mais rápidos do que você obteria com um HDD. A troca é que os SSDs são mais caros de produzir, embora a diferença de preços tenha diminuído com o tempo.
Se você está procurando um ótimo SSD externo, o Seagate Barracuda Fast SSD SSD Drive externo apenas se conecta e oferece instalações mais rápidas, inicialização, tempos de carregamento e economia automática.
Mas o que devo escolher?
Por fim, escolher entre um HDD e SSD se resume às suas prioridades.
Se você deseja tempos de carregamento mais rápido e ótima portabilidade, vá com um SSD Seagate. As velocidades do HDD tendem a correr até cerca de 140 Mb/s, enquanto as velocidades de SSD podem atingir até 540 Mb/s. E essas são velocidades de pico, com tempos de carregamento reais variando para todos os jogos e sistemas.
Se você deseja capacidade máxima a um preço mais baixo, vá com um HDD da Seagate. Você’experimentará os mesmos tempos de carga que você’eu é usado com o disco rígido interno do PS4. O melhor de tudo, você’Será capaz de acumular jogos até que seu coração esteja cheio (mas espero que não seja o seu disco rígido).
Para que’é uma visão geral de HDDs e SSDs. Depois de encontrar a unidade que você precisa, podemos ajudá -lo a configurá -la, basta seguir as etapas deste vídeo.
Para obter mais dicas e truques sobre como otimizar todas as suas necessidades de jogos, confira mais vídeos no Inside Gaming With Seagate.
Obrigado pela leitura e jogos felizes ✌


