Como ativar o TLS 1.2 no Outlook (Windows 7)
Protocolo TLS versão 1.0 não é seguro e, como resultado, precisa ser desativado em servidores que oferecem conformidade com PCI.
Resumo:
No Windows 7 e Windows 8.0, aplicativos como o Outlook suportam apenas TLS v1.0 e v1.1. Se você tentar estabelecer uma conexão segura do Outlook para um servidor papaki, receberá uma mensagem de erro informando que seu servidor não suporta o tipo de criptografia de conexão que você especificou.
Para ativar o TLS v1.2 No Outlook no Windows 7, siga estas etapas:
Passo 1:
Primeiro, instale o Windows Update KB3140245. Você pode instalá -lo através do Windows Update como uma atualização opcional ou baixá -lo do catálogo da Microsoft Update.
Passo 2:
Em seguida, faça o download e instale o Microsofeasyfix51044.arquivo msi no seu computador. Você pode encontrá -lo na seção “Fixe fácil” do artigo mencionado acima. Como alternativa, você pode modificar manualmente a entrada do registro do seu computador, seguindo as instruções na seção “Como o padrão de entrada do registro de protocolos funciona” do artigo.
Etapa 3:
1. Clique no botão Iniciar e digite “Regedit” no campo de pesquisa. pressione Enter.
2. Clique em Sim para permitir que o programa faça alterações no seu computador.
3. A janela do editor de registro será aberta.
4. No menu esquerdo, navegue para HKEY_LOCAL_MACHINE \ SYSTEM \ CurrentControlset \ Control \ SecurityProviders \ Schannel \ Protocols.
5. Clique com o botão direito do mouse na pasta Protocols e selecione Nova> tecla.
6. Nomeie a nova chave TLS 1.2 e pressione Enter.
7. Clique com o botão direito do mouse no TLS 1.2 pasta e selecione nova> tecla.
8. Renomeie a nova chave para o cliente e pressione Enter.
9. Clique com o botão direito do mouse na chave do cliente e selecione Novo> Valor DWORD (32 bits).
10. Renomeie o novo valor como desabilitedByDefault.
11. Clique duas vezes no valor DisabledByDefault, verifique se os dados do valor estão definidos como 0 e a base é hexadecimal. Clique OK.
12. Repita o processo criando outro DWORD (32 bits) nomeado ativado na pasta dos clientes.
13. Clique duas vezes no valor ativado, verifique se os dados do valor estão definidos como 0 e a base é hexadecimal. Clique OK.
14. Feche a janela do editor de registro e reinicie sua máquina.
Questões:
- Por que é necessário ativar TLS v1.2 no Outlook no Windows 7?
- O que acontece se você tentar estabelecer uma conexão segura do Outlook para um servidor papaki?
- Como você pode ativar TLS v1.2 no Outlook no Windows 7?
- Primeiro, instale o Windows Update KB3140245.
- Em seguida, faça o download e instale o Microsofeasyfix51044.arquivo msi.
- Como alternativa, você pode modificar manualmente a entrada do registro do seu computador seguindo as instruções no artigo mencionado acima.
- Qual é o primeiro passo para ativar o TLS v1.2?
- Onde você pode encontrar o Microsoffeasyfix51044.arquivo msi?
- O que você deve fazer se não puder instalar a atualização do Windows ou encontrar o Microsoffeasyfix51044.arquivo msi?
- Como você abre o editor de registro no Windows 7?
- Qual é o caminho a seguir no editor de registro para ativar o TLS v1.2?
- O que você deve fazer depois de criar o TLS 1.2 chave no editor de registro?
- Como você pode confirmar que TLS v1.2 está ativado?
- É necessário reiniciar a máquina depois de ativar TLS v1.2?
- O que acontece se você não habilitar TLS v1.2 no Outlook no Windows 7?
- Quais são as opções alternativas se você não pode atualizar para o Windows 8.1 ou 10?
- Por que é TLS v1.0 sendo depreciado?
- Por que os servidores que oferecem conformidade com PCI exigem desativar o TLS V1.0?
É necessário porque o Windows 7 e o Windows 8.0 Somente suporta TLS v1.0 e v1.1, que são versões depreciadas do protocolo. Servidores que oferecem conformidade com PCI exigem desativar TLS V1.0 devido a preocupações de segurança.
Se você tentar estabelecer uma conexão segura do Outlook para um servidor papaki, receberá uma mensagem de erro informando que seu servidor não suporta o tipo de criptografia de conexão que você especificou.
Para ativar o TLS v1.2 No Outlook no Windows 7, siga estas etapas:
O primeiro passo é instalar o Windows Update KB3140245.
Você pode encontrar o Microsoffeasyfix51044.arquivo msi na seção “fácil correção” do artigo mencionado acima.
Se você não conseguir instalar a atualização do Windows ou encontrar o Microsoffeasyfix51044.arquivo msi, você pode modificar manualmente a entrada do registro do seu computador seguindo as instruções no artigo.
Você pode abrir o editor de registro no Windows 7 clicando no botão Iniciar, digitando “Regedit” no campo de pesquisa e pressionando Enter.
No editor de registro, navegue para HKEY_LOCAL_MACHINE \ SYSTEM \ CurrentControlset \ Control \ SecurityProviders \ Schannel \ Protocols.
Depois de criar o TLS 1.2 chave, você precisa criar uma chave de cliente dentro dela.
Para confirmar que TLS v1.2 está ativado, verifique os valores do DisabledByDefault e DWords habilitados. Ambos devem ter um valor de 0.
Sim, é necessário reiniciar a máquina depois de ativar o TLS V1.2.
Se você não habilitar TLS v1.2, você não poderá estabelecer uma conexão segura do Outlook para um servidor papaki.
Se você não pode atualizar para o Windows 8.1 ou 10, você pode seguir as etapas descritas no artigo para ativar o TLS V1.2 manualmente.
TLS v1.0 está sendo descontinuado porque não é considerado seguro devido a várias vulnerabilidades e fraquezas.
Servidores que oferecem conformidade com PCI exigem desativar TLS V1.0 para cumprir os padrões de segurança e garantir conexões seguras.
Como ativar o TLS 1.2 no Outlook (Windows 7)
Protocolo TLS versão 1.0 não é seguro e, como resultado, precisa ser desativado em servidores que oferecem conformidade com PCI.
Como posso habilitar TLS v1.2 no Outlook no Windows 7?
Em computadores executando o Windows 7 e Windows 8.0, aplicativos como Outlook, Word, etc., Apoie apenas TLS v1.0 e v1.1. Portanto, como nossos servidores não suportarão essas versões depreciadas do protocolo TLS, se uma conexão segura de um cliente, como o Outlook para um servidor papaki, será tentado, a seguinte mensagem de erro será exibida:
“Seu servidor não suporta o tipo de criptografia de conexão que você especificou”
O QUE VOCÊ DEVERIA FAZER?
Se o sistema operacional que você está usando é o Windows 7, Recomendamos que você atualize para o Windows 8.1 ou 10, como a própria Microsoft parou de apoiá -los. Fazer a atualização não requer nenhuma das seguintes ações. Caso contrário, se isso não for possível, você precisará seguir as etapas descritas abaixo.
Etapas para ativar o TLS V1.2 no Windows 7
Se você estiver usando o Outlook e tiver o Windows 7, precisará ativar o TLS V1.2 seguindo estas etapas.
Passo 1
No começo, é necessário instalar o Windows Update KB3140245. Você pode instalá -lo através do Windows Update, onde está disponível como uma atualização opcional ou faça o download do catálogo da Microsoft Update.

Passo 2
Em seguida, você precisará baixar e instalar o Microsoffeasyfix51044.msi Arquivo no seu computador, que pode ser encontrado aqui na seção rotulada “Correção fácil“.

Como alternativa, você pode acompanhar as instruções disponíveis na seção “Como o padrão de entrada do registro de protocolos funciona” do artigo mencionado acima, a fim de modificar manualmente a entrada do registro do seu computador.
etapa 3
1. Clique no Começar botão localizado na barra de status. No tipo de campo de pesquisa regedit e pressione Digitar.

2. Clique no Sim botão para permitir que o programa faça alterações neste computador
3. O Editor de registro Windows será aberto.

4. No menu esquerdo, siga o caminho abaixo:
Hkey_local_machine \ System \ currentControlset \ Control \ SecurityProviders \ Schannel \ Protocols

Na pasta Protocols, você verá o protocolo que está ativado no seu sistema. No nosso caso, é SSL 2.0.
5. Para ativar o TLS 1.2, clique com o botão direito do mouse no Protocolos pasta. Selecione Novo opção >> Chave.

6. Digite o nome TLS 1.2 e pressione Digitar.

7. Em seguida, clique com o botão direito do mouse na pasta nomeada TLS 1.2 e selecione Novo >> Chave.

8. Renomeie a nova chave com o nome Cliente e pressione Digitar.

9. Mais uma vez clique com o botão direito do mouse Cliente chave e desta vez selecione Novo >> Valor DWORD (32 bits)

10. Renomear o novo valor e tipo DisabledByDefault

11. Clique duas vezes no DisabledByDefault e na nova janela se abre garante que o Dados de valor está configurado para 0 e a Base é Hexadecimal. Clique OK.

12. Repita o processo clicando com o botão direito do mouse no Clientes pasta e criando outra DWORD (32 bits) nomeado Habilitado.

13. Clique duas vezes no Habilitado E na nova janela abre, verifique se o Dados de valor está configurado para 0 e a Base é Hexadecimal. Clique OK.

14. Uma vez que você’Faça Fechar a janela do editor de registro e certifique -se de reinicie sua máquina Para tornar as mudanças eficazes. Após a reinicialização, seu sistema poderá se comunicar com o TLS 1.2.
Configurações do Outlook
No Outlook, você precisará fazer as seguintes alterações nas configurações da sua conta de email:
1. Uma vez que você começar Outlook 2007, do Ferramentas Menu Selecione Configurações de contas.
2. Clique duas vezes no E-mail conta que você gostaria de fazer as mudanças.
3. Na janela que abrirá a seguinte configuração, você deve definir.
- Seu nome: Digite seu nome, por exemplo. [email protected]
- Endereço de email: Digite seu endereço de e -mail, por exemplo,. [email protected]
- tipo de conta: Aqui você verá seu tipo de conta (IMAP / POP3)
- Servidor de mensagens recebidas: Digite o servidor de email recebido que corresponde à sua conta (por exemplo, LinuxZone123.grserver.GR – Veja abaixo como você pode encontrar esse valor)
- Servidor de email de saída (SMTP): Digite o servidor de email recebido que corresponde à sua conta (por exemplo, LinuxZone123.grserver.GR – Veja abaixo como você pode encontrar esse valor)
- Nome de usuário: Insira o seu completo Endereço de e -mail, por exemplo, [email protected]
- Senha: Preencha a senha que corresponde ao seu e -mail
OBSERVAÇÃO:.grserver.gr. Cuidado, Não copie a porta 8443.

4. Clique em THe mais configurações botão.
5. No Avançado guia, você deve preencher as configurações da seguinte forma:
- Servidor de entrada: No caso do IMAP, defina a porta segura 993. No caso de Pop3, Defina a porta segura 995.
- Use o seguinte tipo de conexão criptografada: escolher Ssl
- Servidor de saída (SMTP): Defina a porta segura 465 ou 587
- Use o seguinte tipo de conexão criptografada: No caso de 465 porta, escolha Ssl. No caso de 587 porta, escolha TLS.
6. Vou ao Guia do servidor de saída. Habilitar a opção Meu servidor de saída (SMTP) requer autenticação e escolha Use as mesmas configurações do meu servidor de e -mail recebido.
7. Clique OK.
8. No Configurações de e-mail da Internet Janela que você retornará, clique no Próximo botão.
9. Clique no Terminar botão.
Categorias de base de conhecimento
- Sem categorias
Como ativar o TLS 1.2 no Outlook (Windows 7)
Protocolo TLS versão 1.0 não é seguro e, como resultado, precisa ser desativado em servidores que oferecem conformidade com PCI.
Atualmente, apoiamos apenas o TLS 1.2.
Se você’está usando o Windows 7 e o Windows 8.0, aplicativos construídos usando o WINHTTP, como Microsoft Outlook, Word, etc, só apoiarão o TLS 1.0.
Como este protocolo não está mais seguro e agora está desativado, se você tentar estabelecer uma conexão segura usando seu cliente de e-mail do Outlook no servidor de correio Greengeeks, o Outlook exibirá uma mensagem de erro semelhante à abaixo: [ht_message mstyle =”informações” título =”” show_icon =”” estilo =”” ]“Seu servidor não suporta o tipo de criptografia de conexão que você especificou.”[/ht_message]
Para resolver esse problema e permitir que o Outlook se comunique com segurança ao servidor de correio Greengeeks usando o TLS 1.2, você terá que seguir estas instruções.
Instale a atualização KB3140245
Antes de começar, você precisará do patch KB3140245 necessário para o seu sistema operacional. Você pode obtê -lo indo para o catálogo da Microsoft Update.
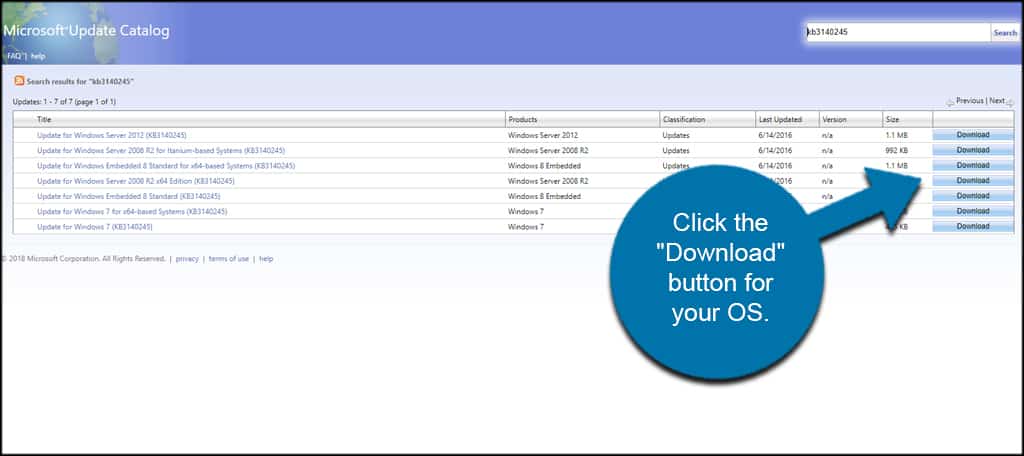
Clique no “Download” botão para o seu sistema operacional. Como você pode ver, este patch é necessário para o Windows 7, 8 e Server 2008 e 2012.
Assegure-se de que você’está recebendo o arquivo correto. Você verá que o Windows 7 tem dois arquivos disponíveis. Estes são para sistemas de 32 e 64 bits. Baixe o que corresponde à sua versão do Windows.
Depois de baixar o arquivo, instale -o.
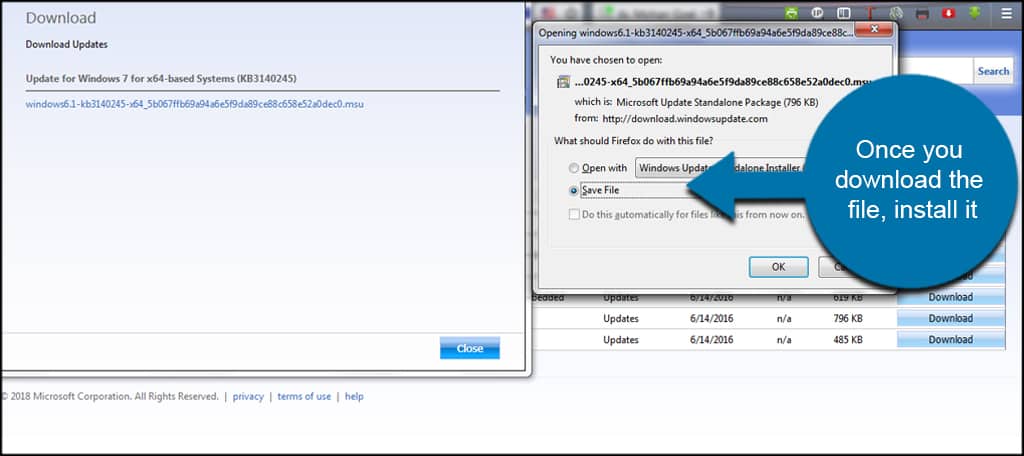
No entanto, você já pode ter esse arquivo se as atualizações estiverem atuais no Windows. Isto’está geralmente na seção opcional como’não é necessariamente necessário para executar o computador.
Isto’provavelmente é uma boa ideia ver se’já está listado e atualize o arquivo das atualizações do Windows.
Método de edição de registro 1: Usando a correção fácil
Se você não for’quero torcer no sistema’s registro, e eu não’Não te culpe por não, você sempre pode usar o “Correção fácil” aplicativo. Você pode encontrar isso na Microsoft’s site, e fará todas as alterações para você automaticamente.
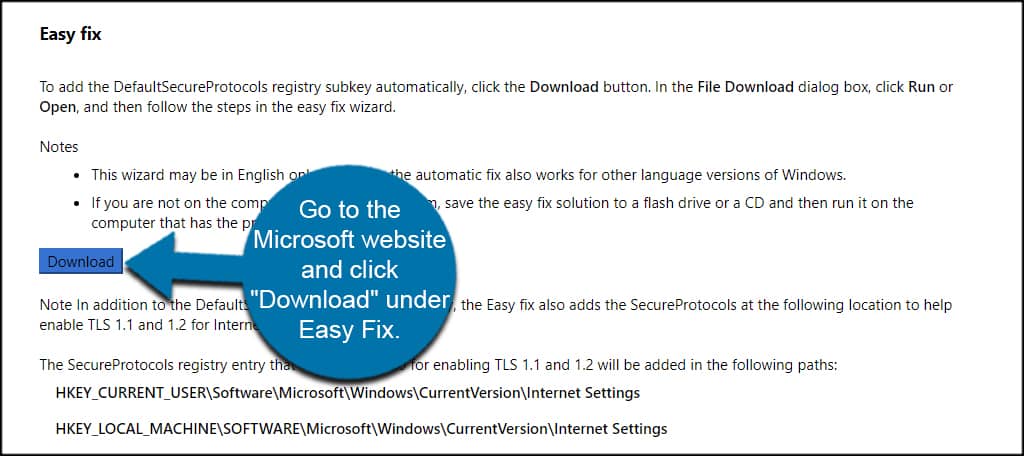
Vá para o site da Microsoft e clique “Download” Sob fácil correção.
Você pode ter que rolar a página um pouco para ver o botão de download.
Execute o aplicativo e siga suas instruções.
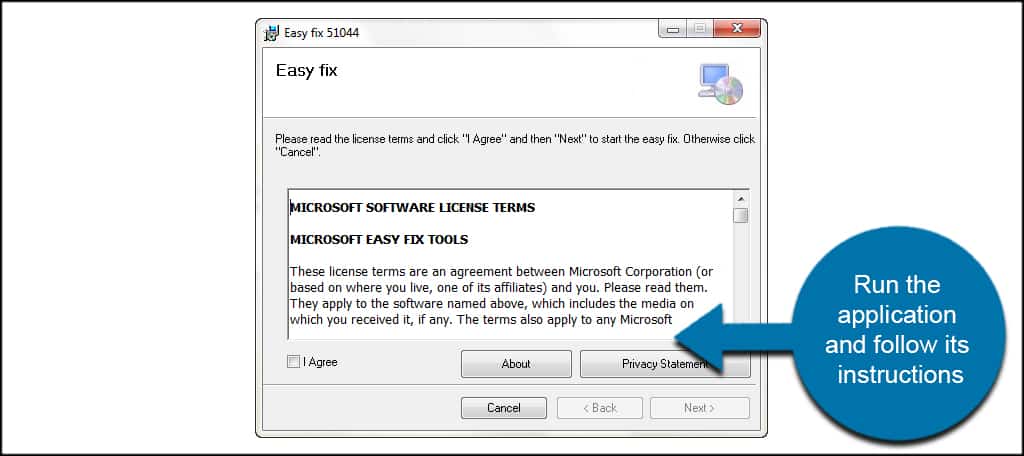
Método de edição de registro 2: Editando o Registro
Para este tutorial, nós’LL Editar o Registro de Windows. Embora este seja um processo delicado, é’não é excessivamente dificuldade. Contanto que você siga as instruções com precisão, você’não terá nada com que me preocupar.
Abra o editor de registro
Clique no botão Iniciar na parte inferior esquerda.
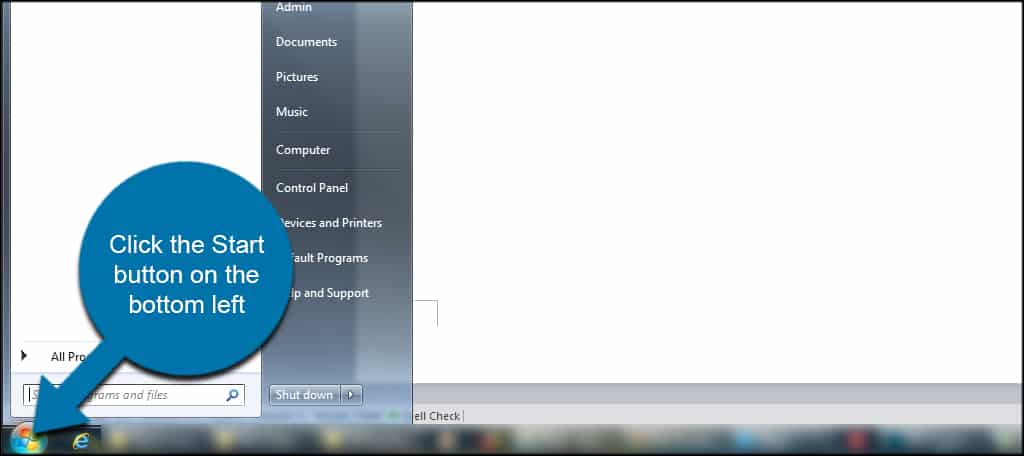
Clique na opção para “Correr”. Isso abrirá uma nova janela pequena com um campo de texto.
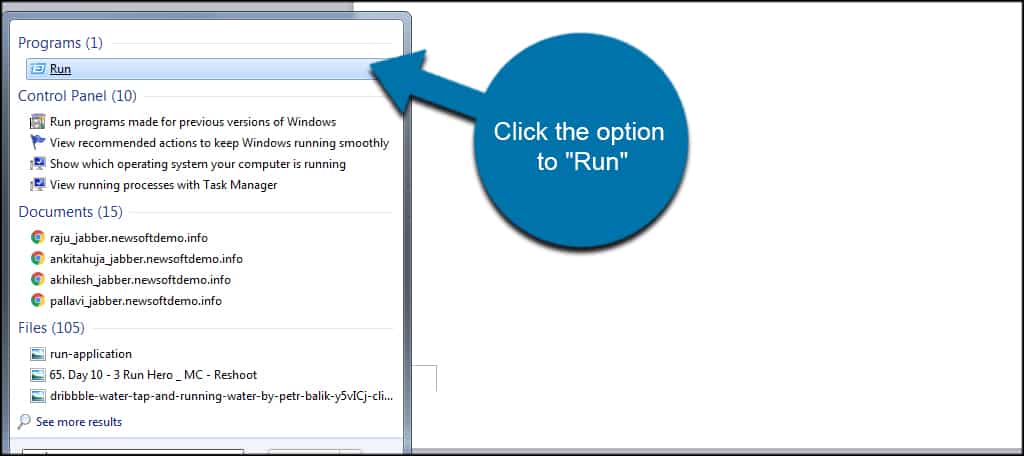
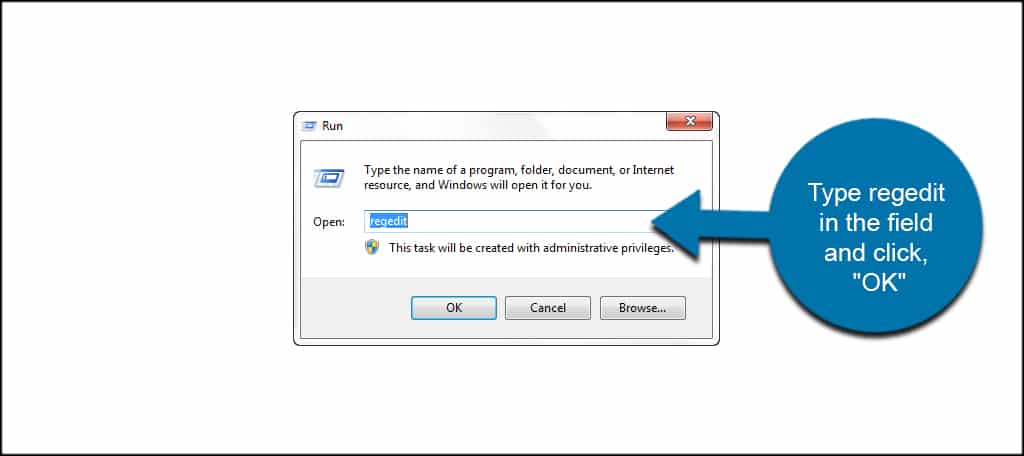
Tipo regedit no campo e clique, “OK.”
Adicionando o valor do DWORD
Procure esta entrada na tela Regedit: [ht_message mstyle =”informações” título =”” show_icon =”” estilo =”” ] Hkey_local_machine \ software \ microsoft \ windows \ currentVersion \ internet Configurações \ winhttp [/ht_message]
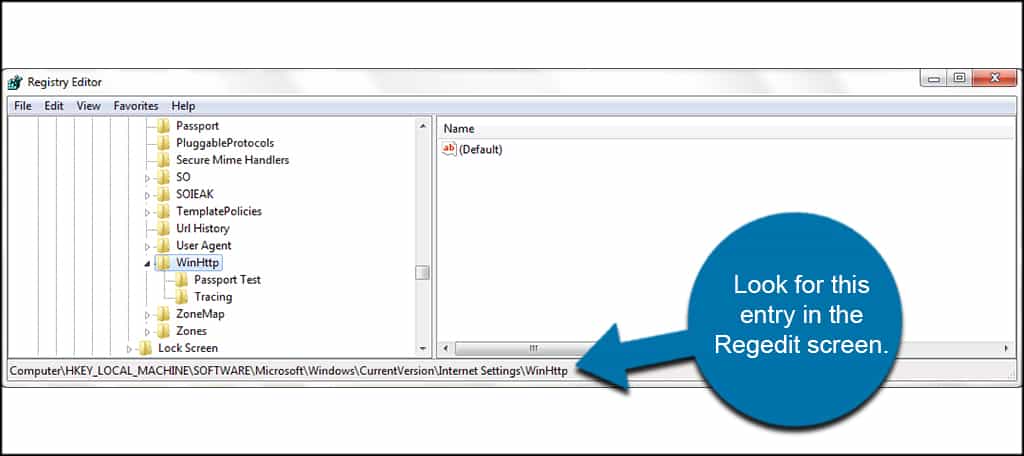
Crie um valor DWORD chamado DestaqueSecureProtocols.
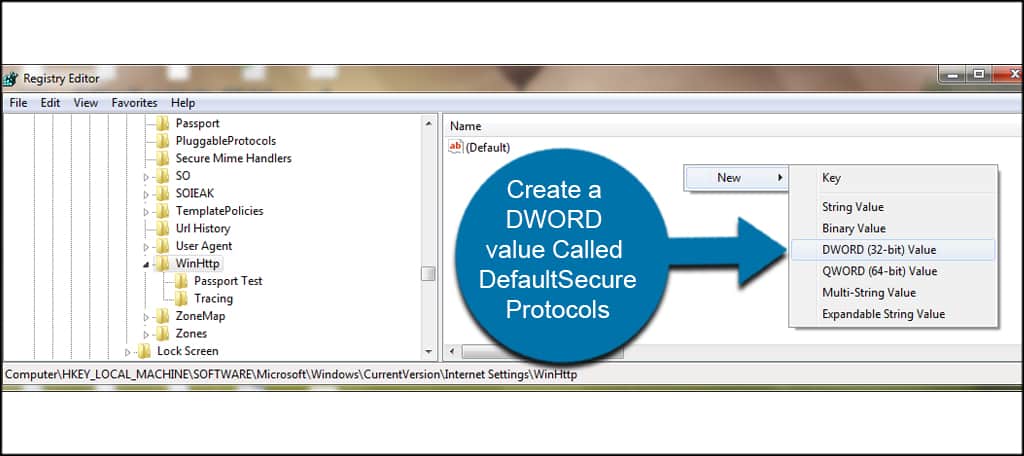
Defina o valor disso para: 0XA00
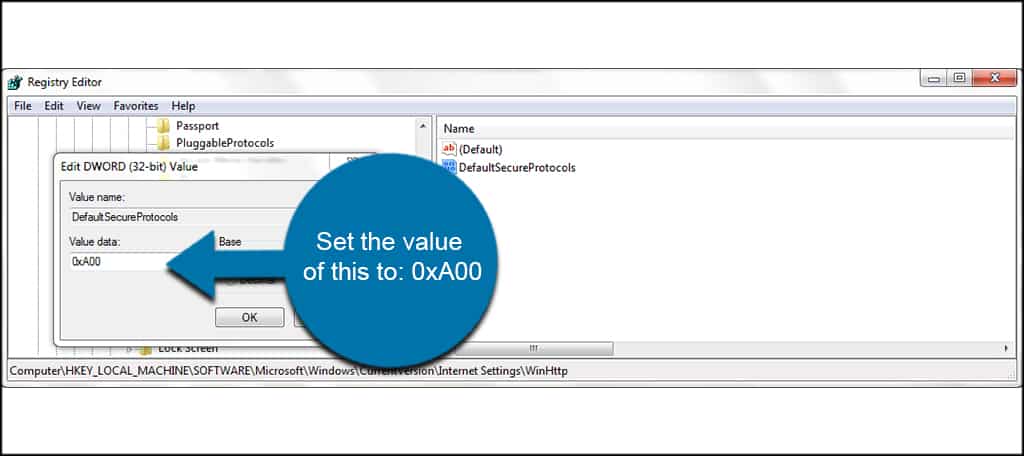
Agora procure esta entrada: [ht_message mstyle =”informações” título =”” show_icon =”” estilo =”” ] Hkey_local_machine \ software \ wow6432Node \ Microsoft \ Windows \ CurrentVersion \ Internet Configurações \ WINHTTP [/ht_message]
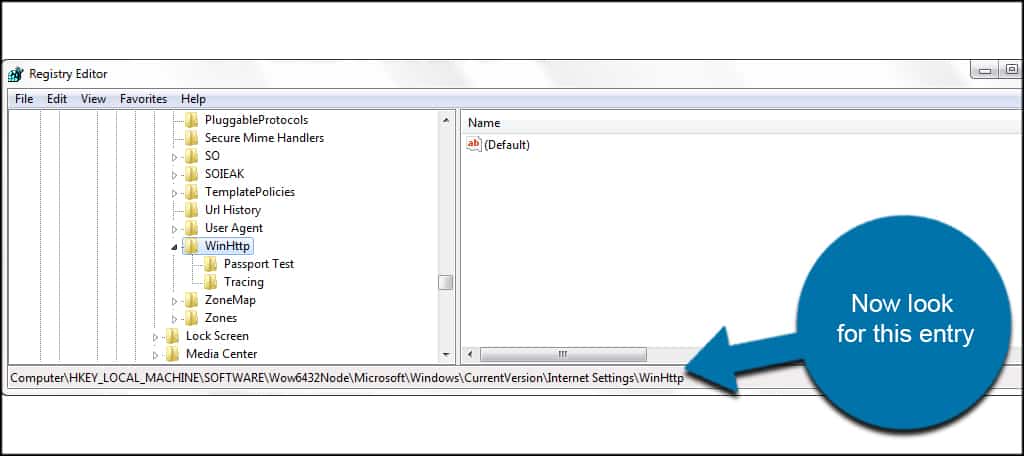
Crie um valor DWORD chamado DestaqueSecureProtocols.
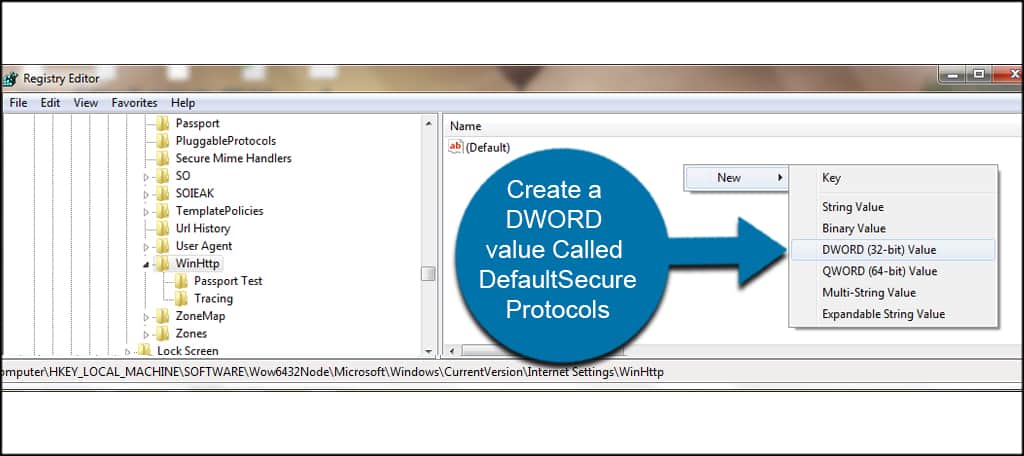
Defina o valor disso para: 0XA00
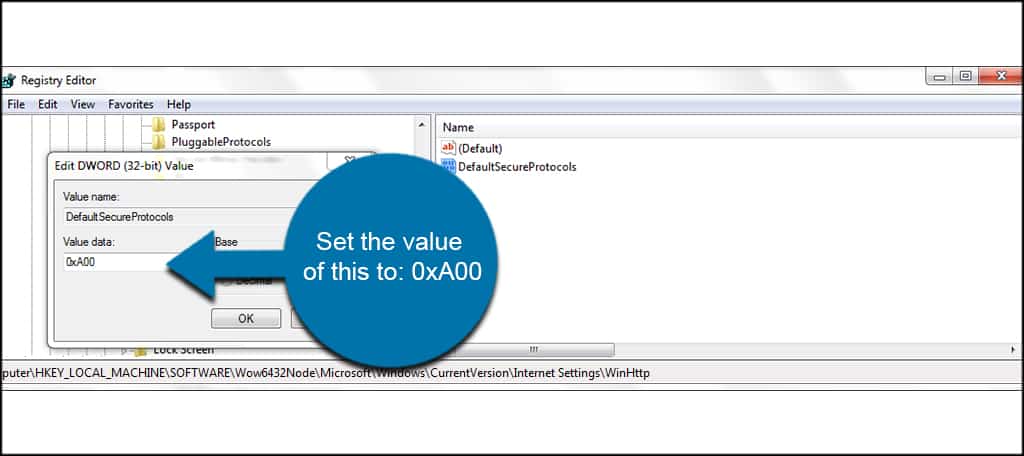
Procure esse valor no registro: [ht_message mstyle =”informações” título =”” show_icon =”” estilo =”” ] Hkey_local_machine \ System \ currentControlset \ Control \ SecurityProviders \ Schannel \ Protocols \ tls 1.2 \ client [/ht_message]
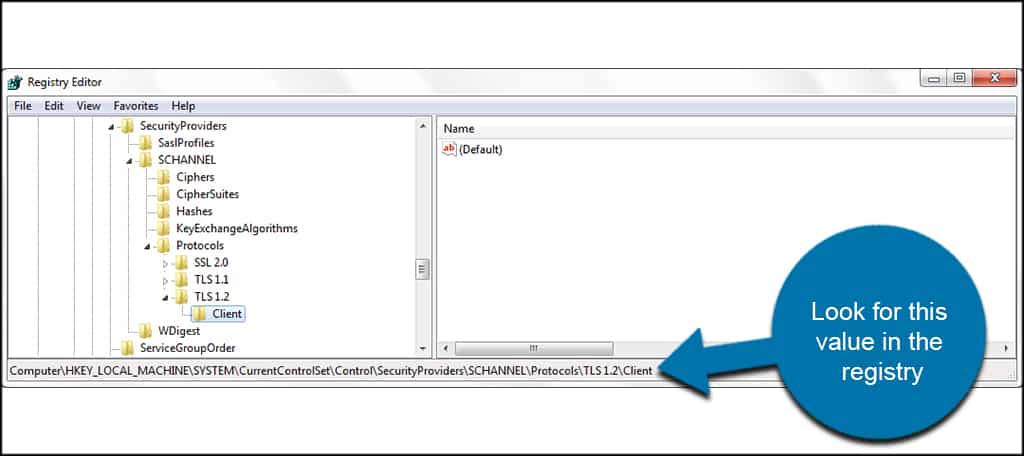
Crie DisabledByDefault DWORD e defina o valor para: 0.
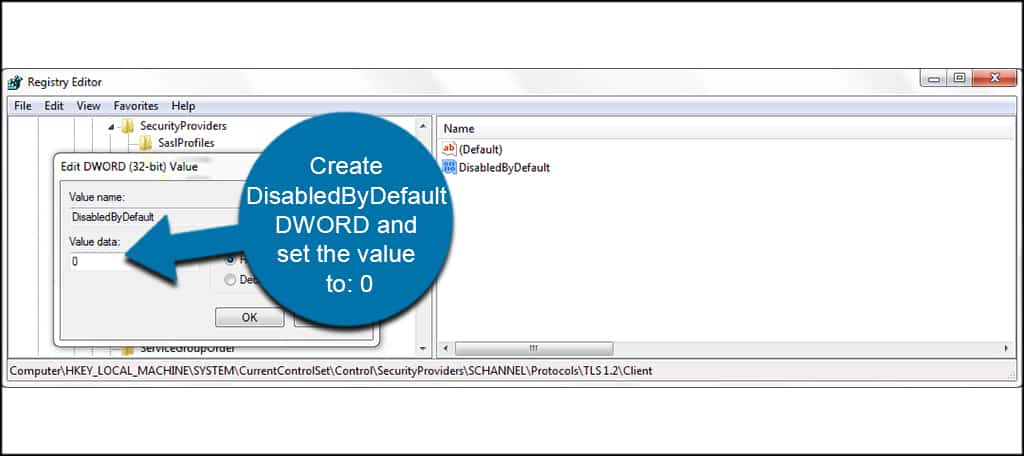
Reinicie o computador
Depois que seus valores forem colocados e salvos no Regedit, reinicie o computador. Suas configurações estarão ao vivo assim que o sistema reiniciar.
Mantenha seu e -mail seguro
Qualquer segurança é melhor do que nenhum. O uso do TLS ajuda, oferecendo uma camada de proteção para manter seus dados seguros. Isto’é não apenas a fraude por e -mail que custará seus negócios a longo prazo.
Faça o que puder para tornar seu e -mail mais difícil de acessar pelo elemento criminoso.


