OneNote tem mapas mentais
Resumo:
– OneNote Mind Map Tools (Brainstorm) 11.1 é um recurso que permite aos usuários criar mapas mentais no OneNote.
– Mapas mentais podem ser usados para organizar grandes quantidades de informações usando organização espacial, estruturação hierárquica e dobragem de nós.
– O OneNote Mind Map pode criar e editar nós e vincular automaticamente a notebooks, grupos de seções, seções, páginas e objetos no OneNote.
– A ferramenta não está incorporada em páginas do OneNote, mas salva dados do mapa mental, imagem e índice de tabela em uma página do OneNote.
– É uma ferramenta simples de mapa mental e não tão poderosa quanto o software de mapeamento de mentalidade profissional.
– Uma página OneNote pode conter apenas um mapa mental.
– Os mapas mentais criados usando o OneNote Mind Map são salvos como imagens em OneNote.
– Os usuários podem editar os mapas mentais clicando duas vezes no arquivo anexado ou usando o recurso “mapa mental” na fita.
– A ferramenta oferece vários recursos, como cópias e coletes, personalização de fontes, inserção e edição de imagens, hiperlância e muito mais.
Pontos chave:
– OneNote Mind Map Tools (Brainstorm) 11.1 é um recurso no OneNote que permite aos usuários criar mapas mentais.
– Os mapas mentais podem organizar grandes quantidades de informação usando organização espacial e estruturação hierárquica.
– O OneNote Mind Map pode criar e editar nós e vincular automaticamente a notebooks, grupos de seções, seções, páginas e objetos no OneNote.
– A ferramenta não está incorporada em páginas do OneNote, mas salva dados do mapa mental, imagem e índice de tabela em uma página do OneNote.
– É uma ferramenta simples de mapa mental e não tão poderosa quanto o software de mapeamento de mentalidade profissional.
– Uma página OneNote pode conter apenas um mapa mental.
– Os mapas mentais criados usando o OneNote Mind Map são salvos como imagens em OneNote.
– Os usuários podem editar os mapas mentais clicando duas vezes no arquivo anexado ou usando o recurso “mapa mental” na fita.
– A ferramenta oferece vários recursos, como cópias e coletes, personalização de fontes, inserção e edição de imagens, hiperlância e muito mais.
Questões:
1. O que é o OneNote Mind Map Tools (Brainstorm) 11.1?
OneNote Mind Map Tools (Brainstorm) 11.1 é um recurso no OneNote que permite aos usuários criar mapas mentais.
2. Como os mapas mentais podem ser usados para organizar informações?
Mapas mentais podem ser usados para organizar grandes quantidades de informação usando organização espacial e estruturação hierárquica.
3. O que pode onenote mapa mental criar e editar?
O OneNote Mind Map pode criar e editar nós e vincular automaticamente a notebooks, grupos de seções, seções, páginas e objetos no OneNote.
4. É a ferramenta de mapa mental incorporada em páginas OneNote?
Não, a ferramenta de mapa mental não está incorporada em páginas do OneNote, mas salva os dados do mapa mental, a imagem e o índice em uma página do ONENOTE.
5. Quão poderoso é o OneNote Mind Map em comparação com o software de mapeamento mental profissional?
OneNote Mind Map é uma ferramenta simples de mapa mental e não tão poderosa quanto o software de mapeamento da mente profissional.
6. Quantos mapas mentais podem ser incluídos em uma página OneNote?
Uma página OneNote pode conter apenas um mapa mental.
7. Como os mapas mentais são salvos no OneNote?
Os mapas mentais criados usando o OneNote Mind Map são salvos como imagens em OneNote.
8. Como os usuários podem editar os mapas mentais?
Os usuários podem editar os mapas mentais clicando duas vezes no arquivo anexado ou usando o recurso “mapa mental” na fita.
9. Quais são algumas características importantes do mapa mental do OneNote?
Algumas características importantes do mapa mental do OneNote incluem nós de cópia e colar.
10. Como os usuários podem copiar e colar nós no mapa mental do OneNote?
Os usuários podem copiar nós selecionados e colá -los em outros nós.
11. Como os usuários podem personalizar a fonte no mapa mental do OneNote?
Os usuários podem escolher um tamanho de fonte e fonte para personalizar a aparência do mapa mental atual.
12. Os usuários podem inserir e editar imagens no mapa mental do OneNote?
Sim, os usuários podem inserir e substituir imagens em nós selecionados, redimensioná -los e até carregar imagens de pastas ou oneenote.
13. Os usuários podem adicionar hiperlinks aos nós no mapa mental do OneNote?
Sim, os usuários podem definir hiperlinks de nó selecionados no mapa mental.
14. Como os usuários podem criar diferentes tipos de nós no mapa mental do OneNote?
Os usuários podem criar notebook, grupo de seções, seção, página e nós de objeto usando atalhos ou recursos específicos.
15. Qual é o recurso “Link a seguir” no mapa mental do OneNote?
O recurso “siga link” permite que os usuários sigam um link de nó selecionado dentro do mapa mental.
Respostas detalhadas:
1. O que é o OneNote Mind Map Tools (Brainstorm) 11.1?
OneNote Mind Map Tools (Brainstorm) 11.1 é um recurso no OneNote que permite aos usuários criar mapas mentais. Combina organização espacial, estruturação hierárquica dinâmica e dobragem de nós para organizar grandes quantidades de informações. Os usuários podem mapear pensamentos, idéias e vários tipos de informações, incluindo planilhas, documentos, sites da Internet e imagens.
Para mais informações, você pode visitar o site oficial do OneNote Mind Map Tools: http: // www.OneNoteGEM.com/uploads/allimg/191123/1624562c2-0.png
2. Como os mapas mentais podem ser usados para organizar informações?
Os mapas mentais podem ser usados como uma ferramenta visual para organizar informações. Eles fornecem uma estrutura flexível e hierárquica que permite aos usuários capturar e representar seus pensamentos e idéias. Os usuários podem criar tópicos e subtópicos principais, conectá -los através de linhas ou ramificações e adicionar detalhes adicionais, como texto, imagens ou hiperlinks, a cada nó. Os mapas mentais permitem que os usuários vejam as relações entre diferentes informações, facilitando a compreensão e lembre -se de tópicos complexos.
Para mais informações, você pode consultar a imagem abaixo: http: // www.OneNoteGEM.com/uploads/allimg/191123/16245c403-1.jpg
3. O que pode onenote mapa mental criar e editar?
OneNote Mind Map pode criar e editar nós. Esses nós podem ser vinculados a notebooks, grupos de seções, seções, páginas e objetos dentro de OneNote. Os usuários podem criar um nó e vinculá -lo a um local específico dentro de seus notebooks OneNote. Ao clicar no ícone do nó, os usuários podem navegar facilmente para o objeto vinculado no OneNote, permitindo acesso rápido a informações relevantes.
Para mais informações, você pode consultar a imagem abaixo: http: // www.OneNoteGEM.com/uploads/allimg/191123/1624564608-4.jpg
4. É a ferramenta de mapa mental incorporada em páginas OneNote?
Não, a ferramenta de mapa mental não está incorporada em páginas OneNote. Em vez disso, salva os dados do mapa mental, uma imagem e um índice em uma página do OneNote separada. A ferramenta é executada fora do OneNote e salva essas três partes na página do OneNote designado. Os usuários podem acessar e editar o mapa mental abrindo o arquivo anexado ou usando o recurso “mapa mental” na fita.
Para mais informações, você pode consultar a seção de aviso abaixo:
- Esta ferramenta de mapa mental não é mapa mental incorporada na página OneNote
- Esta é um mapa mental que as ferramentas são executadas fora do OneNote, ele salva 3 partes (um arquivo de dados do mapa mental, uma imagem do mapa mental e um mapa mental do índice) em uma página do OneNote.
5. Quão poderoso é o OneNote Mind Map em comparação com o software de mapeamento mental profissional?
OneNote Mind Map é uma ferramenta simples de mapa mental e pode não ser tão poderosa quanto o software de mapeamento de mentalidade profissional. Embora ofereça funcionalidade básica de mapeamento mental, pode não ter todos os recursos e recursos avançados encontrados em software de mapeamento mental dedicado projetado especificamente para usuários profissionais. No entanto, ainda pode ser uma ferramenta útil para organizar informações e criar mapas mentais básicos no OneNote.
Para mais informações, você pode consultar a seção de aviso abaixo:
- Esta é uma ferramenta de mapa mental simples
- Não espere que seja tão poderoso quanto o Software Mindmap Professional.
6. Quantos mapas mentais podem ser incluídos em uma página OneNote?
Uma página OneNote pode conter apenas um mapa mental por vez. Isso significa que os usuários podem criar e editar um único mapa mental em uma página específica do OneNote. Toda vez que um novo mapa mental é criado, ele substituirá o existente na página.
Para mais informações, você pode consultar a nota abaixo:
- Uma página do OneNote pode conter apenas um mapa mental.
7. Como os mapas mentais são salvos no OneNote?
Os mapas mentais criados usando as ferramentas de mapa mental do OneNote são salvas como imagens dentro do OneNote. Quando os usuários criam ou editam um mapa mental, ele é salvo como um arquivo de imagem, que pode ser aberto e visualizado diretamente dentro do OneNote. Isso permite que os usuários referenciem facilmente e compartilhem seus mapas mentais em seus próprios notebooks OneNote.
Para mais informações, você pode consultar as imagens abaixo:
- A planilha é uma imagem em OneNote: http: // www.OneNoteGEM.com/uploads/allimg/191123/1624563v3-3.jpg
- Mapa mental Salvar em OneNote: http: // www.OneNoteGEM.com/uploads/allimg/191123/1624564608-4.jpg
8. Como os usuários podem editar os mapas mentais?
Os usuários podem editar os mapas mentais clicando duas vezes no onmfile anexado. Isso abrirá o mapa mental no aplicativo associado padrão em seu computador, como o Microsoft Excel. Os usuários podem fazer alterações no mapa mental usando os recursos de edição do aplicativo associado. Além disso, os usuários também podem usar o recurso “mapa mental” na fita dentro do OneNote para editar o mapa mental diretamente no programa.
Para mais informações, você pode consultar a nota abaixo:
- Como editar uma planilha usando o Excel: clique duas vezes no arquivo de anexo onmfile para editar o mapa mental
- Clique no recurso “mapa mental” na fita para editar o mapa mental
9. Quais são algumas características importantes do mapa mental do OneNote?
OneNote Mind Map oferece vários recursos para aprimorar a experiência de mapeamento da mente. Alguns recursos importantes incluem:
- Copiar e colar o nó: os usuários podem copiar nós selecionados e colá -los para outros nós, permitindo fácil duplicação e organização de informações.
- Personalização de fontes: os usuários podem escolher um tamanho de fonte e fonte para personalizar a aparência do mapa mental, tornando -o mais visualmente envolvente.
- Inserção e edição da imagem: os usuários podem inserir e substituir imagens em nós selecionados, redimensioná -los e até carregar imagens de pastas ou oneenote. Eles também podem editar e redimensionar imagens de nó selecionadas.
- Hiperlinking: os usuários podem definir hiperlinks de nó selecionados no mapa mental, permitindo acesso rápido a recursos externos ou informações relacionadas.
10. Como os usuários podem copiar e colar nós no mapa mental do OneNote?
Os usuários podem copiar nós selecionados no mapa mental do OneNote selecionando os nós desejados, clicando com o botão direito do mouse e escolhendo a opção “cópia”. Em seguida, eles podem navegar até o local ou nó desejado, onde desejam colar os nós copiados, clicar com o botão direito do mouse e escolher a opção “Colar”. Isso permite que os usuários dupliquem e reorganizem facilmente nós no mapa mental.
Para mais informações, você pode consultar o recurso “Copiar e colar o nó” na guia Home.
11. Como os usuários podem personalizar a fonte no mapa mental do OneNote?
OneNote Mind Map fornece opções de personalização de fontes para permitir que os usuários alterem a fonte de seu mapa mental. Na guia Home, os usuários podem encontrar a opção “Nome da fonte”, que lhes permite escolher uma fonte em um menu suspenso. Além disso, os usuários podem usar a opção “Tamanho da fonte” para selecionar um tamanho específico da fonte ou o “aumento do tamanho da fonte” e “diminuir o tamanho da fonte” para ajustar o tamanho da fonte em relação ao tamanho da corrente.
Para mais informações, você pode consultar o “nome da fonte” e as opções “tamanho da fonte” na guia Home.
12. Os usuários podem inserir e editar imagens no mapa mental do OneNote?
Sim, os usuários podem inserir e editar imagens no mapa mental do OneNote. Ao selecionar um nó e usar o recurso “Inserir ou editar a imagem” na guia Home, os usuários podem inserir uma imagem de uma pasta ou diretamente do OneNote. Eles também podem substituir a imagem do nó selecionada por um notebook, grupo de seção, seção, página ou imagem de objeto de OneNote. Além disso, os usuários podem editar e redimensionar a imagem do nó selecionada para atender às suas preferências ou requisitos.
Para mais informações, você pode consultar o recurso “Inserir ou editar imagens” na guia Home.
13. Os usuários podem adicionar hiperlinks aos nós no mapa mental do OneNote?
Sim, os usuários podem adicionar hiperlinks aos nós no mapa mental do OneNote. Ao selecionar um nó e usar o recurso “Hyperlink” na guia Home ou pressionar Ctrl+K, os usuários podem definir um hiperlink para o nó selecionado. Isso lhes permite vincular o nó a recursos externos ou informações relacionadas, fornecendo acesso rápido no mapa mental.
Para mais informações, você pode consultar o recurso “Hyperlink” na guia Home.
14. Como os usuários podem criar diferentes tipos de nós no mapa mental do OneNote?
OneNote Mind Map fornece atalhos ou recursos para criar diferentes tipos de nós com base nas necessidades do usuário. Ao usar atalhos ou recursos específicos, os usuários podem criar notebook, grupo de seção, seção, página e nós de objeto no mapa mental. Esses nós podem então ser vinculados aos objetos correspondentes no OneNote, permitindo fácil navegação e organização.
- Notebook (F5): Cria um nó de notebook atual OneNote no mapa mental.
- Grupo de seção (F6): cria um nó de grupo de seção OneNote atual no mapa mental.
- Seção (F7): cria um nó de seção OneNote atual no mapa mental.
- Página (F8): Cria um nó de página OneNote atual no mapa mental.
- Objeto (F9): cria um nó para o objeto selecionado (texto ou imagem) da página atual do OneNote.
Para mais informações, você pode consultar os atalhos e os recursos mencionados acima.
15. Qual é o recurso “Link a seguir” no mapa mental do OneNote?
O recurso “Sollow Link” no OneNote Mind Map permite que os usuários sigam facilmente um link do nó selecionado dentro do mapa mental. Ao selecionar um nó e usar o recurso “siga o link” ou pressionar F10, os usuários podem navegar diretamente para o objeto ou recurso vinculado sem precisar procurá -lo manualmente. Esse recurso aprimora a usabilidade e a eficiência do mapa mental, fornecendo acesso rápido a informações relevantes.
Para obter mais informações, você pode consultar o recurso “Siga o link” na guia Home.
Observe que as respostas fornecidas são baseadas no meu entendimento pessoal e uso de ferramentas de mapa mental do OneNote.
OneNote tem mapas mentais
Barra de eixo de tempo vertical
Atualizar
Desenhe ou redesenhe um eixo de tempo.
Novo bloco de tempo
Crie um novo bloco de tempo e clique no recurso “Time Exis” para redesenhar o eixo do tempo.
Alinhe os blocos de tempo à esquerda
Alinhe os blocos de todos os tempos à esquerda.
Blocos de tempo de recuo
Recunda todos os blocos de tempo selecionados.
OneNote Mind Map Tools (Brainstorm) 11.1

O que é mapa mental?
O mapeamento mental pode ser usado para organizar grandes quantidades de informação, combinando organização espacial, estruturação hierárquica dinâmica e dobragem de nós. Ele pode estender o conceito de mapeamento mental, permitindo que os indivíduos mapeem mais do que pensamentos e idéias com informações sobre seus computadores e na Internet, como planilhas, documentos, sites da Internet e imagens.
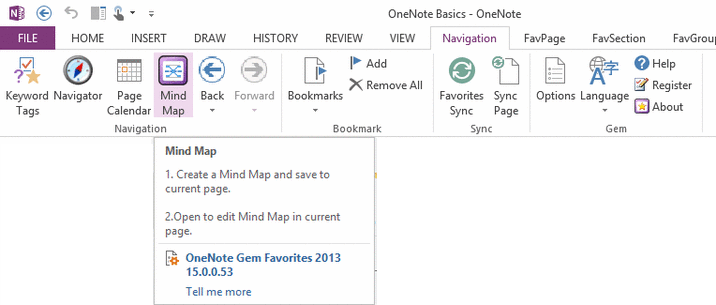
OneNote Mind Map Tools
OneNote Mind Map é um recurso OneNote Gem – Favoritos.
É apenas projetado para navegar.
Tem funções básicas de mapa mental.
OneNote Mind Map pode criar e editar o nó e o link automático para notebooks, grupos de seção, seções, páginas e objetos na página. Clique no ícone do nó navegará até o objeto em OneNote.
Aviso
- Esta ferramenta de mapa mental, como o recurso de planilha
Salvar a imagem da planilha em OneNote e Edit by Excel. - Esta ferramenta de mapa mental não é mapa mental incorporada na página OneNote
Esta é uma ferramenta de mapa mental que é executada fora do OneNote, ele economiza 3 partes (um arquivo de dados do mapa mental, uma imagem do mapa mental e uma tabela de conteúdo do mapa mental) em uma página do OneNote. - Esta é uma ferramenta de mapa mental simples
Não espere tão poderoso quanto o software profissional de mapa mental. - Uma página do OneNote pode contém apenas um mapa mental
A planilha é uma imagem em OneNote
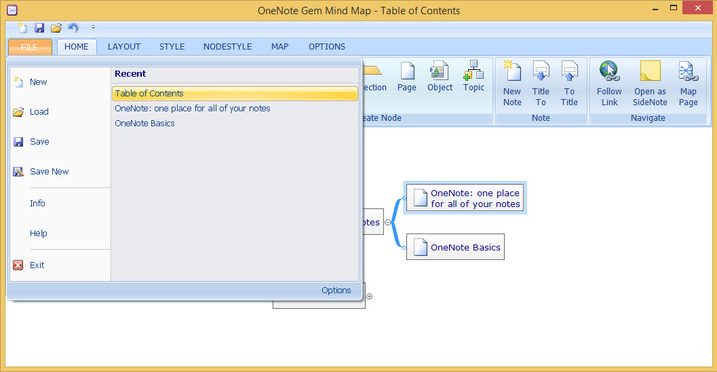
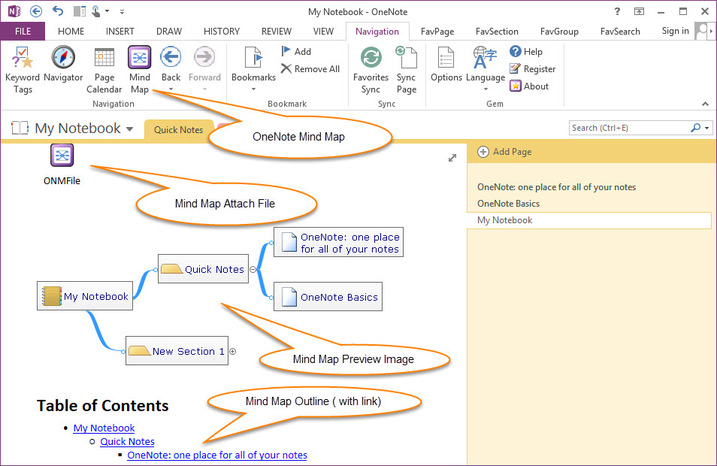
- Como editar uma planilha usando o Excel
Clique duas vezes no arquivo de anexo onmfile para editar o mapa mental - Clique no recurso “mapa mental” na fita para editar o mapa mental
Clique duas vezes no arquivo de anexo para editar pelo Excel
Recursos do MindMap OneNote
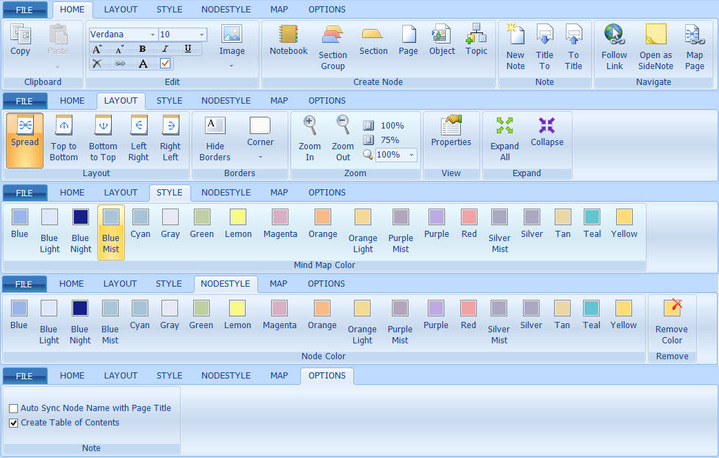
Guia de arquivo e qat
Novo (Ctrl+N)
Crie um novo mapa mental.
Carga (Ctrl+L)
Carregar mapa mental da página atual do OneNote.
Salvar (Ctrl+s)
Salvar mapa mental na página atual do OneNote.
Desfazer
Desfazer este operador.
Lista recente
Liste os mapas mentais que leram ou editados.
Opções
Definindo o tamanho da fonte e a fonte do mapa mental, o canto da borda do nó.
Salve novo
Salve o mapa mental atual na nova página do OneNote.
Aba inicial
Copiar e colar o nó
Copie o nó selecionado,
Cole em outro nó.
Nome da fonte
Escolha uma fonte para definir o mapa mental atual, altere a fonte do mapa mental.
Tamanho da fonte
Use o tamanho selecionado para definir o tamanho da fonte do mapa mental atual.
Aumentar o tamanho da fonte
Aumentar o tamanho da fonte do mapa mental atual.
Diminuir o tamanho da fonte
Diminuir o tamanho da fonte do mapa mental atual.
Audacioso
Definindo a fonte do mapa mental atual com ousado.
itálico
Definindo a fonte do mapa mental atual com itálico.
Sublinhado
Definindo a fonte do mapa mental atual com o sublinhado.
Caixa de seleção de tópico
Adicione a caixa de seleção a um tópico.
Insira ou edite a imagem
Insira e substitua a imagem do nó selecionada, a imagem pode carregar na pasta ou na imagem OneNote. Editar e redimensionar a imagem do nó selecionado.
Excluir imagem
Remova a imagem do nó selecionado.
Imagens (caderno, grupo de seção, seção, página, objeto)
Substitua a imagem do nó selecionada no notebook, grupo de seção. Seção, página ou imagem de objeto.
Texto
Editar texto do nó selecionado no mapa mental.
Excluir (excluir)
Excluir o nó selecionado do mapa mental.
Hiperlink (Ctrl+K)
Defina o hiperlink do nó selecionado em mapa mental.
Notebook (F5)
Crie o nó atual do OneNote notebook em mapa mental.
Grupo de seção (F6)
Crie o nó do grupo de seção OneNote atual em mapa mental.
Seção (F7)
Crie o nó de seção OneNote atual em mapa mental.
Página (f8)
Crie o nó atual da página OneNote em mapa mental.
Objeto (f9)
Crie o nó para objeto selecionado (texto ou imagem) da página atual do OneNote.
Tópico (inserir)
Crie um novo tópico em mapa mental.
Siga o link (F10)
Siga o link do nó selecionado.
Aberto como Sidenote (F11)
Abra o tópico selecionado como OneNote Sidenote.
Página do mapa
Vá para o OneNote Page, que contém mapa mental atual.
Nova nota
Crie uma nova página OneNote no nó da seção do mapa mental selecionado.
Selecione um nó de seção em mapa mental, clique no recurso “nova nota” para criar um nó e esse recurso crie uma nova página no OneNote associada a este nó do mapa mental ao mesmo tempo.
OneNote Page Title to Node Name
Use o título da página do OneNote associado para substituir o nome atual do nó do mapa mental.
Selecione um nó do mapa mental, clique neste recurso usará seu título de página onenote associado para substituir este nome do nó.
NODE NOME AO Título da página OneNote
Use selecionar nome do nó para substituir seu título de página onenote associado.
Selecione um nó do mapa mental, clique neste recurso usará o nome do nó para substituir o título da página OneNote associada.
Guia Layout
Espalhar o layout
Layout de cima para baixo
Botão para o layout superior
Layout da esquerda para a direita
Layout da direita para a esquerda
Ocultar fronteiras
Ocultar as fronteiras do nó do mapa mental
Canto
Definindo o canto da borda do nó do mapa mental atual.
Canto quadrado
Defina o canto do nó como forma quadrada.
Canto arredondado
Defina o canto do nó como forma arredondada.
Canto diagonal
Defina o canto do nó como forma diagonal.
Ampliação
Zoom entre, diminua o zoom e o zoom por cento.
Propriedades
Veja as propriedades do nó do mapa mental.
Expanda todos os nós
Expanda o mapa mental atual de todos os nós.
Nós de colapso
Colapso mapa mental atual todos os nós.
Guia de estilo
19 estilos para mapa mental.
Guia Estilo do Nó
19 estilos para nó. Altere o estilo do nó diferente com outros nós.
Remova a cor
Remova a cor especial do nó selecionada e restaure o estilo mesmo que o mapa mental.
Guia Mapa
Crie notebook mapa mental
Crie mapa mental atual de notebook por um clique. Ele criará um novo mapa mental, incluir notebook, grupo de seção, seção, nós de página.
Crie o mapa mental do grupo de seção
Crie mapa mental do grupo de seção atual por um clique. Ele criará um novo mapa mental, inclua grupo de seção, seção, nós de página.
Criar seção mapa mental
Crie o mapa mental da seção atual por um clique. Ele criará um novo mapa mental, inclua seção, nós de página.
Crie subpagens mapa mental
Crie a página atual e suas subpagens mapa mental por um clique. Página atual como tópico principal, suas subpáginas como subtópicas.
Crie mapa mental de títulos
Crie mapa mental atual da página. Página atual como tópico principal, seus títulos como subtópicos.
Guia Opções
- Quando você renomear um nome de nó, essas ferramentas renomearão automaticamente seu título de página OneNote associado ao mesmo tempo.
- Quando você altera um título da página do OneNote e muda para as ferramentas do mapa mental da janela principal do OneNote, essas ferramentas usarão o título atual da página OneNote Substitua seu nome de nó do mapa mental associado (se existir)
OneNote tem mapas mentais

Usando elementos nativos para criar mapa mental no OneNote 2021, 2016, 2013, 2010. Eixo do tempo, todos os 138 tags ONENOTE.
Um suplemento do mapa mental para o OneNote 2021, 2016, 2013, 2010.
- Este adim é semelhante ao brainstorming do Visio, ao contrário de outro software de mapeamento mental.
- Este add é semelhante que você usa caneta para desenhar o mapa mental em OneNote. Pertence a um mapa mental de desenho muito simples. Se você arrastá -lo, será quebrado, você precisa pressionar o ” Atualize o redesenho “Botão para redesenhar o mapa mental.
(Desenho, esta parte das funções deste adim é muito mais fraca do que outros softwares de mapeamento mental) - Você pode arrastar rapidamente um tópico e soltá -lo qualquer posição na página do OneNote e depois usar o ” Atualize o redesenho “Botão para redesenhar o mapa mental. (O addin também fornece alguns recursos de movimentação para ajustar a posição do tópico)
- Leia a animação deste artigo em detalhes: arraste e solte tópicos para criar mapa radial no OneNote
- O principal objetivo deste add é fazer com que os tópicos do mapa mental tenham todos os recursos do OneNote. como: Usando links nativos da OneNote, tarefas nativas ou outras tags, tabela nativa, equação matemática nativa e muitas outras funções.
(Estes são outros softwares de mapeamento da mente que não podem fazer esse evento bem combinou -os com o OneNote.) - Por exemplo: No PC OneNote, construa um mapa mental, adicione diferentes links de página aos tópicos do mapa mental. No telefone OneNote, você pode clicar nesses links nesses tópicos, eles podem facilitar o salto para as páginas. (Outro software de mapeamento mental, não pode ser fortemente combinado com o OneNote para fazer isso.)
- Se você não estiver usando principalmente esses recursos de mapeamento mental, selecione nossos outros addins de mapa mental. Eles trabalham com o software de mapeamento mental real para combinar com o OneNote. (Nossos outros addins de mapeamento mental)
Baixe o mapa mental para OneNote 2021
- Tamanho: 4.44 MB
- Sistema: Windows 11, 10
- ONENOTE: 2021 (32 bits, 64 bits)
- (Alguns recursos não podem ser um teste)
- Senha descompacente: 1
Baixe mapa mental para onenote 2016
- Tamanho: 4.44 MB
- Sistema: Windows 11, 10, 8.1, 8, 7
- ONENOTE: 2016 (32 bits, 64 bits)
- (Alguns recursos não podem ser um teste)
- Senha descompacente: 1
Baixe o mapa mental para OneNote 2013
- Tamanho: 4.43 MB
- Sistema: Windows 11, 10, 8.1, 8, 7
- ONENOTE: 2013 (32 bits, 64 bits)
- (Alguns recursos não podem ser um teste)
- Senha descompacente: 1
Baixe mapa mental para onenote 2010
- Tamanho: 4.42 MB
- Sistema: Windows 11, 10, 8.1, 8, 7, Vista, XP
- OneNote: 2010 (32 bits, 64 bits)
- (Alguns recursos não podem ser um teste)
- Senha descompacente: 1
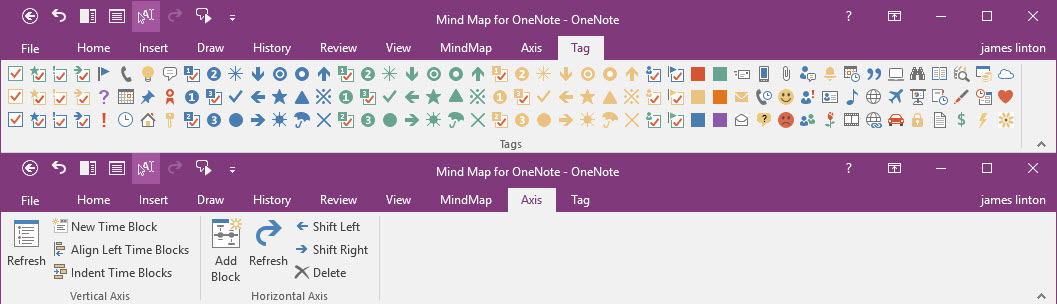
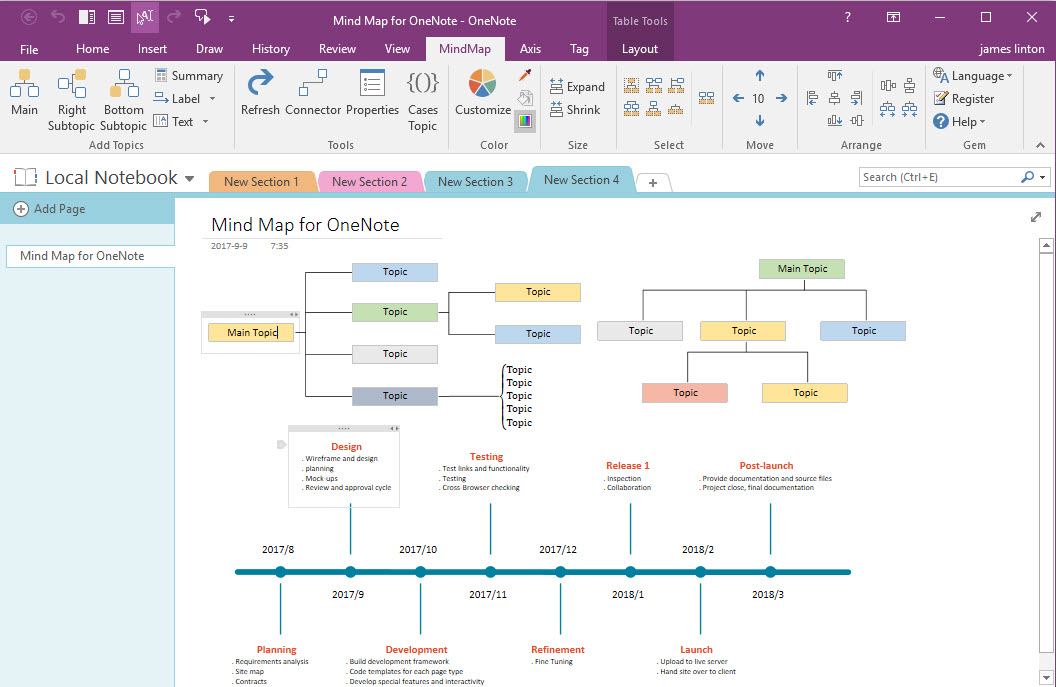
Compre mapa mental para onenote 2021
$ 20.00
Licença completa sem limitação de tempo.
Suporte técnico de vida livre gratuito.
A licença pode ser usada para registrar a versão 2021.
Compre mapa mental para OneNote 2016
$ 20.00
Licença completa sem limitação de tempo.
Suporte técnico de vida livre gratuito.
A licença pode ser usada para registrar a versão de 2016.
Compre mapa mental para OneNote 2013
$ 20.00
Licença completa sem limitação de tempo.
Suporte técnico de vida livre gratuito.
A licença pode ser usada para registrar a versão de 2013.
Compre mapa mental para onenote 2010
$ 20.00
Licença completa sem limitação de tempo.
Suporte técnico de vida livre gratuito.
A licença pode ser usada para registrar a versão de 2010.
Novas características:
Novo suporte ONENOTE 2021
Características:
Guia MindMap
Insira um tópico principal na página atual do OneNote.
Coloque o cursor na página OneNote, clique neste recurso “principal” para inserir um tópico principal na posição do cursor.
Adicione o subtópico direito
Insira um subtópico no lado direito do tópico selecionado.
Selecione um tópico primeiro e clique em “Subtópico direito” para inserir um subtópico no lado direito do tópico selecionado.
Adicione o subtópico inferior
Insira um subtópico na parte inferior do tópico selecionado.
Selecione um tópico primeiro e clique em “Subtópico inferior” para inserir um subtópico na parte inferior do tópico selecionado.
Texto vertical
Exibir texto de tópico vertical. Selecione um tópico, clique neste recurso para alterar o texto para texto vertical.(Use para o tópico da filial)
Texto horizontal
Exibir texto de tópico horizontal. Se o texto do tópico selecionado for um texto vertical, você pode usar esse recurso, altere o texto para texto horizontal.
Propriedades do tópico
Quadro
Mostrar/ocultar fronteiras de um tópico.
Sombreamento
Mostrar/ocultar fundo de um tópico.
- Tópico da filial acima – mostre subtópico direito acima do conector
Exibir “subtópico direito” acima do conector. É bom para remover o quadro e o sombreamento ao mesmo tempo para criar um tópico de ramificação. - Abaixo Tópico da filial – Mostre o subtópico direito abaixo do conector
Exibir “subtópico direito” abaixo do conector. É bom para remover o quadro e o sombreamento ao mesmo tempo para criar um tópico de ramificação.
Conector
Desenhe o conector entre 2 tópicos selecionados.
Selecione 2 tópico inicialmente e clique em “Connector” para desenhar ou re-desenhar a linha para conectar esses 2 tópicos.
Atualize o redesenho
Reinicie todos os conectores na página atual do OneNote.
“Refresh Redraw” Recurso re-desenhe todas as linhas entre tópicos na página OneNote.
Cor do tópico aleatório
Usando cores aleatórias para criar um novo tópico.?
Preencha a cor
Preencher tópicos selecionados cor.
Selecione alguns tópicos no início e clique em “preencher” para escolher uma cor para preencher esses tópicos.
Expandir o tamanho
Expanda para o tamanho máximo de todos os tópicos selecionados.
Selecione um grupo de tópicos e clique em “Expandir” para expandir o tamanho desses tópicos com o tamanho máximo desses tópicos.
Tamanho de encolhimento
Encolher para o tamanho min de todos os tópicos selecionados.
Selecione um grupo de tópicos e clique em “encolher” para diminuir o tamanho desses tópicos com o tamanho mínimo desses tópicos.
Selecione tópico com seus filhos
Selecione um tópico primeiro, clique neste recurso para selecionar este tópico com seus filhos.
Selecione tópicos de crianças por direção
Selecione um tópico inicialmente, clique neste recurso para selecionar seus filhos em sua direção (direita ou inferior)
Selecione tópico com irmão por direção
Selecione um tópico primeiro, clique neste recurso para selecionar este tópico com seu irmão por sua direção (direita ou inferior).
Selecione tópico com seus mesmos tópicos de nível (dentro de um tópico principal)
Selecione um tópico inicialmente, clique neste recurso para selecionar este tópico com os tópicos que têm o mesmo nível que este tópico, e esses tópicos devem dentro de um tópico principal.
Selecione tópicos de crianças
Selecione um tópico inicialmente, clique neste recurso para selecionar seus tópicos de crianças.
Selecione tópico com seus tópicos de irmãos
Selecione um tópico no início, clique neste recurso para selecionar este tópico com seus tópicos de irmãos.
Selecione tópico com seus mesmos tópicos de nível na página OneNote
Selecione um tópico no início, clique neste recurso para selecionar este tópico com os tópicos que têm o mesmo nível que este tópico na página atual do OneNote
Alinhar à esquerda
Selecione um grupo de tópicos no início, clique nesse recurso para alinhá -los à posição esquerda Min desses tópicos.
Alinhe o topo
Selecione um grupo de tópicos no início, clique nesse recurso para alinhá -los à Min Top Position desses tópicos.
Alinhe à direita
Selecione um grupo de tópicos no início, clique neste recurso para alinhá -los à posição máxima da posição certa desses tópicos.
Alinhe o fundo
Selecione um grupo de tópicos no início, clique neste recurso para alinhá -los à posição inferior máxima desses tópicos.
Alinhe o centro
Selecione um grupo de tópicos no início, clique neste recurso para alinhá -los, posição central desses tópicos.
Alinhe o meio
Selecione um grupo de tópicos no início, clique neste recurso para alinhá -los na posição intermediária desses tópicos.
Distribua horizontalmente
Selecione um grupo de tópicos no início, clique neste recurso para distribuir esses tópicos horizontalmente.
Distribua verticalmente
Selecione um grupo de tópicos no início, clique neste recurso para distribuir esses tópicos verticalmente.
? Propriedades do tópico
Altere as propriedades do tópico selecionado.
Pegue uma cor de tópico
Selecione um tópico no início, clique neste recurso para escolher a cor deste tópico. Esta cor pode ser usada para o recurso “preenchimento”.
Preencha a cor
Selecione um grupo de tópicos no início, clique neste recurso para preenchê -los por cores (que obteve o recurso “Pickup”).
Mova para a esquerda
Selecione um ou mais tópicos no início, clique neste recurso para movê -los para a esquerda com os tópicos de seus filhos.
Subir
Selecione um ou mais tópicos no início, clique neste recurso para movê -los para melhorar os tópicos de seus filhos.
Mover para baixo
Selecione um ou mais tópicos no início, clique neste recurso para movê -los para baixo com os tópicos de seus filhos.
Mova -se para a direita
Selecione um ou mais tópicos no início, clique neste recurso para movê -los para a direita com os tópicos de seus filhos.
Aumentar a distância
Selecione um tópico no início, clique neste recurso para aumentar a distância de seus tópicos de filhos.
Diminuir a distância
Selecione um tópico primeiro, clique neste recurso para diminuir a distância de seus tópicos de filhos.
Tópico de resumo
Insira um tópico resumido.
Rótulo acima
Insira uma etiqueta deixada ou acima do conector. Selecione 2 tópicos (tópico com seu tópico pai) e clique neste recurso para adicionar uma etiqueta esquerda ou acima do conector entre eles.
Abaixo do rótulo
Insira uma etiqueta direita ou abaixo do conector. Selecione 2 tópicos (tópico com seu tópico pai) e clique neste recurso para adicionar uma etiqueta esquerda ou acima do conector entre eles.
Tamanho da movimentação
Definindo o tamanho para mover para a esquerda, para a direita, para cima e para baixo um tópico. O tamanho é 10 após a pressão, ou é 0.5 .
Mover para uma linha
Mova o tópico selecionado e seu tópico pai para uma linha reta.
Adicionar diálogo de opções de tópico
Anexar subtópico em ordem. Este recurso está localizado na guia “MindMap” -> “Adicionar tópicos” -> Little Arrow ↘ fundo direito do grupo.
Criar mapa de seção
Crie um mapa mental da seção atual por um clique.
- Crie mapa certo para a seção atual.
- Crie mapa radial para a seção atual.
Guia de tags (mostre / ocultar)
Mostrar ou ocultar a guia Tag.

Guia Eixo
Guia do eixo inclui recursos de grupo de eixo vertical e recursos de grupo de eixo horizontal.
Barra de eixo de tempo vertical
Atualizar
Desenhe ou redesenhe um eixo de tempo.
Novo bloco de tempo
Crie um novo bloco de tempo e clique no recurso “Time Exis” para redesenhar o eixo do tempo.
Alinhe os blocos de tempo à esquerda
Alinhe os blocos de todos os tempos à esquerda.
Blocos de tempo de recuo
Recunda todos os blocos de tempo selecionados.
Barra de eixo do tempo horizontal
Adicione o bloco
Insira uma barra de eixo horizontal ou adicione um bloco de tempo em uma barra de eixo horizontal existe.
Atualizar
Atualizar desenhar uma barra de eixo horizontal inteira, quando você editou o texto de alguns bloqueios de tempo.
Mudança para a esquerda
Mude o bloco de tempo selecionado para a esquerda.
Mudança à direita
Mude o bloco de tempo selecionado para a direita.
Excluir
Exclua o bloco de tempo selecionado da barra de eixo horizontal.
Subpagem por seleção
Crie subpagem por tópico selecionado. Selecione um tópico inicialmente, clique nesse recurso, ele criará uma nova subpagem e criará um link para o tópico selecionado que aponte para a nova subpagem.
E essas subpáginas adicionam um rótulo “página pai” para voltar à página atual.
Rebaixar as páginas do link interno
Rebaixar as páginas que existem link interno na página atual.
Se você criou muitos links internos na página atual, e esses links internos apontam para algumas páginas na seção atual.
Este recurso rebaixará essas páginas como subpagem da página atual.
E essas subpáginas adicionam um rótulo “página pai” para voltar à página atual.
Sincronizar o link interno com o título da página
Faça texto dos links internos iguais ao título de sua página.
Quando você mudar o texto do link interno (OneNote 🙂 ou Título da página, esse recurso tornará o texto entre si entre o texto do link e o título da página.
(Isso apresenta funciona quando os links e as páginas na mesma seção)
- Data
- Tempo
Guia Tag
Nesta guia, fornece 138 tags. Você pode usar essas tags para tópicos como imagens.
Outras características
Tópico de página aberta como nota lateral
Tópico da página do mapa mental: Um tópico tem um ponto de link para uma página do OneNote.
Clique com o botão direito do mouse em um tópico da página, clique no recurso “Abra o tópico da página como nota lateral” para abrir uma página do OneNote por OneNote Side Note. Não precisa deixar esta página do mapa mental e abrir e editar uma página do OneNote em nota lateral.
Atualizar histórico


