Como fazer backup do seu PC usando o OneDrive e sincronize todos os seus arquivos automaticamente
Resumo:
Neste artigo, explicarei como fazer backup do seu PC usando o OneDrive e sincronizar todos os seus arquivos automaticamente. Muitos usuários relataram problemas com o OneDrive não sincronizando corretamente, mas existem maneiras de corrigir esse problema. Se você está procurando uma alternativa ao OneDrive, recomendo experimentar o Cackup, uma solução recomendada para proteger seu PC do Windows.
Pontos chave:
1. Backup com o OneDrive: Para fazer backup de seus arquivos com o OneDrive, você precisa ativar o recurso na guia “Backup” de suas configurações onedrive.
2. Backup automático: OneDrive permite que você faça backup automaticamente de arquivos da área de trabalho, documentos e fotos do seu PC.
3. Backup manual: Você também pode colocar manualmente arquivos e pastas no OneDrive, arrastando -os para a pasta OneDrive.
4. Sincronização e acessibilidade: Depois de ativar backups automáticos, o OneDrive manterá todos os seus arquivos em sincronia e acessível de outros computadores e dispositivos.
5. OneDrive Alternative: Se você estiver enfrentando problemas com o OneDrive não sincronizando, considere usar o Cackup como uma solução alternativa para proteger seu PC do Windows.
Questões:
1. OneDrive Backup tudo automaticamente?
OneDrive backup automaticamente arquivos da área de trabalho, documentos e fotos do seu PC, pastas. No entanto, arquivos fora dessas pastas precisarão ser adicionados manualmente ao OneDrive.
2. Como posso ativar o backup automático onedrive em um pc windows?
Para ativar o backup automático do OneDrive em um PC do Windows, siga estas etapas:
- Clique duas vezes no ícone onedrive no lado esquerdo da sua barra de tarefas.
- No pop-up onedrive, clique em “Ajuda e configurações” e escolha “Configurações” do menu.
- Clique na guia “Backup” na janela OneDrive Settings.
- Na seção de pastas de PC importante, clique em “Gerenciar backup.”
- Selecione os arquivos que deseja fazer backup (desktop, documentos e pastas de imagens).
- Clique em “Iniciar o backup.”
3. Posso fazer backup automaticamente de arquivos para o OneDrive em um mac?
Sim, você pode fazer backup automaticamente de arquivos para o OneDrive em um Mac usando o aplicativo OneDrive Desktop. Instale o aplicativo, faça login na sua conta OneDrive e selecione as pastas que deseja fazer backup através das preferências do OneDrive.
4. Existe uma maneira de fazer backup de mais dados para o OneDrive de graça?
Sim, há uma dica de bônus para fazer backup de mais dados para o OneDrive de graça. Você pode consultar o artigo completo para aprender sobre esta dica e maximizar seu espaço de armazenamento no OneDrive.
5. Por que devo fazer backup de arquivos para onedrive?
O backup de arquivos para o OneDrive garante que seus dados importantes sejam armazenados com segurança na nuvem. Ele fornece uma camada adicional de proteção contra a perda de dados devido a falhas de computador, exclusão acidental ou outras circunstâncias imprevistas.
6. Posso acessar meus arquivos onedrive de diferentes dispositivos?
Sim, o OneDrive permite acessar seus arquivos de diferentes dispositivos, como outros computadores ou dispositivos móveis. Contanto que você esteja assinado na sua conta OneDrive, seus arquivos serão sincronizados e acessíveis.
7. Como posso adicionar manualmente arquivos e pastas ao OneDrive?
Você pode adicionar manualmente arquivos e pastas ao OneDrive arrastando e soltando -os para a pasta OneDrive no seu PC ou Mac. Uma vez adicionado, esses arquivos serão sincronizados e apoiados para a nuvem.
8. Posso restaurar versões anteriores de arquivos do OneDrive?
Sim, o OneDrive mantém as versões anteriores de arquivos, permitindo restaurá -las se necessário. Você pode acessar o histórico da versão de um arquivo clicando com o botão direito do mouse e selecionando “Histórico da versão” das opções.
9. O que acontece com meus arquivos se eu os excluir do meu PC, mas eles são apoiados no OneDrive?
Se você excluir arquivos do seu PC, mas os fizer com backup no OneDrive, eles ainda estarão disponíveis em seu armazenamento onedrive. Você pode acessar e restaurá -los a partir daí, se necessário.
10. Posso compartilhar arquivos e pastas armazenadas no OneDrive com outras pessoas?
Sim, você pode compartilhar arquivos e pastas armazenadas no OneDrive com outras pessoas. Você pode gerar um link compartilhável ou convidar pessoas específicas para acessar os arquivos. OneDrive oferece várias opções de compartilhamento para controlar o nível de acesso e permissões para cada destinatário.
Conclusão:
Fazer backup do seu PC usando o OneDrive é uma maneira conveniente de garantir a segurança e a acessibilidade de seus arquivos importantes. Ao ativar backups automáticos e utilizando os recursos do OneDrive, você pode facilmente sincronizar seus arquivos nos dispositivos e protegê -los da perda de dados. No entanto, se você encontrar problemas com o OneDrive não sincronizar, considere explorar soluções alternativas como o Cackup para proteger seu PC do Windows.
Como fazer backup do seu PC usando o OneDrive e sincronize todos os seus arquivos automaticamente
Além do mais, vale a pena mencionar que muitos usuários reclamam que o OneDrive pare de sincronizar por razões desconhecidas. Se você estiver enfrentando esses tipos de problemas, pode tentar consertar o “OneDrive não sincronizando” Problem ou encontre uma alternativa do OneDrive para proteger seu PC Windows. Cackup é recomendado.
OneDrive Backup tudo
О эээ сйранibus
Ы з ззарегиgléria. С помощью этой страницы мы сможем определить, что запросы отправляете именно вы, а не робот. Почpels эээ моогitu произойth?
Эта страница отображается в тех случаях, когда автоматическими системами Google регистрируются исходящие из вашей сети запросы, которые нарушают Условия использования. Ponto. Ээth момо номттаая и оозз илэз и ээ и эз и эз и з и ззз и зз и ээз и ээз иth ээ эth ээзз эth эзз иthлз ио и зз и иth эз иээ эээо иth эз эээ ээо ээоо иth иэзз эth эзт эth эз ио эээ иth эз иэз иthлзз иоз ил иээ иээо иэээ иээо иth ио иээ эth иэ иээ эth иэ иээ эth ио иэ ээог seguir.
Ит и и и и и и и и и чззжfia м ирржжжfia м иржжжжfia м мжжжжжж<ь м м иржжжfia. não. Если вы используете общий доступ в Интернет, проблема может быть с компьютером с таким же IP-адресом, как у вас. Орратитеitivamente к с о и и с с с с с с с с с с с с с с с с с с с с с с с с с с с с с с с с с с с с с с с с с с с с с с с с с с с с с с с с с с с с с с с с с с с с с с а с с а с а а а а а а а а а а а а а а а а а а а а а а а а а а а а а а а а а а а а а а а а а а а а а а а а а а а а а а а а а а а а а а а ”. ПодробнÉ.
Проверка по слову может также появляться, если вы вводите сложные запросы, обычно распространяемые автоматизированными системами, или же вводите запросы очень часто.
Como fazer backup do seu PC usando o OneDrive e sincronize todos os seus arquivos automaticamente
Ícone de email um envelope. Indica a capacidade de enviar um email.
Compartilhe o ícone uma flecha curva apontando para a direita.
Ícone do Twitter Um pássaro estilizado com boca aberta, twittando.
Twitter LinkedIn ícone A palavra “em”.
Ícone de Fliboard LinkedIn Uma letra estilizada f.
Flipboard Facebook Icon a letra f.
Ícone de e -mail do Facebook Um envelope. Indica a capacidade de enviar um email.
Ícone de link de e -mail Uma imagem de um link de cadeia. Simbiliza um link de site URL.
Resgatar agora
- Para fazer backup de seus arquivos com o OneDrive, você precisará ativar o recurso na guia “Backup” de suas configurações onedrive.
- OneDrive permite fazer backup automaticamente arquivos da área de trabalho, documentos e fotos do seu PC, documentos.
- Depois de ativar backups automáticos, o OneDrive manterá todos os seus arquivos em sincronia e acessível de outros computadores e dispositivos.
- Você também pode colocar arquivos e pastas no OneDrive manualmente, arrastando -os para a pasta OneDrive.
Enquanto o OneDrive facilita a sincronização de arquivos do seu computador com a nuvem e quaisquer outros dispositivos conectados à mesma conta OneDrive, pode ser tedioso mover todos os arquivos sobre manualmente.
É por isso que o OneDrive também permite configurar backups automáticos, que manterão o OneDrive em sincronização constante com os arquivos em suas pastas de desktop, documentos e imagens.
Como fazer backup de seus arquivos com o OneDrive
Se você ainda não está assinado no OneDrive e o usa para sincronizar seus arquivos, consulte nosso artigo “Como entrar no OneDrive” para obter mais informações.
1. Clique duas vezes no ícone onedrive no lado esquerdo da sua barra de tarefas. Pode ser necessário clicar na seta apontadora para cima para ver todos os seus ícones da barra de tarefas.
2. No pop-up onedrive, clique em “Ajuda e configurações” e, em seguida, no menu pop-up, escolha “Configurações.”
3. Clique em “Backup” nas guias na parte superior da janela de configurações do OneDrive.
4. Na seção de pastas de PC importante, clique em “Gerenciar backup.”
5. Depois de alguns momentos, o OneDrive exibirá a tela “Gerenciar backup da pasta”. Selecione os arquivos que deseja fazer backup – você pode escolher as pastas de desktop, documentos e imagens.
6. Clique em “Iniciar o backup.”
Agora você pode encontrar seus arquivos apoiados no OneDrive.
Se houver arquivos que você gostaria de fazer backup que não estão nessas pastas, você precisará adicioná -los ao OneDrive manualmente. A maneira mais fácil de fazer isso é adicionar onedrive ao explorador de arquivos e arrastar os arquivos.
Arquivos de backup de automóveis do OneDrive com 2 maneiras fáceis e 2 dicas
Neste artigo, você aprenderá como configurar o OneDrive Auto Backup no Windows 10 ou Mac. Uma maneira fácil de proteger seus arquivos no OneDrive também será introduzida neste artigo, leia sobre.
Por Jonna / Última atualização em 1 de fevereiro de 2023
Por que você precisa de backup em nuvem?
- Você tem medo de perder acidentalmente os dados armazenados no seu disco rígido?
- Você está ansioso para que não haja espaço suficiente localmente para backup?
- Você está em pânico por ter perdido todos os backups locais devido a acidentes locais?
- Faça backup de todos os seus dados para a nuvem externa, nunca perca dados e recupere -os de qualquer PC.
Elimine todas as suas preocupações com o melhor serviço de backup em nuvem – Cackup
Guia rápido
- Introdução sobre OneDrive
- Por que devo fazer backup de arquivos para onedrive?
- OneDrive backup automaticamente tudo?
- Como ativar o backup automático do OneDrive no PC do Windows
- Como fazer backup automaticamente de arquivos para o OneDrive no Mac
- Dica de bônus sobre o backup do OneDrive mais dados gratuitamente
EUntroduction sobre onedrive
OneDrive é um serviço de armazenamento em nuvem on -line fornecido pela Microsoft, que oferece a cada usuário 5 GB de espaço de armazenamento gratuito para backup automaticamente de arquivos para o OneDrive, e várias opções para atualizações. O OneDrive se integra ao Windows 10 e Windows 11 para ser o local padrão para salvar arquivos, fotos e outros documentos e é acessível em vários dispositivos, como Mac, iPhone e Android. Microsoft OneDrive Auto Backup é uma ótima maneira de proteger seus dados gratuitamente.
Agora que a estratégia de backup por 3-2-1 está se tornando mais popular e o armazenamento em nuvem é considerado uma solução de backup segura, pois pode evitar muitos desastres que podem ocorrer no armazenamento físico. Portanto, o OneDrive atrai muitos usuários por seu excelente desempenho, porque pode manter todos os seus arquivos backup, protegidos, sincronizados.

Por que devo fazer backup de arquivos para onedrive?
É onedrive backup para a nuvem? O espaço de armazenamento nas contas do OneDrive ajuda os usuários a armazenar arquivos e backup automaticamente de pastas para o OneDrive não apenas protege os dados, mas também desempenha um papel enorme em vários aspectos, como trabalhar juntos:
- Fazer backup de arquivos para o OneDrive é uma boa maneira de impedir que seus dados percam acidentalmente Devido a falhas de hardware, ataques de malware e quaisquer outras coisas inesperadas. Se alguma coisa ruim acontecer, você pode recuperar arquivos do OneDrive.
- Depois de salvar arquivos no OneDrive, você pode acessá -los de qualquer PC, telefone ou tablet. Além disso, você pode usar os arquivos a qualquer momento, mesmo quando não há conexão com a Internet.
- OneDrive dá a você um maneira fácil de compartilhar documentos, fotos, vídeos e álbuns armazenados no OneDrive com amigos e familiares definindo o arquivo para “público.”
- OneDrive Funciona bem com produtos da Microsoft. Colaborar em tempo real no Word, Excel, PowerPoint e OneNote Arquivos armazenados no OneDrive.
- Seu Os arquivos são criptografados no OneDrive e mantém seus arquivos privados, a menos que você os compartilhe. Além disso, mantenha arquivos importantes garantidos com cofre pessoal.
OneDrive backup automaticamente tudo?
Na verdade, o OneDrive backup apenas os arquivos e pastas que você selecionou para o OneDrive, nem tudo, desde o seu computador até o trabalho inteligente.
Depois de configurá -los no início, você pode fazer backup de documentos, figuras, desktop e outras pastas para o OneDrive automaticamente de uma maneira mais fácil e esses arquivos serão sincronizados no computador e na nuvem.
OneDrive apenas backup das seguintes pastas e arquivos automaticamente depois de configurá -lo:
- Pastas de PC importantes como Documentos, fotos, desktop.
- Fotos e vídeos: Salvar automaticamente fotos e vídeos no OneDrive sempre que você conectar uma câmera, telefone ou outros dispositivos no seu computador.
- Capturas de tela: Salvar automaticamente as capturas de tela que capto no OneDrive.
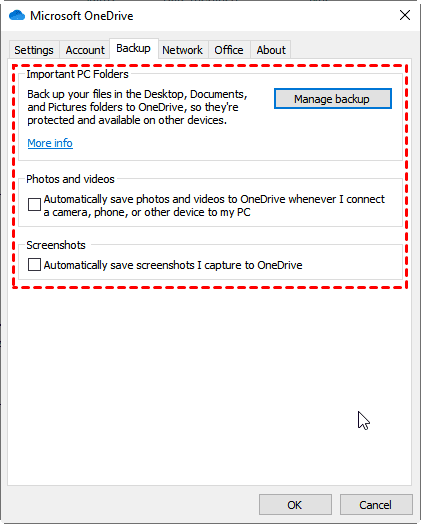
OneDrive fará backup da parte alterada desde o último backup, que é o backup incremental. No entanto, para fazer backup de tudo do seu computador a onedrive, você deve arrastar e soltar todos os arquivos para a pasta OneDrive manualmente, e depois o OneDrive sincronizará automaticamente esses arquivos. Mas gasta muito tempo para fazer as coisas.
Como ativar o backup automático do OneDrive no Windows 11/10
Os usuários de computador podem concluir um backup automático da Microsoft OneDrive movendo documentos e outros arquivos de seu local salvo localmente para a pasta OneDrive, um processo que requer a ajuda do cliente OneDrive. Mas o OneDrive é um programa instável de sincronização em nuvem, e você pode fazer backup automaticamente de arquivos para o OneDrive gratuitamente com um segundo método mais poderoso que oferecemos: Cackup.
Maneira 1. Arquivos de backup de automóveis para o OneDrive via aplicativo de desktop onedrive
Para ajudar os usuários arquivos de backup automático para o OneDrive no Windows 10, o OneDrive oferece um aplicativo para desktop para os usuários configurarem uma tarefa de backup automática nos PCs e Macs do Windows e Macs. Aqui estão as etapas para fazer backup de computador para o OneDrive:
1. Clique em Iniciar e procurar “OneDrive”, e então abra -o.
✎ Observação: Se você está usando o Windows 10 e o Windows 11, seu computador já possui o aplicativo OneDrive instalado. Mas se você não tiver Win 10 e 11 ou Office 2016, faça o download e instale a versão do Windows do novo aplicativo OneDrive Sync.
2. Quando o OneDrive Setup iniciar, insira sua conta pessoal ou sua conta de trabalho ou escola e selecione “Entrar”.

3. No “Esta é a sua pasta onedrive” tela, selecione “Próximo” Para aceitar o local da pasta padrão para seus arquivos OneDrive. Se você deseja alterar o local da pasta, selecione “Mudar localização”.

4. Você’agora será solicitado a selecionar as pastas que você deseja sincronizar no PC local e na nuvem. Somente os que você marque estará disponível offline. aperte o “Próximo” botão para chegar à tela de configuração final, que confirma que tudo está pronto para sincronizar.

5. Com a configuração do OneDrive, você pode acessar sua pasta de armazenamento em nuvem a qualquer momento clicando no “OneDrive“Entrada no painel esquerdo do arquivo explorador. Esta pasta possui um recurso de sincronização bidirecional, então você só precisa arrastar e soltar os arquivos nesta pasta, o OneDrive sincronizará automaticamente os arquivos.
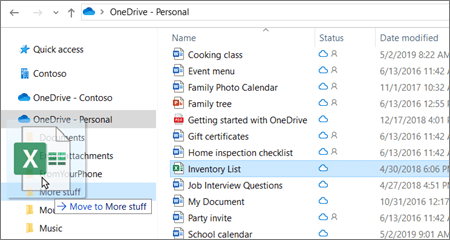
✎ Observação: Se você precisar alterar quais pastas são sincronizadas no futuro, clique com o botão direito do mouse no OneDrive’Ícone da bandeja s e clique “Configurações”. O “Escolha pastas” O botão permitirá que você acesse a janela de sincronização novamente para que você possa baixar mais pastas ou excluir as que estão ficando muito grandes.
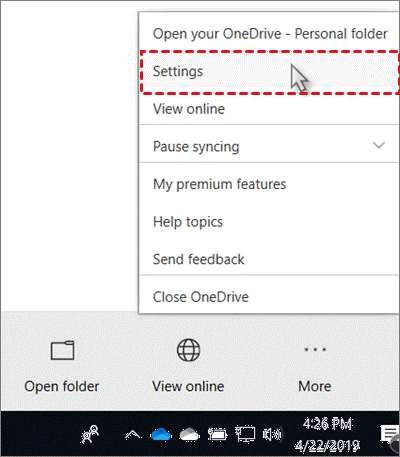
☛ Para configurar o backup automático no OneDrive no Windows 10/11:
1. Aberto onedrive “Configurações“.
2. Em “Configurações”, Selecione “Cópia de segurança” > “Gerenciar backup” Para escolher a pasta que você deseja fazer backup automaticamente no OneDrive no Windows 10.
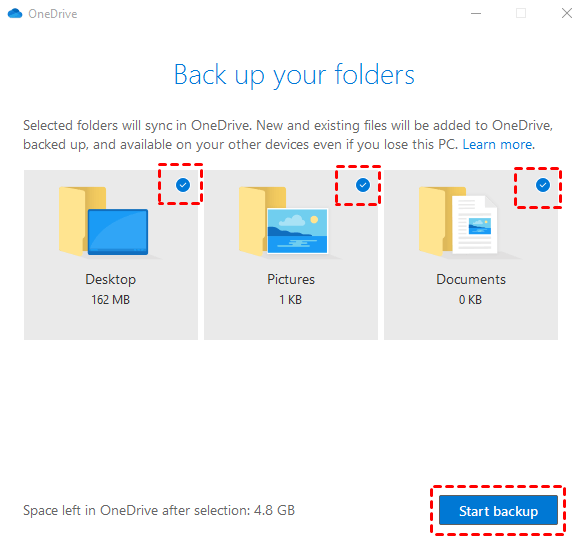
Maneira 2. Backup automaticamente os arquivos para o OneDrive via serviço de backup em nuvem gratuito
Além do aplicativo de desktop oficial que o OneDrive oferece para sincronização de arquivos, você também pode fazer backup automaticamente de arquivos para o OneDrive no Windows 10/18/8/7/xp/Vista por meio de um serviço de backup em nuvem gratuito como o Backup, que é um serviço profissional de backup e sincronização para executar o backup automático OneDrive.
Ele também permite adicionar armazenamento em nuvem convencional, incluindo OneDrive, Dropbox e Google Drive e Backup PC Arquivos para eles facilmente. Oferece muitas configurações de backup úteis, como backup programado, que permite que você configure uma tarefa de backup automática em um horário específico, diário, semanal ou mensal. Assim, você pode fazer backup automaticamente seus arquivos para o OneDrive regularmente, economizando seu tempo de configuração. E tem seu próprio armazenamento em nuvem segura chamada Cackup Cloud (oferece 10 GB de armazenamento em nuvem livre), Se você encontrar algum erro ao usar o OneDrive, poderá recorrer diretamente para o CUBCLUP Cloud. Ele restaura os arquivos que você fez o backup do local local sem limitar o dispositivo que você usa, o que significa que você não só pode restaurar facilmente seus dados no local original, mas também restaurar arquivos no seu novo computador.
Além disso, Cackup é bastante fácil de usar, Você pode descobrir rapidamente. Quando o seu OneDrive não está conectado ou funcionando, você pode mudar imediatamente para o Cackup para fazer backup de seus arquivos para o OneDrive, e o Cackup fornece recursos de backup e restauração mais estáveis e de dados de dados. Vamos ver como fazer backup de arquivos para o OneDrive automaticamente com o Cackup:
1. Faça o download do Cackup e crie uma nova conta Cackup e faça login no aplicativo Cackup Desktop.
Download seguro
2. Clique em “Armazenar“No lado esquerdo e escolha onedrive, acerte”Autorizar agora“. Em seguida, siga o guia na tela para permitir que o Cackup acesse seus arquivos onedrive.

3. Selecione os “Cópia de segurança“Tab, e depois pressione o”Backup PC para a nuvem pública“Botão para criar uma tarefa de backup.

4. Especifique o “Nome da tarefa“, E escolha pastas que você deseja fazer backup para o OneDrive. E selecione “OneDrive“Como o local de destino.
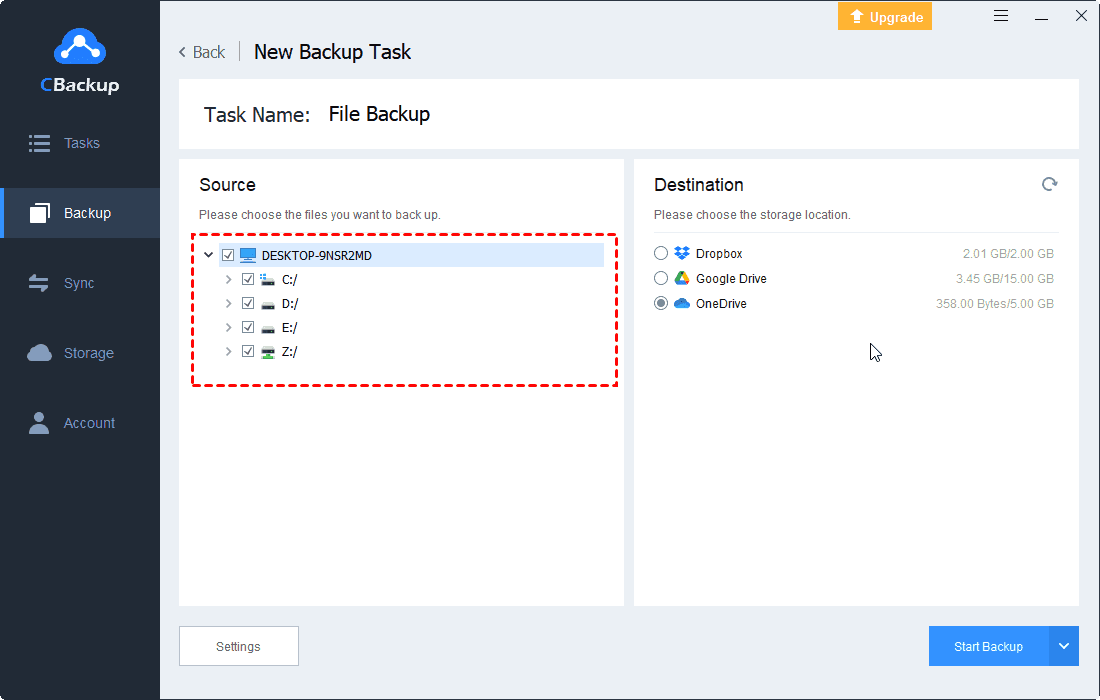
5. Você pode tocar “Configurações“Na parte inferior da janela antes de começar, marque o”Defina uma programação de backup para backup automatizado“Opção, especifique o tempo que você deseja fazer backup de arquivos para o OneDrive e clique em”OK“.

6. Aperte o “Iniciar backup“Botão para arquivos de backup automático para o OneDrive com o Cackup.
Com o Cackup, você pode executar o Microsoft Word Backup, o Excel Backup e outros backups de arquivos facilmente. Além disso, você pode até fazer backup de todo o seu computador para o OneDrive ou outras nuvens.
Como fazer backup automaticamente de arquivos para o OneDrive no Mac
Se você não sabe como fazer backup do Mac para o OneDrive, também pode usar o aplicativo oficial da área. Siga as etapas abaixo para configurar o backup automático OneDrive no Mac:
1. Faça o download e instale o cliente OneDrive Sync para Mac da Microsoft e abra -o.
2. Faça login na sua conta da Microsoft. Quando solicitado onde este endereço de e -mail é usado, clique em “Pessoal” ou “Trabalho ou escola“.
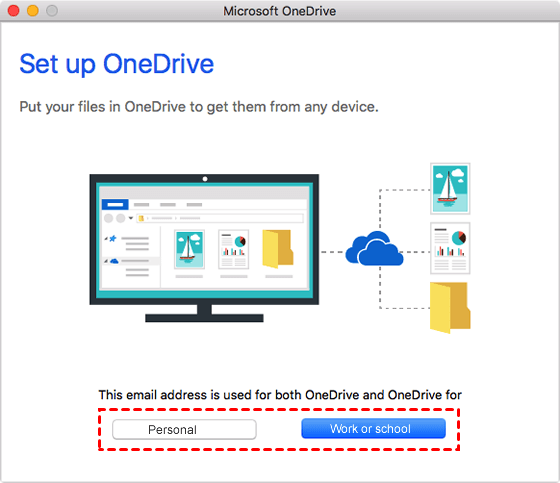
3. Clique “Escolha o local da pasta OneDrive” Para selecionar a pasta que você sincroniza para o OneDrive. Selecione um local para a sua pasta OneDrive e clique “Escolha este local”.
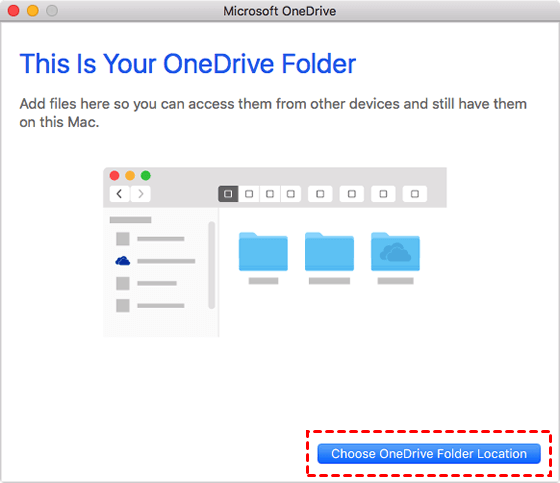
4. Escolha o que deseja sincronizar na pasta OneDrive ao seu Mac e em qual pasta você deseja fazer backup automaticamente no OneDrive no Mac e depois clique “Próximo”. Em seguida, o processo de pasta de backup de automóveis do OneDrive é concluído.
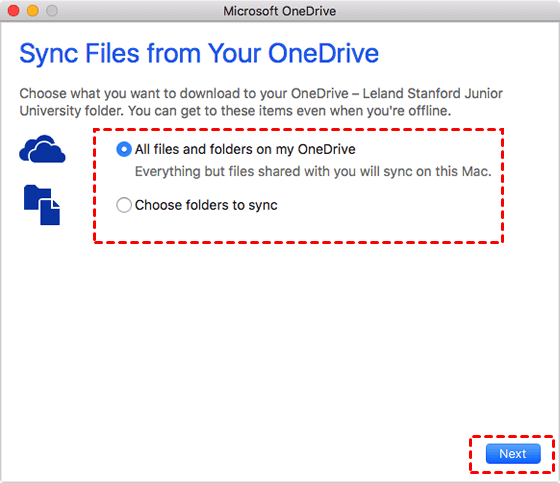
2 dicas sobre o OneDrive Backup Mais dados gratuitamente
É onedrive seguro para backup? OneDrive, como destino profissional de backup de dados, não tem segurança. E o aplicativo de desktop do Cackup mencionado acima é perfeito para esta falha, como um dos mais poderosos serviços de backup em nuvem, sua segurança está sem dúvida.
Ao ativar o backup automático do OneDrive, muitos usuários ainda desejam fortalecer a proteção dos dados na nuvem OneDrive e esperam aumentar o armazenamento do OneDrive sem gastar dinheiro. Não se preocupe, aqui estão duas dicas gratuitas que você precisa.
Dica 1. Backup de arquivos importantes no OneDrive em caso de perda
Embora o armazenamento em nuvem seja um local seguro para seus dados, não há garantia de segurança absoluta. As chances são de que você possa excluir acidentalmente seus arquivos importantes ou descobrir que seus arquivos estão faltando para problemas técnicos do OneDrive às vezes. Portanto, é necessário que você faça backup de seus arquivos no OneDrive para outro armazenamento em nuvem com facilidade e segurança com um serviço de backup em nuvem apenas por caso de.
O Cackup pode ajudá -lo a fazer backup de arquivos do OneDrive para o Google Drive, Dropbox, FTP/SFTP, e assim por diante com configurações de backup flexíveis. Além do mais, o recurso de backup da nuvem para a nuvem do Cackup é totalmente gratuito! Por que não tentar? Para fazer backup de arquivos OneDrive para outro armazenamento em nuvem com o Cackup, consulte as etapas abaixo:
1. Faça login no site do Cackup ou no aplicativo de desktop com sua conta de Cackup. (As etapas a seguir são apresentadas como páginas do lado da Web, consistentes com as etapas do cliente.)

2. Debaixo de Meu armazenamento guia, adicione suas contas de unidade em nuvem (aqui são oneDrive e Google Drive) e clique “Adicionar”. Em seguida, faça login na sua conta e autorize o Cackup para acessar e gerenciar seus arquivos na nuvem.
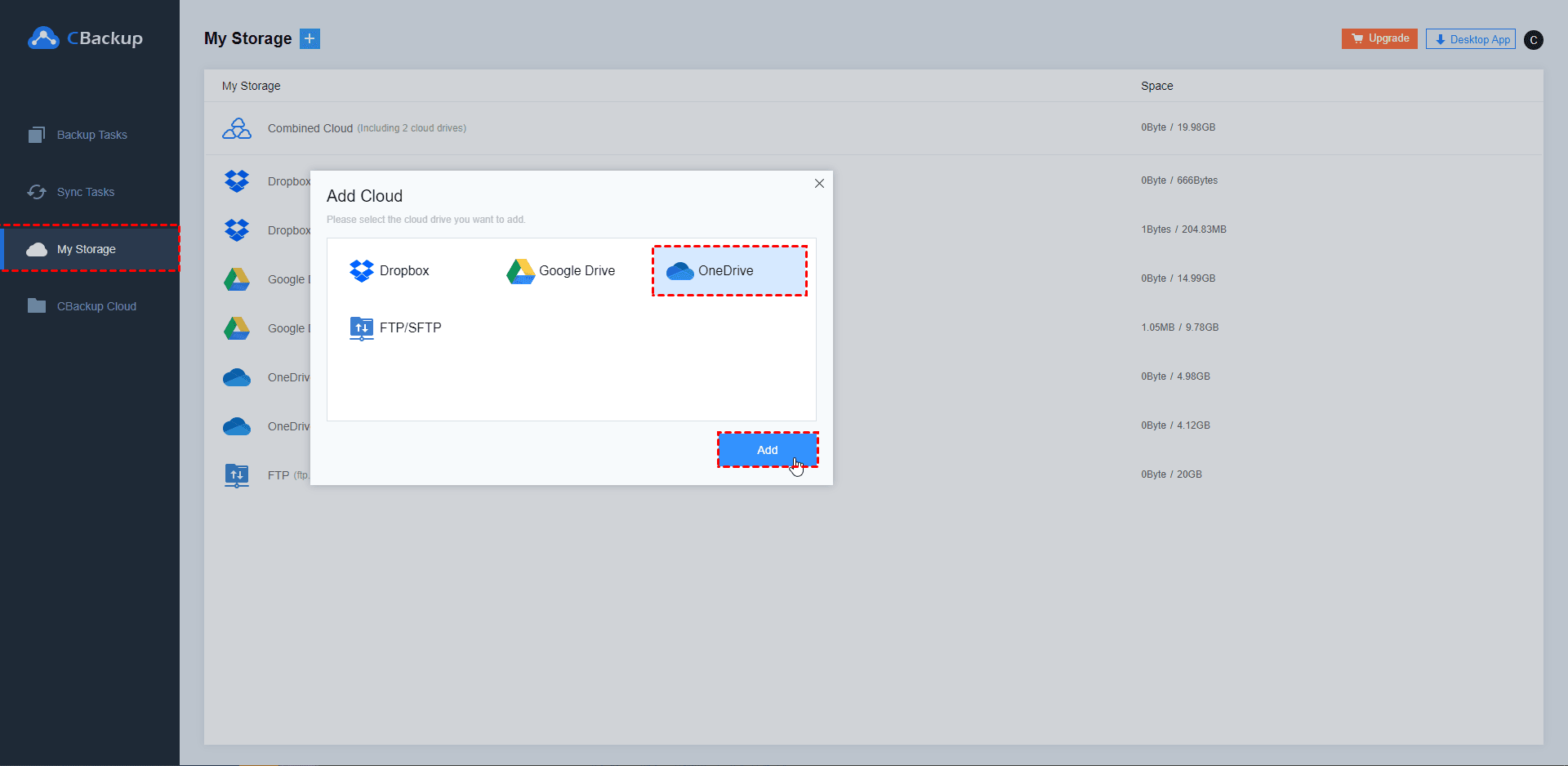
3. Clique no “Cópia de segurança Tarefas” guia à esquerda da página e clique no “Nova tarefa” botão.

4. Nomeie sua tarefa de backup, clique no “Adicione fonte” botão para adicionar onedrive e clique “Adicione destino” Para adicionar o Google Drive.

✎ Nota: em “Configurações”, você pode aproveitar o “Agendador”, e “Filtro de arquivo” recursos e habilitar “Notificação de Email”. E o mais importante, você pode usar a limpeza da versão para fazer o controle de versão OneDrive.
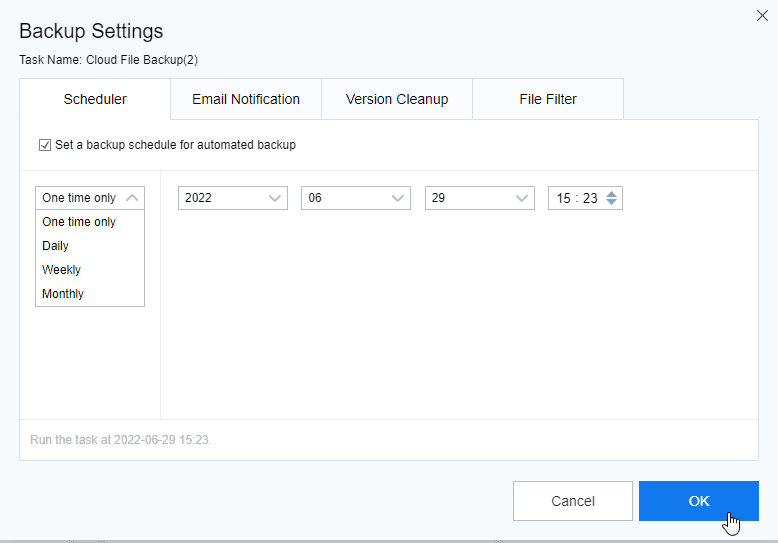
5. Clique “Iniciar backup” No canto inferior direito para fazer backup de arquivos do OneDrive para o Google Drive.
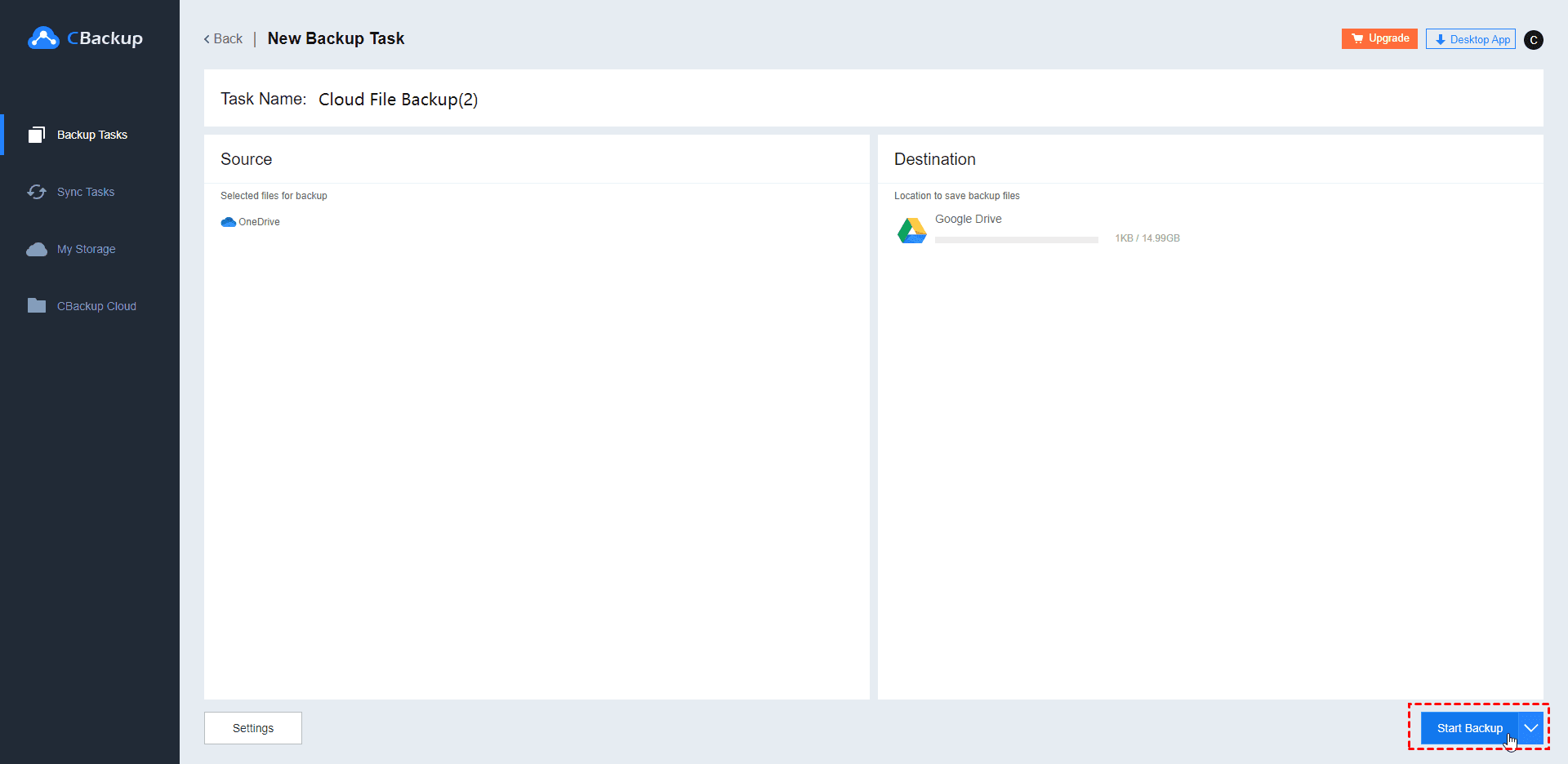
Dica 2. Expanda seu espaço de backup onedrive gratuitamente
Na verdade, o OneDrive oferece apenas 5 GB de espaço de armazenamento gratuitamente, o que pode ser insuficiente para fazer backup de todos os seus dados de computador ou telefone. Se você deseja proteger mais dados sem pagar por um plano avançado, pode confiar no Cackup para obter mais espaço de backup grátis.
O Cackup é um serviço profissional em nuvem que pode ajudá -lo a adicionar e mesclar contas do OneDrive em uma plataforma. Então, com uma combinação adequada, o espaço livre de várias contas do OneDrive pode ser combinado em um armazenamento de backup maior para proteger mais dados.
1. Faça login no cliente ou site da Cackup. Clique em “Armazenar“No lado esquerdo, clique no”+ Adicione nuvem“Botão, depois escolha onedrive e acerte”Adicionar“. Em seguida, siga o guia na tela para permitir que o Cackup acesse seus arquivos onedrive.

2. Depois de adicionar, todas as suas contas onedrive estão listadas no Armazenar guia e clique no “+ Adicione nuvem combinada“.

3. Marque a caixa ao lado da conta de armazenamento em nuvem que você deseja combinar. Depois de verificar, clique em Próximo> Combine.

4. Então, você terá um Nuvem combinada Na sua lista de nuvens. Você pode escolher o Nuvem combinada Como destino de backup para desfrutar de um enorme espaço de backup enquanto criava tarefas de backup clicando Cópia de segurança > Backup PC para nuvem combinada.

Ambas as dicas gratuitas podem ajudá -lo a se sentir mais seguro e economizar dinheiro, permitindo o backup automático do OneDrive, então experimente agora.
Conclusão
Para fazer backup de seus arquivos do OneDrive, você pode seguir as etapas detalhadas acima. Além disso, Don’T esquecendo de fazer backup de seus arquivos importantes no OneDrive para outro armazenamento em nuvem com o Cackup apenas para o caso. Também pode ajudá -lo a configurar uma tarefa de backup automática do OneDrive ou optar por excluir ou conter certos tipos de arquivos ao fazer backup com o recurso Filtro de arquivo.
Além do mais, vale a pena mencionar que muitos usuários reclamam que o OneDrive pare de sincronizar por razões desconhecidas. Se você estiver enfrentando esses tipos de problemas, pode tentar consertar o “OneDrive não sincronizando” Problem ou encontre uma alternativa do OneDrive para proteger seu PC Windows. Cackup é recomendado.
Obtenha armazenamento em nuvem ilimitado gratuitamente para proteger os arquivos com Cackup
Cackup – backup online ilimitado

- Dados de PC de backup automático para nuvem
- Backup e sincronização da nuvem cruzada automática
- Recuperação de desastres de dados eficientes
- Armazenamento de nuvem ilimitado gratuito
Como impedir o OneDrive de sincronizar tudo no desktop (8 maneiras) [Minitool Tips]
Como impedir o OneDrive de sincronizar tudo no Windows 10/11? Se você não for’Não quero o OneDrive para sincronizar as pastas, você pode tomar algumas medidas para interromper a operação. Leia este post do Minitool e você pode descobrir alguns métodos úteis. Além disso, uma sugestão para manter os dados do PC segura será introduzida aqui.
OneDrive é um armazenamento popular em nuvem oferecido pela Microsoft e você pode salvar arquivos e fotos no OneDrive e depois acessá -los de vários dispositivos em qualquer lugar. Por padrão, ele pode sincronizar automaticamente pastas e arquivos, o que é um recurso útil desde que você ganhou’preciso navegar manualmente nas configurações do aplicativo. No entanto, alguns de vocês podem esperar interromper esse recurso devido a alguns motivos.

O que é onedrive? Eu preciso da Microsoft OneDrive?
O que é onedrive? A Microsoft é necessária para você? Esta postagem mostrará algumas informações detalhadas sobre o OneDrive.
Às vezes, o OneDrive continua sincronizando arquivos, mas faz pouco progresso e pode parecer nunca ser concluído. Às vezes, os arquivos do OneDrive Syncs que você não’não quero ou você seleciona os itens errados para sincronizar. Às vezes, o armazenamento é suficiente, o PC errar lentamente, etc. Independentemente da situação que você encontra, você pode impedir facilmente o OneDrive de sincronizar a pasta sem excluir arquivos.
A parte a seguir está focada em como impedir o OneDrive de sincronizar no Windows 11/10. Deixar’S OLHE ATRAVÉS.

Resolvido – como desativar ou remover o OneDrive no Windows 10
Desativar ou remover o OneDrive no Windows 10 seria um trabalho fácil. Este post dirá como desativar ou remover o OneDrive com alguns passos.
Como impedir o OneDrive de sincronizar o desktop
Pausa onedrive
Se você deseja apenas interromper temporariamente o trabalho de sincronização, mesmo que’s sincronizar ativamente algo, pausar é uma boa opção. Três intervalos são oferecidos e você pode pausar o OneDrive por 2, 8 ou 24 horas.
Aqui está o que você faz:
Etapa 1: No Windows 10/11, clique em OneDrive Ícone da barra de tarefas. Se o ícone não estiver’T disponível, vá para a caixa de pesquisa, digite OneDrive e tenha uma pesquisa para lançar este aplicativo.
Etapa 2: no pop -up, clique no Ícone de Gear (Ajuda e Configurações) e clique Pausa sincronização. Em seguida, escolha 2 horas, 8 horas ou 24 horas para impedir o OneDrive de sincronizar fotos ou outras pastas. Para reabrir o OneDrive para sincronizar o arquivo, você pode clicar no Retomar a sincronização botão.

Como impedir o OneDrive de sincronizar através da opção de pausa no Mac? As etapas são semelhantes à operação no Windows 11/10 e você também pode optar por pausar por 2, 8 ou 24 horas.
Pare oneedrive
É permitido parar o OneDrive de sincronizar tudo indefinidamente, fechando o aplicativo. Este é outro método rápido, mas eficaz, e tenha uma foto.
Etapa 1: Além disso, clique no ícone OneDrive no canto superior direito da sua tela.
Etapa 2: vá para Ajuda e Configurações> Sair do OneDrive.
Etapa 3: Clique no Fechar onedrive botão para confirmar a operação. Depois disso, os arquivos em sua pasta onedrive venceram’t Sincronize com seus arquivos online.

Como impedir o OneDrive de sincronizar permanentemente através da opção de saída no Mac? Vá para o menu de configurações e clique Pare oneedrive 2 vezes.

Como lidar com “OneDrive Sync pendente” no Windows 10
Este artigo mostra as etapas de correção detalhadas quando encontrarmos o problema “OneDrive Sync pendente”. Se você ainda está preocupado com esse problema, leia e aprenda agora.
Pare de sincronizar as pastas onedrive
Como mencionado acima, o OneDrive ajuda a sincronizar automaticamente suas pastas e arquivos no seu PC. Mas você pode escolher apenas algumas pastas que deseja sincronizar e remover os outros arquivos restantes. Veja como impedir o OneDrive de sincronizar fotos ou alguns outros arquivos.
Veja o guia passo a passo abaixo:
Etapa 1: No Windows 10/11, clique no ícone OneDrive e escolha Ajuda e configurações> Configurações.
Etapa 2: sob o Conta guia, clique no Escolha pastas botão.
Etapa 3: Na janela pop-up, desmarque a caixa de pastas que você não’Não quero sincronizar. Como alternativa, você pode impedir o OneDrive de sincronizar tudo, verificando e desmarcando Disponibilizar todos os arquivos.
Etapa 4: Clique OK Para salvar a mudança.

As pastas que você possui desmarcadas estarão ocultas no arquivo explorador e vencidas’estar disponível no PC. Quaisquer itens nas pastas serão excluídos da máquina.
Se você está executando um Mac, como parar o OneDrive de sincronizar por essa maneira? Vá clicar no ícone de engrenagem depois de clicar no ícone OneDrive e selecione Preferências, Vá para Conta> Escolha pastas.
Gerenciar pastas de backup do OneDrive
Como impedir o OneDrive de sincronizar o desktop? Se você se pergunta sobre esse tópico, o caminho é gerenciar as pastas de backup do OneDrive. Por padrão, o OneDrive backup de pastas – fotos, desktop e documentos.
Etapa 1: vá para clicar no ícone do OneDrive, clique no ícone de engrenagem e depois escolha Configurações Para abrir a janela da Microsoft OneDrive.
Etapa 2: sob o Cópia de segurança guia, clique Gerenciar backup.
Etapa 3: desmarque a pasta que você não’não quero onedrive para sincronizar. Para parar o OneDrive de sincronizar o desktop, você pode desmarcar a pasta da área de trabalho.
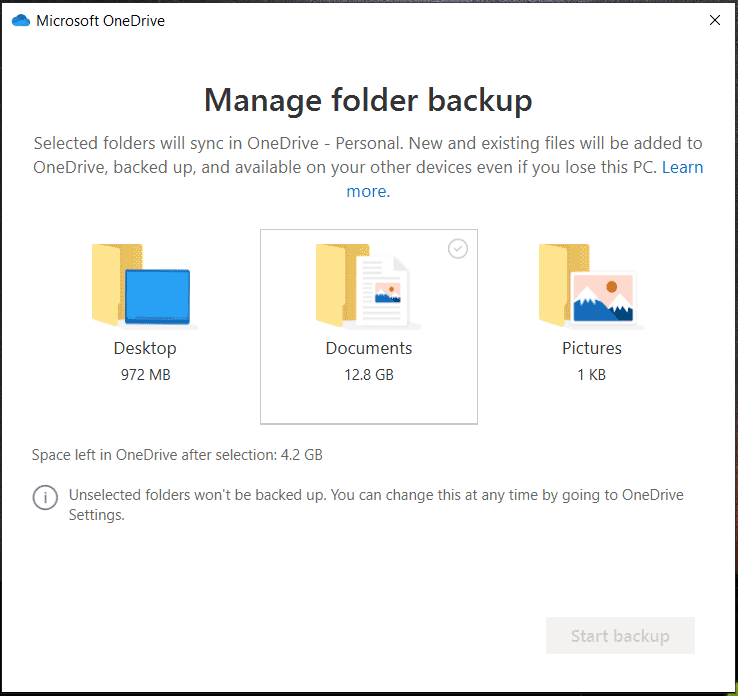
OneDrive pode fazer upload e salvar automaticamente suas capturas de tela, fotos e vídeos. Se você não for’Não quero nada disso, você pode voltar ao Cópia de segurança guia, desmarque as caixas de Salve automaticamente fotos e vídeos no OneDrive sempre que conecto uma câmera, telefone ou outro dispositivo ao meu PC e Salve automaticamente as capturas de tela que eu capturo para o OneDrive.
Desativar permanentemente o OneDrive no Windows 10/11
Se você não for’ToneDrive para sincronizar mais arquivos e pastas, você pode desvincular a conta. Como parar o OneDrive de sincronizar tudo dessa maneira?
Etapa 1: vá para abrir a janela Microsoft OneDrive.
Etapa 2: vá para o Conta guia, clique no Desvincule este PC opção.
Etapa 3: Clique Conta desvinculada Para confirmar a operação.

Desativar os pedidos de sincronização
Se você deseja impedir que os aplicativos do Microsoft Office sincronizem para o OneDrive, o que você deve fazer? Veja como impedir o OneDrive de sincronizar documentos do escritório.
Etapa 1: Além disso, acesse a janela Microsoft OneDrive.
Etapa 2: vá para o Escritório guia e desmarcar a caixa de Use aplicativos do escritório para sincronizar arquivos do escritório que eu abro.
Etapa 3: salve a mudança.
Desinstalar onedrive
Como parar o OneDrive Sync permanentemente? Uma maneira direta é desinstalar o aplicativo OneDrive do seu PC Windows 10/11. Então, como fazer este trabalho? Veja o guia abaixo.
Etapa 1: inicie o painel de controle através da caixa de pesquisa e veja todos os itens por Categoria.
Etapa 2: Clique no Desinstalar um programa link do Programas seção.
Etapa 3: no Programas e características interface, clique com o botão direito do mouse Microsoft OneDrive e selecione Desinstalar.
Etapa 4: confirme a operação para remover o aplicativo.

Como alternativa, você pode ir para as configurações do Windows através do Win + i Atalhos, clique Aplicativos> Aplicativos e recursos, localizar Microsoft OneDrive e clique no Desinstalar botão. Além disso, existem outras maneiras de desinstalar o OneDrive e ver o post relacionado para saber mais – quatro maneiras perfeitas – como desinstalar programas no Windows 10.
Permitir que o modo de bateria pare o OneDrive de sincronizar
Você deve saber que os níveis adequados da bateria no seu PC são necessários para uma sincronização bem -sucedida no OneDrive. Se você habilitar o modo de bateria, isso pode interromper automaticamente o processo de sincronização. Então, veja como parar o OneDrive de sincronizar dessa maneira.
Etapa 1: Accessar Windows 11/10 Configurações.
Às vezes, o aplicativo de configurações não pode abrir e trabalhar. Para se livrar do problema, tente soluções nesta postagem – o que fazer quando o aplicativo de configurações do Windows 10/11 não estiver abrindo.
Etapa 2: vá para Sistema> energia e bateria (Windows 11) ou Bateria (Windows 10).
Etapa 3: sob o Economizador de bateria seção, ative este recurso em.
Quando a bateria é inferior a 20%, esse modo pode ativar automaticamente. Se você estiver executando um Mac, clique no Logotipo da Apple, Vá para Preferências do Sistema, Clique no Bateria ícone, navegue para Adaptador de energia e verifique a caixa de Modo de baixa potência.
Agora, quase maneiras de impedir que uma pasta sincronize até o OneDrive ou Stop OneDrive de sincronizar com o seu PC seja introduzida neste post. Escolha de uma maneira se você não’quero sincronizar ou fazer backup de seus arquivos com o OneDrive. Para manter os dados do seu PC em segurança, você pode tentar de outra maneira – usando um software de backup para PC para fazer um backup local sem fazer um backup em nuvem.

9 Métodos para ajudá -lo a corrigir problemas de sincronização do OneDrive no Windows 10
Quando você está usando o OneDrive, é provável que encontre alguns problemas de sincronização do OneDrive, como o OneDrive falha em sincronizar arquivos. Aqui estão 9 métodos para corrigir este problema.
Sugestão: Execute o Minitool Shadowmaker para backup local
Minitool Shadowmaker foi projetado para fazer backup de seus arquivos, pastas, sistema operacional Windows, discos ou partições para um SSD, unidade flash USB, disco rígido externo, etc. Com este programa, você pode sincronizar arquivos com outro local local para proteção de dados.
É importante ressaltar que você pode executar o Minitool Shadowmaker para fazer backup automaticamente de seus dados. É compatível com o Windows 11/10/8/7 e agora obtém sua edição de teste clicando no botão de download para ter uma foto.
Etapa 1: Execute o Minitool Shadowmaker Trial Trial Edition no Windows 10/11 e clique Mantenha o julgamento continuar.
Etapa 2: mova -se para o Sincronizar guia, clique no FONTE guia, selecione todos os itens que você deseja fazer backup e clique OK.
Etapa 3: Clique no DESTINO guia para especificar outro caminho de armazenamento.
Etapa 4: clique no Sincronize agora ou Sincronize mais tarde botão para iniciar a tarefa de sincronização agora ou mais tarde. Para encontrar os dados que você sincronizou, vá para o Restaurar guia, encontre a tarefa de sincronização e clique Localizar.
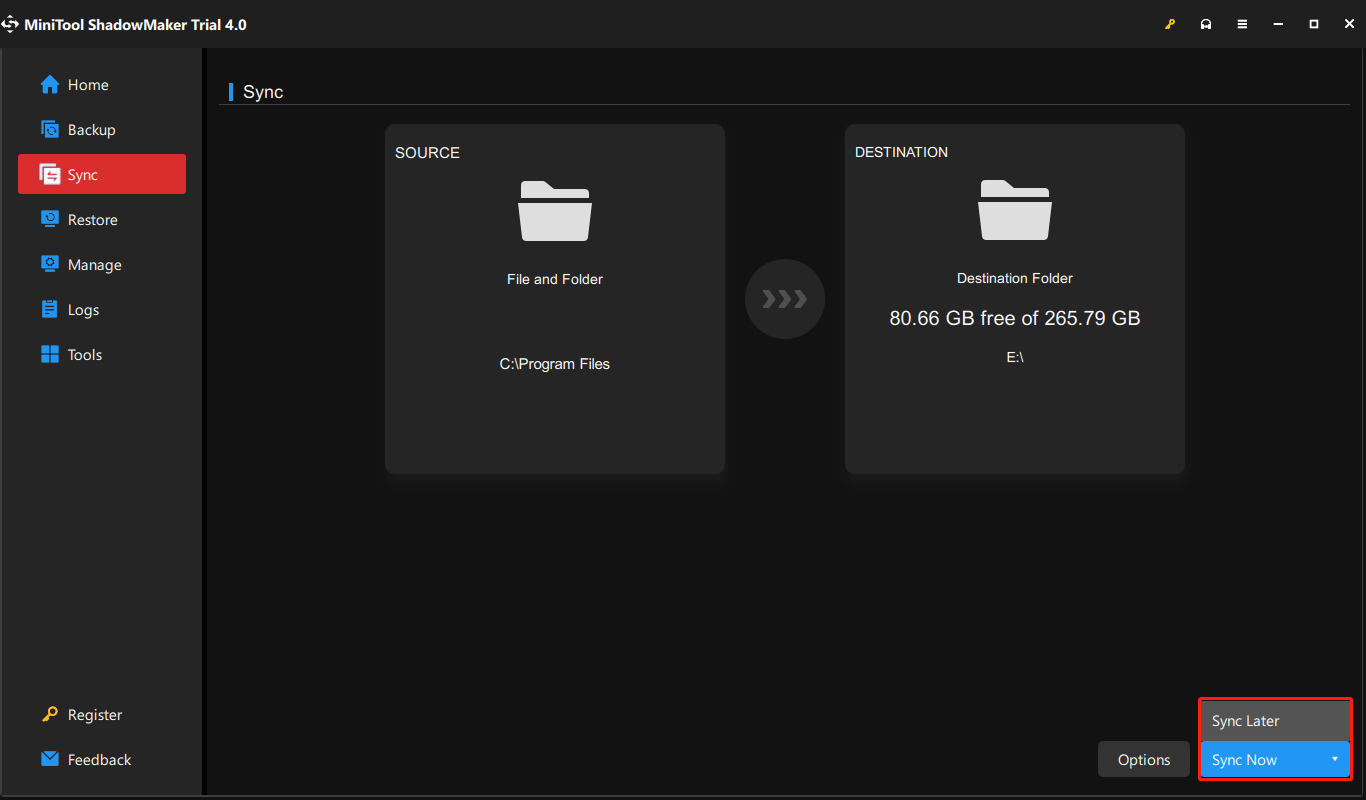
Se você deseja sincronizar automaticamente os arquivos, pode ir para Opções> Configurações do cronograma, Habilite, especifique um ponto de tempo e execute a tarefa de sincronização regularmente.
O backup/sincronização local pode ajudar a proteger bem os dados do seu PC. Vale a pena recomendar. Além disso, você pode criar uma imagem do sistema com este software para realizar uma recuperação rápida do sistema, caso traga devido a erros do sistema, vírus, operações equivocadas, danos no disco rígido, etc.
OneDrive Can’T Pare de sincronizar a pasta
Depois de aprender tantas informações sobre como impedir o OneDrive de sincronizar fotos, desktop, etc., e uma sugestão para o backup local do PC, aqui vamos’está aprendendo um problema comum. Quando você tenta parar o OneDrive de sincronizar através da desmarcagem da pasta que você não’não quero, um erro chamado “pode’T Pare de sincronizar a pasta” parece. Então, como corrigir o problema? Experimente soluções abaixo.
Você pode executar algumas correções comuns, por exemplo, deixar o OneDrive, pausar onedrive, atualizar onedrive para uma nova versão, desvincular o OneDrive deste PC e reconectar. As operações quase detalhadas são introduzidas acima.
Além disso, você pode tentar mover a localização da pasta OneDrive para uma unidade diferente ou até a pasta e depois desconectar e conectar o OneDrive com o novo local.
Além disso, você pode visitar o editor de registro, ir para Computador \ hkey_current_user \ software \ microsoft \ office \ 16.0 \ Common \ Identity e excluir as pastas de Identidades & Perfis.

O que’s backup em nuvem? O que são prós e contras do backup da nuvem?
O que são prós e contras do backup da nuvem? Para encontrar a resposta, leia este post e você pode ver 4 vantagens principais e 3 fraquezas principais.
Resumindo
Como impedir o OneDrive de sincronizar o desktop, fotos ou tudo no seu PC? Tente métodos mencionados acima e você pode facilmente alcançar o objetivo. Além disso, recomenda -se o backup de seus dados do PC para manter os dados seguros. Se onedrive puder’T Pare de sincronizar a pasta, tente as correções acima.
Se você tiver outras maneiras de parar o OneDrive de sincronizar ou qualquer outra correção para corrigir o problema, ou você tem problemas durante o uso de software Minitool, informe -nos no comentário abaixo. Muito obrigado.
Sobre o autor
Vera é editora da equipe Minitool desde 2016, que tem mais de 5 anos’ Experiências de escrita no campo dos artigos técnicos. Seus artigos se concentram principalmente no gerenciamento de disco e partição, recuperação de dados do PC, conversão de vídeo e backup e restauração de PC, ajudando os usuários a resolver alguns erros e problemas ao usar seus computadores. Nos tempos livres, ela gosta de fazer compras, jogar e ler alguns artigos.


