OneDrive backup automaticamente? Sua resposta está aqui
Resumo:
A privacidade dos dados é crucial para as organizações, e a conformidade com os regulamentos de dados é necessária para evitar problemas legais. A Microsoft introduziu um novo recurso chamado Proteção de pastas para o OneDrive que sincroniza automaticamente pastas importantes, como documentos, imagens e pastas de mesa, com a nuvem. Esse recurso está agora disponível para todos os usuários regulares do OneDrive, facilitando a movimentação e o acesso a arquivos entre dispositivos.
Pontos chave:
1. O recurso de proteção de pastas do OneDrive sincroniza pastas importantes à nuvem.
2. É particularmente útil para usuários que trabalham em vários PCs Windows 10.
3. O recurso estava inicialmente disponível apenas para usuários de negócios, mas agora está acessível a todas as contas pessoais.
4. Para ativar a proteção da pasta, vá para as configurações do OneDrive no Windows 10, navegue até a guia Salvar automaticamente e clique no botão Atualizar pastas.
5. OneDrive tem limitações, incluindo a exclusão de arquivos PST do Outlook e arquivos OneNote.
Perguntas e respostas:
1. Os arquivos de backup automaticamente do pode fazer backup automaticamente?
Sim, o OneDrive backup automaticamente os arquivos usando o recurso de proteção da pasta. Ele sincroniza pastas importantes à nuvem.
2. Como faço para ativar a proteção da pasta no OneDrive?
Para ativar a proteção da pasta, vá para as configurações do OneDrive no Windows 10, navegue até a guia Salvar automaticamente e clique no botão Atualizar pastas.
3. Posso usar a proteção da pasta em vários PCs do Windows 10?
Sim, o OneDrive mantém automaticamente todas as pastas protegidas sincronizadas em vários PCs do Windows 10.
4. Existem limitações para a proteção de pastas no OneDrive?
Sim, algumas limitações incluem a exclusão de arquivos PST do Outlook e arquivos OneNote.
5. Backup incremental de suporte do OneDrive?
Não, o OneDrive não suporta backup incremental. Ele faz backup de todos os arquivos toda vez que você executa uma tarefa de backup.
6. Posso fazer backup de arquivos para um disco rígido externo ou unidade de rede usando o OneDrive?
Não, o OneDrive não suporta o backup de um disco rígido externo ou unidade de rede.
7. Quais são os benefícios de usar o OneDrive para backup?
Alguns benefícios do uso do OneDrive para backup incluem fácil acesso a backups de qualquer dispositivo, atualizações em tempo real quando os arquivos são alterados e a capacidade de colaborar nos arquivos.
8. Quanto espaço de armazenamento onedrive oferece?
OneDrive oferece 5 GB de espaço de armazenamento gratuito, com opções pagas adicionais disponíveis para 100 GB, 1 TB e 6 TB.
9. Posso criar e editar arquivos em um tablet ou smartphone usando o OneDrive?
Sim, o OneDrive permite que os usuários criem e editem arquivos em tablets e smartphones.
10. Posso compartilhar arquivos e fotos com amigos usando o OneDrive?
Sim, o OneDrive permite que os usuários compartilhem arquivos e fotos com amigos.
11. O OneDrive integrado ao Microsoft 365?
Sim, o OneDrive se integra ao Microsoft 365, permitindo que os usuários criem e editem arquivos Microsoft 365 Word, Excel e PowerPoint online.
12. Vários usuários podem colaborar no mesmo projeto simultaneamente usando o OneDrive?
Sim, o OneDrive suporta sincronização em tempo real, que permite que vários usuários colaborem no mesmo projeto simultaneamente.
13. É onedrive seguro?
Sim, o OneDrive garante a segurança dos dados e oferece recursos como detecção e recuperação de ransomware.
14. Posso acessar meus backups do OneDrive de qualquer dispositivo?
Sim, o OneDrive permite que os usuários acessem seus backups de qualquer dispositivo.
15. OneDrive fornece espaço de armazenamento gratuito?
Sim, o OneDrive oferece 5 GB de espaço de armazenamento gratuito para usuários.
OneDrive backup automaticamente? Sua resposta está aqui
A privacidade dos dados é uma coisa importante para muitas grandes organizações. Qualquer pessoa ou entidade que não esteja em conformidade com os regulamentos de dados da empresa ou do governo pode ser submetida a problemas legais. Os regulamentos também incluem que tipo de dados será armazenado, a fonte da coleta de dados e a duração em que a empresa estará mantendo os dados.
OneDrive agora pode fazer backup automaticamente do seu PC’s documentos, fotos e pastas de mesa
Por Tom Warren, um editor sênior que cobre a Microsoft, PC Gaming, Console e Tech. Ele fundou a WinRumors, um site dedicado à Microsoft News, antes de ingressar na Verge em 2012.
15 de agosto de 2018, 8:22 AM UTC | Comentários
Compartilhe esta história
A Microsoft está lançando um novo recurso de proteção de pasta para o OneDrive. A proteção da pasta se oferecerá para sincronizar automaticamente seus documentos, fotos e pastas de mesa ao OneDrive para garantir um PC’pas pastas importantes são backup para a Microsoft’S Serviço em nuvem. Se você usar vários PCs do Windows 10, o OneDrive manterá automaticamente todas essas pastas em sincronia, o que é particularmente útil se você’gosta de soltar documentos importantes em sua área de trabalho.
A Microsoft começou a tornar este recurso de proteção de pastas OneDrive disponível para usuários de negócios em junho, mas’agora está chegando a todos os usuários regulares do OneDrive. “Este é um novo recurso que começamos a lançar amplamente esta semana que agora está disponível para usuários do OneDrive com contas pessoais,” diz um porta -voz da Microsoft em comunicado A beira. “Isso facilita a transferência do conteúdo para o OneDrive, tem acesso a todos os seus arquivos importantes em todos os seus dispositivos e mantenha mais arquivos protegidos com recursos como detecção e recuperação de ransomware.”
Você pode ativar o recurso de proteção da pasta entrando em configurações do OneDrive no Windows 10 e navegando até a guia Salvar automaticamente e pressionar o botão Atualizar pastas em proteger suas pastas importantes. O processo adicionará automaticamente seus documentos, imagens e pastas de mesa ao OneDrive e as mantêm sincronizadas. A Microsoft possui várias limitações para as pastas protegidas do OneDrive (incluindo arquivos PST do Outlook ou arquivos OneNote), mas para a maioria dos usuários do Windows este é um novo recurso bem -vindo que tornará muito mais fácil sincronizar pastas importantes.
OneDrive backup automaticamente? Sua resposta está aqui
OneDrive é um serviço de hospedagem de arquivos da Microsoft que permite que os usuários compartilhem e sincronizem seus arquivos. Ele fornece um recurso de backup em nuvem que você pode armazenar seus dados e arquivos essenciais. Mas pode fazer o backup como programado? Neste artigo, responderemos à pergunta OneDrive Backup automaticamente e forneceremos um guia passo a passo para configurar o backup automático no OneDrive.
Suporte ao Windows 11/11/8/7
100% seguro

Atualizado por Larissa em 14 de março de 2023
Uma visão geral do OneDrive
O OneDrive da Microsoft é um serviço de armazenamento em nuvem para o Windows 10, que é semelhante ao iCloud, Google Drive, Idrive e Dropbox. Ele permite que os usuários armazenem, sincronizem e compartilhem dados e arquivos pela Internet.
OneDrive oferece uma maneira fácil de acessar seus backups de qualquer dispositivo. Possui uma função de proteção de pastas que fará backup e sincronizar as fotos, arquivos e documentos armazenados sob essa pasta na nuvem.
Você pode encontrar um ícone de nuvem azul ao lado dos dados na barra de tarefas no seu computador. Ou, encontre -o através da barra de pesquisa.
OneDrive oferece 5 GB de espaço de armazenamento gratuito e até 1 TB para usuários premium. É uma excelente opção para fazer backup de seus arquivos importantes usando um dispositivo PC, tablet ou móvel.

Além das funções acima, ele também possui outros recursos, como:
- Crie e edite arquivos em um tablet ou smartphone
- Faça backup de arquivos para a nuvem para facilitar o acesso
- Compartilhe arquivos e fotos com amigos
- Obtenha atualizações em tempo real quando as alterações são feitas nos arquivos
- Compartilhe e sincronize arquivos de plataforma cruzada
- Sincronização em tempo real, que permite que vários usuários colaborem no mesmo projeto simultaneamente
- Integrar -se com o Microsoft 365, criar e editar o Microsoft 365 Word, Excel e PowerPoint com a versão online
- Ofereça 5 GB de espaço de armazenamento em nuvem gratuito, 100 GB, 1 TB e 6 TB disponíveis opções pagas
[Resposta] O backup do OneDrive automaticamente
Sabendo tanto sobre o OneDrive, você deve se perguntar a pergunta: OneDrive backup automaticamente?
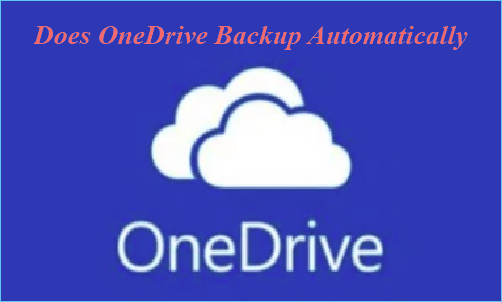
A resposta é “Sim.“OneDrive permite que os usuários faça backup de arquivos do Windows 10 para nutrir através do aplicativo. Você pode configurar o backup da pasta PC, e a pasta fará o backup automaticamente e sincroniza todos os arquivos na área de trabalho, documentos e pastas de imagens para o OneDrive, para que estejam disponíveis em outros dispositivos conectados com a mesma conta Microsoft OneDrive.
 Perceber Embora você possa fazer backup automaticamente de arquivos para o OneDrive, algumas limitações ainda o tornam inconveniente para você enquanto o usar. 1. Se o nome do seu arquivo incluir caracteres especiais como # % &, eles impedirão que seu arquivo sincronize. 2. OneDrive não suporta backup incremental, o que significa que ele fará backup de todos os arquivos toda vez que você executar uma tarefa de backup, que consome tempo. 3. OneDrive não suporta o backup de um disco rígido externo ou unidade de rede. Então, se você quiser fazer backup de seus dados para outro local, precisará recorrer a outras ferramentas.
Como definir o backup automático para o OneDrive
Aqui está um guia detalhado sobre como definir um backup automático para o OneDrive:
Passo 1. Abra o OneDrive no seu computador. Clique no ícone “Cloud” na barra de tarefas e escolha “Mais> Configurações“.
Passo 2. Selecione os “Salvamento automático“Guia na janela Configurações e verifique a” salve automaticamente fotos e vídeos no OneDrive sempre que eu conecto uma câmera, telefone ou outro dispositivo ao meu PC “e” Salvar automaticamente as capturas de tela que eu capturar para o OneDrive “Opções.
etapa 3. Finalmente, clique no OK botão para salvar as configurações.
Observação: Se o tamanho dos arquivos locais exceder 20 GB, eles não podem ser sincronizados automaticamente.
Para evitar o problema de configurações repetidas, esta página fornecerá soluções para definir um backup automático para o OneDrive no Windows 10/8.1/8/7/Vista/XP. Ao mesmo tempo, também listamos o método mais direto – EASEUS TODO Backup se você quiser uma maneira mais direta de definir o backup.
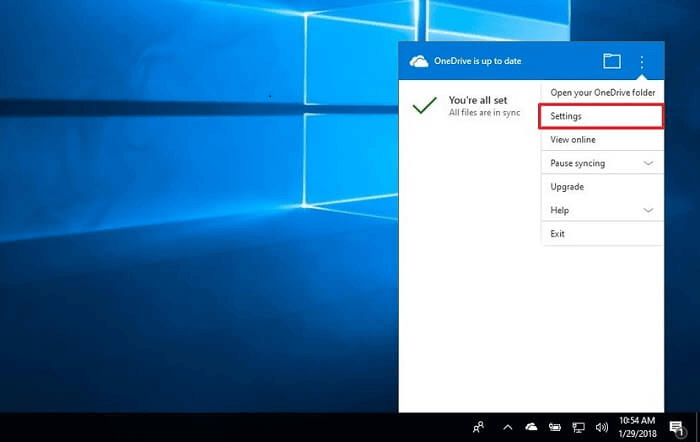
Alternativa de backup do OneDrive – Personalize suas diversas necessidades de backup
Como mencionamos antes, o backup automático do OneDrive tem algumas limitações que tornarão o processo de backup menos conveniente. Uma alternativa melhor ao OneDrive é Easeus TODO Backup Home, Software de backup profissional para satisfazer seus vários tipos de backup, como backup completo, diferencial e incremental.
A opção de backup programada oferece opções de backup por hora, diariamente, semanalmente, mensais, anuais e de eventos para atender às suas diversas necessidades de backup.
Ao contrário do OneDrive, o Backup do EASEUS permite salvar arquivos de backup em discos rígidos internos e externos, serviço em nuvem e localizações de rede (NAS).
Outro ponto distintivo para fazer você escolher é que ele fornece um serviço EASEUS Cloud, que fornece 250 GB de espaço de armazenamento em nuvem gratuito. E você não precisa mais se preocupar em ficar sem espaço para armazenamento.
Suporte ao Windows 11/11/8/7
Para lhe dar uma compreensão mais intuitiva do backup de facilidade, usamos a tabela a seguir para comparar o backup de facilidade e onedrive. Acreditamos que você tem muitos motivos para escolher facilidades.
Muito fácil de operar, o Backup de facilidade é adequado para iniciantes e profissionais. Aqui está o guia específico sobre como usar o Easeus TODO Backup nos arquivos de backup:
Passo 1. Para iniciar o backup, clique no Selecione conteúdo de backup.

Passo 2. Existem quatro categorias de backup de dados: arquivo, disco, sistema operacional e e -mail.

etapa 3. No lado esquerdo, você verá uma lista de arquivos locais e de rede. Selecionando os arquivos a serem backup, expandindo o diretório.

Passo 4. Siga as instruções na tela e escolha o local onde deseja armazenar o backup.

Em Opções de backup, clique Opções Para criptografar o backup com uma senha, especifique o cronograma de backup e escolha se deve ou não iniciar o backup em um determinado evento em Esquema de backup. Há uma variedade de recursos personalizáveis disponíveis para você explorar e você pode adaptar a operação de backup para atender aos seus requisitos específicos.

Etapa 5. Os backups podem ser armazenados em um disco local, no serviço em nuvem do EASEUS ou em um dispositivo de armazenamento conectado à rede (NAS).

Etapa 6. Easeus ToDO Backup permite que os clientes façam backup de dados para uma unidade de nuvem de terceiros ou o próprio armazenamento em nuvem da empresa.
Se você deseja fazer backup de seus dados para uma unidade de nuvem de terceiros, selecione a unidade local, role para baixo para adicionar o dispositivo em nuvem e inserir as informações da sua conta.

Você também pode usar o próprio serviço de armazenamento em nuvem do EASEUS. Clique em Easeus Cloud, crie uma conta usando sua conta EASEUS e faça login na sua conta.

Etapa 7. Para começar um backup, escolha Backup agora. Ele aparecerá na forma de um cartão no painel esquerdo quando o processo de backup for concluído com sucesso. Para lidar com o trabalho de backup com mais detalhes, clique com o botão direito do mouse nele.

A linha inferior
Através do artigo, acreditamos que você deve obter sua resposta para a pergunta: OneDrive backup automaticamente?
OneDrive traz muita conveniência para os usuários fazer backup e sincronizar dados. No entanto, sua função de backup automática não é perfeita para atender às necessidades de todos os usuários devido às limitações como um limite de tamanho de arquivo único de 20 GB, sem backup programado/incremental e falta de suporte para backup de arquivos para unidades externas ou NAS. Se você quiser uma alternativa melhor, tente Easeus TODO Backup, que é uma solução abrangente de backup e faz um trabalho melhor de backup de dados.
Suporte ao Windows 11/11/8/7
Perguntas frequentes no OneDrive Backup automaticamente
1. Posso impedir o backup automaticamente?
Sim você pode. Basta seguir as etapas que mencionamos no artigo para desmarcar a opção “salvar automaticamente fotos e vídeos para onedrive sempre que conecto uma câmera, telefone ou outro dispositivo ao meu PC”.
2. Como sei que meus arquivos são apoiados para o OneDrive?
Você pode encontrar todos os arquivos que foram apoiados por padrão para o OneDrive no ícone “Cloud”. Escolha Configurações> Guia Configurações> Backup> Mais configurações de backup, você verá o status de backup do OneDrive.
3. É onedrive um backup ou sincronização?
OneDrive foi projetado para fazer sincronização e backup. Ele salvará automaticamente uma cópia de arquivo no seu dispositivo local e na nuvem. Isso permite que você tenha um backup ao vivo que você pode acessar de qualquer lugar. Você também pode configurá -lo apenas para fazer backup de pastas específicas.
4. Quanto tempo é o backup do OneDrive?
De acordo com a Microsoft, os arquivos excluídos permanecerão na sua lixeira de reciclagem OneDrive por 30 dias. Depois disso, eles serão excluídos permanentemente e não podem ser recuperados.
Eu preciso fazer backup de onedrive? [Por que e instruções do guia]
A primeira pergunta que aparece em sua mente quando alguém fala sobre o backup do OneDrive é: “Não é usado para o backup de armazenamento em nuvem e por que Eu preciso fazer backup de onedrive?”.
A resposta é SIM . Você definitivamente precisa de um backup para o OneDrive, e isso ocorre porque os arquivos no OneDrive nunca são seguros devido a muitas ameaças à segurança de diferentes fontes. Neste artigo, discutiremos por que você precisa fazer backup do OneDrive e como podemos fazer isso para recuperar os dados em situações incertas.
Microsoft OneDrive é uma plataforma de armazenamento em nuvem da Microsoft, lançada em agosto de 2007. Ele permite que os usuários armazenem, compartilhem e sincronizem arquivos na nuvem. OneDrive oferece 5 GB de armazenamento gratuito com armazenamento subsequente de 50 GB, 1 TB e 5 opções de TB em assinaturas. É amplamente utilizado por muitos empresas e empresas corporativas para compartilhar e gerenciar arquivos perfeitamente.
Mas nos últimos tempos, juntamente com os avanços, houve muitas ameaças à segurança, como ataques de phishing e malware, mesmo nos sistemas e algoritmos mais seguros. As chances aumentadas de arquivos e dados sobre o OneDrive são corrompidos, infectados com malware, excluídos ou substituídos apenas exige backup de dados quando a conta é comprometida.
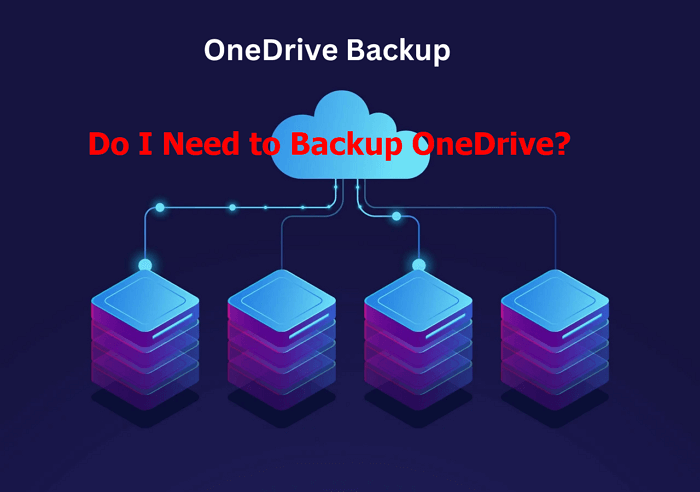
Nas próximas seções, discutiremos a necessidade de fazer backup dos arquivos OneDrive e como fazer backup dos arquivos com eficiência.
Veja também:
[Por que] é necessário fazer backup de arquivos OneDrive
Para entender por que você precisa fazer backup do OneDrive, você precisa entender como o Microsoft OneDrive realmente funciona. Todos os aplicativos do Office 365, incluídos no OneDrive, operam como um serviço SaaS. Software como um serviço, curto como SaaS, é um modelo de responsabilidade compartilhada em que a empresa está preocupada apenas em fornecer o software, que é a infraestrutura, aplicativo, interface, etc. Os usuários são os únicos responsáveis pelos regulamentos de segurança de dados e informações, dependendo dos regulamentos de sua entidade corporativa ou de negócios.
Ameaças à segurança
Um usuário registrado pode sincronizar simultaneamente qualquer trabalho realizado usando a conta usando as opções de sincronização automática no OneDrive. Mesmo se você estiver fazendo o trabalho offline, todos os dados são backup assim que você estiver conectado a uma conexão com a Internet, permitindo que você o acesse de vários dispositivos. Isso também significa que, se houver uma violação, a conta compartilhada do OneDrive e todos os dispositivos conectados também estão em risco com software externo (malware e vírus).
Isso pode ser um problema sério se o ataque de ransomware estiver na organização, comprometendo informações confidenciais. O risco aumenta potencialmente se sua empresa usar um modelo BYOD (trazer seu próprio dispositivo) ou seguir um cenário de trabalho remoto com serviços em nuvem compartilhados.
Regulamentos de privacidade de dados
A privacidade dos dados é uma coisa importante para muitas grandes organizações. Qualquer pessoa ou entidade que não esteja em conformidade com os regulamentos de dados da empresa ou do governo pode ser submetida a problemas legais. Os regulamentos também incluem que tipo de dados será armazenado, a fonte da coleta de dados e a duração em que a empresa estará mantendo os dados.
Mas o OneDrive não oferece nenhum recurso para cumprir os regulamentos necessários da empresa, e cabe aos usuários lidar com todos esses. Portanto, não é apenas a sua responsabilidade ou a organização proteger os dados, mas também fazer backup das informações para evitar alegações legais em casos de emergência.
Planos de continuidade de negócios
Muitas organizações dependem dos serviços Microoft 365 para atender a muitos funcionários. Isso direta ou indiretamente leva à dependência geral de todos os dados sobre os serviços em nuvem. Nos casos de violações de emergência ou dados, uma empresa com excelentes planos de continuidade de negócios pode suportar a pressão do mercado. Para que isso aconteça, eles precisam proteger todas as informações na forma de backup para se levantar rapidamente e voltar às operações normalmente.
Incorporação de análise de big data
Os dados são o novo petróleo, e as empresas estão investindo muitas quantias para analisar os dados passados e presentes da empresa para prever o futuro para formular planos. A ferramenta deve lidar com grandes pedaços de dados para obter futuras idéias de negócios. Para isso, é crucial ter um backup para proteger a empresa de possíveis perdas de dados devido ao processamento de dados.
Recuperação de dados antigos
Sempre que um funcionário sai da organização, a empresa encerra e exclui os dados associados a esse usuário. Os dados incluem arquivos, informações e contas que apenas essa pessoa pode acessar. De qualquer forma, isso ajuda a organização a se livrar de dados redundantes para economizar espaço, o que é útil para as empresas de TI em termos de economia de custos. Mas se houver algum caso em que os dados desse funcionário sejam solicitados, agora é impossível obtê -los até ou a menos que seus dados OneDrive sejam backup.
Exclusão acidental
Erros humanos são inevitáveis e há muitos casos em que os erros humanos são responsáveis pela exclusão acidental de dados. E o backup do OneDrive é útil nesses casos para recuperar dados importantes. Você pode recuperar os dados por um certo período de tempo (90 dias), mas após o período de tempo decorre, os dados são completamente perdidos. Também existem situações em que as pessoas excluem dados em massa e podem remover acidentalmente alguns arquivos importantes que não são destinados à exclusão. Você pode encontrar casos como este, mas não pode reverter a ação se os dados essenciais forem perdidos.
Estes são apenas alguns problemas ou casos, mas você pode encontrar vários problemas ao longo do tempo. Suponha que você esteja falando sério sobre seus serviços de segurança de dados e Microsoft 365 e desvantagens. Nesse caso, ter o backup onedrive de todos os seus dados é viável para acessar se for considerado necessário.
[Como fazer] como fazer backup de arquivos OneDrive
Bem, agora você pode ter aprendido os cenários que comprometem o backup onedrive e precisam de uma ferramenta para passar por esse processo. Então, para fazer backup dos arquivos onedrive salvos na pasta local, você pode usar o Easeus TODO Backup.
Easeus TODO Backup é uma ferramenta profissional de software de backup do Windows para backup de dados eficientes e seguros. Oferece arquivo/pasta, disco/partição, dados de aplicativos e muitos outros serviços de backup. Também pode ser usado para criar uma imagem do sistema. Junto com eles, os serviços também incluem clonagem com um criador de disco inicializável. A melhor ferramenta para serviços de backup com uma interface fácil de usar, até os usuários iniciantes podem executar todo o processo usando o guia do usuário em pouco tempo.
Principais recursos do backup de facilidade:
- Soluções de backup automáticas premiadas para todas as situações.
- Software de clonagem de sistema/disco confiável para atualizações, backups e duplicações de disco.
- Backup eficiente e seguro para discos, sistemas e arquivos.
- Backup inteligente para fazer backup de uma seção de discos duros.
- Oferece armazenamento de vários caminhos e nuvem de até 250 GB com o plano básico.
Suporte ao Windows 11/11/8/7
EASEUS TODO Backup oferece soluções exclusivas para fazer backup e restaura grandes quantidades de dados em três etapas simples. Você deve localizar os arquivos onedrive na pasta local (i.e., C: // usuários // onedrive), digitalize a pasta e clique em Backup para concluir o processo.
Passo 1. Para iniciar o backup, clique no Selecione conteúdo de backup.

Passo 2. Existem quatro categorias de backup de dados: arquivo, disco, sistema operacional e e -mail.

etapa 3. No lado esquerdo, você verá uma lista de arquivos locais e de rede. Selecionando os arquivos a serem backup, expandindo o diretório.

Passo 4. Siga as instruções na tela e escolha o local onde deseja armazenar o backup.

Em Opções de backup, clique Opções Para criptografar o backup com uma senha, especifique o cronograma de backup e escolha se deve ou não iniciar o backup em um determinado evento em Esquema de backup. Há uma variedade de recursos personalizáveis disponíveis para você explorar e você pode adaptar a operação de backup para atender aos seus requisitos específicos.

Etapa 5. Os backups podem ser armazenados em um disco local, no serviço em nuvem do EASEUS ou em um dispositivo de armazenamento conectado à rede (NAS).

Etapa 6. Easeus ToDO Backup permite que os clientes façam backup de dados para uma unidade de nuvem de terceiros ou o próprio armazenamento em nuvem da empresa.
Se você deseja fazer backup de seus dados para uma unidade de nuvem de terceiros, selecione a unidade local, role para baixo para adicionar o dispositivo em nuvem e inserir as informações da sua conta.

Você também pode usar o próprio serviço de armazenamento em nuvem do EASEUS. Clique em Easeus Cloud, crie uma conta usando sua conta EASEUS e faça login na sua conta.

Etapa 7. Para começar um backup, escolha Backup agora. Ele aparecerá na forma de um cartão no painel esquerdo quando o processo de backup for concluído com sucesso. Para lidar com o trabalho de backup com mais detalhes, clique com o botão direito do mouse nele.

Você pode estar interessado:
O veredicto final
O problema é que backup dos arquivos que já estão na nuvem pode ser um pouco estranho, e você pode estar se perguntando Eu preciso fazer backup de OneDrive, Então a resposta definitiva é sim. Embora o OneDrive ofereça muitos parâmetros de segurança para proteger os dados, sempre há chances de violações. Portanto, é ideal para fazer backup do OneDrive, especialmente se você faz parte de uma grande organização corporativa. E você definitivamente precisaria de uma ferramenta muito melhor e mais segura para fazer backup dos dados da nuvem. Para isso, você pode usar uma ferramenta profissional como Easeus TODO Backup Para completar isso de uma maneira simples.
Se você achar útil este artigo, compartilhe -o com seus amigos e deixe um comentário sobre isso. Se você tiver alguma dúvida sobre o tópico, sinta -se à vontade para perguntar na caixa de comentários e me avise sobre os problemas futuros que deseja ver artigos da EASEUS.
Suporte ao Windows 11/11/8/7
Perguntas frequentes de backup do OneDrive
Aqui estão algumas das perguntas mais frequentes sobre o assunto. Se você tiver perguntas semelhantes, espero que isso o ajude.
1. OneDrive backup automaticamente?
Sim, você pode configurar suas pastas importantes para fazer backup automaticamente nos Serviços OneDrive. Tudo o que você precisa fazer é configurar o backup da pasta PC usando as opções de sincronização e backup, e a pasta fará backup automaticamente e sincroniza os arquivos na área de trabalho.
2. Qual é a melhor maneira de fazer o backup do OneDrive?
A melhor maneira é configurar o backup da pasta PC OneDrive no OneDrive. Isso backupá e sincronizará automaticamente os arquivos na área de trabalho. Mas existem certas limitações, como não usar caracteres especiais como nomes, sem backups externos do disco rígido, etc.
3. Com que frequência a Microsoft faz o backup do OneDrive?
Um backup para dados sobre o OneDrive é criado a cada 12 horas, e a Microsoft também mantém um backup de 14 dias para todos os seus dados de aplicativos do Office 365.
Esta página foi útil?
![]()
Atualizado por Larissa 
Larissa tem uma experiência rica em escrever artigos técnicos. Depois de ingressar na Easeus, ela aprendeu freneticamente sobre recuperação de dados, particionamento de disco, backup de dados e outros conhecimentos relacionados. Agora ela é capaz de dominar o conteúdo relevante com deficiência e escrever guias passo a passo eficazes sobre problemas de computador.
Artigos relacionados
- Como redefinir a fábrica Xbox One | Guia detalhado para usuários do Xbox One Dany/2023-05-05
- Como conectar a impressora HP ao wifi? Siga uma margarida de guia completa/2023-03-22
- Como corrigir “Não é possível conectar ao serviço de disco virtual” Windows 10/11 Sherly/2023-02-22
- Um guia completo para o MacOS Big Sur Download e Instale (versão 11) Brithny/2023-04-18
Revisão de escolha do editor
- Revisão do software de recuperação de dados
- Revisão do gerente de partição
- Revisão de software de transferência de dados
- Revisão de software de clonagem de disco
- Revisão de software de backup de dados
EASEUS Data Recovery Services
Especialistas em recuperação de dados de facilidade têm experiência não que se realizar.
As duas principais maneiras de fazer backup automático Windows 10 arquivos para o OneDrive
Você encontra uma maneira confiável de backup automático Windows 10, 11, 8, 7 arquivos para onedrive? Clique neste artigo para encontrar as duas principais maneiras aqui para obter backup automaticamente onEdrive.
Por Kelsey / Última atualização em 21 de março de 2023
Por que você precisa de backup em nuvem?
- Você tem medo de perder acidentalmente os dados armazenados no seu disco rígido?
- Você está ansioso para que não haja espaço suficiente localmente para backup?
- Você está em pânico por ter perdido todos os backups locais devido a acidentes locais?
- Faça backup de todos os seus dados para a nuvem externa, nunca perca dados e recupere -os de qualquer PC.
Elimine todas as suas preocupações com o melhor serviço de backup em nuvem – Cackup
✎ Pesquisa rápida
- Sobre o OneDrive
- Posso fazer backup de arquivos ou sistema do Windows 10 para OneDrive?
- OneDrive backup automaticamente o Windows 10?
- Como fazer backup automaticamente os arquivos do Windows 10 para o OneDrive
- Dica de bônus: como obter mais espaço de armazenamento do OneDrive gratuitamente
Sobre o OneDrive
Microsoft OneDrive, ou apenas onedrive para curta, é Microsoft’s Serviço de hospedagem de arquivos baseado em nuvem e serviço de sincronização. Ele permite que os usuários armazenem arquivos e dados pessoais, como as configurações do Windows ou as teclas de recuperação de bitlocker na nuvem e compartilhem e sincronizem arquivos em Android, Windows Phone e IOS Mobile Dispositivos, Windows e MacOS Computers. Geralmente, o OneDrive oferece 5 GB de espaço de armazenamento gratuitamente e oferece uma série de opções de armazenamento, incluindo 100 GB, 1 TB e 6 TB, e assim.

Posso fazer backup de arquivos ou sistema do Windows 10 para OneDrive?
Atualmente, o armazenamento baseado em nuvem se tornou uma característica básica e esperada dos consumidores e usuários corporativos. Para usuários do Windows 10, o serviço de armazenamento em nuvem padrão e padrão é o Microsoft OneDrive, que é incluído como parte integrante das instalações mais comuns do sistema operacional. Portanto, embora exista tantos backups em nuvem do Windows 10 quando os usuários do Windows planejam fazer backup de seus arquivos para o armazenamento em nuvem, o OneDrive deve ser sua primeira escolha.
no entanto’Vale a pena apontar, o OneDrive é especificamente para armazenar documentos e arquivos, que são cruciais para você. Com o OneDrive, as configurações do computador não podem ser salvas e os aplicativos não podem ser salvos, o que significa que o único aspecto que o OneDrive pode ajudar é baixar arquivos cruciais para seus computadores. A resposta final é que a Microsoft’s OneDrive não pode ser usado para fazer backup do seu sistema ou PC.
OneDrive backup automaticamente o Windows 10?
Geralmente, o OneDrive permite que os usuários façam backup de arquivos Windows 10 em sua nuvem através do site ou aplicativo de desktop. No entanto, a versão da Web apenas permite selecionar e fazer upload de arquivos manualmente. Se houver um grande número de arquivos que precisam ser apoiados, esse processo de upload de arquivos através do site será realmente demorado. E toda vez que você tem alguns novos arquivos que precisam ser apoiados, você precisa ir ao site e fazer login na sua conta para operá -lo manualmente. Que’é muito problema.
Portanto, se você deseja fazer backup automaticamente e sincronizar arquivos ou pastas do Windows 10 ao OneDrive, pode confiar no aplicativo de desktop onedrive para deixá -lo fazer backup automaticamente e sincronizar seus arquivos Windows 10. No conteúdo a seguir, você encontrará o guia passo a passo para instalar o aplicativo de desktop no seu PC Windows 10.
Além disso, o uso de software profissional de backup do OneDrive é a maneira mais fácil de fazer backup automaticamente os arquivos do Windows 10 para o OneDrive, e também escolhemos a melhor maneira gratuita para todos os usuários lerem para aprender mais.

Como fazer backup automaticamente os arquivos do Windows 10 para o OneDrive
Na verdade, não é uma operação complicada de fazer backup automaticamente de arquivos para o OneDrive no Windows 10. Os dois métodos a seguir são fáceis de operar e seguros. Mais importante, as ferramentas usadas são gratuitas.
Maneira 1. Sincronização automática do Windows 10 ao OneDrive via aplicativo de desktop onedrive
Você pode fazer o backup automático no OneDrive no Windows 10 com o aplicativo de desktop onedrive. Basta seguir as etapas abaixo para fazer backup do Windows 10 arquivos para o OneDrive automaticamente:
1. No seu PC Windows 10, clique Começar e procurar “OneDrive”, e então abra -o.
2. Quando o OneDrive Setup iniciar, insira sua conta pessoal ou sua conta de trabalho ou escola e selecione “Entrar“.

3. No “Esta é a sua tela de pasta onedrive”, Selecione “Próximo” Para aceitar o local da pasta padrão para seus arquivos OneDrive. Se você deseja alterar o local da pasta, selecione “Mudar localização”.

4. Você’agora será solicitado a selecionar as pastas que você deseja sincronizar no PC local e na nuvem. Somente os que você marque estará disponível offline. aperte o “Próximo” botão para chegar à tela de configuração final, que confirma que tudo está pronto para sincronizar.

Com a configuração do OneDrive, você pode acessar sua pasta de armazenamento em nuvem a qualquer momento clicando no “OneDrive“Entrada no painel esquerdo do novo Windows 10 File Explorer. Como mencionado acima, esta pasta possui um recurso de sincronização de mão dupla, então você só precisa arrastar e soltar o arquivo nessa pasta e será sincronizado para o OneDrive automaticamente.
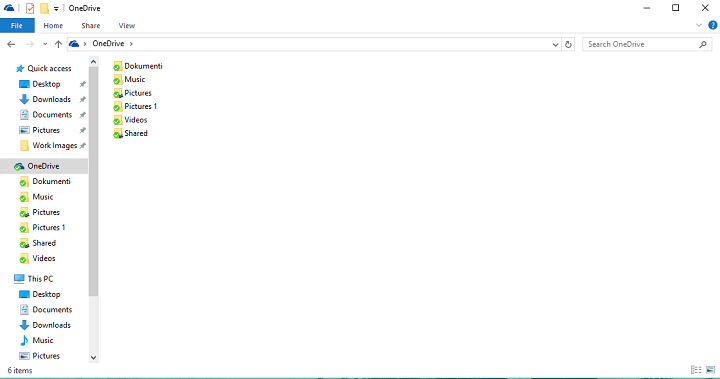
Pontas: Se você fizer alterações nos arquivos locais na pasta OneDrive, ele será sincronizado automaticamente para o OneDrive no computador Windows 10.
Maneira 2. Backup automático para o OneDrive no Windows 10 via OneDrive Gerencie Backup
Para garantir um PC’pas pastas importantes são backup para a Microsoft’S Service Cloud, OneDrive oferece um recurso de proteção de pastas para fazer backup automaticamente seus documentos, fotos e comprimidos, música e pastas de vídeos para onedrive. Você pode ativar o recurso de proteção de pastas com as etapas abaixo:
1. Aberto onedrive “Configurações“.
2. Em “Configurações”, Selecione “Cópia de segurança” > “Gerenciar backup” Para escolher a pasta que você deseja fazer backup automaticamente no OneDrive no Windows 10.
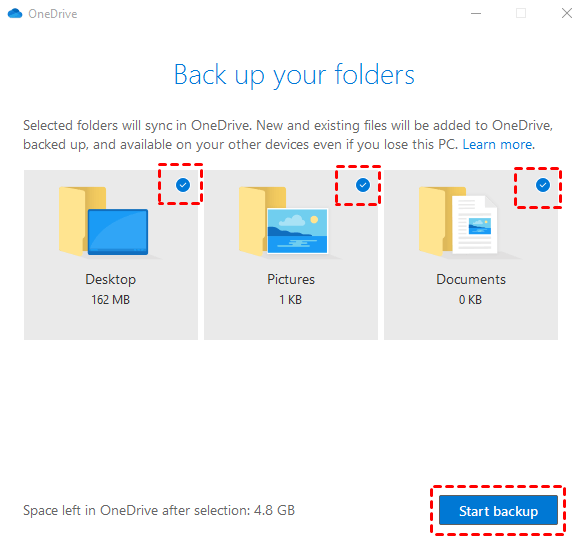
Maneira 3. Backup automático para o OneDrive no Windows 10 via Cackup
Além da ferramenta oficial do OneDrive, também existem muitas ferramentas de terceiros que podem ajudá-lo a arquivos de backup automaticamente para a nuvem. Recomendamos um serviço de backup em nuvem gratuito – Cackup que é mais simples e estável o suficiente para facilitar o backup automaticamente dos arquivos do PC do Windows para o OneDrive. Ele suporta o Windows 11, 10, 8.1, 8, 7, XP e Vista e nuvens convencionais, como OneDrive, Dropbox, Google Drive, etc.
O conteúdo a seguir mostrará como pegar o backup automático do OneDrive.
1. Baixe o Cackup, instale e inicie -o. Crie uma conta Cackup e faça login.
Download seguro
2. Clique no “Armazenar“Tab, e depois escolha OneDrive, e acertar Autorizar agora. Em seguida, conceda acesso à sua conta OneDrive para o Cackup.

3. Depois de fazer login, clique no “Cópia de segurança“E clique em”Backup PC para a nuvem pública” botão.

4. Especifique o nome da sua tarefa. Selecione os arquivos do Windows 10 que você deseja fazer backup para o OneDrive. E escolha OneDrive Como destino de backup. Bater Configurações (canto inferior esquerdo)> Agendador Para ativar o backup automático do Windows 10 no OneDrive.
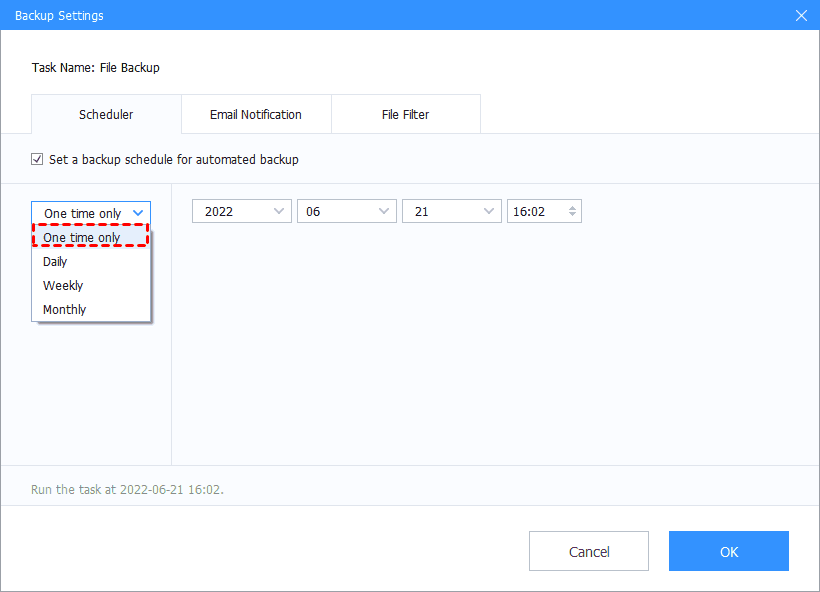
✎ Observação: Para fazer backup de arquivos Windows 10 para o OneDrive automaticamente, você pode configurar uma tarefa de backup automática ativando Agendador. E então, você pode executar o backup automático do Windows 10 para o OneDrive Hourly, Daily, Weekly e Monthly. Além disso, você pode ativar a notificação de email e o filtro de arquivo para configurar o backup que deseja.
5. Depois de selecionar, clique em “Iniciar backup“Backup automaticamente para o OneDrive no Windows 10 rapidamente.

O Cackup também possui um servidor em nuvem e permite fazer backup de arquivos de PC em sua nuvem de coquex e oferece 10 GB de armazenamento gratuito e enorme espaço de backup. Se você enfrentar algum problema durante o processo de usar o OneDrive ou estiver procurando um serviço de backup automático de PC com custo-benefício, o Cackup é uma ótima opção.

Dica de bônus: como obter mais espaço de armazenamento do OneDrive gratuitamente
Como mencionado acima, o OneDrive oferece apenas 5 GB de espaço de armazenamento gratuito, o que pode não ser suficiente para você fazer backup de arquivos para o OneDrive regularmente. Se você não estiver pronto para pagar por um plano avançado com espaço de armazenamento maior, pode usar um copo para adicionar e mesclar contas do OneDrive. E então, combine o espaço de backup de várias contas do OneDrive em uma interface e desfrute de mais espaço de armazenamento de backup gratuito.
1. Execute o aplicativo Cackup Desktop e faça login. Clique em “Armazenar“No lado esquerdo, clique no”+ Adicione nuvem“Button, depois escolha”OneDrive“E acertar”Adicionar“. Em seguida, siga o guia na tela para permitir que o Cackup acesse seu armazenamento em nuvem.

✎ Observação: Além do OneDrive, ele também suporta muitas outras unidades em nuvem de fluxo, como Google Drive, Dropbox e assim por diante. Portanto, você pode combinar armazenamento em nuvem pertencente a um ou diferente armazenamento em nuvem em uma interface.
2. Depois de acrescentar, todas as suas contas do OneDrive estão listadas aqui. Clique em “Armazenar“>”+ Adicione nuvem combinada” em sequência.

3. Marque a caixa ao lado da conta de armazenamento em nuvem que você deseja combinar. Depois de verificar, clique em “Próximo“>”Combinar“.

4. Então, você terá um “Nuvem combinada“Na sua lista de armazenamento.
Agora, você pode escolher o “Backup PC para nuvem combinada” ou “Backup de nuvem pública para a nuvem combinada“No assistente de backup para selecionar a nuvem combinada como um destino de backup para salvar seus arquivos importantes.
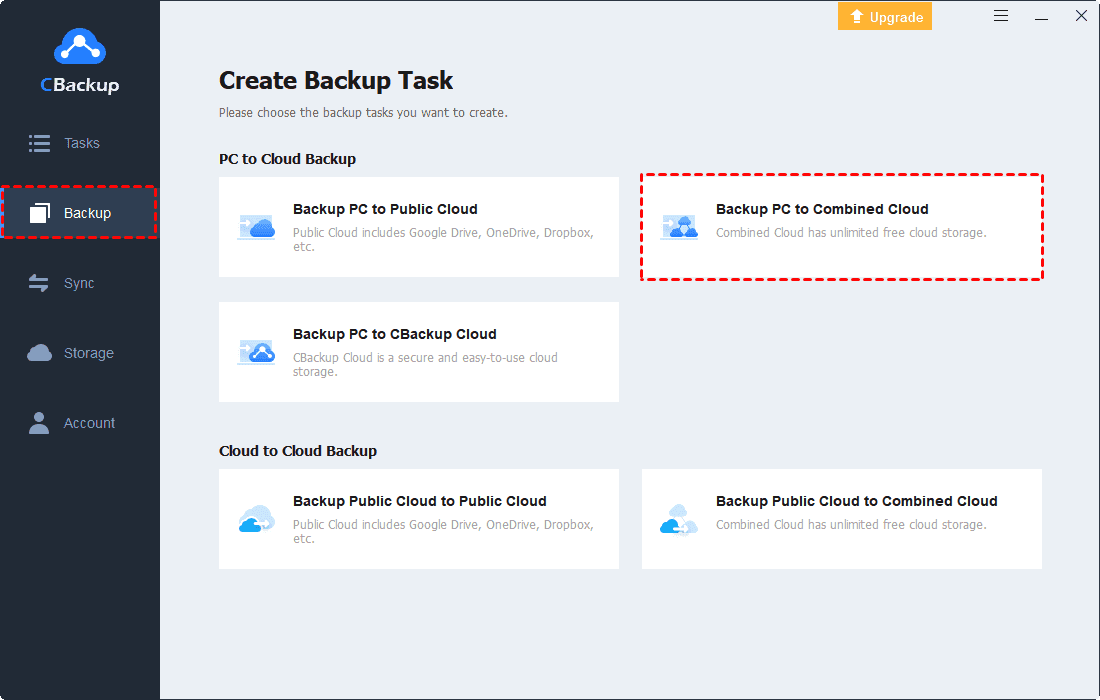
Além de fazer backup automaticamente de arquivos para o OneDrive no Windows 10, o Cackup pode ajudá -lo a fazer o seguinte:
Sincronizar arquivos para OneDrive, Google Drive, Dropbox, e outras nuvens sem tamanho de arquivo e limitações de velocidade de transferência. Migre onedrive para outra conta ou outras nuvens diretamente Se o seu OneDrive ficar cheio, e você poderá transferir tudo para a nuvem de destino. Cackup faz backups incrementais Para gravar as mudanças desde o último backup, para que você possa manter versões de backup ilimitadas e restaurar qualquer versão.
Conclusão
Para deixar os arquivos backup automaticamente no OneDrive no Windows 10, você pode escolher qualquer uma das duas maneiras acima para seguir. Ambos os lados são gratuitos. Além disso, se você configurar uma tarefa de backup automática para fazer backup de seus arquivos para o OneDrive regularmente, seu espaço de armazenamento gratuito será eliminado rapidamente, basta liberar espaço OneDrive, se necessário. Vestir’T esquecendo de usar o Cackup para obter mais armazenamento de backup gratuito combinando várias contas onedrive, se necessário.
Obtenha armazenamento em nuvem ilimitado gratuitamente para proteger os arquivos com Cackup


