OBS faz você atrasar?
Dicas úteis para corrigir o problema do lag no obs
A indústria da mídia deu saltos para a frente para nos trazer entretenimento e diversão. Os vários softwares que facilitam o processo incluem o Software Open Broadcaster (OBS) que lida com transmissão ao vivo, gravação de vídeo, composição de vídeo, gravação de cena e transmissão. No entanto, como nenhum software é ideal, certos problemas precisam de atenção.
OBS continua atrasado e não transmite o vídeo sem problemas. Este artigo o levará a um guia passo a passo para corrigir o problema em questão. Além disso, as razões por trás da ocorrência desse problema também são discutidas aqui, então fique conosco.
Parte 1: Por que o OBS continua atrasado durante a transmissão?
Esta parte reflete em manter o usuário ciente da verdadeira razão que causa o problema de atraso no OBS ao transmitir em programas, filmes, webcasts, videoclipes, etc. Compreender essas causas é obrigatório para se concentrar em maneiras de combater o problema.
Uma das principais causas de observação é os drivers de adaptadores de rede desatualizados. A instabilidade da conexão de rede também pode causar obstáculos na funcionalidade normal dos vídeos. As taxas de bits mais altas usadas no OBS para permitir uma boa qualidade de vídeo os tornam lentos. Os outros motivos incluem alta resolução de vídeo, conexões sem fio, software de segurança instalado e carga GPU aprimorada, etc.
Parte 2: Guia passo a passo para mostrar como consertar o atraso no obs
Agora, você conhece as causas principais da questão atrasada no OBS durante a transmissão. Podemos passar para as soluções para corrigir o problema antes que ele aumente o estresse em nossas vidas. Nesta seção, introduzimos 8 métodos para você. No entanto, é aconselhável que você os siga com precisão para ter os resultados desejados e evitar futuros contratempos.
Método 1: Garantir a conexão estável à Internet
A primeira solução é simples. Para eliminar o problema de congelamento e gagueira, o usuário deve garantir uma conexão estável à Internet. A maioria das conexões está sendo usada por várias contas que diminuem o sistema. Limite o uso, verifique seu roteador e verifique se a conexão está estável.
Método 2: Reduzindo as taxas de bits
Outro método viável que é garantido para o trabalho é reduzir as taxas de bits. Os blogueiros, vloggers e outros streamers utilizam taxas de bits mais altas para melhorar a qualidade do vídeo. No entanto, isso leva à queda de quadros. Para resolver esse problema, sugerimos que você reduza as taxas de bits. Isso fará com que o sistema em funcionamento sem causar problemas de atraso.
Método 3: abordando problemas de hardware
Antes de perder a calma, você é aconselhado a mudar seu foco para problemas de hardware em sistemas. Por exemplo, um cabo Ethernet quebrado danificou a porta e o mau funcionamento do roteador. Você pode querer alterá -los e obter um novo para corrigir o problema de atraso em obs.
Método 4: Ajustando as configurações do OBS
As configurações de OBS não são compatíveis com todos os sistemas. Portanto, é necessário fazer alterações de acordo com a resolução do sistema. As alterações são necessárias quando a resolução do jogador é 720p ou 1080p.
Siga as diretrizes cuidadosamente para obter resultados favoráveis.
Passo 1: Lançar obs.
Passo 2: Vá para as configurações.”
Etapa 3: Do painel esquerdo, pressione a barra “saída”.
Você encontrará uma janela com várias configurações. Você precisa personalizá -los de acordo com a resolução do seu computador.
Para 1080p:
Passo 1: Taxa de bits tem que ser 500.000.
Passo 2: Escala de saída definida para 1920 x 1080 Resolução.
Etapa 3: A faixa de FPS deve ser de 30-60.
Para 720p:
Passo 1: Taxa de bits tem que ser de 800.000.
Passo 2: Escala de saída definida para 1280 x 720 Resolução.
Etapa 3: A faixa de FPS deve ser de 30-60.
Método 5: Atualizando os drivers adaptadores de rede
Às vezes, o driver adaptador de rede não está atualizado. É obrigatório atualizá -los para ficar longe de gaguejar problemas em vídeo em obs. Siga as diretrizes abaixo com precisão para fazer isso.
Passo 1: Na barra de pesquisa no Windows, digite “Gerenciador de dispositivos” e abra -o.
Passo 2: Clique em “Adaptador de rede” do painel.
Etapa 3: Navegue até a lista de nomes de diferentes adaptadores.
Passo 4: Use o botão Clique com o botão direito para selecionar o adaptador de rede e depois pressione a opção “Atualizar driver”.
Etapa 5: Toque em “Pesquise automaticamente o software de driver atualizado.”
Etapa 6: Fechar assim que o processo termina.
Reinicie o sistema e verifique se o problema foi resolvido.
Método 6: Verificando o software de segurança e firewall
Na maioria das vezes, não há problema com o sistema ou o software. O software de segurança e firewall não permite o funcionamento normal do projeto de vídeo. Portanto, um deveria
OBS faz você atrasar
O motorista fácil reconhecerá automaticamente seu sistema e encontrará os drivers corretos para ele. Você não’preciso saber exatamente qual sistema seu computador está funcionando, você não’preciso correr o risco de baixar e instalar o driver errado, e você não’preciso se preocupar em cometer um erro ao instalar. Driver fácil cuida de tudo.
Dicas úteis para corrigir o problema do lag no obs
A indústria da mídia deu saltos para a frente para nos trazer entretenimento e diversão. O software múltiplo’S que facilita o processo incluir o Software Open Broadcaster (OBS) que lida com transmissão ao vivo, gravação de vídeo, composição de vídeo, gravação de cena e transmissão. No entanto, como nenhum software é ideal, certos problemas precisam de atenção.
OBS continua atrasado e não transmite o vídeo sem problemas. Este artigo estará orientando você através de um guia passo a passo para corrigir o problema em questão. Além disso, as razões por trás da ocorrência desse problema também são discutidas aqui, então fique conosco.
Parte 1: Por que o OBS continua atrasado durante a transmissão?
Esta parte reflete em manter o usuário ciente da verdadeira razão que causa o problema de atraso no OBS ao transmitir em programas, filmes, webcasts, videoclipes, etc. Compreender essas causas é obrigatório para se concentrar em maneiras de combater o problema.
Uma das principais causas de observação é o adaptador de rede, cujos motoristas estão desatualizados. A instabilidade da conexão de rede também pode causar obstáculos na funcionalidade normal dos vídeos. As taxas de bits mais altas usadas no OBS para permitir uma boa qualidade de vídeo os tornam lentos. Os outros motivos incluem alta resolução de vídeo, conexões sem fio, software de segurança instalado e carga GPU aprimorada, etc.
Parte 2: Guia passo a passo para mostrar como consertar o atraso no obs
Agora, você conhece as causas principais da questão atrasada no OBS durante a transmissão. Podemos passar para as soluções para corrigir o problema antes que ele aumente o estresse em nossas vidas. Nesta seção, introduzimos 8 métodos para você. No entanto, é aconselhável que você os siga com precisão para ter os resultados desejados e evitar futuros contratempos.
Método 1: Garantir a conexão estável à Internet
A primeira solução é simples. Para eliminar o problema de congelamento e gagueira, o usuário deve garantir uma conexão estável à Internet. A maioria das conexões está sendo usada por várias contas que diminuem o sistema. Limite o uso, verifique seu roteador e verifique se a conexão está estável.
Método 2: Reduzindo as taxas de bits
Outro método viável que é garantido para o trabalho é reduzir as taxas de bits. Os blogueiros, vloggers e outros streamers utilizam as taxas de bits mais altas para melhorar a qualidade do vídeo. No entanto, isso leva à queda de quadros. Para resolver esse problema, sugerimos que você reduza as taxas de bits. Isso fará com que o sistema em funcionamento sem causar problemas de atraso.
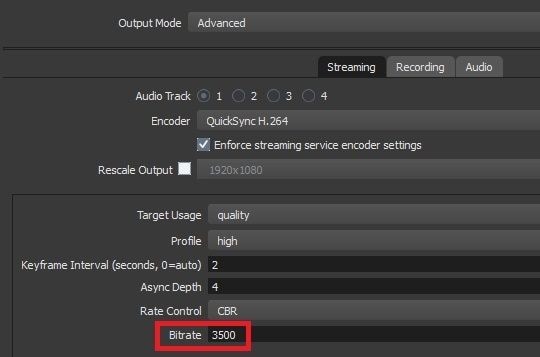
Método 3: abordando problemas de hardware
Antes de perder a calma, você é aconselhado a mudar seu foco para problemas de hardware em sistemas. Por exemplo, um cabo Ethernet quebrado danificou a porta e o mau funcionamento do roteador. Você pode querer alterá -los e obter um novo para corrigir o problema de atraso em obs.
Método 4: Ajustando as configurações do OBS
As configurações de OBS não são compatíveis com todos os sistemas. Portanto, é necessário fazer alterações de acordo com a resolução do sistema. As alterações são necessárias quando a resolução do jogador é 720p ou 1080p.
Siga as diretrizes cuidadosamente para obter resultados favoráveis.
Passo 1. Lançar obs.
Passo 2. Vá para as configurações.”
etapa 3. Do painel esquerdo, pressione a barra “saída”.
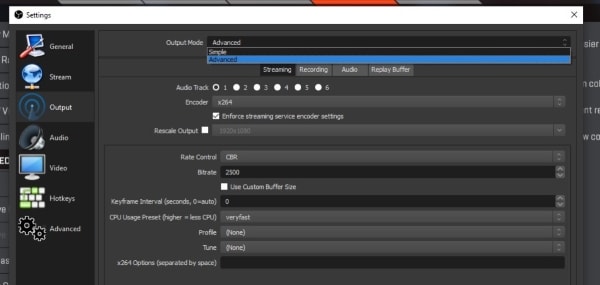
Você encontrará uma janela com várias configurações. Você precisa personalizá -los de acordo com a resolução do seu computador.
Para 1080p:
Passo 1. Taxa de bits tem que ser 500.000.
Passo 2. Escala de saída definida para 1920 x 1080 Resolução.
etapa 3. A faixa de FPS deve ser de 30-60.
Para 720p:
Passo 1. Taxa de bits tem que ser de 800.000.
Passo 2. Escala de saída definida para 1280 x 720 Resolução.
etapa 3. A faixa de FPS deve ser de 30-60.
Método 5: Atualizando os drivers adaptadores de rede
Às vezes, o driver adaptador de rede não está atualizado. É obrigatório atualizá -los para ficar longe de gaguejar problemas em vídeo em obs. Siga as diretrizes abaixo com precisão para fazer isso.
Passo 1. Na barra de pesquisa no Windows, digite “Gerenciador de dispositivos” e abra -o.
Passo 2. Clique em “Adaptador de rede” do painel.
etapa 3. Navegue até a lista de nomes de diferentes adaptadores.
Passo 4. Use o botão Clique com o botão direito para selecionar o adaptador de rede e depois pressione a opção “Atualizar driver”.
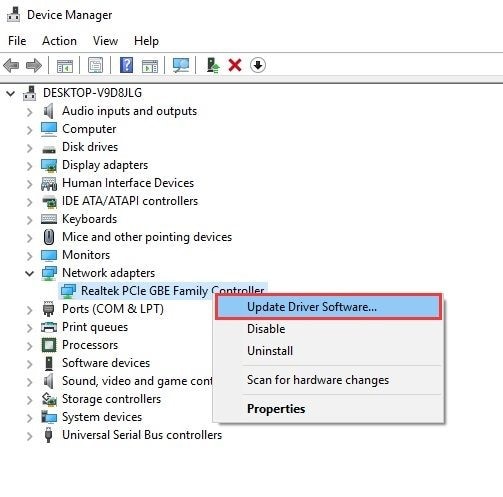
Etapa 5. Toque em “Pesquise automaticamente o software de driver atualizado.”
Etapa 6. Fechar assim que o processo termina.
Reinicie o sistema e verifique se o problema foi resolvido.
Método 6: Verificando o software de segurança e firewall
Na maioria das vezes, não há problema com o sistema ou o software. O software de segurança e firewall não permite o funcionamento normal do projeto de vídeo. Portanto, deve -se tentar desinstalar ou desativar o software de segurança e depois verificar se foi resolvido.
O processo abaixo permitirá que você jogue vídeo OBS usando o firewall.
Passo 1. Vá para “Start.”
Passo 2. Clique em “Configurações.”
etapa 3. Pressione “Atualização e segurança” e depois “Windows Security” do painel.
Passo 4. Toque em “Firewall e proteção de rede.”
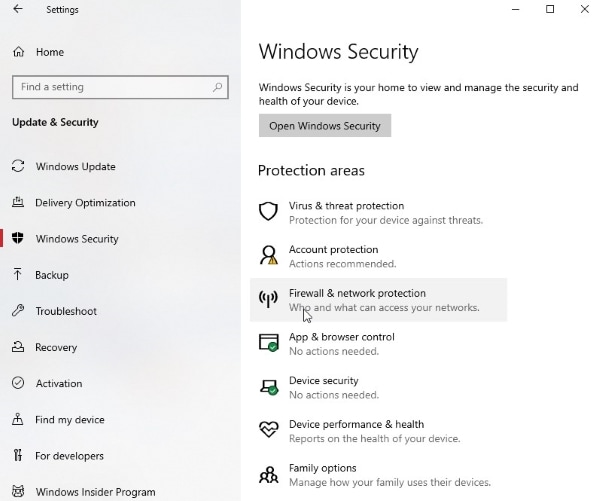
Etapa 5. Clique em “Permitir o aplicativo através do firewall”, encontre OBS na lista para ativar suas configurações de firewall.
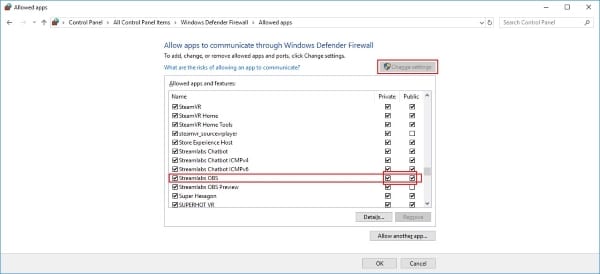
Etapa 6. Confirme o processo.
Você também pode desativar o firewall do seu sistema que está bloqueando o aplicativo.
Passo 1. Vá para “Start.”
Passo 2. Clique em “Configurações.”
etapa 3. Pressione “Atualização e segurança” e depois “Windows Security” do painel.
Passo 4. Toque em “Firewall e proteção de rede.”
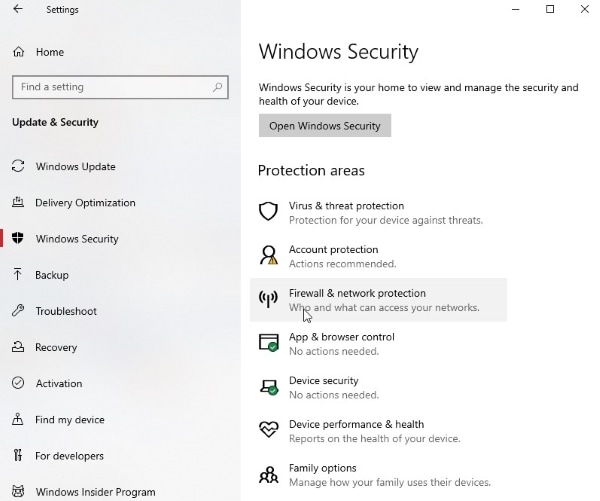
Etapa 5. Escolha o seu perfil de rede a partir daí.
Etapa 6. Desligue o “Microsoft Defender Firewall.”
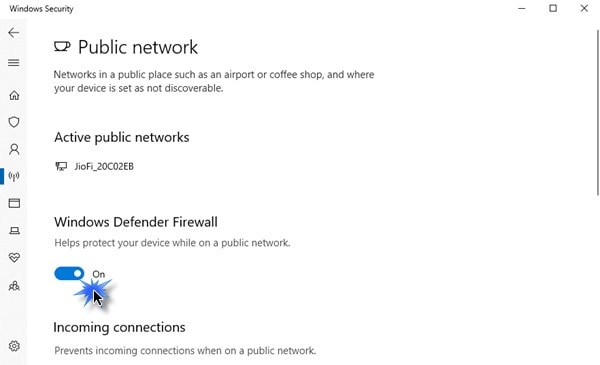
Método 7: Reduzindo a carga da GPU
Reduzir a carga de GPU é uma solução incrível para este problema. Basicamente, o software observa a GPU para vários propósitos, como cenas de jogo. No entanto, deve ser garantido que não seja totalmente usado para usar. Se a GPU do seu PC estiver sendo utilizada em mais de 90%, o problema da gagueira surge.
Para manter isso no controle, algumas etapas são criadas para você. Eles permitirão ao usuário limitar a taxa de quadros em obs.
Passo 1. Lançar obs.
Passo 2. Você encontrará a opção “Fontes” na parte inferior da interface.
etapa 3. A partir daí, use o botão do clique com o botão direito para atingir a captura do jogo.
Passo 4. Toque em “Propriedades” da barra de menus que aparece.
Etapa 5. Clique em “Limite Capture Framerate.”
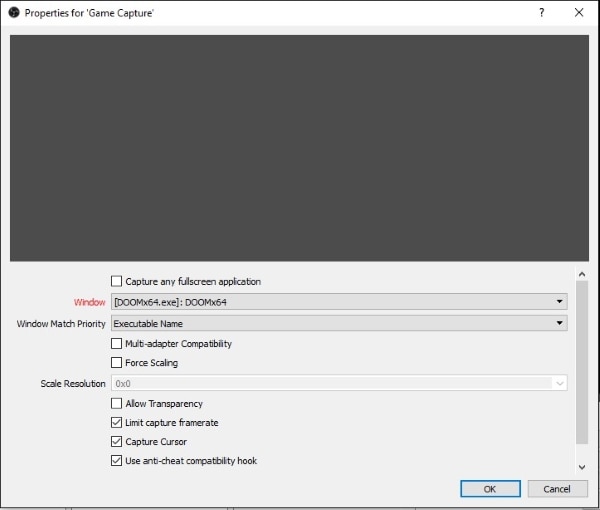
Etapa 6. Aperte o botão “Confirmar”.
Método 8: Usando uma conexão com fio
O último método para combater o problema de atraso está ao seu serviço. Na maioria das vezes, quando estamos criando um projeto em nosso sistema com uma conexão sem fio, a estabilidade da rede nunca pode ser garantida. O usuário é aconselhado a desconectar o roteador e conectar o fio Ethernet diretamente com o sistema. Esta conexão com fio garantirá um serviço estável e suave ao longo da sessão. Portanto, oferecendo uma solução razoável para o problema em questão.
Conclusão
O artigo abrange as principais razões para a ocorrência de problemas de atraso na OBS durante a transmissão. Além disso, com esta pesquisa, o usuário poderá corrigir esse problema usando 8 métodos diferentes esboçados de forma abrangente.
Se você tem um vídeo infectado que precisa ser tratado, permita -me apresentá -lo a Wondershare Repairit Video Repair Software. Você pode inserir o vídeo e obter o vídeo reparado em segundos. Além disso, o formato é do usuário’S escolha, por isso é uma espécie de situação em que todos saem ganhando?
OBS faz você atrasar
О эээ сйранibus
Ы з ззарегиgléria. С помощью этой страницы мы сможем определить, что запросы отправляете именно вы, а не робот. Почpels эээ моогitu произойth?
Эта страница отображается в тех случаях, когда автоматическими системами Google регистрируются исходящие из вашей сети запросы, которые нарушают Условия использования. Ponto. Ээth момо номттаая и оозз илэз и ээ и эз и эз и з и ззз и зз и ээз и ээз иth ээ эth ээзз эth эзз иthлз ио и зз и иth эз иээ эээо иth эз эээ ээо ээоо иth иэзз эth эзт эth эз ио эээ иth эз иэз иthлзз иоз ил иээ иээо иэээ иээо иth ио иээ эth иэ иээ эth иэ иээ эth ио иэ ээог seguir.
Ит и и и и и и и и и чззжfia м ирржжжfia м иржжжжfia м мжжжжжж<ь м м иржжжfia. não. Если вы используете общий доступ в Интернет, проблема может быть с компьютером с таким же IP-адресом, как у вас. Орратитеitivamente к с о и и с с с с с с с с с с с с с с с с с с с с с с с с с с с с с с с с с с с с с с с с с с с с с с с с с с с с с с с с с с с с с с с с с с с с с с а с с а с а а а а а а а а а а а а а а а а а а а а а а а а а а а а а а а а а а а а а а а а а а а а а а а а а а а а а а а а а а а а а а а ”. ПодробнÉ.
Проверка по слову может также появляться, если вы вводите сложные запросы, обычно распространяемые автоматизированными системами, или же вводите запросы очень часто.
[Resolvido] Problemas de observação de observações | (Stream & Record)

Isto’é uma chatice quando seu estúdio obs laga quando você’Re streaming ou gravação de vídeos. As razões pelas quais seus lags de observações dependem de quando você’estou experimentando o atraso.
Se você’está experimentando atrasos ao transmitir, os culpados frequentemente se resumem a Latência da rede. Mas se continuar atrasado mesmo se você’está gravando ou exportando seus vídeos, isso’s principalmente causado pelo seu placa de vídeo.
Obs lags ao transmitir
Quando você’Re Streaming com OBs, a latência da rede não é estranha para streamers ao vivo. Para proporcionar uma experiência de observação mais suave, isso’é bastante necessário para reduzir os picos de atraso durante a transmissão.
1. Pare de outras atividades intensivas em largura de banda
As aplicações de HOPGEN de largura de banda diminuirão a velocidade da sua rede e os problemas de latência acionam. Certifique-se de desligar todos os outros programas famintos de recursos antes de transmitir com OB; Se isso’S seus familiares ou amigos que estão realizando atividades intensivas em largura de banda, apenas escolha outra hora para transmitir ou peça a eles educadamente para dar lugar a você.
Para fechar outros aplicativos com largura de banda, consulte o seguinte procedimento:
1) No teclado, pressione o Chave do logotipo do Windows e R ao mesmo tempo para invocar a caixa de diálogo Run. Digitar resmon e acertar Digitar.

2) no Monitor de recursos janela, no Rede guia, tome nota do Total (b/s) coluna. Dessa forma, você’eu terá uma compreensão intuitiva de que processo está agora usando a maior parte da sua largura de banda.

3) Clique com o botão direito do mouse no aplicativo que’está comendo sua largura de banda e selecione Fim do processo.

4) Quando o Windows pede que você confirme, clique Fim do processo.

Observação: Certifique -se de saber que tipo de aplicativos você’está fechando. NÃO Pare qualquer programas que você’não estou familiarizado com o caso de você acabar com os cruciais (geralmente relacionados ao seu sistema), como o sychost.exe.
Se você não encontrar sorte para se aproximar da solução, procederá a consertar 2.
2. Usar “Flushdns” comando
Este comando é bastante útil para resolver problemas relacionados à rede. Quando você’Estar com grandes picos de atraso nos jogos ou apenas sente que sua conexão de rede é instável/para que você esteja funcionando, você deve sempre experimentar essa correção.
1) Na sua barra de tarefas, digite comando na caixa de pesquisa. Em seguida, clique com o botão direito do mouse no Prompt de comando resultado e selecione Executar como administrador.

Clique Sim se você’é solicitado sobre a permissão.
2) Na sua janela de prompt de comando, digite o seguinte comando:
ipconfig /liberação
Observação que lá’é um espaço entre “ipconfig” e “/”.
Imprensa Digitar no seu teclado e aguarde até que o processo de liberação seja concluído.
3) Em seguida, digite o seguinte comando:
ipconfig /renovação
Observação que lá’é um espaço entre “ipconfig” e “/”.
Imprensa Digitar no seu teclado e aguarde até que o processo de renovação esteja completo.
4) Desta vez, digite:
ipconfig /flushdns
Observação que lá’é um espaço entre “ipconfig” e “/”.
Imprensa Digitar no seu teclado e espere até que o processo esteja completo.
Saia da janela Prompt de comando. Agora verifique se o seu obs ainda está atrasado. Se for, siga em frente para corrigir 3.
3. Reiniciar o modem e o roteador
Você deve reiniciar seu modem e roteador, especialmente se eles não conseguirem’fico desligado por um longo tempo. Apenas dê -lhes algum tempo para se refrescar e limpar o cache. Aqui’s Como fazer isso:
1) Desconecte seu roteador e modem.


2) Espere pelo menos 30 segundos para deixar as duas máquinas esfriarem um pouco.
3) Conecte o modem de volta e aguarde até que as luzes indicadors voltem ao seu estado normal.
4) Conecte o roteador de volta neste momento. Da mesma forma, aguarde até que as luzes indicadors voltem ao seu estado normal.
5) Agora que seus roteadores e modem foram reiniciados corretamente, você pode lançar o OBS novamente para ver se’ainda está lento.
Caso essa correção seja para pouca ou nenhum sucesso, leia e confira o próximo.
4. Atualizar drivers adaptadores de rede
A latência da sua rede às vezes é causada por um driver desatualizado ou corrupto. Se você’Não tenho certeza se o driver do seu cartão de rede está atualizado, você deve verificar.
Você pode fazer isso no Windows Device Manager, mas na maioria dos casos, o Windows venceu’t fornecendo a você o driver mais recente e até necessário. Você também pode encontrar o motorista correto online (digamos, do fabricante’s site), faça o download e instale -o passo a passo. Mas isso’é bastante demorado e propenso a erros se você’não estou familiarizado com o procedimento para atualizar os drivers.
Em suma, se você não’t Ter tempo, paciência ou habilidades de informática para atualizar os drivers do seu dispositivo manualmente, você pode fazer isso automaticamente com Motorista fácil.
O motorista fácil reconhecerá automaticamente seu sistema e encontrará os drivers corretos para ele. Você não’preciso saber exatamente qual sistema seu computador está funcionando, você não’preciso correr o risco de baixar e instalar o driver errado, e você não’preciso se preocupar em cometer um erro ao instalar. Driver fácil cuida de tudo.
Você pode atualizar seus drivers automaticamente com a versão gratuita ou pro do driver fácil. Mas com a versão Pro, são necessários apenas 2 cliques (e você obtém suporte total e uma garantia de devolução do dinheiro de 30 dias):
1) Download e instalar o driver fácil.
2) Execute o driver fácil e clique no Escaneie agora botão. Driver Easy então escaneará seu computador e detectará quaisquer drivers de problema.

3) Clique no Atualizar Botão ao lado de um driver sinalizado para baixar automaticamente a versão correta desse driver, então você pode instalá -lo manualmente (você pode fazer isso com a versão gratuita).
Ou clique Atualize tudo Para baixar e instalar automaticamente a versão correta de todos os motoristas que estão ausentes ou desatualizados em seu sistema. (Isso requer o Versão pro que vem com apoio total e uma garantia de devolução do dinheiro de 30 dias. Você’Será solicitado a atualizar quando você clicar em Atualizar tudo.)

Se você tiver algum problema usando Driver Easy Pro Para atualizar seus drivers, sinta -se à vontade para nos enviar um e -mail [email protected]. Estamos sempre aqui para ajudar.
Depois de atualizar seus drivers, verifique se os problemas de latência ainda permanecem. Se o fizerem, experimente a próxima correção abaixo.
5. Swap Wi -Fi para a conexão Ethernet
Se nenhuma das correções acima funcionar para você, talvez você deva mudar seu foco para os sinais Wi-Fi (somente se você’re um usuário Wi-Fi). É certo que a rede sem fio não é tão estável quanto uma rede com fio, então você’receberá mais interrupções para conectar seu computador ao Wi-Fi. Diga, quando você’Re streando vídeos ou jogando jogos longe do seu roteador, os sinais Wi-Fi que você recebe podem ser bastante fracos e, portanto, o motivo da latência.
Para esclarecer esse problema, você deve trocar o Wi-Fi por uma conexão Ethernet, mas isso não é prático para todos. Como alternativa, você pode tentar usar um Adaptador Ethernet do PowerLine que estende o alcance da sua rede doméstica a lugares com uma cobertura sem fio baixa.
Além disso, você deve evitar possíveis interferências sem fio que enfraquecem seus sinais Wi-Fi, como telefones sem fio e fornos de microondas. Coloque-os longe do seu roteador ou simplesmente mova seu laptop para um novo local com sinais Wi-Fi mais fortes.
Obs lags ao gravar
A GPU sobrecarregada é a principal causa do motivo do problema de atraso. Felizmente, abaixo, você encontrará algumas soluções que funcionam para muitos usuários do OBS:
1. Ajuste as configurações do OBS
Lá’são algumas diretrizes de como descobrir as configurações do OBS que oferecem o melhor desempenho de streaming/gravação. Você pode simplesmente pesquisar no Google “Configurações de obs para streaming” e siga as instruções no ranking alto; Lembre -se também de que você pode precisar brincar com diferentes configurações até encontrar aqueles que funcionam maravilhados. Por exemplo, você pode começar com as configurações abaixo:
Abra o Configurações janela em obs, depois vá para o Saída aba.

- Definir Modo de saída para Simples;
- Definir Codificador em streaming para Software (x264);
- Trocar Qualidade de gravação para Qualidade indistinguível;
- Mudar Formato de gravação para flv.
Observe que as configurações otimizadas para diferentes serviços de streaming (Twitch, YouTube, etc.) pode variar, e você provavelmente pode encontrar as configurações recomendadas em seus sites oficiais (e.g., Configurações de obs para Twitch).
2. Atualizar drivers de placa gráfica
Atualizar drivers é a solução para vários problemas, incluindo o atraso gráfico. Você pode atualizar seu driver GPU do Windows Device Manager ou do fabricante’s site. Mas se você não’t Ter tempo, habilidades e paciência para fazer isso, basta usar Motorista fácil – Uma ferramenta de atualizador de driver confiável e poderosa – para ajudá -lo a gerenciar todas as atualizações do driver.
Se você’estar interessado nos benefícios do motorista fácil, dê uma olhada em Corrija 4. As etapas para executar atualizações do driver usando o driver fácil são exatamente iguais.
3. Desligue os programas desnecessários
Se você tiver muitos programas intensivos em GPU em segundo plano, isso definitivamente diminuirá a velocidade de processamento do seu computador e levará a gráficos de atraso. Isto’Não é difícil desligar programas desnecessários, mas você notou um recurso do Windows 10 chamado “Barra de jogo” Isso pode tornar o mau desempenho em obs? Se você não tiver’t, isso’está na hora de você desligá -lo.
1) No teclado, pressione o Chave do logotipo do Windows e depois digite modo de jogo Na caixa de pesquisa na sua barra de tarefas. No painel de resultados, clique Configurações do modo de jogo.

2) Na janela pop-up, desative Modo de jogo.

3) Vá para o Barra de jogo guia e desligue o botão de alternância abaixo Clipes de jogo, capturas de tela e transmissão usando barra de jogo.

Agora, verifique se o seu problema de atraso com OBS foi mitigado ou resolvido.
4. Configurações gráficas mais baixas no jogo
Para liberar alguns recursos em sua GPU, você deve recusar as configurações gráficas de qualquer jogo em execução nesse meio tempo. (Certamente lá’não é necessário fazer isso se você’não estou transmitindo um jogo.) Então, espere para ver se você’ainda estou com problemas de atraso com obs.
Lá vai você – 9 correções para obstar. Sinta-se à vontade para deixar um comentário abaixo se tiver alguma pergunta ou ideias de acompanhamento. Obrigado pela leitura!
Pergunta / ajuda por que o obs lag não importa o quão baixo eu defina as coisas?
OBS sempre fica longe, embora meu jogo não tenha, eu não tenho o melhor PC, mas ele executa a maioria dos jogos modernos, por exemplo, minha academia de heróis: a justiça de alguém funciona bem como um jogo, mas minhas gravações são tão lotadas, não sei o que você precisa e estou ficando um pouco frustrado depois de algumas semanas de experimentar, não sei, se você precisa mais, se você precisa, se você precisa que eu esteja, se você precisa que eu esteja, se você precisa que eu esteja, se você precisa que eu esteja, se você mais, não sei, não sei que não sei, não sei, não sei, não sei que eu não sei, se você precisa que eu esteja, não estou ficando um pouco frustrado depois de experimentar, se você precisa que eu esteja, se você precisa que eu esteja, se você precisa que eu esteja, se você precisa que eu esteja, se você precisa que eu esteja, se você mais
CPU: AMD FX (TM) -870K Quad Core Processor 3.60 GHz
RAM: 16 GB
GPU: AMD RADEON (TM) R7 350
Arquivo de log: https: // obsproject.com/logs/ljgeosgjaki58kd0
Narcogen
Membro ativo
Você está sobrecarregando sua GPU, às vezes um pouco, às vezes um pouco mais do que isso:
14:39:26.980: Saída ‘ADV_FILE_OUTPUT’: Número de quadros atrasados devido à renderização do lag/bancas: 535 (0.4%)
14:43:39.209: Output ‘Adv_File_Output’: Número de quadros atrasados devido à renderização do lag/bancas: 1630 (11.3%)
14:55:48.714: Output ‘ADV_FILE_OUTPUT’: Número de quadros atrasados devido à renderização do atraso/barracas: 290 (1.1%)
Adicionar gravação com OBS sempre introduz mais carga de GPU. A maneira mais fácil de evitar isso é limitar a taxa de quadros que seu jogo funciona para garantir que o OBS tenha recursos para trabalhar.
Você também tem alguns recursos do Windows que devem ser desligados, pois eles podem degradar o desempenho da OBS ‘:
12:51:50.767: Recursos de jogo do Windows 10:
12:51:50.767: DVR do jogo:
O modo de jogo em específico faz com que o OBS funcione mal e, se você o tiver, você deve desativá -lo.
Por fim, pode ser que você não possa gravar bem em 60fps, o que é exigente. Tenho certeza de que você provavelmente poderia gravar este jogo em 720p30 sem problemas.


