2023 Melhor software de migração do Windows 10
Ou conecte um cabo Ethernet entre o seu Mac e o PC para criar uma conexão de rede direta. Você pode precisar de um adaptador Ethernet, como o Adaptador Ethernet de Belkin USB-C para Gigabit ou o Apple Thunderbolt para Gigabit Ethernet adaptador.
Resumo:
Neste artigo, discutiremos o melhor software de migração do Windows 10 para transferir conteúdo de um PC Windows para um Mac. Forneceremos instruções passo a passo usando a ferramenta de assistente de migração. É importante preparar o software no Mac e no PC, conectá -los à mesma rede e iniciar a transferência usando o Assistente de Migração.
Pontos chave:
- Transfira o conteúdo de um PC Windows para um Mac usando o Assistente de Migração.
- Prepare o software no seu Mac, instalando as atualizações mais recentes do MacOS e desligando o software Antivirus, Firewall e VPN.
- Prepare o software no seu PC, garantindo que você tenha a versão correta do Windows Migration Assistant.
- Conecte seu Mac e PC à mesma rede ou crie uma conexão de rede direta usando um cabo Ethernet.
- Inicie o Assistente de Migração no Mac e PC.
- Siga as instruções na tela para selecionar o PC como fonte e escolha o conteúdo que deseja transferir.
- Inicie a transferência e aguarde a conclusão. Grandes transferências podem levar várias horas.
- Quando a transferência terminar, faça login na conta migrada no seu Mac para acessar os arquivos transferidos.
- Autorize seu Mac para o iTunes, se necessário.
- Aproveite o uso do seu conteúdo migrado no seu Mac!
Questões:
- P: Qual é o objetivo do assistente de migração?
- P: Como faço para preparar o software no meu mac?
- P: Como faço para preparar o software no meu PC?
- P: Como faço para conectar meu Mac e PC?
- P: Como faço para iniciar a transferência usando o Assistente de Migração?
- P: Quanto tempo leva o processo de transferência?
- P: O que eu faço depois que a transferência terminar?
- P: Preciso autorizar meu Mac para o iTunes?
- P: Posso transferir conteúdo de outras fontes?
- P: É importante desligar o software antivírus, firewall e VPN durante a transferência?
- P: é um adaptador Ethernet necessário para uma conexão de rede direta?
R: Assistente de migração é usado para transferir o conteúdo de um PC Windows para um Mac, incluindo contatos, calendários, contas de email e muito mais.
R: Instale as atualizações mais recentes do MacOS, desligue o software Antivirus, Firewall e VPN até que a transferência seja concluída.
R: Instale a versão apropriada do Windows Migration Assistant com base no sistema operacional do seu Mac.
R: Conecte -os à mesma rede ou use um cabo Ethernet para uma conexão de rede direta.
R: Inicie o Assistente de Migração no Mac e PC, selecione o PC como fonte e escolha o conteúdo para transferir.
R: Transferências grandes podem levar várias horas e é recomendável iniciar a transferência à noite e permitir que ela complete durante a noite.
R: Pare de assistente de migração nos computadores e faça login na conta migrada no seu Mac para acessar os arquivos transferidos.
R: Se necessário, autorize seu Mac para o iTunes para garantir que você possa acessar seu conteúdo do iTunes.
R: Sim, também é possível transferir conteúdo de outro Mac, um backup da máquina do tempo ou um iPhone.
R: Sim, para evitar possíveis conflitos ou interrupções durante o processo de transferência, é recomendável desativar esse software temporariamente.
R: Sim, se você estiver usando um cabo Ethernet para conectar seu Mac e PC, pode precisar de um adaptador Ethernet.
2023 Melhor software de migração do Windows 10
Ou conecte um cabo Ethernet entre o seu Mac e o PC para criar uma conexão de rede direta. Você pode precisar de um adaptador Ethernet, como o Adaptador Ethernet de Belkin USB-C para Gigabit ou o Apple Thunderbolt para Gigabit Ethernet adaptador.
Transferência de PC para Mac com assistente de migração
Use assistente de migração para transferir seus contatos, calendários, contas de email e mais do seu PC do Windows para os lugares apropriados do seu Mac.
Você precisa dessas etapas?
As etapas deste artigo descrevem como transferir conteúdo de um PC Windows para um Mac sobre Wi-Fi ou Ethernet. Também é possível transferir conteúdo de outro Mac, ou de um backup de uma máquina do tempo de um Mac, ou de um iPhone.
Prepare o software no seu Mac
Instale as atualizações mais recentes do MacOS para o seu Mac e descubra qual macOS seu Mac está usando. Se você instalou o software antivírus, o software Firewall ou o software VPN, desative esse software até que você termine de transferir conteúdo para o seu Mac.
Prepare o software no seu PC
- Assistente de migração do Windows (versão atual) se o seu Mac estiver usando o MacOS Ventura ou MacOS Monterey
- Assistente de migração do Windows 2.3.1.0 Se o seu Mac estiver usando o MacOS Big Sur
- Assistente de migração do Windows 2.2.0.1 Se o seu Mac estiver usando o MacOS Catalina ou MacOS Mojave
- Assistente de migração do Windows 2.1.2.0 Se o seu Mac estiver usando MacOS High Sierra ou MacOS Sierra
- Assistente de migração do Windows 1.0.5.7 Se o seu Mac estiver usando o OS X El Capitan ou mais cedo
Se você instalou o software antivírus, o software Firewall ou o software VPN, desative esse software até que você termine de transferir conteúdo para o seu Mac.
Conecte seu Mac e PC
Conecte seu Mac e PC à mesma rede, como sua rede Wi-Fi doméstico.
Ou conecte um cabo Ethernet entre o seu Mac e o PC para criar uma conexão de rede direta. Você pode precisar de um adaptador Ethernet, como o Adaptador Ethernet de Belkin USB-C para Gigabit ou o Apple Thunderbolt para Gigabit Ethernet adaptador.
Use Assistente de Migração
Agora você está pronto para transferir conteúdo do seu PC para o seu Mac. Cópias do assistente de migração, mas não exclui arquivos do seu PC. O “No seu PC” As imagens abaixo são da versão atual do Windows Migration Assistant, mas são semelhantes às versões anteriores.
No seu PC
- Assistente de migração aberta. Se outros programas estiverem abertos, você é solicitado a desistir antes de continuar.
- Clique em continuar.
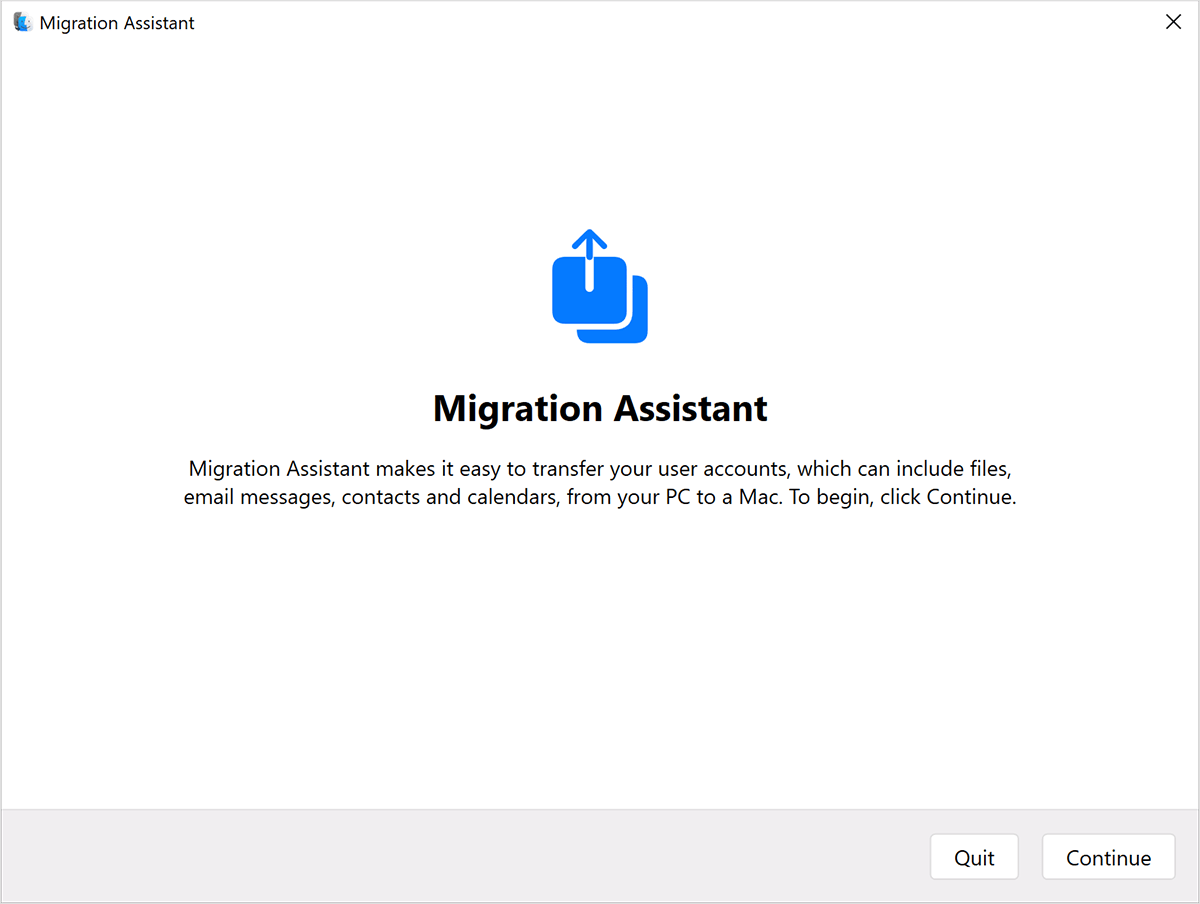
- Se o Assistente de Migração detectar alguma dessas condições, ele o avisa sobre elas antes que você possa continuar:
- Seu PC está configurado para instalar atualizações do Windows automaticamente.
- Seu PC está usando um firewall de rede que pode impedir que seu Mac se conecte ao seu PC.
- Seu PC está funcionando com energia da bateria.
- Quando solicitado a permissão para enviar dados de uso do aplicativo para a Apple, clique em enviar automaticamente ou não envie.
- Quando o assistente de migração começa a procurar seu Mac e a esperar que ele se conecte, complete as próximas etapas do seu Mac.
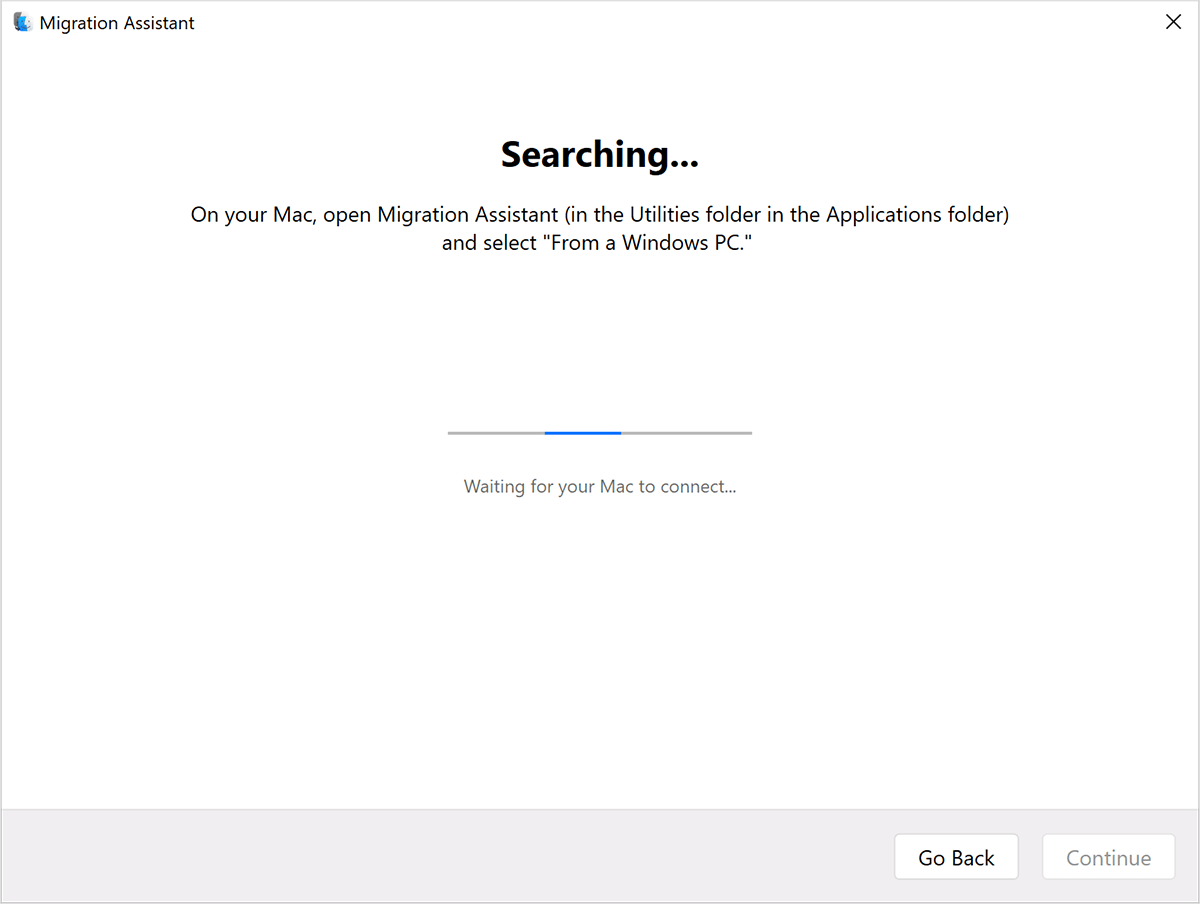
No seu Mac
- Assistente de migração aberta, que está na pasta Utilitários da sua pasta Aplicativos.
- Siga as instruções na tela até saber como deseja transferir suas informações. Selecione a opção para transferir de um PC do Windows e clique em Continuar.
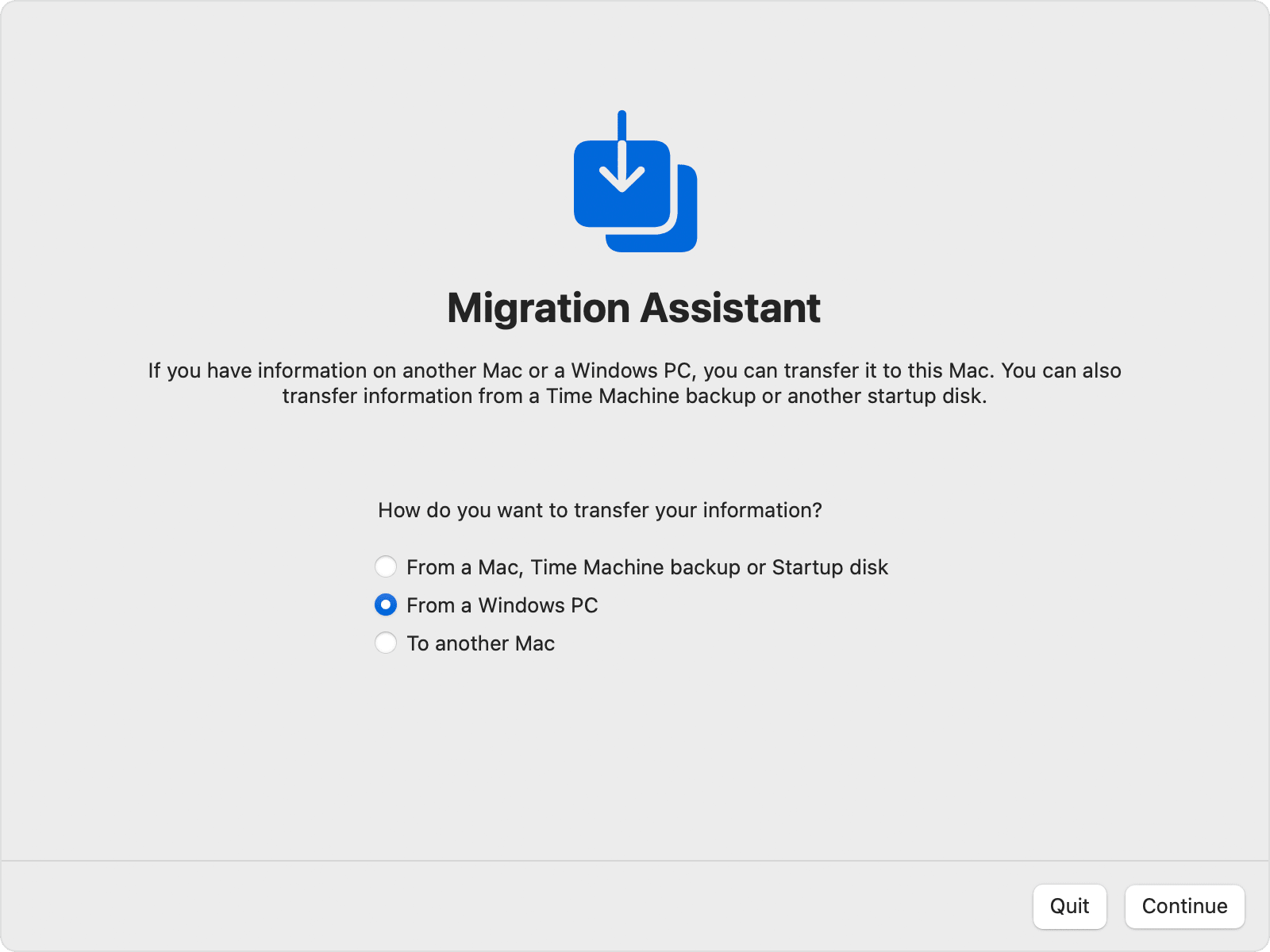
- Selecione o ícone representando seu PC e clique em continuar.
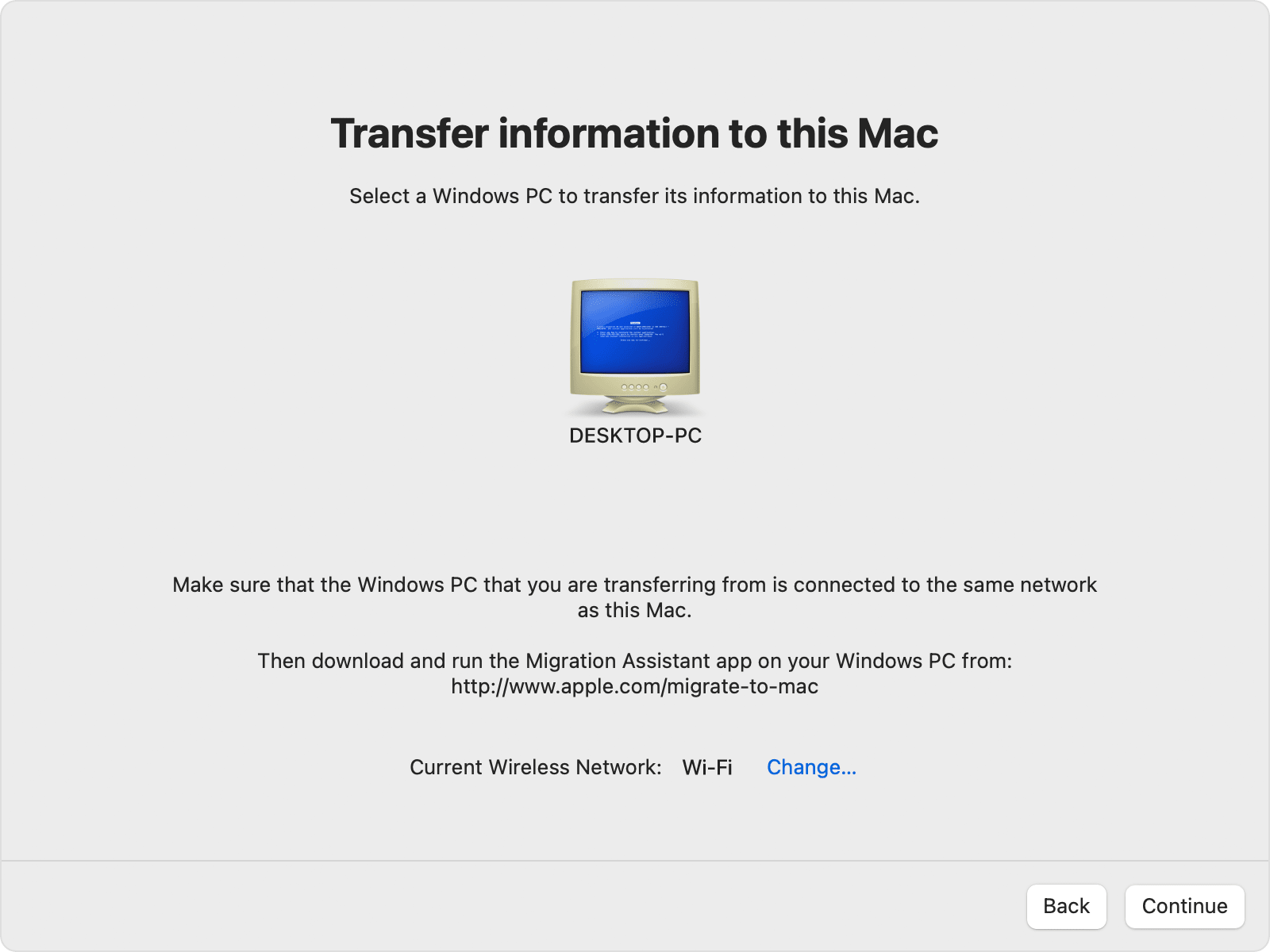
No seu PC
Certifique -se de que seu PC e Mac mostrem a mesma senha e clique em Continuar.
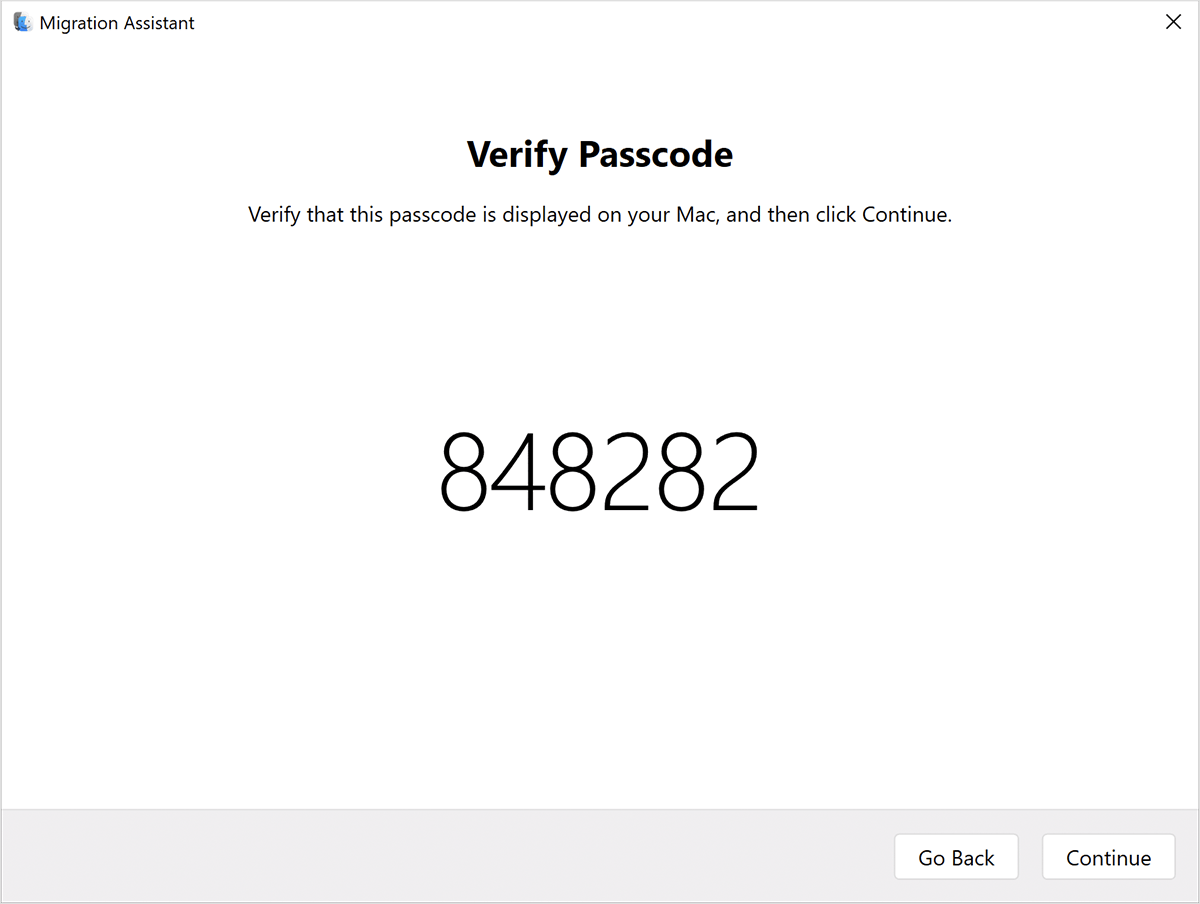
No seu Mac
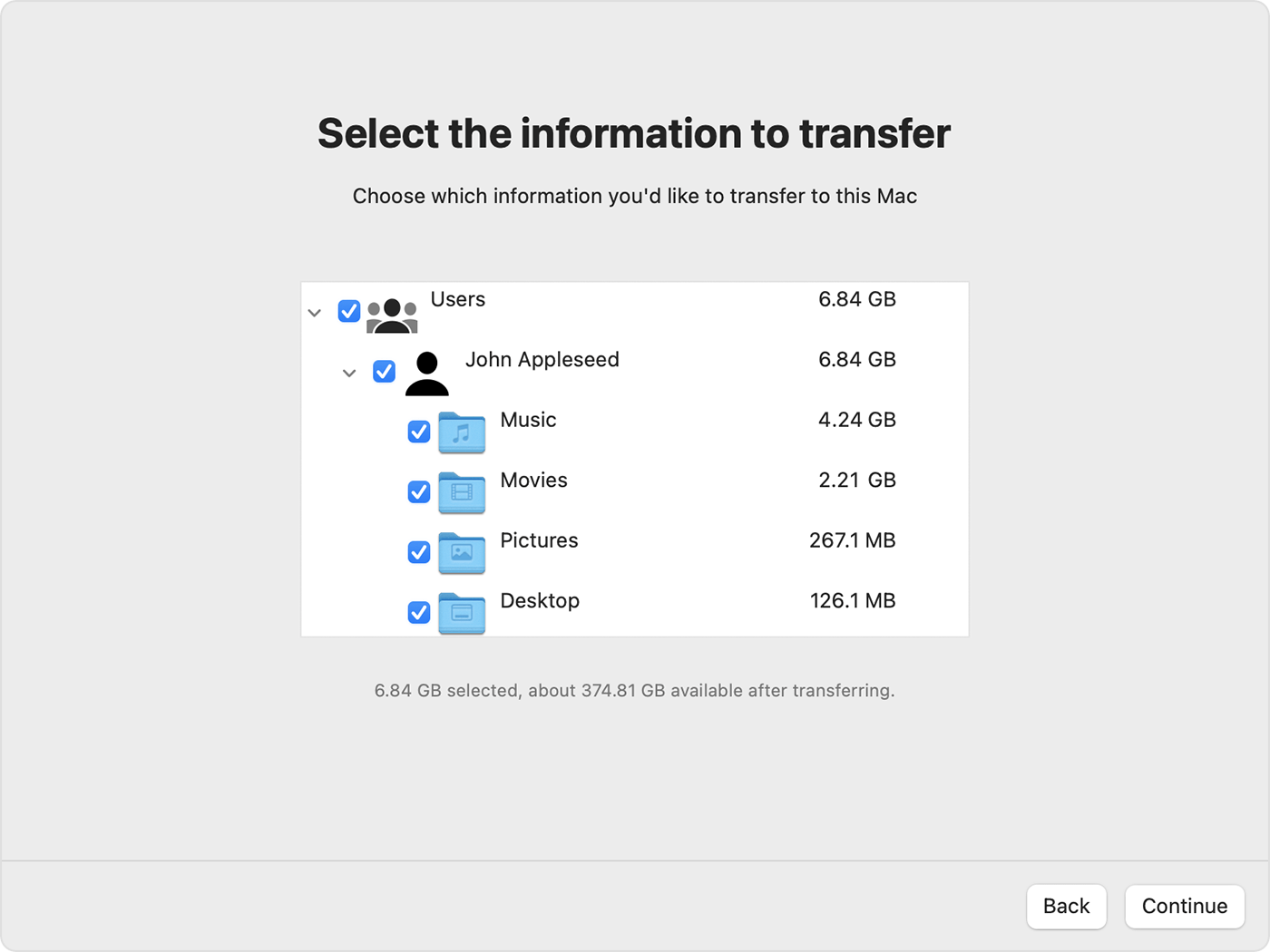
- O Assistente de Migração agora cataloga o conteúdo do seu PC e calcula a quantidade de espaço de armazenamento usada por cada categoria de arquivos. Isso pode levar alguns minutos. Quando estiver pronto, selecione as informações para transferir. Pode ser necessário rolar para baixo para ver a lista completa. Saiba mais sobre quais dados são movidos e para onde.
- Clique em continuar para começar a transferência. Grandes transferências podem precisar de horas para serem concluídas e podem parecer uma pausa ocasionalmente. Você pode querer começar à noite e permitir que a migração seja concluída durante a noite. Clique em Continuar para iniciar a transferência.
- Depois que o assistente de migração é feito, pare de assistente de migração em ambos os computadores e faça login na conta migrada no seu Mac para ver seus arquivos. A conta usa o mesmo nome e senha que a conta no seu PC.
- Autorizar seu Mac para compras da loja do iTunes . Isto’É importante fazer isso antes de sincronizar ou reproduzir conteúdo baixado da loja do iTunes.
Se você precisar transferir dados de outra conta de usuário do Windows, faça login nessa conta no seu PC e repita as etapas deste artigo.
Quais dados são movidos e para onde?
- Mudou -se para o aplicativo de correio no Mac: Configurações de e -mail e e -mail do Outlook e Windows Mail.
- Mudou para o aplicativo de contatos: Contatos de pessoas (Windows 10 ou posterior), Outlook e a pasta de contatos em seu diretório doméstico.
- Mudou -se para o aplicativo de calendário: Compromissos do calendário (Windows 10 ou posterior) e Outlook.
- Mudou -se para o aplicativo de lembretes: Tarefas do Outlook. Requer migrar para um Mac com macos ventura.
- Mudou -se para o aplicativo de música, aplicativo de podcasts, aplicativos de livros e aplicativo de TV, respectivamente: Música, podcasts, audiolivros e filmes/programas de TV.
- Mudou -se para o Safari: Página inicial e favoritos de Chrome, Edge, Firefox, Internet Explorer e Safari.
- Movido para as configurações do sistema ou preferências do sistema: Imagens de desktop personalizadas, configurações de idioma e configurações de localização. Se o Mac estiver usando o MacOS Ventura, as redes Wi-Fi conhecidas também serão movidas.
- Mudou -se para sua pasta doméstico: Documentos e outros arquivos do seu diretório doméstico. E fotos, que você pode adicionar ao aplicativo de fotos manualmente, ou deixe as fotos pesquisarem seu Mac por fotos para importar.
- Movido para a pasta compartilhada da sua pasta doméstico: Arquivos e documentos não-sistemas do disco do sistema (normalmente da unidade C) e outros discos disponíveis. Requer o uso do assistente de migração enquanto faz login no seu PC como administrador.
Se a transferência não for bem -sucedida
Se você instalou o software antivírus, o software Firewall ou o software VPN no seu Mac ou PC, desligue esse software antes de usar o Migration Assistant.
Você também pode usar o utilitário CHKDSK (CHKDSK) no seu PC para verificar problemas que podem impedir a migração bem -sucedida de seus dados:
- Clique com o botão direito do mouse no botão Iniciar e clique em Executar.
- Digite CMD e pressione Enter. O prompt de comando é aberto.
- No prompt, digite chkdsk e pressione enter.
- Se o utilitário encontrar problemas, digite chkdsk drive: /f, onde a unidade é a letra que representa seu disco de inicialização do Windows, como C.
- pressione Enter.
- No prompt, digite y, depois reinicie seu pc.
- Repita esse processo até que o utilitário de disco de verificação relatam nenhum problema. Se o utilitário não puder corrigir todos os problemas encontrados, talvez seja necessário ter seu PC manutenção.
Ou use um dispositivo de armazenamento externo ou compartilhamento de arquivos para copiar dados importantes do seu PC para o seu Mac.
Informações sobre produtos não fabricados pela Apple, ou sites independentes não controlados ou testados pela Apple, são fornecidos sem recomendação ou endosso. A Apple não assume nenhuma responsabilidade em relação à seleção, desempenho ou uso de sites ou produtos de terceiros. A Apple não faz representações em relação à precisão ou confiabilidade do site de terceiros. Entre em contato com o fornecedor para obter informações adicionais.
[2023] Melhor software de migração do Windows 10
Aqui estão 5 poderosos softwares de migração do Windows 10 que serão fornecidos nesta página, que permite transferir arquivos, programas ou sistemas para um novo disco no Windows 11, 10, 8 e 7.

Por dervish / última atualização em 28 de abril de 2023
O que é o software de migração do Windows 10?
O software de migração do Windows 10 é um programa para mover o Windows 10 e seus dados de um local para outro. Em resumo, ajuda você a mover seus arquivos, software, configurações e sistema operacional para um novo disco sem reinstalá -lo. Geralmente, você o usará nessas situações.
◥ Mover o sistema e dados para um novo computador: Quando você tem um novo computador, mas deseja manter o Windows 10 do antigo, você pode apenas migrar o Windows 10 para o disco rígido do novo computador sem reinstalá -lo.
◥ Atualize o disco rígido para o SSD: O Windows 10 pode ficar devagar quando o desempenho do disco rígido cair, é um bom chocie para substituir o disco rígido por SSD por velocidades de leitura e gravação mais rápidas.
◥ Sistema de backup e dados: Se você tiver dados importantes no seu PC, é necessário migrá -los para outro lugar para backup. Depois que os dados estão corrompidos ou perdidos, você pode movê -los de volta ao computador.
Baixe a melhor ferramenta de migração do Windows 10
Para migrar dados facilmente, você pode experimentar a melhor ferramenta de migração do Windows 10 – AOMEI Partition Assistant Professional. Ele fornece recursos de “assistente de clone de disco” que clonam o sistema de todos os dados e Windows para outro novo disco sem reinstalar. Com sua interface concisa e intuitiva, mesmo um iniciante em um computador pode terminar o processo em algumas etapas. E possui muitos destaques que podem fazer com que seja a melhor ferramenta para clonagem.
Download seguro
✦ Além do Windows 10, ele suporta Windows 11, Windows 8, Windows 7, Windows XP e outros sistemas de Windows de fluxo principal.
✦ Ele suporta clonagem de disco maior para disco menor. É grande ajuda se seus dados de clone para um SSD que é caro.
✦ Ele fornece o recurso migrado para o SSD que apenas clonou a partição do sistema para o novo disco rígido. Se você quiser mover o Windows 10 para SSD/HDD, você pode experimentar.
✦ Pode fazer um alinhamento SSD durante o processo de clonagem para melhorar o desempenho do SSD.
✦ Ele também suporta a partição de clonagem no Windows 10 se você armazenar todos os seus dados importantes na partição.
Agora, conecte o novo disco ao seu PC e verifique se ele é detectado pelo computador. Vamos guiá -lo como usar esta ferramenta de migração do Windows 10.
Passo 1. Instale e inicie o Aomei Partition Assistant. Na interface principal, clique “Clone” > “Disco de clone”.

Passo 2. E escolha um método de clone. Na maioria das condições, “Clone Disk rapidamente” é recomendado.

Notas:
● “Clone Disk rapidamente” clone apenas o espaço usado na unidade de origem e suporta clone um HDD maior para um SSD menor.
● Clone “setor por setor” copia todos os setores no disco de origem, para que fosse necessário mais vezes.
etapa 3. E selecione o disco de origem nesta janela.

Passo 4. E escolha o novo disco como disco de destino. E se for um SSD, você pode verificar “Otimizar o desempenho do SSD”.

Etapa 5. Aqui, você pode redimensionar a partição no disco de destino.

Etapa 6. Finalmente, clique “Aplicar” > “Continuar” para cometer a tarefa de clonagem. E apenas aguarde o processo concluído. Depois disso, todos os arquivos, programas e dados relacionados ao sistema serão transferidos para o SSD.

Por fim, você precisa reiniciar o PC, inserir as configurações do BIOS e alterar a unidade de inicialização para inicializar o Windows 10 do novo disco.

Além disso, esta postagem também lista algum outro software de migração para o Windows 10.
▶ LAPLINK PCMover
LaPlink PCMover também é uma das ferramentas de migração de dados mais confiáveis. Ele transfere arquivos, pastas, configurações, perfis de usuário e programas selecionados pelo usuário de um PC para outro. Com sua ajuda, nada no PC antigo será alterado e nada no novo PC será substituído.
Vantagens:
– Ele pode ser usado para mover dados entre computadores executando o Windows XP, Vista, 7, 8, 10 e 11.
– Economize tempo e espaço selecionando apenas os arquivos e programas que precisam ser transferidos; transferir configurações e preferências de computadores antigos e replicar facilmente ambientes de trabalho familiares; – Você pode transferir arquivos entre diferentes sistemas operacionais do Windows
– Interface do usuário simplificada
– Sem danos aos dados, mantém tudo bem
Desvantagens:
– Não há versão gratuita para os usuários usarem
– Requer 200 MB de espaço no disco rígido
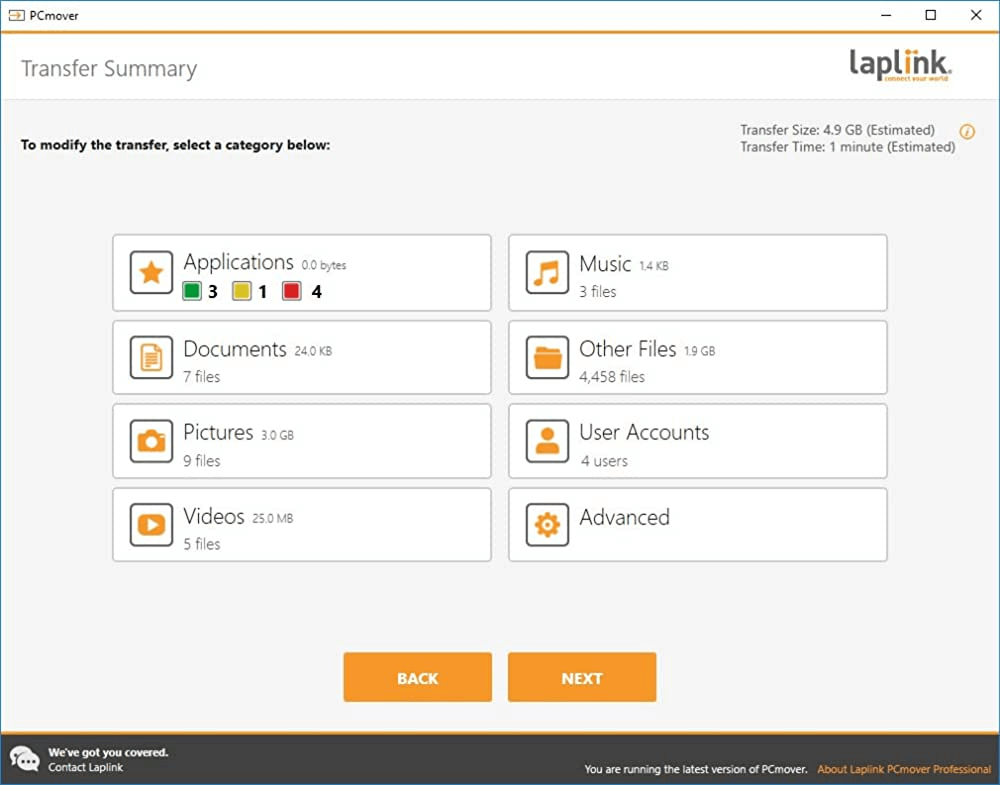
▶ Easeus TODO PCTRANS
Seaseus Todo PCTrans é provavelmente um dos melhores softwares de migração de PC no Windows 10. Ajuda você a mover dados pessoais e aplicativos de um computador para outro. Não é apenas fácil de usar, mas também oferece muitos recursos para tornar o processo de transferência o mais suave possível.
Vantagens:
– Compatível com o Windows 11, 10, 8, 7; Funciona bem em desktops e laptops
– Diferentes modos de transferência disponíveis: PC para PC, unidade para unidade, etc.; Contas e configurações de usuário podem ser migradas
– Nenhum problema de inicialização após a migração de dados
– Interface intuitiva e simples com suporte de transferência com um clique
Desvantagens:
– A versão gratuita pode transferir apenas 2 GB de arquivos e 5 aplicativos entre a unidade e o PC, as transferências de dados ilimitadas precisam pagar.
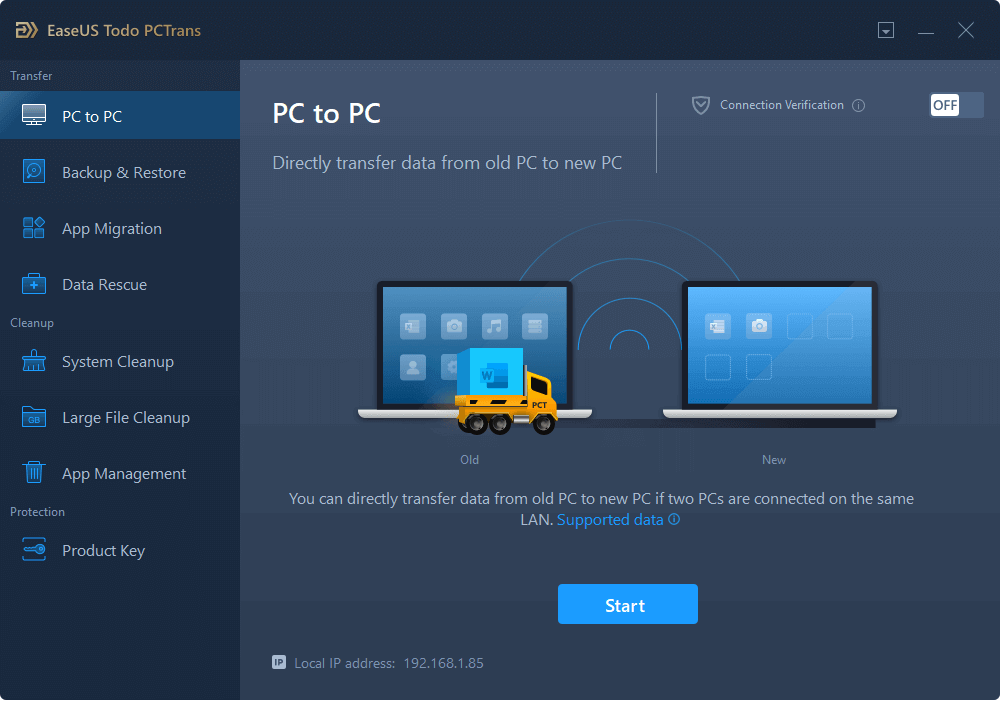
▶ Acronis Cyber Protect Home Office
Acronis Cyber Protect Home Office é um conjunto de software que é uma solução única para todas as necessidades de dados do seu computador. Em termos de migração de dados, ele oferece um recurso chamado Aprendizagem de disco ativo que permite aos usuários migrar e clonar todos os dados e arquivos do Windows ou Mac, o que torna a migração de dados uma brisa.
Vantagens:
– Compatível com Windows, MacOS, iOS e Android
– Migrar dados de um sistema antigo para um novo sem parar e reiniciar o sistema; formulário A – novo disco copiando dados; clonar o disco inteiro e redimensionar a partição
– Ferramentas anti-malware embutidas para proteger dados
– Interface intuitiva e fácil de usar
Desvantagens:
– Sem versão gratuita
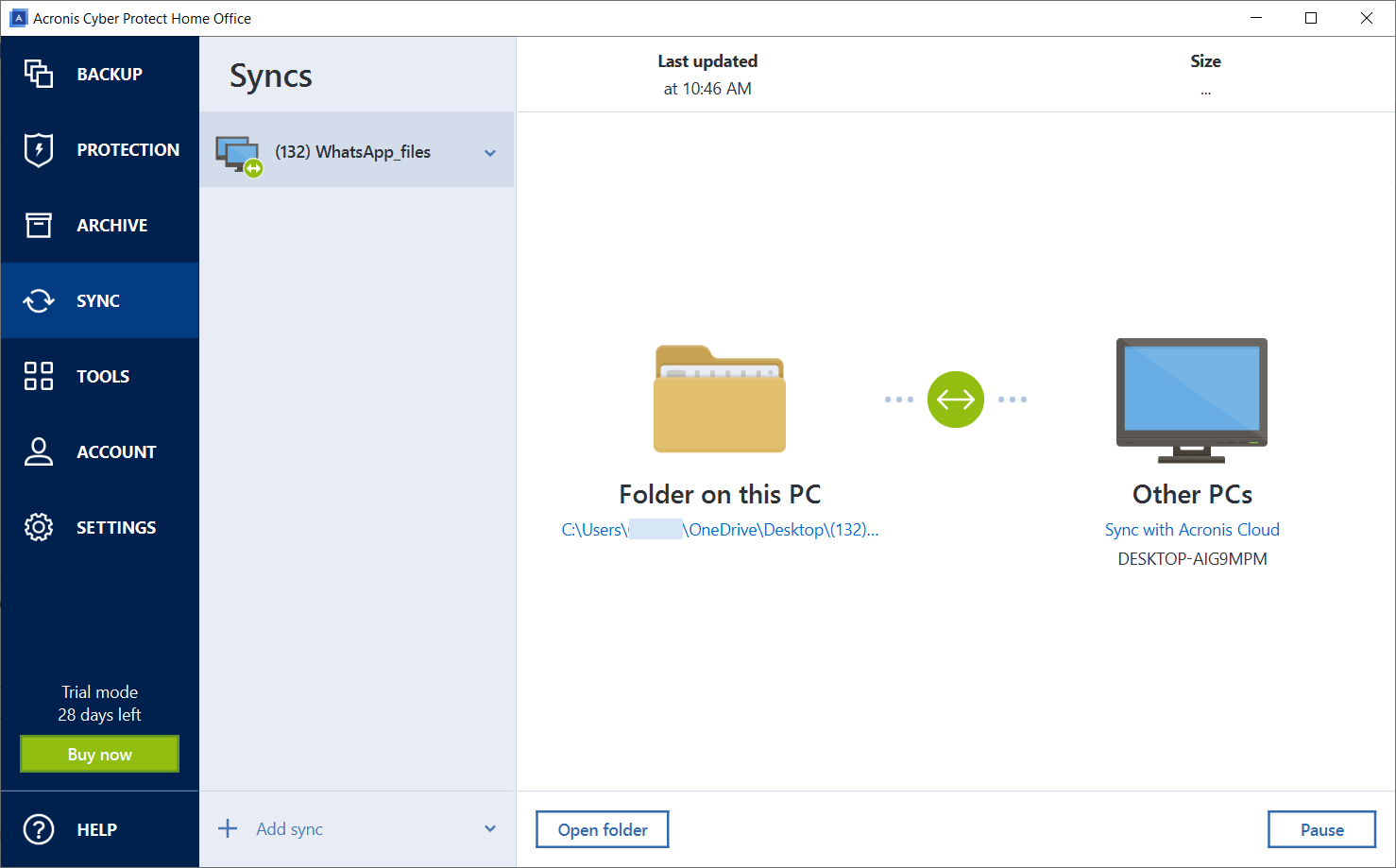
▶ Minitool Partition Wizard
O Assistente de Partição Minitool é um programa de gerenciamento de disco que melhora o desempenho do PC e também é um dos melhores softwares de migração de dados do Windows. Com ele, você pode executar muitas tarefas de clonagem e migração de dados relacionadas a partições e discos.
Vantagens:
– A interface principal é limpa e fácil de navegar
– Funciona com o Windows 10, 8, 7, bem como o Windows 11
– Migra os dados do usuário entre HDD e SSD e anexe muitos recursos adicionais
– Garante que os dados migrados sejam acessíveis no novo disco
Desvantagens:
– Sem versão gratuita
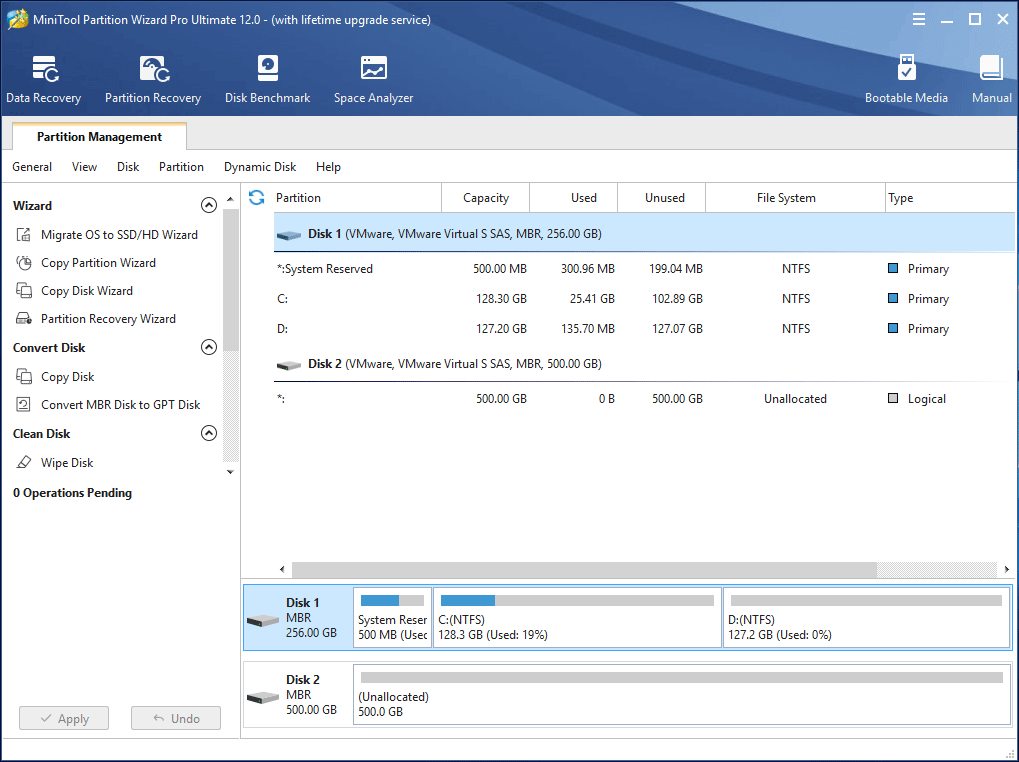
Conclusão
Existem 5 principais softwares de migração do Windows 10 podem clonar com eficiência dados e SO para um novo disco no Windows 11, 10, 8, 7. Você pode escolher um que possa atender à sua demanda.
A propósito, o Aomei Partition Assistant é mais do que uma ferramenta de migração, também pode gerenciar discos ou partições de maneira flexível e segura. Mais recursos, como alocar espaço livre, redefinição de senha do Windows, mover programas instalados para outra unidade, recuperar dados perdidos e muito mais aguardando que você desbloqueie.
Gerente de partição grátis

- Redimensionar e mover partição
- Clone de sistema/disco
- Converter disco mbr/gpt
- Verifique e corrija erros de disco


Ainda precisa de ajuda?
Seu problema foi resolvido? Caso contrário, insira a consulta na caixa de pesquisa abaixo.
4 Melhores software de migração de dados de computador para Windows

Scanner de segurança de aplicativos da Web Invicti-a única solução que oferece a verificação automática de vulnerabilidades com o Scanning ™ baseado em Proof ™.
Os dados são o elemento mais importante para cada indivíduo, pois consiste em muitas lembranças e coisas importantes.
Os dados podem ser qualquer coisa como seus arquivos, apresentações, fotos, vídeos e qualquer coisa importante na plataforma digital. Você definitivamente deseja ter todos os seus dados preservados. Quando você olha para suas fotos e vídeos, você sente alegria, lembrando muitas lembranças. Para ter esse sentimento, você primeiro precisa manter todos os seus arquivos digitais intactos.
Com o tempo, você consideraria atualizar seu sistema ou obter um novo. Este é o momento em que você sentirá a necessidade de software de migração de dados. Em vez de executar manualmente todas as etapas de migração de dados, você pode tomar a ajuda dessas ferramentas para facilitar e suave o processo. Também reduzirá as chances de qualquer perda de dados ou erros enquanto a migra.
Não apenas indivíduos, mas mesmo empresas e empresas consideram os dados como o elemento mais valioso.
Existem muitas ferramentas disponíveis para copiar os dados de uma maneira fácil. Antes de dar uma olhada nas melhores ferramentas de migração de dados para Windows, vamos discutir em breve migração de dados, seus tipos e seus benefícios.
O que é migração de dados?
Com avanços tecnológicos, indivíduos, empresas e empresas estão atualizando seus sistemas. É quando a migração de dados entra em cena. O processo de transferência de dados de um sistema para outro é conhecido como migração de dados.

Tornou-se essencial para cada indivíduo manter seus sistemas atualizados. Esta é a razão pela qual eles precisam migrar seus dados com muita frequência.
Tipos de migração de dados
Com a ajuda de atualizações do sistema, torna -se muito fácil para você aumentar a produtividade à medida que o sistema aumenta. Agora você ganhou’É preciso esperar o sistema carregar porque é muito rápido. Antes de aproveitar completamente o novo sistema, você precisará de seus dados. Se você deseja trabalhar em seu documento anterior do Word ou continuar com o projeto de edição, você precisa dos seus dados.
A migração de dados facilita a obtenção de todos os dados do seu sistema antigo para o novo, para que você possa começar a trabalhar instantaneamente sem interrupções.
Vamos dar uma olhada nos três principais tipos de migração de dados.
Migração de armazenamento – É uma opção de escala econômica. Os dados são migrados de um sistema desatualizado para um sistema moderno e atualizado. Há um enorme aumento no desempenho do sistema com esta atualização.
Migração de aplicativos – Este processo envolve a transferência de todos os programas de aplicativos para um novo sistema.
Migração em nuvem – Aqui, todos os dados e aplicativos são migrados de um computador local para uma infraestrutura em nuvem.
Benefícios da migração de dados
Existem muitos benefícios marcados junto com soluções de migração de banco de dados. Alguns dos mais significativos são:
- A integridade dos dados é completamente mantida.
- Há um aumento significativo no ROI à medida que os custos de armazenamento e mídia são reduzidos.
- Esforços manuais mínimos
- Aumenta a eficiência e a eficácia
- Ampliar facilmente os recursos para atender às necessidades de negócios
Para empresas, você pode explorar ferramentas de gerenciamento de dados.
Agora que você entende o que é a migração de banco de dados e como pode ajudar a obter seus dados do computador antigo para o novo, deixe’S explorar o seguinte software, o que facilita.
PcTrans
Se você planeja mover seus dados, aplicativos e contas entre um sistema antigo e um novo, o PCTrans by Seaseus é a ferramenta certa.
Depois de terminar o processo de migração, todos os seus aplicativos serão pré-instalados no novo sistema. O software executará o trabalho com eficiência.
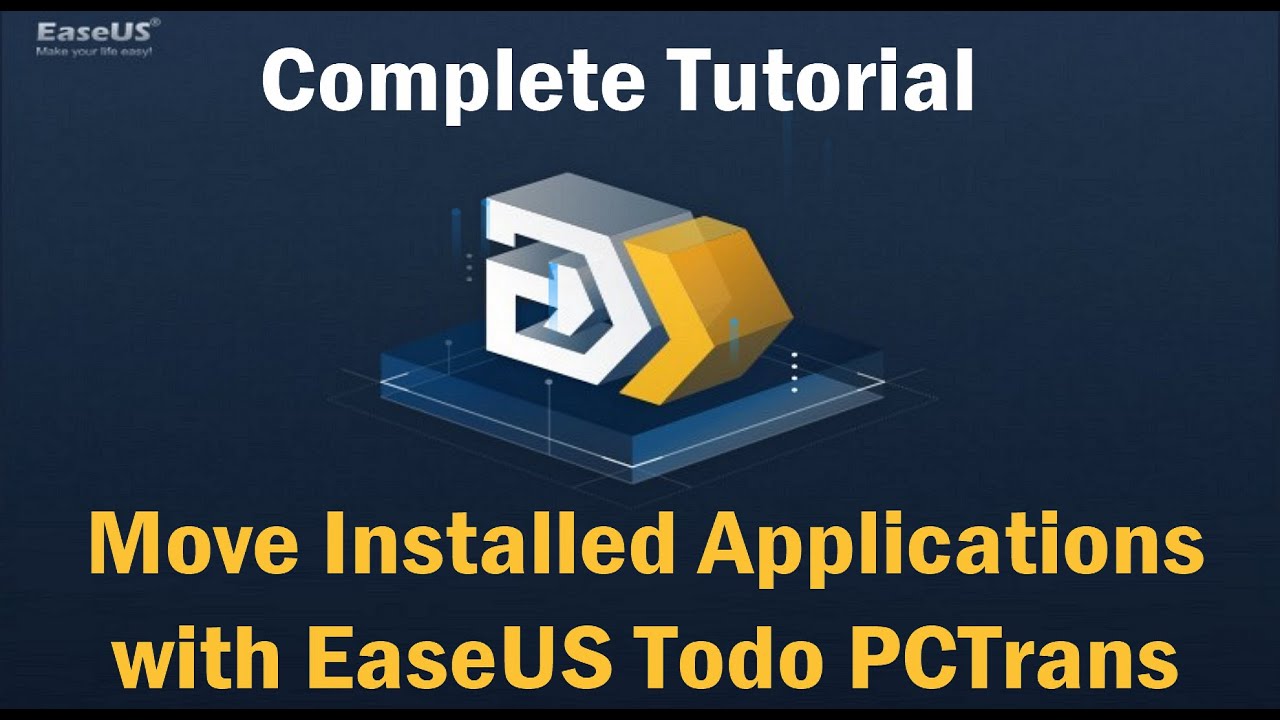
Algumas das características úteis do EASEUs são transferência automática de arquivos e orientação de transferência 24/7. Esses recursos acabam sendo bastante úteis quando você está preso em qualquer lugar enquanto migra seus dados. Fora isso, sua integração com ferramentas como Dropbox, Auto CAD, Adobe e MS Office fornece acesso a vários outros recursos.
Existem três maneiras de transferir arquivos:
- Se os sistemas antigos e novos estiverem conectados através de uma rede LAN, você poderá migrar os dados, arquivos e aplicativos diretamente através da rede.
- Você pode usar os discos locais no seu computador para transferir os dados.
- Ao criar seus programas e imagens de dados, você pode migrar automaticamente seus arquivos do sistema antigo para o novo.
Se o seu computador não for inicializável ou quebrado, você ainda poderá usar esta ferramenta para transferir seus arquivos. O recurso de recuperação de resgate de dados é útil durante essas situações.
PCTrans funciona no Windows.
Acronis
Esteja você planejando mover seus arquivos para um sistema atualizado ou criar um backup, a ACRONIS True Image tem tudo coberto.
Acronis é como uma solução única para todas as necessidades de dados do seu computador. Você pode migrar, clonar e proteger todos os dados e arquivos do seu Windows ou Mac. Você pode fazer backup de todos os arquivos, incluindo programas, fotos, informações de inicialização e informações do sistema operacional.
Não há necessidade de instalar várias ferramentas, pois a Acronis vem com uma ferramenta anti-malware embutida para proteger todos os seus dados. Então, você obtém proteção completa de todos os tipos de ameaças, como ataques cibernéticos, vírus, falha de disco e muito mais.

A característica mais incrível do Acronis é o recurso de aprendizado de disco ativo. Ele permite que você crie uma réplica completa do seu sistema, mesmo que esteja em uso. Portanto, não há necessidade de interromper seu trabalho e reiniciar o sistema enquanto migra os dados do seu sistema antigo para o novo.
Ele também oferece opções de restauração simples, mantendo até 20 versões de um único arquivo por um período de 6 meses. Você também pode fazer backup de uma imagem de disco inteira para formatar, copiar, excluir ou até particionar a imagem desse disco rígido em particular.
As principais funções de Acronis são:
- Você pode migrar facilmente dados de SSD para SSD, HDD para HDD, e também entre HDD e SSD.
- Não apenas computador, mas também transfere dados entre celulares
- Formar um novo disco replicando os dados.
- Clonando um disco inteiro e redimensionando as partições.
- Proteção completa de seus dados e arquivos com criptografia de ponta a ponta.
A proteção ativa é um recurso importante para monitorar o comportamento suspeito de todos os seus arquivos no dispositivo. A versão mais recente desta ferramenta fornece proteção aprimorada contra ameaças de mineração de criptografia. Alguns dos recursos adicionais incluem backups baseados em eventos, replicações resumíveis, validação de backup, backups móveis automáticos e anti-ransomware.
Acronis trabalha em Windows, MacOS, iOS e Android.
Laplink
Agora, você pode migrar todos os arquivos, aplicativos, pasta e até mesmo suas configurações com o LaPlink PCMover.
Como a maioria dos programas seria pré-instalada no novo sistema, você ganhou’É preciso procurar os códigos de licença. Outra coisa importante é que, mesmo que seu sistema antigo’A versão s é diferente, você ainda poderá restaurar e transferir todos os dados sem deixar para trás nada.

As etapas do processo de migração são:
- Em primeiro lugar, instale a Ferramenta Profissional do PCMover Laplink nos seus sistemas novos e antigos.
- Selecione a opção de transferência com a qual você deseja seguir em frente.
- Agora, sente -se e relaxe! Seu novo sistema terá todas as configurações e programas como o antigo.
LaPlink oferece a chance de selecionar os arquivos e aplicativos que você deseja restaurar ou transferir para o seu novo sistema. Embora você ganhou’É capaz de transferir quaisquer ferramentas antivírus. Você terá que desativá-lo no sistema antigo para o seu antivírus e depois reiniciá-lo no novo.
Alguns dos principais recursos são:
- Migração rápida de arquivos
- Desfazer o recurso para evitar problemas durante a migração
- Seleção de arquivos para migrar
Fora isso, você pode obter orientações 24 horas por dia, 7.
Laplink funciona no Windows.
AOMEI
AOMEI criou um software de partição profissional para gerenciar todas as partições do seu disco. Se você comprou um novo sistema e planejando migrar todos os seus aplicativos e dados, pode fazê -lo com facilidade usando esta ferramenta. Você pode clonar partições específicas ou até clonar todo o disco rígido para o novo sistema do antigo.

Como é um software de partição profissional, você obtém o controle completo de suas partições de disco dinâmico. Se você deseja criar, formatar, excluir, mesclar, dividir, mover, clone, alinhar ou qualquer outra coisa com partições, você pode fazê -lo com alguns cliques. Você pode até executar todas as operações de partição através do prompt de comando. Seu recurso de particionamento rápido permite particionar sua unidade com um clique rapidamente.
Os recursos não são apenas restritos à partição, mas você também pode encontrar vários conversores e assistentes para melhor funcionar.
Outro recurso fascinante oferecido por esta ferramenta é o Windows to Go Creator. Você pode criar um sistema Windows 10/8/7 de inicialização e rapidez com facilidade e rapidez em sua unidade USB. Depois de colocar as mãos no software, você encontrará vários recursos à medida que avança e os explora.
Aomei funciona no Windows.
Pensamentos finais
É bastante demorado e desafiador concluir todo o processo de migração de dados manualmente. Esta é a razão pela qual você deve ir com ferramentas profissionais de migração de dados.
Melhores ferramentas de migração do Windows 11 para fácil transferência de dados
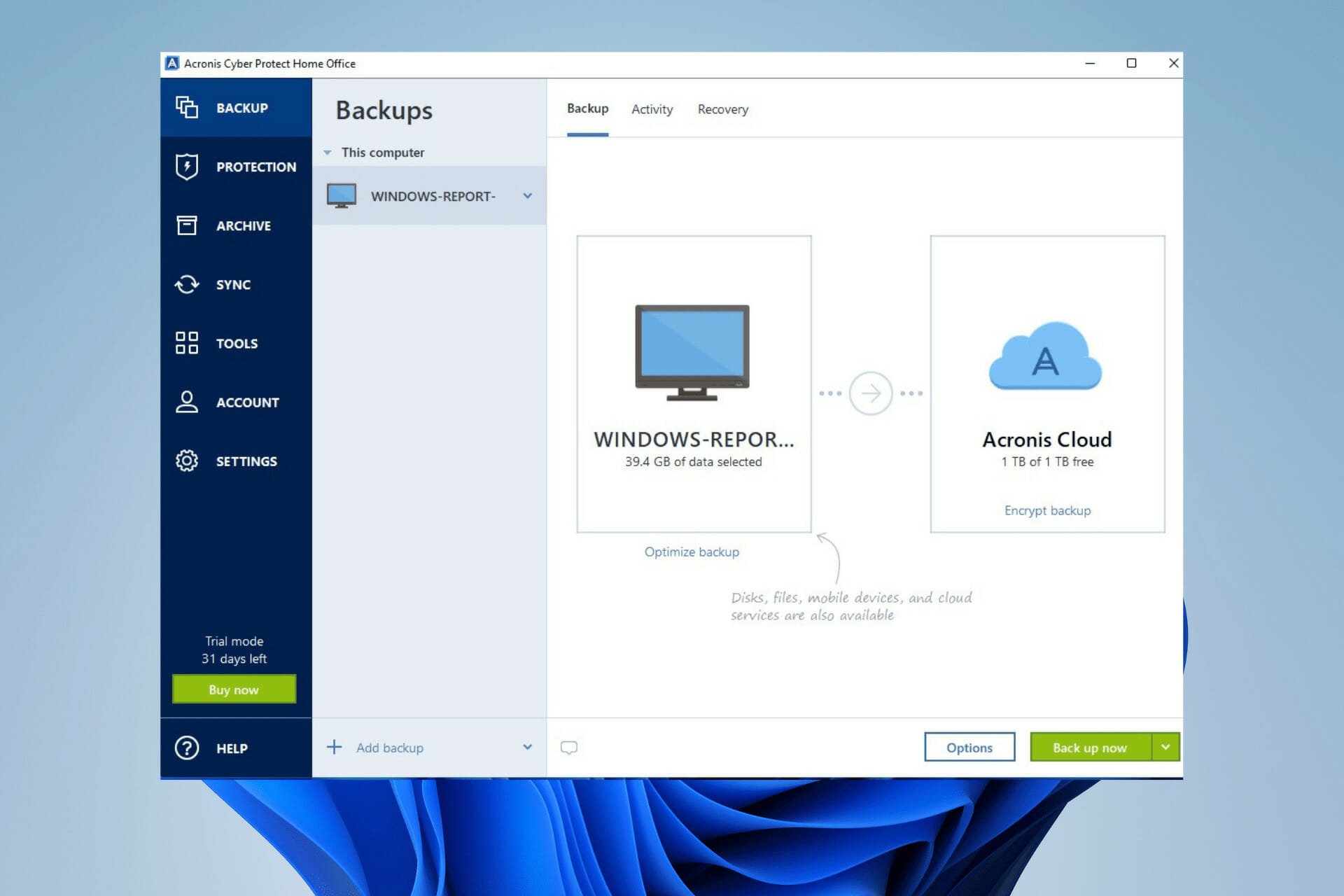
Corrija os erros do Windows 11 SO com o Fortect: Esta ferramenta repara erros comuns de computador, substituindo os arquivos problemáticos do sistema pelas versões de trabalho iniciais. Ele também mantém você longe de erros do sistema, BSODs e reparos causados por malware e vírus. Corrija os problemas do PC e remova os vírus danos agora em 3 etapas fáceis:
- Baixe e instale o Fortect no seu PC
- Inicie a ferramenta e Comece a digitalizar Para encontrar arquivos quebrados que estão causando os problemas
- Clique com o botão direito do mouse Iniciar o reparo Para corrigir problemas que afetam seu computador’s Segurança e desempenho
- Fortect foi baixado por 0 leitores este mês.
Uma ferramenta de migração de dados é um software que move dados de um espaço de armazenamento para outro. O software faz isso preparando, extraindo e transformando dados e garantindo que seja compatível no novo local.
Lá’S uma variedade de razões pelas quais alguém precisaria migrar dados. Você pode querer consolidar dados de diferentes fontes em uma para economizar espaço ou talvez o equipamento de armazenamento precise ser atualizado.
Algumas ferramentas de migração oferecem a capacidade de se recuperar de um computador danificado ou morto.
Outras vezes’não é tão sério. Você pode querer manter seus dados, configurações e aplicativos de um computador Windows e manter tudo intacto como ele’S mudou para a nova máquina do Windows 11.
Seja qual for o caso, uma ferramenta de migração de dados é útil para ter.
O Windows 11 tem uma ferramenta de migração embutida?
O Windows 11 não possui uma ferramenta de migração de dados instalada, o que é estranho porque a Microsoft fez muitos aplicativos encontrados em sistemas operacionais anteriores nativos deste novo sistema.
A última ferramenta de migração no Windows foi a transferência fácil do Windows, mas isso foi de volta ao Windows Vista e 8.1.
Atualmente, a aproximação mais próxima seria fazer upload de arquivos na sua conta OneDrive e baixá -los para o seu novo computador.
No entanto, você ganhou’É possível fazer upload de aplicativos ou seu computador’S Configurações para o OneDrive, o que é algo que a migração esfria.

Sem uma ferramenta de migração dedicada, você’Será forçada a baixar manualmente todos os aplicativos que estavam no seu computador antigo e alterar todas as configurações para o que você tinha antes. Isto’é um trabalho tedioso que levará uma eternidade para fazer.
Salve o aborrecimento e pegue uma ferramenta de migração. Esta lista mostrará algumas das melhores ferramentas de migração do mercado hoje.
Quais são as melhores ferramentas de migração do Windows 11?
Neste artigo
- O Windows 11 tem uma ferramenta de migração embutida?
- Quais são as melhores ferramentas de migração do Windows 11?
- Laplink PCMover
- AOMEI Backupper Professional
- FastMove
- Paragon Hard Disk Manager avançado
- Acronis Cyber Protect Home Office
- EASEUS TODO PC trans
- De que outra forma posso melhorar minha experiência no Windows 11?
Laplink PCMover

LaPlink PCMover é uma das ferramentas de migração de estreia no mercado e mantém a honra distinta de ser altamente recomendado pela Intel e Microsoft.
Você’Será capaz de migrar tudo o que você escolher (incluindo aplicativos e diretórios de nuvem) com velocidade de raio. Ele também vem com um recurso de desfazer para consertar todos os erros.
Existem algumas exceções ao que pode mover. Os aplicativos antivírus e anti-spyware não serão movidos e o software de avaliação também será. Arquivos com DRM (gerenciamento direto digital) como a música podem precisar ser desativados no PC antigo antes de ser movido.
Se você quiser experimentar o PCMover, pode fazer o download da Windows Store Edition diretamente da Microsoft Store. Envolve uma configuração passo a passo que’é fácil de seguir e a capacidade de escolher qual arquivo você deseja transferir. A edição da loja tem suporte 24/7 gratuito.
No entanto, se você deseja a capacidade de migrar aplicativos, você’Eu terá que comprar uma das muitas versões aprimoradas do PCMover da LaPlink.
Se você ficar preso, você pode se conectar com um dos Laplink’S especialistas em migração de PC, disponíveis 24 horas por dia, para obter ajuda. Como alternativa, você pode comprar uma cópia física que inclua um cabo de transferência de alta velocidade e um software gratuito de Safeerase.
Laplink PCMover
O aplicativo PCMover da LaPlink oferece todas as ferramentas que você precisa para ordenar para migrar com sucesso e eficiência seus dados.
Veja o preço Visite o site
AOMEI Backupper Professional
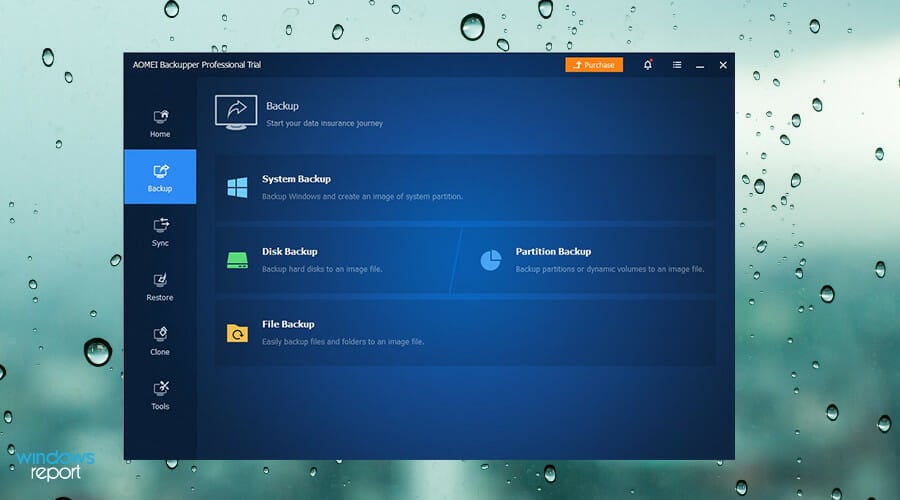
Uma ótima alternativa ao PCMover é o Aomei Backupper Professional, ele vem com ótimos recursos como a Universal Restaure, que pode restaurar completamente o sistema original no novo PC, mesmo que o hardware seja diferente.
A ferramenta também permite escolher vários pontos de extremidade, onde você pode armazenar seus arquivos e criar backups de arquivos para o seu Google Drive, discos rígidos externos ou algum outro tipo de destino de armazenamento em nuvem.
O Aomei Backupper suporta muitas versões mais antigas dos sistemas operacionais do Windows, indo até o Windows XP; portanto, se você tiver arquivos antigos que deseja restaurar há muitos anos, esta ferramenta de migração pode fazer isso.
Isto’também é mais fácil de operar do que o PCMover e você não’Ter até pagar pela capacidade de mover aplicativos. A capacidade de migrar aplicativos vem com a versão de avaliação gratuita.
O Aomei Backupper tem outros recursos úteis, como criptografar e comprimir imagens, além de limpar uma unidade de disco depois dela’está feito migrando tudo para essa camada extra de proteção.
Versões pagas do AOMEI Adicionar ainda mais recursos, uma ferramenta de inicialização PXE para inicializar vários computadores de um microssistema e uma vida inteira de atualizações gratuitas.
AOMEI Backupper Professional
Este software garante que seu processo de migração de dados corra sem problemas e rapidamente, então não faça’eu hesite em experimentar hoje!
Veja o preço Visite o site
FastMove
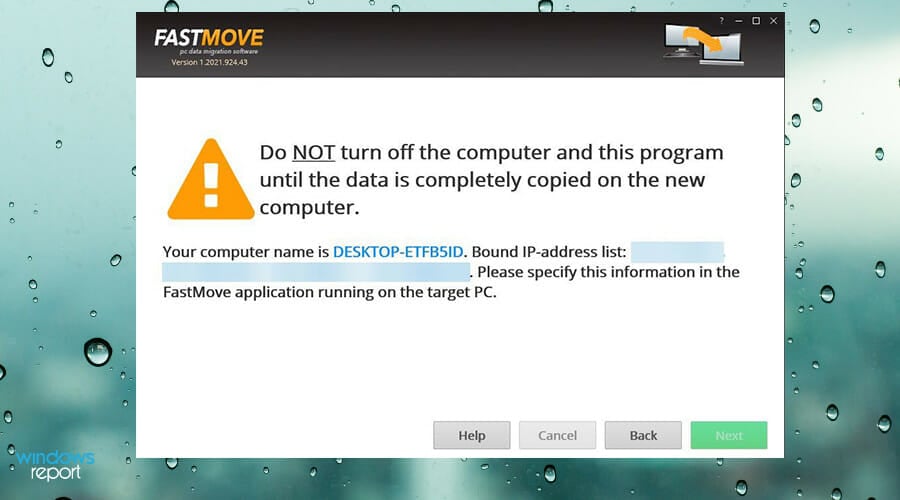
Como um aplicativo em movimento, o FastMove vem com seis recursos distintos que o tornam uma ótima escolha. Por um lado, possui migração de dados rápida e sem perdas para PCs. Para facilitar essa velocidade, você’precisará de uma unidade USB para mover os arquivos, configurações e drivers de um computador para o próximo.
Dica especializada:
PATROCINADAS
Alguns problemas de PC são difíceis de enfrentar, especialmente quando se trata de arquivos e repositórios de sistema ausentes ou corrompidos do seu Windows.
Certifique -se de usar uma ferramenta dedicada, como Fortect, que vão digitalizar e substituir seus arquivos quebrados por suas novas versões de seu repositório.
E porque isso’S Feito através do driver USB, todos os seus arquivos, pastas e mudanças de navegador personalizados, dão junto com ele. Você ganhou’É preciso fazer upload para um servidor em nuvem e ocupar espaço.
O FastMove também suporta programas em movimento e contas/configurações de usuário. Isso irá liberar uma quantidade enorme de tempo à medida que’está tudo pronto sem problemas. Pode até transferir drivers de dispositivo para que você’Será capaz de usar seu dispositivo diretamente da caixa sem conflitos.
Você pode comprar um plano que lhe dará uma certa quantidade de cópias para usar em vários computadores. Ou você também pode experimentar o teste gratuito. Veja por si mesmo o quão rápido é o aplicativo e como é fácil migrar dados.
FastMove
FastMove é outro software versátil e poderoso que cobre todas as suas necessidades ao passar por um processo de migração de dados.
Veja o preço Visite o site
Paragon Hard Disk Manager avançado
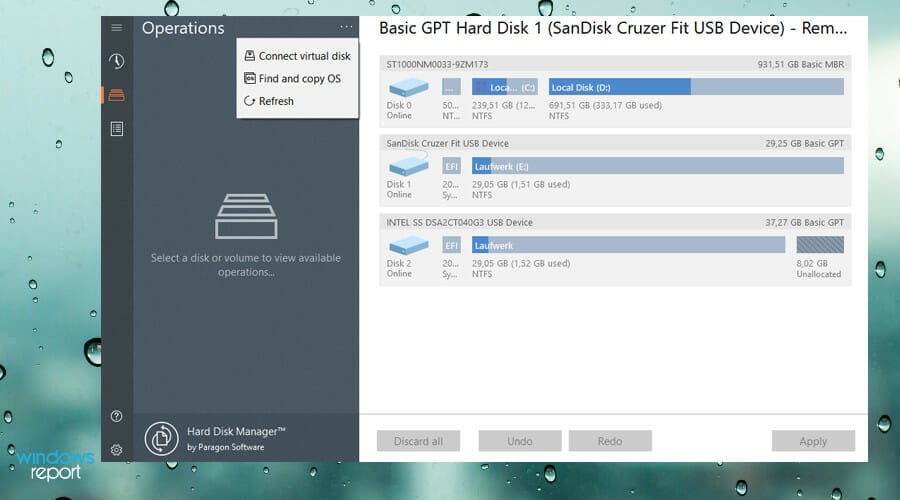
O Paragon Hard Disk Manager é um aplicativo bastante robusto com toneladas de recursos. Para iniciantes, isso’S uma função de particionamento de primeira linha para uso eficiente de armazenamento.
Isso é particularmente útil se sua unidade interna estiver baixa no espaço disponível e for um problema comum para pessoas que têm diferentes sistemas e tipos de dados.
Ele pode mesclar ou restaurar partições, bem como seções de edição no editor hexadecimal. Paragon também pode realizar um teste para localizar e apontar quaisquer áreas ruins nas partições. O aplicativo também pode alterar os dados armazenados em hardware e ser compatível com um SSD.
Seu recurso de cópia da unidade cria uma réplica exata e não compactada do seu sistema’é o disco rígido. Durante a transferência, o gerente de disco rígido limpa todos os dados pessoais deixados para trás no disco rígido para garantir a privacidade total. O aplicativo também pode restaurar quaisquer arquivos, se necessário.
O gerente de disco rígido também suporta inúmeras interfaces de barramento e sistemas de arquivos. Deve -se ressaltar que não há teste gratuito disponível, mas você pode experimentar o passeio do produto, o que permite ver o aplicativo em ação em um navegador da web.
Gerente de disco rígido paragon
Use este aplicativo hoje para executar facilmente transferências de dados de um PC para outro dispositivo sem se preocupar em perder tempo.
Veja o preço Visite o site
Acronis Cyber Protect Home Office
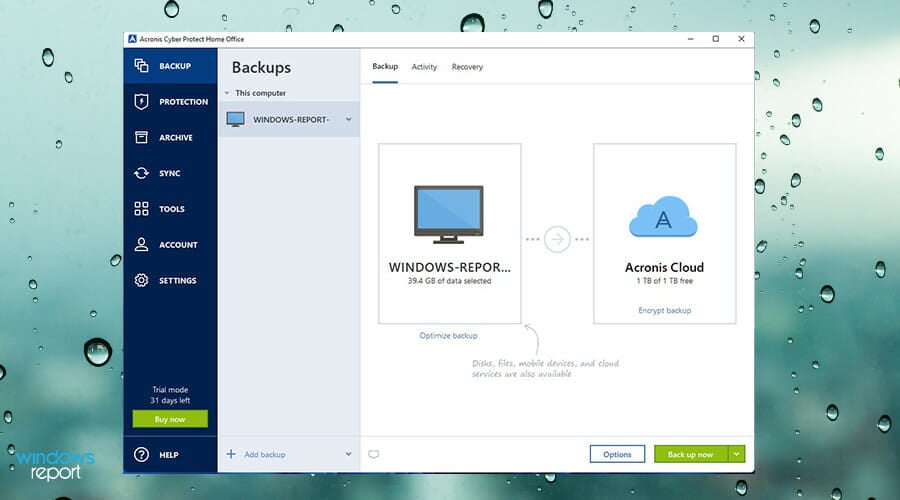
A Acronis Cyber Protect Home Office é menos uma ferramenta de migração dedicada e mais uma suíte de software. Então, se você’está procurando uma ferramenta de migração que possa fazer mais, Acronis está entre os melhores. Isto’é uma ótima ferramenta para estudantes e profissionais que trabalham remotamente em seu escritório em casa.
Ele pode fazer backup de pastas e arquivos e colocar cópias no armazenamento em nuvem. O aplicativo tem uma ótima interface de usuário com abas no lado esquerdo que são claramente rotuladas para que você veja todos os recursos e ferramentas que a suíte pode executar.
Acronis’ A guia Archive analisa suas pastas para arquivos não utilizados ou particularmente grandes e os descarrega para um destino externo de unidade ou armazenamento em nuvem. Isso exclui o arquivo do armazenamento local. Você pode configurá -lo para executar seus arquivos automaticamente ou selecionar arquivos individualmente.
Acronis vem com um poderoso recurso de proteção cibernética – protegendo você de ameaças de dados e ataques cibernéticos. Isto’está integrado à tecnologia avançada anti-malware que oferece proteção em tempo real, varreduras ativas de vírus de formigas, filtragem na web e proteção de aplicativos de videoconferência para impedir que os maus atores de invadir sua reunião de zoom.
Tão grande quanto uma ferramenta de migração, existem alguns negativos. Sem surpresa, Acronis é um aplicativo muito caro e é conhecido por ser um pouco lento para fazer upload de arquivos. Mas lembre -se de que você ganha muito pelo seu dinheiro.
Acronis Cyber Protect Home Office
Use esta suíte incrível hoje para cobrir todas as suas necessidades de migração de dados e mais!
Veja o preço Visite o site
EASEUS TODO PC trans
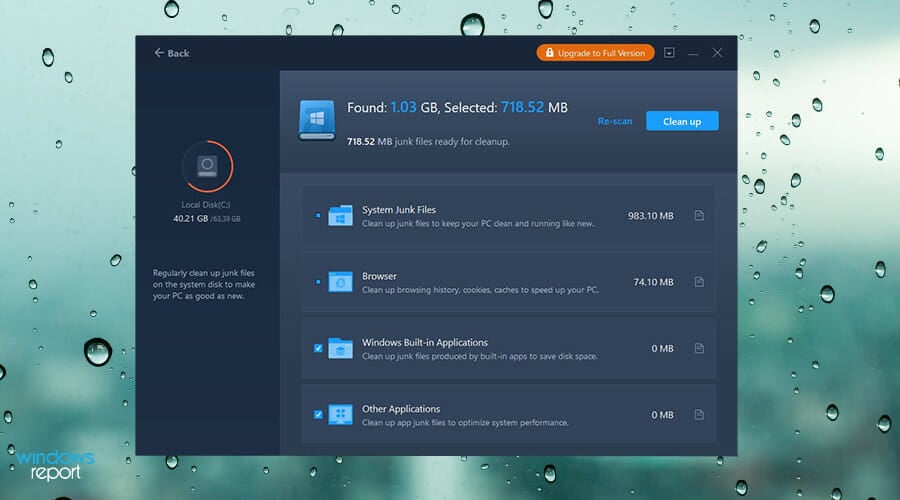
Como a Aomei Backupper, alivie -nos TODO PCTrans trabalha com sistemas antigos do Windows e pode transferir esses arquivos para um computador Windows 11.
A versão gratuita sozinha é bastante extensa. O PCTrans oferece uma solução única de clique para migrar automaticamente arquivos de um computador para outro sem perder dados.
A ferramenta suporta aplicativos comuns como Microsoft Office, Photoshop, Google Chrome e muito mais. Ele pode mover dados, arquivos, diferentes tipos de aplicativos e contas entre computadores, recuperar arquivos esquecidos de um computador morto e transferi -los entre discos locais.
A versão gratuita pode transferir apenas até 500 MB de dados e dois programas antes de você precisar atualizar para uma versão paga. Se você decidir atualizar, a versão inicial permite transferir uma quantidade ilimitada de dados, programas e contas de usuário.
A versão comercial adiciona o recurso de computador morto que permite migrar dados de um aparentemente não funcionando para uma máquina de trabalho. Cada uma das versões pagas possui uma avaliação gratuita para que você possa experimentar todos os recursos antes da compra e suporte 24 horas.
A empresa também oferece backup para TODO e uma ferramenta chamada Migrate OS para SSD/HDD que permite copiar uma condução do sistema para um SSD ou HDD. Como alternativa, o sistema operacional migrado pode clonar um HDD para um SSD sem precisar que o Windows seja instalado.
Afaste -nos pctrans
Simplifique os processos de migração de dados com este aplicativo intuitivo e eficaz.
Veja o preço Visite o site
De que outra forma posso melhorar minha experiência no Windows 11?
Há uma quantidade intransponível de aplicativos de terceiros para o Windows 11. A grande maioria do que’já está no Windows 11 é superado por um aplicativo de terceiros.
E mesmo se você’Fico feliz com o nativo de aplicativos no Windows 11, você ainda pode criar uma experiência melhor consigo mesmo alterando as configurações da sua máquina.

O Windows 11 tem alguns requisitos bastante rígidos sobre quais computadores poderão executá -lo. Se você quiser experimentar o Windows 11 em um PC antigo sem ter que instalar o Windows 10 primeiro, ele’S recomendou que você baixe o arquivo ISO do Windows 11 diretamente da Microsoft para que você possa experimentá -lo.
Além disso, esteja atento à Microsoft’está cada vez maior para bloquear determinados aplicativos. A empresa não’quero que você baixe aplicativos que não sejam verificados pela Microsoft. Ou isso ou a natureza ainda de buggy do Windows 11.
Sinta -se à vontade para deixar um comentário abaixo se tiver alguma dúvida sobre outros aplicativos do Windows 11. Além disso, deixe comentários sobre críticas que você’D gostaria de ver ou informações sobre outros recursos do Windows 11.
- software de migração
- Windows 11


