O Guia Ultimate para o Melhor Software de Clonagem para 2023
Resumo:
1. Compatibilidade do Windows 11: Muitos usuários atualizaram para o Windows 11 para sua nova interface, recursos e melhorias.
2. Necessidade de software de clonagem: Atualização de disco, backup de disco e Migrando SO para SSD são razões comuns para precisar de software de clonagem.
3. O Windows 11 não possui software de clonagem embutido: O software de terceiros é necessário para a clonagem no Windows 11.
4. Minitool Shadowmaker: Um software de clonagem confiável e gratuito compatível com o Windows 11.
5. Recursos do Minitool Shadowmaker: Além da clonagem, também oferece backup e recuperação, sincronização de arquivo e backup incremental/diferencial/automático.
6. Trabalho preparatório: Antes da clonagem, verifique se você tem um disco rígido adequado, um cabo SATA para USB e inicialize o disco.
7. Limpeza e backup: Limpe o antigo disco rígido e backup de arquivos importantes antes da clonagem.
8. Processo de clonagem: Faça o download e instale o Minitool Shadowmaker, inicie o software, escolha os discos de origem e destino e inicie o processo de clonagem.
9. Benefícios do Minitool Shadowmaker: Ele garante um clone inicializável sem problemas de inicialização e perda de dados.
10. Outras características: Minitool Shadowmaker também suporta backup e recuperação de disco e é compatível com vários tipos de disco rígido e marcas.
Questões:
1. Quais são alguns motivos para precisar de software de clonagem no Windows 11?
O software de clonagem é necessário para atualização de disco, backup de disco e sistema operacional para migrar para SSD.
2. O Windows 11 vem com software de clonagem embutido?
Não, o Windows 11 não possui software de clonagem embutido.
3. O que é Minitool Shadowmaker?
Minitool Shadowmaker é um software de clonagem gratuito compatível com o Windows 11 e oferece recursos adicionais como backup e recuperação.
4. Que tipos de discos rígidos são suportados pelo Minitool Shadowmaker?
Minitool Shadowmaker suporta vários tipos de disco rígido, incluindo HDD, SSD, NVME e M.2.
5. CLONE MINITOOL SHARGHAKER CLONE?
Sim, o Minitool Shadowmaker pode clonar unidades flash USB, cartões SD e muito mais.
6. Que trabalho preparatório deve ser feito antes da clonagem no Windows 11?
Antes da clonagem, verifique se você tem um disco rígido adequado, um cabo SATA para USB e inicialize o disco.
7. O que deve ser feito com arquivos importantes no disco de destino antes da clonagem?
Arquivos importantes no disco de destino devem ser backups, pois a clonagem pode apagar todo o conteúdo durante o processo.
8. Como o tempo de clonagem pode ser salvo?
Para economizar tempo de clonagem, é recomendável limpar o disco rígido antigo e excluir arquivos desnecessários.
9. Como o Minitool Shadowmaker pode ser baixado?
Clique no botão de download fornecido no artigo para obter a edição de teste do Minitool Shadowmaker.
10. O Minitool Shadowmaker garante um clone inicializável sem problemas de inicialização e perda de dados?
Sim, o Minitool Shadowmaker garante um clone inicializável sem problemas de inicialização e perda de dados.
11. Que outros recursos o Minitool Shadowmaker oferece?
Além da clonagem, o Minitool Shadowmaker oferece backup e recuperação, sincronização de arquivos e backup incremental/diferencial/automático.
12. Como o Minitool Shadowmaker garante a integridade dos dados durante o processo de clonagem?
Minitool Shadowmaker garante a integridade dos dados transferindo dados de disco para outro disco, preservando a integridade dos dados.
13. O Minitool Shadowmaker pode ser usado com outras versões do Windows?
Sim, o Minitool Shadowmaker é compatível com o Windows 10, 8 e 7, além do Windows 11.
14. Existem limitações para a edição de avaliação do Minitool Shadowmaker?
A edição de avaliação do Minitool Shadowmaker tem certas limitações, mas a versão completa oferece recursos mais avançados.
15. Quais marcas de discos rígidos são suportados pelo Minitool Shadowmaker?
Minitool Shadowmaker suporta discos rígidos de várias marcas, como Kingston, Samsung, WD, Seagate e mais.
O Guia Ultimate para o Melhor Software de Clonagem para 2023
Etapa 2: você precisa escolher um método de migração. Se você deseja migrar apenas o sistema operacional para um SSD no Windows 11, escolha a opção B que podem copiar apenas as partições do sistema.
2 Melhores Software de Clonagem do Windows 11 para clonar o disco rígido facilmente [dicas de minitool]
O Windows 11 tem software de clonagem para clonar um disco rígido para atualização ou backup de disco, clonar Windows 11 para SSD para obter o desempenho ideal? Como mover o Windows 11 para outra unidade ou como executar um clone do Windows 11? Leia esta posta.
Necessidade: Windows 11 Clone Drive Hard
A edição oficial do Windows 11 foi lançada há algum tempo e muitos usuários elegíveis podem ter escolhido atualizar o Windows 10 para o Windows 11 depois de executar uma verificação de compatibilidade do Windows 11 devido à nova interface do usuário, novos recursos e melhorias. Se o seu PC também for compatível com este novo sistema operacional, você também poderá atualizar para o Windows 11 para obter uma boa experiência do usuário.
No Windows 11, você pode precisar de um software de clonagem para clonagem de disco e os seguintes são alguns motivos comuns:
- Atualização de disco: Substituindo o HDD por SSD por uma velocidade e desempenho rápida ou atualização para um disco rígido maior para mais espaço de armazenamento é necessário.
- Backup de disco: Clonar um disco rígido para outra unidade é uma boa maneira de fazer backup dos dados do disco para evitar desastres ou acidentes imprevistos.
- Migre o sistema operacional para o SSD para melhor desempenho: Reinstalar janelas, configurações do sistema e aplicativos necessários são demorados e a clonagem do Windows 11 para o SSD pode economizar tempo e esforço.
Bem, então, aqui vem uma pergunta: o Windows 11 tem software de clonagem? Não há utilitário embutido para o clone do Windows 11. Felizmente, você pode pedir ajuda a um software de clonagem de terceiros.

Guia – Como clonar um disco rígido ruim para evitar a perda de dados
Se você tem um disco rígido que tem setores ruins, como cloná -lo? Veja este guia para clonar facilmente um disco rígido ruim para um novo para evitar a perda de dados.
Minitool Shadowmaker – Melhor software de clonagem gratuito Windows 11
Como nenhuma ferramenta de clonagem está incorporada ao sistema, é vital encontrar um software confiável de clonagem do Windows 11. O software deve poder ajudá -lo a transferir dados do disco para outro disco, clonar o Windows 11 para SSD ou clonar um disco rígido para outro para backup ou atualização do disco, certificando -se de que os dados’s Integridade. Além disso, ele também garante que você normalmente possa inicializar o PC do disco rígido clonado.
O Minitool Shadowmaker é um software de clonagem de disco rígido gratuito que é compatível com o Windows 11/10/8/7. Este programa suporta a clonagem de vários tipos de discos rígidos, incluindo HDD, SSD, NVME e M.2 e também pode ajudar a clonar sua unidade flash USB, cartão SD e mais. Além disso, ele suporta discos rígidos de várias marcas, por exemplo, Kingston, Samsung, WD, Seagate, etc.
Obviamente, além desses recursos, o Minitool Shadowmaker possui outros excelentes recursos, como sistema/arquivo/pasta/partição/backup e recuperação de disco, sincronização de arquivo, backup incremental/diferencial/automático e mais.
Em resumo, o Minitool Shadowmaker é o melhor software de clonagem gratuito para o Windows 11, bem como um software de backup. Para transferir o Windows 11 para um novo disco rígido ou clonar o Windows 11 para o SSD, você pode clicar no botão de download seguinte para obter a edição de avaliação do Minitool Shadowmaker.
Um guia sobre o disco rígido do clone do Windows 11 via Minitool Shadowmaker
Antes da clonagem do disco rígido do Windows 11, você deve fazer algum trabalho preparatório.
- Prepare um disco rígido. Se for menor que o disco de origem, está tudo bem, desde que seja grande o suficiente para manter todo o conteúdo do disco de origem.
- Prepare um cabo SATA para USB para conectar seu disco rígido ou SSD ao seu laptop ou conectar seu disco a um desktop por meio de um conector SATA. Verifique se o seu PC pode detectar o disco.
- Se o seu disco não tiver’Tomos utilizados, o gerenciamento de disco aberto e inicialize -o para MBR ou GPT.
- Se o disco de destino incluir alguns dados importantes, você deve fazer backup desses arquivos com antecedência, pois a clonagem do disco pode apagar todo o conteúdo durante o processo.
- Recomenda -se limpar seu disco rígido antigo e excluir alguns arquivos desnecessários para economizar tempo de clonagem. (Artigo relacionado:O que está ocupando espaço no seu disco rígido e como liberar espaço)
Em seguida, é’s tempo para o clone do Windows 11. Como mover o Windows 11 para outra unidade ou como clonar um disco rígido para o SSD no Windows 11? Siga as etapas abaixo para executar um clone inicializável sem problemas de inicialização e perda de dados.
Etapa 1: Depois de baixar o Minitool Shadowmaker Trial Trial Edition, clique duas vezes no .Arquivo EXE e instale o software de clonagem do Windows 11 no seu PC seguindo os avisos na tela.
Etapa 2: Clique duas vezes no atalho de mesa deste software para iniciá-lo.
Etapa 3: Clique Mantenha o julgamento para continuar.
Etapa 4: navegue para o Ferramentas guia, você pode ver o Disco de clone recurso. Basta clicar para continuar.

Etapa 5: Na nova interface, clique Fonte Para escolher um disco rígido como disco de origem – aqui você pode escolher o disco do sistema. Além disso, clique em Destino Para selecionar um disco rígido como o disco de destino – um SSD é recomendado.
Dica: Ao receber um aviso dizendo que os dados no disco de destino serão destruídos, clique em Sim para ignorar se o seu disco estiver vazio ou você tiver backup arquivos nele com antecedência.
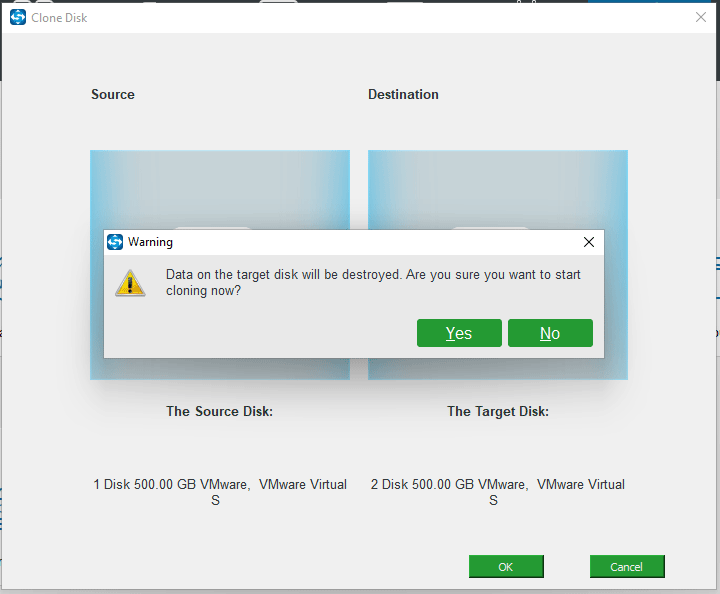
Etapa 6: Minitool Shadowmaker está começando o disco do sistema Windows 11 para o seu SSD. Após a clonagem, você receberá a seguinte janela de informações.
Devido à mesma assinatura de disco, um disco está marcado como offline. Para inicializar seu computador no disco rígido clonado como o SSD, você deve desligá -lo, abrir o estojo, remover o disco original e colocar o novo disco no local original. Se você clonar um disco rígido para backup, poderá desconectar o disco de destino e colocá -lo em um local seguro.
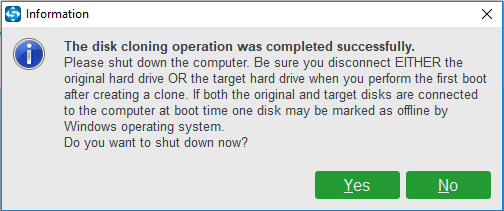
Em conclusão, o Minitool Shadowmaker é um excelente software de clonagem do Windows 11. Sua interface de usuário clara e fácil faz com que você clone facilmente um disco rígido para outro. Se você estiver interessado neste software, faça o download para tentar.

Melhor software de backup do Windows 11 para sistema de PC e proteção de dados
Você quer fazer backup do seu PC Windows 11 para proteção de sistema e dados? Como criar um backup? Usando o software de backup do Windows 11 para fazer isso.
Assistente de Partição Minitool – Outro Melhor Software de Clonagem do Windows 11
Além do Minitool Shadowmaker, há outro software de clonagem dado pelo Minitool Solution e é o Minitool Partition Wizard. Oferece três métodos de clone – permite que você clone apenas o Windows 11 para SSD, clonse o disco inteiro e clone a partição. Além disso, este software suporta clonagem de um disco rígido externo, SSD, unidade flash USB, cartão SD, etc.
Como o melhor software de clonagem para o Windows 11, ele suporta diferentes estilos de partição de disco – permite migrar o disco do sistema de MBR para MBR, MBR para GPT e GPT para GPT. Em termos de clonagem de disco de dados, é grátis. Mas se você precisar copiar um disco do sistema ou migrar o sistema operacional para SSD/HDD, precisar.
Como mover o Windows 11 para outra unidade via Minitool Partition Wizard
Ao lançar o Assistente de Partição Minitool para sua interface principal, você pode ver três assistentes:
- Migre OS para o SSD/HD Wizard – Ele pode ser usado para clonar apenas o Windows 11 para SSD ou clonar todo o disco rígido do Windows 11 para outro disco rígido.
- Assistente de partição de copiar – Se você deseja apenas transferir dados em uma partição, poderá clonar a partição para espaço não alocado com este recurso.
- Copiar assistente de disco – Esse recurso pode ajudá -lo a clonar todo o disco do sistema para outro disco rígido, além de clonar um disco de dados para outro disco.

Aqui mostramos um guia sobre como migrar apenas o Windows 11 com este melhor software de clonagem de disco para o Windows 11:
Etapa 1: Na interface principal deste software, clique Migre OS para o SSD/HD Wizard.
Etapa 2: você precisa escolher um método de migração. Se você deseja migrar apenas o sistema operacional para um SSD no Windows 11, escolha a opção B que podem copiar apenas as partições do sistema.
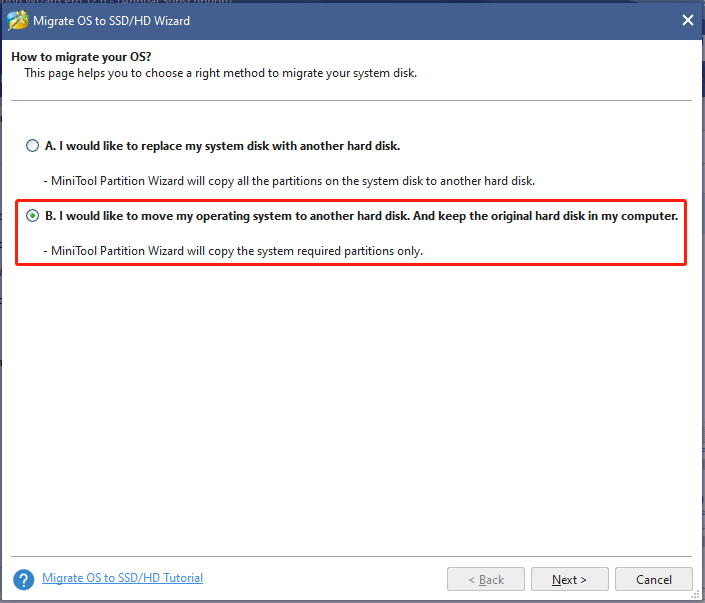
Etapa 3: escolha um disco de destino para migrar o Windows 11 para. Aqui, um SSD é recomendado.
Etapa 4: selecione uma opção de cópia com base em sua necessidade – Ajuste partições em disco inteiro ou Copiar partições sem redimensionar.
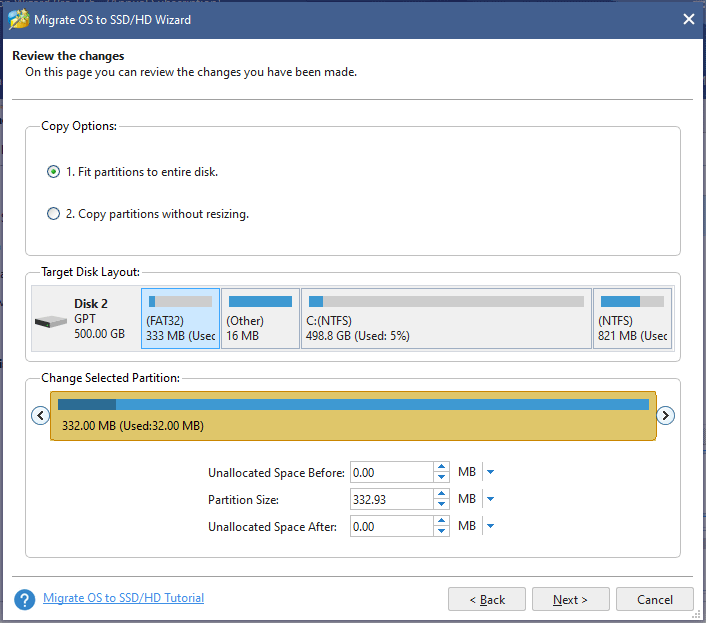
Configurações avançadas:
- Para um disco de formato avançado ou SSD, você pode optar por alinhar partições a 1 MB para melhorar o desempenho.
- Se você deseja migrar o sistema para GPT, verifique a caixa de Use a tabela de partição do GUID para o disco de destino. (Artigo relacionado:A melhor maneira de clonar MBR para GPT sem problema de inicialização)
- Se você migrar as janelas instaladas em um disco GPT, ignore os dois pontos acima, pois não há opções.
Etapa 5: Ao receber a janela da anotação, clique Terminar.
Etapa 6: Clique Aplicar Para executar operações pendentes e clique Sim. Em seguida, seu Windows 11 será reiniciado para executar o processo de clonagem.
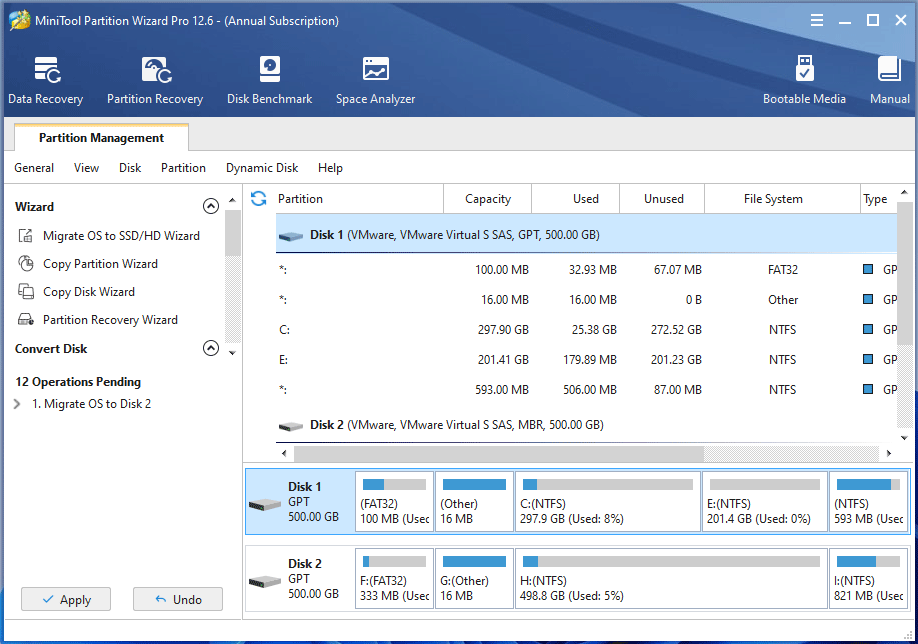
Depois de terminar as operações, o Windows 11 foi migrado para o SSD. Se você deseja manter o disco rígido original e o disco de destino, pode reiniciar o PC, pressione F2 ou Del On Startup para entrar no BIOS. Em seguida, altere a ordem de inicialização no menu do BIOS para executar o Windows 11 do seu SSD. Em seguida, exclua a partição original do sistema e recrie -a para salvar dados.
Dica: Se você deseja substituir o disco rígido original por um novo disco rígido como o SSD, você pode optar por copiar disco ou selecionar a opção A de Migrate OS para SSD/HD Wizard. Após a clonagem, desligue o PC, remova o disco original e coloque o disco de destino no local original. (Artigo relacionado: copiar assistente de disco | Tutorial da Assistente de Partição Minitool)
Minitool Shadowmaker vs Minitool Partition Wizard
Estes são os dois melhores softwares de clonagem do Windows 11. Aqui está uma comparação deles.
Minitool Shadowmaker só pode ajudar a clonar o disco do sistema e o disco de dados para um SSD, HDD, cartão SD ou unidade USB. Mas o Assistente de Partição Minitool pode suportar clone de disco, partição e sistema. Então, se você deseja clonar apenas o Windows 11 para o SSD, use o Migrate OS para SSD/HD Wizard of Partition Wizard.
O Minitool Shadowmaker é totalmente gratuito e sua edição de avaliação permite que você use os recursos completos dentro de 30 dias. Mas em termos de clonagem de disco do sistema ou sistema com o Assistente de Partição Minitool, você precisa pagar algum dinheiro.
Qual você deve usar? Depois de ler essas palavras, a resposta é fácil. Depende das suas necessidades reais. Não importa qual você use, você pode facilmente clonar seu disco rígido para um novo disco rígido ou SSD.
Resumindo
Quando você deve clonar um disco rígido no Windows 11? Como clonar o Windows 11 para SSD ou clonar um disco rígido para outro disco rígido? O Windows 11 tem software de clonagem? Depois de ler este post, você sabe as respostas. Dois melhores software de clonagem do Windows 11 – Minitool Shadowmaker e Minitool Partition Wizard foram introduzidos aqui. Basta escolher um clone adequado para o Windows 11.
Se você tiver algum problema ao usar o software Minitool, deixe um comentário abaixo para nos informar. Além disso, você pode enviar um email para [email protegido] . Nós responderemos o mais breve possível.
Sobre o autor
Vera é editora da equipe Minitool desde 2016, que tem mais de 5 anos’ Experiências de escrita no campo dos artigos técnicos. Seus artigos se concentram principalmente no gerenciamento de disco e partição, recuperação de dados do PC, conversão de vídeo e backup e restauração de PC, ajudando os usuários a resolver alguns erros e problemas ao usar seus computadores. Nos tempos livres, ela gosta de fazer compras, jogar e ler alguns artigos.
O Guia Ultimate para o Melhor Software de Clonagem para 2023

Um clone é uma cópia idêntica. As ovelhas foram clonadas e talvez um dia até as pessoas sejam clonadas, mas a clonagem de disco (realizada pelo software de clonagem do disco rígido) é uma ferramenta vital usada para gerenciar e proteger dados. Vamos olhar de perto o que o software de clonagem do disco rígido pode fazer, começando com o básico.
Essencialmente, a clonagem de disco é o processo de copiar perfeitamente todas as informações do disco rígido de um computador para outro disco. O conteúdo do primeiro disco é frequentemente escrito em um arquivo de imagem como uma etapa intermediária. O segundo disco é criado com o conteúdo da imagem.
O que é software de clonagem?
O software de clonagem do disco rígido replica o sistema operacional de um computador, unidades, software e patches. Ele elimina o processo técnico demorado de reinstalar e reconfigurar manualmente um sistema para que você possa executar um ou mais dos seguintes:

- Reinicie e restaure um computador para uma versão anterior
- Configure vários computadores com configurações duplicadas
- Atualize discos rígidos para capacidades maiores ou substitua um disco rígido danificado
- Recuperação completa do sistema no caso de problemas de software ou falha no computador
Para que é usado o software de clonagem para?
Alguns usuários percebem que a transferência de dados pode ser feita por pasta de cópia para corresponder ao resultado do software de clonagem de disco. No entanto, a coleta de cópias é frequentemente insuficiente. Há várias razões para isso:
- Suporte ruim ao copiar links suaves/duros
- Os arquivos protegidos pelo sistema não podem ser movidos, lidos ou escritos por software controlado pelo usuário
- O disco de destino deve corresponder às partições do disco de origem
O software de clonagem de disco ignora os problemas acima, pois clém a totalidade do seu disco rígido e permite várias opções de armazenamento de clones. Você pode manter o disco clone no mesmo computador, laptop ou servidor. Uma opção mais segura é armazenar a imagem do disco em um dispositivo externo, servidor externo ou a nuvem.
Os principais casos de uso para o software de clonagem de disco são os seguintes:
- Mudando os dados do PC para um laptop migrando o disco clone para a nova plataforma
- Atualizando HDD para SSD no mesmo laptop
- Recuperação e reativação de unidades
- Backup e recuperação do sistema
O software de clonagem de disco facilita o gerenciamento e a migração de dados.
Tira a necessidade de obter um novo sistema atualizado manualmente. Como o disco clone contém todos os seus dados, preferências, patches e especificações do sistema, você só precisará transferir o clone para o novo disco rígido (ou SSD) e prosseguir com o seu dia.
Nota: O software de clonagem dedicado oferece interface intuitiva e alertas conscientes para usuários iniciantes. No entanto, mesmo se você for um “clonner” experiente, é melhor criar um backup tradicional de sua unidade antes de cloná -lo.
O Windows 10 vem com software de clonagem?
O Windows 10 vem com um recurso de software de imagem livre chamado “Imagem do sistema”. A opção permite clonar seu disco rígido (ou SSD) para uma unidade de mídia externa – HDD, NAS, USB Flash Drive, DVD, etc.
O disco do clone incluirá arquivos de instalação do sistema Windows, aplicativos, arquivos de mídia e configurações. No entanto, o backup será compactado como um arquivo de imagem.
A diferença entre clonagem de disco e imagem em disco está no volume e disponibilidade do produto. Com a clonagem do disco, você obtém uma cópia exata de qualquer disco rígido, pronto para ser usado imediatamente na mesma ou em outra máquina.
(Você também pode usar o software de clonagem de disco direto para migrar todo o conteúdo do disco rígido para um disco de destino ativo, para não usar uma unidade média para armazenar seu clone de disco)
A imagem em disco, por outro lado, cria uma cópia exata do seu disco rígido, mas o comprime para ocupar menos espaço. Se você quiser usar a imagem do disco, deve esperar a descompressão. (Normalmente, o processo leva até 40 minutos)
Se você quiser experimentar o software de imagem no Windows embutido, siga as etapas abaixo.
Depois de configurar o Windows como quiser, você pode criar uma imagem do Windows e uma unidade de recuperação, caso seu sistema operacional se recusa a inicializar ou se corromper, ou seu hardware falha.
Como usar imagens de disco da imagem do sistema embutido do Windows?
- Abra o painel de controle (Você pode pressionar o Windows + X e clicar no menu CP)
- Das janelas do painel de controle, escolha “Backup e restauração (Windows 7)”
- Debaixo de “Painel de controle em casa” linha, clique “Crie uma imagem do sistema”
- Escolha um disco de destino para sua imagem de disco – “Em um disco rígido”, “Em um ou mais DVDs”, ou “Em um local de rede”.
- Se você estiver usando um disco rígido externo (ou um USB inicializável), verifique se ele está conectado e ligado. O Windows deve detectá -lo automaticamente. Clique em “Próximo“
- Clique em “Iniciar backup“Para iniciar o processo de clonagem de disco. Pode levar algum tempo para terminar, dependendo do tamanho do seu backup.
- Após a conclusão da imagem em disco, você pode fechar o assistente e criar um disco de reparo do sistema. O último passo é especialmente útil se você não tiver uma cópia física do Windows 10 para reinstalação.
Qual é a diferença entre o software de clonagem gratuito do Windows 10 e o software de clonagem premium?
O software de clonagem de disco livre não oferece aos usuários muitas opções de backup de dados. Por exemplo, o Windows permitirá que você escolha qual unidade de backup e onde armazenar a imagem.
Além disso, “Backup e Restore” oferece apenas duas abordagens de backup – “Deixe -me escolher” ou “Deixe o Windows escolher”.
Se você escolher o último, ele fará backup de dados de todas as pastas padrão para a imagem de backup. Se você interferir, o Windows não permitirá fazer backup do seguinte:
- Arquivos residindo em um disco rígido formatado por gordura
- Arquivo na “lixeira”
- Arquivos temporários em unidades menores (abaixo de 1 GB)
- Arquivo nas pastas do sistema Windows
- Discos e partições sem uma carta de unidade
Além disso, várias imagens de disco do Windows não podem residir na mesma mídia de armazenamento. Se você deseja restaurar imagens de disco de diferentes instantâneos do sistema, precisará de várias unidades de armazenamento.
Por fim, “backup e recuperação” não suporta backups em nuvem, para que você não possa usar a nuvem como armazenamento. Agora, vamos repassar o que o melhor software de clonagem apresenta aos usuários.
Software abrangente de gerenciamento de disco
O software de clonagem de disco rígido dedicado é construído para complementar um processo de backup completo.
As soluções de clonagem de disco dedicadas executam processos básicos e de imagem perfeitamente, mas oferecem muitos recursos avançados.
Você ganha mais controle sobre a clonagem de disco, economiza tempo e esforço e, finalmente, se beneficia de melhores ferramentas de proteção de dados.
- Gerenciamento remoto
Gerenciar a clonagem de disco para uma única máquina é bastante direta para usuários casuais. No entanto, o software de clonagem de disco livre raramente seria útil se você precisar clonar discos em vários dispositivos.
Uma exceção pode ser feita para plataformas de clonagem de código aberto, como o Clonezilla Lite Server. No entanto, a ferramenta pode ser um desafio para configurar e não suporta opções avançadas de backup.
O software de clonagem de disco rígido pago oferece gerenciamento remoto para centenas de máquinas. Tudo o que você precisa fazer é instalar um agente de backup em todos os PC ou laptop que você precisa para clonar e controlar o processo de backup da interface do usuário do administrador da solução.
(Dado que cada uma das máquinas possui uma unidade de armazenamento de clone correspondente conectada ou você está usando o armazenamento em nuvem para seus discos de clone)
O melhor software de clonagem de disco permite o controle completo sobre o cronograma de backup de dados. Você pode selecionar com que frequência clonar discos, onde armazená -los, quais backups para manter e por quanto tempo e mais.
A maioria das soluções modernas apresenta todas as opções de backup do console principal, para que você possa personalizar facilmente o processo.
Os clones de disco são valiosos apenas se você puder acessar e gerenciá -los efetivamente. Se você usou o software de clonagem de disco livre com frequência, provavelmente tropeçou em uma imagem ou clone corrompido de vez em quando.
Soluções dedicadas se esforçam para testar e verificar a integridade dos dados de backup para garantir que esteja sempre disponível para restaurar imagens de backup. A maioria das ferramentas gratuitas não tem essa opção.
- Opções de software de recuperação
O software de clonagem de disco rígido dedicado permite mais opções de recuperação.
Você pode recuperar discos rígidos inteiros, uma imagem de backup do sistema específica ou arquivos ou pastas individuais. Você pode montar imagens de disco ou explorar um clone-hdd para navegá-las como uma unidade regular. Em seguida, você pode copiar os arquivos necessários e transferi -los da unidade de origem para uma máquina de sua escolha.
Existe uma diferença entre o software de clonagem de backup e disco?
Ok, então é claro, eu quero proteger meus dados. Não é para isso que serve o software de backup?
Software de backup de imagem completa e software de backup de arquivos e pastas não são os mesmos do software de clonagem de disco, embora os motivos para usá-los possam se sobrepor. Aqui estão algumas boas diretrizes sobre quando usar cada uma:
Use o software de backup quando quiser:
- Faça backup de arquivos ou pastas individuais na nuvem para proteção externa e acesso remoto.
- Faça backup de um computador inteiro periodicamente. O backup de imagem de disco inclui todas as informações de registro de inicialização mestre, aplicativos, configurações e dados criados pelo usuário e armazenam tudo em um disco rígido local ou no disco rígido local ou na nuvem.Quando dados e aplicativos mudam, o software de backup salva essas alterações “incrementais”. Backups incrementais levam significativamente menos tempo do que um novo backup (ou imagem de disco) de uma unidade de fonte inteira. E eles permitem que você recupere tudo o que aconteceu desde que o disco rígido foi configurado pela primeira vez.
- Você pode agendar backups incrementais para corresponder aos seus hábitos de criação de dados.
- Você também pode definir a taxa de retenção para backups incrementais para otimizar o espaço em disco em suas unidades de armazenamento.
Depois de criar backups de seus dados críticos, você pode armazená-los seguindo com segurança a regra de backup 3-2-1. (Link de local)
Você também pode iniciar backups automáticos em todos os locais de armazenamento para garantir que seus dados operacionais atuais estejam sempre disponíveis para recuperação. Se ocorrer um desastre ou ataque cibernético, você poderá restaurar rapidamente seus backups e retomar operações normais.
Use o software de clonagem quando quiser:
- Duplique as configurações de vários computadores para que cada máquina seja configurada de forma idêntica.
Configure um computador da maneira que você deseja, clone o disco rígido e instale o clone em cada computador subsequente.
Lembre -se de que, se você precisar atualizar o hardware do computador, simplesmente aparecer em um disco clonado no hardware.
Você precisará usar alguns recursos de configuração do sistema operacional para garantir que todo o hardware mais recente seja suportado ou usar uma ferramenta de backup e recuperação, como o Acronis Cyber Protect Home Office com a ACRONIS Universal Restore para apoiar a restauração de um disco em um computador com hardware diferente do computador original.
Quais são os benefícios do melhor software de clonagem de disco?
Comparado ao software de backup, o benefício mais significativo do software de clonagem para a maioria dos usuários de computadores domésticos é que você tem uma imagem completa do seu computador em um único ponto no tempo.
Por exemplo, você pode querer a “configuração perfeita” para sua família ou escritório, com todos os aplicativos e configurações que você pode usar novamente a qualquer momento.
Arquivos de dados (como documentos do Microsoft Word, fotos e vídeos) podem estar em um disco rígido separado ou volume. Dessa forma, todos os computadores estão sincronizados; Eles têm os mesmos programas, e os usuários terão a mesma experiência, independentemente de qual máquina eles usam. Mas, cada computador pode conter dados diferentes.
Portanto, pode haver documentos diferentes de palavras e excel em cada computador, mas a palavra e o excel versões e a interface do usuário – como esses programas são acessados - são os mesmos em cada computador.
Outro benefício da clonagem de disco rígido é a disponibilidade imediata. Como o clone-hdd não é compactado, você pode usá-lo imediatamente em qualquer máquina. Embora isso possa não parecer significativo para os usuários domésticos, pequenas e médias empresas podem reduzir significativamente o tempo de inatividade.
Além do último benefício, a clonagem de disco geralmente é mais rápida que a imagem em disco, pois os dados são transferidos diretamente de uma unidade para outra.
Quais são as desvantagens do software de clone de disco rígido?
A clonagem de disco rígido tem casos de uso específicos. Por mais conveniente que seja com algumas desvantagens. Vamos explorá -los abaixo.
- Os clones ocupam mais espaço de armazenamento porque o disco de destino copia as partições de disco de origem imediatamente. Portanto, é impossível comprimir ou criptografar os dados clonados.
- Você não pode criar um clone incremental ou diferencial.
- A menos que você esteja usando o armazenamento em nuvem, você precisa de outro disco rígido para clonar o seu atual.
- Qualquer unidade só pode segurar um único clone de cada vez.
Quais recursos você deve procurar no melhor software de clonagem de disco?
O melhor software de clonagem de disco é:
Simples – utiliza a migração de dados para transferir dados. Normalmente oferece a maneira mais fácil de fazer backup e restaurar seu sistema. Verifique se o software de clonagem de acionamento é fácil de usar e intuitivo.
Eficiente – permite restaurar vários computadores simultaneamente, em vez de passar horas configurando cada computador individualmente.
Flexível – oferece opções para definir quando, o que e onde fazer backup de seus dados.
Seguro – garante que seus dados sejam protegidos usando a segurança mais rigorosa disponível.
O melhor dos dois mundos: Acronis Cyber Protect Home Office
A maioria dos usuários exige soluções de backup e clonagem.
Acronis Cyber Protect Home Office (anteriormente Acronis True Image) de maneira eficiente e segura fornece proteção cibernética contínua, maximizando o desempenho do seu computador durante os backups e minimizando os requisitos de espaço de armazenamento.
Você tem o benefício do backup de disco e das ferramentas de clonagem do disco rígido, incluindo opções de agendamento flexíveis, backup incremental de imagem, a capacidade de escolher quais arquivos e programas são backup e uma série de opções sobre onde armazenar sua imagem de disco clonado – tudo isso e simples de usar também.
Até os novatos de computador podem usar o guia do assistente fácil de seguir através do processo de configuração. Depois que a configuração inicial estiver concluída, o software de clonagem de acionamento é executado automaticamente, para que você possa se concentrar em suas tarefas atuais enquanto o Acronis Backup cuida do resto.
O software de clonagem de disco é a maneira perfeita de proteger e gerenciar seus dados preciosos. Se você tem um computador doméstico ou uma pequena empresa com vários computadores e sistemas operacionais, a Acronis protege todos os dados em todos os seus sistemas com uma solução. Backup de imagem total e em nível local e em nuvem apenas faz sentido.
Aproveite e descanse com calma, sabendo que seu (s) computador (s) e dados estão totalmente protegidos.
Clonagem do sistema com acronis
Para criar backups de clone de todo o seu disco rígido em um PC ou laptop do Windows, siga as etapas abaixo. (Lembre -se de que você não pode clonar uma única partição, apenas um disco inteiro)
- Inicie sua solução Acronis -> Selecione “Ferramentas” -> Selecione “Clone Disk”
- Escolha “Modo Automático” para redimensionar as partições do antigo disco automaticamente e proporcionalmente para ajustar a unidade de destino
- Selecione seu disco rígido antigo como o “disco de origem” -> Clique em “Avançar”
- Selecione o novo disco rígido como o “disco de destino” -> Clique em “Next”
- Se a unidade de destino for particionada corretamente, clique em “OK” para permitir apagar todos os dados (necessário para o processo de clonagem)
- Revise o processo na janela “SUMARRY” -> Clique em “Proceder” para iniciar a clonagem
- Lembre -se de que se você estiver clonando discos com sistemas operacionais atualmente ativos, o programa poderá exigir uma reinicialização; Pressione “reinicialização” para prosseguir (pressionar “cancelar” abortará a operação)
- Quando a clonagem for concluída, você será oferecido para “pressionar qualquer botão para desligar o computador”; Desligue o sistema e remova a unidade selecionada
Acronis é uma empresa suíça, fundada em Cingapura. Celebrando duas décadas de inovação, Acronis tem mais de 2.000 funcionários em 45 locais. A Solução da Acronis Cyber Protect está disponível em 26 idiomas em mais de 150 países e é usada por 18.000 provedores de serviços para proteger mais de 750.000 empresas.
12 Melhor software de clonagem de disco para 2023
Passando por um processo de instalação depois que um disco rígido falha é’t O uso mais produtivo do tempo. Mostramos o melhor software de clonagem de disco para backup de computadores.
Especialista de Administração de Rede Tim Keary
ATUALIZADA: 3 de novembro de 2022
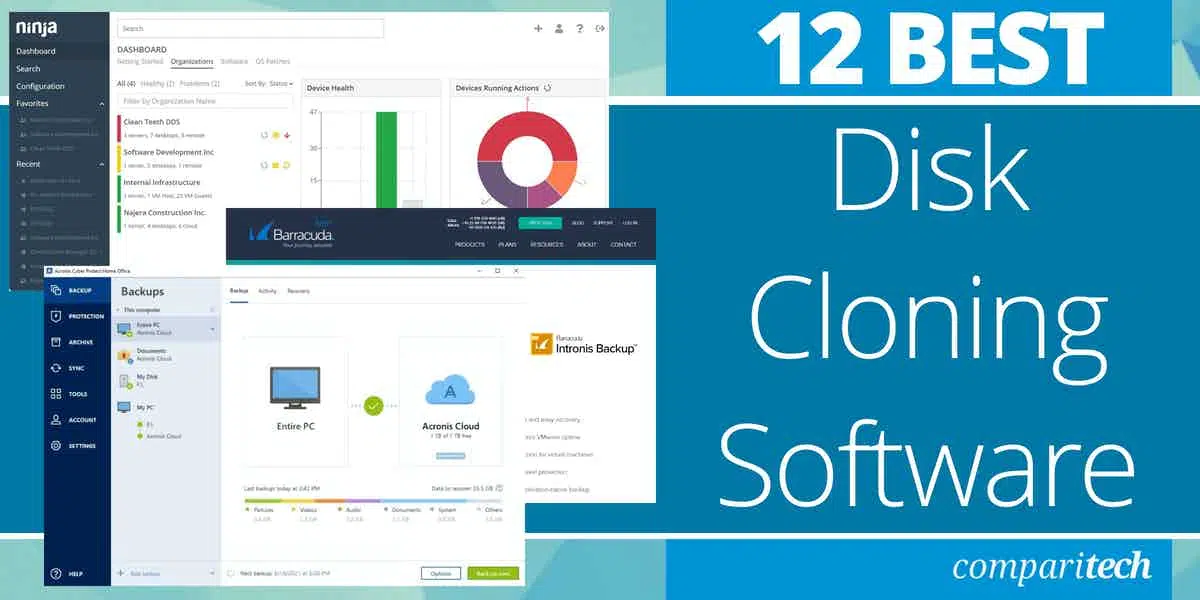
Planejar com antecedência e usar o software de clonagem de disco permite salvar o conteúdo de sua unidade para outro disco rígido, um serviço de backup em nuvem, um stick USB ou outra unidade externa. Isso pode economizar tempo, caso você se depare com qualquer falha do sistema, sendo prontamente preparado para restaurar os dispositivos rapidamente.
Restaurar de um bom backup previamente conhecido significa que você não’T terá que reinstalar o sistema operacional, software e aplicativos se um disco falhar.
Os administradores de rede também usam o software de clonagem de disco ao configurar várias estações de trabalho idênticas nas máquinas clientes.
Aqui está a nossa lista do melhor software de clonagem de disco:
- Editor de backup ninjaone’S escolha Um sistema de backup baseado em nuvem que permite cópias de disco em nível de bloco ou imagens do sistema operacional, bem como estratégias de backup de arquivos e aplicativos. Armazenar repositórios localmente ou na nuvem. Comece uma avaliação gratuita de 14 dias.
- Acronis Cyber Protect Home Office (teste gratuito) Este pacote de sistemas de segurança para desktops e laptops inclui um sistema de backup que pode ser usado para replicação e migração e também possui um sistema de antimalware. Instalações no Windows Server e MacOS. Comece uma avaliação gratuita de 30 dias.
- Backup de Barracuda Intronis (teste gratuito) Este sistema de backup e recuperação de desastres para MSPs também pode ser usado para replicar servidores. Este é um sistema de SaaS.
- GerencieNENgine OS Impleator (teste gratuito) Copie, edite, armazene e aplique um sistema operacional de disco com perfis de usuário e configurações. É executado no servidor Windows.
- Easeus TODO Backup Software de clonagem de disco rígido gratuito para Windows que suporta backups completos, incrementais e diferenciais.
- Macrium reflete a estação de trabalho Software de imagem em disco para Windows que podem fazer backup de imagens para máquinas virtuais Microsoft Hyper-V.
- Assistente de Partição Minitool Solução de partição de disco livre para Windows com um analisador espacial.
- Imagem de disco ativo@ Software de imagem em disco para Windows que’está disponível como freeware ou como uma ferramenta paga.
- Backup de Iperius Software de backup de imagem em disco para Windows 10 que suporta backups automáticos de nuvem.
- Clonezilla Software de imagem em disco de código aberto para Linux com criptografia.
- Paragon Drive Cópia Profissional Software de clonagem de disco que pode ser usado para criar backups e partições.
- Suíte de solução fantasma symantec Software de imagem em disco que pode implantar sistemas operacionais Windows, Mac e Linux.
Postagens relacionadas:
- Melhor software de clonagem de disco rígido
- Melhor software de imagem em disco
O melhor software de clonagem de disco
Nossa metodologia para selecionar uma ferramenta de clonagem de disco para sua rede
Analisamos o mercado de sistemas de clonagem de disco e analisamos ferramentas com base nos seguintes critérios:
- Uma escolha de local de armazenamento para imagens
- Opções para plataformas entre os sistemas locais e baseados em nuvem
- Um sistema de gerenciamento da biblioteca de imagens
- A capacidade de instalar uma imagem de disco remotamente e a granel
- Baixo impacto nos processadores de servidor
- Uma avaliação gratuita ou uma conta de demonstração que permite uma avaliação sem risco
- Valor pelo dinheiro criado por um preço razoável para os serviços que são fornecidos
Com esses critérios de seleção em mente, procuramos sistemas confiáveis de imagem em disco que fornecerão uma maneira de fazer backup, padronizar e a bordo de discos de dispositivo.
Classificamos esses produtos em termos de facilidade de uso, quão poderosos eram seus recursos e sua usabilidade e confiabilidade geral.
1. Ninjaone Backup (teste gratuito)
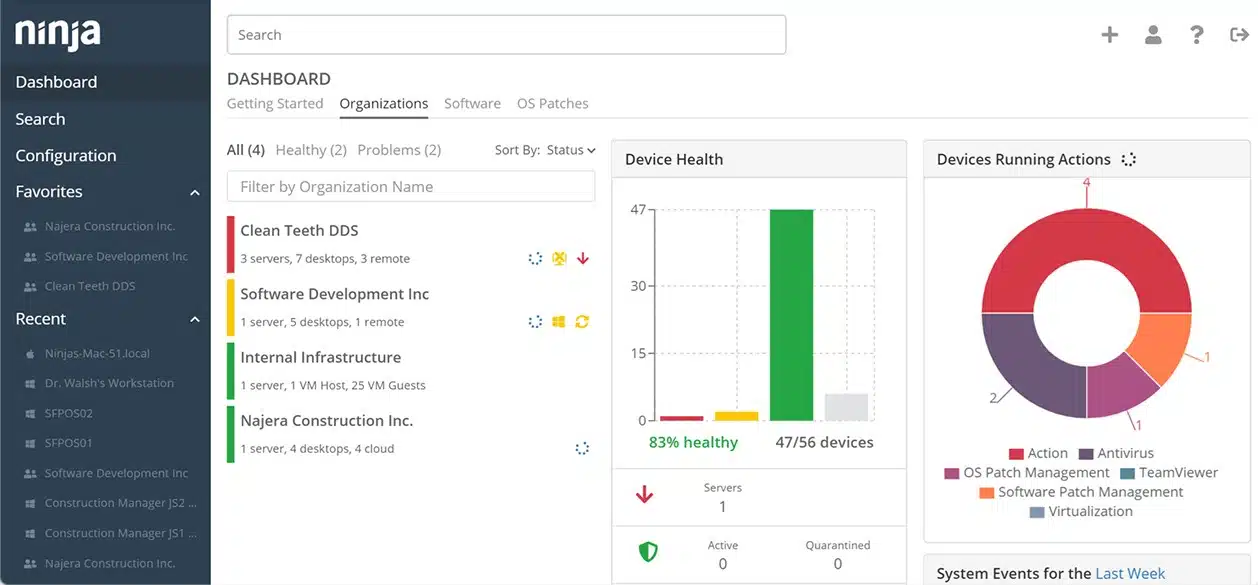
Ninjaone Backup é um serviço baseado em nuvem e uma das unidades em uma plataforma projetada para suportar provedores de serviços gerenciados (MSPs). O sistema possui uma arquitetura de vários inquilinos, que mantém as configurações e dados dos clientes separados. A ferramenta pode gerenciar a estratégia de proteção de dados de vários sites simultaneamente.
Características principais
- Clonar um disco ou apenas o sistema operacional
- Arquivos de backup e aplicativos
- Armazene localmente ou na nuvem
Por que recomendamos?
Ninjaone Backup é uma venda fácil para qualquer provedor de serviços gerenciado. Um contrato básico de suporte técnico pode não se estender às medidas de segurança cibernética, mas o valor do backup de dados deve ser muito fácil de entender para qualquer cliente que tenha ouvido falar de ransomware.
Você pode incluir muitos sites em uma conta no sistema de backup ninjaone. O serviço também foi projetado para atender trabalhadores remotos. Esses dispositivos locais localizados podem ser backups para a nuvem e os usuários podem acessar um Portal de autoatendimento Para acionar a recuperação de dados sob demanda. Os administradores podem automatizar processos de backup e também usar o sistema para tirar uma imagem de disco para configurar novos dispositivos automaticamente a partir dessa cópia.
Para quem é recomendado?
A arquitetura de vários inquilinos do backup ninjaone significa que é criado para provedores de serviços gerenciados. O fato de que Ninjaone’O produto principal é uma plataforma RMM na qual esse serviço de backup slots, reforça a recomendação de que esta ferramenta seja destinada ao uso por MSPs.
Prós:
- Automatizar processos de recuperação de dados
- Gerencie vários sites
- Útil para backups internos ou serviços MSP
Contras:
- Sem lista de preços
Ninjaone Backup é um serviço de assinatura. Você precisa organizar uma citação sob medida para que você não’t pague por mais do que você precisa. A melhor maneira de abrir uma caixa de diálogo com o Departamento de Vendas Ninjaone é acessar uma avaliação gratuita de 14 dias.
ESCOLHA DOS EDITORES
Ninjaone Backup é a nossa melhor escolha para o software de clonagem de disco porque oferece uma variedade de opções sobre imagens de disco que incluem todo o disco com todos os seus dados ou apenas o sistema operacional com suas configurações. Esses serviços diferentes podem ser usados para backup ou para a integração de dispositivos. Por exemplo, tirar uma imagem de todo o disco preserva todo o seu conteúdo e pode ser rapidamente restaurado no dispositivo original. A imagem OS permite que uma configuração padrão seja feita e armazenada para que possa ser aplicada a novos dispositivos para disponibilizá -los rapidamente para uso com configurações autorizadas, bem como o sistema operacional. Este pacote é uma plataforma em nuvem e inclui espaço de armazenamento para imagens de disco. O serviço é multi-inaugurado para uso por provedores de serviços gerenciados.
OS: Baseada em nuvem
2. Acronis Cyber Protect Home Office (teste gratuito)
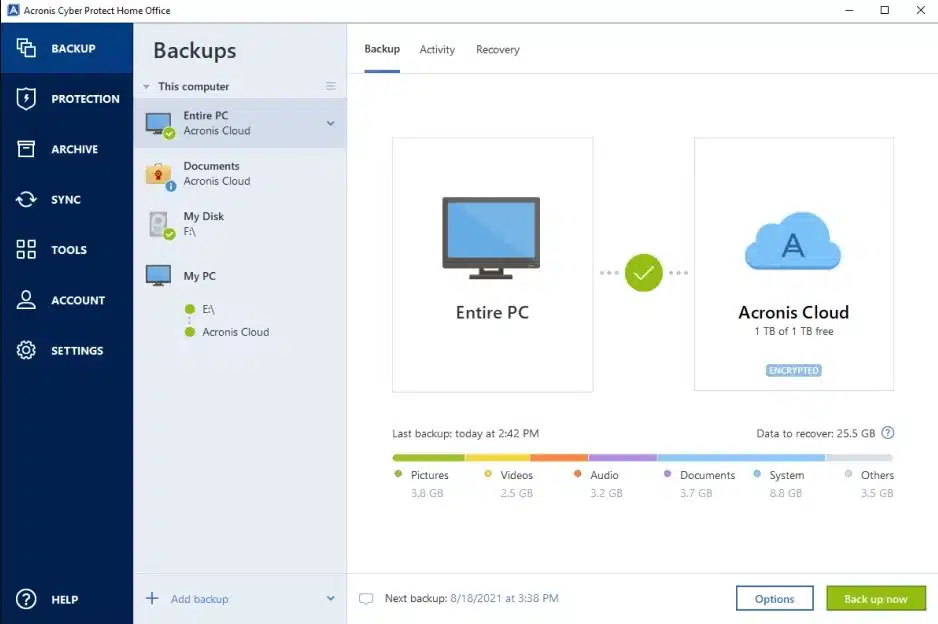
Acronis Cyber Protect Home Office é um pacote de software no dispositivo para desktops e laptops que também chama serviços da ACronis Cloud Platform. Este é um pacote combinado que inclui um sistema anti-malware e um serviço de backup e recuperação. O sistema de backup pode ser usado para migração e replicação.
Características principais
- Software no dispositivo para Windows e MacOS
- Suporte de uma plataforma em nuvem
- Anti-malware que é muito eficaz contra o ransomware
- Restaurar e recuperar
- Migração de dados e replicação de disco
Por que recomendamos?
Acronis Cyber Protect Home Office é um pacote combinado de antimalware e serviço de backup. Esse menu de serviços é ideal para proteger contra ransomware. O serviço de backup inclui armazenamento em nuvem para repositórios, permitindo que pontos de extremidade destruídos sejam facilmente substituídos e revividos.
Existem três planos disponíveis para o Acronis Cyber Protect Home Office: Essenciais, Avançado, e Prêmio. Você pode usar qualquer plataforma em nuvem ou servidor interno remoto para armazenamento de backup, mas os dois principais planos também incluem espaço livre no Acronis Cloud servidor. O Plano Avançado oferece 500 GB de espaço e o pacote premium fornece 1 TB de espaço gratuitamente, com mais disponível para uma taxa.
A combinação de backup anti-malware e dados oferece grande proteção contra Ransomware. O sistema verifica todos os arquivos antes de serem adicionados ao repositório e isso impede que o ransomware infecte o armazenamento de backup. Os dados são digitalizados novamente, pois são restaurados.
Para quem é recomendado?
Embora isso seja destinado ao uso com escritórios domésticos que não’t significa que é apenas para uso pessoal. As pequenas empresas podem crescer em um escritório em casa e, graças a escritórios virtuais e soluções de trabalho de trabalho covid, até grandes empresas podem ter trabalhadores domésticos.
Prós:
- Permanece muito fácil de usar sem sacrificar recursos avançados
- Disponível para Windows e Mac, uma ótima solução de plataforma cruzada
- Suporta soluções de backup locais e remotas
- Pode fazer backup de dispositivos móveis via aplicativo iOS e Android
- Criar uma programação de backup leva apenas alguns minutos
- Ótima opção para usuários domésticos e empresas estabelecidas
Contras:
- Recursos avançados podem levar tempo para aprender e utilizar completamente
Acronis Cyber Protect Home Office é ótimo para software de clonagem de disco porque esse sistema pode ser usado para backup, migração e replicação. Além dessas funções, o serviço Acronis também inclui um sistema anti-malware. Esta combinação de serviços representa um bom valor pelo dinheiro. Ele também simplifica a segurança do seu desktop ou laptop, fornecendo um único painel para uma variedade de serviços. O serviço de backup e recuperação, em conjunto com o sistema anti-malware, fornece proteção sólida de rocha contra ransomware. Se você precisar replicar uma configuração padrão e instalá -la em uma frota de desktops, você pode usar este software para executar essa tarefa.
Os preços começam em US $ 49.99 (£ 36.47). Você pode começar o Teste gratuito de 30 dias.
3. Backup de Barracuda Intronis (teste gratuito)

Backup de Intronis é um produto de Barracuda MSP e, portanto, é direcionado como um serviço para provedores de serviços gerenciados. Esta ferramenta é especificamente adaptada aos MSPs que suportam pequenas e médias empresas.
Características principais
- Construído para MSPs
- Base na nuvem
- Branco rotulado
- Opção de backup de metal nu
Por que recomendamos?
Backup de Barracuda Intronis é uma boa opção para os MSPs e é um concorrente muito próximo do Ninjaone Backup, porque esse sistema também faz parte de uma plataforma RMM. O pacote inclui espaço de armazenamento em nuvem, mas um MSP também pode optar por armazenar uma cópia em seus próprios servidores ou nos servidores de seus clientes.
Intronis oferece várias maneiras de fazer backup de aplicativos ou VMs. No entanto, se você deseja clonar um disco, é o Restauração nua de metal e serviços de imagem de servidor que lhe interessariam. As opções de restauração desta ferramenta permitem instalar o backup em um novo local, aqueles que replicavam o disco original. O serviço pode ser marcado branco e seus serviços são multi-inquilinos para manter a operação de diferentes clientes separados.
Para quem é recomendado?
O Barracuda oferece uma plataforma de serviços RMM e PSA para MSPs e, embora possa ser assinada como um produto independente, os assinantes existentes para os serviços Barracuda acharão essa ferramenta mais atraente, porque ela está no painel com que eles já estão familiarizados.
Prós:
- Uma escolha de planos que se adequam aos clientes de tamanhos diferentes
- Uma plataforma de SaaS completa que inclui espaço de armazenamento para backups
- Integra -se com pacotes RMM e PSA
Contras:
- O espaço de armazenamento de backup é consertado pela escolha do plano
Os três planos para o backup da Intronis são chamados Básico, Prêmio, e Elite – Todos são cobrados por cliente final. O sistema é capaz de armazenar backups localmente, bem como no armazenamento em nuvem fornecido. O serviço de backup da Intronis está disponível em um Julgamento gratuito de 14 dias.
4. GerencieNENgine OS Impleator (teste gratuito)
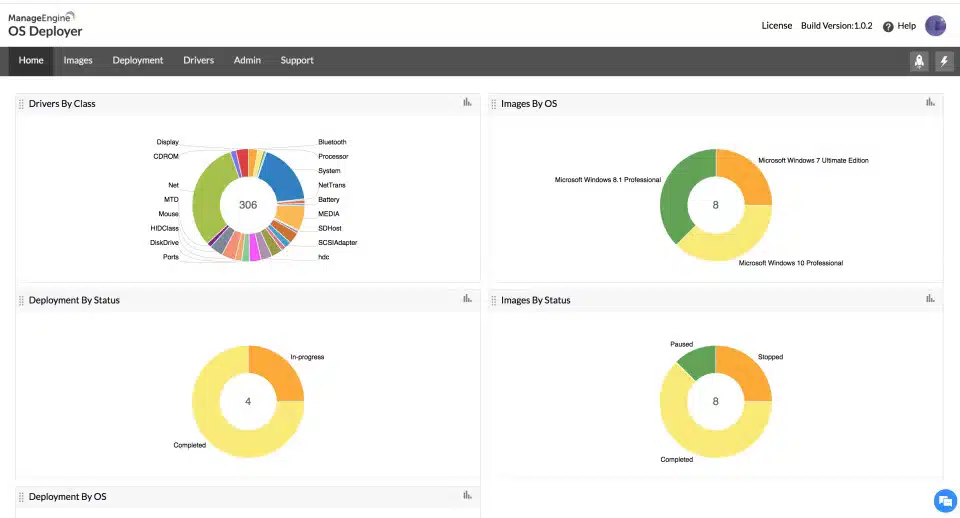
GerencieNENGINE OS Impleator pode ser usado para segurança do sistema, migração de dispositivos, integração e padronização de configuração. A ferramenta tira uma imagem de um sistema operacional para Windows, MacOS e Linux Dispositices e armazena todos os perfis de usuário, drivers e configuração do sistema com ele. Você pode atualizar uma imagem do sistema operacional antes de armazená -la como configurações definitivas de dispositivo.
Características principais
- Leva o sistema operacional com drivers e configurações
- Reaplicar para uma Wipeout não autorizada mudanças
- Use para migrar ou replicar
Por que recomendamos?
GerencieNENGINE OS Impleator é uma solução corporativa para equipes distribuídas. O serviço precisa ser hospedado no Windows Server, para que você tenha que resolver o local de armazenamento para seus repositórios você mesmo. Esta é uma ótima opção para empresas que não’quero confiar seus dados corporativos aos serviços em nuvem.
Você pode usar o sistema para criar uma biblioteca de configurações de sistema padrão e depois usar essa imagem para integrar novos dispositivos. O serviço também monitorará as configurações do terminal e aumentará um alerta se alguém divergir da imagem armazenada.
Para quem é recomendado?
Se você tem uma política de executar seus serviços em seus próprios servidores e evitar provedores de nuvem, essa ferramenta é sua primeira escolha. O sistema ManageEngine foi projetado para usar conexões seguras da Internet para fornecer um serviço de backup para trabalhadores remotos. Isso significa que você não’não precisa confiar em cada indivíduo para garantir que os dados sejam protegidos da perda ou corrupção. O Plano Free permite que as SMBs gerenciem backups para quatro dispositivos.
Prós:
- Versão gratuita para quatro estações de trabalho e um servidor
- Pode operar para vários sites e dispositivos de trabalhador remoto
- Gerenciamento de motorista
Contras:
- Sem versão em nuvem
Gerencie Pacotes de Pacotes do SOI Imployer em três planos: GRATUITO, PADRÃO E PROFISSIONAL. A edição gratuita é limitada ao gerenciamento de quatro estações de trabalho e um servidor. A edição padrão é adequada para uso em uma única rede e a edição profissional estenderá a cobertura a locais remotos. O SO Impleator é instalado no Windows Server e você pode avaliá-lo com uma avaliação gratuita de 30 dias.
5. Easeus TODO Backup
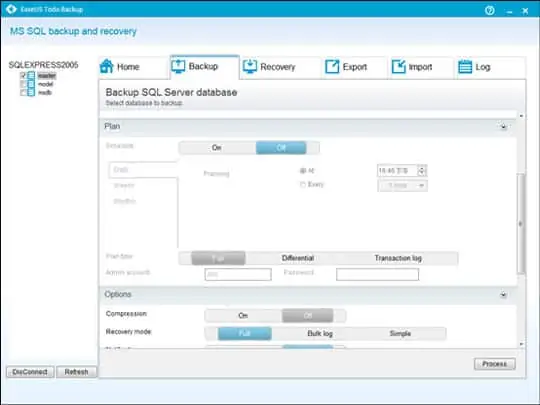
Easeus TODO Backup é um Ferramenta de clonagem de disco livre Isso permite que você faça backup de seus dados em um clique. Ele suporta completo, incremental, e backups diferenciais para dispositivos Windows. Backups podem ser agendado E no caso de um desastre, você pode recuperar instantaneamente seus dados.
Características principais
- Versão gratuita
- Opção para fazer backup de aplicativos
- Opera no Windows
Por que recomendamos?
Nem todo mundo que está lendo esta resenha é gerente de negócios e os usuários domésticos devem optar pela edição gratuita de Easeus TODO Backup Para obter proteção de alta qualidade sem dinheiro. Planos mais altos fornecem serviços corporativos; portanto, se você é um administrador de sistemas, explore as opções de negócios da Easeus.
No caso de seu sistema diminuir, você pode restaurá-lo sem precisar reinstalar. O software suporta uma variedade de dispositivos de armazenamento, incluindo HDD, SSD, RAID, unidade USB, fita, servidor FTP, NAS, DVD, e mais. Em outras palavras, você pode fazer backup de seus arquivos para onde quer que seja mais conveniente para o seu ambiente.
Para quem é recomendado?
Os computadores domésticos são frequentemente usados para fins comerciais. Se você está iniciando seu próprio negócio em casa ou se você é freelancer para grandes empresas, seus dados de negócios estarão em risco se você não gosta’t backup seu PC em casa. Esta ferramenta também é uma opção muito boa para casas particulares, sem fins comerciais – você não’quero perder todas essas fotos armazenadas.
Prós:
- Ferramenta grátis com opções pagas
- Suporta backups incrementais e diferenciais
- Suporta vários meios de recuperação, incluindo RAID, USB e NAS
Contras:
- Disponível apenas para Windows, sem suporte cruzado
- A interface pode parecer desajeitada às vezes
- Pode não ser a melhor opção para replicação em nível corporativo
Backup de facilidade é ideal para usuários que desejam uma ferramenta gratuita para fazer backup de seu disco rígido. Isto’é fácil de usar e torna o processo de backup o mais rápido possível. Isto’está disponível para Windows 10, 8.1, 8, 7, Vista e XP. Você pode baixar o software gratuitamente.
6. Macrium reflete a estação de trabalho
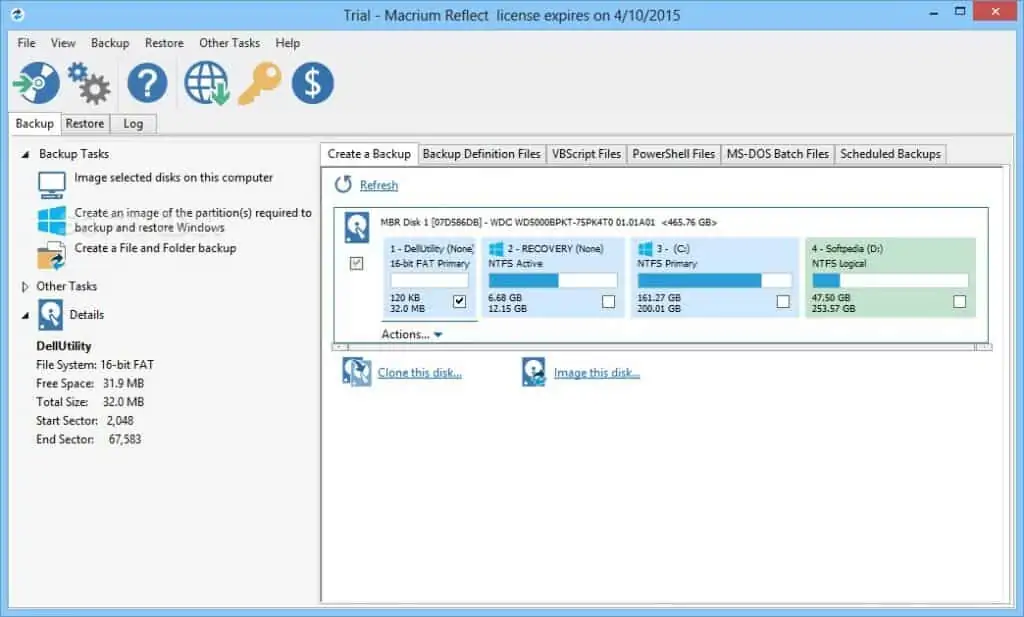
Macrium reflete a estação de trabalho é uma plataforma de backup de disco para janelas projetado para oferecer suporte a usuários corporativos. Você pode fazer backup de computadores e laptops para um Arquivo de imagem comprimido. Quando chegar a hora de restaurar seu sistema, Restaura rápida do delta Recupera sua imagem de disco em questão de minutos.
Características principais
- Opera no Windows
- Escolha de estratégias de backup
- Compressa imagens de disco
Por que recomendamos?
Macrium reflete a estação de trabalho armazena uma cópia de um disco como uma imagem VM. Portanto, você pode se recuperar muito rapidamente para a perda total de dados, inicializando a imagem e usando -a como está. Essa estratégia funciona melhor se você implantar o Hyper-V para gerenciar o processo para você.
Imagens ao vivo do seu computador garante que as imagens do seu disco sejam mantidas atualizadas. O software também suporta Virtualização com Hyper-V. O usuário pode inicializar imagens de backup virtualmente com Microsoft Hyper-V máquinas virtuais. Ser capaz de inicializar as imagens com hyper-v oferece mais opções quando se trata de restaurar seu dispositivo.
Para quem é recomendado?
O sistema de macrium depende dos processos de hipervisor, por isso é uma solução particularmente boa para empresas que já entregam estações de trabalho por meio da virtualização em um modelo Thin Client.
Prós:
- Pode comprimir rapidamente os dados da máquina em arquivos de imagem para facilitar o acesso ou a reinstalação
- Suporta imagens ao vivo, permitindo que ela faça backup durante o horário de trabalho
- Pode fazer backup de unidades de disco virtual em hyper-v
Contras:
- Os preços corporativos são um pouco altos em comparação com ferramentas semelhantes
- Projetado para usuários técnicos, não ideal para o software novo para fazer backup
Macrium reflete a estação de trabalho é uma solução sólida para ambientes corporativos que exigem uma solução de backup confiável. Os preços começam em US $ 75 (£ 58.50) por estação de trabalho para uma licença perpétua que nunca expira. Há também descontos de volume para mais de 10 estações de trabalho. Você pode iniciar uma avaliação gratuita de 30 dias.
7. Assistente de Partição Minitool
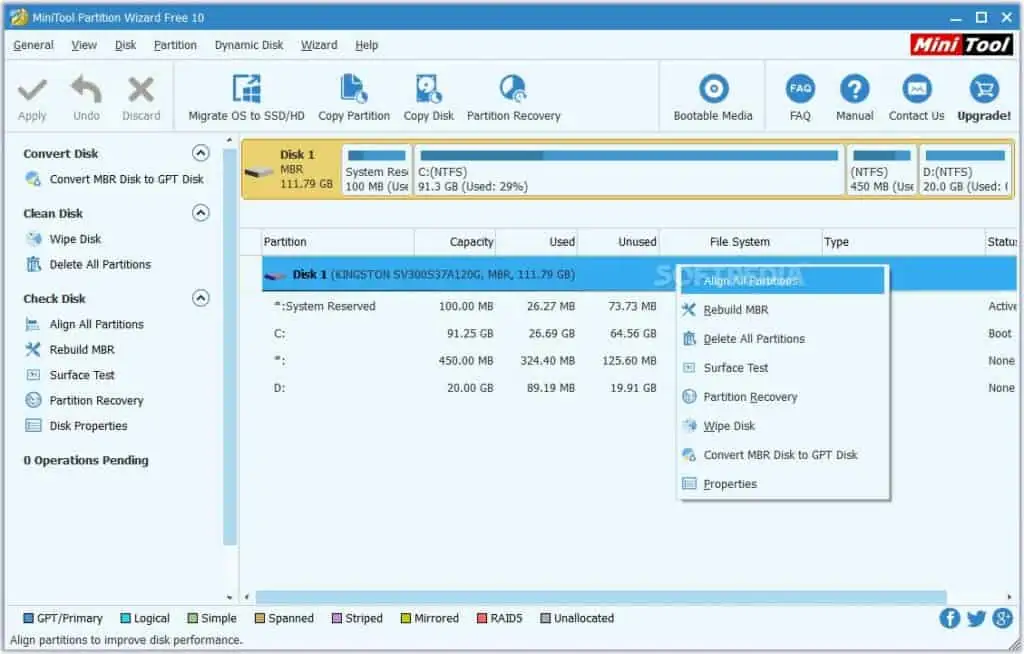
Assistente de Partição Minitool é um Software de partição livre em disco Para janelas que podem migrar sistemas operacionais para uma variedade de dispositivos de armazenamento. Dispositivos suportados incluem HDD, SSD, SSHD, unidade flash USB, disco rígido externo, cartão SD, ataque de hardware, e Disco dinâmico. O usuário pode criar, excluir, mover e redimensionar partições.
Características principais
- Versões grátis e pagas
- Útil para migração
- Opera em segundo plano
Por que recomendamos?
Assistente de Partição Minitool é gratuito para uso doméstico e um pacote pago para empresas. Esta ferramenta é muito fácil de entender porque copia backups para um USB. Ele também oferece uma boa maneira de liberar espaço arquivando arquivos grandes e raramente usados.
O Analisador de espaço em disco O recurso é particularmente útil para gerenciar o espaço em disco, pois permite que você Veja quais arquivos estão preenchendo espaço no disco rígido. O analisador espacial pode ajudá -lo a gerenciar seus discos rígidos de maneira mais eficaz e eliminar ou mover quaisquer arquivos que estejam ocupando espaço desnecessário.
Para quem é recomendado?
Este sistema está disponível apenas para Windows, para que os usuários Mac e Linux venham’Não quero. É um pacote muito bom para usuários domésticos e pequenas empresas. Empresas maiores precisam de um sistema mais abrangente do que este.
Prós:
- Suporta migrações completas do sistema operacional para novo hardware
- Pode restaurar para vários meios, como RAID, USB ou cartão SD, oferecendo mais opções de recuperação
- Pode ajudar a analisar o espaço do disco antes dos backups
Contras:
- Foi projetado para uso doméstico, não ideal para empresas maiores
- Comercializado para uso doméstico, mas pode ser complicado para usuários não técnicos
Assistente de Partição Minitool é um produto que’é destinado a usos em casa no mercado para uma solução de partição em disco. Existem versões gratuitas e pagas disponíveis. Versões pagas adicionam recursos adicionais, como recuperação de partição e recuperação de dados. Os preços começam em US $ 59 (£ 46) por licença. O software está disponível no Windows 10, 8.1, 8, 7, Vista e XP. Você pode baixar o software gratuitamente.
8. Imagem de disco ativo@
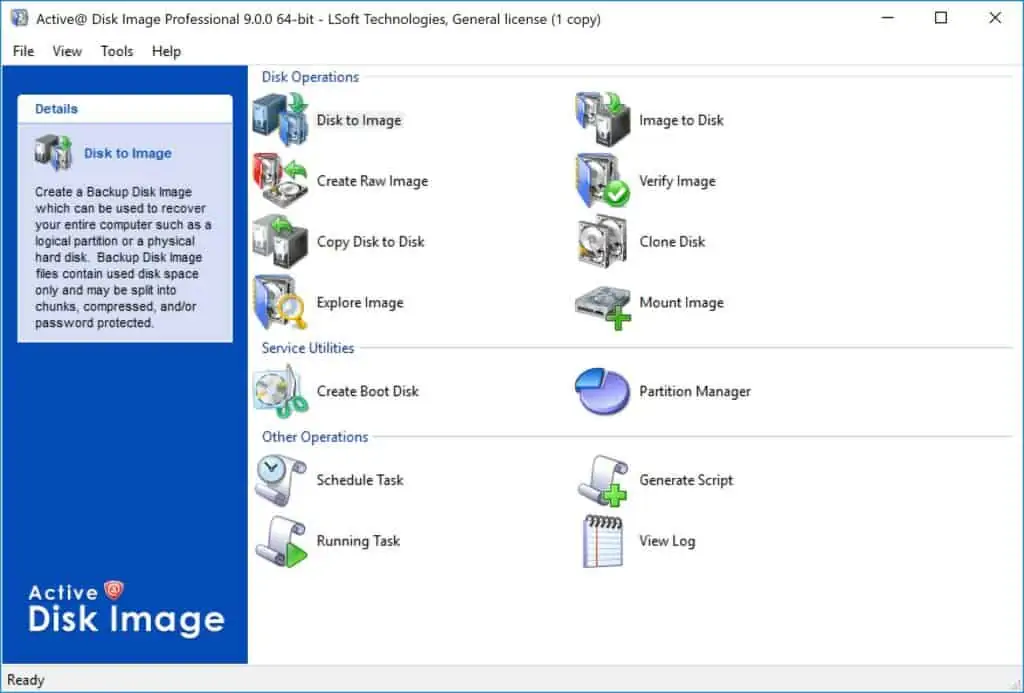
Imagem de disco ativo@ é um Ferramenta de imagem em disco para Windows que pode ser usado para copiar e recuperar imagens de disco. Ele suporta dispositivos de armazenamento, incluindo HDD, SDD, USB, CD, DVD, Blu-ray, e mais. O suporte de softwares Windows XP, 7, 8, 8.1, servidor 2003, servidor 2008, servidor 2012, servidor 2016, Linux, FreeBSD, e Solaris.
Características principais
- Opera no Windows, Linux e Unix
- Backup para armazenamento removível
- Oferece criptografia de armazenamento
Por que recomendamos?
Imagem de disco ativo@ é um concorrente muito próximo do Assistente de Partição Minitool. Seria injusto recomendar um sem também mencionar o outro e que’é por isso que ambas as ferramentas estão nesta lista. Os usuários domésticos podem sobreviver com a versão Freeware.
O produto é muito fácil de usar, com o assistente de menu principal que divide todas as operações de disco que você pode conduzir. Operações que você pode concluir incluir Disco para imagem, imagem para disco, criar imagem bruta, verificar imagem, copiar disco para disco, clonar disco, montar imagem, e mais. Ter todas essas informações em um só lugar facilita a execução das tarefas necessárias sem ficar confuso.
Para quem é recomendado?
Usuários domésticos sem atividades comerciais e pequenas empresas, seja em casa ou operando em uma loja ou escritório se beneficiariam dessa ferramenta. O software precisa ser instalado em cada computador e isso o torna um sistema menos atraente para empresas com uma grande frota de terminais. O sistema de imagem de disco acrive@ é executado em PCs Windows. Outros sistemas operacionais, como MacOS e Linux, podem ser apoiados e restaurados, inicializando o computador de uma versão portátil da ferramenta – que não está’T muito conveniente.
Prós:
- Vem com uma versão livre para testar
- Suporta criptografia de imagem para armazenamento seguro
- Pode recuperar e restaurar sistemas de invasão
- Suporte de plataforma cruzada com Windows, Linux e FreeBSD
Contras:
- Um pouco datado
- Curva de aprendizado ligeiramente maior quando comparado a ferramentas como a Acronis Cyber Protect
A imagem de disco ativo@ é uma alternativa de software de clonagem de disco de baixo custo. Ele está disponível como uma versão freeware que permite criar e restaurar imagens de disco, comprimir imagens e montar imagens como unidades virtuais. Versões pagas suportam recursos adicionais, incluindo suporte a RAID e criptografia de imagem. Os preços começam em US $ 39.00 (£ 30.42). Você pode baixar o teste gratuito.
9. Backup de Iperius
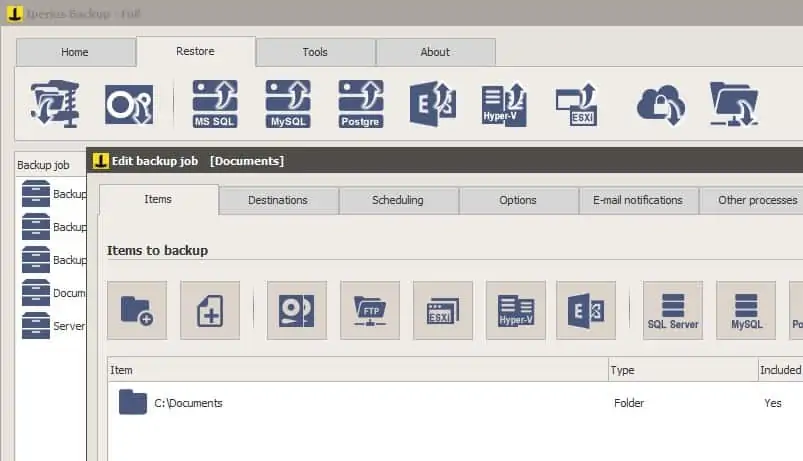
Backup de Iperius é um ferramenta de backup de imagem para Windows 10 Isso permite que você crie imagens de disco. Backup de Iperius pode clonar imagens de acionamento e Envie -os para a nuvem automaticamente. O software suporta serviços em nuvem, como Google Drive, OneDrive, Dropbox, Amazon S3, Azure Storage, e mais. Os backups da nuvem são protegidos com a criptografia AES de 256 bits para garantir que seus dados sejam mantidos em segurança.
Características principais
- As opções incluem backup de metal nu e aplicativo
- Backup de sistemas físicos e virtuais
- Criptografia para imagens extraídas
Por que recomendamos?
Backup de Iperius é um exemplo do tipo de ferramenta que as empresas maiores devem obter em vez de atividades@ imagem de disco ou assistente de partição Minitool. Esta é uma solução em rede e fará backup de PCs do Windows para repositórios em nuvem e extrairá dados de volta para recuperação. Tudo pode ser gerenciado centralmente.
Um dos principais pontos fortes de Backup de Iperius é que ele pode suportar uma variedade de bancos de dados e serviços virtuais. A ferramenta pode fazer backup de bancos de dados, incluindo Oracle, MySQL, SQL Server, PostgreSQL, e Mariadb.
Aqueles que usam máquinas virtuais podem Backup VMware Esxi e Máquinas Hyper-V sem desligá -los. Ao recuperar seu sistema, você pode reinstalar sua imagem de disco em apenas alguns cliques.
Para quem é recomendado?
Além de oferecer um serviço de clonagem de disco, outras edições do sistema de backup de Iperius fornecem backups centrados no aplicativo, backups de nuvem para nuvem e proteção de serviços para suítes de email e produtividade on-line. Este é um pacote abrangente de serviços que os administradores de grandes organizações precisam.
Prós:
- Suporta integrações em serviços em nuvem como Google Drive, OneDrive e Amazon S3
- Criptografa automaticamente backups usando a criptografia AES-256
- Suporta formatos de banco de dados como MySQL e PostgreSQL, tornando -o uma escolha sólida entre os DBAs
Contras:
- Disponível apenas para sistemas operacionais do Windows
- A interface pode ser confusa às vezes, com muitas guias aninhadas
- Construído para usuários técnicos, não a melhor opção para backups domésticos
O Backup Iperius é uma ferramenta de imersão de disco superior para usuários corporativos que fornece uma perspectiva central para monitorar backups, seja que’S arquivos, bancos de dados ou VMs. Existem vários tipos de licença disponíveis para o backup do Iperius, começando com a versão para desktop por US $ 32 (£ 24.96). Você pode baixar uma avaliação gratuita.
10. Clonezilla
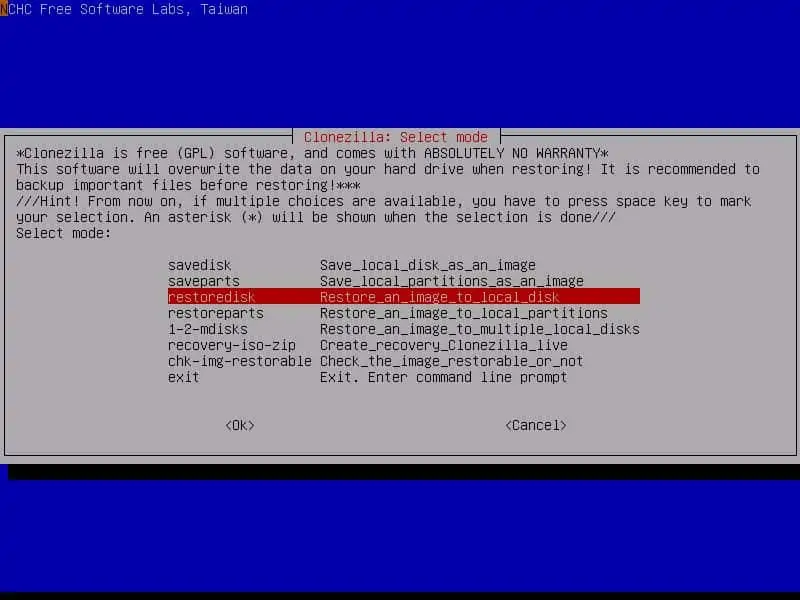
Clonezilla é um Ferramenta de imagem em disco de código aberto para Linux Isso permite que você faça backup e se recupere para dispositivos sem metal. O Clonezilla SE Versão ou edição de servidor do programa pode clonar mais de 40 computadores ao mesmo tempo. Para instalar o programa, você precisa pré-construir o programa e carregá-lo em um CD, unidade flash USB ou disco rígido.
Características principais
- De código aberto e de código aberto gratuito
- Backup e restauração de metal nu
- Criptografa imagens
Por que recomendamos?
Software de backup gratuito que será executado no Linux é difícil de encontrar e Clonezilla é a melhor das opções limitadas disponíveis. A interface para Clonezilla é um pouco datada. No entanto, seu longo registro de serviço significa que todos os bugs foram resolvidos deste sistema e é um serviço de backup sólido e confiável.
Para manter os dados do sistema seguros, o Clonezilla possui várias opções de criptografia. Você pode Criptografar imagens de disco com ECRYPTFs ou uso AES de 256 bits criptografia para controlar o acesso aos dados.
Para quem é recomendado?
Clonezilla é adequado para empresas de todos os tamanhos. No entanto, as empresas que têm uma estratégia de usar apenas software que vem com um contrato de suporte fornecido por produtores precisariam analisar uma das outras opções nesta lista.
Prós:
- Software transparente de código aberto
- Pode se recuperar e restaurar para servidores bares de metal
- A versão do servidor pode clonar até 40 máquinas de uma só vez, tornando -a uma opção decente para redes maiores
Contras:
- Os usuários dependem da comunidade de código aberto para obter suporte e correções de bugs
- Deve instalar no USB ou CD após a configuração para implantação
- Barebones, e não intuitivo para novos usuários
Clonezilla é ideal para pequenas empresas e empresas maiores que desejam uma solução de imagem em disco de código aberto de baixo custo. Existem três versões de Clonezilla disponíveis para download: Clonezilla Live, Clonezilla Lite Server e Clonezilla SE. Você pode ler mais sobre como instalar o programa aqui.
11. Paragon Drive Cópia Profissional
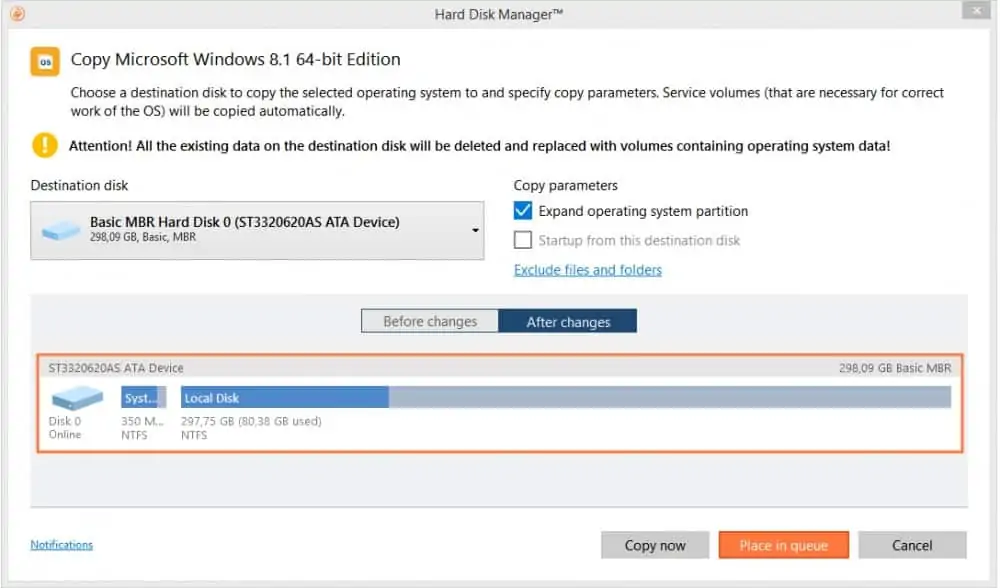
Paragon Drive Cópia Profissional é uma ferramenta de clonagem de disco que pode Crie backups e partições. Os usuários podem fazer backup de seus sistemas operacionais e migrá -los para novos computadores. Você pode decidir entre copiar um disco rígido inteiro ou particionar. A recuperação rápida permite que o usuário retorne às operações normais após um problema do sistema.
Características principais
- Sistema de gerenciamento de disco
- Opera no Windows
- Bom para migração
Por que recomendamos?
Paragon Drive Cópia Profissional é uma ótima ferramenta para usuários particulares e pequenas empresas porque não’T apenas oferece um serviço de backup e restauração, mas também fornece gerenciamento de disco que limpa arquivos temporários e reorganiza o armazenamento para otimizar o desempenho. Use esta ferramenta para migrar ou replicar uma configuração, bem como para recuperar dados perdidos.
Para acelerar o processo de recuperação, ele vem com um mago Para ajudar o usuário a restaurar imagens de backup. Da mesma forma, o Construtor de mídia de recuperação A ferramenta permite que os usuários criem seu próprio ambiente de recuperação.
Para quem é recomendado?
A cópia da Paragon Drive é destinada a pequenas empresas e vem com funções guiadas que permitem aos proprietários manter os poucos PCs que eles têm em suas empresas protegidas. Este sistema também é muito bom para indivíduos particulares.
Prós:
- Permite migrações de sistema operacional, tornando -o uma boa ferramenta para atualizações de hardware
- Usa um assistente simples para criar um ambiente de recuperação para a recuperação futura da mídia
- Interface fácil de usar
Contras:
- Preço mais alto, mais voltado para o uso corporativo
- Falta opções de backup em nuvem
Paragon Drive Copy Professional é recomendado para empresas que desejam uma ferramenta de clonagem de disco para fazer backup e organizar o conteúdo do disco. Os preços começam em US $ 79.95 (£ 62.36). O software suporta sistemas operacionais do Windows 7 para cima. Você pode baixá-lo aqui.
12. Suíte de solução fantasma symantec
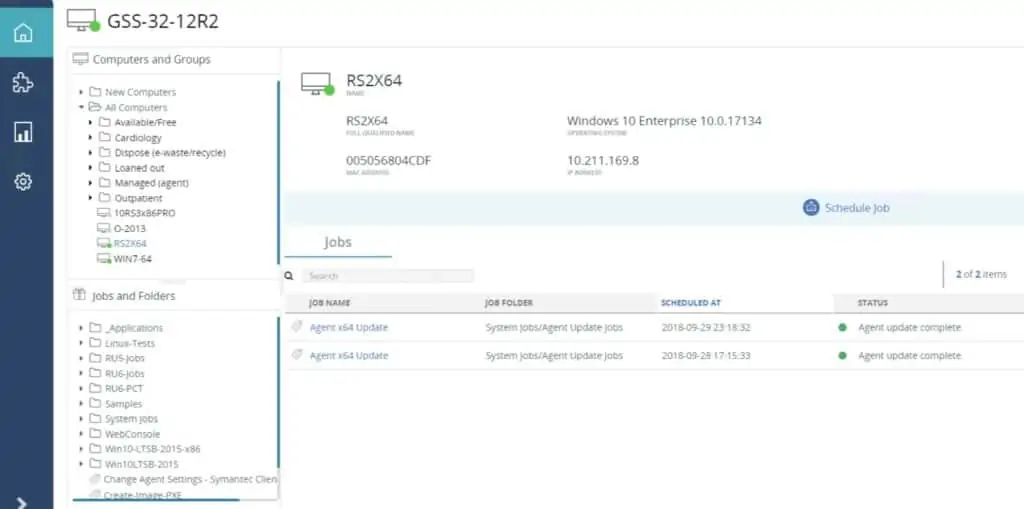
Suíte de solução fantasma symantec é um software de imagem em disco e ferramenta de implantação que permite aos usuários implantar Windows, Mac, e Linux sistemas operacionais. Vem com um Interface do usuário baseada na Web equipado com assistentes para ajudar o usuário a fazer backup de imagens.
Características principais
- Clone Windows, MacOS e Discos Linux
- Bom para o dispositivo integrado
- Fácil de configurar e usar
Por que recomendamos?
Suíte de solução fantasma symantec é uma solução corporativa para os backups de uma grande frota de pontos de extremidade. O console fácil de usar para o serviço pode ser disponibilizado para os usuários finais para permitir que eles recuperem seus dados do backup sem ter que confiar em uma equipe central de técnicos de suporte.
Suíte de solução fantasma Symantec é uma ferramenta que’S projetado para empresas que desejam uma ferramenta de imagem em disco de primeira classe que’é fácil de usar.
Para quem é recomendado?
O pacote Symantec Ghost Solution Suite foi projetado para grandes empresas que desejam fornecer serviços com os quais os técnicos de estagiários se envolvem. Assim, embora esta seja uma solução de backup em rede em vários locais, ideal para grandes empresas, os assistentes guiados para tarefas de backup e recuperação têm a sensação mais do tipo de pacote destinado a pequenas empresas e usuários particulares.
Prós:
- Equilibra a usabilidade com recursos de backup detalhados bem
- Usa assistentes úteis durante os processos de recuperação e backup
- Suporte de plataforma cruzada para Windows, Linux e Mac
- Usa uma interface baseada na Web para acesso de qualquer lugar na rede
Contras:
- O preço não é transparente, deve entrar em contato com as vendas
- É construído para sysadmin, não a melhor opção para usuários domésticos
Você pode descobrir mais sobre como comprar o software da empresa diretamente deste link aqui.
Escolhendo o software de clonagem de disco
Fazer backup de seus sistemas e copiar imagens de disco é a melhor prática que lhe dá um plano de contingência, caso um computador desça. Ter uma imagem em disco backup de que você pode se recuperar permite que você retorne às operações normais muito mais rápido e garante que seus dados estejam protegidos de serem perdidos.
O software de clonagem do disco rígido é inestimável porque oferece as ferramentas para fazer backup do seu sistema operacional e arquivos. Agora que mais empresas estão procurando soluções de recuperação software de clonagem de disco cresceu em popularidade, o que significa que há uma variedade de ferramentas no mercado. Nosso editor’S Choice é Acronis Cyber Protect, pois oferece às empresas uma solução de clonagem de disco acessível e confiável.
Perguntas frequentes sobre software de clonagem de disco
Clonar uma unidade torna inicializável?
Uma unidade clonada é uma cópia exata de todos os conteúdos e incluindo o sistema operacional. No entanto, não desce para o BIOS, que é onde os fatores que fabricam um disco inicializável são gerenciados. Alguns sistemas de clonagem de disco oferecem a capacidade de refletir as configurações do BIOS de uma unidade em seu novo local após a clonagem. Nesse caso, esse software tornará a unidade clonada inicializável se o original fosse.
O Windows 10 tem software de clonagem?
Não há software de clonagem embutido no Windows 10. No entanto, existem muitos pacotes de software de clonagem de terceiros que você pode instalar no topo do sistema operacional.
É melhor clonar ou imaginar um disco rígido?
Clonar um disco rígido é a melhor opção para uma mudança única. A imagem é mais comumente usada para backups ou repetições frequentemente atualizadas. A clonagem leva tempo e faz uma cópia completa do disco’S Conteúdo toda vez; A imagem tem mais opções e pode ser usada para backups incrementais, que são muito mais rápidos.
O que há neste artigo?
- O melhor software de clonagem de disco
- Escolhendo o software de clonagem de disco
- Perguntas frequentes sobre software de clonagem de disco
- Clonar uma unidade torna inicializável?
- O Windows 10 tem software de clonagem?
- É melhor clonar ou imaginar um disco rígido?
5 Ferramentas de clonagem e imagem de unidade de disco rígido grátis e confiáveis

Image ou clone seus discos rígidos gratuitamente com a ajuda de uma dessas ferramentas confiáveis.
Podemos ser compensados por fornecedores que aparecem nesta página através de métodos como links de afiliados ou parcerias patrocinadas. Isso pode influenciar como e onde seus produtos aparecem em nosso site, mas os fornecedores não podem pagar para influenciar o conteúdo de nossas análises. Para mais informações, visite nossa página de Termos de Uso.
O que é quente no TechRepublic
- Folha de dicas chatgpt: Guia completo para 2023
- Principais certificações para engenheiros de DevOps
- 6 Melhor segunda -feira.com alternativas para 2023 (grátis e pago)
- ChatGPT é a área de interesse que mais cresce para alunos profissionais, Relatórios de Udemy
Isto’é inevitável: em algum momento você’vou precisar se recuperar de um desastre. Você’terei um disco rígido antigo falhando e você’LL perderá dados valiosos ou a máquina se recusará a inicializar. Quando isso ocorre, se você tiver uma imagem de backup ou clone da unidade de origem danificada ou corrupta, recuperar seus dados para uma nova unidade será muito mais fácil.
Infelizmente, o software de imagem em disco rígido de varejo, como backup e restauração da Acronis, pode não estar em todos’s orçamento. Quando você não gosta’T tenho o orçamento, o que você faz? Você é um utilitário de imagem em disco listado aqui, todos os quais fazem um trabalho admirável de clonar uma unidade de disco rígido a um preço imbatível … grátis.
Alguns desses aplicativos de clonagem de disco rígido são mais poderosos que outros. Enquanto alguns fazem uma cópia A-bit-for bit, outros criam uma imagem ISO completa do seu sistema em execução. Alguns são específicos do Windows e outros não’t Cuide com o que o sistema operacional você’estar em execução. No final, o que’É importante que você use a ferramenta que melhor se adapte às suas habilidades e necessidades.
Veja: Política de uso de software (TechRepublic Premium)
1. Clonezilla
Clonezilla é uma das minhas ferramentas de clonagem de HDD favoritas. Essa abordagem específica sobre o processo de clonagem é mais como uma distribuição de Linux inicializável que pode fazer cópias bit-bits e suporta uma tonelada de sistemas de arquivos (incluindo FAT32, NTFS, HFS+, UFS, NetBSD, OpenBSD, XFS, JFS, BTRFS, F2FS, NILFS2 e até LVM2). Lá’S um modo não atendido e suporte multicast embutido, bem como a capacidade de reinstalar o carregador de inicialização do Grub. Clonezilla pode ser a ferramenta de cópia de disco mais poderosa disponível que não’T tem um preço. E se você’Estou procurando clonear várias máquinas rapidamente, o Clonezilla SE pode clonar 40 máquinas de uma só vez. Clonezilla usa uma interface baseada em maldições, para que alguns possam achar um pouco desafiador no começo.
2. Macrium reflete a edição gratuita
O Macrium reflete a edição gratuita elogia -se como um dos utilitários de clonagem de disco mais rápidos disponíveis. Este software de clonagem de disco rígido suporta apenas sistemas de arquivos do Windows, mas o faz muito bem e tem uma interface de usuário bastante direta. Este software faz imagem em disco e clonagem de disco, permite acessar imagens do gerenciador de arquivos, cria um CD de resgate Linux e é compatível com o Windows. A edição Free Macrium também é capaz de criar imagens diferenciais, fazer clonagem de disco direto, fazer backups de inicialização em uma máquina virtual hyper-v, executar backups programados, fazer restaurações nuas e pode até criptografar backups.
3. DriveImage xml
O DriveImage XML usa o Microsoft VSS para criar imagens e o faz com a confiabilidade que você pode não esperar em uma ferramenta gratuita. Com o driveImage xml, você pode criar “quente” imagens de um disco rígido já em uso. As imagens são armazenadas em arquivos XML, para que você possa acessá-las a partir de qualquer software de terceiros suporta. DriveImage XML também pode restaurar uma imagem para uma máquina sem a necessidade de uma reinicialização. Este software de imagem é executado no Windows XP, 2003, Vista, Windows 7, Windows 8 e Windows 10. Isto’é importante observar que você não pode usar o DriveImage XML comercialmente. Para usar este produto para fins comerciais, você deve obter uma licença. Você pode adquirir uma licença XML de DriveImage Commercial para 5 (US $ 100), 10 (US $ 150), 20 (US $ 200), 50 (US $ 400) e 100 (US $ 500) usuários.
4. Mondo Rescue
Mondo Rescue é uma solução de recuperação de desastres de código aberto que suporta a maioria das distribuições Linux, bem como FreeBSD. O Mondo Rescue pode trabalhar com fitas, discos, destinos de backup de rede e CD/DVD. Você’Encontrará o suporte para vários sistemas de arquivos (como ext2, ext3, ext4, jfs, xfs, reiserfs, ntfs e vfat), lvm (v1 e v2), software/hardware RAID e sistemas bio e bio e uefi. Usando este software de backup gratuito, você pode fazer backup e restaurar seus dados ou até restaurar para o metal nu. O Mondo Rescue é usado por organizações de nível empresarial como Lockheed Martin, Nortel Networks, Siemens, HP, IBM, NASA’s jpl e o u.S. Departamento de Agricultura.
5. Paragon backup e recuperação grátis
Paragon Backup & Recovery Free é para máquinas independentes do Windows, e faz um ótimo trabalho ao manusear imagens programadas. A edição comunitária de Paragon é capaz de backups programados (de arquivos, volumes e/ou discos), definição de estratégia de backup, gerenciamento de espaço em disco, controle de versão, visualização do conteúdo dos backups e até recuperar usando Winpe. A versão gratuita é baseada na poderosa versão Pro, mas’s apenas para uso pessoal. Eu recomendo usar a versão gratuita para experimentar o software. Se se encaixar na conta, repouso para a versão completa (ou mesmo a versão do servidor). Paragon será executado em qualquer versão do Windows, versão 7 SP1 e mais recente.
Apenas no caso de
Você’Estive procurando uma solução de backup gratuita que ajudará a clonar discos. Com um desses cinco, agora você deve ter essa solução em mãos. Sim, alguns deles podem ser um pouco desafiadores de usar e outros podem não ter todos os recursos que você’estou procurando. Mas cada um deles deve permitir que você clonse um disco de origem para segmentar disco para fazer seu plano de recuperação de desastres ganhar vida. Com sorte, você ganhou’preciso de qualquer um desses títulos – mas lá’é uma pequena lei com o nome de um homem chamado Murphy que pode ter algo a dizer sobre isso.
Menção Honrosa: Linux dd comando
Como brinde, pensei que valeu a pena mencionar o Linux dd Comando, que faz um ótimo trabalho de clonagem de unidades. E o melhor de tudo, isso’já está embutido no sistema operacional.
Você pode usar DD para criar uma imagem de disco ou um byte para cópia de byte. Observação: Você não’quero executar isso em uma unidade montada que’está em uso. Sua melhor aposta é inicializar a máquina que abriga a unidade com uma distribuição LIVE LIVE, encontre o nome da unidade a ser clonado e emitir um comando como:
dd if =/dev/sdx de =/imagem.img
Onde x é a letra atribuída à unidade para ser clonada.
Você também pode fazer uma cópia direta ao disco como assim:
dd if =/dev/sdx de =/dev/sdy
Onde x é o nome da unidade para ser clonado e y é o nome do caminho para abrigar o clone.
Outras boas soluções?
Quais ferramentas de clonagem te salvaram quando as coisas quando estão errado? Compartilhe suas escolhas com outros membros da TechRepublic.

Boletim informativo diário de tech insider
Mantenha -se atualizado sobre a mais recente tecnologia com o Daily Tech Insider. Trazemos notícias sobre empresas, produtos e pessoas líderes do setor, bem como artigos, downloads e principais recursos destacados. Você’Receber LL Primers em tópicos de tecnologia quentes que o ajudarão a ficar à frente do jogo.
editor’s Nota: Este artigo foi atualizado para refletir os sistemas operacionais suportados atuais, bem como incluir o Mondo Rescue e o comando Linux DD.
Publicado: 6 de abril de 2021, 8:48 PDT Modificado: 1 de novembro de 2022, 7:55 PDT Veja mais software
Veja também
- Recuperação de desastres: como se preparar para o pior (PDF gratuito) (TechRepublic)
- Política de Recuperação de Recursos e Dados (TechRepublic Premium)
- Voltar ao básico #1 – Clonando um disco rígido (ZDNet)
- Como usar o Clonezilla para clonar um disco rígido (TechRepublic)
- Os recursos assassinos do sistema de arquivos da Apple: clones e instantâneos (ZDNet)
- Recuperação de desastres: dicas de tecnologia e conselhos de liderança (TechRepublic em flipboard)


