Modo de tablet Windows 10: o que é e como usá -lo
Resumo
O modo de tablet Windows 10 aprimora seu tablet ou laptop habilitado para tela sensível ao toque para navegação de toque conveniente. Ele muda alguns elementos na tela na interface do seu dispositivo para torná-lo mais amigável.
Pontos chave
- O Windows 11 removeu a alternância manual para o modo tablet, tornando-o totalmente automático para dispositivos 2 em 1.
- Para ativar o modo tablet no Windows 11, converta fisicamente o dispositivo 2-em-1 em um tablet desafiando o teclado ou dobrando a tela traseira.
- O modo tablet desligará automaticamente quando você recolocar o teclado ou mudar de volta à orientação do laptop.
- O Windows 11 não possui um modo de tablet separado, mas a funcionalidade permanece para dispositivos 2-em-1.
- O modo tablet maximiza as janelas ativas e ajusta a interface para uma melhor experiência em tela sensível ao toque.
- Windows 11 removeu o controle manual do modo tablet para simplificar a experiência do usuário.
- Modo de tenda é um exemplo de um modo usado em dispositivos 2-em-1 que tecnicamente não é o modo tablet.
- Você não pode forçar o modo tablet no Windows 11; Ele é acionado apenas pela configuração física do seu dispositivo 2-em-1.
- No Windows 10, você pode ativar ou desativar o modo tablet nas configurações do centro de ação.
- O modo de tablet Windows 10 otimiza seu dispositivo para a navegação de toque, tornando-o mais amigável.
Perguntas e respostas
P: Posso ativar manualmente o modo tablet no Windows 11?
R: Não, o modo tablet no Windows 11 é totalmente automático e não pode ser ativado manualmente.
P: Por que o Windows 11 removeu o modo tablet?
R: A Microsoft não ofereceu uma explicação oficial, mas a remoção do modo tablet pode simplificar a experiência do usuário e impedir os interruptores acidentais do modo.
P: Como faço para desativar o modo tablet no Windows 10?
R: No Windows 10, você pode desativar o modo tablet acessando as configurações do centro de ação e desativando o recurso do modo de tablet.
P: Quais outros modos e recursos o Windows 10 tem?
R: O Windows 10 possui modo de compatibilidade para executar o software mais antigo e o modo de jogo para otimizar o desempenho dos jogos.
P: Como faço para ativar o modo tablet no Windows 10?
R: Alguns laptops híbridos ou dispositivos conversíveis entram automaticamente no modo tablet quando você dobra ou destaca o teclado. Caso contrário, você pode ativar manualmente o modo tablet no Windows Action Center.
P: Que mudanças ocorrem quando o modo tablet está ativado?
R: O modo tablet no Windows 10 ajusta alguns elementos na tela para serem mais adequados ao toque e aprimora a navegação de toque no seu dispositivo.
P: Posso forçar o modo tablet no Windows 11?
R: Não, não há hack ou ferramenta conhecida para forçar o modo tablet no Windows 11 atualmente.
P: Por que a maioria dos dispositivos são chamados de 2-em-1 em vez de comprimidos puros?
R: A maioria dos dispositivos possui vários modos como o modo de tenda, que tecnicamente não são o modo tablet, mas ainda oferecem funcionalidade de toque.
P: Como o modo de tablet Windows 11 difere do Windows 10?
R: No Windows 11, o modo tablet é totalmente automático e não possui controle manual, enquanto o Windows 10 permite que os usuários atinjam o modo tablet ligado ou desativado.
P: Como posso ativar o modo tablet em um dispositivo de tela sensível ao toque?
R: O modo tablet em um dispositivo de tela sensível.
P: Qual é o objetivo do modo tablet no Windows?
R: O modo tablet aprimora a navegação Touch e otimiza a interface do usuário para dispositivos habilitados para tela sensível ao toque.
Modo de tablet Windows 10: o que é e como usá -lo
Se você definir o modo tablet para entrar automaticamente quando você faz login, lá, lá’é uma opção para personalizar o comportamento do interruptor. “Sempre me pergunte antes de mudar“ é a configuração padrão.
Como usar o modo tablet no Windows 11
Matthew s. Smith escreve sobre o consumidor Tech desde 2007. Anteriormente o editor principal da Digital Trends, ele também está escrito para PC Mag, Techhive e outros.
Atualizado em 17 de maio de 2022
Revisados pela
- Instituto Técnico de Wichita
Jonathan Fisher é um tecnólogo certificado pela Comptia com mais de 6 anos de experiência em escrever para publicações como Technorms e Help Desk Geek.
- Microsoft
- Maçã
- Comprimidos
- Acessórios e hardware
O que saber
- A Microsoft removeu o modo tablet do Windows 11; A funcionalidade do modo tablet permanece para o Windows 2-1s.
- O tablet aparece ligando ou desligado automaticamente quando você alterna entre um tablet 2-em-1 e orientação para laptop.
Se você tem um laptop do Windows ou 2 em 1 que deseja usar como tablet, você precisa usar o modo tablet. No entanto, o mais novo sistema operacional da Microsoft não funciona como a versão anterior. Este artigo ensinará como usar o modo de tabela no Windows 11.
Como usar o modo tablet no Windows 11
O modo tablet mudou no Windows 11. Ao contrário das versões anteriores do Windows, que ofereceram uma alternância manual, o Windows 11 faz do modo tablet um recurso automático totalmente (e apenas).
Você pode ativar o modo tablet convertendo fisicamente o Windows 2-em-1 em um tablet. Se o seu dispositivo tiver um teclado destacável, remova -o. Se ele usar uma dobradiça dobrável de 360 graus, empurre a tela de volta. O modo tablet liga automaticamente quando os sensores do seu dispositivo detectarem que você deseja usá -lo como um tablet.
Quero desligar o modo de tablet? Converta fisicamente o tablet de volta em um laptop recolocando o teclado ou girando a tela de volta para uma orientação para laptop de marchas.
Você também precisará de uma tela sensível ao toque ativada no seu dispositivo. Esse recurso deve estar presente por padrão no Windows 11-1 compatível, mas você pode ativar sua tela sensível ao toque manualmente se não estiver funcionando.
O Windows 11 tem modo de tablet?
Tecnicamente falando, o Windows 11 não tem modo de tablet. A Microsoft removeu toda a menção do modo tablet na documentação e o modo está na lista de recursos depreciados ou removidos do Windows 11.
No entanto, o Windows 11 ainda tem um modo que funciona apenas quando um dispositivo está na orientação do tablet, e esse modo funciona como no Windows 10. Estranhamente, esse conjunto de recursos não tem nome no Windows 11; portanto, a maioria dos usuários ainda se refere a ele como modo de tablet.
Este modo maximizará as janelas ativas e alterará a forma de alguns elementos da interface para melhorar a experiência da tela sensível ao toque. A única diferença significativa é que os usuários não tenham mais controle manual.
Por que o Windows 11 se livrou do modo tablet?
A Microsoft não ofereceu uma explicação oficial para sua decisão de abandonar toda a menção do modo tablet e tornar sua funcionalidade um recurso automático agrupado na interface do Windows 11, em vez de um que o usuário pode controlar.
A empresa pode acreditar que remover o modo tablet simplifica a experiência do usuário. O controle manual do modo tablet em versões anteriores do Windows teve suas vantagens, mas pode confundir usuários que ligaram ou desativam o modo por acidente.
Também vale a pena mencionar poucos tablets puro do Windows. A maioria dos dispositivos é 2-em-1 que pode ser usada em uma variedade de modos que tecnicamente não são um tablet. Modo de tenda, que usa um teclado anexado como suporte para colocar a tela sensível ao toque mais perto do usuário, é um exemplo popular.
Posso forçar o modo tablet no Windows 11?
Não é possível ativar ou forçar manualmente o modo tablet nas configurações do Windows 11. Não existe hack ou ferramenta prontamente disponível para reativar esse recurso no momento.
Como faço para desativar o modo tablet no Windows 10?
O Windows 10 tem configurações de modo de tablet no Centro de Ação. Clique no balão de fala Ícone no canto inferior direito da área de trabalho e depois selecione Modo de tablet Para alternar o recurso.
Modo de tablet Windows 10: o que é e como usá -lo
O Windows 10 tem um monte de “modos” e recursos que podem ajudá -lo a tirar o melhor proveito do seu computador. Modo de compatibilidade, por exemplo, permite executar software antigo sem problemas. Lá’S também Modo de jogo, um recurso que otimiza seu dispositivo para melhorar o desempenho dos jogos.
Neste artigo, nós’Eu falarei sobre o modo de tablet Windows 10 e mostrará como funciona. O modo de tablet Windows 10 aprimora seu tablet ou laptop habilitado para tela sensível ao toque para navegação de toque conveniente. Ele muda alguns elementos na tela no seu dispositivo’s interface para que se torne mais amigável.
Índice

Como ativar o modo tablet no Windows 10
Alguns laptops híbridos ou dispositivos 2-em-1 conversíveis entrarão automaticamente no modo tablet quando você dobrar ou destacar o teclado. Se o seu lapto de tela sensível ao toque ou conversível’T Faça isso, você pode ativar manualmente o modo de tablet Windows 10 no Windows Action Center.
1. Clique no ícone de bolha de texto no canto direito da barra de tarefas (ou pressione Tecla Windows + A) para abrir o centro de ação.
2. Selecione Modo de tablet das opções.
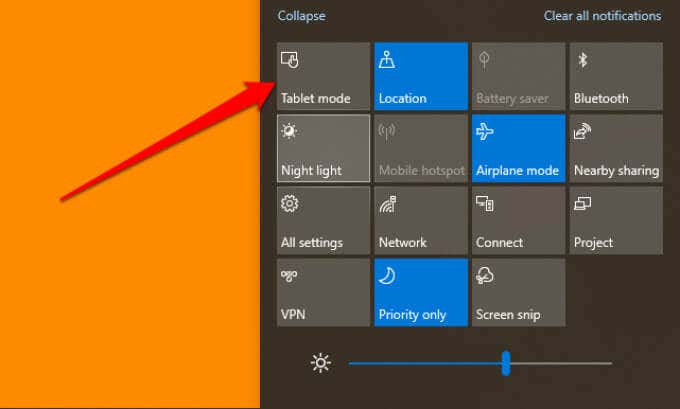
O ladrilho do modo de tablet deve estar no centro de ação por padrão. Se a opção estiver faltando, o ladrilho está oculto ou você’atingi o número máximo de ações rápidas que o centro de ação pode acomodar.
O centro de ação pode acomodar apenas um máximo de 16 ações rápidas. Então, se o ladrilho do modo tablet estiver faltando, é’provavelmente está escondido no centro de ação. Você’Eu precisará remover um item para abrir espaço para o modo tablet na área de ações rápidas.
Clique com o botão direito do mouse em qualquer ladrilho e selecione Editar ações rápidas.
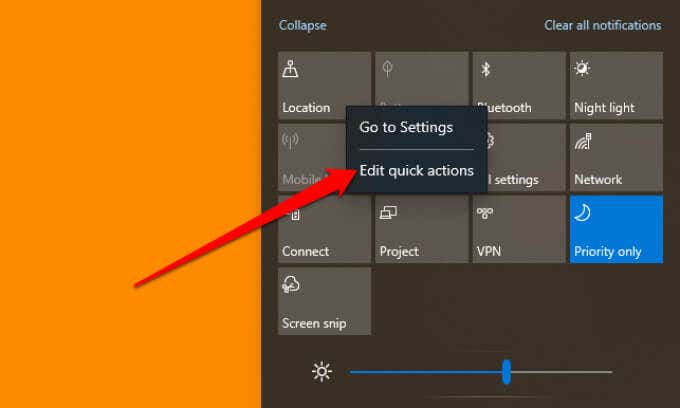
Selecione os Adicionar (+) ícone e escolha Modo de tablet das opções disponíveis.
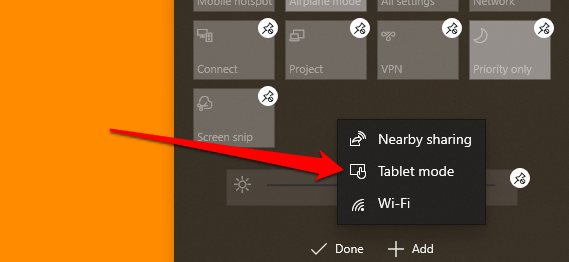
Selecione Feito Para salvar as mudanças. Pode’t Adicionar modo de tablet porque a área de ações rápidas está ocupada? Remova um item que você mal usa (toque no ícone Pushpin) e tente adicionar modo de tablet novamente.
Se você ainda pode’t Encontre a opção de modo tablet Ao editar as ações rápidas, seu dispositivo provavelmente não’t Suporte ao modo de tablet Windows 10. Atualize seu tablet ou laptop para a última compilação do Windows 10 e verifique novamente. Você também pode entrar em contato com o fabricante do seu PC para obter suporte.
O que muda no modo tablet
Destacamos algumas modificações que o modo tablet traz para o seu tablet ou laptop. Quando o modo de tablet Windows 10 está ativo, você’Notamos as seguintes alterações:
1. Barra de tarefa redefinida
O modo tablet ocultará aplicativos e atalhos presos na barra de tarefas. Um novo Ícone de pesquisa (que substitui a barra de pesquisa do Windows) é introduzido, bem como um Botão “voltar e a Visualizador de tarefas ícone.

Quando você minimiza um aplicativo, você’precisará tocar no Exibição de tarefa Ícone para restaurar o aplicativo ou mudar para outro aplicativo ativo. O botão traseiro leva você à página anterior no aplicativo ou janela.
Se você deseja seus aplicativos fixados e ativos na tela, unte a barra de tarefas do menu Configurações do modo tablet. Vá para Configurações > Sistema > Modo de tablet e desligar Ocultar ícones de aplicativos na barra de tarefas no modo tablet.
![]()
Que’LL restaurar a barra de tarefas na parte inferior da tela – ou onde quer que estivesse antes de ativar o modo de tablet Windows 10. Outra maneira de soltar os ícones da barra de tarefas no modo tablet é clicar com o botão direito do mouse ou segurar a barra de tarefas e selecionar Mostrar ícones do aplicativo.
![]()
2. Menu de início persistente
No modo tablet Windows 10, o menu Iniciar se torna a tela inicial; Windows se livra da área de trabalho. Quando você fecha um aplicativo, você’Re redirecionado para uma versão em tela cheia do menu Iniciar.
3. Sem maximizar/restaurar o botão
Você não pode alterar o tamanho de um aplicativo ou janela no modo tablet. O ícone máximo/restauração fica acinzentado e sem folha. O mais próximo que você pode chegar de alterar o tamanho do aplicativo é via “Tela dividida” modo. Arraste ou deslize a janela do aplicativo até ver um divisor no meio da tela.
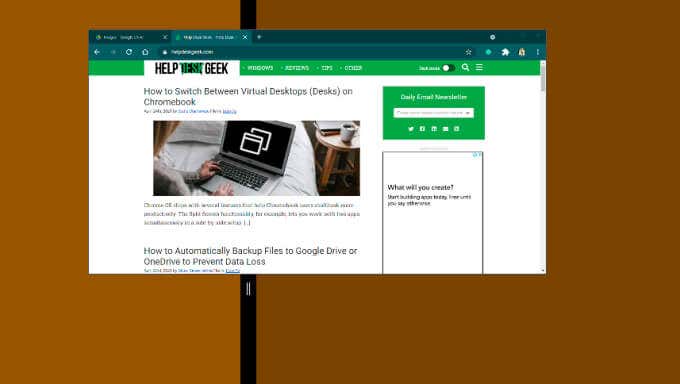
Arraste o aplicativo para o lado esquerdo ou direito da tela para reduzir seu tamanho. Quando você abre um segundo aplicativo, o Windows atinge automaticamente a janela do aplicativo para o outro lado da tela. Para redimensionar qualquer um dos aplicativos, mova o divisor negro para a esquerda ou direita.
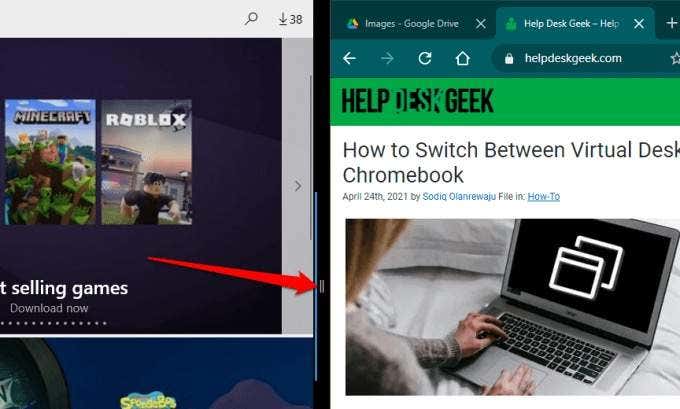
Para fechar aplicativos no arranjo de tela dividida, selecione o x ícone na barra de título ou arraste a janela do aplicativo para a parte inferior da tela.
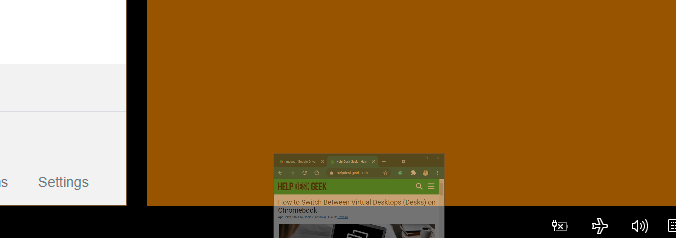
4. Toque no teclado
Olhe de perto a área de notificações (a extremidade direita da barra de tarefas) e você’encontrará um ícone do teclado. Que’é o teclado do Windows Touch. O teclado deve entrar automaticamente na tela quando você tocar em uma caixa de texto enquanto estiver no modo de tablet Windows 10. Se não for’t, clique no ícone do teclado na área de notificações para abrir o teclado Touch.
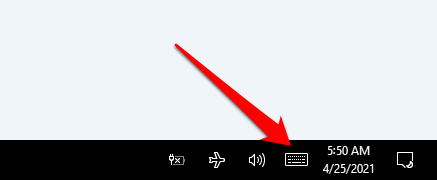
Como alternativa, clique com o botão direito do mouse ou segure a barra de tarefas e selecione Mostrar botão de teclado Touch.
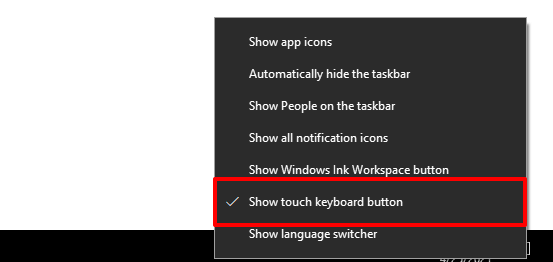
Configurações do modo tablet no Windows 10
Tablets Windows insere automaticamente o modo tablet quando você os liga. Para laptops híbridos e conversíveis, você’Termos que ativar manualmente o modo de tablet Windows 10. Curiosamente, o Windows permite configurar seu PC para alternar automaticamente para o modo tablet quando você entrar.
Existem outras configurações interessantes que’eu ajudará você a tirar o melhor proveito do modo de tablet. Dirigir a Configurações > Sistema > Modo de tablet e deixar’está dê uma olhada.
1. Opções de inscrição no modo tablet
Toque em “Quando eu faço login” opção suspensa e selecione Use o modo tablet. Que’LL Direct Windows para ativar automaticamente o modo tablet sempre que você faz login ou reinicie seu PC.
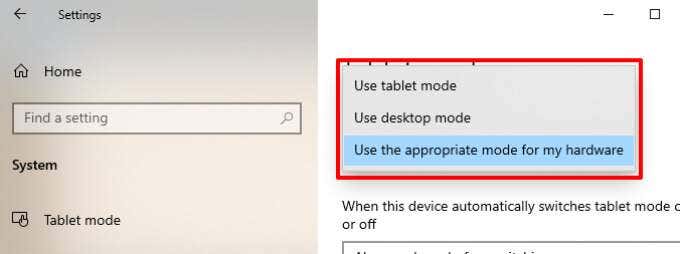
“Use o modo apropriado para meu hardware” é a opção padrão. Isso coloca janelas no banco do motorista; O Windows ativará o modo tablet somente quando você dobrar seu laptop híbrido. O “Use o modo de desktop” a opção inicializará seu tablet ou laptop híbrido – mesmo quando você dobra o teclado.
2. Comportamento de troca de modo de tablet
Se você definir o modo tablet para entrar automaticamente quando você faz login, lá, lá’é uma opção para personalizar o comportamento do interruptor. “Sempre me pergunte antes de mudar“ é a configuração padrão.
Quando o seu PC botas, o Windows exibirá um prompt de confirmação antes de mudar para o modo tablet. Selecione Sim no prompt para ativar o modo tablet imediatamente.
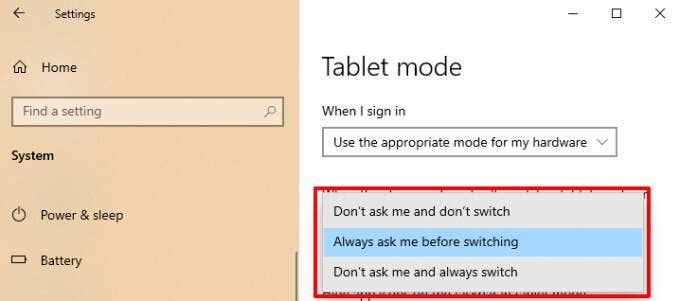
“Vestir’eu me pergunto e sempre mude” Inotará seu dispositivo no modo tablet sem confirmação. Selecione “Vestir’T pergunte -me e não’T Switch” Se você não for’quero que o Windows ative automaticamente o modo tablet ou exiba um prompt de confirmação.
Modo de tablet Windows 10 simplificado
Estes são os detalhes mais importantes do modo tablet Windows 10. Você também pode usar o recurso em PCs Windows que não são’T toque-touchscreen habilitado. A única diferença é que você ganhou’É possível navegar na tela usando o dedo. Para voltar ao modo de desktop, abra o centro de ação e toque Modo de tablet.
A SODIQ escreveu milhares de tutoriais, guias e explicadores nos últimos 4 anos para ajudar as pessoas a resolver problemas com os dispositivos Android, iOS, Mac e Windows. Ele também gosta de revisar produtos de tecnologia de consumo (smartphones, dispositivos domésticos inteligentes, acessórios, etc.) e série de comédia de assistir compulsivamente em seu tempo livre. Leia a biografia completa de Sodiq
Inscreva -se no YouTube!
Você gostou desta dica? Nesse caso, consulte nosso canal do YouTube em nosso site irmão dicas de tecnologia on -line. Cobrimos Windows, Mac, Software e Aplicativos, e temos um monte de dicas para solucionar problemas e vídeos de instruções. Clique no botão abaixo para se inscrever!


