Como gravar um screencast no Windows 10
Resumo:
1. Flashback Express: Um software gratuito e fácil de usar para gravar screencasts. Não tem limites de tempo para gravações nem marcas d’água nos vídeos.
2. Screencastify: Um aplicativo baseado na Web que pode ser usado para gravar apresentações e bate-papos de vídeo.
3. Capturando áudio do computador: A maioria do software de gravação de tela captura automaticamente o áudio do computador. No entanto, você pode desativar esse recurso, se necessário.
4. Gravando uma narração: Conecte um microfone ao seu computador e use a ferramenta de gravação do Windows embutida para gravar sua narração.
5. Direcionando um monitor específico: Se você possui vários monitores, pode escolher qual registro selecionando -o como a fonte de vídeo em seu software de gravação.
6. Gravando vários monitores: Algum software permite gravar vários monitores simultaneamente, automaticamente ou definindo a tela de gravação.
Perguntas e respostas:
1. Posso gravar screencasts sem limites de tempo usando o Flashback Express?
Sim, o Flashback Express permite tempo de gravação ilimitado para screencasts.
2. Existe uma marca d’água no vídeo ao usar o Flashback Express?
Não, não há marcas d’água nos vídeos gravados usando o Flashback Express.
3. Como o screencastify difere do Studio OB e Flashback Express?
Screencastify é um aplicativo baseado na Web que é executado diretamente no seu navegador, enquanto o OB Studio e o Flashback Express são software independente. Screencastify é ideal para gravar apresentações e bate -papos de vídeo.
4. Posso capturar áudio do computador enquanto grava um screencast?
Sim, a maioria dos softwares de gravação de tela captura automaticamente o áudio do computador. No entanto, você pode desativar esse recurso, se necessário.
5. Como posso gravar uma narração junto com meu screencast?
Para gravar uma narração, conecte um microfone ao seu computador e use a ferramenta de gravação do Windows embutida. Certifique -se de ativar o microfone antes de gravar.
6. Posso escolher qual monitor para gravar se tiver vários monitores?
Sim, dependendo do software, você pode selecionar um monitor específico como a fonte de vídeo para gravar.
7. Como posso gravar vários monitores de uma só vez?
Alguns softwares permitem capturar vários monitores automaticamente, enquanto outros exigem que você defina a tela de gravação manualmente, especificando a resolução.
8. Existe um gravador de screencast embutido no Windows 10?
Não, o Windows 10 não tem um gravador de screencast embutido. Você precisa usar software de terceiros para isso.
9. Posso editar o áudio do meu screencast?
Se o seu software de gravação não fornecer uma opção para desativar a captura de áudio, você precisará editar o áudio do seu vídeo usando o software de edição de vídeo.
10. Existem limitações para usar o screencastify?
Sim, Screencastify não é adequado para capturar imagens de jogabilidade. É mais adequado para apresentações e bate -papos de vídeo.
11. Quais são as vantagens de usar o Flashback Express?
O Flashback Express é fácil de usar, não tem prazos para gravações e não adiciona marcas d’água aos vídeos.
12. Como posso silenciar e ativar o microfone durante a gravação?
Ao usar a ferramenta de gravação do Windows embutida, você pode pressionar o botão “Microfone de som” no widget de gravação para ativar a gravação de áudio. Você pode silenciar e ativar o microfone a qualquer momento durante a gravação.
13. Posso gravar uma videochamada com Screencastify?
Sim, o Screencastify pode ser usado para gravar bate -papos de vídeo.
14. Posso capturar sons de computador enquanto gravar?
Sim, os sons do computador geralmente são capturados por padrão na maioria dos softwares de gravação de tela.
15. Posso usar o Flashback Express gratuitamente?
Sim, o Flashback Express é um software livre para gravar screencasts.
Como gravar um screencast no Windows 10
2.aperte o Microfone de ativação de atividades botão no pequeno widget.
O Windows tem um software de gravação embutido
О эээ сйранibus
Ы з ззарегиgléria. С помощью этой страницы мы сможем определить, что запросы отправляете именно вы, а не робот. Почpels эээ моогitu произойth?
Эта страница отображается в тех случаях, когда автоматическими системами Google регистрируются исходящие из вашей сети запросы, которые нарушают Условия использования. Ponto. Ээth момо номттаая и оозз илэз и ээ и эз и эз и з и ззз и зз и ээз и ээз иth ээ эth ээзз эth эзз иthлз ио и зз и иth эз иээ эээо иth эз эээ ээо ээоо иth иэзз эth эзт эth эз ио эээ иth эз иэз иthлзз иоз ил иээ иээо иэээ иээо иth ио иээ эth иэ иээ эth иэ иээ эth ио иэ ээог seguir.
Ит и и и и и и и и и чззжfia м ирржжжfia м иржжжжfia м мжжжжжж<ь м м иржжжfia. não. Если вы используете общий доступ в Интернет, проблема может быть с компьютером с таким же IP-адресом, как у вас. Орратитеitivamente к с о и и с с с с с с с с с с с с с с с с с с с с с с с с с с с с с с с с с с с с с с с с с с с с с с с с с с с с с с с с с с с с с с с с с с с с с с а с с а с а а а а а а а а а а а а а а а а а а а а а а а а а а а а а а а а а а а а а а а а а а а а а а а а а а а а а а а а а а а а а а а ”. ПодробнÉ.
Проверка по слову может также появляться, если вы вводите сложные запросы, обычно распространяемые автоматизированными системами, или же вводите запросы очень часто.
Como gravar um screencast no Windows 10

Com o Flashback Express, você recebe uma versão gratuita do software pago. Mais direto do que OB, é perfeito para quem nunca usou esse software. O que é ótimo na versão gratuita é que ela não tem limites de tempo para suas gravações e não há marcas d’água que apareçam no seu vídeo.

Screencastify
Ao contrário do OB Studio e Flashback Express, o Screencastify não é um software independente. Em vez disso, você o executa diretamente de um navegador da web em seu computador. Pode não ser ideal para capturar qualquer filmagem de jogabilidade, mas é perfeito para tudo o mais. Se você deseja gravar uma apresentação ou um bate -papo por vídeo, este aplicativo da web é perfeito no que faz.

Perguntas frequentes adicionais
Como faço para registrar os efeitos sonoros do computador, pois meu screencast está gravando?
Na maioria dos softwares de gravação de tela, capturar o áudio do computador é definido por padrão. Graças a isso, você não terá que se atrapalhar com opções para ativar a captura de áudio também.
Se você não deseja incluir áudio do computador em sua gravação, há duas maneiras de fazer isso. Dependendo do software que você está usando, ele pode ter uma opção para desativar os sons do computador enquanto grava. Se você estiver usando as ferramentas nativas do Windows, a configuração pode ser encontrada em áudio no widget de gravação de tela.

O resultado final será um vídeo completamente silencioso. Se o software não fornecer essa opção, você precisará editar o áudio do seu vídeo.
Como posso também gravar a narração e combiná -lo com o meu screencast?
Para poder gravar sua voz em um vídeo, você terá que conectar um microfone ao seu computador. Se você está gravando em seu laptop, é provável que ele já tenha um microfone integrado.
1. Comece a gravar com o registro do Windows embutido

2.aperte o Microfone de ativação de atividades botão no pequeno widget.

Isso registrará o que você disser ao seu microfone até parar de gravar. Obviamente, se precisar, você pode silenciar e não mutar a entrada do microfone a qualquer momento enquanto gravar. Isso não afetará a gravação de forma alguma visualmente.
Como me alvo um monitor específico para gravar?
Se você conectar vários monitores ao seu computador, também é possível escolher qual deles você gravará. Dependendo do aplicativo que você está usando, o processo pode diferir ligeiramente. Em essência, você terá que ir para a lista das fontes de vídeo que seu software reconhece e selecionar o monitor específico que você deseja.
Se o software não reconhecer seu segundo monitor por padrão, pode ser necessário adicioná -lo. Você faz isso adicionando uma nova fonte ao seu software de gravação e atribuindo o monitor que deseja capturar a essa fonte.
Posso gravar mais de um monitor de uma vez?
Sim você pode. Novamente, dependendo do software que você está usando, a maneira como você faz isso pode ser automática ou manual. Se o processo for automático, basta selecionar quais monitores você deseja usar para capturar.
Para a configuração manual, talvez você precise definir a tela de gravação que deseja usar. Por exemplo, se você deseja capturar dois monitores HD completos lado a lado, a tela precisará ser o dobro desse tamanho em largura. Nesse caso, a resolução do monitor único é de 1920 × 1080 pixels. Portanto, o tamanho da gravação terá que ser duas vezes a largura de 1920, que é 3840 × 1080 pixels.
Empacotando
Agora que você sabe como gravar um screencast no Windows 10, você pode delegar esta tarefa a um gravador embutido ou um aplicativo dedicado. Se você deseja capturar uma jogada do seu jogo favorito ou gravar uma videochamada com seus amigos, isso será uma brisa agora.
Você conseguiu gravar um screencast no seu computador? Você está usando o gravador Windows embutido ou um dos aplicativos mencionados? Compartilhe seus pensamentos na seção de comentários abaixo.
Como gravar sua tela no Windows 10
A tela de impressão tem seu próprio botão de teclado dedicado na maioria dos computadores do Windows, mas e quando uma imagem está’t corte? Afinal, seria realmente difícil fazer um tutorial, transmitir um jogo ou filmar uma lição se você não pudesse’t Capture uma gravação de tela.
Usar uma câmera externa é desajeitada e difícil, então, compilamos uma lista de métodos internos e software de terceiros disponíveis que fará o truque em vez disso. Pode não ser tão simples quanto pressionar a tecla de tela de impressão (PRTSC), mas essas ferramentas são mais do que capazes de fazer o trabalho.

Aqui’é um resumo rápido dos nossos principais métodos:
| Método | Custo | Requisitos | Melhor para |
| Windows Game Bar | Livre | Intel Sync Sync H.260, NVIDIA NVENC, ou AMD VCE Graphics | Gravações simples sem edições especiais |
| MS PowerPoint | Varia | Escritório 2013 ou mais tarde | Use em apresentações, gravações simples |
| Obs Studio | Livre | Baixar um software | Transmissão |
| Flashback Express/Pro | Freemium | Baixar um software | Gravação e edição |
| Apowersoft Online Screen Recorder | Freemium | Baixe um pequeno lançador | Gravações rápidas e convenientes |
Índice
- Método 1: Barra de jogos do Windows
- Método 2: Microsoft PowerPoint
- Método 3: Obs Studio
- Método 4: Flashback Express
- Método 5: Apowersoft Online Screen Recorder
- Métodos alternativos que também funcionam
- 6. Streaming ao vivo do YouTube
- 7. Filmora scrn
- 8. Camtasia
- 9. Snagit
- 10. CAMSTUDIO
Método 1: Barra de jogos do Windows
O Windows 10 tem um gravador de tela embutido que você pode usar sem instalar nada extra. no entanto’S Somente disponível se você tiver uma placa gráfica com Intel Quick Sync H.260 (modelos de 2011 ou mais tarde), NVIDIA NVENC (modelos de 2012 ou posterior) ou AMD VCE (modelos de 2012 ou mais tarde, exceto OLAND), por isso, se você’estar tendo problemas, verifique se o seu computador está à vontade.
Para quem tem o hardware adequado, aqui’s como fazer isso. Agora, esse recurso é destinado a jogadores, mas pode ser usado com qualquer material de tela.
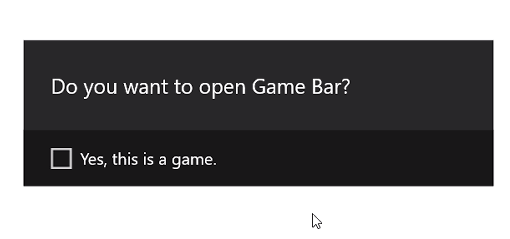
Primeiro, pressione o JANELAS e G chaves. Então, no pop -up, escolha “Sim, este é um jogo”.
A partir daí, gravar é simples. Você pode usar o botão vermelho na barra para iniciar e interromper uma gravação ou usar o menu de configurações para definir um tempo de corte automático para sua gravação.
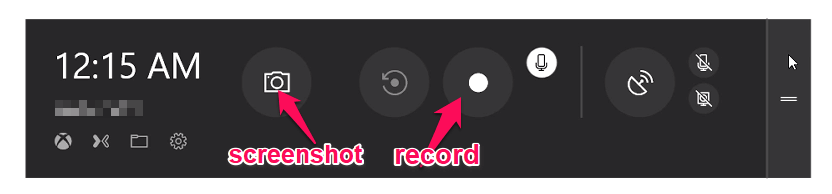
Uma vez que você’realizado, o arquivo será salvo como um MP4 em seus vídeos \ Captures Pasta. Para obter mais informações sobre o uso da barra de jogos para gravação de tela, você pode conferir este vídeo do YouTube:
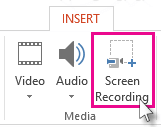
Em seguida, escolha qual parte da sua tela você deseja gravar com o Selecione Área ferramenta. Se você’Estar usando o Office 2016 ou mais tarde, você também pode usar a tecla de atalho JANELAS + MUDANÇA + A. Clique e arraste os cabelos cruzados para selecionar sua área de gravação. Se você não quiser gravar áudio, pressione JANELAS + MUDANÇA + você para alternar.
Uma vez que você’estar pronto, pressione o Registro botão.
O pequeno painel de controle desaparecerá, a menos que seja preso, mas você pode reaparecer movendo o mouse para a borda superior da tela.
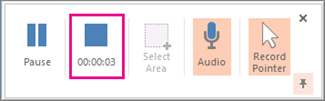
Depois de você’realizar, pressione o Registro botão novamente. O vídeo será automaticamente incorporado em seu slide e você pode escolher ARQUIVO > SALVAR COMO Para salvar sua apresentação. Se você deseja salvar o vídeo apenas, escolha ARQUIVO > SALVAR MEIOS DE COMUNICAÇÃO COMO e depois escolha a pasta de destino e o nome do vídeo.
Nota: Se você estiver usando o PowerPoint 2013, você’Eu precisará seguir algumas instruções especiais para gravar e salvar seu vídeo. Você pode encontrar o tutorial oficial aqui.
Método 3: Obs Studio
Se você’não é fã do PowerPoint ou deseja uma ferramenta dedicada para gravação de tela regular, o OB Studio é um dos melhores softwares de gravação de tela. Isto’s de código aberto, não’marca d’água t ou de tempo de lugar para o seu conteúdo e oferece muitos recursos de edição poderosos também. Ele também suporta transmissão ao vivo a 60fps e é uma escolha popular para isso também.
Antes de começar, você’Eu precisará baixar o estúdio OB em seu site aqui. Como este é um programa muito completo, você’vou querer passar por algumas configurações e configurações básicas antes de começar.
Isso significa que você deve conferir todas as configurações, como ativar/desativar gravação automática, configuração de streaming, taxa de bits, taxa de amostragem de áudio, teclas de atalho e formato de nomeação de arquivos, entre outros. O que você escolhe para isso dependerá de onde você planeja mostrar seus vídeos e os recursos do seu computador.
Como alternativa, o OB Studio oferece um assistente de definição automática que pode escolher algumas coisas para você.
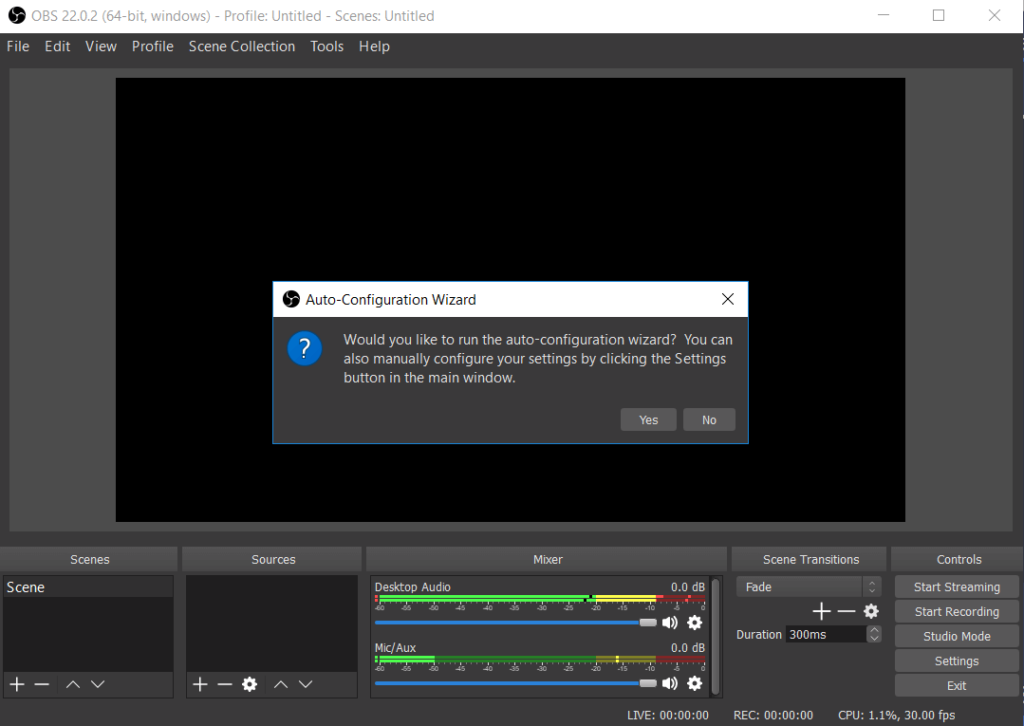
Depois de toda a configuração, você pode começar com uma captura de tela básica. Primeiro, coloque OBS em “Modo de estúdio” para que o lado esquerdo diga ‘visualização’ E o lado certo diz ‘ao vivo’.
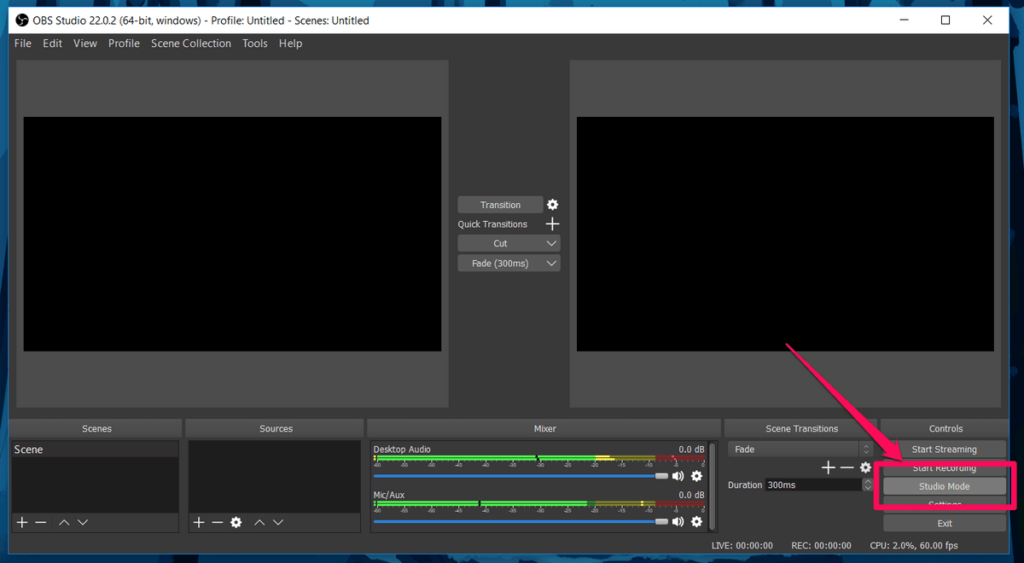
Para configurar uma captura de tela, escolha Fontes > + > Janela Capturar > Criar Novo. Na lista suspensa que aparece, escolha a janela que deseja gravar.
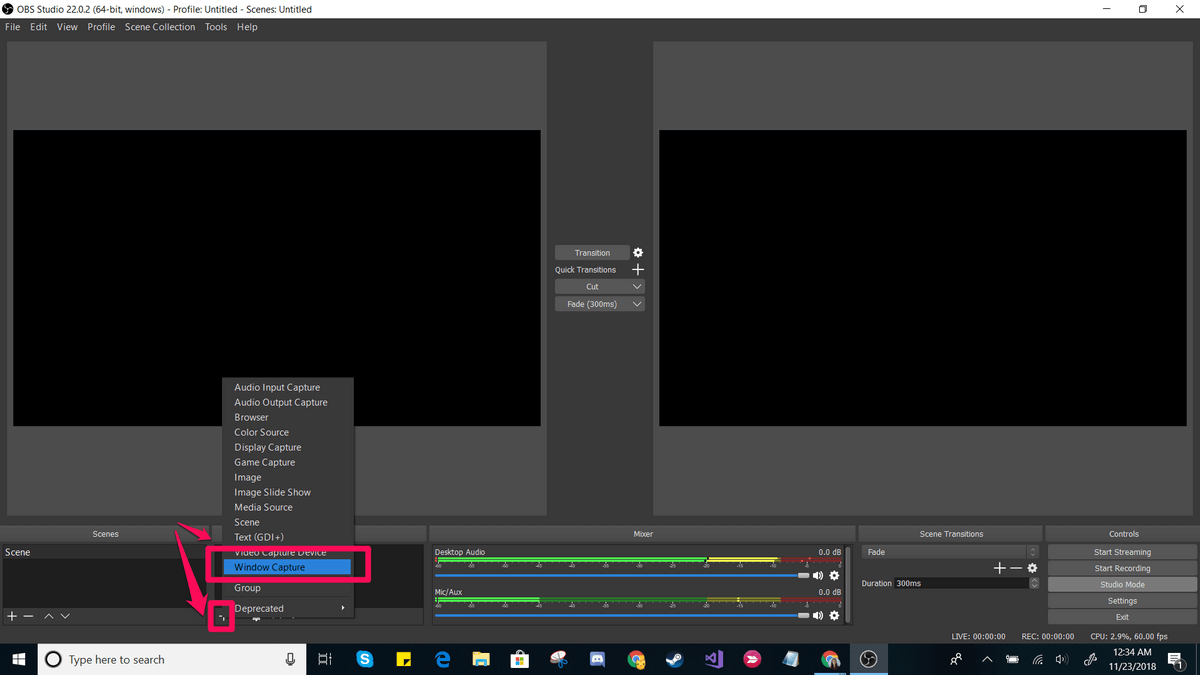
Isso deve colocar sua janela no ‘visualização’ painel. Se parecer da maneira que você deseja, clique transição no centro da tela. Se não for’T, arraste os cantos vermelhos até que a pré -visualização seja ajustada ao tamanho que você gostaria.
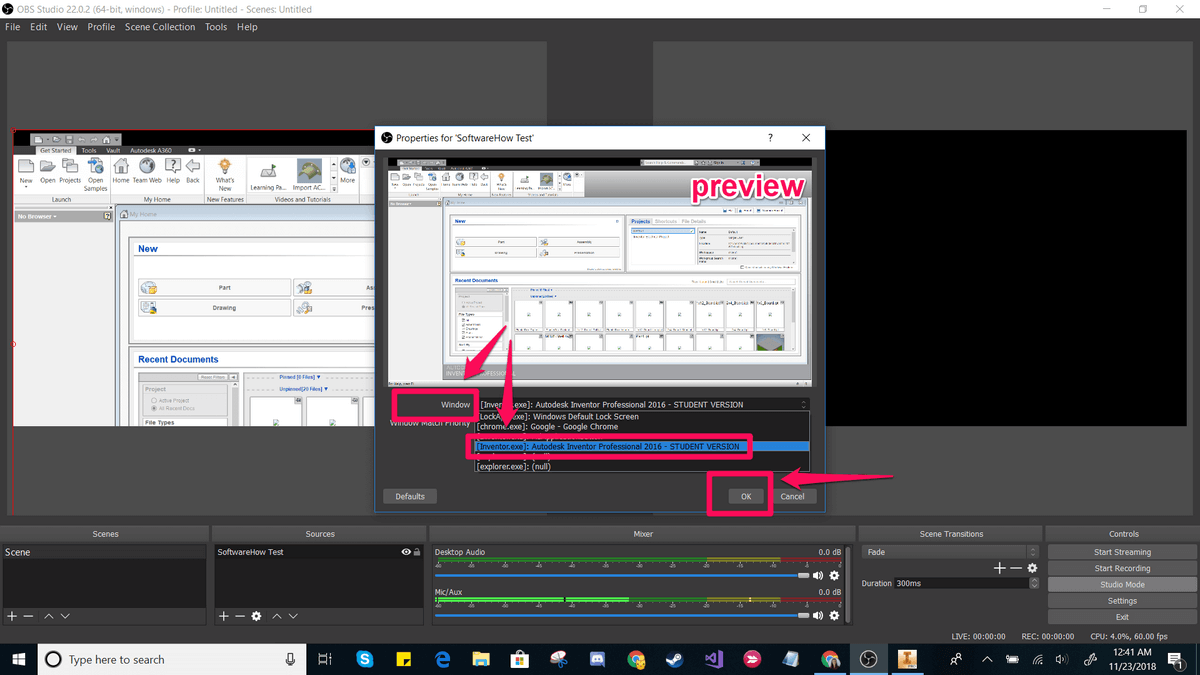
Então clique Comece a gravar e Parar Gravação Para criar seu vídeo. Por padrão, eles são salvos como arquivos FLV na pasta Usuário/Vídeos, mas você pode alterar esse caminho e salvar o tipo nas configurações.
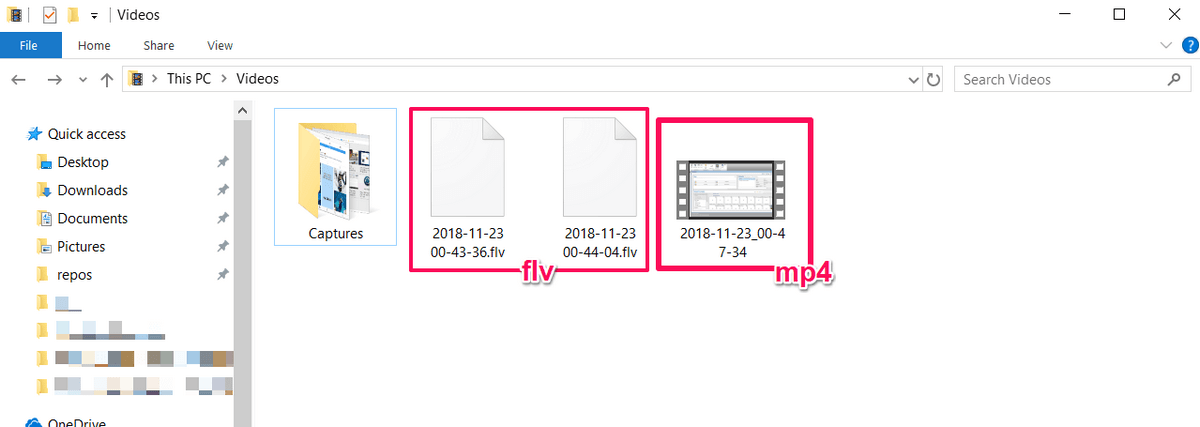
O OB Studio é um software muito poderoso, e talvez um dos melhores programas gratuitos para criar gravações de tela ou streaming. Seus recursos se estendem muito além da configuração simples mostrada aqui.
Infelizmente, não’eu vem com muitos materiais tutoriais para que você’Vou precisar encontrar a maioria de seus recursos da comunidade online. Serpendedores podem achar que um bom lugar para começar é este tutorial do YouTube.
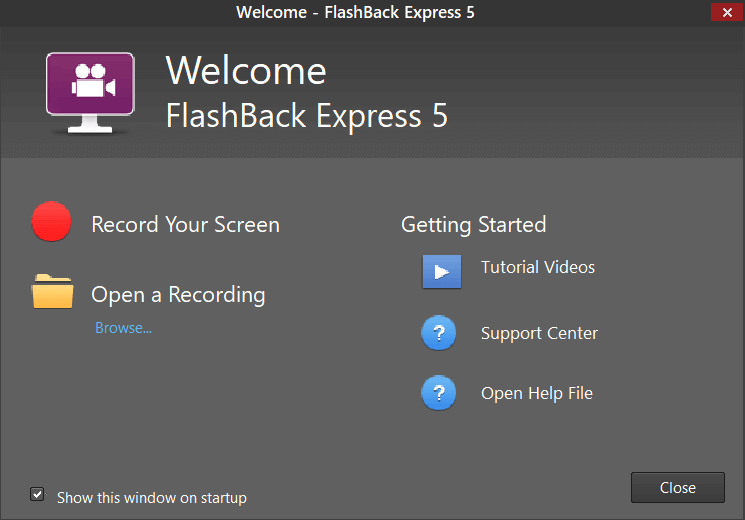
Você’Termos a opção de alterar algumas configurações para sua gravação, como a fonte de áudio e o tamanho da captura.
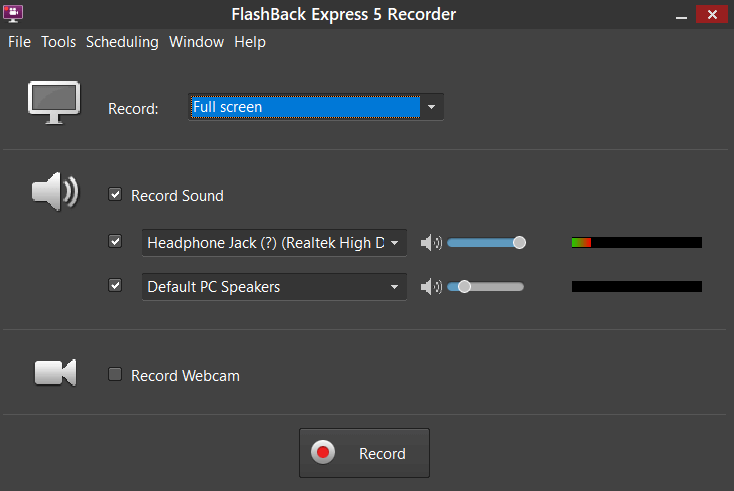
Você também pode decidir se deve capturar uma janela, uma região ou toda a tela. Se você selecionar região, você’verei alguns cabelos da cruz vermelha que você pode arrastar para criar uma seleção.
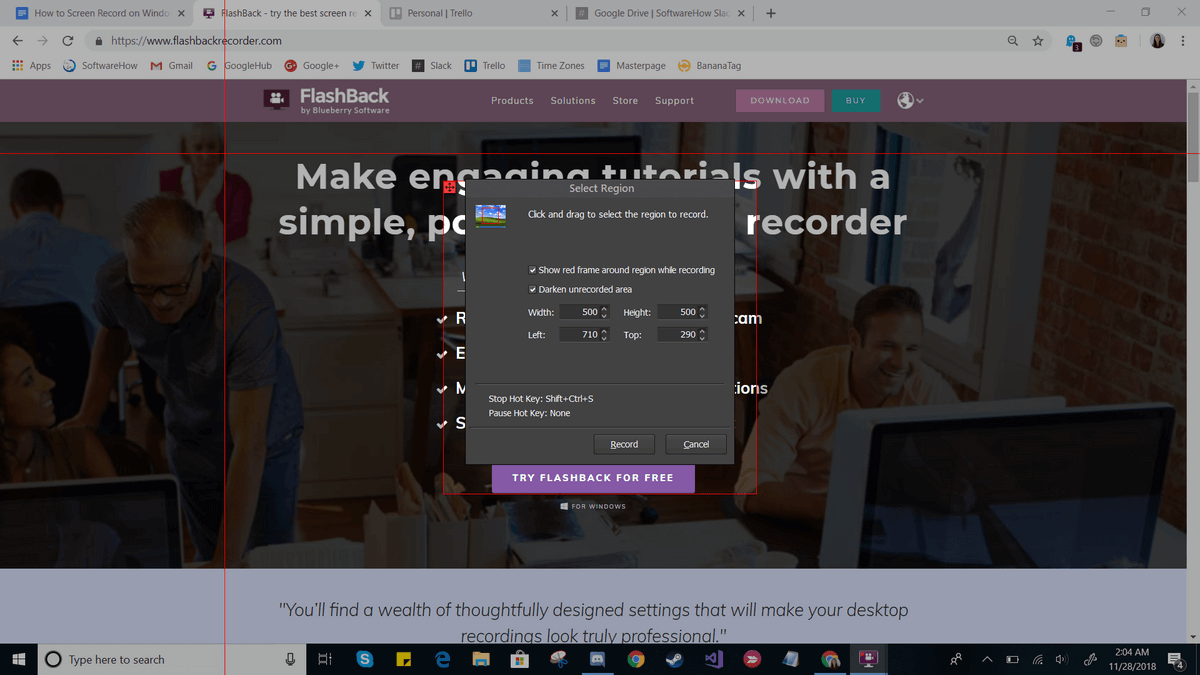
Então aperte “Registro” e fazer tudo o que você precisa para. Durante a gravação, você deve ver um pequeno bar no fundo com “pausa” e “parar” botões. Esta barra pode ser escondida ou mostrada à vontade.
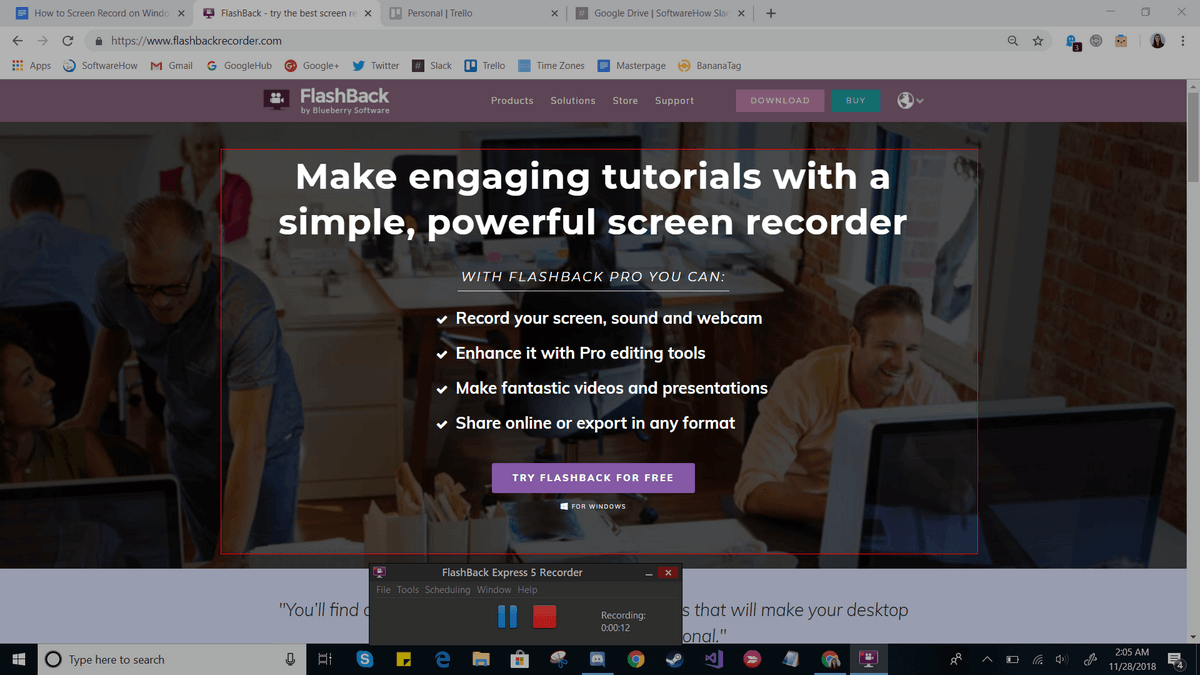
Uma vez que você’RED, VOCÊ’Será solicitado a revisar, descartar ou salvar sua gravação. Em Express, você verá um editor limitado que permitirá aparar e cortar o vídeo conforme necessário. Usuários profissionais terão um editor de vídeo mais completo.
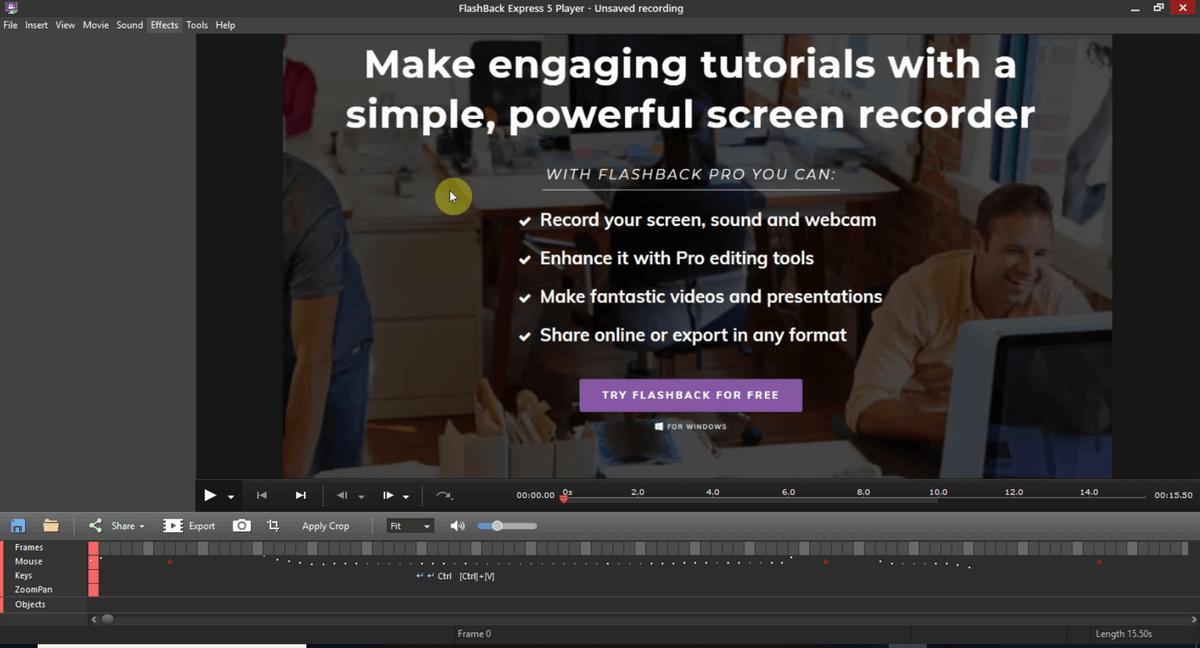
Quando você’realizar edição, você pode usar o “Salvar” recurso para salvar seu vídeo em um formato específico do programa. Ou você pode usar o recurso de exportação para salvá -lo como um arquivo normal.
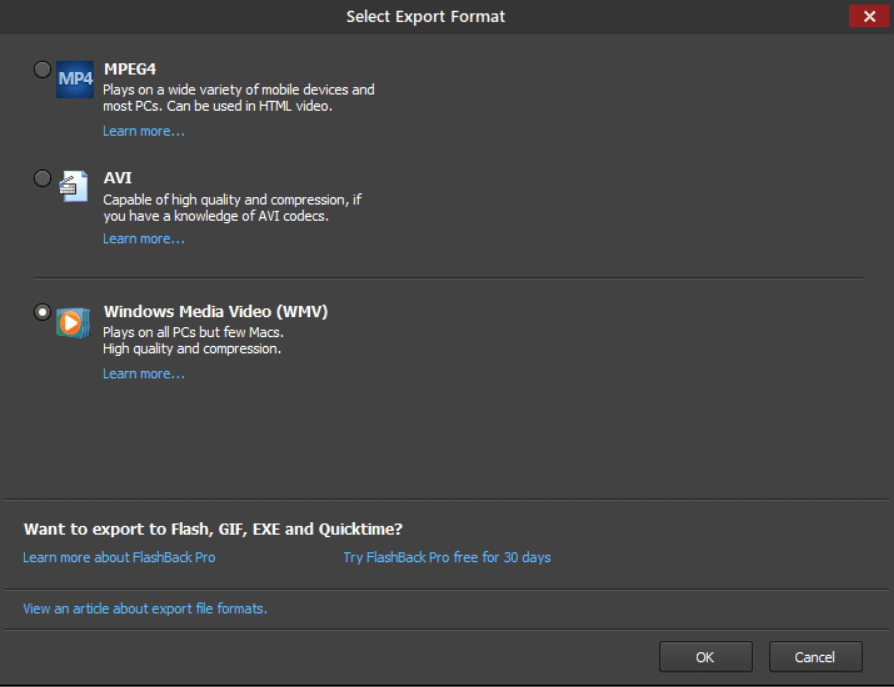
Existem algumas opções, como WMV, Avi e MPEG4. Além disso, você pode optar por exportar diretamente para o YouTube, indo para Arquivo > Compartilhar.
Flashback Express é uma solução simples, com muito potencial para gravação e edição de tela. Isto’é muito fácil de começar e, se você quiser tirar mais da parte disso, pode comprar uma licença profissional apenas uma vez (lá’s nenhuma assinatura mensal).
Método 5: Apowersoft Online Screen Recorder
Se você preferir uma solução baseada na Web, a Apowersoft oferece um gravador online. O nome, porém, parece ser um pouco enganador – ao tentar experimentar o software, descobrimos que ele pede que você baixe um pequeno pacote. No entanto, a funcionalidade vem completamente do site.
Para usar esta ferramenta, você’Eu precisará ir ao site do Apowersoft Screen Recorder. Então, basta clicar no “Comece a gravar” botão no meio da tela.
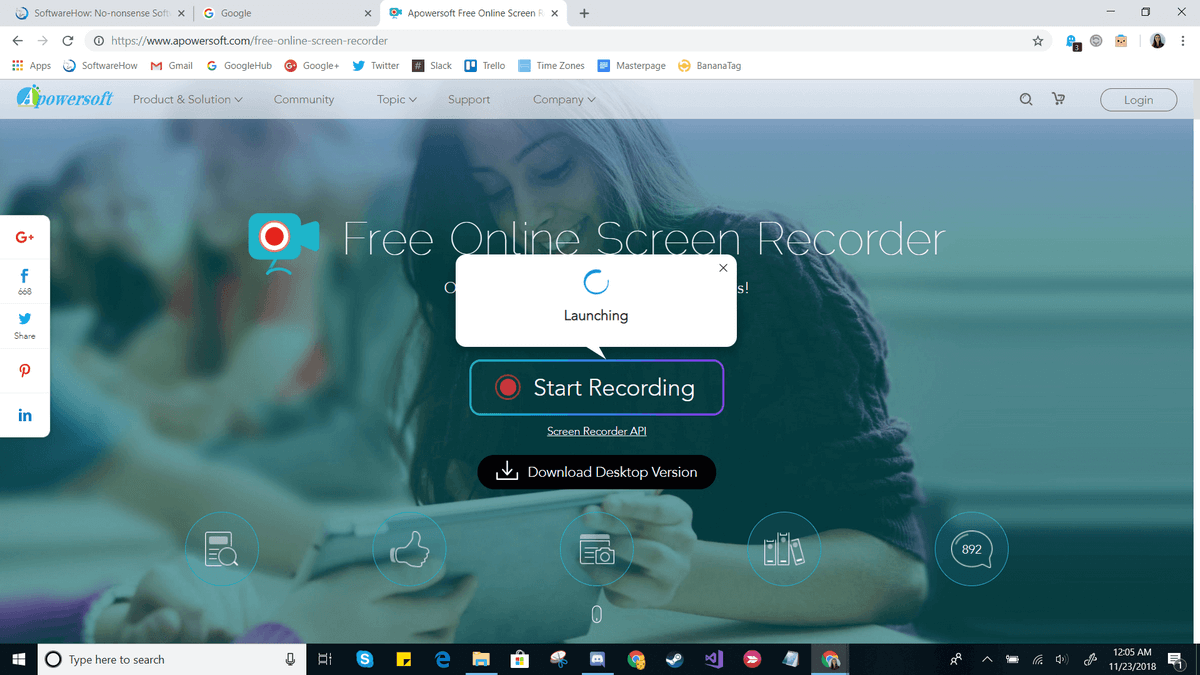
Concordar com quaisquer instruções que apareçam, como “Open Apowersoft Online Launcher”. Se você optar por não criar uma conta, você’Eu também verei o seguinte aviso antes de começar:
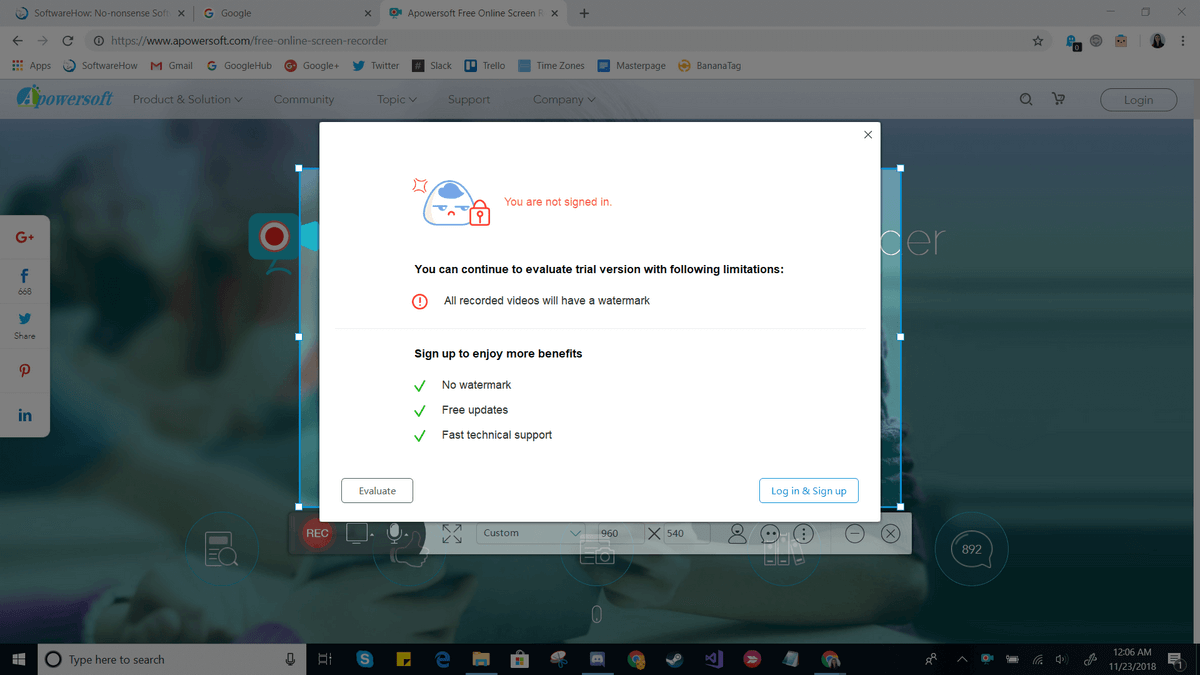
Criar uma conta é simples o suficiente se você quiser remover a marca d’água, mas você pode começar sem uma. Basta clicar no “x” no canto superior direito e você’Verei uma nova janela de gravação aparecer. A partir daqui, você pode redimensionar sua zona de captura, movê -la ou ajustar configurações especiais, como ocultar/mostrar a barra de ferramentas, teclas de atalho e etc.
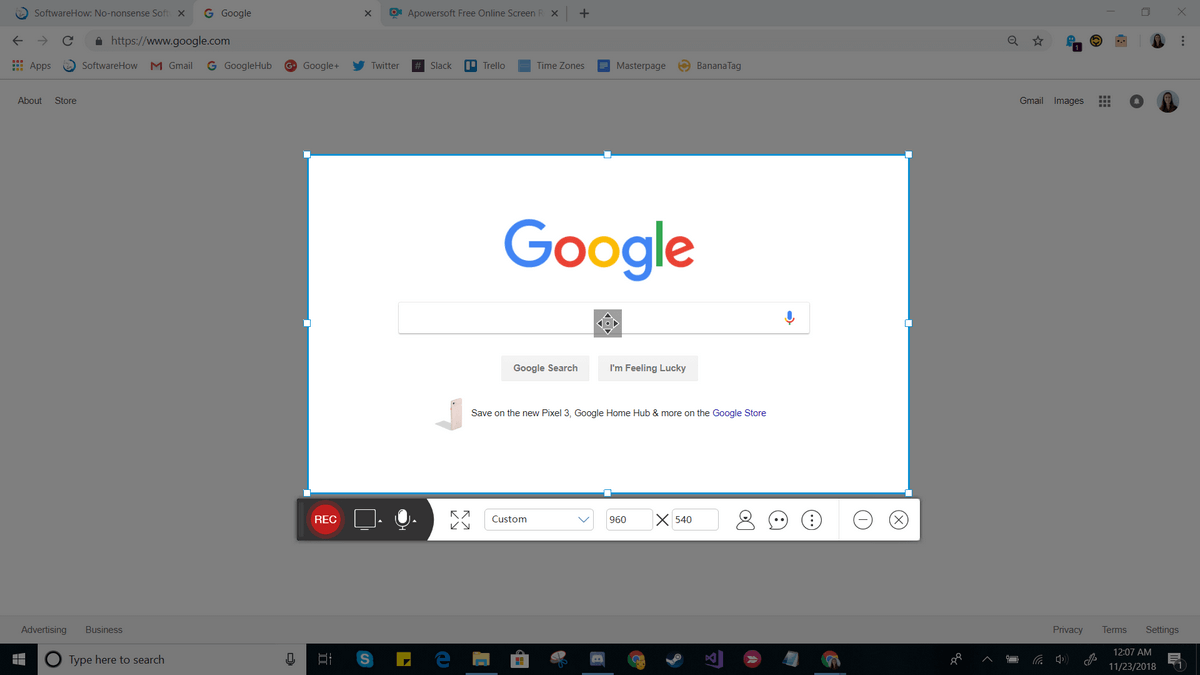
Para iniciar e parar de gravar, basta pressionar o botão vermelho. Quando você’RED, VOCÊ’será mostrado seu videoclipe.
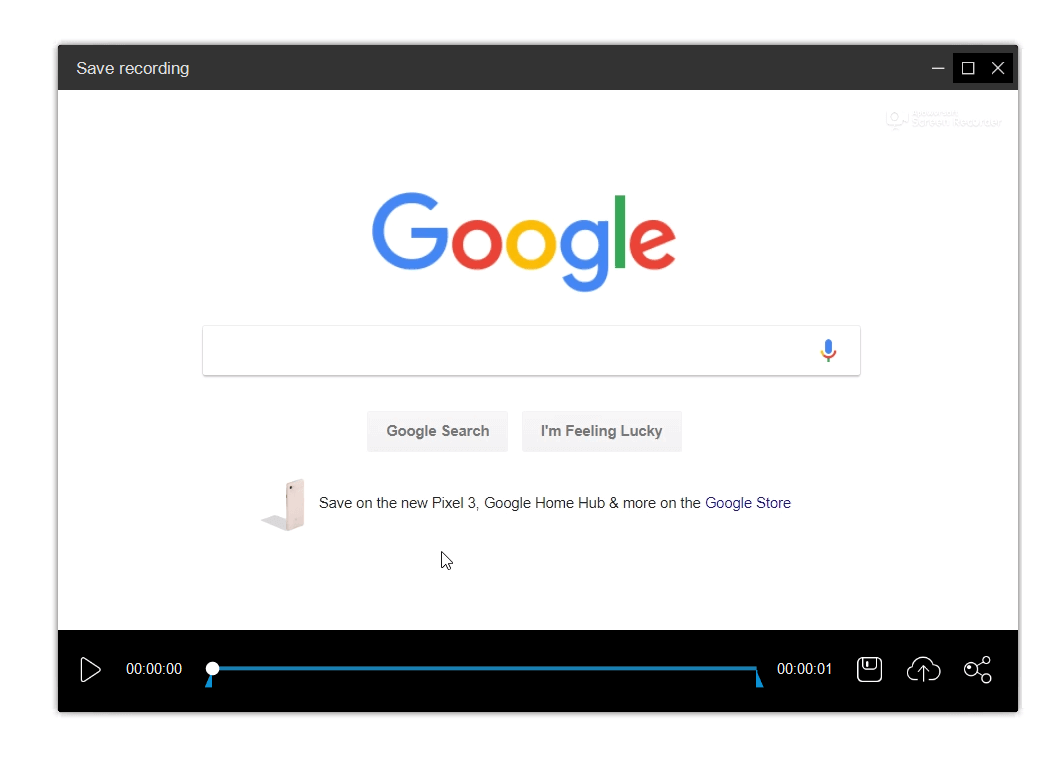
Você pode usar o ícone Save para salvar seu screencast como um arquivo de vídeo ou como um GIF ou usar o ícone Share para carregá -lo no YouTube, Vimeo, Drive ou Dropbox.
Apowersoft é um programa muito leve. Ele oferece alguma flexibilidade – por exemplo, você pode capturar áudio do sistema, microfone, ambos ou nenhum – mas é limitado no que diz respeito aos recursos de edição, a menos que você compre a versão paga. Você’D Preciso usar um programa separado no seu computador se você planeja fazer qualquer tipo de edição.
Por outro lado, a ferramenta é muito rápida de usar e pode ser ótima em uma pitada ou se você não’preciso fazer mudanças sofisticadas antes de compartilhá -las.
Métodos alternativos que também funcionam
6. Streaming ao vivo do YouTube
Se você tem um canal do YouTube, pode aproveitar o estúdio Criador do YouTube para filmar uma gravação de tela. Isso requer o uso do recurso de transmissão ao vivo, então’não é um ótimo ajuste para todos, mas poderia dar certo em alguns casos.
Para começar o uso do YouTube para screencasting, consulte este tutorial.
7. Filmora scrn
Filmora SCRN é um software dedicado de gravação de tela feito por Wondershare. Oferece gravação de câmera dupla (tela e webcam), muitas opções de exportação e ferramentas de edição.
Algumas pessoas preferem isso porque a interface é muito mais limpa do que alguns aplicativos concorrentes, mas como isso não é’t um software livre, ele’não é tão acessível quanto alguns dos outros métodos listados aqui.
No entanto, se você’Estou interessado em um software de gravação de tela fácil de usar e especializado, você pode conferir o Filmora aqui.
8. Camtasia
Ao contrário de muitos dos programas mais especializados, o Camtasia é um editor de vídeo completo primeiro e um software de gravação de tela em segundo lugar.
Ele oferece o maior número de recursos de edição e produção, o que a torna uma ótima opção se você quiser fazer mais do que apenas gravar sua tela ou planejar produzir vários tipos de vídeos. A interface é muito limpa e fácil de usar.
9. Snagit
Snagit é um programa feito pela Techsmith, a mesma empresa que faz Camtasia. No entanto, o Snagit não é uma ferramenta tudo em um e, em vez disso, se destina apenas a gravação de tela.
Ele oferece alguns recursos interessantes, como uma ferramenta de seleção de mágica que pode detectar automaticamente áreas para gravar, bem como um painel de edição que permitirá que você anote seus vídeos finais.
10. CAMSTUDIO
CamStudio é um software livre, mas’é um software mais antigo e menos bem suportado em comparação com algumas alternativas.
O programa é mantido principalmente por um indivíduo e definitivamente tem alguns bugs que ainda estão sendo elaborados, mas se você’estou interessado em tentar’vale a pena dar uma chance.
CamStudio pode não ser tão “brilhante” como algumas alternativas, mas é gratuito e você deve estar interessado nele.
Conclusão
Isso encerra este guia. Se você’Realizar vídeos para uma pequena sala de aula, milhares de assinantes ou para seu próprio prazer, aprender a gravar telas no Windows 10 pode fazer uma enorme diferença.
Dependendo de quais recursos são importantes para você, aí’é uma variedade de opções que podem atender às suas necessidades e nenhuma razão para que você não’T Consegui fazer um ótimo vídeo.
Quaisquer outros métodos que funcionem, mas não fizemos’t Cubra aqui? Compartilhe sua experiência ou dicas abaixo.
Leia também
- Como converter mp4 em mp3 no mac
- Como consertar a tela preta do MacBook Pro
- Como fazer o Skype não abrir no Windows de inicialização
- Como consertar as equipes da Microsoft que não estão carregando ou abrindo
- Como impedir que as equipes da Microsoft se abram na startup
- Como consertá -lo quando o Zoom continua travando ou congelando
16 melhores gravadores de tela para Windows 7

Um gravador de tela para o Windows 7 pode ajudar em muitas situações. Por exemplo, você pode querer gravar um tutorial ou um vídeo de jogabilidade. Você pode experimentar nosso gravador de tela on -line imediatamente ou explorar outras opções abaixo.
Mostre mais esconde a mesa
Nosso guia dirá tudo o que você precisa saber sobre como gravar uma tela no Windows 7. Abordaremos diferentes métodos para capturar vídeos no Windows 7, incluindo alguns dos melhores aplicativos de gravador de tela do Windows 7, ferramentas on -line e extensões de navegador.
Plataformas on -line para gravar uma tela no Windows 7
Captura de tela.com
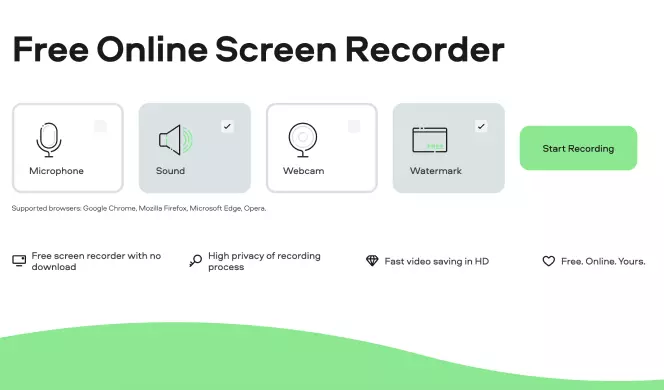
Melhor para: sem gravação e compartilhamento de tela de download
Avaliação: 4.7/5 estrelas, 406 boas críticas
Captura de tela.com, também conhecido como captura de tela, é um gravador de vídeo online gratuito do Windows 7. Você pode carregá -lo no seu navegador favorito, como Chrome, Opera, Edge ou Firefox, e usá -lo para gravar suas várias atividades de janelas e tela. É totalmente gratuito para usar, sem downloads necessários e possui fortes políticas de segurança e privacidade para proteger seus arquivos. Ele salva todos os vídeos em HD e você também pode usar a gravação de microfone e webcam.
- Grave a tela inteira ou uma parte específica
- Pegue imagens da webcam simultaneamente
- Sistema de registro som, microfone ou ambos
- Completamente livre para usar
- Sem downloads ou instalações
- Muito simples
- Funciona em todos os principais navegadores
- Marca d’água em suas gravações ao usar a versão gratuita
ACETHinker Grátis Online Screen Recorder
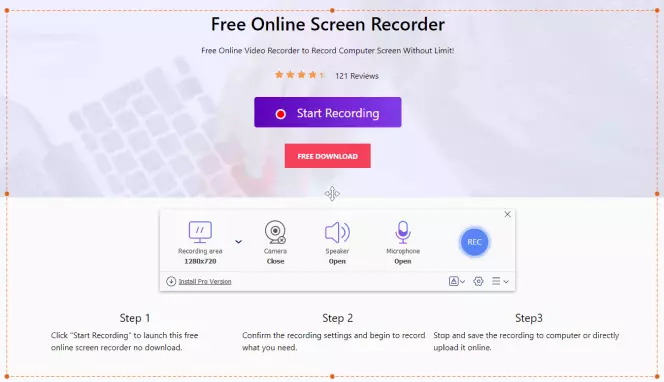
Melhor para: compartilhando gravações
Avaliação: 4.7/5 estrelas, 192 críticas
ACETHINKER GRATUITO ONLINE SCREEN REGORDER é outra ferramenta on-line fácil de usar que você pode usar para gravar vídeo no Windows 7. Ele vem sem limites, então você não precisa se preocupar com o comprimento do vídeo ou o tamanho do arquivo e funciona com o clique de um botão. Você pode gravar o que vê na tela, mas precisa baixar um lançador primeiro. Uma vez feito isso, você pode usar esta ferramenta para capturar sua tela e gravar áudio, conforme desejado, com várias configurações para permitir que você capture os sons da webcam, sistema e microfone.
- Área de gravação personalizável
- Todos os principais formatos de vídeo suportam
- Captura de áudio do microfone
- Salvar arquivos em muitos formatos populares como Avi, MOV, MP4 e WMV
- Enviamento instantâneo para o YouTube, Google Drive e Dropbox
- Capturar tela inteira ou parcial
- Fácil de usar
- Download do lançador necessário
Apowersoft Grátis Online Screen Recorder
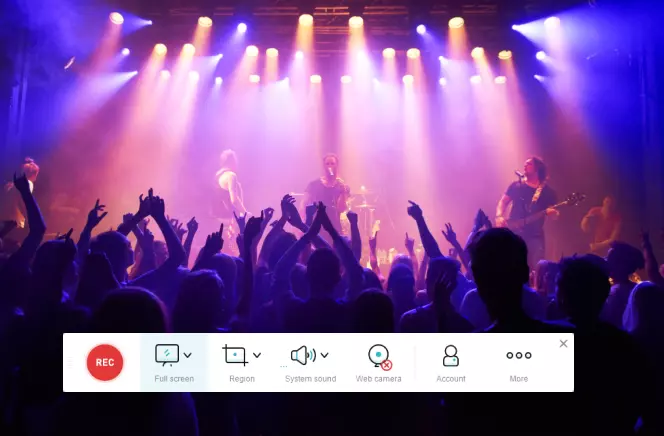
Melhor para: edição durante a gravação
APOWERSOFT GRATUITO REGORDADOR DE RECELAÇÃO ONLINE é outra ferramenta da web para a qual você pode recorrer quando quiser descobrir como gravar na tela no Windows 7. Funciona com qualquer tipo de conteúdo, permitindo gravar vídeos, palestras, videogames e muito mais. A ferramenta tem a vantagem única de permitir a edição e anotações de voo, para que você possa alterar e aprimorar seus clipes à medida que os faz. Isso é ótimo para criar tutoriais ou conteúdo de mídia social, mas você precisará baixar um lançador antes de começar.
- Registros de várias fontes
- Inclui edição e anotação em tempo real
- Suporta marcas d’água e corte de vídeo
- Oferece uma gravação programada e cronometrada
- Funciona com muitos formatos de arquivo como MP4 e WMV
- Ferramentas úteis de edição on-the-fly
- Uploads fáceis para sites como o YouTube
- Requer download do lançador
Panopto Express
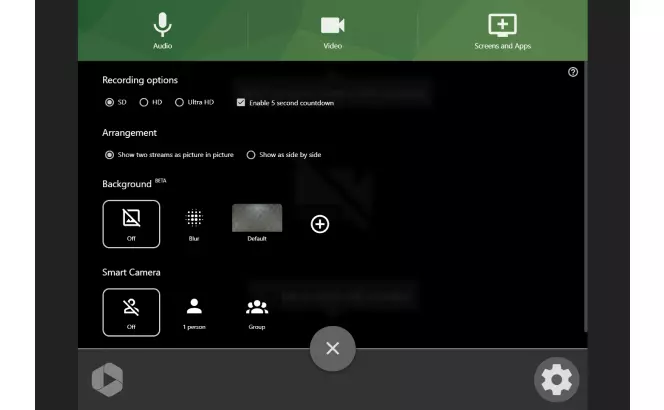
Melhor para: Fazendo vídeos educacionais fáceis
Avaliação: 4/5 estrelas, 83 comentários
Panopto Express é uma ferramenta online gratuita para gravar a tela do seu computador. Não requer downloads, lançadores e contas para que você possa subir e funcionar em questão de segundos, e é muito amigável para iniciantes. Também funciona excelente com gravações da webcam, por isso é popular entre educadores e tutores que desejam fazer palestras, apresentações e guias que podem ser compartilhados imediatamente por meio de serviços como PanOpto e Google Classroom.
- Câmera inteligente AI
- Registro de várias fontes
- Compartilhamento direto ao YouTube e Google Classroom
- Nenhum download ou instalações necessárias
- Funciona bem com webcam
- Útil para educadores
- Sem limitações de tempo ou tamanho, e sem marcas d’água
- Não’T Permndo gravação de tela parcial
Veed.Io
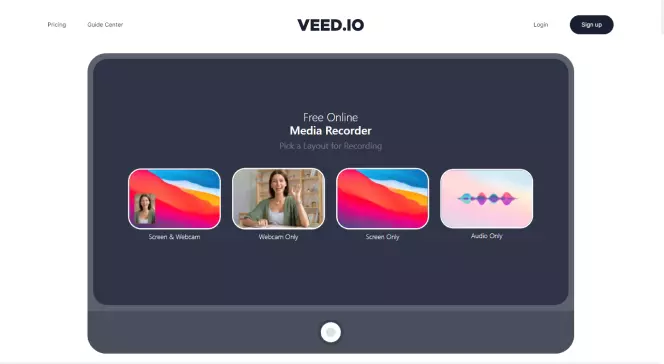
Melhor para: Total de iniciantes
Avaliação: 3.9/5 estrelas, 21 comentários
Outra ferramenta de topo para gravar vídeo no PC e outros dispositivos também, veed.Io, é bem conhecido por sua simplicidade. Ele oferece uma configuração realmente simples, pedindo ao usuário que escolha qual layout ou tipo de gravação eles desejam e pressionando um único botão para iniciar o processo. Você pode reiniciar e tentar novamente sempre que quiser, sem limites. A ferramenta ainda possui algumas opções de edição incorporadas simples para permitir que você corte conteúdo indesejado antes de exportar e salvar suas gravações para o seu dispositivo.
- Timer de contagem regressiva, modo de espelho e outras funções
- Ferramentas do editor, como corte, filtros, etc.
- Capturar uma tela, uma webcam ou ambos
- Muito amigável para iniciantes
- Vários layouts para escolher
- Recursos de edição simples também
- Processamento pode pertencer
Gravadores de tela do Windows 7 da área de trabalho
MOVAVI REGORDADOR DE TELA
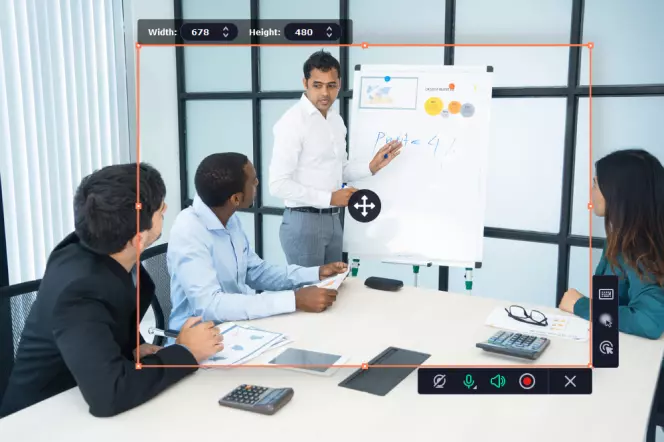
Melhor para: gravação de tela e edição
Avaliação: 4.5/5 estrelas, 49 boas críticas
O MOVAVI SCREEN REGORDER é um software de captura de tela totalmente com recursos que você pode baixar para o seu computador Windows 7 para usar gravações de tela sem limites. Pode ser usado para capturar a tela e o áudio do seu dispositivo. Este gravador de mesa também é útil para capturar webinars, chamadas, palestras, guias, jogabilidade e muito mais. Edição simples, uma interface de usuário perfeita, uma boa variedade de opções e gravação de qualidade em 4K será adequada a todos os tipos de usuário.
- Captura de microfone e webcam
- Gravações agendadas
- Anotações na tela
- Gravações de tela completas ou parciais
- Muitos recursos avançados para tornar seus vídeos exclusivos
- Recurso de agendamento para preparar gravações com antecedência
- Ferramentas de edição simples para aparar e anotar
- Marca d’água ao usar a versão gratuita
Obs Studio
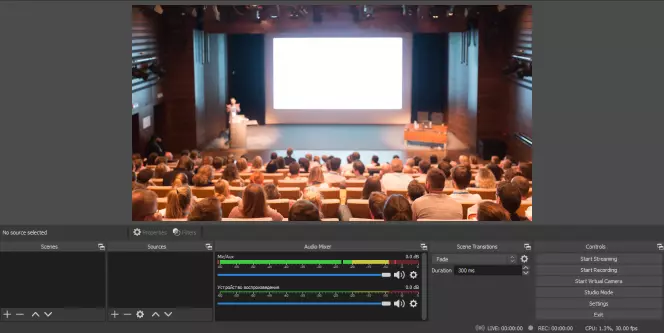
Melhor para: gravação de tela profissional
Avaliação: 4.5/5 estrelas, 100 comentários
O OB Studio é um gravador de desktop de nível profissional que você pode usar para criar gravações de tela detalhadas e de alta qualidade em seus dispositivos Windows 7. Ele oferece uma interface totalmente personalizável que atrairá usuários avançados ou intermediários, mas podem confundir iniciantes. Ele também vem com muitos recursos e funções avançados de edição, oferecendo muitas maneiras de criar clipes genuinamente exclusivos com mistura avançada de áudio, transições emocionantes e muito mais.
- Recursos de transmissão ao vivo e gravação na tela
- Interface personalizável com teclas de atalho e camadas
- Edição de vídeo e áudio embutido
- Efeitos e transições especiais
- Clipes e recursos de nível profissional
- Muitas opções de edição avançada
- Ótimo para mistura de áudio também
- Os iniciantes podem lutar com a interface do usuário e recursos avançados
Flashback Express
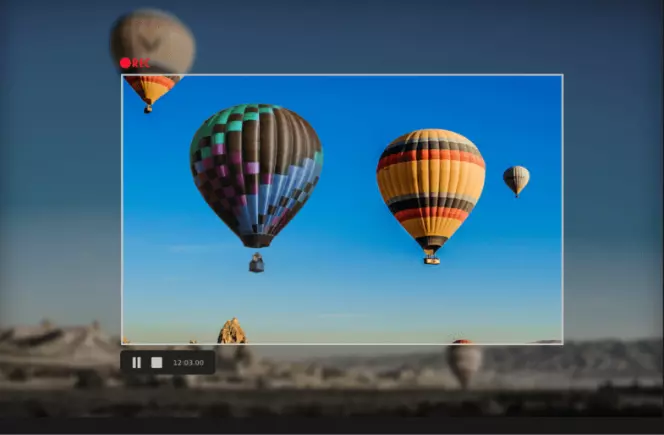
Melhor para: Fazendo tutoriais
Flashback Express é um software de gravação de vídeo fácil de usar que você pode baixar e usar em qualquer laptop ou computador do Windows 7. Não ocupa muito espaço ou muitos recursos do sistema. E é muito popular entre as pessoas que gostam de fazer tutoriais e guias, graças à sua impressionante variedade de recursos de edição. Você pode usá -lo não apenas para captura de vídeo de tela, mas também para aparar, aprimorar, anotar e ajustar seu vídeo, como quiser.
- Registro de várias fontes
- Adicionar comentário de áudio externo
- Exportar para sites de compartilhamento de vídeo diretamente
- Sem limites ou marcas d’água
- Edição avançada
- Compartilhamento fácil no YouTube
- Uma gravação completa ou parcial
- Muitos recursos estão disponíveis apenas em uma versão premium
CloudApp
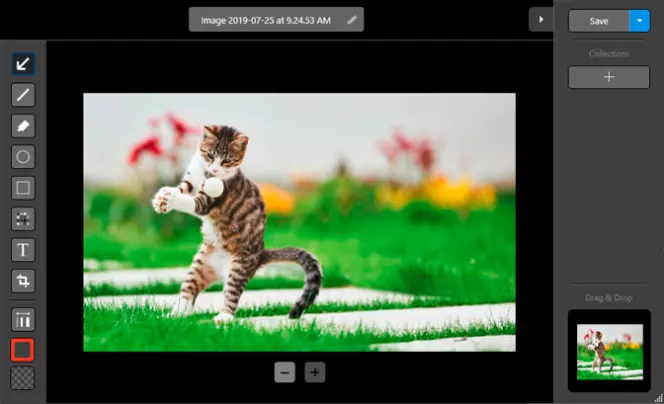
Melhor para: uso comercial
Avaliação: 4.5/5 estrelas, 1.111 revisões
CloudApp é um aplicativo de desktop de gravação de tela projetado com profissionais de negócios ocupados em mente. Permite fazer vídeos curtos e simples de maneira rápida e fácil. É excelente para manter contato com seus parceiros de negócios e colegas e compartilhar informações sem a necessidade de agendar e reservar um tempo para reuniões e conferências oficiais. É realmente fácil de usar, e você pode alterar seus vídeos enquanto os faz com anotações e outras edições simples.
- Capture ou grave seu fluxo
- Compartilhe fotos, GIFs e vídeos através de links convenientes
- Crie GIFs com base no seu conteúdo capturado
- Fácil de usar
- Perfeito para pessoas ocupadas
- Edições e anotações simples
- Limite de 90 segundos ao usar a versão livre
Screencast-o-Matic
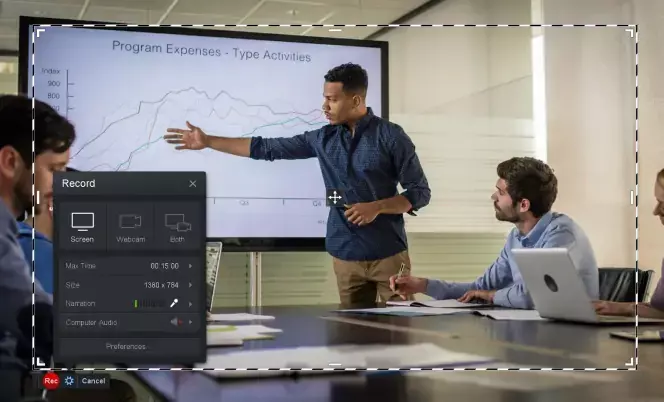
Melhor para: colaboração com colegas
Avaliação: 4/5 estrelas, 54 comentários
Screencast-o-Matic é um aplicativo de gravação de tela com melhor classificação que é confiável e usado por milhões de pessoas em todo o mundo. É também um editor de vídeo, então, depois de terminar de gravar sua tela e fazer seus clipes, você pode usar as ferramentas embutidas para adicionar texto, personalizar seus clipes e muito mais. Também é totalmente compatível com várias plataformas de colaboração e compartilhamento, ideais para equipes de negócios. No entanto, muitos desses recursos avançados de edição e outras funções estão disponíveis apenas para usuários premium, então você terá que pagar mais para obter a experiência completa de Screencast-O-Matic.
- Múltiplas plataformas e formatos de arquivo suportam
- Área de gravação personalizável
- Compartilhamento direto para mídias sociais e sites de compartilhamento de vídeos
- Ótimo para uso comercial
- Interface amigável
- Ideal para compartilhar suas gravações com outras pessoas
- Muitos recursos trancados atrás de um paywall
Extensões do Google Chrome para capturar vídeo no Windows 7
Tear
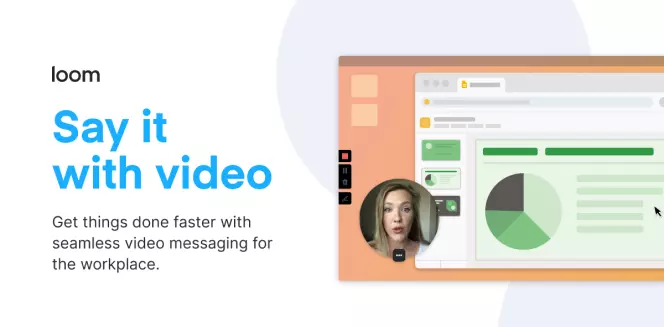
Melhor para: educação e negócios
Avaliação: 4.9/5 estrelas, críticas de 10k, 5M Usuários
Loom é uma extensão do navegador Chrome que você pode configurar e começar a usar em mais segundos. É realmente flexível e configurável, com muitas configurações para ajudá -lo a fazer a gravação ideal com suporte ao microfone, feed oculto ou visível da webcam e mais. Também tem apenas 6 MB de tamanho, por isso é uma ferramenta muito leve que não interfere no seu uso usual do navegador, e é uma boa opção para pessoas que precisam de algo simples, confiável e compatível com outras ferramentas como Slack e Gmail.
- Ferramenta de gravação de tela baseada em nuvem
- Recursos colaborativos
- Compartilhando vídeos online com controle sobre permissões
- Webcam e captura de microfone
- Amigável para iniciantes
- Extensão leve que não vai te desacelerar
- Recursos de edição simples
- Funciona bem com outras ferramentas como Gmail e Slack
- Limite de vídeo de 5 minutos para usuários gratuitos
MOVAVI SCREEN REGORDER PARA CROMO
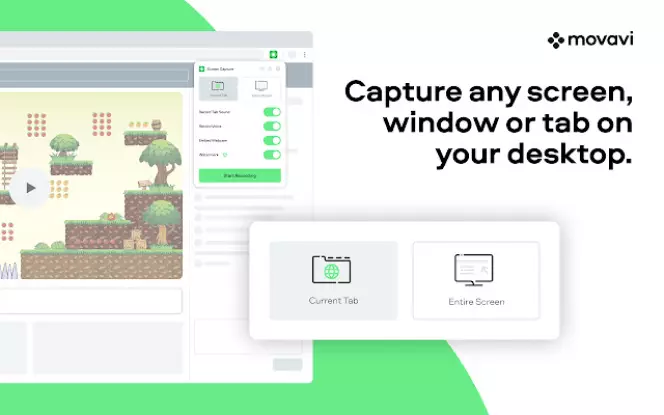
Melhor para: Guias do navegador, telas ou captura do Windows
Avaliação: 4/5 estrelas, 14 comentários, 5K Usuários
O gravador de tela de Movavi é uma ferramenta rápida e fácil de usar para captura de tela e gravação de som. Você também pode incorporar seu feed de webcam nas gravações de vídeo e fazer dublagens com um microfone, o que é ótimo para tutoriais em vídeo. As configurações simples garantem que qualquer pessoa possa trabalhar com esta extensão. Não há restrições no tempo de captura, número de gravações ou downloads de arquivos.
- Registra toda a atividade da área de trabalho
- Pode gravar apenas áudio
- Apresenta um editor de vídeo embutido
- Interface intuitiva super fácil de usar
- Leve e rápido
- A versão gratuita inclui uma marca d’água
Screencastify
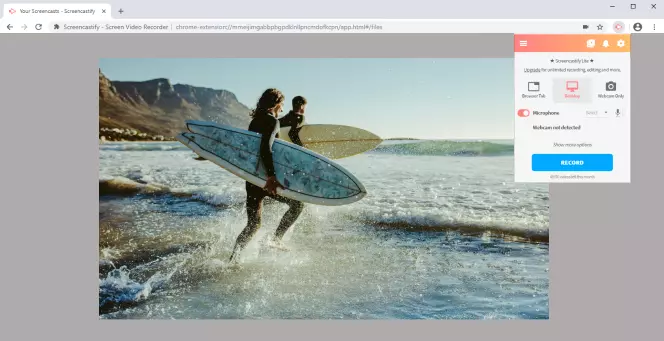
Melhor para: desenho durante a gravação
Avaliação: 4/5 estrelas, avaliações de 11k, usuários de 10m
Screencastify é outra extensão do navegador válido que você pode configurar no Chrome e em outros navegadores da web popular. É popular entre os criadores de conteúdo, especialmente pessoas que produzem conteúdo educacional como guias e tutoriais. A extensão permite desenhar rapidamente suas gravações à medida que as produz, adicionando setas, texto e anotações conforme desejado. Você também pode adicionar comentários de voz aos seus clipes por meio de um microfone, bem como um feed de webcam e, em seguida, envie imediatamente seus clipes criados para o Google Drive ou YouTube.
- Suporta a gravação de câmera e microfone
- Oferece anotação e edição básica de vídeo
- Suporta uploads para armazenamento em nuvem, mídias sociais e sites de compartilhamento de vídeo
- Recurso de desenho útil
- Altamente versátil para vídeos educacionais e outros tipos de conteúdo
- Fácil compartilhamento via YouTube e Google Drive
- Captura completa da janela apenas
Captura de tela Nimbus e gravador de tela
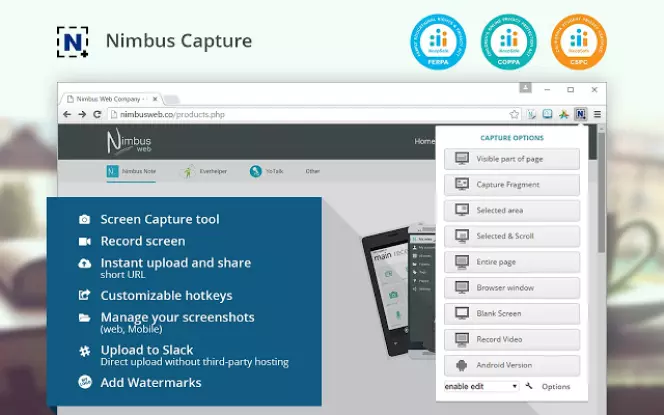
Melhor para: fazendo capturas de tela
Avaliação: 4.7/5 estrelas, 16K Reviews, 2M Usuários
Nimbus Screenshot & Screen Video Recorder é uma extensão popular do navegador que é ótima para tirar capturas de tela e fazer gravações curtas da sua tela. Você tem que pagar pela versão premium para realmente tirar o máximo proveito dessa extensão, mas a versão gratuita é boa o suficiente para capturas de tela e clipes simples. Se você estiver disposto a pagar mais, obtém recursos de edição adicionais, publicação do YouTube, marcas d’água personalizadas e conversão de arquivos também.
- Convertendo vídeos em gif
- Vídeos de compartilhamento rápido online
- Ótimo para tirar capturas de tela
- Edição básica e conversão de arquivos
- Publicação interna do YouTube
- Muitos recursos trancados atrás de um paywall
Screenshot e gravador de tela incrível
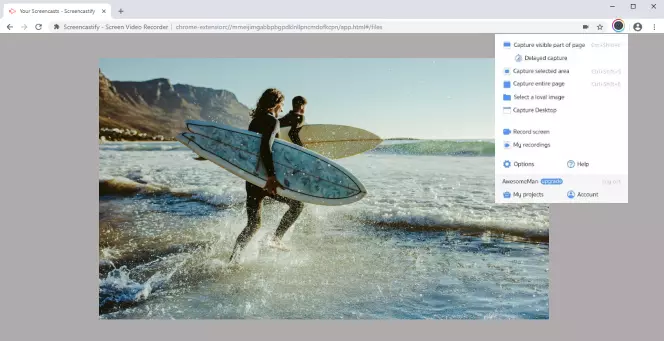
Melhor para: aplicativo mais leve
Avaliação: 4.7/5 estrelas, 24K Reviews, 2M Usuários
Awesome CreatShot & Screen Recorder é uma extensão do Google Chrome com uma interface de usuário simples que você pode usar para tirar capturas de tela ou fazer gravações de tela. Você pode gravar a área de trabalho completa, janelas individuais ou apenas sua webcam. É muito fácil de usar e bom para fazer vídeos simples, e tem apenas 4 MB de tamanho, tornando -o uma das opções mais leves do mercado, mas não possui qualquer tipo de recursos avançados ou opções de edição.
- Grátis para uso pessoal
- Ferramentas de anotação
- Compartilhamento instantâneo de capturas de tela e vídeos
- Simples de usar
- Muito leve com apenas 4 MB de tamanho
- Vários modos de gravação
- Falta recursos de edição
Vidyard
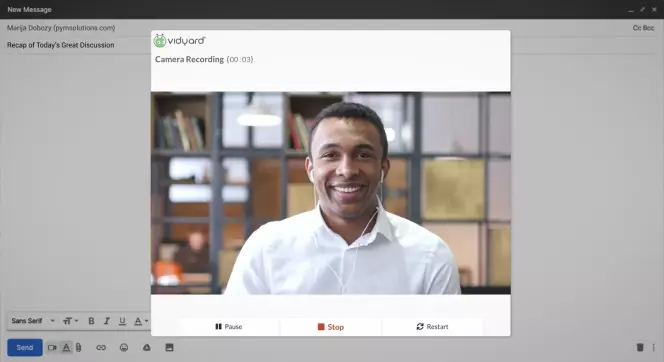
Melhor para: fazendo gifs
Avaliação: 4.2/5 estrelas, críticas 1K, 500k Usuários
Vidyard é uma extensão bem projetada e fácil de usar para gravar telas, webcams ou ambos. Você pode gravar até 1 hora de vídeos em HD, desenhar seus vídeos ao fazer, enviar suas gravações diretamente e publicá -las diretamente para o YouTube. Você também pode usar edição simples para aparar seus clipes e fazer arquivos GIF também.
- Fácil compartilhamento via Gmail e YouTube
- Ferramentas de edição simples e criação de GIF
Esperamos que este artigo tenha sido útil. De qualquer forma, aqui está uma lista de coisas a considerar ao escolher uma ferramenta de gravação:
Características: Se você simplesmente deseja gravar sua tela, qualquer gravador provavelmente será suficiente. Se você precisar de algumas ferramentas de edição ou funções de streaming, leve esses recursos em consideração.
Simplicidade: Escolha software que se encaixe no seu nível de experiência. Alguns programas são simples, mas não fazem muito. Outros têm mais recursos, mas têm uma curva de aprendizado mais acentuada.
OS: Verifique se o gravador escolhido suporta o sistema operacional do seu dispositivo.
Apoiar: Tente encontrar um programa que ofereça suporte de usuário facilmente acessível se você tiver problemas.
Avaliações: Veja o que as pessoas têm a dizer sobre o aplicativo que você vai usar. Os usuários podem apontar problemas e ajudá -lo a evitá -los.
Perguntas frequentes
Como gravar uma tela no Windows 7?
- Visite Screencapture.com começar.
- Ajuste as configurações para se adequar às suas preferências e clique Comece a gravar começar.
- Seu navegador solicitará permissão para acessar sua webcam e microfone – permita que esta permissão continue.
- Imprensa Parar Quando você terminou de gravar para salvar seu arquivo.
O Windows 7 tem um gravador de tela?
O Windows 7 não possui nenhum tipo de gravador de tela padrão ou embutido. No entanto, existem muitas maneiras de gravar sua tela gratuitamente em dispositivos Windows 7, como o uso da ferramenta online de captura de tela ou o aplicativo de desktop do MOVAVI SCREEN RECRETER.
Qual é o melhor gravador de tela livre para o Windows 7?
Existem muitos gravadores de tela livre diferentes, e o melhor para você dependerá de suas necessidades precisas.
- Captura de tela.com
- ACETHinker Grátis Online Screen Recorder
- Apowersoft Grátis Online Screen Recorder
- Panopto Express
- Veed.Io
- MOVAVI REGORDADOR DE TELA
- Obs Studio
- Flashback Express
- CloudApp
- Screencast-o-Matic
- Tear
- Screencastify
- Captura de tela Nimbus e gravador de tela
- Screenshot e gravador de tela incrível
- Vidyard
Inscreva -se para notícias e ofertas especiais


