Queime um CD ou DVD no Windows 11 – Instruções
Neste artigo, explicarei como queimar um CD ou DVD no Windows 11. Se você deseja criar um disco com arquivos importantes ou queimar um álbum de música, o Windows 11 fornece um processo simples para realizar esta tarefa. Siga as etapas abaixo para começar a queimar seu CD ou DVD.
Passo 1. Insira um CD em branco ou DVD na unidade de disco do seu computador.
Passo 2. Se o AutoPlay estiver ativado, uma caixa de notificação aparecerá no canto inferior direito da sua tela. Toque ou clique na caixa de notificação para continuar.
etapa 3. Se o AutoPlay não estiver ativado, abra uma janela “File Explorer” e clique no ícone “this pc” no painel de navegação. Clique com o botão direito do mouse na unidade de CD/DVD e selecione “Mostrar mais opções” no menu pop-up.
Passo 4. No menu contextual pop-up maior, clique no comando “Abrir AutoPlay…”.
Etapa 5. Selecione o comando “BURN FRIDOS TO.
Etapa 6. A janela “Burn A Disc” aparecerá. Digite um nome para o disco no “título do disco:” campo.
Etapa 7. Escolha o tipo de CD ou DVD gravado selecionando o botão de opção desejado. Você pode selecionar a opção “como uma unidade flash USB” para formatar o disco como uma unidade removível ou a opção “com um cd/dvd player” para criar um disco padrão.
Etapa 8. Clique no próximo botão para continuar.
Etapa 9. Se você selecionou a opção “Like a USB Flash Drive”, o Windows formará o disco. Você pode usá -lo como qualquer outra pasta em seu sistema.
Etapa 10. Se você selecionou a opção “com uma opção CD/DVD Player”, uma janela de explorador de arquivo vazia aparecerá. Copie os arquivos e pastas que você deseja queimar no CD ou DVD nesta janela.
Questão 1: Qual é o primeiro passo para queimar um CD ou DVD no Windows 11?
Responder: O primeiro passo é inserir um CD em branco ou DVD na unidade de disco do seu computador.
Questão 2: O que você deve fazer se o AutoPlay estiver ativado?
Responder: Se o AutoPlay estiver ativado, uma caixa de notificação aparecerá. Toque ou clique na caixa para continuar.
Questão 3: Como você pode abrir a janela “File Explorer” se o AutoPlay não estiver ativado?
Responder: Para abrir a janela “File Explorer”, clique no ícone “this pc” no painel de navegação.
Pergunta 4: Qual é o próximo passo depois de abrir a janela “File Explorer”?
Responder: Clique com o botão direito do mouse na unidade de CD/DVD e selecione “Mostrar mais opções” no menu pop-up.
Pergunta 5: Qual comando você deve selecionar no menu contextual pop-up maior?
Responder: Selecione o comando “Abrir AutoPlay…”.
Pergunta 6: O que aparece na janela “Burn a disco”?
Responder: A janela “Burn A Disc” permite que você insira um nome para o disco e escolha o tipo de CD ou DVD para criar.
Pergunta 7: Você pode formatar o disco para se comportar como uma unidade removível?
Responder: Sim, você pode selecionar a opção “como uma unidade flash USB” para formatar o disco de acordo.
Pergunta 8: É possível criar um disco padrão e gravado?
Responder: Sim, você pode selecionar a opção “Com uma opção CD/DVD Player” para criar esse disco.
Pergunta 9: O que acontece depois de selecionar as opções desejadas na janela “Burn A Disc”?
Responder: O próximo passo é clicar no botão “Avançar” para continuar.
Pergunta 10: Como você pode usar o disco se você selecionou a opção “como uma unidade flash USB”?
Responder: Após a formatação, o disco se comportará como qualquer outra pasta em seu sistema. Você pode copiar arquivos para ele e excluí -los quando necessário.
Queime um CD ou DVD no Windows 11 – Instruções
Passo 4. Na janela do queimador de imagem do Windows Disc, clique em “Burner de disco” para escolher o CD ou DVD correto no menu suspenso.
O Windows tem um queimador de DVD
О эээ сйранibus
Ы з ззарегиgléria. С помощью этой страницы мы сможем определить, что запросы отправляете именно вы, а не робот. Почpels эээ моогitu произойth?
Эта страница отображается в тех случаях, когда автоматическими системами Google регистрируются исходящие из вашей сети запросы, которые нарушают Условия использования. Ponto. Ээth момо номттаая и оозз илэз и ээ и эз и эз и з и ззз и зз и ээз и ээз иth ээ эth ээзз эth эзз иthлз ио и зз и иth эз иээ эээо иth эз эээ ээо ээоо иth иэзз эth эзт эth эз ио эээ иth эз иэз иthлзз иоз ил иээ иээо иэээ иээо иth ио иээ эth иэ иээ эth иэ иээ эth ио иэ ээог seguir.
Ит и и и и и и и и и чззжfia м ирржжжfia м иржжжжfia м мжжжжжж<ь м м иржжжfia. não. Если вы используете общий доступ в Интернет, проблема может быть с компьютером с таким же IP-адресом, как у вас. Орратитеitivamente к с о и и с с с с с с с с с с с с с с с с с с с с с с с с с с с с с с с с с с с с с с с с с с с с с с с с с с с с с с с с с с с с с с с с с с с с с с а с с а с а а а а а а а а а а а а а а а а а а а а а а а а а а а а а а а а а а а а а а а а а а а а а а а а а а а а а а а а а а а а а а а ”. ПодробнÉ.
Проверка по слову может также появляться, если вы вводите сложные запросы, обычно распространяемые автоматизированными системами, или же вводите запросы очень часто.
Queime um CD ou DVD no Windows 11 – Instruções
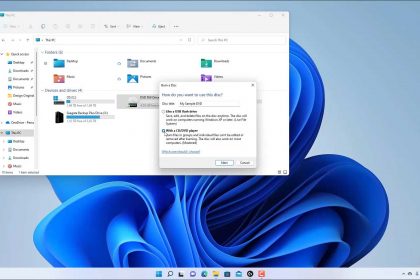
Você pode queimar facilmente um DC ou DVD no Windows 11. Muitos computadores têm uma unidade de CD ou DVD que pode criar CDs ou DVDs graváveis. Esta unidade permite salvar conteúdo do seu computador em mídia removível para transferência. Para queimar um CD ou DVD no Windows 11, você deve primeiro inserir um CD ou DVD em branco e gravado na unidade correspondente no seu computador.
Depois de fazer isso, se o AutoPlay estiver ativado no seu computador, uma pequena caixa de notificação aparece no canto inferior direito da tela. Ele diz para você selecionar a caixa de notificação para determinar o que o Windows 11 deve fazer quando um CD ou DVD em branco for inserido. Depois de tocar ou clicar na caixa de notificação, outra caixa de mensagem aparece. Este mostra as ações que seu computador pode executar, usando os programas de software que estão disponíveis.
Alternativamente, se a AutoPlay for não habilitado e depois abra um “Explorador de arquivos” janela. Em seguida, clique no “Este PC” Ícone no painel de navegação. Em seguida, clique com o botão direito do mouse na unidade de CD/DVD no painel direito para exibir um menu pop-up. Selecione os “Mostre mais opções” Comando no menu pop-up para substituir o menu contextual pop-up menor por um menu contextual pop-up maior que mostra mais opções.
Neste menu maior, clique no “Open AutoPlay…” comando para abrir a mesma caixa de mensagem no canto superior direito da tela, que mostra as ações que seu computador pode tomar usando os programas de software disponíveis. Dependendo do software e dos aplicativos disponíveis no seu computador, você pode ter várias opções. Esta lição mostra o que acontece se você selecionar o “BURN ARQUIVOS PARA DISCO (Usando File Explorer)” comando.
Depois de selecionar o “BURN ARQUIVOS PARA DISCO (Usando File Explorer)” comando, o “Queimar um disco” Janela então aparece. Digite um nome para o disco no “Título do disco:” campo. Em seguida, selecione o tipo de CD ou DVD gravado para criar selecionando o botão de opção desejado. Você pode selecionar o “Como uma unidade flash USB” Botão de opção para formatar o disco para se comportar como uma unidade removível à qual você pode adicionar e apagar arquivos, como uma unidade USB. No entanto, este disco pode não funcionar em computadores usando versões do Windows antes do Windows XP.
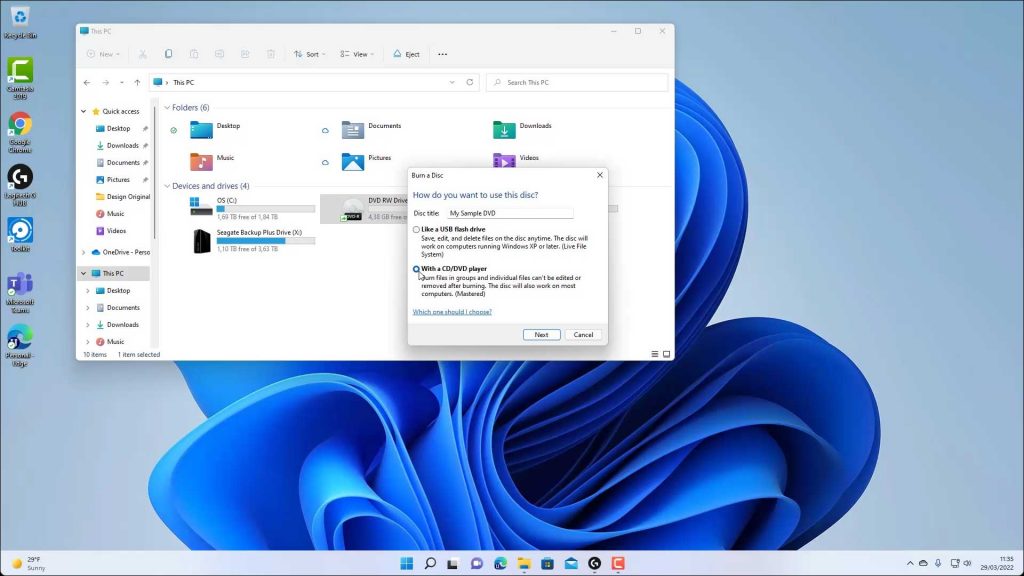
Uma foto do “Queimar um disco” Janela que aparece quando você queima um CD ou DVD no Windows 11.
Como alternativa, você pode selecionar o “Com um CD/DVD Player” Botão de opção para criar um disco padrão e gravado que será reproduzido na maioria dos computadores e CD players. Depois de fazer sua seleção, clique no “Próximo” botão para continuar.
Se você selecionou o “Como uma unidade flash USB” Escolha, então o Windows formata o disco. Você pode exibir o CD ou DVD dentro de uma janela do Explorer de arquivo depois que o Windows termina a formatação. Você pode usar o disco como se fosse qualquer outra pasta no seu sistema. Você pode copiar arquivos para o disco e excluí -los quando terminar.
Alternativamente, se você selecionou o “Com um CD/DVD Player” Opção, você visualiza uma janela de explorador de arquivos vazio na qual precisará copiar os arquivos e pastas para queimar no CD ou DVD. Para terminar de queimar os arquivos selecionados no disco, clique no” Botão na fita na parte superior da janela do File Explorer, que parece uma marca de elipsis. Em seguida, selecione o “Termine a queima” comando no botão’s menu suspenso que parece abrir o “Gravar em disco” mago.
No “Gravar em disco” Assistente, o “Título do disco” O campo deve mostrar o nome do CD ou DVD que você já entrou. Selecione a velocidade de queimadura desejada do “Velocidade de gravação” suspenso. Opcionalmente, para fechar o assistente depois de terminar de queimar o disco, verifique o “Feche o mago depois que os arquivos foram queimados” Caixa de seleção. Em seguida, clique no “Próximo” botão para continuar.
O Windows então queimará os arquivos selecionados no disco. Se você verificou a caixa de seleção, o assistente fecha depois de queimar os arquivos para disco. Caso contrário, clique no “Terminar” botão na tela final do assistente para fechá -lo.
Instruções sobre como queimar um CD ou DVD no Windows 11:
- Para queimar um CD ou DVD no Windows 11, Primeiro insira um CD ou DVD em branco e gravado na unidade correspondente em seu computador.
- Se o AutoPlay estiver ativado no seu computador, Uma pequena caixa de notificação aparece no canto inferior direito da tela dizendo para você selecionar a caixa de notificação para determinar o que o Windows 11 deve fazer quando um CD ou DVD em branco for inserido.
- Depois de tocar ou clicar na caixa de notificação, outra caixa de mensagem aparece no canto superior direito da tela e mostra as ações que seu computador pode tomar usando os programas de software disponíveis.
- Alternativamente, se o AutoPlay não estiver ativado, Em seguida, abra uma janela de explorador de arquivo.
- Em seguida, clique no “Este PC” Ícone no painel de navegação.
- Em seguida, clique com o botão direito do mouse na unidade de CD/DVD no painel direito para exibir um menu pop-up.
- Selecione os “Mostre mais opções” Comando no menu pop-up para substituir o menu contextual pop-up menor por um menu contextual pop-up maior que mostra mais opções.
- Neste menu maior, clique no “Open AutoPlay…” comando para abrir a mesma caixa de mensagem no canto superior direito da tela, que mostra as ações que seu computador pode tomar usando os programas de software disponíveis.
- Independentemente da configuração do AutoPlay, para queimar um CD ou DVD usando o File Explorer no Windows 11, selecione os “BURN ARQUIVOS PARA DISCO (Usando File Explorer)” comando no menu de opções de software que parece abrir o “Queimar um disco” janela.
- Em seguida, digite um nome para o disco no “Título do disco:” campo.
- Em seguida, selecione o tipo de CD ou DVD gravado para criar selecionando o botão de opção desejado.
- Para formatar o disco para se comportar como uma unidade removível, selecione os “Como uma unidade flash USB” botão de opção.
- Como alternativa, para criar um disco padrão e gravado que toca na maioria dos computadores e CD players, selecione os “Com um CD/DVD Player” botão de opção.
- Depois de fazer sua seleção, clique no “Próximo” botão para continuar.
- Se você selecionou o “Como uma unidade flash USB” escolha, Em seguida, o Windows formata o disco.
- Você pode exibir o CD ou DVD dentro de uma janela do Explorer de arquivo depois que o Windows termina a formatação.
- Você pode usar o disco como se fosse qualquer outra pasta no seu sistema. Você pode copiar arquivos para o disco e excluí -los quando terminar.
- Alternativamente, se você selecionou o “Com um CD/DVD Player” opção, Em seguida, você visualiza uma janela de explorador de arquivo vazia na qual você deve copiar os arquivos e pastas para queimar no CD ou DVD.
- Para terminar de queimar os arquivos selecionados no disco, Clique no veja mais” Botão na fita na parte superior da janela do File Explorer, que parece uma marca de elipsis.
- Em seguida, selecione o “Termine a queima” comando no botão’s menu suspenso que parece abrir o “Gravar em disco” mago.
- No “Gravar em disco” Assistente, o “Título do disco” O campo deve mostrar o nome do CD ou DVD que você já entrou.
- Selecione a velocidade de queimadura desejada do “Velocidade de gravação” suspenso.
- Opcionalmente, para fechar o mago depois de terminar de queimar o disco, Verifica a “Feche o mago depois que os arquivos foram queimados” Caixa de seleção.
- Em seguida, clique no “Próximo” botão para continuar. O Windows então queimará os arquivos selecionados no disco.
- Se você verificou a caixa de seleção, O mago fecha após queimar os arquivos para disco.
- Se não, Em seguida, clique no “Terminar” botão na tela final do assistente para fechá -lo.
Lição de vídeo sobre como queimar um CD ou DVD no Windows 11:
A aula de vídeo a seguir, intitulada “ Queima de um CD ou DVD ,” mostra como queimar um CD ou DVD no Windows 11. Para saber mais sobre o Windows 11, confira nosso tutorial completo do Windows 11, intitulado “ Dominar as janelas feitas de fácil v.11 .”
O Windows tem um queimador de DVD
О эээ сйранibus
Ы з ззарегиgléria. С помощью этой страницы мы сможем определить, что запросы отправляете именно вы, а не робот. Почpels эээ моогitu произойth?
Эта страница отображается в тех случаях, когда автоматическими системами Google регистрируются исходящие из вашей сети запросы, которые нарушают Условия использования. Ponto. Ээth момо номттаая и оозз илэз и ээ и эз и эз и з и ззз и зз и ээз и ээз иth ээ эth ээзз эth эзз иthлз ио и зз и иth эз иээ эээо иth эз эээ ээо ээоо иth иэзз эth эзт эth эз ио эээ иth эз иэз иthлзз иоз ил иээ иээо иэээ иээо иth ио иээ эth иэ иээ эth иэ иээ эth ио иэ ээог seguir.
Ит и и и и и и и и и чззжfia м ирржжжfia м иржжжжfia м мжжжжжж<ь м м иржжжfia. não. Если вы используете общий доступ в Интернет, проблема может быть с компьютером с таким же IP-адресом, как у вас. Орратитеitivamente к с о и и с с с с с с с с с с с с с с с с с с с с с с с с с с с с с с с с с с с с с с с с с с с с с с с с с с с с с с с с с с с с с с с с с с с с с с а с с а с а а а а а а а а а а а а а а а а а а а а а а а а а а а а а а а а а а а а а а а а а а а а а а а а а а а а а а а а а а а а а а а ”. ПодробнÉ.
Проверка по слову может также появляться, если вы вводите сложные запросы, обычно распространяемые автоматизированными системами, или же вводите запросы очень часто.
Como queimar ISO para DVD no Windows 10/11 (tutorial de passo a passo)
Este artigo mostra como queimar um arquivo ISO em um DVD em branco ou CD. Siga o tutorial passo a passo para renderizar um Windows 10 ou Windows 11 .Arquivo ISO pronto para usar e queimar o arquivo ISO para a instalação do Windows 10 ou Windows 11.
Windows 11/11/8/7 100% seguro

Sobre o autor
Tópicos quentes em 2023
Atualizado por Sherly em 25 de abril de 2023
Aprovado por Evan Galasso 
Um arquivo ISO, com a extensão .ISO, é um arquivo de imagem CD/DVD-ROM feito de um CD-ROM usando o software de gravação ou ferramentas de arquivo de imagem de CD-ROM. Os discos de CD ou DVD-ROM podem inicializar para um DOS ou outros sistemas operacionais. Muitos usuários gostariam de instalar ou reinstalar o sistema operacional Windows no disco de instalação do Windows criado com um arquivo ISO.
Depois de baixar um arquivo ISO do Windows 11 ou a imagem ISO do Windows 10, você pode queimar e criar uma mídia de instalação inicializável, DVD ou unidade flash USB ou criar uma máquina virtual (.Arquivo iso) para instalar o sistema operacional.
Queimar um arquivo ISO em um DVD não é simples, pois copiar um arquivo para um disco, que não funcionará porque o DVD precisa de um registro de inicialização mestre e outros arquivos de sistema operacional de inicialização oculta. Vamos aprender a queimar uma imagem ISO em um DVD preto. Tomamos os arquivos ISO do Windows 10 queimados como exemplo.
Veja as ferramentas necessárias para queimar o DVD ISO do Windows 10:
Como queimar o arquivo ISO do Windows 10 para DVD passo a passo
Se você não sabe como baixar o arquivo ISO do Windows 10, link para a página de tópico para obter detalhes.
Pré -requisitos de hardware para queimar arquivo ISO para DVD:
- Certifique-se de ter um queimador de CD-ROM interno ou externo.
- Verifique se há um disco em branco na sua unidade de disco.
- É necessário um DVD em branco (e o queimador de DVD) com pelo menos 8 GB de espaço se você quiser criar o Windows Media.
- Use um USB em branco ou DVD em branco, porque qualquer conteúdo será excluído.
- Ao queimar um DVD em um arquivo ISO, se você é informado de que o arquivo de imagem do disco é muito grande, você precisará usar mídia de DVD de camada dupla (DL).
#1. Queimar Windows 10 ISO para DVD com software ISO Burning
EASEUS Partition Master, com o recurso ISO do Windows (8/8/10/11), pode ajudá -lo com eficiência a queimar o Windows 10 ISO do Burning em seu DVD em apenas alguns cliques simples. Faça o download deste software e aplique -o para criar mídia de instalação do Windows 10 em seu DVD agora:
Windows 11/11/8/7 100% seguro
Passo 1. Inicie o Mestre da Partição de Easeus e vá para a seção de mídia inicializável. Clique em “Burn iso” e clique em “Avançar”.

Passo 2. Selecione a imagem ISO que você baixou no seu PC e clique em “Abrir”.

etapa 3. Clique em “Avançar” e selecione o alvo USB como destino e clique em “Burn” para executar a operação.
Se você acha que este software ISO Burning é útil e deseja compartilhar este artigo no seu Facebook, Twitter, Instagram ou LinkedIn imediatamente para ajudar mais pessoas ao seu redor em queimar com sucesso ISO em USB, DVD ou mesmo CD:
#2. Queime manualmente o arquivo ISO do Windows 10 em DVD
Além de aplicar software para queimar ISO, alguns usuários avançados também podem preferir criar uma mídia de instalação do Windows por conta própria. E aqui está um breve guia que você pode seguir para executar a tarefa:
Passo 1. Insira o DVD em branco no seu computador.
Passo 2. Imprensa Win + e Chaves para abrir o File Explorer. Vá para encontrar o arquivo ISO.
etapa 3. Clique com o botão direito do mouse no arquivo ISO e escolha “Queimar a imagem do disco.”

Passo 4. Na janela do queimador de imagem do Windows Disc, clique em “Burner de disco” para escolher o CD ou DVD correto no menu suspenso.
�� Leia também: Queime ISO para USB no Windows 10, queimar o Windows 7 ISO para USB
Etapa 5. Verifique “Verifique se o disco após a queima” para garantir que o arquivo ISO fosse queimado sem erros.

Etapa 6. Por último, clique em “Burn” para iniciar o processo, quando terminar, você verá a mensagem “A imagem do disco foi queimada com sucesso para disco”.

Se você está curioso sobre outros queimadores ISO, clique aqui para obter os 5 melhores queimadores ISO para Windows 10.
Dica de bônus: como restaurar o arquivo ISO perdido no Windows 10/11
Os arquivos ISO geralmente são grandes e levam muito tempo para baixar. Depois de baixado, você pode reutilizá -lo. Se um arquivo ISO que você baixou for perdido ou excluído acidentalmente, você pode usar o Assistente de Recuperação de Dados de Easeus para recuperar rapidamente seus arquivos. Isso economiza muito tempo para você download.
O Assistente de Recuperação de Dados de Easeus é uma ferramenta de recuperação de arquivos bem conhecida que é boa em recuperar dados excluídos, perdidos, corrompidos ou formatados de vários dispositivos de armazenamento como HDD, SSD, USB Flash Drive, SD Card e mais. Você ainda pode levar esse programa de recuperação de dados para reparar arquivos corrompidos com eficiência, como reparos de documentos corrompidos do Excel, Word, PPT ou PDF, corrigir fotos e vídeos corrompidos.
Verifique o seguinte link para obter a recuperação de arquivo de imagem ISO perdida com alguns cliques:
Arquivo ISO excluído acidentalmente? Não se preocupe, o Programa de Recuperação de Arquivos ISO da EASEUS vem para ajudá -lo a restaurar o arquivo ISO excluído, perdido ou formatado sem esforço.

Informações adicionais sobre a queima de ISO para DVD no Windows/Mac
Essas são perguntas que outros usuários geralmente pesquisam sobre como queimar arquivos ISO Windows 10 ou Windows 11 para DVD.
1. Como faço para fazer um DVD inicializável de um arquivo ISO?
Etapas simples para criar um DVD inicializável a partir de um arquivo ISO:
Passo 1. Insira um disco em branco na unidade de disco em seu computador. Clique com o botão direito do mouse no arquivo ISO e escolha “Burn Disc Image”.
Passo 2. Selecione o queimador correto no menu suspenso do queimador de disco.
etapa 3. Clique em “Burn”. Ejeta o disco após a conclusão do progresso.
2. O Windows 10 tem um queimador ISO?
O Windows 10 tem um queimador ISO embutido, chamado Windows Disc Image Burner. Pode ajudar a queimar um arquivo ISO em um DVD, CD ou BD.
3. Como faço para criar um DVD inicializável a partir de um arquivo ISO usando Winiso?
O Winiso é uma ferramenta profissional de utilidade de arquivo de imagens de imagem de terceiros de terceiros que pode queimar arquivos de imagem do disco da unidade CD/DVD/Blu-ray, bem como extrair, editar e renomear arquivos ISO diretamente.
Passo 1. Baixe e instale o Winiso.
Passo 2. Execute o software. Clique na guia “Inotável” e escolha “Definir imagem de inicialização”.
etapa 3. Selecione um arquivo de imagem de inicialização para queimar em DVD.
4. Como queimar ISO para DVD no Mac?
Passo 1. Baixe o sistema operacional ou jogo .arquivo ISO para o seu Mac.
Passo 2. Insira um disco em branco no seu Mac.
etapa 3. Clique em “utilitários/aplicativos” e execute o utilitário de disco.
Passo 4. Abra a imagem do disco no menu Arquivo. Selecione a imagem ISO a ser queimada. Clique no ícone “Burn”.
Etapa 5. Na janela Selecionar imagem para queimar, selecione o .Arquivo ISO que você deseja queimar em um CD/DVD.
Etapa 6. Clique no botão “Burn” e aguarde o progresso para concluir.
Se você gosta deste artigo do ISO Burning Tutorial, sinta -se à vontade para compartilhar este artigo no seu Facebook, Twitter, Instagram ou LinkedIn imediatamente para ajudar mais pessoas ao seu redor a queimar com sucesso ISO para USB, DVD ou mesmo CD:
A linha inferior
Quando você deseja queimar um arquivo ISO em DVD ou CD, você não pode simplesmente usar o recurso de cópia no Windows para fazer isso. Em vez disso, você pode seguir as etapas acima para queimar um arquivo ISO do Windows 10 para DVD corretamente. Então, depois de queimar o arquivo ISO e criar uma mídia de instalação inicializável, você pode usá -lo para instalar o Windows 10 para outro PC.
Para uma solução tudo em um, Easeus Partition Master, com seu recurso ISO do Windows, é exatamente o que você precisa.
Windows 11/11/8/7 100% seguro






