Como salvar um vídeo que está sendo reproduzido no Windows Media Player
O solucionador de problemas do Windows embutido é uma ferramenta bastante útil para corrigir a maioria dos problemas no seu PC do Windows. Para “problemas de reprodução de vídeo do Windows 10” também, você pode usar o solucionador de problemas “reprodução de vídeo”. Siga esses passos:
5 Melhor player de vídeo grátis para Windows 11
O Windows 11 foi lançado por meses, você encontrou problemas de reprodução de vídeo no Windows 11? Como, gagueira de vídeo, problema de cor, não pode reproduzir vídeos 4K, mensagem de formato de arquivo inválido ou código de erro. Se for verdade, você precisa do Melhor player de vídeo para Windows 11 Para reproduzir arquivos de vídeo.
Para ser Frank, o novo Media Player da Microsoft construído no Windows 11 deve ser a primeira opção para a reprodução do Windows 11 Media. No entanto, ele tem um desempenho ruim ao reproduzir vídeos 4K/8K e não funcionará com vídeos HEVC e AV1, se necessário, o codec não estiver pré-instalado.
Então, para ter a melhor experiência de reprodução de vídeo, você precisa de nossos jogadores de vídeo Windows 11 escolhidos a dedo para reproduzir vídeos até 4K/8K em HDR, Hevc, H.264, MOV, MKV, MP4, etc. Eles garantem a qualidade máxima do vídeo o máximo possível. Basta arrastar e soltar os vídeos, você não precisa verificar se o formato não é suportado, a resolução de vídeo é muito alta ou o tamanho do arquivo é muito grande.
Índice
- Reprodutor de mídia
- Filmes e aplicativos de TV
- Windows Media Player
- VLC Media Player
- 5kPlayer
Não.1 Media Player
O Media Player oficial e recém-lançado da Microsoft feito sob medida para o Windows 11 e o PC mais recente.
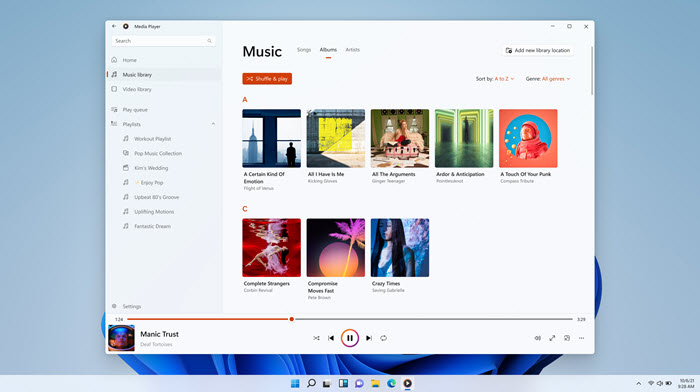
Parece que os players de mídia estão desatualizados quando serviços de streaming on -line como a Netflix estão recebendo uma popularidade crescente, mas o novo mídia da Microsoft para o Windows 11 mostra que ainda é necessário de reprodução de vídeo offline. Media Player é um vídeo e player de áudio padrão para substituir a música Groove, filmes e aplicativos de TV e Windows Media Player para reprodução aprimorada de mídia em um computador Windows 11. Uma vez instalado, a biblioteca e a lista de reprodução no seu PC migrarão automaticamente para este mídia player.
É realmente um especialista em tocar arquivos de áudio FLAC, OGG, AAC, WMA e ALAC com os dois 5.1 e 7.1 som surround. A arte do álbum e as imagens de artistas ricas aparecerão em tela cheia e mini players ao tocar música. Quanto à reprodução de arquivo de vídeo, ele suporta a navegação, o gerenciamento e assistindo vídeos locais todos bem. Você também pode dizer onde encontrar o conteúdo de vídeo no computador para reproduzir configurações no aplicativo. Atualmente, ele pode reproduzir arquivos ASF, AVI, WMV, M2TS, MKV, 3GP, 3G2, WEBM (VP8, VP9) e OGG até 4K.
Configurações personalizáveis são preparadas para alterar a velocidade de reprodução, pular para frente e voltar, empatar em áudio, visualizar propriedades de arquivo e fazer listas de reprodução. Se necessário, lance seu conteúdo de mídia em um dispositivo compatível como uma TV inteligente para ter uma visão maior.
No entanto, este player de vídeo do Windows 11 nativo falha em jogar arquivos de vídeo 8k e clipes de 360 graus. Diz -se que substitui o Windows Media Player e é melhor, mas não possui todos os recursos do Windows Media Player a partir de agora. Portanto, os erros de reprodução de vídeo são inevitáveis se você usá -lo para reproduzir vídeos no Windows 11. O típico é que você precisa primeiro instalar a extensão de vídeo HEVC e a extensão de vídeo AV1, respectivamente, para reproduzir vídeos HEVC e AV1.
Não.2 filmes e aplicativos de TV
Um player oficial de vídeo oficial e pré-instalado no Windows 11, servindo o conteúdo do filme e do programa de TV disponível na Microsoft Store.
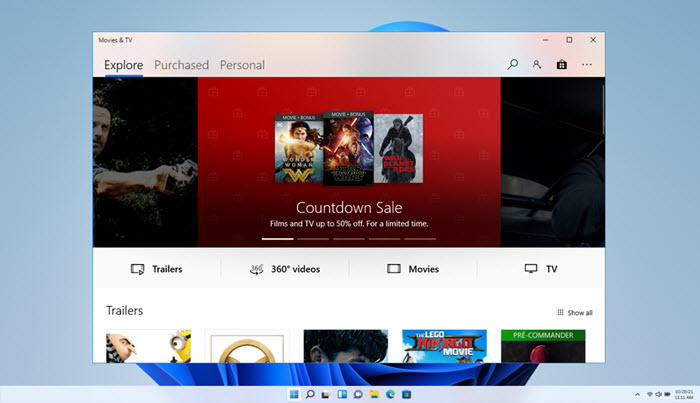
No início, o App Filmes & TV também foi projetado para ser uma alternativa ao Windows Media Player, embora ainda exista o Windows Media Player no Windows 10 e Windows 11. O aplicativo de filmes e TV é realmente melhor que o Windows Media Player, pois suporta quase todos os mais recentes formatos de arquivo como MP4, MKV, MOV, etc. até 8k, exceto HEVC e AV1, que precisam de instalação de codec necessária primeiro.
Com isso, você pode jogar h.265 e MPEG-H Parte 2 (codificação de vídeo de alta eficiência) Conteúdo. Vídeos AV1 e 360 ° também são suportados. Até a reprodução de vídeo em 4K e 8K tem um bom desempenho se você possui um computador de ponta. Imagem no modo de imagem está disponível neste player de vídeo gratuito para o Windows 11 para deixar você reproduzir filmes em uma mini-janela. Além disso, você pode adicionar legendas, alterar o canal de áudio, pular 10 segundos atrás/pular 30 segundos à frente, etc. Ao jogar vídeos.
Além de lidar com a coleção pessoal local, esse media player torna possível seguir os últimos entretenimento, filmes de sucesso de bilheteria e clássicos quentes. Você pode usá -lo para navegar e reproduzir filmes e programas de TV on -line com o CC que você alugou ou comprou na Microsoft Store no Xbox 360, Xbox One, Windows 10 Device, Windows Phone e na Web.
Além de baixar pacotes de codec extras para alguns formatos, você também é sugerido para escolher a reprodução de vídeo em HD, já que a reprodução de 4K ou 8K nem sempre é suave. Uma tela preta, congelamento, falha, sem som, etc. também são suas deficiências notórias.
Não.3 Windows Media Player
Um media player oficial e escondido para o Windows 11 que precisa de instalação manual primeiro da Microsoft.
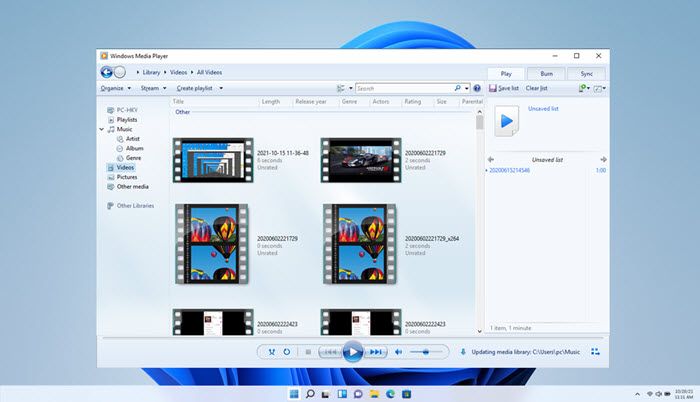
Windows Media Player parece ser um programa descontinuado quando o novo Media Player e o Filmes & TV App são recomendados pela Microsoft. Ainda está disponível no Windows 11, embora exija sua instalação manual. Apareceu em 1991, o Windows Media Player deve ser o primeiro verdadeiro player multimídia a reproduzir vídeos e áudios em um PC do Windows.
Depois de um longo tempo de desenvolvimento, l
Como salvar um vídeo que está sendo reproduzido no Windows Media Player
O solucionador de problemas do Windows embutido é uma ferramenta bastante útil para corrigir a maioria dos problemas no seu PC do Windows. Para “Problemas de reprodução de vídeo do Windows 10” também, você pode usar o “reprodução de vídeo” solucionador de problemas. Siga esses passos:
5 Melhor player de vídeo grátis para Windows 11
O Windows 11 foi lançado por meses, você encontrou problemas de reprodução de vídeo no Windows 11? Como, gagueira de vídeo, problema de cor, pode’t Play 4K Videos, Mensagem de formato de arquivo inválido ou código de erro. Se for verdade, você precisa do Melhor player de vídeo para Windows 11 Para reproduzir arquivos de vídeo.
Para ser franco, Microsoft’O novo player de mídia construído no Windows 11 deve ser a primeira escolha para a reprodução de mídia do Windows 11. No entanto, ele tem um desempenho ruim ao reproduzir vídeos 4K/8K e venceu’t trabalho com vídeos HEVC e AV1, se necessário, o codec isn’t pré-instalado.
Então, para ter a melhor experiência de reprodução de vídeo, você precisa de nossos jogadores de vídeo Windows 11 escolhidos a dedo para reproduzir vídeos até 4K/8K em HDR, Hevc, H.264, MOV, MKV, MP4, etc. Eles garantem a qualidade máxima do vídeo o máximo possível. Basta arrastar e soltar os vídeos, você não’Não preciso verificar se o formato não é suportado, a resolução de vídeo é muito alta ou o tamanho do arquivo é muito grande.
Índice
- Reprodutor de mídia
- Filmes e aplicativos de TV
- Windows Media Player
- VLC Media Player
- 5kPlayer
Não.1 Reprodutor de mídia
* Microsoft’s Oficial e recém-lançado media player feito sob medida para o Windows 11 e o PC mais recente.
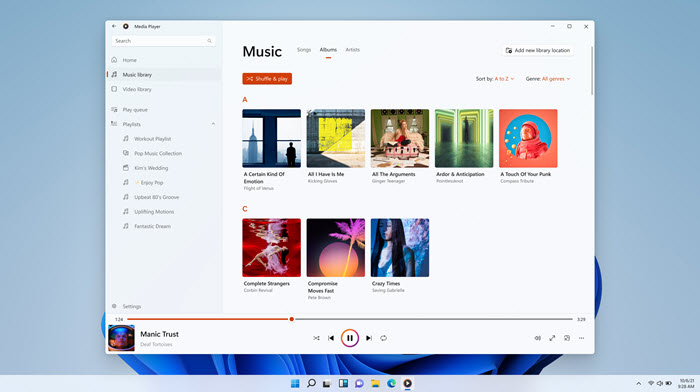
Parece que os players de mídia estão desatualizados quando serviços de streaming on -line como a Netflix recebendo popularidade crescente, mas Microsoft’O novo Media Player para o Windows 11 mostra que ainda há necessidade de reprodução de vídeo offline. Media Player é um vídeo e player de áudio padrão para substituir a música Groove Music, Filmes e TV e Windows Media Player para reprodução de mídia aprimorada no computador Windows 11. Uma vez instalado, a biblioteca e a lista de reprodução no seu PC migrarão automaticamente para este mídia player.
É realmente um especialista em tocar arquivos de áudio FLAC, OGG, AAC, WMA e ALAC com os dois 5.1 e 7.1 som surround. A arte do álbum e as imagens de artistas ricas aparecerão em tela cheia e mini players ao tocar música. Quanto à reprodução de arquivo de vídeo, ele suporta para navegar, gerenciar e assistir a vídeos locais tudo bem. Você também pode dizer onde encontrar o conteúdo de vídeo no computador para reproduzir em configurações de aplicativos. Atualmente, ele pode reproduzir arquivos ASF, AVI, WMV, M2TS, MKV, 3GP, 3G2, WEBM (VP8, VP9) e OGG até 4K.
Configurações personalizáveis são preparadas para alterar a velocidade de reprodução, pular para frente e voltar, empatar em áudio, visualizar propriedades de arquivo e fazer listas de reprodução. Se necessário, lance seu conteúdo de mídia em um dispositivo compatível como a Smart TV para ter uma visão maior.
No entanto, este player de vídeo do Windows 11 nativo falha em jogar arquivos de vídeo 8k e clipes de 360 graus. Diz -se que substitua o Windows Media Player e seja melhor, mas não’T Promova todos os recursos do Windows Media Player a partir de agora. Portanto, os erros de reprodução de vídeo são inevitáveis se você usá -lo para reproduzir vídeos no Windows 11. O típico é que você precisa primeiro instalar a extensão de vídeo HEVC e a extensão de vídeo AV1, respectivamente, para reproduzir vídeos HEVC e AV1.
Não.2 Filmes e aplicativos de TV
* Um player de vídeo oficial e pré-instalado no Windows 11, servindo o conteúdo do filme e do programa de TV disponível na Microsoft Store.
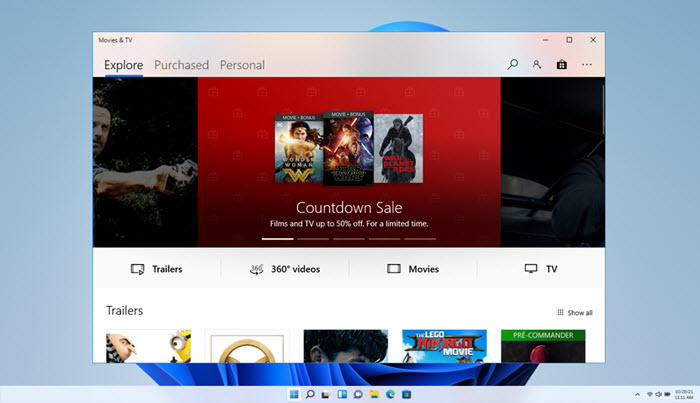
No início, o App Filmes & TV também foi projetado para ser uma alternativa ao Windows Media Player, embora ainda exista o Windows Media Player no Windows 10 e Windows 11. O aplicativo de filmes e TV é realmente melhor que o Windows Media Player, pois suporta quase todos os mais recentes formatos de arquivo como MP4, MKV, MOV, etc. até 8k, exceto HEVC e AV1, que precisam de instalação de codec necessária primeiro.
Com isso, você pode jogar h.265 e MPEG-H Parte 2 (codificação de vídeo de alta eficiência) Conteúdo. Vídeos AV1 e 360 ° também são suportados. Até a reprodução de vídeo em 4K e 8K tem um bom desempenho se você possui um computador de ponta. Imagem no modo de imagem está disponível neste player de vídeo gratuito para o Windows 11 para deixar você reproduzir filmes em mini janela. Além disso, você pode adicionar legendas, alterar o canal de áudio, pular 10 segundos de volta/pular 30 segundos à frente, etc. Ao jogar vídeos.
Além de lidar. Você pode usá -lo para navegar e reproduzir filmes e programas de TV on -line com CC YOU’Aluguei ou comprou na Microsoft Store no Xbox 360, Xbox One, Windows 10, Windows Phone e na Web.
Além de baixar pacotes de codec extras para alguns formatos, você também é sugerido para escolher a reprodução de vídeo em HD, já que a reprodução de 4K ou 8K nem sempre é suave. Tela preta, congelamento, falha, sem som, etc. também são suas deficiências notórias.
Não.3 Windows Media Player
* Um media player oficial e escondido para o Windows 11 que precisa de instalação manual primeiro da Microsoft.
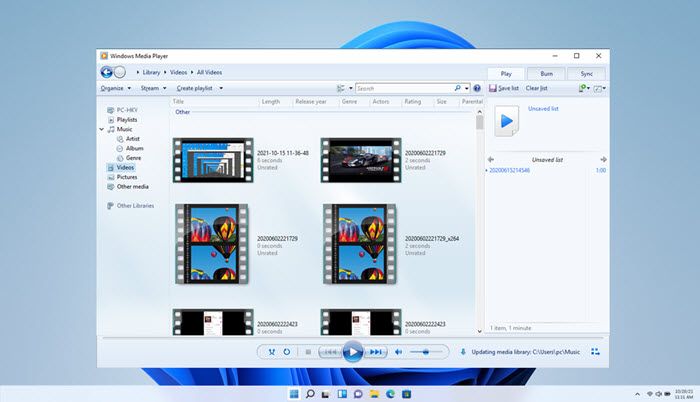
Windows Media Player parece ser um programa descontinuado quando o novo Media Player e o Filmes & TV App são recomendados pela Microsoft. Ainda está disponível no Windows 11, embora exija sua instalação manual. Apareceu em 1991, o Windows Media Player deve ser o primeiro verdadeiro player multimídia a reproduzir vídeos e áudios no Windows PC.
Após o desenvolvimento de longa data, a versão mais recente – o Windows Media Player 12 já pode reproduzir quase todos os formatos de arquivo populares, incluindo MP4, MOV, MKV, WMV, AVI, ASF, H.264, 3GP, WMA, ACVHD (.mts, .M2TS), Webm VP9, MP3, ALAC, AAC, etc. Até o HEVC e AV1 são suportados se os codecs correspondentes forem pré-instalados. Ele também desbloqueia a funcionalidade de reprodução de DVD e Blu-ray com suporte para menus, títulos e capítulos se decodificadores compatíveis forem instalados.
É mais poderoso do que você pensa. Ele serve aos seus diferentes requisitos, como reprodução de vídeo local, reprodução de streaming, elenco de DLNA e downloads progressivos. E configurações personalizáveis são preparadas, incluindo avanço rápido, reverso, marcadores de arquivos, velocidade de reprodução variável, etc. Além disso, os arquivos de mídia podem ser organizados de acordo com o álbum, artista, gênero e data.
No entanto, você precisa instalar e tornar o padrão do Windows Media Player no Windows 11 primeiro. Caso contrário, você pode’t clique duas vezes em um arquivo de vídeo para jogar com ele. Além disso, o Windows 11 trouxe muitas mudanças nas configurações, e as configurações de formato são uma das mais óbvias. Coloque sucintamente, você precisa adicionar manualmente o .MP4, .mkv, .WMV, .mov, etc. Formatos de vídeo um por um para a lista suportada do Windows Media Player, para que eles possam ser reconhecidos.
Não.4 VLC Media Player
* Primeiro player de vídeo de código aberto para Windows 11 Out the Market From Videolan.
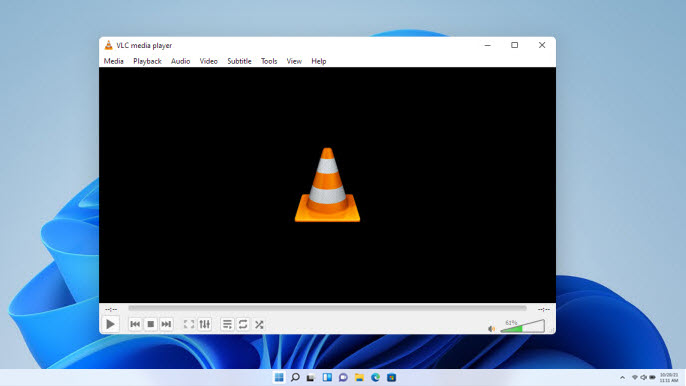
Mesmo antes do lançamento do Microsoft New Media Player para o Windows 11, o VLC Media Player havia dado aos usuários a capacidade de reproduzir arquivos de música no Windows 11. Muitos usuários relataram que o VLC tem um desempenho lindo no Windows 11 PC, graças aos layouts de snap e uma interface do usuário nova. Se estiver interessado, basta ir à Windows 11 Store para baixar gratuitamente o aplicativo VLC Win32 para o seu PC.
Como o media player de código aberto mais popular com mais de 4 bilhões de downloads, o VLC merece sua confiança e pode ser considerado o melhor player de vídeo para Windows 11. Com ele, você pode tocar quase todas as mídias na terra em super alta qualidade. Reprodução de arquivos locais, discos, webcams em mpeg-2, mpeg-4, h.264, MKV, WebM, WMV, MP3, etc. é sua característica básica. Você pode até usá-lo para jogar AV1 mais recente, HEVC, 360 graus, HDR, PRESS, etc. formatos até 4k. Até os DVDs criptografados são jogáveis se o VLC LidDVDCSS estiver instalado.
Além da reprodução da mídia, você também pode usar o VLC Media Player para converter formatos de vídeo, baixar vídeos on -line, transmitir YouTube e lançar conteúdo entre dispositivos sem fio. E agora no Windows 11, recursos novos e aprimorados também farão com você Whoa, incluindo novo sintonizador de TV digital, CD player de áudio, transcodificador de arquivos, etc. O que’S mais, recursos adicionais, incluindo AirPlay, Suporte VR, Suporte a HEIF/WebM/AV2, nova lista de reprodução de música, design moderno e nova interface de usuário será adicionada na próxima versão 4.0.
Nada é perfeito. Até agora, alguns usuários relataram o VLC não funcionando no erro do Windows 11. Além disso, erros notórios de VLC como 4K de vídeo agitado, atraso da legenda, cores lavadas com HDR, sem vídeo, vídeo de áudio fora de sincronia, tela preta, etc. não são novos nas pessoas e podem acontecer em alta possibilidade no Windows 11 pc.
Não.5 5kPlayer
* Player multifuncional de DearMob para Windows 11. Playback de música, DLNA, AirPlay & Download suportes.
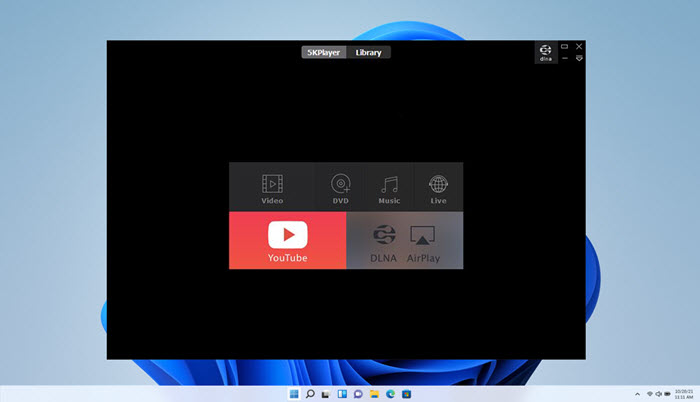
No mercado, 5kplayer é como nenhum outro sendo um media player multifuncional para ajudar as pessoas a desfrutar da mídia geral. É uma combinação de vídeo, música e DVD player, servidor de airplay, streamer DVD e downloader on -line, além de outros pequenos bônus, como corte de vídeo.
Focando em seu recurso de reprodução de vídeo em vídeo, ele pode atuar como um player de vídeo 4K gratuito para Windows 11 para MKV, MP4, MOV, MOV, etc. arquivos. Alimentado pela Intel QSV, DXVA, AMD & Nvidia CUDA GPU Acceleration Technologies, pode decodificar rapidamente qualquer 4K, 5K, 360 graus que ocupe a CPU, HDR, HEVC, H.264, AV1, DVD, etc. Vídeos sem gagueira e renderizar imagens cristalinas. Como um filme, você também pode usar os 5.1/7.1 DTS Surround Sound Suporte para ter uma experiência de teatro em casa enquanto desfruta das fotos mais brilhantes e animadas.
Se estiver interessado, você pode aprender mais sobre 5kplayer’S RECURSOS. O recurso AirPlay permite exibir espelhamento e vídeo do iPhone do iPhone para computador, aproveite tudo de uma maneira maior. A maneira DLNA de streaming permite conectar seu PC sem fio a todos os dispositivos compatíveis com DLNA como Xbox, TV inteligente, telefone Android, etc. BTW, streaming on -line como o streaming IPTV e o download online também estão disponíveis. Ao reproduzir vídeos no Windows 11, os bônus também incluem corte de vídeo, sincronização de vídeo em áudio, adicionando legendas, ajuste de velocidade de reprodução, rotação de vídeo, deinterlacing de vídeo e assim por diante.
Como é um media player do desenvolvedor de terceiros, pode conhecer o Windows 11 um pouco. Com base na experiência de reprodução de vídeo no Windows 10, você provavelmente também encontra 4K 60FPS/120FPS Video Choppy Playback, Uso de CPU alto, cores lavadas com HDR, etc. Problemas no Windows 11 PC.
Download grátis Para Windows 11 ou anterior
perguntas frequentes
1. Qual é o melhor player de vídeo para Windows 11?
O novo Media Player deve ser o melhor player de vídeo para Windows, pois é oficial e construído no Windows 11. A Microsoft desenvolve o Media Player para substituir a música Groove e o Windows Media Player para oferecer aos usuários uma experiência de reprodução muito melhor com funções aprimoradas.
2. O Windows 11 tem um media player?
Sim. O Windows 11 tem três players de mídia embutidos, incluindo media player, filmes e aplicativos de TV, e Windows Media Player. Media Player é o novo Media Player Oficial e Padrão para PCs Windows 11 ou posteriores que a Microsoft recomenda altamente. O aplicativo de filmes e TV é sempre a melhor opção para assistir a filmes e programas de TV da Microsoft Store. Quanto ao Windows Media Player, é uma escolha herdada que precisa de instalação manual.
3. Por que pode’t Reponho vídeos no Windows 11?
Se os vídeos estiverem sendo reproduzidos no computador Windows 11, você precisará considerar três aspectos. Primeiro, verifique se você tem um player de vídeo Windows 11 capaz instalado. Segundo, altere as configurações do Windows 11 para garantir que o formato de vídeo possa ser aberto pelo seu mídia player. Terceiro, se o formato de vídeo como Hevc ou AV1 não for suportado, faça o download de codecs necessários ou apenas converta vídeos para o Windows 11-supported Ones.
4. Como faço para reproduzir vídeos no Windows 11?
Isto’é fácil. Depois que o player de vídeo qualificado estiver instalado no seu PC Windows 11, basta arrastar e soltar os vídeos para reproduzir. Se for o media player padrão, ele pode reproduzir tipos de arquivos de mídia que você joga nele. Se você tem mais de um player de vídeo no Windows 11, o Windows 11 também permitirá que você escolha diferente media player para diferentes tipos de arquivos, respectivamente. Por exemplo, você pode definir o VLC para .Arquivos MKV e Windows Media Player para .arquivos MP4.
Outros guias úteis de instruções
Melhor jogador SWF para abrir arquivos SWF
Este artigo apresentará 5 melhores jogadores do SWF para ajudá -lo a abrir arquivos SWF no Windows (11/10), Mac, Linux, iOS, Android e Chromebook.
Baixe o MX Player para PC Windows 11/10
Quero baixar o mx player para pc? Aqui está um guia geral para ajudá -lo a obter o MX Player no seu Windows 11/10/8/7 PC e laptop.
Baixe o codec eac3 para mx player (mx player aio zip arquivos)
Falha ao reproduzir vídeos com AC3, DTS, MLP, Truehd Audio no MX Player? Isso é por causa da ausência de codec EAC3 no MX Player. Verifique este artigo para baixar o codec EAC3 para MX Player para reproduzir áudio AC3 DAT sem problemas.
[Corrigido] arquivo MP4 não reproduzindo Windows/Mac/iPhone/TV, etc.
O seu arquivo MP4 não está jogando? Como reproduzir arquivos de vídeo MP4 no Windows 11/10, QuickTime, VLC, iPhone, TV, etc. sem erros? Este guia lhe dirá razões e soluções.
SOBRE O AUTOR

Kaley Torres 
Kaley Torres é um editor criativo motivado e motivado, com oito anos de experiência em marketing e SEO, especializada em escrever em DVD, vídeo, áudio, imagens, novo conteúdo digital etc. Com uma coleção de DVD parcialmente.
Home> Vídeo> Play Video> Melhor player de vídeo para Windows 11
Digiarty Software é um provedor de software multimídia líder, fornecendo soluções multimídia fácil e inovador para usuários em todo o mundo.
produtos
- Winx DVD Ripper
- Conversor de vídeo Winx
- Cópia do DVD Winx
- Winx Mediatrans
Dicas e truques
- Dicas de backup de DVD
- Guias de cópia de DVD
- Queimar dvd
- Converter vídeo
- Transferência de dados
- Dicas e glossário
Como salvar um vídeo que está sendo reproduzido no Windows Media Player

Além de servir como o Media Player nativo para o Windows, o Windows Media Player também equipa os navegadores da Internet com um plug -in que transmite vídeo on -line nos formatos WMV, AVI e ASF. Os pequenos empresários podem encontrar esses meios, pois os editores digitais podem usá -los para incorporar apresentações da empresa, bobinas de chão, cobertura de eventos e reportagens do setor em páginas da web. Se você deseja salvar qualquer vídeo on -line no Windows Media Player, existem algumas ferramentas que você pode usar para concluir esta tarefa. RealPlayer, Replay Media Catcher e Video DownloadHelper são alguns exemplos de componentes que podem salvar um vídeo online no sistema local. Enquanto o RealPlayer e o Replay Media Catcher são aplicativos de desktop, o vídeo downloadhelper é um complemento de software que funciona apenas com o Firefox.
O Windows tem um player de vídeo

Métodos para corrigir vídeos que não são reproduzidos no Windows 10/ 11
Aqui estão algumas das soluções mais fáceis para o problema. Recomendamos passar por eles um por um e reiniciar o computador depois de executar cada correção para analisar se isso’está funcionando como esperado ou não.
1. Reinicie seu player de vídeo
Esta é a coisa mais básica que você deve fazer. Tente sair do seu player de vídeo e reiniciá -lo. Para garantir que esteja devidamente fechado, vá para o gerente de tarefas no seu computador e encontre o processo nomeado “WMPlayer.exe” ou algo semelhante. Selecione clicando nele uma vez e depois atinge o ‘Finalizar tarefa’ botão na parte inferior do gerente de tarefas. Quando o jogador estiver completamente desligado, reinicie -o do menu Iniciar e tente reproduzir o vídeo novamente. Se isso não fizer’t trabalho, saia do WMP e reinicie o computador. Em seguida, verifique.
2. Desinstale e reinstale o adaptador de exibição
Embora uma atualização do Windows seja feita para corrigir bugs ocultos do sistema e melhorar sua experiência de uso, às vezes você pode experimentar ‘Vídeos do Windows 10 não estão sendo reproduzidos’ erro depois de você’Realizei uma atualização do seu sistema operacional. Você pode corrigir o problema desinstalando e reinstalando o adaptador de exibição. Aqui estão as etapas que você precisa seguir:
- Abrir Gerenciador de Dispositivos Clicando com o botão direito do mouse no seu Windows 10 Começar botão no canto inferior esquerdo da tela. Da lista de dispositivos que se abrem, expandir o Adaptadores de vídeo opção.

- Agora clique com o botão direito do mouse no seu driver de exibição e escolha o Desinstalar opção. Certifique -se de que a opção de ‘Remova o pacote de driver’ está desmarcado.
- Em seguida, vá para o menu principal e clique em Ação> Digitalizar alterações de hardware. Isso reinstalará automaticamente o motorista.

- Por fim, reinicie o computador para verificar se o erro é corrigido.
3. Correr “Reprodução de vídeo” Solucionador de problemas
O solucionador de problemas do Windows embutido é uma ferramenta bastante útil para corrigir a maioria dos problemas no seu PC do Windows. Para “Problemas de reprodução de vídeo do Windows 10” também, você pode usar o “reprodução de vídeo” solucionador de problemas. Siga esses passos:

- Painel de controle aberto no seu computador e digite “Solucionar problemas” Na caixa de pesquisa da janela do painel de controle. Isso listará algumas opções das quais você precisa selecionar “Solução de problemas.”
- Reinicie o computador quando o solucionador de problemas terminar de funcionar e veja se o erro é resolvido. Caso contrário, prossiga para a próxima correção.
4. Alterar opções de energia
Embora isso possa parecer não relacionado ao problema, trocar seu computador’S opções de energia de ‘Alta performance’ para ‘Equilibrado’ pode ajudar a resolver a questão da reprodução de vídeo. Aqui’s o que fazer:
- Abra a janela ‘Correr’ diálogo e tipo ‘PowerCfg.cpl’. Clique ‘OK’ ou acertar Digitar.
- De Opções de energia janela, escolha o ‘Equilibrado’ botão de rádio e feche a janela.
- Reinicie o computador e verifique se o problema persiste.
Mesmo depois de experimentar as correções acima mencionadas, se você’estar lidando com o “Vídeos que não estão sendo reproduzidos no Windows 10” erro, você deve saber que provavelmente, você’estar lidando com um vídeo danificado ou corrompido. Para remover o erro, você precisa corrigir o vídeo usando um confiável Ferramenta de reparo de vídeo.
5. Corrija o vídeo corrompido com um software de reparo
O reparo estelar para vídeo é um aplicativo avançado que permite que os usuários corrigam vídeos corrompidos e falhados em alguns cliques. Este software suporta a maioria das mídias de armazenamento, incluindo cartões SD, HDD, SSD, etc. e pode reparar qualquer formato de vídeos, incluindo MKV, MOV, MP4, etc. Isto’S compatível com o Windows 10, bem como o Windows 11, e é bastante fácil de usar e acessível.
Você pode usar o software, caso o arquivo de vídeo corrupto não esteja sendo reproduzido no PowerPoint, Windows Media Player, VLC Media Player ou outro programa no Windows 10/11.
Aqui estão as etapas para instalar e usar esta ferramenta:
- Vou ao Página de download para reparo estelar para vídeo e clique em “Download grátis” botão. Isso salvará o instalador da versão demo do software (a versão demo permite visualizar arquivos reparados até 20% do tamanho total do vídeo).
- Depois que o arquivo foi baixado, clique duas vezes no .arquivo exe para instalar o software em sua máquina.
- Agora inicie o reparo estelar para vídeo e siga estas etapas para reparar seus arquivos de vídeo corrompidos:
- Do software’interface s, clique na caixa que diz Adicionar ficheiro Para adicionar o arquivo de vídeo que precisa de reparo. Você também pode adicionar vários arquivos aqui.

- Depois de adicionar os arquivos à ferramenta, clique no Reparar botão para iniciar o processo de reparo.

- Quando o processo de reparo começar, uma barra de progresso mostrará o progresso do reparo.
- Depois que os arquivos de vídeo forem reparados, você pode visualizá -los antes de salvá -los no seu computador.

Depois que o vídeo for reparado, tente carregá -lo no WMP ou outro jogador. Nós’tenho certeza que você ganhou’t de frente para o ’Vídeos que não estão sendo reproduzidos no Windows 10/11’ erro mais.
Você pode usar a versão gratuita do reparo estelar para vídeo para avaliar sua capacidade de reparo, clicando no botão de download abaixo.

6. Atualize os drivers do Windows
Os vídeos não serão reproduzidos no computador Windows 10, se os drivers de gráficos estiverem desatualizados. Portanto, para corrigir vídeos que não estão sendo reproduzidos, atualize os drivers de gráficos do gerenciador de dispositivos no seu PC. Aqui estão as etapas:
- Pressione as teclas do Windows+R para abrir ‘Correr’ caixa de diálogo.
- Tipo ‘devmgmt.MSc’. Clique OK.
- Nas janelas do Gerenciador de dispositivos, DOBLE Clique em Exibir adaptador.
- Selecione os cartão gráfico de vídeo do suspensão e clique com o botão direito do mouse nele.
- Selecione Atualizar software de driver opção.

- Clique em ‘Pesquise automaticamente o software de driver atualizado’.

- Após o término do processo de atualização, reinicie seu PC. Em seguida, verifique se o vídeo é reproduzido sem problemas no Windows 10.
7. Verifique e atualize o Windows
A questão de reprodução de vídeo também pode ocorrer se o seu computador não for atualizado. Verifique se há alguma atualização do Windows pendente. Siga as etapas abaixo para atualizar o computador do Windows 10/11:

- Abrir Configurações no PC.
- Clique em Atualização e segurança.
- Selecione atualização do Windows e clique no Verifique se há atualizações botão.
- Todas as atualizações pendentes começarão a instalar. À medida que o processo de atualização termina, jogue o vídeo para verificar se o problema é resolvido.
8. Compressa seu vídeo
Você está tentando assistir a vídeos de qualidade 4K/ 8K no Windows 10/11? Se sim, então esse pode ser o motivo do vídeo não ser reproduzido no laptop do Windows.
Muitas vezes, o Windows Media Player falha ao reproduzir vídeos de alta qualidade ou resolução sem problemas. Vídeos podem gaguejar ou mostrar erro. No entanto, você pode corrigir o problema compactando o arquivo de vídeo.
Para comprimir um vídeo de alta qualidade, diminua seu tamanho, resolução, taxa de bits ou corte algumas seções desnecessárias.
Existem programas gratuitos de compactação de vídeo on -line como Freeconvert, Veed. Você também pode experimentar o Media Player de VLC de código aberto ou o iMovie para comprimir vídeos sem perder a qualidade.
Empacotando
Os usuários podem experimentar erros ao reproduzir vídeos no Windows Media Player, VLC Player ou outro no Windows 10/11. Normalmente, você pode resolver vídeos menores que não estão sendo reproduzidos em problemas com o Windows através de correções manuais. Mas às vezes, o problema pode ser com os arquivos de vídeo. Em um caso em que um arquivo de vídeo em si é corrupto, ele ganhou’t reproduza no Windows. Reparando vídeos corruptos com uma ferramenta confiável como Reparo estelar para vídeo é a única solução ideal. No entanto, para ter certeza, faça a avaliação gratuita do software de reparo, que mostra o vídeo reparado.

Sobre o autor
Sumona é um blogueiro de tecnologia, fotógrafo ávido e technogeek com vasta experiência ao escrever sobre dicas e tutoriais de recuperação de arquivos de mídia. Ela tem mais de 10 anos de experiência em tecnologia de recuperação/reparo de arquivos de mídia de mídia. Ela é apaixonada por fotografia, design criativo, música e exploração de destinos menos conhecidos.
Como girar um vídeo no Windows Media Player
Se você’estou me perguntando como girar um vídeo no Windows Media Player, a resposta curta é – você pode’t. Infelizmente, o media player embutido não’T tem um recurso único que permite que você faça isso.

No entanto, os usuários do Windows devem saber que existem muitas outras soluções disponíveis na Microsoft Store. Neste artigo, nós’Eu falo sobre os melhores programas de edição de vídeo com as ferramentas mais amigáveis.
Como girar um vídeo no Windows Media Player?
Quando se trata de players de mídia embutidos, o Windows Media Player é bastante sólido. Ele suporta uma ampla gama de formatos, incluindo MP4 e MOV. Infelizmente, falta algumas ferramentas de edição mais avançadas. Isso significa que você pode’t Gire um vídeo no Windows Media Player diretamente.
No entanto, o Windows 10 possui um software de edição interno que pode alterar a orientação do seu vídeo. Você pode acessá -lo através do aplicativo Fotos no seu PC. Aqui’s Como girar um vídeo no editor de vídeo:
- Abra o menu Iniciar clicando no pequeno ícone do Windows no canto inferior esquerdo da tela.

- Agora, role para baixo e clique no aplicativo de fotos.

- Clique na pequena seta para baixo ao lado do Mais aba. Selecione Editor de vídeo No menu suspenso. Você também pode usar a função de pesquisa para acessar o editor de vídeo.

- Clique no Novo projeto de vídeo caixa. Uma pequena janela pop-up abrirá pedindo para você nomear o vídeo. Imprensa Pular.

- Clique no + Adicionar botão abaixo Biblioteca do Projeto Para abrir um menu suspenso. Se você deseja fazer upload de um arquivo da sua unidade local, escolha Deste PC. Localize a pasta que contém o vídeo e clique Abrir. Você também pode arrastar e soltar o vídeo para o Biblioteca do Projeto caixa.

- Selecione o vídeo carregado e clique Lugar no storyboard. Arrastar e soltar também funciona.

- Você’verei uma barra de ferramentas sob o vídeo. Clique no girar o ícone no lado direito. Toque até definir a rotação desejada.

- Uma maneira mais rápida de fazer isso é usando o Ctrl + r Atalho de teclado.
- Uma vez que você’pronto para girar, clique no Termine o botão de vídeo no canto superior direito. Um pequeno vídeo pop-up aparecerá. Defina a qualidade do vídeo escolhendo uma das opções do menu suspenso.

- Clique Exportar Para completar o processo.

Como girar um vídeo com VLC?
Quando comparado ao Windows Media Player, o VLC possui alguns recursos mais avançados. Ele atua como um media player e um conversor de vídeo. Você pode baixá -lo gratuitamente e usá -lo para editar vídeos. Aqui’s Como mudar a orientação com o VLC:
- Abra seu vídeo no Player VLC.

- Clique no Ferramentas Guia no menu acima. Selecione Efeitos e filtros Da lista suspensa. Você também pode usar o Ctrl + e Atalho de teclado.

- Uma pequena janela pop-up aparecerá. Clique no Efeitos de vídeo seção e depois o Geometria SubbAB.

- Verifique a caixa ao lado de Transformar. Altere a rotação do seu vídeo selecionando uma das opções da lista.

- Se você deseja alterar a rotação para um ângulo fixo, escolha a configuração apropriada. Existem três opções disponíveis no menu suspenso: 270 graus, 180 graus e 90 graus.

- Para virar o vídeo, escolha o flip horizontal ou o flip vertical do menu suspenso.

- Você também pode girar e girar seu vídeo simultaneamente. Clique Transpor Para virar o vídeo horizontalmente e girar 270 graus para a direita. Clique Anti-Transpose para virar verticalmente e girar 90 graus para a direita.

- Se você quiser alterar a orientação para um ângulo específico, verifique o Girar caixa abaixo. Mova o discador com seu cursor para girar o vídeo.

- Clique Fechar quando você’re feito.

Perguntas frequentes adicionais
Como faço para girar permanentemente um vídeo?
Se você quiser manter a orientação mesmo quando o vídeo’não está tocando, há alguns passos extras. Aqui’s Como salvar permanentemente a configuração de rotação no VLC:
1. Abra o Player VLC e clique no meios de comunicação aba.

2. Clique Converter/salvar ou use o Ctrl + r atalho.

3. Uma pequena janela pop-up aparecerá. Selecione os + Adicionar botão Para fazer upload do seu vídeo.

4. Clique Converter/salvar Para abrir uma nova janela.

5. Sob Converter, Clique no pequeno Icon de configurações.

6. Abra o Codec de vídeo guia, selecione Filtros, e verifique a caixa ao lado de Filtro de transformação de vídeo. Além disso, vire Gire o filtro de vídeo para definir a orientação como um ângulo fixo.

7. Abra a seção que lê Codec de áudio. No Parâmetros de codificação diálogo, abra o Codec menu suspenso e escolha Mp3 Da lista de opções.

8. Clique Salvar.

9. Escolha uma pasta preferida para o arquivo do Converter seção e clique Começar.

10. Para concluir o processo, clique Jogar.
Por que meu vídeo está de lado no Windows Media Player?
Existem várias razões pelas quais seu vídeo está de lado no Windows Media Player. Por exemplo, versões mais antigas do aplicativo podem’t Suporte a vídeos gravados no modo de paisagem. Você pode tentar reinstalar o Windows Media Player para obter as atualizações mais recentes. Aqui’s Como fazer isso:
1. Tipo “Características” Na caixa de diálogo de pesquisa. Clique Liga ou desliga características das janelas.

2. Uma pequena janela pop-up aparecerá. Localizar Recursos de mídia e verifique a caixa para abrir uma lista suspensa.

3. Remova a marca de seleção da caixa ao lado de Windows Media Player.

4. Volte para começar e reiniciar seu computador.

5. Reabrir o Liga ou desliga características das janelas Painel de controle, vá para Recursos de mídia e expandir. Desta vez, verifique o Windows Media Player caixa e clique OK.

7. Reinicie o seu PC uma última vez.

No entanto, às vezes o problema é causado pela atualização mais recente do Windows. Aqui’s como verificar se isso’é o caso:
1. Escrever “Restauração do sistema” Na caixa de diálogo de pesquisa. Clique em Crie um ponto de restauração Para abrir o Propriedades do sistema janela.

2. Então clique Restauração do sistema.

3. Uma nova janela pop-up aparecerá. Clique Próximo Para abrir uma lista de pontos de restauração. Selecione a atualização que você acha que causou o problema e clique Próximo.

4. Espere até que a restauração do sistema esteja completa. Pode levar alguns minutos.
5. Depois disso’S Feito, reabre o Windows Movie Player para verificar se o vídeo está funcionando corretamente.
Qual é a melhor maneira de girar vídeos?
Quando se trata do Windows 10, o programa de edição mais compatível é o criador de filmes. Oferece uma ampla gama de ferramentas de edição avançada que não’T requer muita habilidade. Aqui’s Como girar vídeos no cinema 10:
1. Criador de filmes aberto e vá para o Ferramentas rápidas seção.

2. Clique no Gire o vídeo ferramenta.

3. Carregue o arquivo do seu computador.

4. Escolher Vire à esquerda Para girar o vídeo em 90 graus no sentido horário. Escolher Vire à direita Para girar no sentido anti -horário em 90 graus.

5. Você também pode girar o vídeo verticalmente (Flip vertical) ou horizontalmente (Flip horizontal).

6. Antes de salvar as alterações, clique Visualização Para uma prévia.
7. Se você’reta, clique no Salve o ícone de vídeo no canto inferior direito.

8. Um pequeno Opções de codificação de vídeo A janela aparecerá, verifique as caixas para escolher o formato, resolução e codificador.

9. Selecione uma pasta de destino para o seu vídeo e clique Salvar.
Ao contrário do Windows Media Player, o player de vídeo embutido para MacOS possui uma ferramenta para girar. Aqui’s Como fazer isso:
1. Clique no Ícone de lupa no topo da tela para acessar Holofote.
2. Tipo “Tempo rápido” na caixa de diálogo para localizar o mídia player. Toque duas vezes para começar.

3. Vou ao Arquivo> Abrir arquivo. Navegue pela sua unidade local e encontre o arquivo de vídeo que você deseja editar.

4. Abra o Editar Seção na barra de menus acima.
5. Escolher Vire à esquerda Do menu suspenso para girar no sentido horário. Para rotação no sentido anti -horário, clique Vire à direita. Cada vez que você clicar, a orientação muda em 90 graus.

6. Para salvar o vídeo, volte para o Arquivo seção. Escolher Exportar No menu suspenso.

7. Defina a qualidade do vídeo e clique Salvar.

Você também pode girar vídeos no seu dispositivo iPhone ou Android. Tanto o Google Play quanto a App Store têm uma ampla variedade de programas de edição de vídeo que você pode baixar gratuitamente. Aqui’é uma lista de aplicativos que possuem um recurso de vídeo rotativo:
Como faço para girar um vídeo no Windows?
O Windows Movie Maker, a ferramenta de edição original para Windows, foi oficialmente descontinuada em 2012. No entanto, o novo recurso de aplicativo de fotos é um substituto adequado. Você pode usá -lo para girar vídeos, ajustar as configurações de qualidade do vídeo e muito mais.
Outra solução é baixar um aplicativo de edição de vídeo. Um dos mais populares para o Windows 10 é o cinema 10. Você pode obtê -lo no aplicativo Microsoft Store no seu PC.
No entanto, se você não’t tem Windows 10, você ganhou’É possível usar o criador de filmes ou o editor de vídeo. Felizmente, existem outras ferramentas de terceiros disponíveis para versões mais antigas do Windows. Alguns até parecem o criador de filmes do Windows com suas ferramentas de interface e edição.
Aqui’É uma lista de programas de terceiros que você pode usar no Windows 7 e 8:
Vejo você no outro lado
Enquanto o Windows Media Player faz jus ao seu nome, ele’não é útil para nada além de reprodução. Se você quiser mudar seu vídeo’S Orientação, você tem que usar um aplicativo diferente. Embora o Windows Movie Maker não esteja mais disponível, a nova ferramenta de edição embutida funciona ainda melhor.
Você também pode baixar um programa de edição de vídeo para mais ajuste fino. O cinema 10 é provavelmente o mais compatível com o Windows 10. No entanto, se você tiver uma versão mais antiga do Windows, poderá usar o VLC Player para ajustar seus vídeos.
Qual você prefere – VLC ou Windows Media Player? O que’é a sua ferramenta de edição favorita? Comente abaixo e diga -nos se lá’é outra maneira de girar vídeos no Windows Media Player.


