Como limpar seu registro do Windows e acelerar seu PC
Resumo:
Limpar o registro do Windows é uma tarefa importante para melhorar o desempenho do seu computador. O registro contém configurações e informações importantes sobre seu sistema e, com o tempo, pode ficar cheia de entradas desnecessárias. Os erros comuns do registro incluem entradas órfãs, chaves duplicadas, registro fragmentado, erros de desligamento do sistema e malware. Ao limpar o registro, você pode remover entradas inúteis e fazer seu sistema funcionar mais rápido. Para limpar o registro, você pode usar o editor de registro do Windows interno ou o software de terceiros. É recomendável fazer backup do registro antes de fazer alterações.
Pontos chave:
- Entradas órfãs: Quando você desinstala o software, pequenos fragmentos de entradas de registro são deixados para trás. Essas entradas ocupam espaço em disco, mas não são um problema importante.
- Chaves duplicadas: As chaves duplicadas são criadas quando você reinstala ou atualiza o software. O software de limpeza do registro pode afirmar que as entradas duplicadas diminuem seu sistema, mas isso não é verdade.
- Registro fragmentado: O registro pode se fragmentar quando o software é desinstalado ou atualizado.
- Erros de desligamento do sistema: Os desligamentos inadequados do sistema podem causar problemas com o registro.
- Malware: Malware pode modificar o registro para se ativar na inicialização. Alterações induzidas por malware no registro devem ser abordadas imediatamente.
Perguntas e respostas:
- Pergunta: Como posso limpar o registro do Windows?
- Pergunta: Por que é importante limpar o registro?
- Pergunta: O que são causas comuns de erros de registro?
- Pergunta: Como faço para fazer backup do registro do Windows?
- Pergunta: Como posso restaurar o registro do Windows?
- Pergunta: Como posso editar o registro?
- Pergunta: Posso limpar o registro do Windows manualmente?
Resposta: Para limpar o registro do Windows, você pode usar o editor de registro do Windows interno ou o software de terceiros. Ambos os métodos permitem remover entradas desnecessárias e otimizar seu sistema.
Resposta: Limpeza do registro ajuda a remover entradas desnecessárias que podem desacelerar seu sistema. Ao eliminar essas entradas, você pode melhorar o desempenho do seu computador e fazê -lo correr mais rápido.
Resposta: As causas comuns de erros de registro incluem entradas órfãs, chaves duplicadas, registro fragmentado, erros de desligamento do sistema e malware.
Resposta: Você pode fazer backup do Registro do Windows usando a ferramenta Regedit, o prompt de comando ou o software de terceiros. É altamente recomendável fazer um backup antes de fazer alterações no registro.
Resposta: Existem vários métodos para restaurar o Registro do Windows, incluindo a restauração do modo de segurança, usando o prompt de comando, utilizando a restauração do sistema, executando reparos automáticos, usando o verificador de arquivos do sistema, redefinindo seu PC, usando o comando DISP ou reinstalando as janelas do zero do zero. Certifique -se de escolher o método apropriado com base em sua situação.
Resposta: Para editar uma chave de registro, você precisa usar o editor de registro do Windows. Use a função Localizar para localizar a chave que deseja editar, clique duas vezes, modifique os dados do valor e clique em OK para salvar as alterações. Algumas edições podem exigir um reinício do sistema.
Resposta: Sim, você pode limpar o registro do Windows usando manualmente o editor de registro do Windows. Abra a caixa de diálogo Run, digite “Regedit” e pressione Enter. Localize e exclua todos os aplicativos que foram desinstalados. Exercite o cuidado ao fazer alterações no registro.
Espero que essas perguntas e respostas tenham fornecido algumas idéias úteis para limpar o registro do Windows e otimizar o desempenho do seu PC. Lembre -se de sempre fazer backup do registro antes de fazer alterações e ser cauteloso ao editar ou excluir entradas de registro.
Como limpar seu registro do Windows e acelerar seu PC
d. Imprensa F3 Para encontrar a próxima partida e excluí -la. Repita esta etapa até ter revisado todos os itens destacados.
Aprenda a executar o Windows Registry Repair e corrigir erros e veja os melhores produtos de limpeza de registro gratuito
O Registro do Windows é um banco de dados que contém configurações e informações importantes específicas para a máquina sobre quase tudo no seu computador-preferências, aplicativos, usuários, dispositivos anexados e assim por diante. O registro contém dois elementos básicos: chaves e valores. O sistema operacional do Windows se refere constantemente ao registro; Por exemplo, para abrir um programa, instalar um novo software ou alterar seu hardware, o Windows deve verificar os valores de determinadas chaves. Você pode alterar os valores das chaves do registro manualmente usando o Editor de Registro do Windows (Regedit) interno para melhorar o desempenho ou fazer o Windows funcionar da maneira que você deseja, mas você precisa saber o que você’estar fazendo ou você pode danificar seriamente seu sistema operacional.
Conteúdo relacionado escolhido a dedo:
Erros de registro comuns
Existem várias causas comuns de erros de registro. Alguns valem a pena se preocupar, e outros não são.
- Entradas órfãs. Entradas órfãs ocorrem quando você desinstala o software e pequenos fragmentos de entradas de registro são deixados para trás. O software de limpeza do registro geralmente afirma que eles são um problema imediato, mas, na realidade, eles apenas usam alguns kilobytes de espaço livre em seu disco.
- Chaves duplicadas. As chaves duplicadas são feitas quando você reinstala, atualiza ou atualiza o software em sua máquina, incluindo o sistema operacional. O software de limpeza do registro afirmará que seus programas serão confundidos com as entradas duplicadas, diminuindo o desempenho das máquinas, mas isso não é verdade.
- Registro fragmentado. O registro também pode se fragmentar quando o software é desinstalado, atualizado ou atualizado.
- Erros de desligamento do sistema. Cada vez que o seu computador é desligado, uma cópia do registro é salva para a memória do sistema. Se o seu computador estiver desligado, falhas ou morre sem passar pela rotina normal de desligamento, isso pode causar um problema no futuro, mas isso é improvável.
- Malware. Muitos tipos de malware atacam e modificam o registro. Em particular, o malware é projetado regularmente para alterar os valores das teclas de inicialização, para que seja ativado cada vez que você reinicia o PC. Alterações no registro por malware exigem atenção imediata.
Por que limpar o registro?
Uma vez que você’Estou executando o sistema operacional Windows há algum tempo – instalando e desinstalando programas e trocando em teclado e ratos diferentes – você acaba com centenas ou milhares de entradas de registro que são completamente inúteis. Cada um usa muito pouco espaço no disco rígido, mas o sistema operacional ainda precisa filtrar todos eles, o que a diminui um pouco. Ao limpar o registro, você pode se livrar dessas entradas indesejadas e fazer seu sistema funcionar um pouco mais rápido.
Às vezes, no entanto, é realmente necessário corrigir problemas de registro. Por exemplo, se você já encontrou um pedaço de malware, sabe que isso pode estragar completamente seu registro. Então, como consertar itens de registro quebrados? Quando chegar a hora de corrigir erros de registro, é importante saber o que você está fazendo – e sempre começar fazendo um backup de registro.
Backup e restauração do Registro do Windows
Fazendo backup do registro do Windows
Como em qualquer outra configuração crítica do sistema, é altamente recomendável fazer um backup antes de tentar mudar, criar ou remover registros de registro, para que você possa reverter para a versão antiga se algo der errado.
Existem vários métodos para fazer backup de seus registros do Windows:
- Usando regedit
- Usando o prompt de comando
- Usando software de terceiros
Restaurando o Registro do Windows
Existem várias maneiras diferentes de reparar o registro do Windows. Os métodos mais comuns para corrigir registros corruptos são:
- Restaurando o registro do Windows do modo de segurança
- Restaurando o registro do prompt de comando
- Corrigindo erros de registro do Windows com restauração do sistema
- Reparando o registro com reparo automático
- Corrigindo itens de registro quebrados com verificador de arquivo do sistema
- Restaurando seu computador com ‘Redefinir este PC’
- Reparando o registro com o comando de DISP
- Reinstalando as janelas do zero
- Usando ferramentas de terceiros para fazer backup e restaurar o registro
Conteúdo relacionado escolhido a dedo:
Editando o Registro
Para editar o valor de uma chave de registro, tome estas etapas:
1. Primeiro, encontre a chave que você deseja editar. aperte o Ctrl e F As chaves abrem simultaneamente a caixa de diálogo para encontrar.
2. Digite o nome da chave e clique Encontre o próximo.
3. Clique duas vezes na chave que você deseja na lista.
4. Edite a chave’s Dados de valor.
5. Clique OK Para salvar suas configurações. Algumas edições requerem uma reinicialização do Windows para entrar em vigor.
Limpando o registro do Windows com o editor de registro
Você pode executar a limpeza do registro manualmente usando o editor de registro do Windows. Siga esses passos:
1. Clique no Começar botão e depois selecione Correr ...
2. Tipo “regedit” na caixa de texto e pressione Digitar.
3. Localize todos os aplicativos que já foram desinstalados e excluíram -os:
a. Expandir o Hkey_current_user seção e depois expandir o Programas
b. Procure teclas com base no nome dos aplicativos desinstalados ou do fornecedor e excluí -las.
4. Em seguida, encontre e remova todas as chaves duplicadas que os aplicativos desinstalados possam ter deixado para trás:
a. Imprensa Ctrl+f Para abrir a caixa de diálogo Localizar.
b. Insira o nome do aplicativo desinstalado e clique OK procurar. Cada chave ou valor correspondente será destacado.
c. Remova a chave destacada.
d. Imprensa F3 Para encontrar a próxima partida e excluí -la. Repita esta etapa até ter revisado todos os itens destacados.
5. Remova itens de inicialização indesejados do registro:
a. Navegue até o seguinte local: Meu computadorhkey_local_machinesoftwaremicrosoftwindowscurrent versão
b. Clique Correr Para listar atalhos para todos os arquivos executáveis que são executados na inicialização.
c. Exclua todos os aplicativos que você não’quero correr na startup do Windows. Faça uma pesquisa on -line para investigar qualquer um que não seja familiar.
d. Repita a mesma tarefa para os seguintes caminhos -chave também:
• HKLMSOFTWAREMICrosoftActive SetupInstalled Components
• HKLMSOFTWAREWOW6432NODEMICrosoftActive SetupInstalled Components
Melhores limpadores de registro do Windows
Aqui está uma lista dos limpeza de registro gratuito para o Microsoft Windows:
Reparo do Registro de Glaysoft
GLARYSOFT’S Reparo de registro é uma ótima ferramenta de reparo de registro gratuita. Ajuda você a consertar seu registro e otimizar seu PC’S Performance. Quando você abre a ferramenta, o processo de digitalização do registro começará automaticamente. Em algumas etapas fáceis, você poderá encontrar e limpar entradas inválidas, referências e links no registro. Ele fornece uma lista dos erros encontrados e você pode optar por reparar itens específicos ou repará -los automaticamente. Ele também oferece backup automático do registro antes de fazer alterações no registro do Windows, o que ajuda a mitigar o risco. Além disso, sempre que você limpa o registro, um arquivo de desfazer correspondente é gerado, para que você possa reverter facilmente todas as alterações. Essa ferramenta gratuita pode ser atualizada para os utilitários Glarysoft, que oferecem recursos como limpador de registro, fixador de atalho, removedor de spyware, reparo de disco, apagador de rastreamento, limpador de arquivos temporário e gerenciador de inicialização.

Cleaner Registry Cleaner
Este produto piriforme é provavelmente a melhor ferramenta de reparo de registro. Ccleaner’S Build – in Registry Cleaning Utility faz a maioria das coisas que um bom limpador de registro poderia fazer, e oferece uma interface limpa e limpa. A ferramenta pergunta se deve fazer backup do registro antes de fazer alguma alteração. Com o CCleaner, você também pode executar uma análise rápida ou aprofundada de seus arquivos, disco e registro; Remova qualquer sobras do programa; e escolha quais aplicativos executar na inicialização do Windows PC. Além disso, você pode gerenciar todos os seus plug-ins de navegador, encontrar duplicatas desnecessárias, limpar seus drivers e mais. O software CCleaner também vem em uma versão paga (CCLEANER PROFISSIONAL), mas a versão Freeware é suficiente para a maioria das tarefas de limpeza de registro do Windows. A versão paga fornece limpeza automática de navegador, monitoramento em tempo real e suporte técnico, o que pode melhorar bastante o desempenho do sistema.

Limpador de registro de auslogics
Este limpador de registro é refrescantemente simples; você usa caixas de seleção para escolher quais tipos de entrada de registro para digitalizar. Isso é excelente se você’estou apenas tendo problemas com um programa instalado anteriormente. O registro é apoiado por padrão antes de fazer alterações e pode ser restaurado usando a opção Centro de Resgate. Você pode perfurar e ver exatamente quais chaves de registro serão excluídas antes de se comprometer com qualquer coisa. Você também pode revisar os relatórios com entradas de registro encontradas e excluídas, abrir uma entrada’s Posição no editor de registro e use a função de pesquisa para detectar e remover teclas sem ter o problema de digitalizar todas as colméias. Quaisquer entradas de registro podem ser adicionadas a uma lista de ignoramento para excluí -las da varredura atual e do futuro. O procedimento de configuração é complicado por causa de componentes de terceiros e o aplicativo’A interface S é preenchida com atalhos e anúncios relacionados a outros produtos fabricados pela Auslogics. No entanto, o limpador de registro continua sendo um sólido aplicativo de reparo de registro Windows gratuito.

Reparação de registro de janelas gratuitas Regsofts
Esta boa ferramenta para reparar o registro tem uma interface minimalista que parece bastante datada. Inclui vários botões e um painel onde os resultados são exibidos. O reparo gratuito do registro do Windows teve o tempo de varredura mais longo de todos os limpadores de registro testados, mas os resultados da varredura parecem decentes. Esta ferramenta de reparo de registro de freeware cria automaticamente backups e você pode definir o programa para criar um ponto de restauração do sistema antes de reparar erros e ignorar arquivos ausentes em unidades removíveis. Este limpador de registro de PC gratuito para Windows está disponível para download gratuito aqui.

Ferramenta de verificador do Windows Registry (scanreg.exe)
O verificador do Windows Registry verifica rapidamente o registro do sistema em busca de entradas inválidas e blocos de dados vazios quando for iniciado. Se as entradas do registro inválido forem detectadas, o Windows Registry Checker restaura automaticamente um dia anterior’s backup; Isso é equivalente a executar o comando scanreg /autorun a partir do prompt de comando. Se não houver backups disponíveis, o Windows Registry Checker tentará fazer reparos no registro; Isso é equivalente a executar o comando scanreg /fix de um prompt de comando. Você não precisa baixar esta ferramenta de verificador de registro; é incorporado no Windows.
Limpador de registro sábio
A Ferramenta Free do Wise Registry Free é outra ótima opção quando você precisa consertar o Registro do Windows. Algumas grandes vantagens incluem varreduras rápidas de registro, varreduras programadas, atualizações no local e uma separação clara entre problemas normais e aqueles que são “inseguro.” Eu não’T gosto do fato de que o Wise Registry Cleaner leva você a baixar o limpador de disco sábio no final da instalação, mas ele’é fácil pular. O Wise Registry Cleaner também possui um recurso de ajuste do sistema que pode melhorar o desempenho do PC e um recurso Defrag de Registro que pode desfragitar seu registro para torná-lo mais rápido, mais leve e mais estável.

Argente Registry Cleaner
Abrindo este limpador de registro inicia um mago que facilita a digitalização por erros. No entanto, leva algum tempo para a verificação terminar. Os backups do registro são criados automaticamente antes da remoção de itens de registro, e um modo de manutenção automática faz toda a limpeza para você quando o seu computador começa, sem qualquer intervenção de sua parte, o que é realmente bom. A desfazer as mudanças no seu registro é realmente fácil, porque você pode restaurar um backup criado automaticamente ou fazer seu próprio backup de registro sempre que quiser e depois restaurar o registro da seção de alterações de desfazer do programa. O Argente Registry Cleaner Program faz parte do Argente Utilities Suite, que inclui autorun, limpador de disco, localizador duplicado, limpador de malware e programas de desinstalação.

Conclusão
Não é provável que a edição do seu registro melhore a velocidade do sistema ou o desempenho do PC. No entanto, você deve fazer backups regulares para poder restaurar se a instalação de um programa ou dispositivo causar problemas. Também é importante rastrear mudanças em seu registro. Em particular, o malware geralmente altera as chaves de inicialização do registro, para começar automaticamente após cada reinicialização. Você pode aprender mais neste guia sobre a detecção de modificações para iniciar itens no registro do Windows.
Jeff é um ex -diretor de engenharia de soluções globais na Netwrix. Ele é um blogueiro, palestrante e apresentador de longa data do NetWrix. No blog Netwrix, Jeff compartilha LifeHacks, Dicas e truques que podem melhorar drasticamente sua experiência de administração do sistema.
Como limpar seu registro do Windows e acelerar seu PC
Deixar’S começa com um pequeno teste. eu digo, “Grande, inchado e cheio de erros.” O que você diz? Certo, “Registro do Windows.” Mais um: “Mexer com isso é arriscado.” Se você adivinhou o registro novamente, você passa. Enquanto brincar com o seu registro do Windows envolve algum risco, limpá -lo pode ter um impacto positivo no seu PC’S desempenho geral.
O Registro do Windows é um repositório para uma enorme coleção de detalhes sobre o seu computador – onde os programas são armazenados, que os programas auxiliares (conhecidos como DLLs) são compartilhados entre seus vários aplicativos, listagens de todos os seus atalhos de menu Iniciar e dicas para os programas que disparam quando você clicar em um ícone. E essa’é apenas o começo.
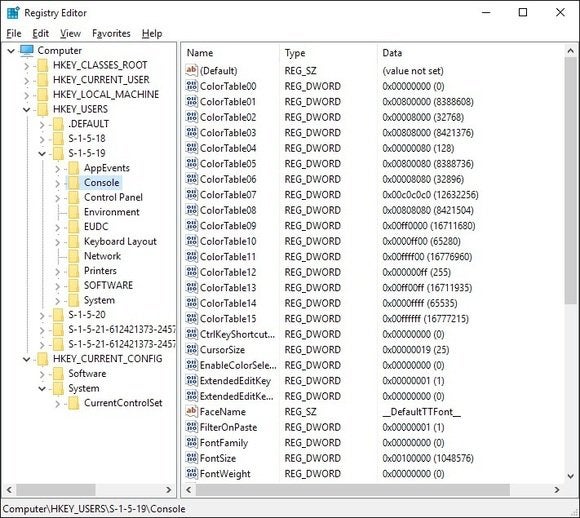
Praticamente tudo o que você faz no Windows é gravado no registro. Por exemplo, o URL deste artigo provavelmente tem uma entrada agora, em algum lugar. Os caminhos para a última dúzia de imagens ou documentos que você abriu também estão lá, assim como os detalhes dos programas que você instalou ou desinstalou.
Aqui’é o problema: se você abriu o registro, você’Eu o encontrarei tão confuso quanto um adolescente’S Quarto. Que’s porque o Windows não’T eficientemente limpe -se depois de si, pois faz seus negócios diários. Constantemente cria novas entradas, mas raramente – se sempre – reavalia entradas antigas depois que elas’não é mais necessário.
Compondo esse problema é o fato de que os aplicativos geralmente são ineptos demais para desinstalar todas as entradas do registro que eles criam. Com muita frequência, as atualizações do programa e os instaladores deixam indicadores desnecessários no registro, para que o registro fique inchado com entradas desnecessárias, diminuindo o seu sistema.
Limpadores de registro: Boon ou Boondoggle?
A grande questão nós’estar perguntando nesta peça é se um limpador de registro realmente acelerará seu PC, tornando -o inicial. A resposta é, enfaticamente e inequivocamente, talvez. Que’está certo, um grande, gordo talvez– porque tudo depende da condição do seu registro. Também depende da eficácia do limpador do registro que você escolher, e há muito por onde escolher.
Para descobrir qual limpador de registro captura mais erros, é o mais seguro e fácil de usar e ((igualmente importante) cria o menor número de aborrecimentos, testamos cinco limpadores de registro populares, muitos dos quais foram recomendados por Pcworld leitores. Examinamos dois produtos gratuitos (Windows Care e Regseeker) e três comerciais (JV16 PowerTools, Registry First Soces e RegSupreme Pro).
Tentamos cada ferramenta em três computadores: um PC de trabalho bagunçado usando o Windows XP SP3, em um laptop da série t de LifeBook Fujitsu Prijitsu, e em um laptop antigo ThinkPad.* Executamos o módulo de digitalização e reparo do registro de cada aplicação, reiniciamos o sistema e observamos problemas que indicariam que o “limpeza” Processo quebrou algo. Também tentamos determinar se o sistema parecia pós-limpeza mais chata. Após cada teste, restauramos os sistemas ao seu estado original de desordem com Acronis TrueImage. (Leia uma resenha da Acronis True Image 2015 e faça o download da demonstração.)
Antes de revelarmos os resultados, oferecemos algumas dicas importantes a serem lembradas antes, durante e depois de suas incursões no registro. Estar preparado para o que’está envolvido e tomar as devidas precauções são críticas para fazer com que este seja um empreendimento bem -sucedido. Se você quiser pular os resultados, clique na entrada de cada programa no índice à esquerda.
*Todos os programas foram testados novamente em um moderno PC Windows 10 para verificar a compatibilidade.
10 principais registros DOS (e DON’ts)
Mexendo com o registro – e fazê -lo incorretamente – pode destruir janelas e causar uma grande angústia. Seriamente. Se algo vai de lado no registro, você’Estarei olhando para uma reinstalação completa do seu sistema operacional; que’s quão perigoso é mexer com isso. Aqui estão as 10 principais dicas para manter seu sistema funcionando e para manter-se livre de ansiedade.
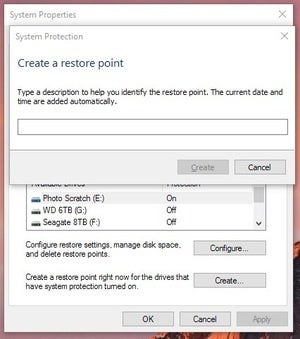
2. Faça backup do seu registro. Certifique -se de fazer backup de seu registro antes de abrir qualquer limpador de registro. Isso é um pouco redundante, já que o limpador de registro fará backup de quais. Se você’Estando usando uma versão mais antiga do Windows como XP, você pode usar o ERUNT (o utilitário de recuperação de emergência NT). Se você’Re no Windows 7/8/10, você pode simplesmente criar um ponto de restauração do sistema para realizar a mesma coisa.
3. Prestar atenção. Na maioria dos programas que o guiam com os assistentes’não é grande coisa se você não’T preste atenção e apenas continue clicando no próximo botão. Isso não é’t O caso da Registry Cleaners. Fique alerta e leia o que a ferramenta de limpeza tem a dizer, especialmente quando’está prestes a excluir arquivos.
4. Minimizar conflitos. Quando você começa a digitalizar, certifique -se de não fazer’T tem quaisquer outros aplicativos em execução. Isto’também é inteligente para desativar/descarregar todos os programas em execução na sua bandeja do sistema, porque os aplicativos abertos estão constantemente fazendo alterações no registro e você deseja que o limpador de registro faça seu trabalho sem interferência.
![]()
5. Tenha cuidado. Após a varredura, o programa permitirá que você remova – ou em alguns casos, repare – os erros de registro. Se você’RED A OPÇÃO, defina o limpador de registro para remover erros apenas no nível mais seguro e menos intrusivo. (Você pode digitalizar com ambientes mais agressivos mais tarde.) Mesmo usando uma abordagem cautelosa, você ainda pode ver 1.000 ou até 2.000 “seguro” entradas que precisam de limpeza. Por exemplo, os primeiros socorros do registro encontraram 2.161 problemas no sistema de trabalho, dos quais cerca de 1.900 foram considerados seguros para alterar.
Faça o que fizer, nunca escolha um “auto-limpeza” opção, como a do Regseeker. Sempre. Eles não são confiáveis.
6. Sério, tenha cuidado. Escolher qual dos erros para remover ou reparar pode lhe dar uma enxaqueca. Nós procuramos coisas que parecem familiares. Por exemplo, vimos quase 100 entradas de registro restantes de um pacote de motoristas Dell que foram desinstalados meses atrás, e um registro de limpador viu caminhos inválidos para dezenas de entradas para arquivos MP3 que foram movidos para um novo local. Ambas as capturas foram precisas e nos deram a sensação de que o programa’S sugestões de remoção foram precisas.
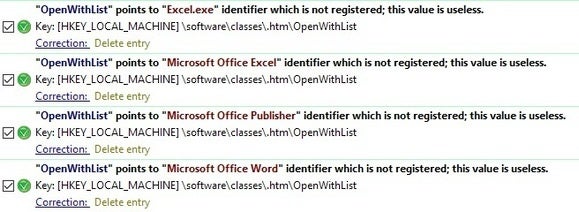
Depois de alguns dias, se o seu PC não fizer’Fado qualquer coisa estranha, como mostrar mensagens de erro na inicialização ou ao tentar lançar um programa, tente outra varredura, desta vez permitindo que o limpador de registro digitalize mais agressivamente.
Sempre examine as entradas marcadas com “Cuidado,” “Cuidado extremo,” ou algum outro indicador de risco com muito cuidado. A não ser que tu’re um usuário avançado e pode identificar claramente o escopo da entrada, deixe -o em paz. O motivo é que, mesmo que o limpador ofereça uma opção para restaurar uma entrada de registro excluído, a restauração pode não ser possível se a entrada da DLL que você apenas excluiu for essencial para o seu sistema inicializar. Sempre tenha cuidado ao tomar essas decisões e erros no lado da cautela.

7. Afaste -se do PC. Depois de dar ao software o aproveitamento e ele começa a remover as entradas do registro, afaste-se do seu PC. Brincar com o cachorro, tomar um café ou assistir TV. Isto é para fins de segurança: se você’está brincando com o PC – movendo o mouse, excluindo atalhos de mesa, o que for – você’realizar alterações no registro enquanto um limpador de registro está funcionando. Não é uma boa ideia.
8. Backup para o resgate. Se você descobrir um problema (por exemplo, talvez o Excel não seja mais lançado), Don Don’t pânico. E Don’T qualquer coisa Além de usar o limpador de registro’s. Isso geralmente resolverá o problema. Caso contrário, a próxima etapa é restaurar o registro com Eruntor via Restauração do Sistema (consulte a dica Número 2). Como último recurso, restaure seu PC com um programa de backup – que você certamente tem, certo? Certo.
9. Manutenção. Você precisa’t Realize uma varredura de registro mais de uma vez por mês, especialmente se você não’t frequentemente faz alterações no seu PC. A digitalização venceu com mais frequência’T machuque qualquer coisa, mas você’é improvável que ver um impulso significativo de desempenho se o programa não estiver’t removendo muitas entradas desnecessárias.
10. Venha um, venha tudo. Você é um techno-fanático que precisa do registro para ser muito limpo, com absolutamente nenhuma entradas perdidas e aparado de toda a gordura? Lá’não é mal em usar vários produtos de limpeza de registro de brindes – forneceu você a usá -los um de cada vez. Se você estiver usando um disco rígido, também poderá selecionar um limpador de registro que inclua um Defragger (como JV16 PowerTools ou Registry First Soces) ou escolha um Defragger gratuito, como o AusLogics Registry Defrag.
Limpadores de registro: como eles se saíram
Se você’é como nós e você instala e desinstala constantemente os programas, mova arquivos e mexe com o i-don’T-know-if-tis Will Will Work Freeware, uma esfrega de registro provavelmente o ajudará, se apenas um pouco. Isso aconteceu por nós, embora a mudança não tenha sido’t Earthating. Usando um cronômetro com nosso sistema de desktop, vimos 10 segundos raspados do tempo de inicialização. Microsoft Word e um editor de imagens também carregaram um pouco mais rápido. Observe que este teste foi feito usando um disco rígido giratório, não uma unidade de estado sólida.
Por outro lado, o laptop que testamos não’T mostre qualquer melhoria. Que’s porque a máquina executa consistentemente os mesmos cinco programas, com poucos novos já adicionados. Examinar o registro naquela máquina usada levemente mostrou menos de 50 problemas, e a limpeza não’t Faça qualquer diferença apreciável.
Nenhum dos produtos de limpeza conseguiu corrigir um problema de retorno com Spoolsv.exe. (Spoolsv.exe ocasionalmente mantém outros programas do carregamento em nosso PC.)
Sua milhagem, sem dúvida, variará, e você ganhou’sabia o quão eficaz é um limpador de registro até você dar um giro. Mas se nada mais, esses programas vão pelo menos dar a você a sensação de que você’está cuidando do seu computador.
Em cada uma das seguintes críticas, você’LL LEIO NOSSAS IMPRESSÕES CURMUDENLY DE COMO OS LIMPADORES DE REGISTRO PRESECIMENTOS. Nós nos concentramos na facilidade de uso, no número de erros encontrados e se eles introduziram riscos, como a falta de backups automáticos antes de fazer alterações.
Algumas das ferramentas testadas queriam um ponto permanente na bandeja do sistema, que não é’T necessário desde que eles’re-demanda scanners. Desde que nós’Não preciso de um programa em execução em segundo plano. E, exceto para os primeiros socorros do registro, nenhum dos produtos repararia entradas defeituosas, mas apenas excluíram entradas que não eram mais válidas.
Primeiros socorros do registro
Os primeiros socorros do registro estão ansiosos para ajudá -lo a consertar e arrumar seu registro – e faz um trabalho fantástico também. Você pode’Fazemos muito com a versão do teste, mas você pode ter uma boa noção do que o programa é capaz antes de pagar a taxa de US $ 28 para desbloquear todas as suas capacidades. De todos os programas testados aqui, este inspirou mais confiança, tanto do ponto de vista de segurança quanto da maneira como lidou com problemas de registro. A interface é limpa e fácil de navegar, e o programa inclui uma ferramenta de pesquisa de registro, uma ferramenta de backup e restauração, a capacidade de tirar fotos do registro e uma ferramenta de compressão. Os primeiros socorros do registro suportam todas as versões do Windows.
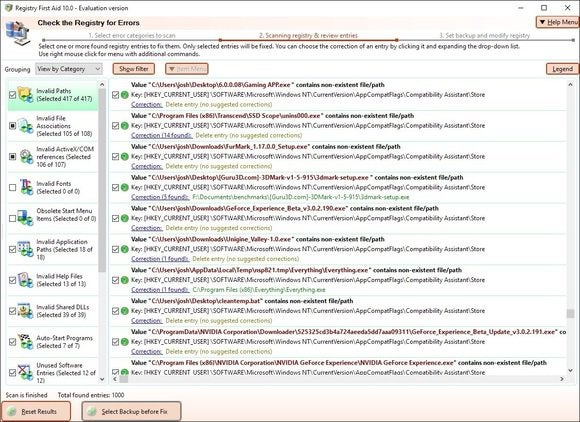
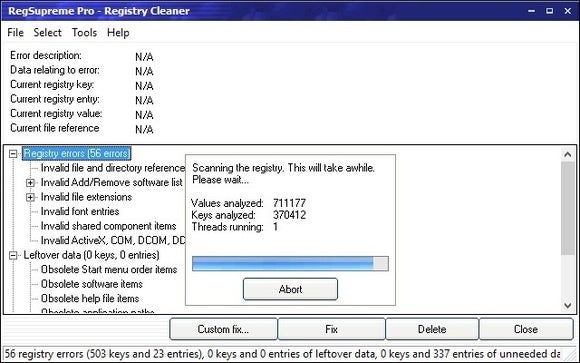
No RegSupreme Pro, você pode defini -lo para digitalizar de forma rápida ou segura ou em algum lugar intermediário (você desliza uma barra ao longo de uma escala). O programa também não possui quase não extras; O único de valor oferece uma maneira de procurar palavras -chave específicas no registro (digamos, “Jogador real”). Como o JV16 PowerTools, o RegSupreme Pro suporta todas as versões do Windows e vem com uma avaliação completa de 30 dias de 30 dias. Quando testamos este software em julho de 2016, disse que não fez’t Suporte ao Windows 10, mas a empresa’O site s afirma claramente que suporta Windows 10, 8, 7, XP, 2000 em variantes de 32 e 64 bits.
Regseeker
Regseeker é gratuito para uso pessoal e tem um punhado de outros utilitários focados no registro. As ferramentas incluem um localizador de palavras -chave; uma utilidade para examinar entradas de registro de aplicativos instaladas, histórias variadas (por exemplo, itens de navegador e menu inicial) e entradas de inicialização; e uma ferramenta para ajustar mais configurações.

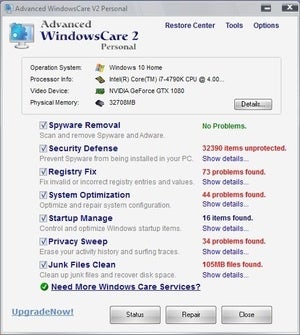
Embora o WindowsCare avançado tenha encontrado 323 questões de registro, sua apresentação dos resultados da varredura foi lamentável. Ao contrário de outras ferramentas que forneceram informações detalhadas sobre cada problema, uma escolha de correções ou uma maneira de abrir o registro para ver a entrada real, o WindowsCare avançado acabou de nos mostrar uma lista. O programa usa uma abordagem minimalista: cada item ostenta um símbolo de advertência (sem legenda), o local da chave do registro e uma descrição de erro (chave de software obsoleta ou referência MUI ausente, por exemplo). E, em vez de fornecer um módulo de backup interno, o WindowsCare avançado simplesmente oferece a opção para “problemas corretos.”
Mais uma questão: você’Eu precisará prestar atenção ao instalar o WindowsCare avançado’S Scanner gratuito – a menos que você limpe as caixas de seleção, a coisa do tolo adicionará automaticamente a barra de ferramentas do Yahoo ao seu sistema e fará o Yahoo seu navegador’s Página inicial. Não é bom.
O programa suporta Windows 2000, XP e Vista oficialmente, mas não tivemos problemas para executá -lo no Windows 10, no entanto, recomendamos apenas a usuários avançados.
JV16 PowerTools
Por US $ 30, você pode pegar uma cópia do JV16 PowerTools (um irmão mais completo para o regsupreme pro simplificado listado acima). Além de um limpador e compactador de registro, ele tem outras ferramentas que lhe dirão tudo o que você sempre quis saber sobre o registro – mas você provavelmente não iria’t Uso a maioria deles. Entre as ferramentas estão os serviços públicos para gerenciar o registro, encontrar e substituir entradas, monitorar mudanças no registro, tirar um instantâneo e obter estatísticas de registro. A coleção também contém outros módulos, incluindo localizadores de arquivos e produtos de limpeza, localizadores duplicados e uma variedade de ferramentas de gerenciamento de sistemas, como um gerente de startups e um limpador de histórico. O JV16 PowerTools suporta todas as versões do Windows e vem com uma avaliação completa de 30 dias de 30 dias.
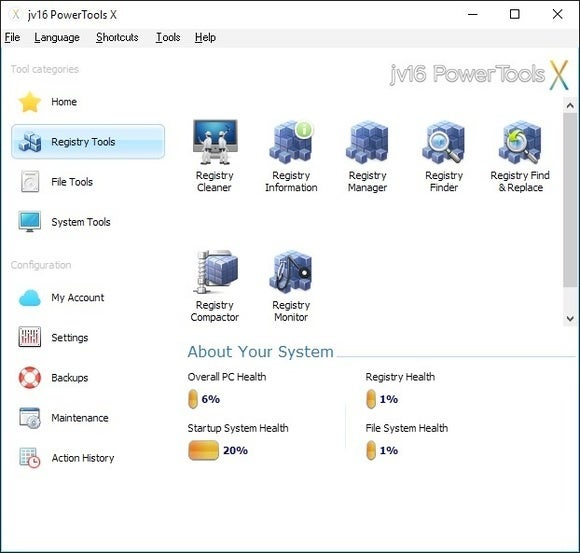
Em seu modo agressivo, o limpador de registro no JV16 PowerTools encontrou 392 problemas de registro; No seu modo normal, detectou 298 problemas. O programa nos deu duas maneiras de corrigir os problemas. A primeira opção foi fazer backup do registro e deixar o JV16 fazer todas as mudanças que ele queria – uma escolha que estávamos’T feliz com e não seria’t Use. Por outro lado, quando escolhemos o “Correção personalizada” Alternativa, o programa nos forçou a olhar para cada problema um de cada vez. Outros aplicativos, como os primeiros socorros do Registro, listam todos os itens e permitem selecionar entradas específicas, verificando as caixas ao lado deles, o que é muito mais fácil. Também desejávamos que o programa mostrasse a gravidade de cada problema para saber quais eram importantes, mas não fez’t.
JV16 PowerTools’ O componente de limpeza do registro inclui uma barra deslizante para você decidir como agressivamente você deseja que a ferramenta digitalize – segura, normal, agressiva ou muito agressiva. Após a varredura, um relatório mostra uma lista das categorias de erros, daqueles com os mais altos (erros de registro) para os mais baixos (arquivos de log). O recurso é interessante, mas não terrivelmente valioso, pois não’T ofereceu detalhes sobre como é’s identificando os problemas.
Um toque agradável, no entanto, é que a série de telas de abertura fornece dicas úteis para usar o programa – recomendamos que você as leia completamente.
Uma nota final: manter seu sistema livre de aplicativos indesejados com um bom utilitário de desinstalador ajudará a eliminar a necessidade de um limpador de registro dedicado. Para um programa que’S Proficiente na remoção de aplicativos, recomendamos o Revo Uninstaller.


