Como alterar o visualizador PDF padrão no seu computador Windows 10
Resumo:
Microsoft Edge é o programa padrão para abrir arquivos PDF no Windows 10. Em quatro etapas fáceis, você pode definir o Acrobat ou o Acrobat Reader como seu programa PDF padrão.
Pontos chave:
1. Clique com o botão direito do mouse na miniatura de um arquivo PDF e escolha “Propriedades”.
2. Na caixa de diálogo Propriedades do arquivo, clique em “Alterar”.
3. Selecione Adobe Acrobat ou Adobe Acrobat Reader e clique em “OK”.
4. Clique em “OK” na caixa de diálogo Propriedades.
Agora, os arquivos PDF serão abertos no Acrobat Reader ou Acrobat.
15 Perguntas frequentes:
- Como altero o visualizador de PDF padrão no Windows 10?
Para alterar o visualizador de PDF padrão no Windows 10, siga estas etapas:- Clique com o botão direito do mouse na miniatura de um arquivo PDF e escolha “Propriedades”.
- Na caixa de diálogo Propriedades do arquivo, clique em “Alterar”.
- Selecione Adobe Acrobat ou Adobe Acrobat Reader e clique em “OK”.
- Clique em “OK” na caixa de diálogo Propriedades.
- O que é Microsoft Edge?
Microsoft Edge é o programa padrão para abrir arquivos PDF no Windows 10. - Quais são os benefícios de usar o Adobe Acrobat Reader?
O Adobe Acrobat Reader é um padrão gratuito e confiável para visualização, impressão, assinatura e anotação de PDFs. Ele pode abrir e interagir com todos os tipos de conteúdo em PDF, incluindo formulários e multimídia. - Quais são os benefícios de usar o Adobe Acrobat?
Adobe Acrobat é a solução completa em PDF para trabalhar com documentos importantes. Ele fornece uma experiência simples e consistente do usuário em dispositivos de mesa, web e móveis. - Onde posso baixar o acrobat leitor?
Você pode baixar o Acrobat Reader no site da Adobe. - Onde posso baixar acrobat?
Você pode baixar o Acrobat no site da Adobe. - Devo usar o leitor acrobat ou acrobata como o programa PDF padrão?
Se você tiver o Acrobat Reader e o Acrobat instalados, o Adobe recomenda definir o Acrobat como o programa padrão para abrir arquivos PDF. - Posso escolher minha versão instalada do leitor ou Acrobat como o programa padrão para abrir arquivos PDF?
Sim, você pode escolher sua versão instalada do leitor ou Acrobat como o programa padrão. Adobe recomenda atualizar versões anteriores para a versão mais recente. - Posso alterar o visualizador de PDF padrão no Windows 10?
Sim, você pode alterar o visualizador PDF padrão no Windows 10 seguindo as etapas mencionadas acima. - Quais são alguns outros espectadores em PDF que posso usar?
Além da Microsoft Edge, você pode usar outros espectadores em PDF, como o Adobe Acrobat Reader ou Foxit. - Posso definir um programa PDF dedicado como meu visualizador padrão?
Sim, você pode definir um programa PDF dedicado, como o Adobe Acrobat, como seu visualizador de PDF padrão. - Onde posso encontrar mais informações?
Para mais informações, você pode visitar a página inicial do Business Insider. - Qual é o visualizador de PDF padrão no Windows 10?
O visualizador de PDF padrão no Windows 10 é o Microsoft Edge, mas outros navegadores principais podem ter seu próprio espectador. - Como posso entrar em contato com o administrador do meu sistema se as configurações do meu computador forem gerenciadas?
Se as configurações do seu computador forem gerenciadas por um administrador do sistema e você não ver o botão “Alterar”, poderá entrar usando uma conta de administrador ou entrar em contato com seu administrador para ativar o botão. - Existe um tutorial em vídeo para definir o Acrobat Reader como o programa padrão?
Sim, você pode assistir a um pequeno tutorial em vídeo para definir o Acrobat Reader como o programa padrão para abrir arquivos PDF no Windows 10.
Como alterar o visualizador PDF padrão no seu computador Windows 10
4. Em “Apps padrão”, clique em “Escolha aplicativos padrão por tipo de arquivo.”
Defina o leitor acrobat ou acrobata seu programa PDF padrão no Windows 10
Microsoft Edge é o programa padrão para abrir arquivos PDF no Windows 10. Em quatro etapas fáceis, você pode definir acrobat ou leitor de acrobat seu programa PDF padrão padrão.
Como definir o leitor acrobat ou acrobata seu programa PDF padrão
Assista a um pequeno tutorial em vídeo abaixo sobre como definir o Acrobat Reader como o programa padrão para abrir arquivos PDF no Windows. Como alternativa, siga as etapas abaixo do vídeo para fazer o mesmo.
Etapas para fazer do Acrobat Reader ou Acrobat seu programa PDF padrão:
Clique com o botão direito do mouse na miniatura de um arquivo pdf e depois escolha Propriedades.
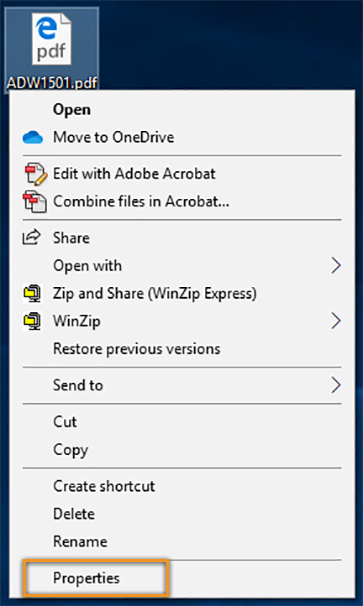
Na caixa de diálogo Propriedades do arquivo, clique Mudar.
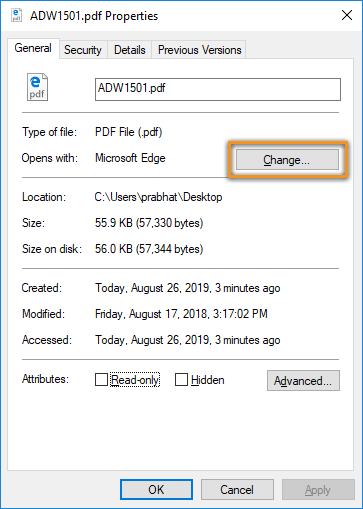
Se as configurações do seu computador forem gerenciadas por um administrador do sistema, você pode não ver o botão de alteração. Faça login usando uma conta de administrador ou entre em contato com seu administrador para obter o botão ativado.
Faça um dos seguintes:
Se você tem Acrobat ou Acrobat e Acrobat Reader, escolha Adobe Acrobat e clique OK.

Se você tem apenas acrobat leitor, escolha Adobe acrobat reader e clique OK.
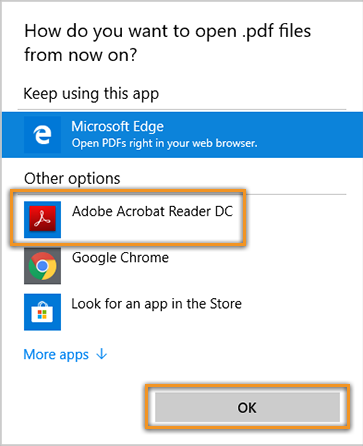
Na caixa de diálogo Propriedades, clique OK.
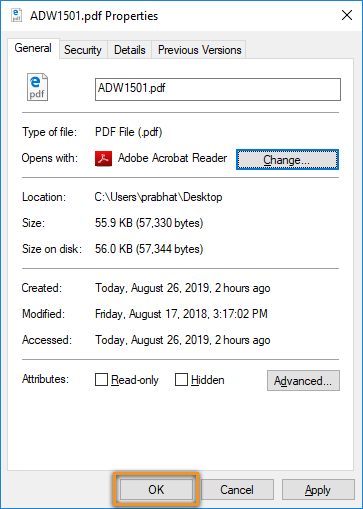
Agora, os arquivos PDF abrem no Acrobat Reader ou Acrobat.
Perguntas frequentes
Microsoft Edge é o programa padrão para abrir arquivos PDF no Windows 10. Você pode alterar o programa padrão para arquivos PDF para abri -lo em um programa que’é mais adequado e rico em recursos, como leitor de acrobat ou acrobata.
Adobe Acrobat Reader Software é o livre, padrão de confiança para visualização, impressão, assinatura e anotação de PDFs. É o único visualizador de PDF que pode abrir e interagir com todos os tipos de conteúdo em PDF – incluindo formulários e multimídia.
Adobe Acrobata O software é a solução completa em PDF para trabalhar em qualquer lugar com seus documentos mais importantes. Ele fornece experiência simples e consistente do usuário em dispositivos de desktop, web e dispositivos habilitados para toques móveis.
Siga os links abaixo para obter o Acrobat Reader ou Acrobat:
- Baixe o novo leitor acrobat
- Baixe o Acrobat Trial
Você precisa de acrobat leitor ou acrobat. Se você tiver os dois, a Adobe recomenda tornar o Acrobat o programa padrão para abrir arquivos PDF.
Você pode escolher sua versão instalada do leitor ou Acrobat como o programa padrão para abrir arquivos PDF. A Adobe recomenda a atualização de versões anteriores do Adobe Reader e Adobe Acrobat para a versão mais recente – Acrobat Reader | Acrobata.
Como alterar o visualizador PDF padrão no seu computador Windows 10
Ícone de email um envelope. Indica a capacidade de enviar um email.
Compartilhe o ícone uma flecha curva apontando para a direita.
Ícone do Twitter Um pássaro estilizado com boca aberta, twittando.
Twitter LinkedIn ícone A palavra “em”.
Ícone de Fliboard LinkedIn Uma letra estilizada f.
Flipboard Facebook Icon a letra f.
Ícone de e -mail do Facebook Um envelope. Indica a capacidade de enviar um email.
Ícone de link de e -mail Uma imagem de um link de cadeia. Simbiliza um link de site URL.
Resgatar agora
- Para alterar o visualizador de PDF padrão no Windows 10, você precisará ir para o painel de controle, que é onde a maioria das configurações em todo o sistema é armazenada.
- O visualizador PDF padrão no Windows 10 é o Microsoft Edge, e a maioria dos principais navegadores tem seu próprio espectador.
- Você também pode definir um programa PDF dedicado, como o Adobe Acrobat, para ser seu visualizador de PDF padrão.
- Visite a página inicial do Business Insider para mais.
Quase todos os computadors hoje em dia vem com um visualizador de PDF, um programa que permite ler, imprimir e, às vezes, editar um arquivo PDF.
Nas versões mais recentes do Windows 10, o Visualizador PDF padrão é Microsoft Edge, um navegador da Internet. Muitas pessoas usam seu navegador da Internet – seja Edge, Chrome ou outra coisa – como um espectador.
Outros podem usar um programa PDF dedicado, como o Adobe Acrobat Reader ou Foxit.
De qualquer forma, o Windows 10 sempre define um desses programas como padrão, o que significa que qualquer arquivo PDF que você possui será aberto com esse programa automaticamente.
Se você quiser alterar seu visualizador de PDF padrão, isso levará um minuto. Veja como fazer isso.
Confira os produtos mencionados neste artigo:
Windows 10 (de US $ 139.99 na Best Buy)
Lenovo Ideapad 130 (de US $ 299.99 na Best Buy)
Como alterar seu visualizador de PDF padrão no Windows 10
1. Inicialize seu computador Windows 10 e abra a barra de pesquisa na parte inferior esquerda da tela.
2. Na barra de pesquisa, digite “Painel de controle” e inicie o aplicativo do painel de controle quando aparecer nos resultados da pesquisa.
3. No painel de controle, clique em “Programas”, e pesquise a seção que lê “programas padrão” e clique nele. Isso lançará uma página que lê “aplicativos padrão” no topo.
4. Em “Apps padrão”, clique em “Escolha aplicativos padrão por tipo de arquivo.”
5. Role para baixo e procure o .Tipo de arquivo PDF, localizado na seção “Extensões”. Os tipos de arquivo estão em alfabetização.
6. Clique no programa padrão atual associado ao PDFS. Uma pequena janela será aberta, pedindo para você escolher um novo visualizador de PDF padrão. Lá, você pode escolher entre aqueles já disponíveis no seu computador ou navegar na Microsoft Store para uma nova.
Depois de selecionar seu novo espectador, todos os PDFs no seu computador serão abertos com esse programa por padrão. Seus ícones também podem mudar para corresponder ao ícone desse novo programa.
Como abandonar o Microsoft Edge como Leitor PDF padrão no Windows 10
Você pode abandonar o Microsoft Edge e definir outro aplicativo como seu leitor de PDF padrão e, neste guia, mostraremos como no Windows 10.
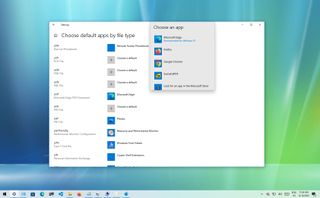
Alterar a configuração padrão do leitor em PDF (Crédito da imagem: Future)
- Configurações
- Menu contextual
No Windows 10, o Microsoft Edge é a experiência de navegação na web padrão, que também funciona como o leitor de PDF padrão do sistema em todas as instalações.
Embora a visualização e edição de documentos em PDF seja um recurso conveniente, a experiência oferece funcionalidades limitadas em comparação com outros aplicativos. No entanto, se você preferir um programa mais capaz, como o Adobe Acrobat Reader (abre em uma nova guia), Xodo ou Sumatrapdf, você sempre pode alterar as configurações do Windows 10 para desativar o Microsoft Edge e definir outro aplicativo como o leitor de PDF padrão sempre que você abrir esse tipo de formato de arquivo em seu computador em seu computador no computador em.
Este guia o levará a alterar as configurações padrão do sistema para parar de carregar documentos em PDF com Microsoft Edge.
Como alterar o leitor de PDF padrão das configurações
Para desativar o Microsoft Edge como o leitor de PDF padrão no Windows 10, use estas etapas:
- Abrir Configurações.
- Clique em Aplicativos.
- Clique em Aplicativos padrão.
- Clique no “Escolha o aplicativo padrão por tipo de arquivo” opção.
- Dica rápida: Você também pode usar o “Definir padrão por aplicativo” Opção para alterar o aplicativo padrão para abrir documentos em PDF.
- Clique no aplicativo padrão atual para o “.formato de arquivo pdf “e selecione o aplicativo que você deseja criar o novo padrão.
Depois de concluir as etapas, os documentos em PDF abrirão o aplicativo que você especificou em vez do Microsoft Edge.
Como alterar o leitor de PDF padrão do menu de contexto
Como alternativa, você pode definir outro leitor de PDF como o padrão com a opção de menu de contexto usando estas etapas:
- Abrir Explorador de arquivos.
- Navegue até a pasta com um documento em PDF.
- Clique com o botão direito do mouse .ficheiro PDF.
- Selecione os Abrir com submenu e clique no “Escolha outro aplicativo” opção.
- Selecione o novo aplicativo padrão para abrir arquivos PDF.
- Dica rápida: Se o aplicativo que você deseja não estiver na lista, clique no Mais aplicativos opção. Ou clique no “Procure outro aplicativo neste PC” Para localizar o aplicativo manualmente. Se for esse o caso, você precisará selecionar o .arquivo exe para o aplicativo PDF.
- Verifica a “Sempre use este aplicativo para abrir .arquivos PDF “ opção.
Depois de concluir as etapas, o Microsoft Edge não abrirá mais arquivos PDF por padrão. Em vez disso, o documento será aberto com o aplicativo que você especificou.
Como alterar o leitor de PDF padrão no Windows 10

Rahul Saigal

Rahul Saigal
Escritor
Rahul Saigal é um escritor de tecnologia com meia década de experiência, cobrindo tudo, desde dicas de software a soluções de produtividade. Ele escreveu muitos artigos acessíveis, tutoriais detalhados e até e-books. Consulte Mais informação.
Atualizado em 30 de julho de 2016, 12:10 EDT | 1 min de leitura

Microsoft Edge não é apenas o navegador da web padrão no Windows 10, mas também o leitor de PDF padrão. Isso é definitivamente uma coisa boa, pois podemos finalmente ver arquivos PDF sem ter que instalar aplicativos de terceiros, mas’é mais um leitor básico de PDF. Se você preferir ter um aplicativo rico em recursos como o leitor de PDF padrão em vez de Edge, você tem muitas opções para escolher. Neste artigo, nós’mostrarei como alterar o leitor de PDF padrão no Windows 10.
Altere o padrão usando o Open With In File Explorer

Abra o arquivo explorador e navegue para uma pasta que contém seu arquivo PDF. Clique com o botão direito do mouse em um arquivo e escolha “Abra com> Escolha outro aplicativo”. Aparecerá um pop-up que permitirá que você escolha um programa por apenas uma vez. Ou você também pode selecionar o “Sempre use este aplicativo” link para torná -lo permanente. Nesta janela, escolha o leitor de PDF padrão de sua escolha.

Se o aplicativo padrão não estiver listado nesta janela, você poderá selecionar um programa diferente localizado em seu PC. Clique “Mais aplicativos”, Selecione um aplicativo ou role para baixo para ver “Procure outro aplicativo neste PC” link. Clique neste link para navegar para o programa que você deseja definir como o leitor de PDF padrão e escolha o “Abrir” botão para defini -lo como o padrão.

Altere o padrão usando programas padrão no painel de controle

Painel de controle aberto (visualização do ícone) e selecione “Programas padrão”. Clique no link rotulado “Associar um tipo de arquivo ou protocolo a um programa”, e aguarde alguns segundos para carregar todos os tipos de arquivo. Role para baixo na lista para ver .Entrada em PDF. Clique em “.Pdf” entrada e depois clique no “Programa de mudança” botão.

Aparecerá um pop-up que permitirá que você escolha um aplicativo da lista.

Se o aplicativo padrão não estiver listado nesta janela, você poderá selecionar um programa diferente localizado em seu PC. Clique “Mais aplicativos”, e selecione um aplicativo ou role para baixo para ver “Procure outro aplicativo neste PC” link. Clique neste link para navegar para o programa que você deseja definir como o leitor de PDF padrão e escolha o “Abrir” botão para defini -lo como o padrão.

Alterar o aplicativo de leitor de PDF padrão no Windows é um procedimento simples e que’é tudo o que há para isso.
- › Como desativar o “Novo aplicativo instalado” Notificação no Windows 8 e 10
- › Como usar o comando linux trac
- › Como corrigir o vídeo_dxgkrnl_fatal_error no Windows
- › A T-Mobile permitirá que você transmita esportes MLB ou MLS gratuitamente
- › Bluetti’O novo sistema de backup de energia EP900 pode ajudá -lo a economizar e ganhar dinheiro
- › Gboard’S teclado dividido está chegando aos tablets
- › É quando você deve realmente mudar suas senhas

Rahul Saigal
Rahul Saigal é um escritor de tecnologia com meia década de experiência, cobrindo tudo, desde dicas de software a soluções de produtividade. Ele escreveu muitos artigos acessíveis, tutoriais detalhados e até e-books.
Leia a biografia completa »


