Como usar a recuperação do arquivo do Windows
Faz o Windows File Recovery da Microsoft funciona? Nós testamos.
Todos nós excluímos acidentalmente arquivos. Mas nem todos temos uma maneira de recuperar esses arquivos. Claro, existem diferentes aplicativos por aí para ajudá -lo a recuperar arquivos excluídos, mas por que não foi embutido no Windows? Esses aplicativos existem há décadas. Microsoft, certamente você poderia ter feito isso há muito tempo!
Bem, a Microsoft finalmente fez isso. Tipo de. O novo aplicativo de recuperação de arquivos do Windows não é como o aplicativo médio de ponto e clique. Não, é um utilitário de interface da linha de comando (CLI). Então você precisa se sentir confortável trabalhando na janela de comando.
Onde posso obter a recuperação de arquivos do Windows?
A recuperação de arquivos do Windows está disponível agora no aplicativo Microsoft Store no seu computador Windows 10.
Você também pode fazer o download da recuperação de arquivos do Windows na Microsoft Store online.
A questão é: você realmente quer?
A recuperação de arquivos do Windows requer o Windows 10 2004 para funcionar, no mínimo. Essa versão foi lançada em 27 de maio de 2020. Então, você pode precisar atualizar o Windows. Você pode obter a atualização aqui:
O que posso fazer com a recuperação de arquivos do Windows?
Se você está lendo a própria imprensa da Microsoft, parece que você pode fazer qualquer coisa com a recuperação de arquivos do Windows. Eles dizem que você pode recuperar arquivos excluídos comuns, ressuscitar discos rígidos limpos e corrigir dados corrompidos. Parece bom. Eles continuam dizendo que pode recuperar arquivos do SSD (TRIM limitará isso), câmeras, cartões SD e unidades USB. Isso é impressionante.
A Microsoft diz que a recuperação de arquivos do Windows também funciona em uma ampla variedade de sistemas de arquivos. Ele suporta sistemas de arquivos NTFs, Fat, Exfat e Refs.
Como uso a recuperação do arquivo do Windows?
Abra a janela de comando como administrador.
Observe que você não pode recuperar um arquivo de uma partição de disco para a mesma partição. Por exemplo, você não pode recuperar um arquivo do seu C: Drive para o seu C: Drive. Recuperando -se do seu C: Drive para o seu F: Drive, se você tiver um, funcionará.
A seguir, a sintaxe básica de um comando de recuperação de arquivos do Windows:
Para recuperar arquivos excluídos do seu desktop para o seu F: Drive, seu comando ficaria assim:
winfr c: f: /n usuários \ user \ desktop \ Onde está o seu nome de usuário real.
Quais são os modos de recuperação de arquivos do Windows?
Os três mods para o comando de recuperação de arquivos do Windows incluem:
Padrão – A pesquisa básica que usa a tabela de arquivos mestre (MFT) para encontrar os arquivos. O padrão é o melhor para a maioria das situações, logo após a exclusão do arquivo.
Segmento – Em um NTFS Drive, as informações são armazenadas em segmentos que são como um resumo das informações do arquivo. O modo de segmento é melhor para arquivos que foram excluídos há um tempo atrás, ou se o disco foi formatado ou corrompido.
Assinatura – Usado se o seu sistema de arquivos for gordo, exfat ou refs. Você pode tentar este modo no NTFS se o modo de segmento não funcionar.
Quais são os interruptores de recuperação de arquivos do Windows?
Os interruptores disponíveis que você pode usar com o comando Windows File Recovery incluem:
/r – Modo de segmento.
/n – funciona apenas no modo de inadimplência ou segmento. Um asterisco (*) pode ser usado como um curinga.
/x – Modo de assinatura.
/y: – recuperar grupos de extensão específicos no modo de assinatura. Pode usar vários grupos de extensão de uma só vez, separados por vírgula.
/# – Mostra grupos de extensão do modo de assinatura e tipos de arquivos.
/? – mostra texto de ajuda.
/! – exibe os recursos avançados.
A recuperação de arquivos do Windows vale a pena usar?
Cabe a você decidir se a recuperação de arquivos do Windows é melhor para sua situação. No entanto, em nossos testes, criamos 3 arquivos de texto simples preenchidos com texto Lorem ipsum e os excluímos. Então eles foram removidos da lixeira também. Finalmente, então usamos o comando de recuperação, como visto acima, para tentar recuperar os arquivos.
A recuperação do arquivo do Windows não conseguiu recuperar todos os três arquivos de texto simples de forma confiável.
Após 5 tentativas, ele apenas recuperou todos os 3 arquivos duas vezes. Abaixo está um exemplo de quando ele apenas recuperou um arquivo.
Como usar a recuperação do arquivo do Windows
Se você’está lendo a Microsoft’S Press. Eles dizem que você pode recuperar arquivos excluídos comuns, ressuscitar discos rígidos limpos e corrigir dados corrompidos. Parece bom. Eles continuam dizendo que pode recuperar arquivos do SSD (TRIM limitará isso), câmeras, cartões SD e unidades USB. Que’S impressionante.
Faz a Microsoft’S Windows File Recovery Work? Nós testamos.
Todos nós excluímos acidentalmente arquivos. Mas nós não’T todos têm uma maneira de recuperar esses arquivos. Claro, existem diferentes aplicativos por aí para ajudá -lo a recuperar arquivos excluídos, mas por que não foi’t que embutido nas janelas? Esses aplicativos existem há décadas. Microsoft, certamente você poderia ter feito isso há muito tempo!
Bem, a Microsoft finalmente fez isso. Tipo de. O novo aplicativo de recuperação de arquivos do Windows é’T gosto do aplicativo médio de ponto e clique. Não, isso’S UTILIDE. Então você precisa se sentir confortável trabalhando na janela de comando.
Índice
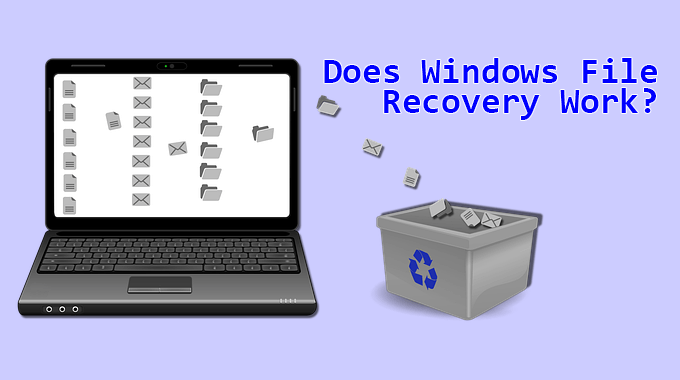
Onde posso obter a recuperação de arquivos do Windows?
A recuperação de arquivos do Windows está disponível agora no Microsoft Store aplicativo no seu computador Windows 10.
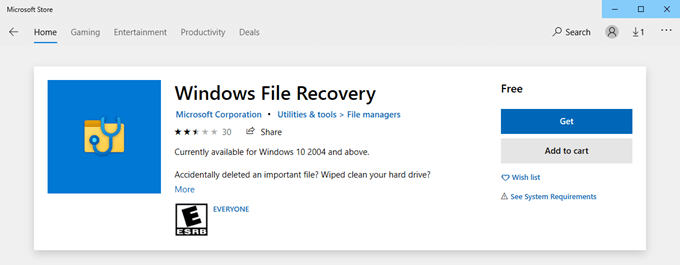
Você também pode fazer o download da recuperação de arquivos do Windows na Microsoft Store online.
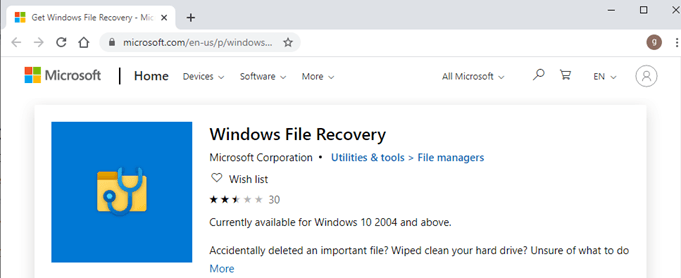
A questão é: você realmente quer?
Recuperação de arquivos do Windows Requer Windows 10 2004 Para trabalhar, pelo menos. Essa versão foi lançada em 27 de maio de 2020. Então, você pode precisar atualizar o Windows. Você pode obter a atualização aqui:
O que posso fazer com a recuperação de arquivos do Windows?
Se você’está lendo a Microsoft’S Press. Eles dizem que você pode recuperar arquivos excluídos comuns, ressuscitar discos rígidos limpos e corrigir dados corrompidos. Parece bom. Eles continuam dizendo que pode recuperar arquivos do SSD (TRIM limitará isso), câmeras, cartões SD e unidades USB. Que’S impressionante.
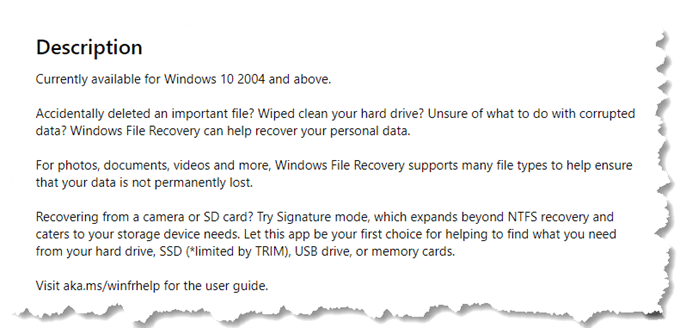
A Microsoft diz que a recuperação de arquivos do Windows também funciona em uma ampla variedade de sistemas de arquivos. Ele suporta sistemas de arquivos NTFs, Fat, Exfat e Refs.
Como uso a recuperação do arquivo do Windows?
Abra o Comando janela como administrador.
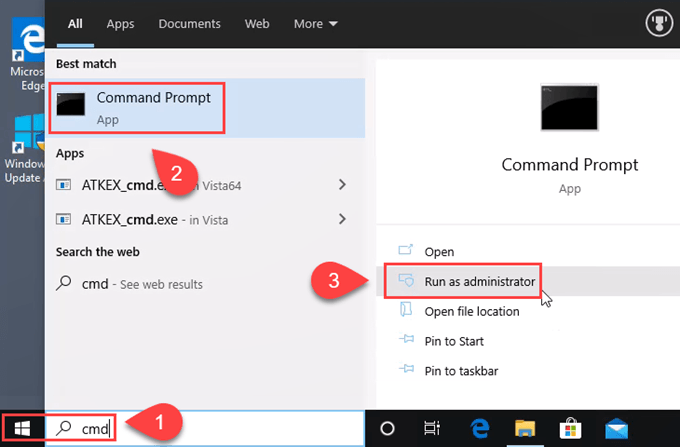
Observe que você não pode recuperar um arquivo de uma partição de disco para a mesma partição. Por exemplo, você pode’T recuperar um arquivo do seu C: Drive para o seu C: Drive. Recuperando -se do seu C: Drive para o seu F: Drive, se você tiver um, funcionará.
A seguir, a sintaxe básica de um comando de recuperação de arquivos do Windows:
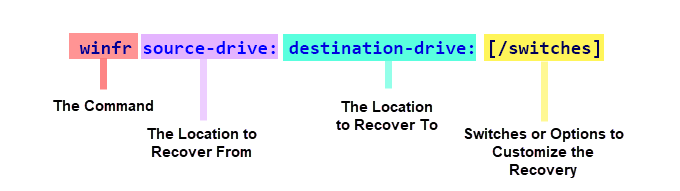
Para recuperar arquivos excluídos do seu desktop para o seu F: Drive, seu comando ficaria assim:
winfr c: f: /n usuários \ user \ desktop \ Onde está o seu nome de usuário real.
Que’é um comando básico trabalhando no modo padrão. Existem três modos diferentes.
Quais são os modos de recuperação de arquivos do Windows?
Os três mods para o comando de recuperação de arquivos do Windows incluem:
Padrão – A pesquisa básica que usa a tabela de arquivos mestre (MFT) para encontrar os arquivos. O padrão é o melhor para a maioria das situações, logo após a exclusão do arquivo.
Segmento – Em um NTFS Drive, as informações são armazenadas em segmentos que são como um resumo do arquivo’s Informações. O modo de segmento é melhor para arquivos que foram excluídos há um tempo atrás, ou se o disco foi formatado ou corrompido.
Assinatura – Usado se o seu sistema de arquivos for gordo, exfat ou refs. Você pode tentar este modo no NTFS se o modo de segmento não fizer’t trabalho.
Quais são os interruptores de recuperação de arquivos do Windows?
Os interruptores disponíveis que você pode usar com o comando Windows File Recovery incluem:
/r – Modo de segmento.
/n – funciona apenas no modo de inadimplência ou segmento. Um asterisco (*) pode ser usado como um curinga.
/x – Modo de assinatura.
/y: – recuperar grupos de extensão específicos no modo de assinatura. Pode usar vários grupos de extensão de uma só vez, separados por vírgula.
/# – Mostra grupos de extensão do modo de assinatura e tipos de arquivos.
/? – mostra texto de ajuda.
/! – exibe os recursos avançados.
A recuperação de arquivos do Windows vale a pena usar?
Isto’está com você para decidir se a recuperação de arquivos do Windows é melhor para sua situação. No entanto, em nossos testes, criamos 3 arquivos de texto simples preenchidos com texto Lorem ipsum e os excluímos. Então eles foram removidos da lixeira também. Finalmente, então usamos o comando de recuperação, como visto acima, para tentar recuperar os arquivos.
A recuperação do arquivo do Windows não foi’Conseguir todos os três arquivos de texto simples.
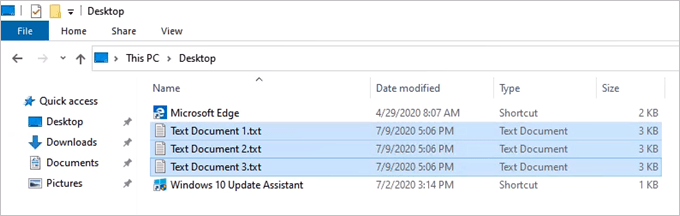
Após 5 tentativas, ele apenas recuperou todos os 3 arquivos duas vezes. Abaixo está um exemplo de quando ele apenas recuperou um arquivo.
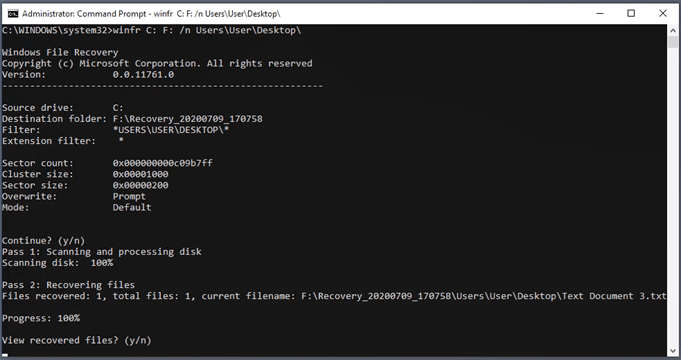
Nosso teste foi feito em uma nova instalação do Windows 10 2004, sem programas adicionais instalados e nenhum outro arquivo de usuário. Era basicamente um novo computador Windows.
Se você não for’T tenho acesso a outro programa de recuperação de arquivos e o computador já tem recuperação de arquivos do Windows, pode valer a pena usar primeiro. Se o seu aplicativo usual de recuperação de arquivos não puder recuperar os arquivos, a recuperação do arquivo do Windows pode valer a pena tentar como uma solução de backup.
Então, por que o Windows File Recovery é grande notícia?
Lá’S apenas 2 razões reais pelas quais a recuperação de arquivos do Windows foi uma grande notícia. Isto’s em parte porque’S Choque que a Microsoft até se preocupou em criar isso depois de algumas décadas. Isto’S. O tempo vai dizer.
Guy foi publicado on -line e em jornais impressos, indicados para redação de prêmios e citado em artigos acadêmicos devido à sua capacidade de falar tecnologia a qualquer pessoa, mas ainda prefere relógios analógicos. Leia a biografia completa do cara
Inscreva -se no YouTube!
Você gostou desta dica? Nesse caso, consulte nosso canal do YouTube em nosso site irmão dicas de tecnologia on -line. Cobrimos Windows, Mac, Software e Aplicativos, e temos um monte de dicas para solucionar problemas e vídeos de instruções. Clique no botão abaixo para se inscrever!
Como usar a recuperação do arquivo do Windows
Neste artigo, explicaremos como usar o Windows File Recovery no Windows 10 para restaurar arquivos excluídos acidentalmente.

Conteúdo
- O que é o Windows File Recovery?
- As principais características da recuperação de arquivos do Windows
- Como instalar a recuperação do arquivo do Windows?
- Como usar a recuperação do arquivo do Windows?
- RS Partition Recovery – a melhor alternativa hoje.
- As principais vantagens da recuperação da partição RS em comparação com a recuperação de arquivos do Windows
O que é o Windows File Recovery?
A Microsoft acaba de lançar recentemente seu software de recuperação de dados, chamado Windows File Recovery. Este é um novo utilitário gratuito da Microsoft para recuperar arquivos excluídos de diferentes tipos de armazenamento. O utilitário está disponível desde o Windows 10 2004, instalado pela Microsoft Store e funciona apenas no modo de prompt de comando do console.
O utilitário permite digitalizar o sistema de arquivos e encontrar arquivos excluídos. Vários modos de varredura são suportados (tabelas MFT, assinaturas de tipos de arquivos conhecidos e modo de segmento). A recuperação de arquivos do Windows suporta os sistemas de arquivos NTFs, refs, gordura, EXFAT e pode recuperar arquivos excluídos de dispositivos conectados localmente: unidades flash USB, HDD e SSD.
As principais características da recuperação de arquivos do Windows
Microsoft posiciona a recuperação de arquivos do Windows como uma ferramenta de recuperação de dados de console adequada para usuários experientes. Entre as principais características do programa estão os seguintes:
- Vários modos de recuperação, como “Padrão”, “Segmento” e “Assinatura” Sobre qual modo, quando usar, falaremos abaixo;
- Múltiplos sistemas de arquivos Suporte (NTFS, FAT, EXFAT e Refs);
- Suporta diferentes tipos de arquivos a se recuperar, como fotos, documentos, vídeos, etc;
- Suporte para diferentes tipos de discos rígidos: HDD, SSD (existem limitações devido ao uso de acabamento), discos USB externos e cartões de memória;
Como você pode ver, a lista de recursos não é muito longa em comparação com a competição. O utilitário funciona apenas com o Windows 10 versão 2004 (Build 19041 ou posterior), ele não tem GUI, então você deve usar o prompt de comando. Leia sobre como instalar e usar o Windows File Recovery abaixo.
Como instalar a recuperação do arquivo do Windows?
Para instalar o programa de recuperação de arquivos do Windows, use o Microsoft Store. Para fazer isso:
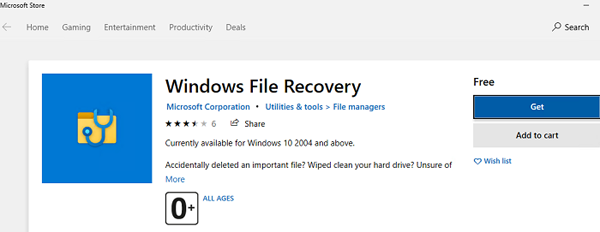
- Clique no Ícone de pesquisa no canto inferior esquerdo e na janela que abre, digite “Microsoft Store“. Nos resultados da pesquisa, você verá a Microsoft’s App Store. Clique “Digitar” para abri -lo.
- Na loja de aplicativos que abre, digite “Recuperação de arquivos do Windows” Na barra de pesquisa. Selecione o programa apropriado nos resultados da pesquisa e clique “Pegar”.
Geralmente, novos aplicativos são exibidos em “Adicionado recentemente”
Se, por algum motivo .
Como usar a recuperação do arquivo do Windows?
Como mencionado acima, a recuperação de arquivos do Windows não possui uma interface gráfica; portanto, você precisará usar o prompt de comando para trabalhar com o programa.
Então, para começar a usar o programa, você deve:
Clique com o botão direito do mouse no “Começar” botão e selecione “Windows PowerShell (Admin)”
Leia mais: Como criar RAID de software 01 (RAID 0+1) no Windows?
O Winfr.exe utilidade possui 3 modos de funcionamento:
- Modo padrão – Este modo usa a tabela MFT para pesquisar arquivos. Este modo é eficaz se os segmentos de registro do arquivo (FRS – segmento de registro de arquivos) ainda estiverem presentes no disco;
- Modo segmentado – Em vez de pesquisar na tabela MFT, os vários segmentos NTFs no disco são pesquisados. Os segmentos são vários atributos de um arquivo no disco: nome, tamanho, tipo, datas etc;
- Modo de assinatura -O utilitário pesquisa o disco usando as assinaturas de vários tipos de arquivos (o Winfr possui várias assinaturas internas para tipos de arquivos populares). Este modo não é bom para arquivos pequenos. É o único modo que suporta discos com sistemas de arquivos que não sejam NTFs.
Em geral, você precisa inserir o seguinte comando para recuperar dados de algum disco:
winfr drive_letter: path_to_the_file_for_recovery
Winfr E: D: \ recuperado
– Este exemplo procurará todos os arquivos perdidos na unidade E E eles serão restaurados na pasta D: \ recuperado (Você não pode restaurar os arquivos para a mesma unidade que você restaura).
A pasta especificada deve ser criada com antecedência.
No entanto, existem opções adicionais para controlar a recuperação usando os parâmetros que você passa:
O /x O parâmetro permite uma pesquisa baseada em assinatura e permite recuperar arquivos não apenas de NTFs, mas também de partições FAT32/EXFAT/REFS. Isso pode ser útil, por exemplo, ao recuperar fotos e outros arquivos de uma unidade flash ou um cartão de memória. O exemplo de comando:
Winfr E: D: \ recuperado /x
Winfr E: D: \ recuperado /x /y: jpeg, png
Winfr E: D: \ recuperado /n re*.doc*
“Asterisco” pode substituir qualquer caractere ou conjunto de caracteres.
Com o mesmo parâmetro, você pode recuperar arquivos apenas de uma determinada pasta, para esse fim, use -o da seguinte maneira /n \ pasta_path \ (Você não precisa especificar a letra da unidade adicionalmente, a unidade que você especificou no início do comando é usada).
Se, por exemplo, você souber o nome exato de um arquivo excluído e o diretório onde ele estava localizado, você pode definir um filtro para que o programa encontre apenas o arquivo que você precisa e restaurá -lo. O comando para restaurar seu arquivo ficará assim:
Winfr E: D: \ recuperado /n \ pasta_path \ filename.TXT
Para ver ajuda sobre o utilitário de recuperação de arquivos do Windows’S opções avançadas, execute o comando
winfr /!
A recuperação de arquivos do Windows também suporta opções adicionais, por exemplo – /k Para restaurar arquivos do sistema, mas a documentação atual não informa exatamente como essa opção funciona.
Microsoft’S Instruções detalhadas sobre o utilitário de recuperação de dados estão disponíveis aqui: https: // suporte.Microsoft.com/en-us/Help/4538642/Windows-10-Restore-Lost-Files
RS Partition Recovery – a melhor alternativa hoje.
A recuperação de arquivos do Windows não é um produto ruim, mas tem espaço para melhorias. Por exemplo, é muito inconveniente usar o produto devido ao Falta de uma interface gráfica. Inserir todos os comandos manualmente em um ambiente Windows PowerShell é muito longo e inconveniente. Além disso, você pode cometer um erro no prompt de comando e o comando não será executado e você receberá uma mensagem. Se isso acontecer, você precisará procurar o erro no prompt de comando ou tentar retratar o comando. Em suma, isso é longo e nem sempre faz sentido.
Portanto, é melhor voltar sua atenção para programas de recuperação de dados de terceiros. Em princípio, não há muito poucos deles, mas recomendamos usar apenas os melhores e comprovados programas, pois isso aumenta significativamente a probabilidade de Recuperação bem -sucedida de arquivos importantes.
A partir de hoje, o melhor programa do mercado é a RS Partition Recovery. Isso é explicado pelo fato de o programa usar algoritmos avançados de recuperação de dados, devido ao qual o arquivo é recuperado com sucesso em 99% dos casos. Além disso, o programa é fácil de usar e não exigindo recursos do computador, e a presença de interface gráfica e intuitiva do programa permite com sucesso os dados se recuperam Mesmo aquelas pessoas que não entendem muito PC.
RS Recuperação de Partição é excelente para recuperar arquivos de exclusão acidental, Estrutura de disco lógico danificado, formatação acidental, Corrupção do sistema de arquivos, etc.
As principais vantagens da recuperação da partição RS em comparação com a recuperação de arquivos do Windows
Como dissemos acima, RS Recuperação de Partição é o líder no mercado de produtos para recuperar dados perdidos, e abaixo vamos explicar por que.
RS Recuperação de Partição, Comparado à recuperação de arquivos do Windows tem as seguintes vantagens:
- Disponibilidade de uma interface gráfica, o que torna o processo de recuperação de dados muito rápido e conveniente devido à ausência da necessidade de inserir comandos;
- Apoia Mais sistemas de arquivos: exfat / gord / ntfs / refs / apfs / hfs / xfs / ufs / reiserfs / ext2 / 3/4 / btrfs;
- Apoia Recuperação de dados de matrizes RAID;
- Apoia Análise de disco profundo, o que permite recuperar dados perdidos há vários meses;
- A capacidade de salvar arquivos recuperados em um Servidor FTP.
Para não ser infundado, nós’Dê uma olhada no processo de recuperação de arquivos perdidos em comparação com a recuperação de arquivos do Windows.
Passo 1. Instale e inicie o RS Recuperação de Partição.
Software de recuperação de dados tudo em um
Passo 2. Selecione a unidade ou partição da qual você deseja recuperar dados.
etapa 3. Escolha o tipo de análise.
Varredura rápida que você deve usar caso O arquivo foi perdido recentemente. O programa irá Digitalize a unidade rapidamente e mostre o Arquivos disponíveis para recuperação.
O Análise completa A função permite que você Encontre dados perdidos, Após a formatação, redimensionamento de disco ou corrupção da estrutura de arquivos (RAW).
Passo 4. Visualize e selecione os arquivos para recuperá -los.
Etapa 5. Adicione os arquivos que você deseja salvar ao “Lista de restauração” ou Selecione toda a partição e clique Recuperação.
Deve -se notar que é melhor salvar o arquivo recuperado para um disco rígido externo ou unidade flash USB.
Na recuperação de arquivos do Windows, para recuperar um arquivo específico, você deverá aplicar diferentes atributos e tudo é feito no prompt de comando.
Na verdade, você pode recuperar seu arquivo em apenas alguns cliques apenas com o mouse.
perguntas frequentes
Não posso baixar o Windows File Recovery porque a Microsoft Store me mostra um erro. Posso baixar o aplicativo da outra fonte? Infelizmente, a recuperação de arquivos do Windows é distribuída apenas pela Microsoft Store. Portanto, mesmo se você encontrar o programa em outro local, recomendamos fortemente que você não o use, pois ele pode conter vírus ou spyware. Você pode ler sobre como corrigir o erro da Microsoft Store neste artigo. Devo inserir todos os comandos manualmente no prompt de comando ou posso usar a função de cópia/colar? Não é necessário inserir todos os comandos manualmente. Você pode usar a função de cópia/colar. Você também pode usar Ctrl+c (cópia de), Ctrl+v (pasta) atalhos de teclado. O uso de atalhos de teclado acelera bastante o processo de trabalho com a recuperação de arquivos do Windows. Existe outra maneira de interagir com a recuperação de arquivos do Windows, além do prompt de comando? Não é muito conveniente inserir comandos manualmente todas as vezes. Infelizmente, a recuperação de arquivos do Windows não tem uma interface gráfica no momento. Para que você possa trabalhar com o programa apenas usando o prompt de comando, tenho uma unidade que usa o sistema de arquivos HFS+? Infelizmente não. Atualmente, o Windows File Recovery funciona apenas com NTFs, Refs, Fat, Exfat File Systems há vários meses, eu excluí um arquivo. Hoje acabou sendo importante. Eu tentei recuperar o arquivo com a recuperação do arquivo do Windows, mas o programa não consegue encontrá -lo. A RS RS Partition Recovery restaurar meu arquivo? Sim. Graças ao recurso de análise de disco profundo, a RS Partition Recovery pode recuperar mesmo os arquivos que foram excluídos meses atrás.
Sobre Den Broosen
Autor e editor de site para recuperação. Em seus artigos, ele compartilha sua experiência de recuperação de dados em um PC e o armazenamento seguro de informações sobre discos rígidos e matrizes de ataque.


