Como gravar sua tela em um PC Windows 10
Resumo:
Neste artigo, explicarei como você pode gravar sua tela em um PC do Windows 10 usando os recursos internos. Também fornecerei instruções passo a passo sobre como usar a barra de jogos Xbox para gravar sua tela e como editar seus vídeos gravados usando o aplicativo Fotos.
Pontos chave:
- O Windows 10 tem um recurso de gravação de tela embutido chamado Xbox Game Bar. Esse recurso permite gravar sua tela enquanto usa qualquer aplicativo ou janela no seu PC.
- Para usar a barra de jogos Xbox, abra o aplicativo ou janela que você deseja gravar e pressionar as teclas Windows + G no seu teclado. Isso abrirá as sobreposições do Xbox Game Bar na sua tela.
- Se o atalho Windows + G não funcionar, pode ser necessário ativar a barra de jogos nas configurações do Windows. Vá para o menu Configurações, selecione Jogos e clique no slider sob a barra de jogos Xbox para ativá -lo.
- Na barra de jogos Xbox, clique no botão de gravação para começar a gravar sua tela. A gravação começará e as sobreposições do Xbox Game Bar desaparecerão.
- Se você deseja gravar áudio junto com a gravação da tela, clique no botão do microfone nas sobreposições do Xbox Game Bar antes de iniciar a gravação. Verifique se o ícone do microfone não possui uma linha diagonal sobre ele, indicando que o microfone está ligado.
- Para parar a gravação, clique no botão Stop na pequena janela pop-up que aparece na tela. Você também pode ligar ou desativar o microfone desta janela pop-up durante a gravação.
- Para ver seus vídeos gravados, pressione as teclas Windows + G novamente. Isso abrirá as sobreposições do Xbox Game Bar, onde você pode selecionar seus vídeos gravados na seção da galeria.
- Você pode reproduzir seus vídeos gravados clicando no botão Play. Se você deseja encontrar a localização do arquivo de vídeo no seu PC, clique em Abrir localização do arquivo.
- A gravação corresponderá ao tamanho da janela que você estava gravando. Você não pode gravar o desktop ou o arquivo explorador usando a barra de jogos Xbox.
- Se você precisar de opções de edição de vídeo mais avançadas, você pode usar o aplicativo de fotos. O aplicativo de fotos permite aparar, adicionar texto, aplicar filtros e muito mais aos seus vídeos gravados.
Questões:
- Posso gravar minha tela em um PC Windows 10?
- Como faço para ativar a barra de jogos do Xbox no Windows 10?
- Que atalho de teclado eu uso para abrir a barra de jogo Xbox?
- Posso gravar áudio junto com minha gravação de tela?
- Como faço para parar a gravação da tela?
- Onde posso encontrar meus vídeos gravados?
- Posso editar meus vídeos gravados?
- O que posso usar a barra de jogos do Xbox para?
- Posso gravar o desktop ou o arquivo explorador usando a barra de jogos Xbox?
- Existe um limite de tempo para gravações de tela usando a barra de jogos Xbox?
- Quais formatos de vídeo são suportados para gravações de tela usando a barra de jogos Xbox?
- Posso fazer uma pausa e retomar uma gravação de tela usando a barra de jogo Xbox?
- A gravação de tela está disponível em todas as versões do Windows 10?
- Posso usar a barra de jogos Xbox para gravar gravações de tela no modo de tela cheia?
- Existe um limite para o número de gravações de tela que eu posso ter na galeria do Xbox Game Bar?
Sim, você pode gravar sua tela em um PC do Windows 10 usando o recurso de barra de jogo Xbox embutido.
Você pode ativar a barra de jogos do Xbox indo ao menu Configurações, selecionando jogos e clicando no slider sob a barra de jogos Xbox para ativá -lo.
Você pode pressionar as teclas do Windows + G no teclado para abrir as sobreposições do Xbox Game Bar.
Sim, você pode gravar áudio junto com sua gravação de tela clicando no botão Microfone nas sobreposições de barra de jogo Xbox antes de iniciar a gravação.
Você pode parar a gravação da tela clicando no botão Stop na pequena janela pop-up que aparece na tela.
Você pode encontrar seus vídeos gravados pressionando as teclas Windows + G novamente para abrir as sobreposições de barra de jogos do Xbox, selecionando seus vídeos gravados na seção da galeria e clicando no local de arquivo aberto para ver a localização do arquivo de vídeo no seu PC.
Sim, você pode editar seus vídeos gravados usando o aplicativo Fotos, que permite aparar, adicionar texto, aplicar filtros e mais.
A barra de jogos do Xbox pode ser usada para gravar sua tela, tirar capturas de tela e acessar recursos relacionados ao jogo enquanto joga jogos no seu Windows 10 PC.
Não, você não pode gravar a área. Ele apenas permite gravar aplicativos ou janelas.
Não há limite de tempo específico para gravações de tela usando a barra de jogos Xbox. Você pode gravar enquanto tiver espaço de armazenamento disponível no seu PC.
A barra de jogos Xbox pode gravar gravações de tela em formato MP4.
Não, você não pode pausar e retomar uma gravação de tela usando a barra de jogos Xbox. Depois de parar a gravação, ela será salva como um arquivo de vídeo separado.
Não, gravação de tela usando a barra de jogos Xbox está disponível no Windows 10 versão 1809 e posteriormente.
Sim, a barra de jogos do Xbox pode gravar gravações de tela no modo de tela cheia se o aplicativo ou janela que você deseja gravar estiver em tela cheia.
Não há limite específico para o número de gravações de tela que você pode ter na galeria do Xbox Game Bar. No entanto, o espaço de armazenamento disponível no seu PC determinará quantas gravações você pode manter.
Como gravar sua tela em um PC Windows 10
Ит и и и и и и и и и чззжfia м ирржжжfia м иржжжжfia м мжжжжжж<ь м м иржжжfia. não. Если вы используете общий доступ в Интернет, проблема может быть с компьютером с таким же IP-адресом, как у вас. Орратитеitivamente к с о и и с с с с с с с с с с с с с с с с с с с с с с с с с с с с с с с с с с с с с с с с с с с с с с с с с с с с с с с с с с с с с с с с с с с с с с а с с а с а а а а а а а а а а а а а а а а а а а а а а а а а а а а а а а а а а а а а а а а а а а а а а а а а а а а а а а а а а а а а а а ”. ПодробнÉ.
O Windows tem gravador de tela
О эээ сйранibus
Ы з ззарегиgléria. С помощью этой страницы мы сможем определить, что запросы отправляете именно вы, а не робот. Почpels эээ моогitu произойth?
Эта страница отображается в тех случаях, когда автоматическими системами Google регистрируются исходящие из вашей сети запросы, которые нарушают Условия использования. Ponto. Ээth момо номттаая и оозз илэз и ээ и эз и эз и з и ззз и зз и ээз и ээз иth ээ эth ээзз эth эзз иthлз ио и зз и иth эз иээ эээо иth эз эээ ээо ээоо иth иэзз эth эзт эth эз ио эээ иth эз иэз иthлзз иоз ил иээ иээо иэээ иээо иth ио иээ эth иэ иээ эth иэ иээ эth ио иэ ээог seguir.
Ит и и и и и и и и и чззжfia м ирржжжfia м иржжжжfia м мжжжжжж<ь м м иржжжfia. não. Если вы используете общий доступ в Интернет, проблема может быть с компьютером с таким же IP-адресом, как у вас. Орратитеitivamente к с о и и с с с с с с с с с с с с с с с с с с с с с с с с с с с с с с с с с с с с с с с с с с с с с с с с с с с с с с с с с с с с с с с с с с с с с с а с с а с а а а а а а а а а а а а а а а а а а а а а а а а а а а а а а а а а а а а а а а а а а а а а а а а а а а а а а а а а а а а а а а ”. ПодробнÉ.
Проверка по слову может также появляться, если вы вводите сложные запросы, обычно распространяемые автоматизированными системами, или же вводите запросы очень часто.
Como gravar sua tela em um PC Windows 10
Se você deseja salvar um vídeo do YouTube você’está assistindo, ou você quer mostrar um jogo a alguém que você’Eu tenho jogado, isso’é fácil gravar um vídeo da sua tela em um computador Windows 10. Aqui’s Como gravar sua tela em um PC Windows 10 usando a barra de jogos Xbox e como editar seu vídeo usando o aplicativo Fotos.
Como gravar sua tela no Windows 10 usando a barra de jogo
Para gravar sua tela em um Windows 10 PC, abra um aplicativo e depois pressione o Windows + G Chaves no seu teclado. Em seguida, clique no Registro botão no Capturar Janela para começar a gravar. Finalmente, clique no Parar botão para terminar a gravação e o Windows + G Chaves para ver seu vídeo.
- Abra uma janela que você deseja gravar. Você precisará abrir o aplicativo ou janela antes de começar a gravar. Existem certas áreas no seu computador que você não pode gravar com a barra de jogos Xbox, incluindo o seu desktop e o arquivo explorador. A fim de criar
- Em seguida, pressione o Windows + G chaves. Quando você pressiona essas duas teclas no teclado ao mesmo tempo, ele abrirá várias janelas do Xbox Game Bar na sua tela.
 Nota: Se este atalho de teclado não fizer’T trabalho, verifique se a barra de jogo está ativada. Para fazer isso, clique no logotipo do Windows no canto inferior esquerdo da tela e selecione Configurações. Em seguida, selecione Jogos na barra lateral esquerda e clique no slider sob a barra de jogo Xbox para ativá -la.
Nota: Se este atalho de teclado não fizer’T trabalho, verifique se a barra de jogo está ativada. Para fazer isso, clique no logotipo do Windows no canto inferior esquerdo da tela e selecione Configurações. Em seguida, selecione Jogos na barra lateral esquerda e clique no slider sob a barra de jogo Xbox para ativá -la. 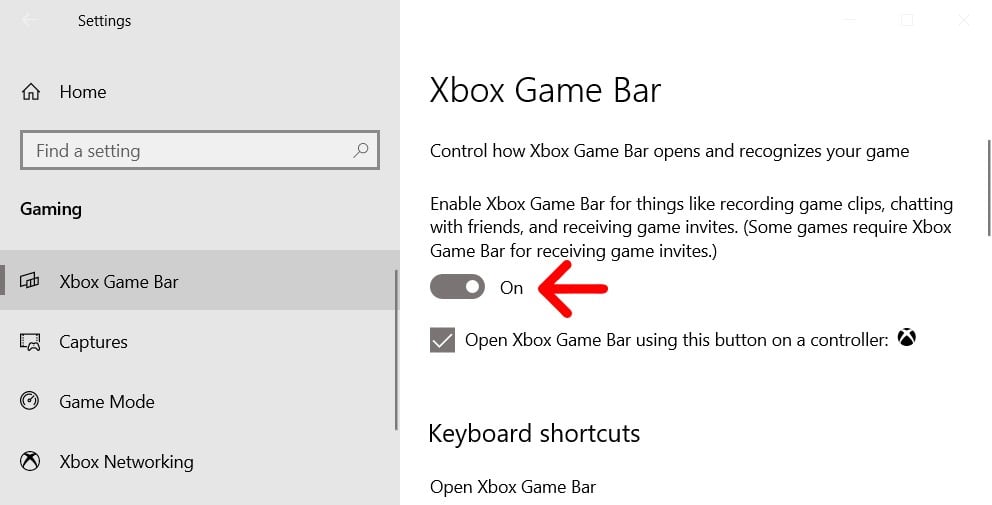
- Em seguida, pressione o Comece a gravar botão. Este é o botão com um pequeno círculo dentro de um grande círculo no Capturar janela. Depois de pressionar este botão, o Xbox Game Bar Windows desaparecerá e sua gravação começará. O vídeo corresponderá ao tamanho da sua janela, seja em tela cheia ou não. Nota: Você também pode pressionar as teclas Windows + Alt + R para começar imediatamente a gravar imediatamente, mesmo antes de abrir a barra de jogo.
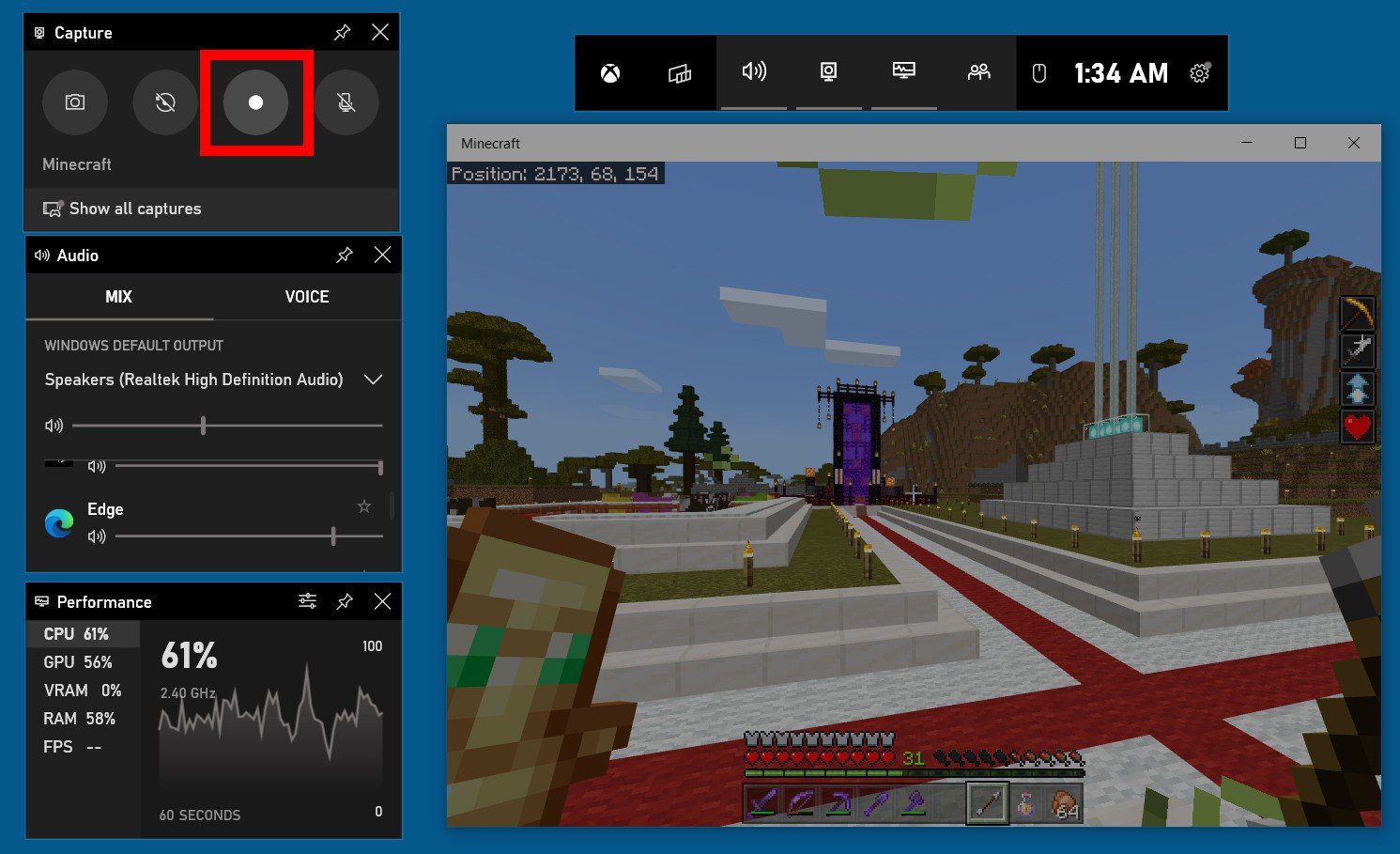 Nota: Se você também deseja gravar áudio, clique no botão Microfone na janela Capture antes de clicar no botão de gravação. Se o ícone do microfone tiver uma linha diagonal sobre ela, significa que seu microfone está desligado.
Nota: Se você também deseja gravar áudio, clique no botão Microfone na janela Capture antes de clicar no botão de gravação. Se o ícone do microfone tiver uma linha diagonal sobre ela, significa que seu microfone está desligado. 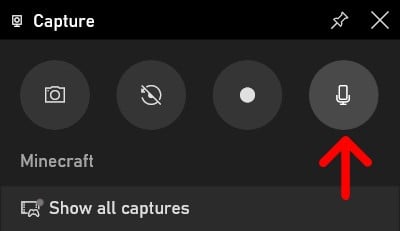 Nota: Se você não vir a janela Capture ou fechar acidentalmente, poderá abrir novamente clicando no ícone da câmera no menu horizontal na parte superior da tela.
Nota: Se você não vir a janela Capture ou fechar acidentalmente, poderá abrir novamente clicando no ícone da câmera no menu horizontal na parte superior da tela. 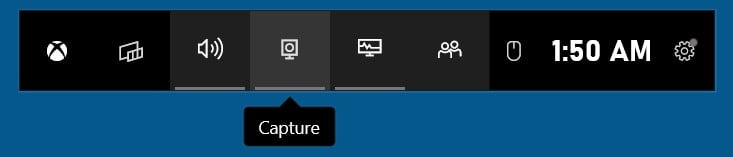
- Para parar de gravar, clique no Parar botão. Este é o botão na pequena janela pop-up com um quadrado em um círculo.
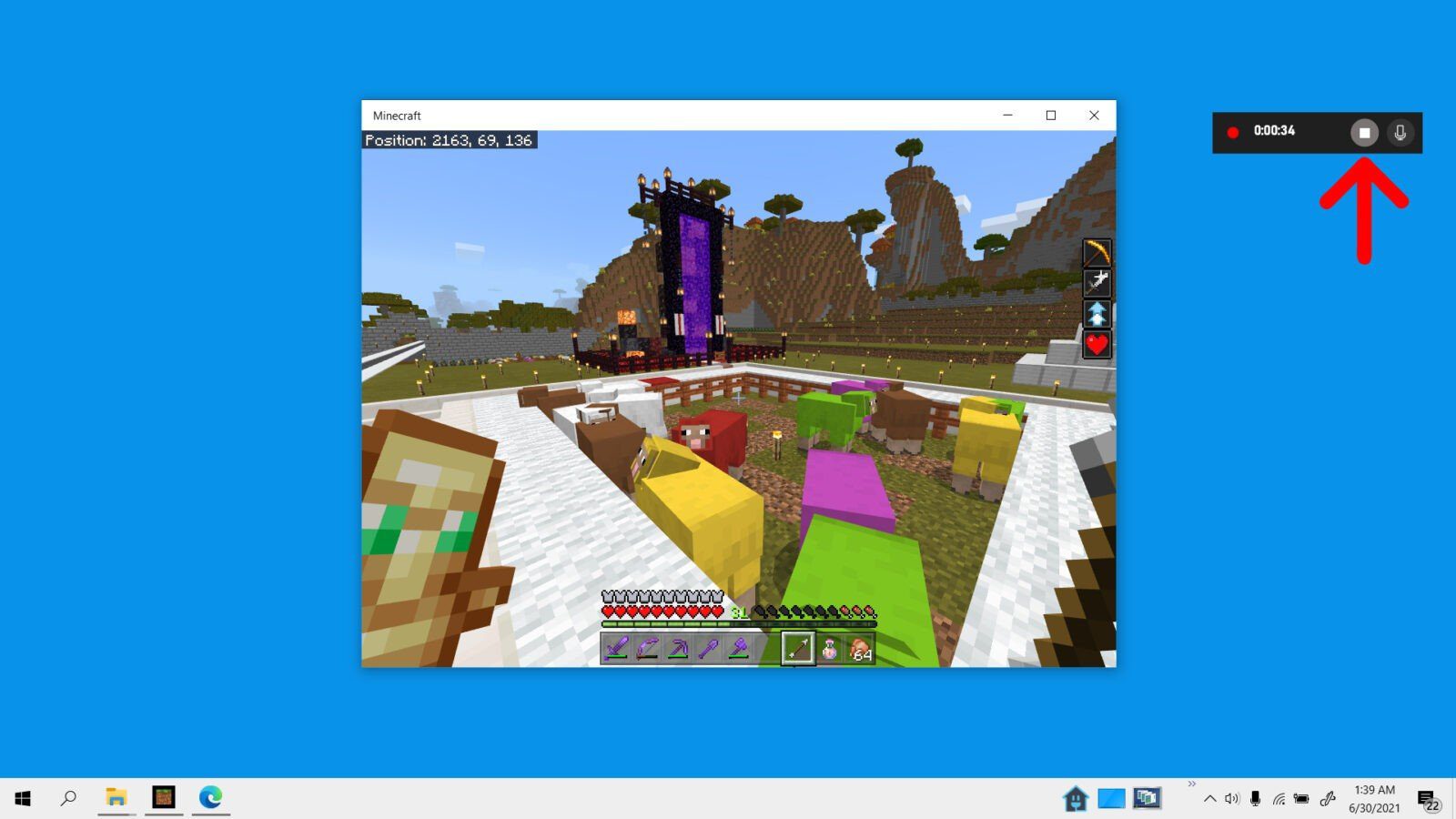 Nota: Você também pode ligar e desativar o microfone desta janela pop-up enquanto estiver gravando sua tela.
Nota: Você também pode ligar e desativar o microfone desta janela pop-up enquanto estiver gravando sua tela. 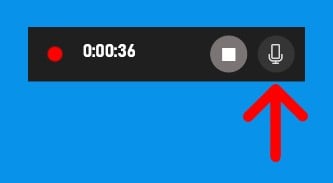
- Finalmente, pressione o Windows + G Chaves para ver sua gravação. A partir daqui, você pode selecionar cada uma das suas gravações de vídeo na barra lateral esquerda sob Galeria. Então você pode assistir sua gravação clicando no Jogar botão. E você pode encontrar seu arquivo de vídeo clicando Abrir local do Ficheiro.
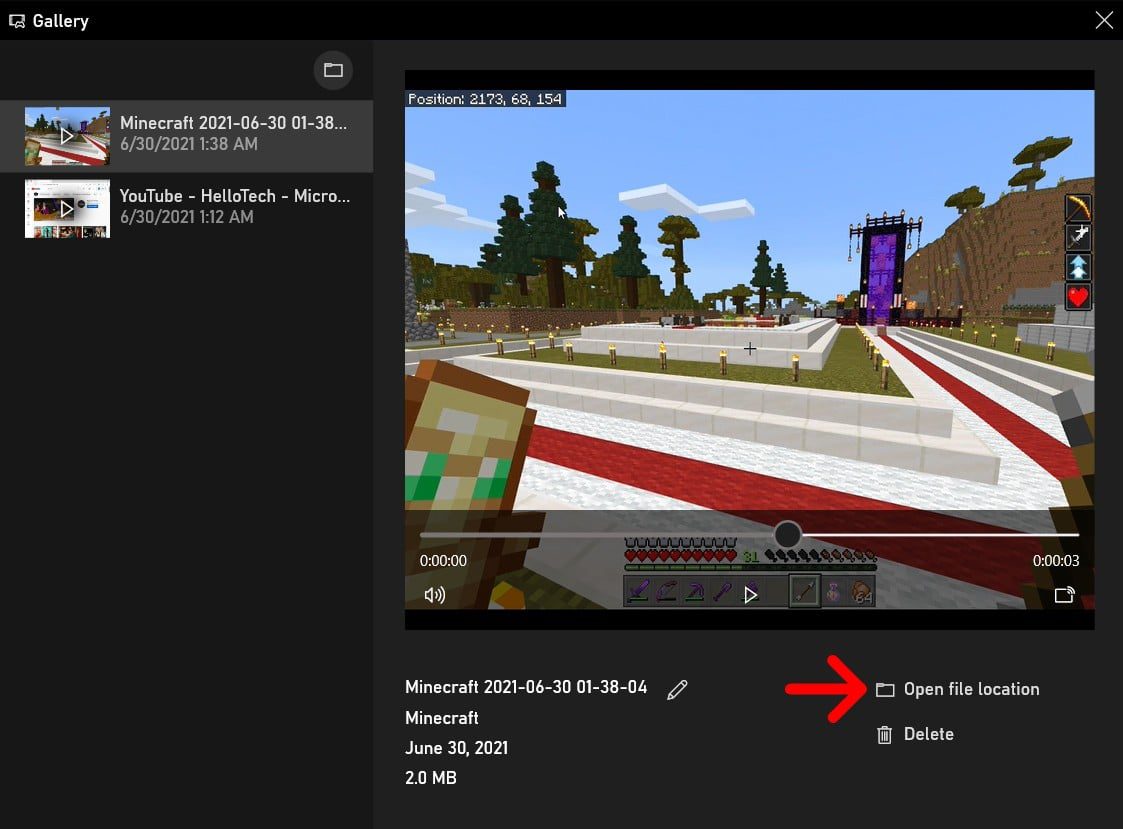
Como editar sua gravação de tela
Você pode editar seu vídeo de gravura ou qualquer outro vídeo que você tenha usando o Fotos aplicativo no seu PC Windows 10. Então clique Editar e criar Para ver suas ferramentas de edição. Finalmente, clique Salvar uma cópia Quando você terminar de editar seu vídeo.
- Clique com o botão direito do mouse no vídeo que você deseja editar.
- Em seguida, passe o mouse sobre Abrir com.
- Em seguida, escolha Fotos. Isso abrirá seu vídeo no aplicativo de fotos.
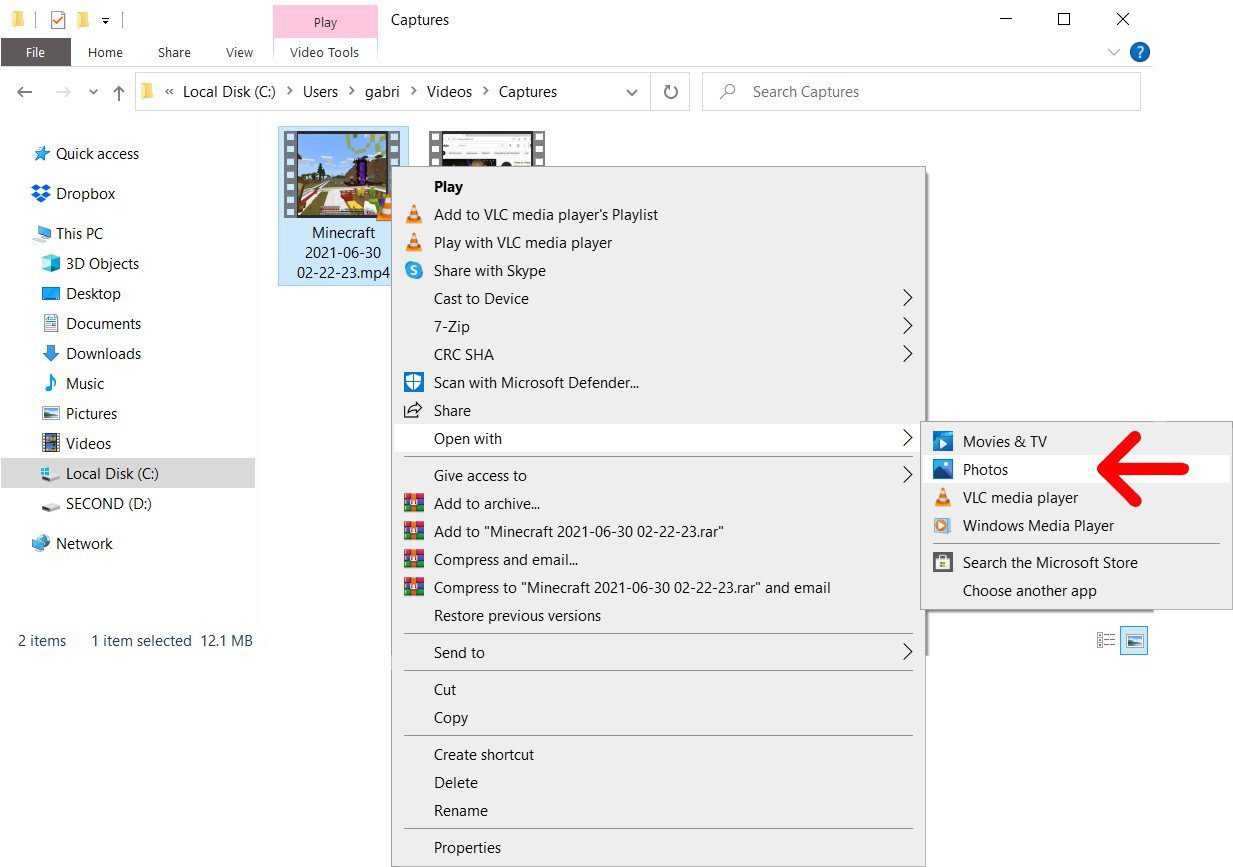
- Então clique Editar e criar. Você verá isso no canto superior direito da janela.
- Selecione uma opção de edição. Clique Aparar Para cortar o início e o final de um vídeo.
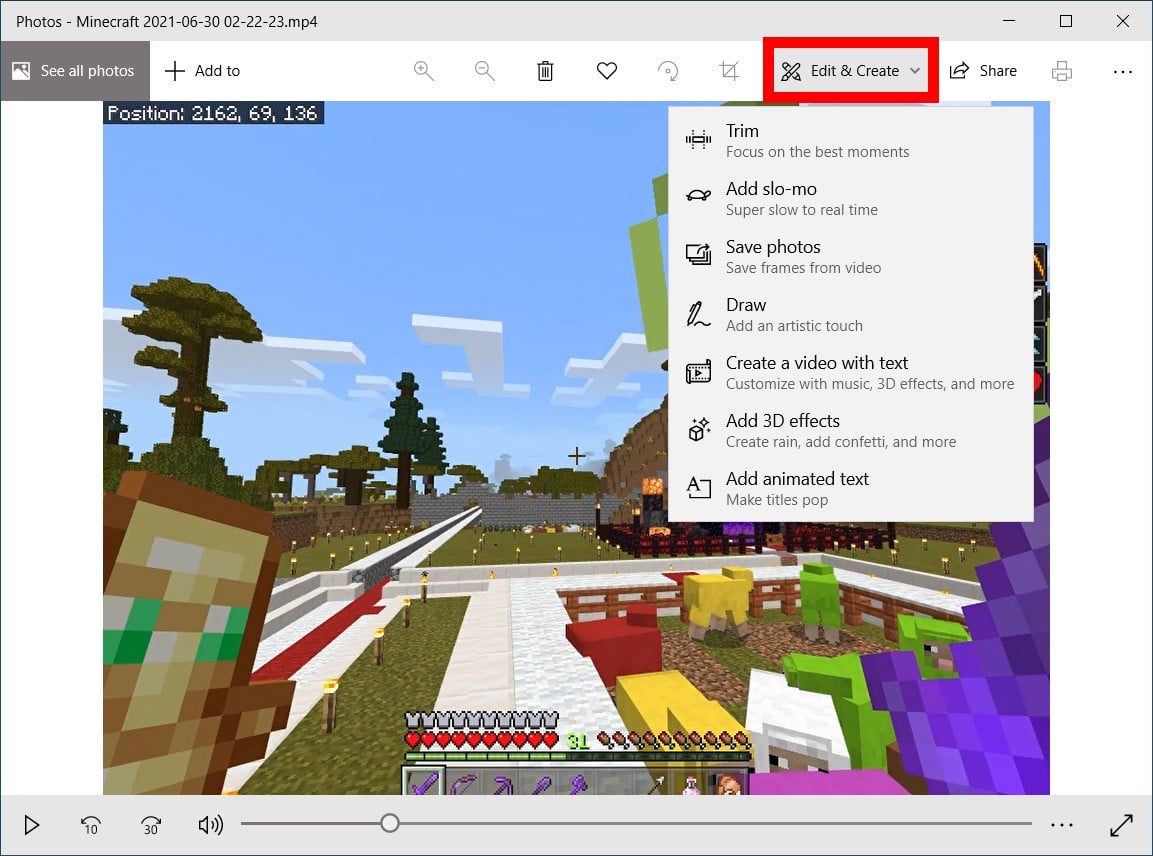
- Finalmente, clique Salvar uma cópia Para salvar seu vídeo editado.
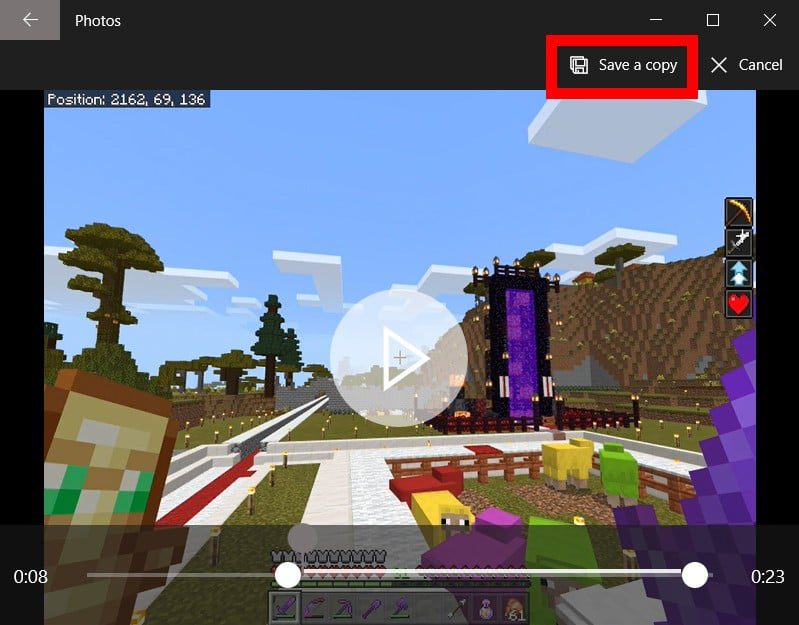
Você pode encontrar sua gravação indo para Este PC> Vídeos.
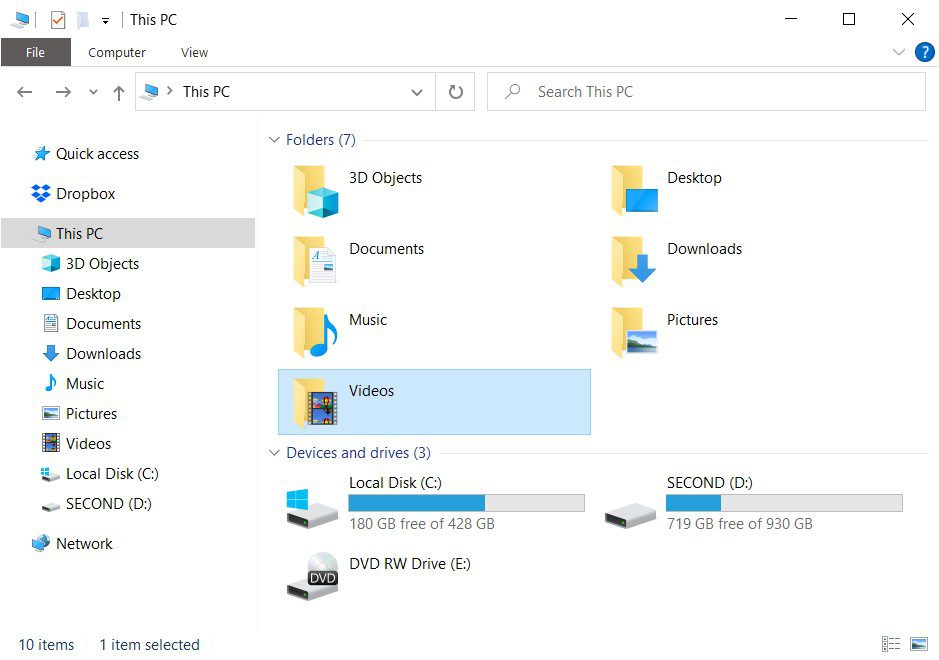
Agora que você sabe como gravar sua tela em um PC do Windows 10, confira nosso guia passo a passo sobre como gravar sua tela em um iPhone.
Os editores da Hellotech escolhem os produtos e serviços sobre os quais escrevemos. Quando você compra através de nossos links, podemos ganhar uma comissão.


