Microsoft OneDrive
Mais detalhes sobre sincronização.com:
O Windows tem armazenamento em nuvem?
Microsoft OneDrive oferece mais espaço de armazenamento para suas fotos e arquivos. OneDrive’s armazenamento em nuvem prenderá fotos, vídeos, arquivos e os mantenha seguros. Mantenha seus arquivos protegidos, sincronizados e acessíveis em todos os seus dispositivos. O aplicativo OneDrive permite visualizar e compartilhar fotos, arquivos e vídeos com amigos e familiares para armazenamento seguro e gratuito. Além disso, você pode usar o aplicativo para fazer backup automaticamente do seu telefone’S Fotos e Vídeos. Comece com 5 GB de espaço de armazenamento gratuito ou atualize para uma assinatura do Microsoft 365 para obter até 1 TB ou 100 GB de armazenamento em nuvem.
Pontos chave:
- Microsoft OneDrive fornece espaço de armazenamento para fotos e arquivos.
- Os arquivos armazenados no OneDrive são seguros e acessíveis em vários dispositivos.
- O aplicativo OneDrive permite fácil compartilhar e visualização de fotos, arquivos e vídeos.
- Backup automático para fotos e vídeos por telefone está disponível.
- É fornecido um espaço de armazenamento gratuito de 5 GB, com a opção de atualizar para mais armazenamento.
- A assinatura do Microsoft 365 oferece até 1 TB ou 100 GB de armazenamento em nuvem.
1. Posso acessar meus arquivos onedrive em vários dispositivos?
Sim, o OneDrive permite acessar e sincronizar seus arquivos em vários dispositivos, incluindo computadores, telefones e tablets. Isso garante que seus arquivos estejam sempre atualizados e acessíveis onde quer que você esteja.
2. É backup automático disponível para fotos e vídeos de telefone?
Sim, o aplicativo OneDrive pode fazer backup automaticamente as fotos e vídeos do seu telefone. Isso garante que suas preciosas memórias sejam armazenadas com segurança na nuvem e podem ser acessadas a partir de qualquer dispositivo.
3. Quanto espaço de armazenamento gratuito eu tenho com o OneDrive?
Quando você se inscreve no OneDrive, você recebe 5 GB de espaço de armazenamento gratuito. Isso permite que você armazene uma quantidade significativa de fotos, documentos e outros arquivos. Se você precisar de mais armazenamento, você terá a opção de atualizar para uma assinatura do Microsoft 365 para até 1 TB ou 100 GB de armazenamento em nuvem.
4. Meus arquivos são armazenados no OneDrive Secure?
Sim, todos os arquivos armazenados no OneDrive são criptografados em repouso e em trânsito. Isso garante que seus arquivos sejam protegidos do acesso não autorizado. Além disso, o OneDrive oferece um recurso chamado Vault Personal, que permite proteger arquivos importantes com verificação de identidade no armazenamento seguro de pastas.
5. Posso compartilhar arquivos e pastas com outras pessoas usando o OneDrive?
Sim, o OneDrive permite que você compartilhe facilmente arquivos, pastas, fotos e vídeos com amigos, familiares ou colegas. Você pode enviar links de compartilhamento ou convidar pessoas específicas para colaborar em arquivos. Você também pode definir links de compartilhamento protegidos por senha ou expirando para maior segurança.
6. Posso colaborar em documentos usando o OneDrive?
Sim, o OneDrive se integra aos aplicativos do Microsoft Office, como Word, Excel, PowerPoint e OneNote, permitindo editar e colaborar em tempo real em arquivos armazenados no OneDrive. Isso permite a colaboração perfeita e aprimora a produtividade.
7. Posso acessar meus arquivos offline com o OneDrive?
Sim, o OneDrive permite que você selecione determinados arquivos para estar disponível offline no aplicativo. Isso significa que, mesmo quando você não tem uma conexão com a Internet, ainda pode acessar e visualizar seus arquivos.
8. O que acontece se eu excluir acidentalmente um arquivo no OneDrive?
OneDrive possui um recurso de restauração de arquivos que permite recuperar arquivos até 30 dias após exclusão acidental, corrupção de arquivo ou ataques maliciosos. Isso lhe dá tranquilidade, sabendo que seus arquivos podem ser restaurados se algo der errado.
9. Existem recursos adicionais disponíveis com uma assinatura do Microsoft 365?
Sim, com uma assinatura do Microsoft 365, você obtém recursos adicionais, como 1 TB ou 100 GB de armazenamento em nuvem por pessoa (dependendo da assinatura), a capacidade de compartilhar arquivos e pastas para janelas de tempo específicas, links de compartilhamento protegidos por senha, detecção e recuperação de ransomware e acesso a versões premium dos aplicativos do Microsoft Office.
10. Como posso gerenciar minhas assinaturas onedrive?
Se você comprou uma assinatura do Microsoft 365 ou uma assinatura independente do OneDrive do aplicativo, você pode gerenciar suas assinaturas e desativar a renovação automática em sua conta do Google Play Store Configurações.
Nota: Este artigo é baseado na minha experiência pessoal com a Microsoft OneDrive e as informações fornecidas pela Microsoft. Características e disponibilidade individuais podem variar.
Microsoft OneDrive
Mais detalhes sobre sincronização.com:
O Windows tem armazenamento em nuvem
О эээ сйранibus
Ы з ззарегиgléria. С помощью этой страницы мы сможем определить, что запросы отправляете именно вы, а не робот. Почpels эээ моогitu произойth?
Эта страница отображается в тех случаях, когда автоматическими системами Google регистрируются исходящие из вашей сети запросы, которые нарушают Условия использования. Ponto. Ээth момо номттаая и оозз илэз и ээ и эз и эз и з и ззз и зз и ээз и ээз иth ээ эth ээзз эth эзз иthлз ио и зз и иth эз иээ эээо иth эз эээ ээо ээоо иth иэзз эth эзт эth эз ио эээ иth эз иэз иthлзз иоз ил иээ иээо иэээ иээо иth ио иээ эth иэ иээ эth иэ иээ эth ио иэ ээог seguir.
Ит и и и и и и и и и чззжfia м ирржжжfia м иржжжжfia м мжжжжжж<ь м м иржжжfia. não. Если вы используете общий доступ в Интернет, проблема может быть с компьютером с таким же IP-адресом, как у вас. Орратитеitivamente к с о и и с с с с с с с с с с с с с с с с с с с с с с с с с с с с с с с с с с с с с с с с с с с с с с с с с с с с с с с с с с с с с с с с с с с с с с а с с а с а а а а а а а а а а а а а а а а а а а а а а а а а а а а а а а а а а а а а а а а а а а а а а а а а а а а а а а а а а а а а а а ”. ПодробнÉ.
Проверка по слову может также появляться, если вы вводите сложные запросы, обычно распространяемые автоматизированными системами, или же вводите запросы очень часто.
Microsoft OneDrive
Microsoft OneDrive oferece mais espaço de armazenamento para suas fotos e arquivos. OneDrive’s armazenamento em nuvem prenderá fotos, vídeos, arquivos e os mantenha seguros. Mantenha seus arquivos protegidos, sincronizados e acessíveis em todos os seus dispositivos. O aplicativo OneDrive permite visualizar e compartilhar arquivos de fotos, fotos e vídeos com amigos e familiares para armazenamento seguro e gratuito. Além disso, você pode usar o aplicativo para fazer backup automaticamente do seu telefone’S Fotos e Vídeos. Comece com 5 GB de espaço de armazenamento gratuito ou atualize para uma assinatura do Microsoft 365 para obter até 1 TB ou 100 GB de armazenamento em nuvem.
A Microsoft OneDrive oferece os seguintes recursos:
Fotos e vídeos de backup
• Mais armazenamento para todos os seus arquivos importantes. Carregue fotos, vídeos, documentos e muito mais
• Backup automático de fotos e armazenamento seguro de fotos quando você usa o upload da câmera
• Encontre fotos no armário de fotos facilmente com marcação automática
• Veja e compartilhe fotos no seu telefone, computador e online
• Armazenamento gratuito e armário de fotos prenderá fotos e os manterá seguros
• Carregue vídeos e mantenha -os em armazenamento seguro de fotos
• Backup para dormir é um estado de backup dedicado para backup de fotos sem costura enquanto você’estar cochilando
Compartilhamento de arquivos e acesso
• Armazenamento de fotos seguro para todas as suas fotos, vídeos e álbuns
• Compartilhe arquivos, fotos, vídeos e álbuns com amigos e família
• Compartilhe fotos e faça upload de vídeos facilmente
• Obtenha notificações quando um documento compartilhado é editado
• Configurações de pasta segura oferecem links de compartilhamento de senha ou vencimento*
• Acesse arquivos OneDrive selecionados no aplicativo sem estar online
Segurança
• Todos os arquivos OneDrive são criptografados em repouso e em trânsito
• cofre pessoal: proteger arquivos importantes com verificação de identidade no armazenamento de pastas seguras
• Fotos seguras, envie vídeos e mantenha -os seguros com armazenamento de fotos seguro
• Restaurar arquivos com histórico de versões
• Mantenha -se protegido com detecção e recuperação de ransomware*
Colaboração com a Microsoft
• Compartilhe arquivos nas plataformas e compartilhe fotos no armário de fotos
• Use aplicativos do Microsoft Office para editar e colaborar em tempo real no Word, Excel, PowerPoint & OneNote Files armazenados no OneDrive
• Backup, visualize e salve documentos do escritório
Documento de digitalização
• Digitalizar, assinar, marcar e enviar documentos diretamente do aplicativo móvel onedrive
• Mantenha os documentos seguros em uma pasta segura
Procurar
• Pesquise fotos por quê’está neles (eu.e. praia, neve, etc.)
• Pesquisar documentos por nome ou conteúdo
O aplicativo OneDrive para Android oferece 5 GB de armazenamento em nuvem gratuito para sincronizar fotos e arquivos em seus dispositivos, compartilhar fotos e documentos e manter sua vida digital apoiada na nuvem.
Assinatura pessoal e familiar do Microsoft 365
• As assinaturas começam em US $ 6.99 por mês nos EUA e pode variar por região
• Mais armazenamento com 1 TB por pessoa para UP 6 pessoas com a assinatura familiar
• Recursos premium do OneDrive acessíveis para todos no plano
• Compartilhe arquivos, pastas e fotos para janelas de tempo específicas para maior segurança
• Proteja suas senhas com links de compartilhamento protegidos por senha
• Aplicativo seguro de compartilhamento de arquivos com recursos adicionais de detecção e segurança de recuperação de ransomware
• Restauração de arquivos: recuperar arquivos até 30 dias após ataques maliciosos, corrupção de arquivos ou edições acidentais ou exclusões
• Compartilhe até 10x mais conteúdo por dia com amigos e familiares
• Acesse versões premium de palavras, Excel, PowerPoint, OneNote, Outlook e OneDrive
As assinaturas do Microsoft 365 e as assinaturas independentes do aplicativo serão cobradas na sua conta do Google Play Store e renovarão automaticamente 24 horas antes do final do período de assinatura atual, a menos que a renovação automática seja desativada com antecedência de antemão.
Para gerenciar suas assinaturas ou desativar a renovação automática, após a compra, acesse as configurações da conta do Google Play Store. Uma assinatura não pode ser cancelada ou reembolsada durante o período de assinatura ativa.
Usando este aplicativo OneDrive para trabalho ou escola
Para você assinar seu trabalho ou conta da escola no OneDrive, sua organização precisa ter um plano de assinatura de negócios OneDrive, SharePoint qualificado ou Microsoft 365
Melhor armazenamento em nuvem para Windows 2023: OneDrive alternativas

A Microsoft o incentivará a usar o OneDrive para fazer backup de arquivos do seu computador Windows. No entanto, analisamos serviços suficientes para saber que existem outras opções disponíveis. Estamos confiantes dizendo que há melhores opções de armazenamento on -line do que o que a Microsoft tem a oferecer, dependendo do que você precisa.
Como uma publicação especializada no espaço da tecnologia, nós’freqüentemente perguntados sobre o melhor armazenamento em nuvem para computadores Windows. Porque nós’Tive o privilégio de testar muitos serviços de armazenamento em nuvem ao longo dos anos, nós’Desenvolvi uma forte compreensão de quais serviços têm melhor desempenho para usuários do Windows. Alerta de spoiler: Microsoft OneDrive está longe de ser a única opção.
Takeaways -chave:
- Sincronizar.com o topo da lista dos melhores serviços de armazenamento para o Windows devido à sua segurança robusta e excelente valor pelo dinheiro.
- PCLOUD é a nossa segunda escolha, mas a criptografia privada é vendida separadamente. Mega e Icedrive incluem criptografia zero-conhecimento em seus planos pagos por padrão.
- OneDrive é excelente para usuários do Windows que precisam de recursos de colaboração.
Neste artigo nós’vou me aprofundar em nosso uso do mundo real de cada serviço de armazenamento em nuvem listado abaixo. Nosso objetivo não é’t para dizer qual serviço de armazenamento usar, mas para ajudá -lo a decidir qual é a melhor opção de armazenamento de arquivos on -line para você.
Dos muitos serviços de armazenamento em nuvem disponíveis, nós’Venha reduzi nossas opções para os cinco melhores. Todos eles têm forças e fraquezas diferentes e, no final do artigo, nós’Compartilharei nossos próprios pensamentos sobre a melhor opção para o Windows.
- O Windows 10 tem armazenamento em nuvem?
Sim. Navios Windows 10 com OneDrive pré -instalado. Os usuários precisarão criar uma conta para começar, mas uma vez que isso’está completo, você pode começar a fazer backup de seus arquivos.
OneDrive é a opção interna construída pela Microsoft. No entanto, existem melhores opções, como sincronização.com que oferecem mais recursos e são compatíveis com o sistema operacional Windows.
Sincronizar.O COM está alto por causa da criptografia de conhecimento zero e uma sólida política de privacidade. PCLOUD é outra ótima opção, mas você precisa pagar extra por pcloud criptografia. Outros serviços preferidos incluem Mega, Icedrive e Idrive.
A Microsoft 365 inclui uma assinatura do OneDrive e oferece até 1 TB de armazenamento.
Principais serviços de armazenamento em nuvem para Windows
1 TB – GB ilimitado $ 6 / mês (todos os planos)
500 GB – GB ilimitado $ 4.17 / mês (economize 24%) (todos os planos)
150 GB – 10TB $ 1.67 / mês (economize 39%) (todos os planos)
2TB – GB ilimitado $ 9.06 / mês (economize 16%) (todos os planos)
100 GB – GB ilimitado $ 1.67 / mês (economize 16%) (todos os planos)
O que faz o melhor armazenamento em nuvem para Windows?
Veja qualquer um dos principais provedores de armazenamento em nuvem no espaço, e a maioria deles declarará seu caso por ser o melhor. No entanto, enquanto isso’é fácil dizer você’O melhor, colocá -lo em prática é uma história diferente. Aqui’é uma olhada rápida nas nossas cinco principais escolhas.
- Sincronizar.com – Melhor serviço geral de armazenamento em nuvem para usuários do Windows
- PCLOUD – Melhor opção de armazenamento em nuvem para aqueles arquivos de mídia de manuseio
- Icedrive-ótimo serviço de armazenamento em nuvem para uso diário básico
- Mega – Excelente opção para usuários que procuram uma quantidade generosa de espaço de armazenamento gratuito
- OneDrive – Melhor opção de armazenamento em nuvem para usuários de escritório que colaboram com outros
Na Cloudwards, temos certos critérios que esperamos que os provedores de armazenamento em nuvem atendam para serem classificados como um dos nossos melhores serviços de armazenamento em nuvem: opções avançadas de compartilhamento e sincronização de arquivos; aplicativos integrados para produtividade e colaboração; segurança e privacidade do usuário; mais o melhor valor para o dinheiro.
Nós’Considerarei tudo isso e muito mais à medida que aprofundamos cada uma das melhores opções de armazenamento para o seu computador Windows.
As 5 melhores opções de armazenamento em nuvem do Windows
Sincronizar.com consistentemente é a nossa escolha número um de provedores de armazenamento em nuvem para todos os usuários. As outras entradas deste artigo, no entanto, ainda são dignas de sua atenção. Nossa seleção tem como alvo todos os tipos de usuário, garantindo’é algo para todos. Junte -se a nós enquanto quebramos cada um desses provedores, entrando no coração do que eles têm a oferecer.
1. Sincronizar.com
Mais detalhes sobre sincronização.com:
- Preço: 5 GB livre; 2 TB por US $ 8 por mês no plano anual
- Site do provedor:sincronizar.com
- Criptografia gratuita de conhecimento zero
- Carregue arquivos de qualquer tamanho
- 365 Versão de arquivo
- Velas de upload e download lentas
Sincronizar.com se destaca quando se trata de segurança e privacidade. Isso é de considerável importância, especialmente porque o usuário e as empresas cotidianos se tornam mais conscientes de como seus dados são usados. Sincronizar.com é um provedor de conhecimento zero, o que significa que apenas o usuário controla que pode acessar suas informações. Isto’é um recurso que você’D Espere que todas as soluções de armazenamento em nuvem ofereçam, mas frustrantemente, elas não’t.
Você pode fazer upload de arquivos de qualquer tamanho; portanto, se precisar de um local para armazenar vídeo 4K ou 8K, sincronize.com é um dos poucos serviços em nuvem que permite que você faça isso. Fique atento, no entanto, que’está longe de ser o mais rápido quando se trata de fazer upload e baixar arquivos devido à sua criptografia. Na verdade, nós’D Descreva -o como lento e decepcionante, algo a ter em mente se você trabalhar constantemente com arquivos grandes.
Com a empresa’S Drive To Tows O melhor da categoria para segurança e privacidade, os usuários podem desfrutar de vários recursos nesta categoria. Juntamente com a criptografia de conhecimento zero, você pode proteger links compartilhados de proteção de senha e adicionar datas de expiração para download.
Em uma frente de privacidade, sincroniza.com é extremamente transparente sobre como lida com seus dados, ao contrário do Google Drive. Suas informações venceram’não ser passado para terceiros sem consentimento, a menos que envolva a aplicação da lei.
Durante muito tempo sincroniza.com pode ser usado no Windows XP. No entanto, no momento da publicação, é’S Somente disponível no Windows 7 para cima. Para saber mais sobre o que’S em oferta, confira nossa sincronização profunda.com revisão.
Use Microsoft 365 com sincronização.com
Além da Microsoft OneDrive, sincroniza.com é o único outro serviço de armazenamento on -line nesta lista que se integra ao Microsoft 365. Isso significa que os usuários podem criar, compartilhar e editar arquivos sem precisar deixar a sincronização.com aplicativo móvel ou cliente de navegador da web. Isto’é algo a considerar para quem procura mais do que o que o OneDrive oferece, sem ter que desistir de usar o Microsoft’S Ferramentas de produtividade.
Sincronizar.com leva a coroa quando se trata de oferecer o melhor valor para o seu dinheiro. Por apenas US $ 8 por mês (cobrado anualmente), você obtém acesso a 2 TB de armazenamento. Ao olhar para a competição, isso’é muito mais acessível do que praticamente qualquer outro serviço no mercado.
Ele também oferece um plano gratuito com 5 GB de espaço de armazenamento quando você se inscreve. Além disso, os planos individuais e de equipe continuam sendo alguns dos mais caros no espaço.
Livre
LIVRE
Pro Solo Basic
Plano de 1 ano
US $ 96 cobrado todos os anos
Pro Profissional Solo
Plano de 1 mês
Plano de 1 ano
US $ 240 cobrados todos os anos
Padrão de equipes profissionais
- Preço por usuário
- 1 TB
Plano de 1 mês
PRO TEAMS INLIMITADO
- Preço por usuário
- GB ilimitado
Plano de 1 ano
US $ 180 cobrados todos os anos
Plano de 1 mês
2. pcloud
Mais detalhes sobre o pcloud:
- Preço: 10 GB livre; 2 TB de armazenamento vitalício para pagamento único de US $ 350
- Site do provedor:pcloud.com
- Criptografia zero-conhecimento
- Sincronização rápida de arquivo
- Planos vitalício
- A criptografia zero-conhecimento tem um custo extra
- Nenhuma integração de documentos
O Pcloud acumulou 14 milhões de usuários desde o seu lançamento em 2013. Lá’é uma boa razão para isso. O serviço encontrou o equilíbrio certo de recursos que o torna atraente para usuários padrão e para aqueles que precisam de um pouco mais.
Tanto o aplicativo de desktop para Windows quanto o cliente do navegador da web são fáceis de usar, e mesmo aqueles que são novos no armazenamento em nuvem poderão navegá -los. Isto’é rápido também, permitindo que você envie e sincronize seus arquivos em nenhum momento. Além disso, o backup do pcloud permite selecionar quais pastas você deseja sincronizar do seu desktop.
Os usuários também podem usar a sincronização no nível do bloco, que permite sincronizar arquivos editados mais rápido. O processo funciona dividindo arquivos em pequenos pedaços e sincronizando apenas os pedaços que você editou, em vez do arquivo completo. Vira os tempos de sincronização de minutos para segundos, o que é útil se você’Re está constantemente editando seus arquivos.
PCLOUD Crypto permite escolher quais arquivos são protegidos por criptografia de ponta a ponta, dando a você outra camada de segurança para seus arquivos mais valiosos. Infelizmente, os usuários também precisam pagar mais para acessar a criptografia zero-conhecimento através do complemento pcloud Crypo. Seria bom se o pcloud o incluísse em seus planos padrão. Você pode ler mais sobre isso em nossa revisão do PCLOUD.
O PCLOUD tem alguns obstáculos que precisa superar se for para melhorar seu serviço. Lá’S Não há criador de documentos integrados, impedindo que os usuários tenham um fluxo de trabalho fluido dentro da plataforma.
Use pcloud’s integrado mídia player
Um recurso de destaque do pcloud é o mídia integrado. O jogador permite que você gerencie e ouça seus arquivos de áudio. Ele também permite que você embaralhe suas faixas, crie listas de reprodução e faça um loop seus álbuns. O design simples faz de usá -lo uma experiência agradável. Nós não’t Experimente quaisquer bugs ao usar o jogador através do aplicativo PCLOUD Mobile.
O PCLOUD oferece regularmente descontos fantásticos em seus planos vitalícios. No momento da redação.
Você também pode desbloquear até 10 GB de espaço de armazenamento gratuito, completando algumas tarefas, como concluir o tutorial do PCLOUD e referir -se a amigos, mas isso’Vale a pena. Existem boas ofertas nos planos anuais e os planos mensais custam US $ 4.99 para 500 GB e US $ 9.99 para 2 TB, que é um bom valor.
A empresa mantém em mente os usuários de negócios com o que simplesmente se refere como pcloud para negócios. Um número ilimitado de membros pode ser adicionado à sua conta comercial, e cada um deles desfruta de 1 TB de armazenamento. Os planos podem ser pagos mensalmente a US $ 9.99, ou um equivalente a US $ 7.99 por mês quando pago anualmente.
3. Icedrive
Mais detalhes sobre o IceDrive:
- Preço: 10 GB livre; 1 TB de armazenamento vitalício para pagamento único de US $ 229
- Site do provedor:Icedrive.líquido
- Design atraente e moderno
- Velocidades impressionantes
- Segurança e privacidade robustas
- Planos vitalício
- Menos recursos de sincronização e compartilhamento
- Sem links de upload
Porque isso’É um recém -chegado ao mundo do armazenamento, sincronização e compartilhamento de arquivos, você pode não estar familiarizado com o IceDrive. Fundada em 2019, a empresa é um recém -chegado, mas certamente merece sua atenção.
Para quem aprecia um bom design, a interface do usuário certamente o atrairá para. As cores limpas, aplicativos fáceis de navegar e belas visualizações de arquivos tornam o Icedrive uma das plataformas mais bem projetadas ao redor.
Além de sua estética atraente, o IceDrive também tem alguns recursos respeitáveis. Isto’é rápido e permite que você envie seus arquivos para a nuvem em nenhum momento. Você também pode colocá -los rapidamente no seu computador’S DURO CIDADE, com o Icedrive mostrando tempos rápidos de desempenho ao baixar arquivos.
A privacidade é possível através da criptografia de conhecimento zero, e os usuários podem selecionar quais arquivos eles desejam criptografar, embora isso esteja disponível apenas nos planos pagos.
Quando se trata de Icedrive’S Capacidades no compartilhamento e colaboração de arquivos, as opções são limitadas. Sem integrações de documentos, compartilhamento de permissões e opções de colaboração, os usuários que procuram esses recursos precisarão se virar para outro lugar.
O positivo com o Icedrive é que ele tem muito espaço para crescer. Se você’está procurando armazenamento básico e don’Não preciso de mais recursos, carrapatos Icedrive nas caixas certas. Leia nossa revisão completa do IceDrive para obter mais detalhes.
Use IceDrive’S Virtual Drive
Um recurso presente apenas para o sistema operacional Windows (incluindo Windows 7 e Windows 8) é a capacidade de instalar o IceDrive’S Virtual Drive. O recurso permite que você interaja com seus arquivos da sua área de trabalho, incluindo visualização de arquivos e editando -os.
O IceDrive oferece vários planos, a maioria dos quais pode ser paga mensalmente, anualmente ou como pagamentos pontuais (o plano Lite é restrito ao pagamento anual e vitalício). Este último obtém acesso a 150 GB, 1 TB ou 5 TB de armazenamento vitalício.
Agora o mais você’LL PAY por 5 TB de armazenamento vitalício é de US $ 599. O mesmo 5TB custa US $ 179.99 no plano anual e US $ 17.99 no plano mensal. Isto’é certamente um bom valor, e há planos mais acessíveis para aqueles que exigem menos armazenamento.
Icedrive não’T ofereceu qualquer coisa em termos de planos comerciais e corporativos. Pudermos’t, tenha certeza, mas isso’é provavelmente porque a empresa percebe’não está em posição de atrair o mercado de negócios. Opções limitadas de compartilhamento de arquivos, que afetam a colaboração, significa que os usuários de negócios devem conferir nosso melhor armazenamento em nuvem para seleção de negócios para encontrar uma solução diferente.
Livre
- Limite de largura de banda: 3 GB
- 10 GB
LIVRE
Leve
- Limite de largura de banda: 250 GB
- 150 GB
Plano de 1 ano
$ 19.99 cobrado todos os anos
Plano vitalício
US $ 99 One Pagamento, Preço mensal por 3 anos de uso
Pró
- Limite de largura de banda: 2 TB
- 1 TB
Plano de 1 mês
Plano de 1 ano
$ 49.99 cobrado todos os anos
Pró+
- Limite de largura de banda: 8 TB
- 5tb
Plano de 1 mês
Plano de 1 ano
US $ 179.99 cobrado todos os anos
Pro iii (vida útil)
Plano vitalício
US $ 499 One Pagamento, Preço mensal por 3 anos de uso
Pro X (Lifetime)
Plano vitalício
US $ 999 One Pagamento, preço mensal por 3 anos de uso
4. Mega
Mais detalhes sobre Mega:
- Preço: 20 GB livre; 2 TB por US $ 9.72 por mês no plano anual
- Site do provedor:mega.io
- A melhor opção de plano gratuito
- Uma boa variedade de planos
- Links de compartilhamento criptografados
- Planos pagos caros
- Opções limitadas de colaboração
Mega toca algumas cartas fortes, mas provavelmente venceu’T atenda a todas as suas necessidades de armazenamento. Além do plano gratuito que recebe a manchete, o Mega se destaca em recursos de segurança. Aqueles que desejam fazer upload de fotos e vídeos e precisam de tranquilidade que eles’estar seguro contra danos, certamente deve considerar o uso de mega.
Oferecendo criptografia de ponta a ponta e autenticação de dois fatores, o Mega faz de tudo para garantir que nenhum membro não autorizado possa acessar seus dados importantes. Infelizmente, mega’A privacidade atingiu um problema quando um relatório encontrou sérios problemas com seu processo de criptografia, mas’ainda é um serviço muito mais seguro e privado do que nomes como OneDrive ou Google Drive.
A Política de Privacidade é transparente, informando como a empresa gerencia seus dados. Afirma que alguns de seus dados podem ser entregues a terceiros, mas você permanecerá anônimo.
Devido a se transformar em um site de compartilhamento de arquivos (megaupload), o Mega tem um desempenho excelentemente com suas opções de compartilhamento. Ao compartilhar um arquivo, você pode definir permissões de usuário, adicionar proteção de senha e definir datas de expiração do link. Lá’s nenhuma opção para editar arquivos, no aplicativo de desktop ou na interface da web, nem você pode criar e colaborar em documentos, limitando a produtividade para o usuário.
Mega é uma boa opção para quem procura fazer upload de fotos, vídeos e documentos com segurança, mas não’não preciso de muitos babados em outros departamentos. Você pode ler sobre os prós e contras da plataforma em nossa mega resenha completa.
Comunidade com outras pessoas através de mega’s bate -papo seguro
Um recurso legal e útil com mega é o bate -papo seguro. Pense no Google Chat e Slack, mas com mega’s identidade impressa por toda parte. Você pode enviar mensagens, compartilhar arquivos e ter conversas de vídeo e áudio, todas protegidas por criptografia de ponta a ponta.
O recurso de bate -papo seguro é agradável de usar, e a capacidade de ter bate -papos em grupo é um toque agradável. Você também pode controlar a extensão do seu histórico de bate -papo, adicionando mais poder e segurança ao usuário.
Quando se trata de preços, estaríamos remiss para não cobrir o Mega’s Plano grátis primeiro. Através do ato de se inscrever, fazer upload de um arquivo, instalar aplicativos e uma ou duas outras etapas, você abre a porta para 20 GB de espaço de armazenamento gratuito. Que’é mais generoso que os gostos do Google Drive (15 GB) e 10 GB oferecidos pelo Icedrive e PCloud.
Os planos pagos são caros, e Don’t incluem recursos adicionais à medida que você se move através das camadas. Para referência, 2 TB de armazenamento custa US $ 11.71, que é mais do que as outras opções deste artigo. Nos planos de negócios, os usuários podem obter até 10pb de armazenamento para até 300 usuários. Isso deve despertar o interesse de empresas de tamanho pequeno a médio.
Livre
LIVRE
Pro i
- Transferência de arquivos: 2TB (plano mensal) 24 TB (plano anual)
- 2tb
Plano de 1 mês
Plano de 1 ano
$ 108.69 cobrado todos os anos
Pro ii
- Transferência de arquivos: (plano mensal) 96TB (plano anual)
- 8tb
Plano de 1 mês
Plano de 1 ano
$ 217.39 cobrado todos os anos
Pro iii
- Transferência de arquivos: 16TB (plano mensal) 192TB (plano anual)
- 16tb
Plano de 1 mês
Plano de 1 ano
$ 326.09 cobrado todos os anos
Negócios
- Preço por usuário (mínimo 3)
- GB ilimitado
Plano de 1 mês
5. OneDrive
Mais detalhes sobre o OneDrive:
- Preço: 5 GB livre; 1 TB de armazenamento por US $ 6.99 por mês
- Site do provedor:OneDrive.ao vivo.com
- Integração do Microsoft 365
- Excelentes recursos de colaboração
- Velocidades rápidas de sincronização
- Política de pouca privacidade
- Nenhuma criptografia zero-conhecimento
Nós não podíamos’T complete o melhor artigo de armazenamento em nuvem para Windows sem olhar para o OneDrive. Ele vem pré -instalado na maioria dos computadores do Windows. no entanto’Não está disponível para o Windows XP e a funcionalidade no aplicativo de desktop será limitada no Windows 7, 8, 8.1 e 10 começando em 2022.
OneDrive tem um desempenho excepcionalmente bom no departamento de produtividade e colaboração. Os planos pessoais e comerciais mais caros vêm com o Microsoft 365, que incluem aplicativos de escritório e aplicativos de comunicação como Skype, equipes e SharePoint. Se você’Está trabalhando em um projeto conjunto, você pode editar e comentar sobre documentos em tempo real, o que é ideal para um fluxo de trabalho fluido, especialmente se você’está trabalhando remotamente.
Enquanto tudo soa bem neste momento, as coisas pioram quando olhamos para a segurança e a privacidade. A criptografia padrão da indústria está em vigor, mas lá está’S Não há criptografia de conhecimento zero e a Microsoft não é estranha para compartilhar seus dados com terceiros. Enquanto seus arquivos são principalmente seguros através da criptografia AES, se a Microsoft quiser bisbilhotar seus dados pessoais e comerciais, pode.
As coisas começam a olhar para cima novamente quando olhamos para o OneDrive’S Recursos de sincronização. A sincronização no nível do bloco está disponível, assim como uma pasta de sincronização dedicada para sua área de trabalho. Ambos os recursos resultam em uma sincronização mais rápida e eficiente de seus arquivos.
Porque vem pré -instalado em máquinas Windows, se você’não estou muito preocupado com a privacidade e preciso de um serviço de bom funcionamento que permita que você seja produtivo e se comunique com os outros, o OneDrive tem o que você’estou procurando. Confira nossa revisão completa do OneDrive para ver se’s para você.
Use oneDrive’s Sincronização seletiva
Ter uma sincronização seletiva significa que os usuários podem escolher quais arquivos eles desejam manter em seu computador e quais arquivos existem apenas na nuvem. Você pode interagir com seus arquivos do seu desktop quando necessário, mas eles venceram’t Aumente qualquer espaço em disco rígido. Você também pode optar por baixar os arquivos se precisar de uma cópia local.
OneDrive ISN’t A opção mais acessível. Por US $ 6.99 por mês, você recebe 1 TB de armazenamento. Por apenas três dólares a mais, você pode obter 2 TB de armazenamento com o Google Drive. No entanto, o 1 TB do OneDrive também oferece acesso aos aplicativos do Office através da assinatura do Microsoft 365.
OneDrive não’t Faça nossa lista dos principais serviços de armazenamento em nuvem para negócios, mas isso não’t significa isso’é um beco sem saída. Com quatro planos de escolher, o OneDrive Appeel para empresas grandes e pequenas. Aqueles que precisam de uma experiência de computação em nuvem mais extensa devem recorrer ao Plano Padrão de Negócios do Microsoft 365. Isto’S ao preço de US $ 12.50 por usuário por 1 TB e vem com uma série de aplicativos.
Microsoft OneDrive no Windows 10 Beginner’s Guide
Você é novo no OneDrive no Windows 10? Nesse caso, use este guia para começar o serviço de armazenamento em nuvem.
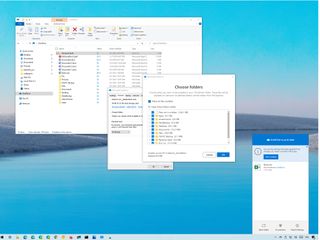
ONEDRIVE COMPENHAR PARA BEGINADORES (Crédito da imagem: Windows Central)
- Criar uma conta
- Configure onedrive
- Fazer upload de arquivos
- Offline onedrive
- Emblemas do OneDrive
- Arquivo sob demanda
- Compartilhar arquivos
- Restaurar arquivos
- Configurar cofre pessoal
- Uso de armazenamento
OneDrive é o serviço de armazenamento em nuvem que a Microsoft oferece para armazenar todos os seus arquivos com segurança em um só lugar, que você pode acessar praticamente de qualquer lugar.
O serviço funciona como uma unidade externa tradicional, mas com a diferença de que está disponível na Internet e oferece recursos adicionais. Por exemplo, como funciona entre dispositivos e plataformas, você pode criar um arquivo em um dispositivo e pegar de onde parou em outro (computador de mesa, laptop, tablet ou telefone) sem ter que transferir nada para uma unidade flash USB ou enviar um e -mail para si mesmo, o que não apenas cria etapas extras, mas também cria cópias desnecessárias. Além disso, o OneDrive facilita o compartilhamento de conteúdo com outras pessoas e colabore em tempo real usando a integração do Microsoft 365.
Se você usar um dispositivo Windows 10, obterá ainda mais recursos. Ao configurar o serviço com uma conta da Microsoft no seu computador, você também pode sincronizar e percorrer as preferências do sistema e muitas configurações (incluindo chaves de recuperação de bitlocker) em seus dispositivos. Arquivos sob demanda é outro recurso legal que permite acessar todos os seus arquivos sem baixá-los, economizando muito armazenamento local. E como os dados são armazenados na nuvem, você pode usá -los como um mecanismo de recuperação de dados se o computador quebrar ou for roubado.
Este guia o levará a criar uma conta, configurar o cliente e executar tarefas diárias com o OneDrive.
Como criar conta para onedrive
Se você usa o Windows 10 ou o MacOS ou tem um iPhone ou telefone Android, você precisará de uma conta da Microsoft para usar o OneDrive. Se você tem um @outlook.com, @Live.com, @hotmail.Com endereço de email com ou conta de rede Xbox, você já possui uma conta da Microsoft e pode acessar o serviço de armazenamento em nuvem.
Para criar uma nova conta do OneDrive, quando você não tiver uma conta da Microsoft, use estas etapas:
- Abrir OneDrive local na rede Internet.
- Clique no “Crie uma conta gratuita” botão.
- Dica rápida: Se você tiver um e -mail de outro serviço (por exemplo, Gmail), pode usá -lo para criar uma conta em vez de obter um novo endereço.
- Confirme um endereço de e -mail existente – por exemplo, Google Gmail.
- (Opcional) Clique no “Obtenha um novo endereço de e -mail” opção se você não tiver um ou quiser usar algo diferente.
- Crie um novo endereço de e -mail para acessar o OneDrive.
- Selecione os @panorama.com opção.
- Clique no Próximo botão.
- Continue com as direções na tela para concluir o processo.
Depois de concluir as etapas, conecte a conta ao Windows 10 e comece a usar o OneDrive.
Como configurar o OneDrive no Windows 10
No Windows 10, ao configurar uma nova instalação, o OneDrive geralmente é configurado automaticamente depois de adicionar uma conta da Microsoft para criar uma conta do sistema. No entanto, se esse não for o caso, ou você estiver configurando o serviço em nuvem com uma nova conta, você precisará configurar o serviço manualmente.
Configurar o OneDrive no seu dispositivo é um processo direto. Aqui está como:
- Abrir Começar.
- Procurar OneDrive e clique no resultado superior para abrir o aplicativo.
- Dica rápida: O cliente provavelmente não está instalado se você não encontrar o OneDrive no menu Iniciar. Você pode baixar o instalador offline do cliente OneDrive da Microsoft (abre na nova guia) e clique duas vezes no arquivo para instalá-lo. Além disso, se o processo de configuração não aparecer, clique com o botão direito do mouse no ícone da nuvem da área de notificação e selecione o Entrar botão.
- Confirme o endereço da conta da Microsoft.
- Clique no Entrar botão.
- Confirme a senha da sua conta.
- Clique no Entrar botão novamente.
- (Opcional) Clique no Mudar localização opção para especificar uma pasta diferente para armazenar os arquivos em nuvem. (Geralmente, o local padrão é recomendado.)
- Clique no Próximo botão.
- (Opcional) limpe o Área de Trabalho, Documentos, e Fotos Seleções.
- Nota rápida: OneDrive pode fazer backup das pastas de perfil do seu sistema. Embora seja recomendável usar esta opção, você pode não ter espaço suficiente para fazer upload de todos os seus arquivos se tiver a versão gratuita do serviço. Se for esse o caso, pule esta opção até se inscrever para uma assinatura. Você sempre pode acessar as configurações de backup do Sincronização e backup guia nas configurações do OneDrive.
- Clique no Continuar botão.
- Clique no Pular botão.
- Clique no Próximo botão.
- Clique no Próximo botão novamente.
- Clique no Próximo Botão mais uma vez.
- Clique no Mais tarde botão.
- Clique no Fechar (x) botão.
Depois de concluir as etapas, o OneDrive estará pronto para iniciar o upload de arquivos.
Como fazer upload de arquivos para o OneDrive
OneDrive se conecta perfeitamente ao File Explorer para fazer o upload de arquivos super fácil.
Para fazer upload de documentos e outros arquivos para o OneDrive no Windows 10, use estas etapas:
- Abrir Explorador de arquivos.
- Clique em OneDrive do painel esquerdo.
- Nota rápida: As pastas podem ser nomeadas de maneira diferente em dispositivos com várias contas do OneDrive. Por exemplo: “OneDrive – pessoal” para sua conta regular e “onedrive – família” para contas de negócios.
- Snap o OneDrive pasta para o lado esquerdo (Chave do Windows + seta esquerda).
- Abra outra instância do File Explorer (Chave do Windows + e).
- Navegue até a pasta com o conteúdo que deseja fazer o upload.
- Instale a pasta com os arquivos locais para o lado direito (Chave do Windows + seta direita).
- Arraste e solte cada arquivo e pasta que deseja fazer o upload para a pasta OneDrive (à esquerda).
Depois de concluir as etapas, os arquivos e a pasta no local do OneDrive serão sincronizados automaticamente com a nuvem.
Claro, essa é apenas uma maneira de fazer upload de arquivos. Você pode sempre corte e colar os arquivos na pasta OneDrive. Ou você pode selecionar os arquivos e usar a opção “mover para” disponível na guia “Home” do File Explorer.
No futuro, em vez de fazer transferências continuamente manualmente, lembre -se de que, dentro do aplicativo, você sempre pode salvar arquivos diretamente na pasta onedrive.
Se você tiver muitos arquivos, 5 GB de armazenamento podem não ser suficientes com a conta gratuita. Como resultado, recomendamos optar por um dos planos do Microsoft 365, pois vem com 1.000 GB de armazenamento onedrive e vantagens adicionais. Por exemplo, com a assinatura, você obtém acesso aos aplicativos do Office, Microsoft Family Safety, Microsoft Teams (consumidor) e outros recursos como o Microsoft Editor, o PowerPoint Apresentador e muito mais.
Além disso, com a assinatura, você pode comprar um 1 TB adicional de armazenamento (abre em uma nova guia) para um total de 2 TB.
Microsoft 365
US $ 70 na Microsoft (abre na nova guia)
Microsoft 365 (Office 365) oferece acesso total a todos os aplicativos e vantagens, como 1 TB de armazenamento e minutos do Skype. Você também pode instalar o Word, Excel, PowerPoint, Outlook e outros aplicativos em até cinco dispositivos e, dependendo da assinatura, você pode compartilhar a conta com até seis pessoas.
Como selecionar pastas disponíveis localmente no OneDrive
Você também pode escolher qual pasta estará acessível localmente no File Explorer.
Para escolher as pastas OneDrive disponíveis no File Explorer no Windows 10, use estas etapas:
- Clique no OneDrive Botão (nuvem) da área de notificação.
- Clique no engrenagem menu e selecione o Configurações opção.
- Clique em Conta.
- Clique no Escolha pastas botão.
- Limpe as pastas que você não deseja disponibilizar no File Explorer.
- Clique no OK botão.
Depois de concluir as etapas, apenas as pastas selecionadas estarão disponíveis como arquivos sob demanda, e qualquer outra pasta estará oculta do File Explorer.
Como determinar os crachás de status de sincronização no OneDrive
OneDrive usa pelo menos dez crachás diferentes para indicar o status do processo de sincronização de aplicativos e arquivos.
Status do ícone OneDrive
- Ícone de nuvem branca sólida – Confirma que o OneDrive está funcionando sem problemas e a sincronização está atualizada.
- Ícone de nuvem azul sólida – Indica uma conta “OneDrive for Business” está configurada. A sincronização está atualizada e não há problemas.
- Ícone de nuvem cinza sólida – Permitir que você saiba que o OneDrive está em execução, mas a conta está assinada ou não está conectada a qualquer conta.
- Ícone da nuvem com flechas formando um círculo – O cliente Sync está baixando ou carregando ativamente arquivos para a nuvem.
- Vermelho sólido com ícone branco x – Permitir que você saiba que o OneDrive está em execução, mas há problemas de sincronização.
Status de arquivos e pastas
- Nuvem branca com ícone de bordas azuis – Indica que o arquivo está disponível apenas com uma conexão com a Internet e não usa espaço no armazenamento local. Você precisará clicar duas vezes no arquivo para terminar o download e abri-lo com um aplicativo.
- Ícone branco com bordas verdes e ícone da marca de seleção – O arquivo está disponível offline. Você pode abri -lo sem uma conexão com a Internet e ele usa espaço de armazenamento local.
- Verde sólido com ícone de marca de seleção branca – Indica que você está usando a opção “Sempre mantenha este dispositivo” para garantir que arquivos importantes estejam disponíveis offline.
- Vermelho sólido com ícone branco x – Indica um problema tentando sincronizar uma pasta ou arquivo específico.
- Ícone da nuvem com flechas formando um círculo – Indica que um arquivo está atualmente sincronizando para o serviço em nuvem.
Como usar arquivos sob demanda com o OneDrive
Os arquivos OneDrive sob demanda é um recurso que permite acessar toda a sua coleção de arquivos usando o File Explorer sem precisar baixá-los no seu dispositivo.
Quando o recurso estiver ativado, o OneDrive apenas baixará pequenas informações para tornar o conteúdo visível no computador, permitindo que você sincronize centenas de gigabytes sem utilizar o espaço local rapidamente. No entanto, você precisará de uma conexão com a Internet para abrir arquivos que não disponibilize explicitamente.
Os arquivos sob demanda devem ser ativados por padrão, mas você pode alterar as configurações com estas etapas:
- Clique no OneDrive Botão (nuvem) da área de notificação.
- Clique no Ajuda e configurações cardápio.
- Selecione os Configurações opção.
- Clique em Sincronização e backup.
- Clique em Configurações avançadas.
- Na seção “Arquivos sob demanda”, verifique o “Faça o download de arquivos enquanto os usa” opção.
- (Opcional) Clique no “Faça o download de todos os arquivos OneDrive agora” botão para manter o arquivo na nuvem e no computador. (Esta opção requer mais espaço de armazenamento.)
- Clique no Continuar botão.
Depois de concluir as etapas, os arquivos OneDrive sob demanda serão ativados no dispositivo.
Gerenciar arquivos sob demanda
Você também pode gerenciar seus arquivos de maneiras diferentes. Aqui está como:
- Abrir OneDrive pasta.
- Clique com o botão direito do mouse no arquivo ou pasta e escolha uma das opções:
- Livre Up Space: Disponibiliza um arquivo apenas com uma conexão com a Internet enquanto economiza espaço no disco rígido.
- Sempre continue neste dispositivo: Garante que o conteúdo esteja sempre disponível offline, mas usará espaço no disco rígido.
Depois de concluir as etapas, dependendo da sua seleção, os arquivos sempre serão mantidos no dispositivo ou apenas com uma conexão com a Internet para salvar o espaço de armazenamento.
Como compartilhar arquivos com o OneDrive
Você também pode usar o OneDrive para compartilhar arquivos com familiares, amigos ou colegas. Em vez de copiar arquivos usando uma unidade flash USB ou enviar e -mails, o serviço de armazenamento em nuvem permite compartilhar praticamente qualquer arquivo com qualquer pessoa. Isso é possível criando um link seguro que outras pessoas podem usar para acessar o conteúdo e você pode revogá -lo a qualquer momento.
Para compartilhar arquivos com o OneDrive no Windows 10, use estas etapas:
- Abrir OneDrive pasta.
- Clique com o botão direito do mouse no arquivo e selecione o Compartilhar opção.
- (Opcional) Clique no “Qualquer pessoa com o link pode editar” opção.
- (Opcional) Selecione o Pode ver opção se você quiser outra pessoa apenas para ver o arquivo.
- Dica rápida: Se você possui uma assinatura do Microsoft 365 ou um plano OneDrive, também pode definir a data de validade e a senha do arquivo que está compartilhando.
- Clique no Aplicar botão.
- Especifique o endereço de email se você estiver enviando o link para outra pessoa. Ou clique no cópia de botão para copiar o link para a área de transferência.
- Clique no Enviar botão.
- Clique no Fechar botão.
Depois de concluir as etapas, o destinatário receberá o link para acessar os arquivos compartilhados. Se você copiou o link, poderá colar o link em um email ou postagem de mídia social para compartilhar o conteúdo.
Pare de compartilhar o arquivo no OneDrive
Para parar de compartilhar um arquivo específico armazenado na nuvem, use estas etapas:
- Abrir OneDrive pasta.
- Clique com o botão direito do mouse no arquivo compartilhado e selecione o Compartilhar opção.
- Clique no três pontilhados Botão no canto superior direito.
- Selecione os Gerenciar acesso opção.
- Clique no Remova o link (X) Botão ao lado do link.
- Clique no Editar Botão para a conta de email que você deseja remover.
- Clique no Pare de compartilhar opção.
- Repita Etapas 6 e 7 Para remover outros usuários (conforme necessário).
Depois de concluir as etapas, os arquivos não serão mais acessíveis por outras pessoas.
Como restaurar a versão anterior dos arquivos no OneDrive
Semelhante à versão da web, a integração OneDrive com o File Explorer inclui “Histórico da versão”, um recurso que permite visualizar e restaurar versões mais antigas de arquivos, incluindo documentos do escritório, fotos, vídeos e praticamente qualquer tipo de arquivo, incluindo pastas.
Para visualizar e restaurar uma versão anterior de um arquivo no OneDrive, use estas etapas:
- Abrir OneDrive pasta.
- Clique com o botão direito do mouse no arquivo compartilhado e selecione o Histórico da versão opção.
- Dica rápida: Se o arquivo estiver aberto, feche -o antes de restaurar uma versão anterior.
- Veja todas as versões disponíveis do arquivo.
- Selecione a versão que você deseja restaurar e clique no três pontilhados botão.
- Clique no Restaurar opção.
Depois de concluir as etapas, a versão selecionada substituirá a versão mais antiga do arquivo disponível no serviço de armazenamento em nuvem.
Como configurar o cofre pessoal com o OneDrive
O pessoal pessoal é um recurso disponível para usuários do OneDrive que fornece uma área protegida para armazenar arquivos sensíveis (como documentos confidenciais, registros pessoais, fotos, etc.) Usando segurança mais robusta com autenticação de dois fatores, como biometria, pino e código de e-mail ou telefone, além do processo de login típico para acessar o serviço.
Para configurar o OneDrive Personal Vault, use estas etapas:
- Clique no OneDrive Botão (nuvem) da área de notificação.
- Clique no engrenagem menu e selecione o “Desbloqueie o cofre pessoal” cardápio.
- Nota rápida: Se você não vir a opção, precisar. Além disso, você pode ver um iniciar Botão ao abrir o aplicativo OneDrive, que pode ajudá -lo a configurar o recurso.
- Continue com as direções na tela para verificar sua conta (se aplicável).
Depois de concluir as etapas, você pode começar a salvar arquivos na área segura do OneDrive. Se você tiver dispositivos adicionais, deve repetir as instruções em qualquer lugar que deseja acessar os arquivos.
O recurso está disponível sem custo extra, mas você precisará de uma assinatura do Microsoft 365 para armazenar mais de três arquivos. (Você sempre pode contornar essa limitação usando esta solução alternativa.)
Se você deseja reagir os arquivos, pode abrir o Vault pessoal clicando duas vezes no ícone dentro da pasta onedrive e seguindo as direções na tela para entrar. A pasta acabará se fechando automaticamente, mas você pode travá-la clicando com o botão direito do mouse no ícone e selecionando o Bloquear o cofre pessoal opção. (Você pode aprender mais sobre o uso deste recurso de segurança com este guia.)
Como verificar o uso de armazenamento no OneDrive
A Microsoft oferece um nível gratuito do OneDrive, mas inclui apenas 5 GB de espaço. Se você planeja armazenar muitos dados (incluindo fotos e vídeos), sempre pode atualizar sua conta para 100 GB, optando por um $ 1.99 assinatura por mês (abre na nova guia) .
Se você precisar de ainda mais armazenamento, poderá mudar para uma assinatura pessoal do Microsoft 365 (abre no novo guia), que inclui 1 TB de armazenamento e acesso ao conjunto de aplicativos do escritório e muito mais.
Para visualizar o uso atual de armazenamento do OneDrive, use estas etapas:
- Clique no OneDrive Botão (nuvem) da área de notificação.
- Clique no engrenagem menu e selecione o Configurações opção.
- Clique no Conta aba.
- Na seção “OneDrive”, confirme o uso de armazenamento e quanto espaço você deixou.
Se você estiver com pouco espaço, clique no “Obtenha mais armazenamento” Botão para abrir o OneDrive na web para selecionar o plano de assinatura que melhor se encaixa na sua situação.
Mais recursos
Para artigos, cobertura e respostas mais úteis para perguntas comuns sobre o Windows 10 e o Windows 11, visite os seguintes recursos:
- Windows 11 no Windows Central – tudo o que você precisa saber
- Windows 10 no Windows Central – tudo o que você precisa saber
Obtenha o boletim informativo do Windows Central
Todas as últimas notícias, resenhas e guias para Windows e Xbox Diehards.
Ao enviar suas informações, você concorda com os Termos e Condições (abre em uma nova guia) e Política de Privacidade (abre em uma nova guia) e tem 16 anos ou mais ou mais.
Mauro Huculak é escritor técnico para WindowsCentral.com. Seu foco principal é escrever instruções abrangentes para ajudar os usuários a tirar o máximo proveito do Windows 10 e suas muitas tecnologias relacionadas. Ele tem um histórico de TI com certificações profissionais da Microsoft, Cisco e Comptia, e ele é um membro reconhecido da comunidade MVP da Microsoft.
Microsoft OneDrive Review
Microsoft OneDrive é o serviço de armazenamento on -line padrão para o Office 365 e Windows 10. Ele oferece vários recursos poderosos, como armazenamento ilimitado de dispositivos, fácil acesso a arquivos, integração com outros produtos da Microsoft, armazenamento seguro e muito mais. Os recursos mais recentes oferecidos por esta plataforma são a edição de fotos on -line e permitem que os usuários lançem fotos em uma TV. Ele também fornece vários aplicativos úteis para Macs, Android, PCs, Xbox e iOS.Além disso, a Microsoft OneDrive oferece uma interface móvel atraente, pesquisa poderosa e edição colaborativa em tempo real.
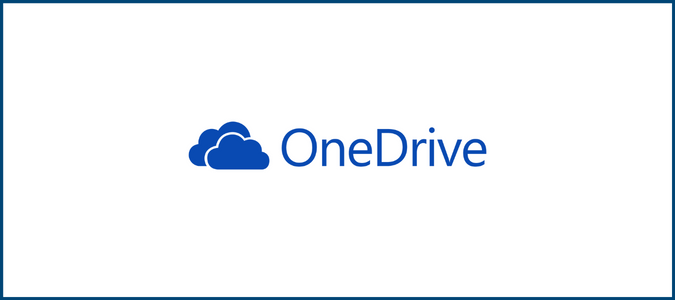
Microsoft OneDrive em comparação com os melhores serviços de armazenamento em nuvem
Abaixo você encontrará nossos ovos de ouro, os melhores provedores de serviços de armazenamento em nuvem entre as dezenas que pesquisamos. Você pode ler sobre todas as nossas principais opções com mais detalhes aqui.
Sincronizar é o serviço de armazenamento em nuvem favorito para a maioria dos usuários. É uma plataforma igualmente útil para uso individual e para uma equipe que precisa de um repositório de arquivos pessoais. Você pode criar uma conta gratuitamente que oferece 5 GB de armazenamento seguro.
pcloud é o serviço de armazenamento em nuvem mais seguro. É compatível com todos os dispositivos, para que você possa usá -lo facilmente em um telefone ou computador e qualquer navegador. Você pode facilmente obter o PCLOUD por toda a vida com apenas um pagamento. Por um tempo limitado, está oferecendo descontos em seus planos vitalícios, então aproveite esta oportunidade.
Icedrive é considerado a solução de armazenamento em nuvem mais abrangente e oferece o melhor serviço de armazenamento em nuvem para uso pessoal. Oferece uma interface limpa, mínima e fácil de usar. Você pode experimentá -lo gratuitamente com 10 GB de espaço de armazenamento.
Microsoft OneDrive: o bom e o ruim
Ao escolher um serviço de armazenamento em nuvem para uso pessoal ou comercial, vários fatores devem ser cuidadosamente avaliados. Portanto, deixe’s Discuta todos os pontos fortes e fracos do Microsoft OneDrive como um serviço de armazenamento em nuvem.
O que é Microsoft OneDrive bom em?
Microsoft OneDrive’S Capacidade de sincronizar facilmente com outros dispositivos, fornecer segurança rígida, limitar a largura de banda, compartilhar arquivos sob demanda e fornecer acesso a dados de qualquer lugar a qualquer momento, faça com que seja uma solução versátil para necessidades de armazenamento em nuvem comum.
Fácil acesso: Microsoft OneDrive é um serviço de armazenamento em nuvem eficiente que fornece aos usuários acesso imediato aos seus dados, independentemente de sua localização e o tipo de dispositivo que eles estão usando. Por exemplo, se um usuário precisar com urgência para editar um documento do MS Office em sua área de trabalho no trabalho, ele pode facilmente visualizá -lo e editá -lo no telefone ou iPad a caminho do trabalho. Não’Terminar aqui, se o usuário planeja trabalhar no documento de sua casa, eles podem simplesmente ligar a área de trabalho em casa e começar a trabalhar no documento do escritório.
A Microsoft permite a sincronização além dos dados que os usuários armazenam em sua pasta OneDrive. Ele permite que eles acessem outras pastas com nomes como desktop, downloads, documentos e muito mais como um terminal. Ele aumenta a carga útil de sincronização e pode levar a uma penalidade na largura de banda da rede, mas permite que os usuários sincronizem dados de outros locais comuns, onde geralmente armazenam seus arquivos.
Arquivos sob demanda: É um recurso de economia de espaço do OneDrive. Ele permite que os usuários salvem o espaço de armazenamento em seus desktops ou outros dispositivos. Ele permite que os usuários mantenham a maioria de seus dados armazenados apenas na nuvem OneDrive e permite que apenas arquivos específicos sejam baixados no seu dispositivo de uso. É um recurso benéfico para usuários com espaço de armazenamento limitado em seus dispositivos. Portanto, a Microsoft OneDrive permite que os usuários acessem facilmente grandes quantidades de dados em sua conta OneDrive, mesmo que tenham espaço limitado de unidade de disco em seus dispositivos.
Forte segurança: A Microsoft é uma gigante da tecnologia e possui data centers de ponta que garantem segurança de primeira e alta segurança. Portanto, ao usar o Microsoft OneDrive, tenha certeza de que seus dados estão seguros de violações e vazamentos de dados. A Microsoft garante a segurança de seus dados usando uma criptografia forte para proteger todos os seus dados durante o trânsito e em repouso.
Acesso restrito: Se você estiver consciente da segurança de seus dados ou é uma organização de alta segurança, pode definir um limite para os dispositivos que podem sincronizar arquivos e acessar dados. Se você não for’Não quero que seus funcionários sincronizem arquivos de trabalho com seus computadores domésticos ou outros dispositivos não autorizados, você pode colocar restrições no arquivo ou acesso de dados. OneDrive também permite selecionar os usuários que podem compartilhar arquivos e seu tipo de compartilhamento, como domínios de email específicos, apenas internos e mais.
Limitador de largura de banda: Microsoft OneDrive permite definir um limite de KBPS na largura de banda que o OneDrive pode usar para uploads ou downloads. Em uma organização, um administrador pode aplicar uma política centralizada para limitar a taxa de upload ou de download como uma porcentagem de taxa de transferência disponível.
Compartilhamento de arquivos sem costura: Compartilhar um arquivo com o OneDrive é um processo realmente simples e em duas etapas.
- Primeiro, clique com o botão direito do mouse no arquivo que você deseja compartilhar
- Especifique o endereço de email com o qual você deseja compartilhar o arquivo
O compartilhamento de arquivos por meio de anexos de email tem restrições sobre o tamanho do arquivo que pode ser compartilhado e não é tão seguro. No entanto, a Microsoft OneDrive oferece compartilhamento de arquivos super seguro sem restrições sobre o tamanho do arquivo que está sendo compartilhado.
O que a Microsoft OneDrive está faltando
Microsoft OneDrive é um excelente serviço de armazenamento em nuvem em muitos aspectos. No entanto, também fica aquém em alguns aspectos.
Limites para sincronização: OneDrive é baseado na Microsoft’S SharePoint Software. Portanto, ele coloca limites para o número de itens que podem ser sincronizados. A Microsoft avisa os usuários para não sincronizar mais de 300.000 arquivos usando o OneDrive. Além disso, ele também alerta que o desempenho pode mergulhar baixo assim que o limite de 100.000 arquivos é cruzado. Outra falha do Microsoft OneDrive é que ele limita o tamanho do arquivo a 250 GB e não’T Permndo que arquivos maiores sejam compartilhados. Além disso, o número de arquivos que podem ser carregados ou baixados em uma única operação também é regulamentada.
Seus dados podem ser descriptografados pela Microsoft: Microsoft OneDrive aplica uma criptografia forte aos seus dados, mas muitos usuários ainda questionam a privacidade de seus dados. Esses usuários acreditam que, como a Microsoft executa a criptografia, ele também pode descriptografar os dados.
A Microsoft possui políticas estritas sobre proteção de dados e impede que os funcionários acessem dados do usuário, mas até onde sabemos, não há barreira tecnológica que possa impedir um vazamento de dados. Além disso, é uma empresa multinacional e geralmente é exigida pelos governos e precisa cumprir o acesso aos dados do cliente, que eles fornecem na descriptografia.
Portanto, cabe a uma organização que tipo de dados eles optam por armazenar em seu OneDrive, e se eles não’Não quero arriscar um vazamento de dados, eles podem optar por não armazenar dados confidenciais em seu Microsoft OneDrive.
Muitas vezes é enganado como um backup: A Microsoft OneDrive sincroniza facilmente os dados e também faz cópias dos dados na nuvem. Portanto, muitas organizações pensam que pode ser usado como um backup para os dados em seus dispositivos. No entanto, esse não é o caso. Embora o OneDrive seja uma excelente solução de armazenamento em nuvem, ele não’T Oferece os recursos e recursos essenciais oferecidos por uma solução de backup.
Primeiro, o OneDrive apenas sincroniza para as pastas escolhidas em seus dispositivos. Portanto, se você armazenar dados em qualquer outro lugar do seu dispositivo, exceto as pastas escolhidas, o OneDrive não faria uma cópia disso, e você pode acabar perdendo seus dados.
Além disso, o OneDrive também tem suas próprias regras de sincronização. Pode ser sincronizado com pouca frequência por causa de suas limitações de largura de banda. Ele também não consegue lidar’s sincronização.
Os backups dos dados organizacionais precisam ser protegidos contra a exclusão maliciosa do usuário ou ataques de ransomware. O backup de uma organização’s dados devem ser imutáveis, o que significa que um programador ou programa externo deve não’Não consigo alterar ou excluir os dados de backup.
Portanto, como o OneDrive não está equipado para backups de dados, ele pode’T forneceu imutabilidade aos seus dados. Se o seu computador for infectado com um vírus, ele também será sincronizado com a cópia dos dados no OneDrive e alterará ou excluirá dados da cópia também.
Da mesma forma, se um funcionário quiser danificar ou excluir dados organizacionais do OneDrive, é bem possível que eles façam facilmente. Não há barreira tecnológica que impeça esses funcionários de acessar e alterar a cópia de backup dos dados OneDrive.
Microsoft OnEDrive Options and Pricing
A Microsoft OneDrive oferece soluções de armazenamento em nuvem para usuários. Ele se estabeleceu como o serviço de armazenamento em nuvem para muitos nos últimos dois anos. No entanto, também fornece alguns serviços mais especializados que você pode considerar também. A Microsoft OneDrive pode ser facilmente integrada com o Office 365 e outros produtos da Microsoft como Skype, Outlook, OneNote e mais.
Você pode avaliar cuidadosamente os vários planos de assinatura de negócios e de negócios oferecidos pela Microsoft OneDrive. Alguns planos só oferecem onedrive. No entanto, outros planos também fornecem acesso a outros produtos da Microsoft, como SharePoint, Microsoft Teams, Yammer, Skype e muito mais. Você pode escolher um plano comercial ou doméstico com base na sua ou em sua organização’s necessidades.
O preço para diferentes planos de assinatura da Microsoft OneDrive é o seguinte:
Preços para casa
O Microsoft OneDrive for Home Plans é mais caro do que os planos de negócios. O plano básico de 5 GB pode ser acessado gratuitamente. No entanto, os outros planos são os seguintes:

- OneDrive StandalOne 100 GB custa US $ 19.99 por ano
- Microsoft 365 Custos pessoais $ 69.99 por ano
- Microsoft 365 Family custa apenas $ 99.99 por ano
Preços para negócios
Microsoft OneDrive’Os planos de negócios são bem projetados e bastante acessíveis. Os planos de negócios oferecidos são os seguintes:

- OneDrive for Business (Plano 1) custa US $ 60 por ano
- OneDrive for Business (Plano 2) custa US $ 120 por ano
- Microsoft 365 Business Basic custa US $ 72 por ano
- Microsoft 365 Business Standard custa US $ 150 por ano
Microsoft OneDrive em resumo
Microsoft OneDrive é uma marca popular e uma marca amada para armazenamento em nuvem. Que’s por um bom motivo, pois oferece todos os recursos essenciais que você’D espera estar presente em um serviço de armazenamento em nuvem. Ele oferece alguns recursos exclusivos adicionais que não são oferecidos por outras plataformas semelhantes. Além disso, seus preços são bastante razoáveis para uso pessoal e comercial.
No entanto, não é o único software atraente de armazenamento em nuvem por aí. Acreditamos que a Sync oferece uma interface fácil de usar que a maioria dos usuários ama e entende. O Pcloud oferece segurança incomparável e é compatível com todos os tipos de dispositivos. O IceDrive é um serviço abrangente de armazenamento em nuvem que fornece excelentes serviços para armazenamento de dados pessoais e possui uma interface fácil de usar.
Deseja mergulhar mais fundo na maneira como a Microsoft OneDrive empilha contra outras plataformas do mercado hoje? Vá para o nosso artigo, onde damos uma revisão detalhada dos melhores serviços de armazenamento em nuvem, com uma quebra estratégica de mais de cinco produtos.


