O que é antispyware
Resumo:
Antispyware é essencial para proteger seu computador contra spyware e outro software indesejado. Ajuda a prevenir pop-ups, desempenho lento e ameaças à segurança. Manter seu antispyware atualizado é crucial para permanecer protegido.
Pontos chave:
1. Diferentes tipos de ameaças: Spyware, adware e ransomware são algumas formas comuns de malware que podem prejudicar seu computador e comprometer seus dados.
2. Spyware: O Spyware coleta informações sobre suas atividades on -line, como hábitos de navegação e credenciais de login, e o envia a terceiros para análise. Isso pode levar a roubo de identidade e outros crimes cibernéticos.
3. Adware: O adware pode fazer parte do spyware ou um programa independente. Ele exibe anúncios indesejados, geralmente na forma de pop-ups, enquanto você navega na Internet.
4. Ransomware: Ransomware bloqueia o acesso aos seus dados e exige um resgate para sua liberação. Ele pode criptografar seus arquivos ou ameaçar publicá -los, a menos que você pague o valor exigido em criptomoeda.
5. Fatores de risco: Seus hábitos de navegação e download determinam sua vulnerabilidade a essas ameaças. Ser cauteloso e usar medidas de segurança adequadas é essencial.
6. Windows 10 e antivírus: O Windows 10 vem com um software antivírus embutido chamado Windows Defender. Ele fornece detecção de ameaças em tempo real, firewall e proteção de rede, proteção do local de phishing, relatórios de desempenho do sistema, segurança de hardware e controles parentais.
7. Mac e antivírus: Embora os Macs tenham sido considerados mais seguros dos vírus, sua crescente popularidade os tornou mais vulneráveis. O Mac OS X possui um antivírus embutido chamado XProtect, que opera de maneira semelhante ao Windows Defender.
8. Software antivírus gratuito: Os aplicativos antivírus do freeware são adequados para consumidores médios. Eles fornecem atualizações de software para proteger contra ameaças em evolução. No entanto, alguns programas podem instalar bloatware indesejado.
9. Software antivírus pago: Os serviços de assinatura oferecem recursos avançados e atualizações periódicas, garantindo uma melhor proteção. A desvantagem é a taxa anual associada a esses serviços.
10. Importância do Antispyware: O software antispyware é crucial para proteger contra pop-ups, desempenho lento e ameaças de segurança causadas por spyware. Mantê -lo atualizado é necessário para combater as formas mais recentes de spyware de maneira eficaz.
Perguntas e respostas:
1. Por que o antispyware é importante para a segurança do computador?
Antispyware protege seu computador contra spyware e outros softwares indesejados que podem comprometer sua segurança, causar desempenho lento e exibir pop-ups irritantes.
2. Quais são os tipos comuns de ameaças que o antispyware defende?
Antispyware se defende contra spyware, adware e ransomware, que podem coletar suas informações pessoais, exibir anúncios indesejados e bloquear o acesso aos seus dados, respectivamente.
3. Como o spyware representa uma ameaça à sua privacidade e segurança?
O Spyware coleta informações sobre suas atividades on -line sem o seu conhecimento e as envia para terceiros. Esta informação pode ser usada para fins maliciosos, como roubo de identidade e crimes cibernéticos.
4. Qual é a diferença entre adware e spyware?
O Adware é uma forma de software indesejado que exibe anúncios, geralmente como pop-ups, enquanto você navega na Internet. Spyware, por outro lado, coleta informações sobre suas atividades sem o seu consentimento.
5. Como funciona o ransomware?
Ransomware bloqueia o acesso aos seus dados e exige um resgate para sua liberação. Ele pode criptografar seus arquivos ou ameaçar publicá -los, a menos que você pague o valor exigido em criptomoeda.
6. O Windows 10 precisa de software antivírus?
O Windows 10 vem com um software antivírus embutido chamado Windows Defender, que oferece detecção de ameaças em tempo real, proteção de firewall e outros recursos de segurança. Portanto, o software antivírus adicional pode não ser necessário, mas pode fornecer camadas extras de proteção.
7. O software antivírus é necessário para Mac?
Embora os Macs tenham sido tradicionalmente considerados mais seguros dos vírus, sua popularidade os tornou mais vulneráveis. Os Macs têm um antivírus embutido chamado XProtect, que fornece proteção básica. No entanto, o software antivírus adicional é recomendado para segurança aprimorada.
8. São os programas de antivírus gratuitos suficientes para proteger um computador?
Sim, programas antivírus gratuitos podem fornecer proteção adequada para o consumidor médio. Eles atualizam continuamente seu software para combater as ameaças em evolução. No entanto, alguns programas gratuitos podem instalar bloatware indesejado ao lado do software antivírus.
9. Quais são as vantagens do software antivírus pago?
O software antivírus pago geralmente oferece recursos avançados, atualizações frequentes e suporte dedicado ao cliente. Ele fornece proteção abrangente contra uma ampla gama de ameaças, garantindo a segurança do seu computador.
10. Por que é importante manter seu antispyware atualizado?
Manter o seu antispyware atualizado ajuda você a manter -se protegido contra as últimas formas de spyware. Novas ameaças emergem regularmente, e as atualizações garantem que seu software possa reconhecer e se defender de maneira eficaz.
O que é antispyware
No Windows, pesquise e abra a segurança do Windows e clique em Desempenho e Saúde do dispositivo .
Eu realmente preciso de software antivírus no meu computador?
Por que usar o software antivírus? E quanto à proteção antispyware, anti-ADWARE e RANSOMWARE? O Windows 10® precisa de um antivírus? Mac® precisa de um antivírus? Qual é a diferença entre o software antivírus gratuito e de assinatura? Se você estiver fazendo alguma dessas perguntas, continue lendo para obter as melhores soluções para você.
Você realmente precisa de um antivírus?
Esta está se tornando uma pergunta complicada. Por um lado, vírus de computador não estão’t tão uma ameaça quanto costumava ser. Hackers Don’T apenas escreva mais vírus – lá’não é dinheiro nele. Em vez disso, as ameaças estão sob uma variedade de nomes, como spyware, adware ou ransomware. Todas essas ameaças se enquadram no guarda -chuva de malware e ainda podem infectar seu computador, causando dores de cabeça para você’D prefere evitar. Existem muitos tipos de software que combatem malware, mas escolher a melhor solução para o seu computador pode ser complicado.
O Spyware obtém informações sem o seu conhecimento sobre as atividades do seu computador, como hábitos de navegação na Internet, logins e informações bancárias e de cartão de crédito. O programa envia as informações para outro computador para análise que pode levar a crimes cibernéticos, como roubo de identidade.
O adware pode fazer parte de um programa de spyware maior ou um programa independente. Embora alguns produtos legítimos tenham anúncios embutidos, o Adware aqui se refere a software malicioso que aparece no Windows, às vezes “não criável”, enquanto você navega na Internet.
Ransomware bloqueia o acesso a alguns ou a todos os dados do seu computador ou ameaça publicar dados, a menos que um resgate seja pago. O resgate geralmente é exigido em criptomoeda para tornar o rastreamento dos autores.
Geralmente, seus hábitos de navegação ou download determinam como você está em risco dessas ameaças.
O Windows 10 precisa de um antivírus?
O Microsoft Windows 10 vem com um software antivírus proprietário chamado Windows Defender, sem custo adicional. O Windows Defender é uma defesa respeitável contra a maioria dos ataques e inclui os seguintes benefícios para os usuários:
- Detecção de ameaças em tempo real
- Firewall e proteção de rede
- Proteção contra sites de phishing
- Relatórios de desempenho do sistema
- Segurança de hardware
- Controles dos pais
O Windows Defender também foi incluído com o Windows 8.1, mas foi vendido separadamente para uso com sistemas operacionais mais antigos.
Mac precisa de um antivírus?
Se você tem um Mac, precisa de proteção antivírus. Embora os Macs tenham sido tradicionalmente mais seguros de vírus, à medida que os hackers se expandem para outras áreas, a popularidade dos Macs os torna mais vulneráveis.
O Mac OS X, como o Windows 10, tem um antivírus embutido chamado XProtect, que opera muito parecido com o Windows Defender. O XProtect é executado nos bastidores, verificando automaticamente conteúdo malicioso conhecido quando os aplicativos são:
Quando o XProtect detecta um vírus, o software é bloqueado. O usuário é então notificado e apresentado opções sobre a mudança do programa para o lixo ou não. Se um vírus ou malware entrar no seu Mac, também existe um programa chamado Malware Remoke Tool (MRT) que remove os programas infectados por meio de atualizações entregues pela Apple.
Melhor software antivírus – grátis e pago
Para proteger seu computador, você deve sempre executar o software antivírus, seja um programa pré-instalado, freeware ou um serviço de assinatura comprado. Existem vários aplicativos antivírus de freeware. Também existem vários serviços de assinatura que fornecem software antivírus e atualizações periódicas. Você sempre deve atualizar seu computador para garantir que suas informações sejam mantidas seguras.
A maioria dos serviços gratuitos é completamente adequada para o consumidor médio. O serviço envia atualizações de software à medida que os métodos de ataque mudam e novos ataques são iniciados. A desvantagem do freeware é que alguns programas instalam bloatware indesejado, o que requer disco excessivo e espaço de memória.
Um serviço de assinatura comprado também funciona bem. Depois de se inscrever e baixar o software, o serviço assume o controle, agendo verificações do seu computador e mantendo -o seguro enquanto você navega na Internet. A desvantagem dos serviços de assinatura é a taxa anual.
Um bom programa de antivírus que incorpora proteções antispyware, anti-ADRADWARE e anti-ransomware ajudará a mantê-lo seguro. As unidades de auto-criptografia também podem proteger e proteger dados comerciais.
© 2021 Micron Technology, Inc. Todos os direitos reservados. Informações, produtos e/ou especificações estão sujeitos a alterações sem aviso prévio. Nem crucial nem Micron Technology, Inc. é responsável por omissões ou erros em tipografia ou fotografia. Micron, o logotipo Micron, crucial, o logotipo crucial e os especialistas em memória e armazenamento são marcas comerciais ou marcas registradas da Micron Technology, Inc. Todas as outras marcas comerciais são propriedade de seus respectivos proprietários.
O que é antispyware?
Antispyware ajuda a proteger seu computador contra pop-ups, desempenho lento e ameaças de segurança causadas por spyware e outros softwares indesejados. Para acompanhar as últimas formas de spyware, você deve manter seu antispyware atualizado.
- O software que exibe publicidade pop-up no seu computador, coleta e retransmite suas informações pessoais ou altera a configuração do seu computador, sem obter adequadamente seu consentimento primeiro, é chamado de spyware.
- Muitos tipos de software indesejado, incluindo spyware, são projetados para serem difíceis de remover. Se você tentar desinstalar este software como qualquer outro programa, poderá achar que o programa reaparece assim que reiniciar seu computador.
- O Windows Defender é um programa gratuito projetado para protegê -lo contra spyware. Você pode configurar o Windows Defender para atualizar automaticamente. Ele também apresenta proteção em tempo real, um sistema de monitoramento que recomenda ações contra spyware quando é detectado e minimiza interrupções.
PCs HP – usando a segurança do Windows para evitar problemas de vírus e spyware (Windows 10)
A segurança do Windows ajuda a proteger seu computador contra pop-ups, desempenho lento e ameaças de segurança causadas por vírus e spyware. Malware pode infectar seu computador sem o seu conhecimento. Ele pode se instalar a partir de uma mensagem de email, quando você se conecta à Internet ou quando você instala determinados aplicativos usando uma unidade flash USB ou outra mídia removível. Este documento explica como digitalizar e remover software malicioso usando o Windows Security.
A segurança do Windows ajuda a impedir que os malware infectem seu computador de duas maneiras:
- Proteção em tempo real: O Windows Security notifica você quando detecta possível malware que afeta seu computador. Ele também o notifica quando as configurações importantes são alteradas por um aplicativo.
- Opções de digitalização: Securce Windows Security para malware que pode ser instalado no seu computador. Você pode remover ameaças (ou temporariamente em quarentena) detectadas durante uma varredura.
As etapas e as telas do Windows Security variam dependendo da sua versão do Windows 10.
Ativando a segurança do Windows
Para ativar a segurança do Windows, abra o aplicativo e depois ativá -lo.
Em alguns computadores HP, o Windows Security já está instalado, ativado e executando automaticamente.
No Windows, pesquise e abra a segurança do Windows .
Nota: Se você receber uma mensagem de erro de que o Windows Security não está protegendo seu computador e não poderá abrir a segurança do Windows, consulte Incapaz de ativar a segurança do Windows neste documento.
Verifique a mensagem na área de proteção contra vírus e ameaças.
- Se o ícone Shield exibir um círculo verde com uma marca de seleção e a mensagem que nenhuma ação necessária será exibida, a segurança do Windows será ativada.
- Se o ícone Shield exibir um círculo vermelho com um X e as ações de mensagem necessárias forem exibidas, clique no ícone Shield e clique em Ligue .
Incapaz de ativar a segurança do Windows
Se você não conseguir ativar a segurança do Windows e uma mensagem de erro exibe que o Windows Security não está protegendo seu computador, o computador pode ter um aplicativo antivírus diferente instalado. Para resolver esse problema, remova o software antivírus antigo antes de ativar a segurança do Windows.
Se você precisar de ajuda para desinstalar seu software antivírus anterior, vá para HP PCs – Desinstalação de software (Windows 10, 8) para obter mais informações.
Depois de desinstalar o aplicativo antivírus, reinicie o computador e use as etapas fornecidas para ativar a segurança do Windows para ativar a segurança do Windows.
Abrindo a segurança do Windows
No Windows, pesquise e abra a segurança do Windows ou clique em Iniciar e clique em Windows Security na lista de aplicativos.
Verificando o desempenho e a saúde do seu dispositivo com a segurança do Windows
Verifique se o seu dispositivo está atualizado, possui espaço de armazenamento e possui um driver atualizado usando a segurança do Windows.
No Windows, pesquise e abra a segurança do Windows e clique em Desempenho e Saúde do dispositivo .
O relatório de saúde exibe.
Digitalizar e remover vírus e spyware do PC (Windows 10)
Use a segurança do Windows para digitalizar e remover qualquer vírus, spyware ou outros malware do computador.
- Escaneamento rápido: Uma varredura rápida verifica os lugares na unidade de disco rígido que é mais provável que o malware infecte.
- Varredura completa: Uma varredura completa verifica todos os arquivos em sua unidade de disco rígido e todos os aplicativos atualmente em execução. Se você suspeitar que o malware infectou seu computador, execute uma varredura completa. A varredura pode levar mais de uma hora para ser concluída e o computador pode funcionar devagar durante a varredura.
- Digitalização personalizada: Uma verificação personalizada verifica unidades e arquivos específicos do computador que você seleciona.
- Scan offline do Windows Defender: Um Windows Defender Offline Scan Verifica para Rootkits ou malware altamente persistente no seu computador. Selecione esta opção para verificar se há malware fora do sistema Windows normal. A varredura pode levar 15 minutos para ser concluída e o computador reinicia como parte da varredura.
NOTA: A HP recomenda o uso do Windows Defender Offline Scan se você suspeitar que seu computador estiver infectado com malware ou um vírus.
No Windows, pesquise e abra a segurança do Windows e selecione Proteção de vírus e ameaças .
Clique em Digitalização rápida, opções de digitalização ou execute uma varredura avançada e selecione o tipo de varredura que você deseja executar.
- Se você escolher uma varredura rápida, a varredura começa.
- Se você escolher as opções de digitalização, continue com essas etapas para executar uma varredura completa do sistema, uma varredura personalizada ou uma varredura offline do Windows Defender.
Selecione uma das seguintes opções e clique em Digitalizar agora> Digitalizar .
- Se você escolher a varredura completa, a varredura começa.
- Se você escolher a verificação personalizada, selecione as unidades ou pastas específicas para digitalizar e clique em Selecionar pasta .
Nota: o computador reinicia quando uma varredura offline é concluída.
Aguarde a verificação terminar e depois veja os resultados.
Se o seu computador reiniciar durante a varredura, procure e abra a proteção contra vírus e ameaças e clique em Digitalizar opções> Histórico de proteção . O histórico de proteção fornece uma lista de toda a segurança do Windows já identificada para o computador.
Nota: Para versões anteriores do Windows 10, clique em Histórico de Ameaças .
Para informações adicionais, clique em ver histórico completo .
- Se nenhuma ameaça foi detectada, nenhuma ação é necessária.
- Se as ameaças foram detectadas, escolha entre as opções que exibem, como ameaças limpas ou ações iniciais, para resolver a ameaça.
Visualizando os resultados da verificação de segurança do Windows
Depois que o Windows Security executa uma varredura rápida, completa ou personalizada, os resultados da verificação são exibidos na janela de varredura. No entanto, depois que uma varredura offline do Windows Defender é executada, você precisa abrir os resultados da varredura para vê -los.
No Windows, pesquise e abra a segurança do Windows e clique em Proteção de Vírus e Ameaças .
Clique em Histórico de ameaças .
Uma lista de ameaças atuais, em quarentena e ameaças exibidas.
Para ver uma lista de todas as ameaças que o Windows Security já se identificou para o dispositivo, clique em ver histórico completo .
Selecionando itens a serem excluídos de uma verificação de segurança do Windows
Para aumentar a velocidade de uma varredura, você pode excluir arquivos, locais, tipos de arquivos e processos específicos da varredura.
Excluindo itens de uma varredura pode deixar seu computador vulnerável ao mais recente malware.
No Windows, pesquise e abra a segurança do Windows e clique em Proteção de Vírus e Ameaças .
Em Configurações de proteção contra vírus e ameaças, clique em Gerenciar configurações .
Na área de exclusões, clique em Adicionar ou remover exclusões .
Clique no sinal de mais ( +) em seguida para adicionar uma exclusão e selecione Arquivo, pasta, tipo de arquivo ou processo do menu suspenso.
Escolha os arquivos, pastas, tipo de arquivo ou processo a ser excluído da próxima varredura.
- Se você selecionou o arquivo, selecione os arquivos a serem excluídos e clique em abrir . Se uma janela de controle de conta de usuário exibir, clique em sim .
- Se você selecionou a pasta, selecione as pastas a serem excluídas e clique em Selecionar pasta . Se uma janela de controle de conta de usuário exibir, clique em sim .
- Se você selecionou o tipo de arquivo, digite a extensão do tipo de arquivo, como .DOCX, a ser excluído e depois clique em Adicionar . Se uma janela de controle de conta de usuário exibir, clique em sim .
- Se você selecionou o processo, digite o nome do processo, como pesquisa, a ser excluído e clique em Adicionar . Se uma janela de controle de conta de usuário exibir, clique em sim .
Protegendo suas pastas de aplicações maliciosas com a segurança do Windows
Use o recurso de acesso à pasta controlada para proteger seus arquivos e pastas de aplicativos maliciosos, como ransomware.
No Windows, pesquise e abra a segurança do Windows e clique em Proteção de Vírus e Ameaças .
Em Configurações de proteção contra vírus e ameaças, clique em Gerenciar configurações .
Na área de acesso à pasta controlada, clique em Gerenciar acesso controlado pela pasta .
Se a janela de controle da conta do usuário exibir, clique em sim .
Na área de acesso à pasta controlada, clique no botão de alternância.
Clique em uma das seguintes opções, dependendo de como você deseja proteger seus arquivos e pastas.
- Clique em pastas protegidas para escolher as pastas específicas que você deseja proteger. Muitas pastas que vêm pré-carregadas no Windows 10 são automaticamente protegidas.
Resolvendo ameaças com a segurança do Windows
Se o Windows Security detectar software potencialmente indesejado ou prejudicial, a melhor opção para resolver a ameaça é exibida automaticamente na janela de varredura ou no histórico de digitalização. Escolha entre as opções que exibem, como ameaças limpas ou ações iniciais, para resolver a ameaça.
Você também pode remover malware usando a opção de desinstalação do Windows. Pesquise o software que você suspeita como malware, clique com o botão direito do mouse no nome do software na lista de resultados e depois clique em desinstalar .
Obtendo atualizações de segurança do Windows
Se você não possui uma conexão de banda larga que esteja sempre ligada ou deseja verificar se há atualizações, pode verificar manualmente e instalar atualizações de segurança para segurança do Windows.
Vírus, spyware e outras definições de malware são arquivos que o Windows Security usa para identificar ameaças ao seu computador. A Microsoft fornece regularmente atualizações críticas para tornar o Windows mais seguro. Essas atualizações são importantes para proteger um computador. Para manter essas definições atualizadas, o Windows Security funciona com o Windows Update para instalar automaticamente novas definições à medida que são lançadas. Se você tiver uma conexão de banda larga que está sempre ligada, defina a ferramenta Windows Update para verificar automaticamente as atualizações diariamente.
Usando a caixa de pesquisa na barra de tarefas, pesquise e abraça as atualizações .
Clique em Verifique se há atualizações .
Após a conclusão da pesquisa, as atualizações instalam automaticamente.
Microsoft Defender Antivirus
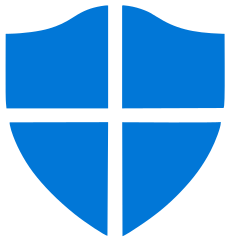

Microsoft Defender Antivirus O software antivírus é desenvolvido pela Microsoft para proteger os computadores executando o Windows. Ele digitaliza, detecta e remove vírus, spyware e malware, ajudando a proteger o sistema operacional da infecção.
Anteriormente conhecido como Microsoft Antispyware e Windows Defender, O software foi originalmente baseado no gigante Antispyware, adquirido pela Microsoft em 16 de dezembro de 2004. Foi lançado pela primeira vez em 24 de outubro de 2006.
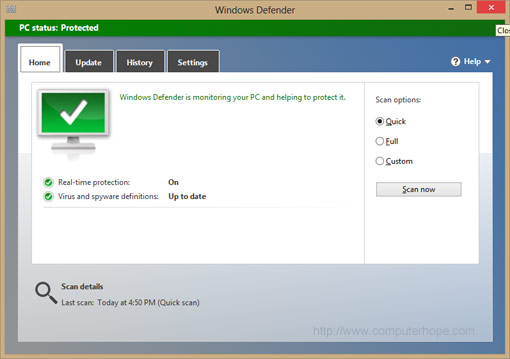
Não há necessidade de baixar e instalar o Microsoft Defender Antivirus, pois é instalado por padrão no Windows 8, Windows 10 e Windows 11. Também está disponível com o Windows Vista e o Windows 7, mas protege apenas contra spyware.
- A Microsoft cobra pelo Microsoft Defender Antivirus?
- Como faço para abrir o zagueiro do Microsoft Antivirus?
- Como faço para ativar ou desativar o Microsoft Defender Antivirus?
- Informação relacionada.
A Microsoft cobra pelo Microsoft Defender Antivirus?
Não. As versões mais recentes do Microsoft Windows vêm com o Microsoft Defender gratuitamente.
Como faço para abrir o zagueiro do Microsoft Antivirus?
O Microsoft Defender é iniciado automaticamente e é executado cada vez que seu computador inicia, a menos que esteja desativado.
Para abrir o Microsoft Defender manualmente, siga as etapas abaixo.
- Clique Começar ou pressione a tecla Windows .
- Na caixa de pesquisa do Windows, digite antivírus ou Microsoft Defender.
No Windows 8, digite Microsoft Defender Na tela inicial.
- Nos resultados da pesquisa, clique Microsoft Defender ou Proteção contra vírus e ameaças. Pode ser necessário pressionar Enter para abrir o programa.
Se você possui outro programa antivírus instalado no seu computador, como AVG, McAfee ou Webroot, o zagueiro do Microsoft Antivirus está desativado para evitar conflitos com o programa antivírus.
Como faço para ativar ou desativar o Microsoft Defender Antivirus?
O zagueiro do Microsoft antivírus é ativado por padrão, portanto, não há necessidade de ativá -lo manualmente, a menos que estivesse anteriormente desativado.
Desativar o Microsoft Defender Antivirus
- Open Microsoft Defender Antivirus.
- Clique no Ferramentas opção no menu superior.
- No Ferramentas e configurações tela, clique Opções.
- No Opções tela, no painel de navegação esquerda, clique Administrador.
- Desmarcar a caixa para Use este programa.
Ativar antivírus do zagueiro da Microsoft
- Open Microsoft Defender Antivirus.
- Você deve ver uma mensagem pop-up informando que o programa está desligado. Se disponível, clique no Clique aqui para ativá -lo Link nessa mensagem pop-up. O zagueiro do Microsoft antivírus está agora ativado.
- Se um link não estiver disponível na mensagem pop-up, você precisará abrir o painel de controle e acessar o Segurança e manutenção opção.
- No Segurança e manutenção janela, clique no Segurança opção para expandir essa seção.
- Clique no Exibir aplicativos antivírus instalados ou Exibir aplicativos antispyware instalados opção.
- Uma lista de programas instalados de antivírus ou antispyware é exibida. Selecione Microsoft Defender Antivirus na lista e clique no Ligar botão.
Se outros programas de antivírus ou antispyware estiverem instalados e executados no seu computador, talvez você não consiga ativar o Microsoft Defender Antivirus. Muitos programas de antivírus e antispyware não funcionam corretamente se o zagueiro do Microsoft Antivirus também estiver ativado. O Ligar O botão pode ser acinzentado nesse caso e você não pode ativar o Microsoft Defender Antivirus.
Informação relacionada
- O Windows vem com um programa de proteção contra vírus?
- Página oficial de segurança da Microsoft.
- Ajuda e suporte de segurança do computador.


