Como: Digitalizar unidade flash USB com o Windows Defender (automaticamente)
Resumo:
O Windows Defender é capaz de proteger sua unidade flash USB de vírus. Por padrão, o Windows Defender digitalizará qualquer dispositivo USB conectado ao seu computador. Esse recurso pode ser útil para impedir que os malware se espalhem por unidades flash USB. No entanto, a varredura automática de unidades USB está desativada nas configurações padrão. Para ativar esse recurso, você pode seguir as etapas abaixo:
- Abra o editor de políticas de grupo local digitando “Gpedit.MSC “Na caixa de diálogo Executar (Tecla do Windows + R).
- Expanda o diretório de configuração do computador e navegue para modelos administrativos> Componentes do Windows> Windows Defender Antivirus.
- Localize a pasta de varredura e clique duas vezes na configuração “Scan Removable Drives”.
- Ative a configuração clicando no botão “Ativar”.
- Clique em Aplicar e depois OK.
Depois de ativar essa configuração, o Windows Defender digitalizará automaticamente quaisquer unidades flash USB que sejam inseridas no seu computador. Isso pode ajudar a proteger seu sistema de possíveis ameaças presentes na unidade USB.
Pontos chave:
- O Windows Defender pode digitalizar unidades flash USB em busca de vírus.
- A varredura automática de unidades USB é desativada por padrão no Windows Defender.
- Você pode ativar a verificação automática modificando as configurações de política do grupo.
- Abra o editor de políticas de grupo local digitando “Gpedit.MSC “na caixa de diálogo Run.
- Navegue para modelos administrativos> Componentes do Windows> Windows Defender Antivirus.
- Habilite a configuração “Scan Removable Drives”.
- O Windows Defender agora digitalizará automaticamente as unidades flash USB.
Questões:
- O Windows Defender protege dos vírus na unidade flash USB?
- Window Windows Defender block Block Infected USB Dispositivos no padrão?
- Como posso ativar a varredura automática de unidades USB no Windows Defender?
- Faz o Windows Defender digitaliza todos os arquivos em unidades USB?
- Pode Windows Defender Scan Networks?
- Por que a varredura automática de unidades USB é desativada por padrão no Windows Defender?
- Quanto tempo leva para o Windows Defender para digitalizar uma unidade flash USB?
- Posso escanear manualmente uma unidade flash USB com o Windows Defender?
- O Windows Defender é suficiente para proteger meu sistema de vírus USB Flash Drive?
- Posso usar o software antivírus de terceiros com o Windows Defender?
- O Windows Defender remove os vírus das unidades flash infectadas USB?
- O que devo fazer se o Windows Defender não detectar um vírus em uma unidade flash USB?
- Posso usar o Windows Defender em versões mais antigas do Windows?
- Há algum software antivírus alternativo para proteger as unidades flash USB?
- Posso desativar a varredura automática de unidades USB no Windows Defender?
O Windows Defender é capaz de proteger suas unidades flash USB de vírus. No entanto, a varredura automática de unidades USB é desativada por padrão no Windows Defender.
O Windows Defender não bloqueará automaticamente os dispositivos USB infectados por padrão. No entanto, você pode permitir a varredura automática de unidades USB nas configurações de política de grupo para proteger seu sistema de possíveis ameaças.
Para ativar a varredura automática de unidades USB no Windows Defender, você pode abrir o editor de políticas de grupo local digitando “Gpedit.MSC “Na caixa de diálogo Executar e navegar para modelos administrativos> Componentes do Windows> Windows Defender Antivirus. Em seguida, ative a configuração “Scan Removable Drives”.
Se a proteção em tempo real estiver ativada no Windows Defender, ela digitalizará todos os arquivos em unidades USB antes de serem acessadas e executadas. Isso inclui arquivos na mídia removível montada, como unidades USB.
Se o dispositivo que executa a varredura tiver proteção em tempo real ou proteção no acesso ligada, a varredura do Windows Defender também incluirá compartilhamentos de rede.
O motivo da varredura automática de unidades USB sendo desativadas por padrão no Windows Defender não está claro. Pode ser para dar aos usuários a liberdade de escolher quando executar a digitalização, pois pode levar tempo e afetar o desempenho do sistema.
O tempo que leva para o Windows Defender para digitalizar uma unidade flash USB pode variar dependendo do tamanho e do conteúdo da unidade. Unidades maiores com mais arquivos podem levar mais tempo para digitalizar. No entanto, o recurso de varredura automática digitalizará a unidade em segundo plano sem interromper seu fluxo de trabalho.
Sim, você pode escanear manualmente uma unidade flash USB com o Windows Defender. Clique com o botão direito do mouse na opção Drive in File Explorer e selecione a opção “Digitalizar com Windows Defender”. Isso iniciará uma varredura da unidade para qualquer ameaça em potencial.
Enquanto o Windows Defender fornece proteção básica contra vírus de unidade flash USB, é sempre recomendável ter camadas adicionais de segurança no local. Considere usar um software antivírus respeitável e praticar hábitos de navegação segura para melhorar ainda mais a proteção do seu sistema.
Sim, você pode usar o software antivírus de terceiros ao lado do Windows Defender. No entanto, é importante garantir que apenas um programa antivírus esteja funcionando ativamente em tempo real para evitar conflitos e problemas de desempenho.
Sim, o Windows Defender é capaz de remover vírus de unidades flash infectadas USB. Se uma ameaça for detectada durante a varredura automática ou a varredura manual, o Windows Defender solicitará que você tome as ações apropriadas para remover o vírus.
Se o Windows Defender não detectar um vírus em uma unidade flash USB, é recomendável realizar uma varredura completa do sistema com o Windows Defender ou usar um programa antivírus adicional para garantir a segurança do seu sistema.
O Windows Defender está disponível em versões mais antigas do Windows, mas seus recursos podem variar. Recomenda -se manter seu sistema operacional atualizado para se beneficiar dos mais recentes recursos de segurança fornecidos pelo Windows Defender.
Sim, existem várias opções alternativas de software antivírus disponíveis para proteger as unidades flash USB. Algumas opções populares incluem Avast, Bitdefender, Norton e McAfee. É importante escolher um programa antivírus respeitável e mantê -lo atualizado regularmente.
Sim, você tem a opção de desativar a varredura automática de unidades USB no Windows Defender. No entanto, é altamente recomendável manter esse recurso habilitado para garantir a segurança do seu sistema contra ameaças em potencial.
Como: Digitalizar unidade flash USB com o Windows Defender (automaticamente)
Portanto, executar o trabalho de recuperação de dados é indispensável. O software de recuperação de dados do iBoysoft é altamente sugerido porque foi projetado com habilidades avançadas de digitalização de disco e algoritmos de recuperação de dados. Você pode aplicá -lo para recuperar os arquivos excluídos, ausentes, desaparecendo e perdidos de unidades ilegíveis, corrompidas, formatadas e falhas com facilidade.
O Windows Defender protege dos vírus na unidade flash USB
Este tópico parece não ser descrito pela Microsoft. Pelo menos eu não consegui encontrar nenhuma informação. Estou usando o Windows 10 com as configurações padrão no Defender. Minha pergunta é: quando coloco um dispositivo USB infectado no meu PC (a opção Autorun está “ON”) o defenderá o bloqueio no padrão? O Windows está definitivamente focado em proteger o navegador de borda, mas também defenderá o trabalho para dispositivos USB? PS: não se trata de ativar a varredura automática do USB quando estiver conectada.
- Windows-10
- USB-Flash-Drive
- Windows Defender
151K 77 77 Crachás de ouro 347 347 Crachás de prata 387 387 Crachás de bronze
Perguntado em 24 de outubro de 2020 às 16:54
Alexandrawil Alexandrawil
21 1 1 crachá de prata 2 2 crachás de bronze
Defender do Windows 10 usando configurações padrão varre as teclas USB inseridas no computador.
24 de outubro de 2020 às 17:02
Para ser claro. Com “inserido em” significa conectar uma chave USB. Eu vi o software antigo de WD em algumas das minhas chaves antigas.
24 de outubro de 2020 às 17:10
29 de outubro de 2020 às 8:22
2 respostas 2
De acordo com a documentação usando as configurações padrão, digitalizará USB automaticamente.
Configurar as opções de varredura antivírus do zagueiro do Microsoft indica que a configuração padrão para unidades removíveis de varredura durante apenas varreduras completas está desativada, o que significa que o padrão é digitalizar unidades USB.
Continua dizendo (minha ênfase):
Observação
Se a proteção em tempo real estiver ativada, os arquivos serão digitalizados antes de serem acessados e executados. O escopo de varredura inclui Todos os arquivos, incluindo arquivos na mídia removível montada, como unidades USB. Se o dispositivo que executa a varredura tiver proteção em tempo real ou proteção no acesso ligada, a varredura também incluirá compartilhamentos de rede.
respondeu em 24 de outubro de 2020 às 17:57
2.638 2 2 crachás de ouro 17 17 crachás de prata 19 19 crachás de bronze
Eu uso o Windows 10 e o Windows Defender há 5 anos.
Defender do Windows (como outros bons aplicativos anti -vírus) digitalizará uma chave USB inserida (conectada) e verifique.
Eu tenho software antigo com tecnologia antiga de rede em chaves USB antigas. O Windows Defender certamente pega e desafia o software como um vírus (na verdade não, mas coisas antigas são tão marcadas).
Certifique -se de que a proteção em tempo real esteja ligada (tenha cuidado para ter vários aplicativos AV)
Editor de políticas de grupo local aberto. Para fazer isso:
Na sua caixa de pesquisa da barra de tarefas do Windows 10, digite Gpedit.
Em Melhor Partida, clique em Editar Política do Grupo para lançar o editor de políticas de grupo local.
No painel esquerdo do editor de políticas de grupo local, expanda a árvore para configuração do computador> Modelos administrativos> Componentes do Windows Microsoft Defender Antivirus.
Configurar as configurações de política de proteção em tempo real do zagueiro do Microsoft Defender. Para fazer isso: no painel antivírus da Microsoft Defender, clique duas vezes em tempo real. Ou, da árvore antivírus do zagueiro da Microsoft no painel esquerdo, clique em Proteção em tempo real.
Como: Digitalizar unidade flash USB com o Windows Defender (automaticamente)
É sempre melhor digitalizar uma unidade flash USB antes de usá -la.
Você sabia que o Windows Defender poderia ser configurado para digitalizar um stick USB automaticamente no momento em que está conectado? Abaixo estão as etapas para configurar o Microsoft Windows para digitalizar automaticamente uma unidade USB ↓.
O Windows Defender não está configurado para digitalização automática quando o sistema operacional é instalado. Não sei por que, à medida que os malware se espalham pela memória flash USB é uma das questões tecnológicas mais prolíficas do dia. Nosso único palpite é que a Microsoft está nos dando livre arbítrio para tomar nossas próprias decisões, afinal, a digitalização leva tempo e por que não deixar o usuário escolher quando isso for feito.
Este tutorial levará cerca de três minutos para configurar. Eu sugiro ler o restante deste artigo e, quando terminar, volte e execute as poucas etapas necessárias para fazer a digitalização do Windows Defender para unidades flash USB.
Vamos fazer uma política de grupo para digitalizar unidades flash USB usando o Windows Defender.
Vamos administrar o editor de políticas de grupo.
aperte o Chave do Windows + R
Tipo gpedit.MSc e pressione Entrar ou OK.
Procure o Modelos Administrativos sob o topo Configuração do computador Diretório, expanda este diretório (pasta)
Role para baixo até Componentes do Windows, expandi -lo
Nesse diretório role mais e procure por Windows Defender Antivirus, expandi -lo

Finalmente, procure o Varredura pasta e clique nessa pasta.

No lado direito da caixa de diálogo, você verá configurações adicionais, procure o Digitalizar unidades removíveis e Duplo click essa configuração
Esta configuração está desativada por padrão. Clique no radial Botão Ativar Para ativar esta configuração para o seu computador Windows.
Clique Aplicar no canto inferior direito e depois clique OK.

É isso. Seu computador Windows agora digitalizará automaticamente as unidades flash USB usando o Windows Defender.
Como alternativa, você pode inserir um bastão USB e Clique com o botão direito do mouse na letra da unidade e selecione Digitalize com Windows Defender Mas o problema aqui é o USB já poderia ter feito isso’S Virus trabalha antes de você ter a chance de digitalizar um código malicioso.

Gates ricos
Administrador para getusb.info getusb.Informações iniciadas em 2004 com o conceito de fornecer informações USB para tudo relacionado a USB. Na época, o USB estava ganhando força e todos os dias novos produtos, artigos e notícias foram publicados. Hoje, o site está focado em trazer informações técnicas, truques e hacks para produtos relacionados à USB. O site também publica informações fora do tópico, para manter a variedade. Visite a área do rodapé de qualquer página se você ou sua empresa estiver interessada em colocação de artigo ou produto por meio de publicidade comprada.
O Windows Defender verifica automaticamente unidades de USD?
Resumo: Este artigo da Iboysoft informa a resposta que faz o Windows Defender digitalizar automaticamente unidades USB e como ativar o Windows Defender para digitalizar suas unidades USB automaticamente se não. Além disso, a varredura automática pode causar perda de dados às vezes, você pode usar o software de recuperação de dados iboysoft para resgatar seus arquivos e pastas em seus dispositivos removíveis.
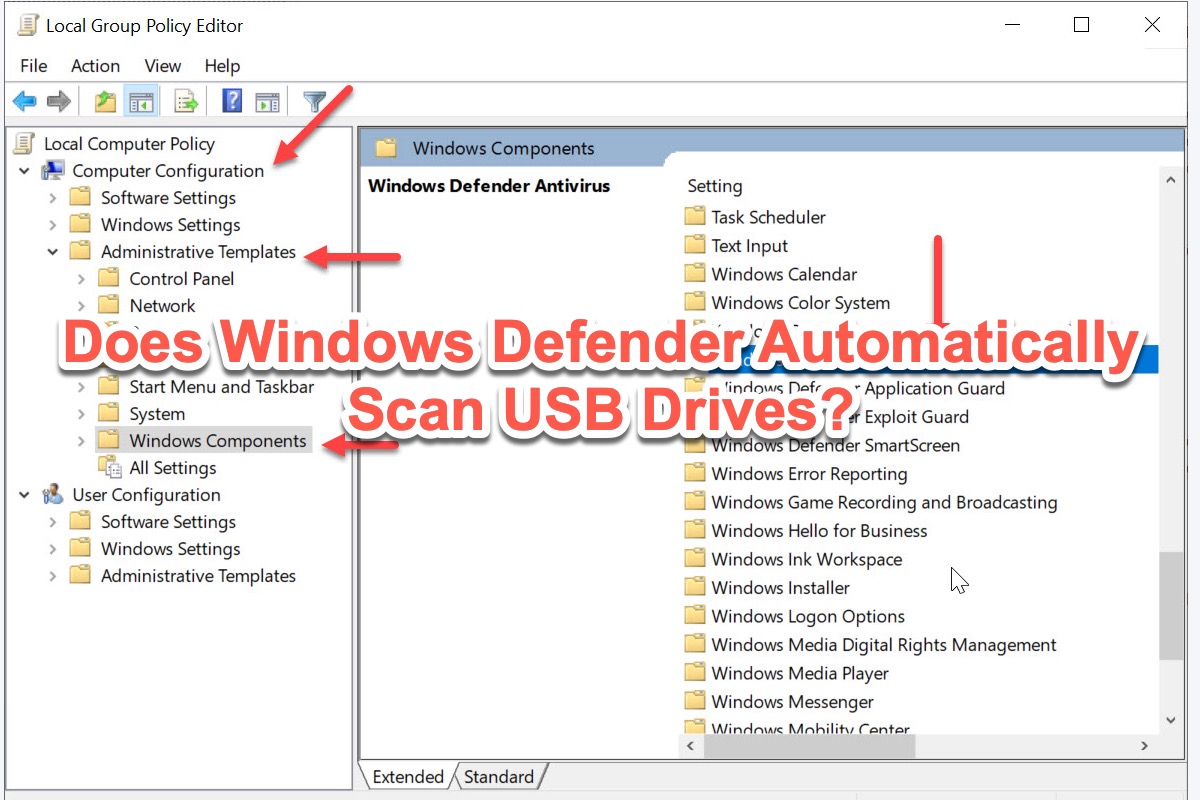
Download
Recuperação de dados iboysoft para Windows
Classificação: 4.8
Microsoft Defender é bem conhecido por sua excelência em proteção de computadores e varredura de vírus/malware. No entanto, alguns usuários de PC se perguntam, ele funciona automaticamente quando você insere a unidade flash USB em um PC. Sentindo -se à vontade, traga suas perguntas e leia esta postagem para obter uma resposta clara.
Este artigo também oferece detalhes sobre como ativar Windows Defender para digitalizar unidades USB automaticamente, Além disso, como recuperar dados perdidos com uma correção profissional também é abordada se você encontrar alguma perda de dados.
Índice:
- 1. O Windows Defender verifica automaticamente unidades USB?
- 2. Por que você precisa de digitalização automática do Microsoft Defender?
- 3. Como ativar o Windows Defender para digitalizar unidades USB automaticamente?
- 4. Como corrigir a perda de dados causada pela digitalização do Microsoft Defender?
- 5. Perguntas frequentes sobre o Windows Defender digitaliza automaticamente unidades USB
O Windows Defender verifica automaticamente unidades USB?
Quando perguntado se o Microsoft Defender digitaliza automaticamente as unidades USB, a resposta final pode ser sim ou não. A resposta é sim, porque o Microsoft Defender digitaliza automaticamente unidades USB em versões anteriores do Windows, enquanto a resposta não é porque esse recurso foi removido das funções do Defender no Windows OS recente.
O Windows não fez uma declaração clara sobre a remoção. Mas acho que acontece por dois motivos. Em primeiro lugar, o Microsoft Defender desconectaria sua unidade e depois executa uma varredura completa que pode causar perda de dados. Em segundo lugar, essa varredura leva vários minutos e algumas pessoas não têm paciência para esperar. Portanto, o Windows coloca as opções nas mãos dos usuários.
No entanto, os usuários do Windows podem permitir que o Microsoft Defender digitalize unidades USB automaticamente, desde que façam alguns ajustes em seus computadores.
Se você acha que este post é informativo, compartilhe -o com mais pessoas!
Por que você precisa de digitalização automática do Microsoft Defender?
Microsoft Defender é um maravilhoso utilitário de segurança que protege os computadores contra vírus, malware, software malicioso e muito mais. Torna seu computador menos vulnerável a malware que se esconde em discos rígidos externos e mantém seus arquivos e pastas no computador mais seguros e mais seguros.
Não é uma notícia falsa que alguns malware se escondem em dispositivos USB para infectar hosts do Windows. Além disso, o malware se disfarça de software normal em alguns casos e, se você o executar sem perceber, seu computador está infectado. Portanto, permitir que a Microsoft Defender digitalize automaticamente as unidades USB é crucial.
Continue lendo para saber como permitir que o Microsoft Defender digitalizar unidades de remoção automaticamente e não compartilhe este artigo para fazer com que mais pessoas saibam a importância de permitir a digitalização automática do Microsoft Defender.
Como ativar o Windows Defender para digitalizar unidades USB automaticamente?
Com um entendimento básico do Microsoft Defender, agora vamos nos concentrar em como fazer com que o Microsoft Defender scan suas unidades USB por padrão. Este post o leva a 2 maneiras em detalhes e você pode experimentar cada um deles como quiser.
Método 1: Ativar digitalização automática de unidade USB via Windows Registry
O editor de registro contém tantos arquivos e dados significativos do sistema do seu computador e ele funciona quando você encontra este dispositivo não pode iniciar o código 10 Status da sua unidade. Observe que qualquer pequeno erro no editor de registro pode causar problemas sérios, para que seja melhor fazer um backup completo do registro antes de realizar esse método e trazer sua concentração para executar este trabalho.
- Tipo Regedit Na pesquisa de Windows para abrir Editor de registro.
- Clique Visualizar e toque Barra de endereço Se você não encontrar nenhuma barra de endereço na janela principal.
- Copie o seguinte caminho e cole -o na barra de endereço: HKEY_LOCAL_MACHINE \ Software \ Policies \ Microsoft \ Windows Defender
- Localizar Windows Defender e clique com o botão direito do mouse no painel esquerdo, selecione Novo, e selecione Chave Para mudar seu nome para Varredura.
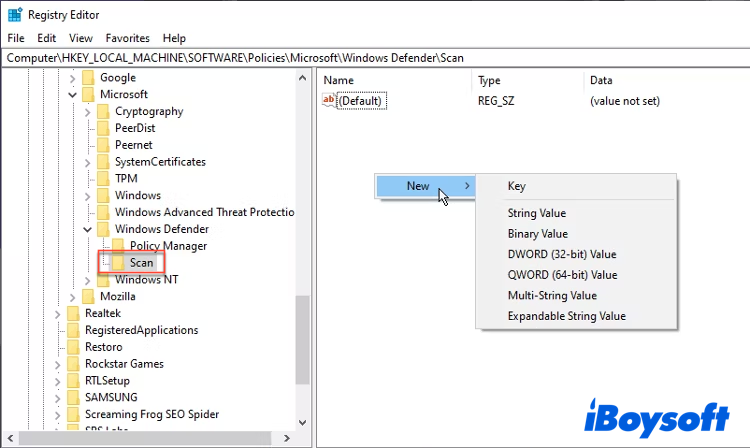
- Selecione a nova chave e clique com o botão direito do mouse no painel direito. Em seguida, crie um novo DWORD de 32 bits valor.
- Renomeie o DWORD para DisableRemovableDRivesCanning. Verifique se a ortografia e a formatação são completamente precisas e corretas.
- Clique duas vezes no novo DWORD e verifique se os dados do valor são 0. Então clique OK.
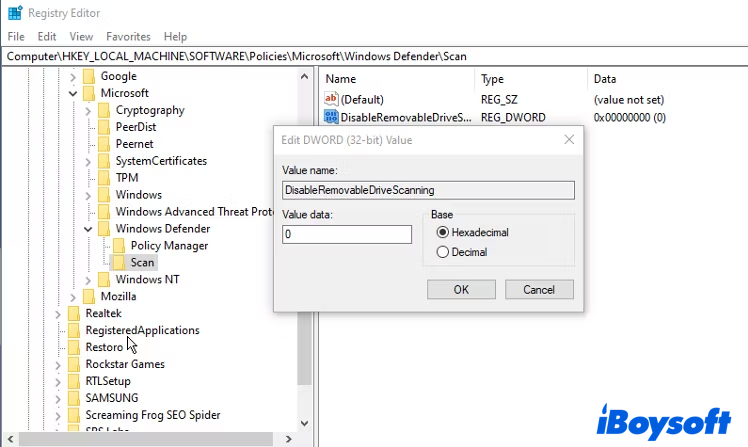
- Fechar o editor de registro.
Aqui, o Microsoft Defender está ativado com sucesso e ele digitalizará suas unidades USB inseridas, desde que você o tome como sua proteção de antivírus padrão. Se você estiver aplicando software antivírus de terceiros, vá para verificar se ele oferece varredura automática também.
Método 2: Faça uma política de grupo para digitalizar unidades USB usando o Microsoft Defender
Você pode dar uma olhada nessas etapas bem rápido e depois descer para fazer uma política de grupo para digitalizar unidades USB usando o Microsoft Defender.
- aperte o Windows + r teclas no teclado do seu computador.
- Tipo gpedit.MSc e pressione o Digite/retornar chave ou OK.
- Localize o Configuração do computador diretório e depois encontre o Modelos Administrativos sob ele. Em seguida, expanda o Modelos Administrativos pasta.
- Role para baixo até Componentes do Windows e expandi -lo.
- Em Componentes do Windows, procurar Windows Defender Antivirus e então expanda -o.
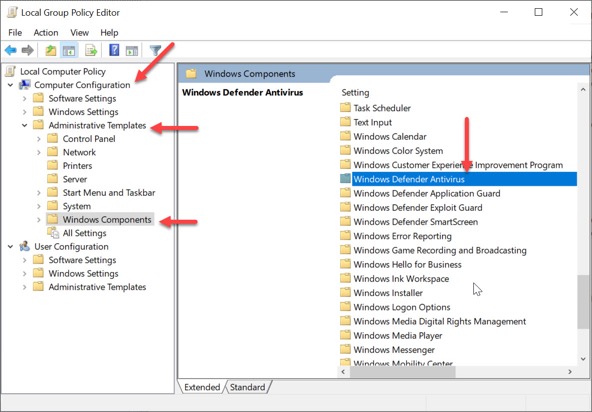
- Navegue até o Varredura pasta e clique nela.
- No painel do lado direito, você pode ver uma série de configurações de configuração e seguir para procurar Digitalizar unidades removíveis.
- Clique com o botão direito do mouse Digitalizar unidades removíveis Configuração desativada por padrão.
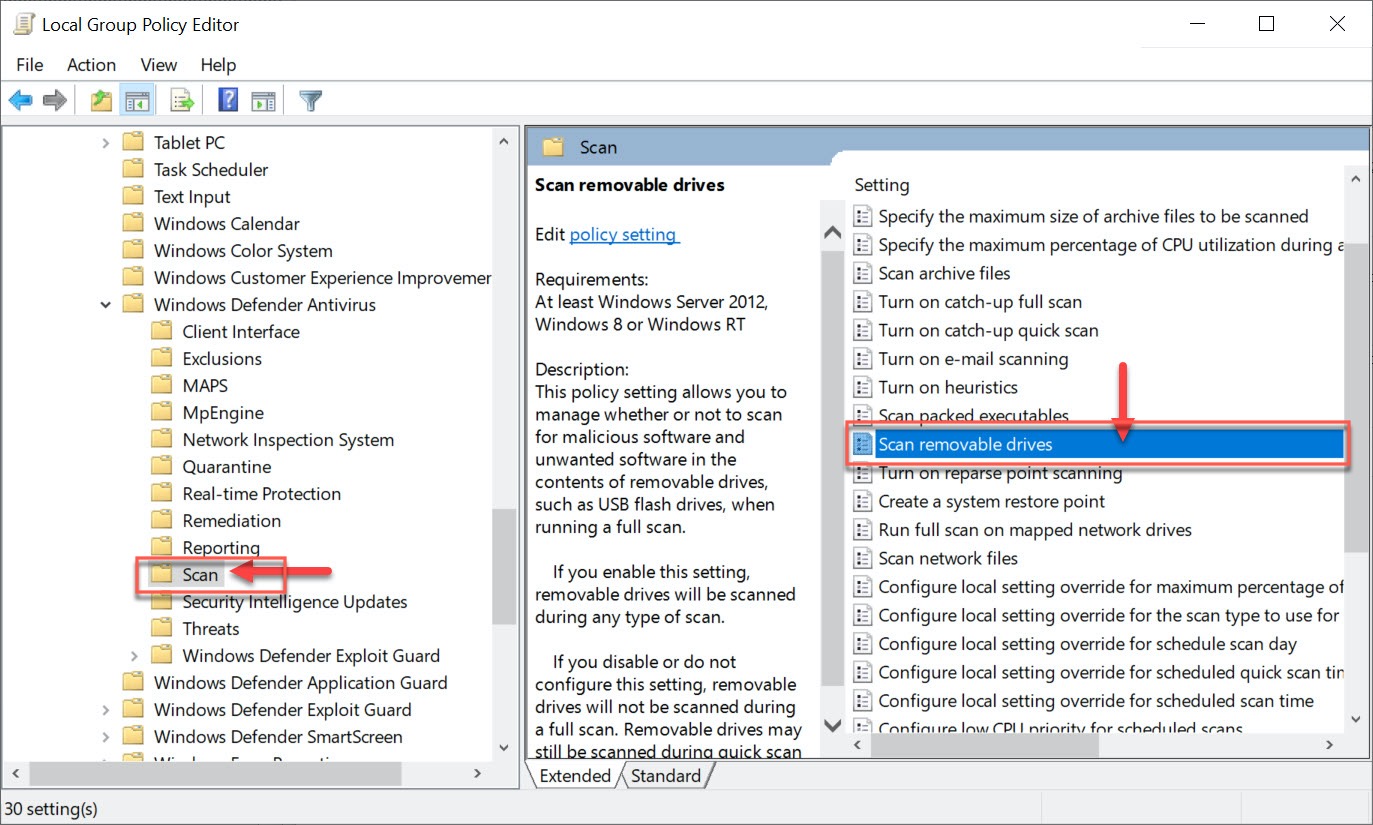
- Clique no Habilitado opção para torná -lo ativo para o seu computador Windows.
- Clique Aplicar e depois toque OK Para confirmar suas ações.
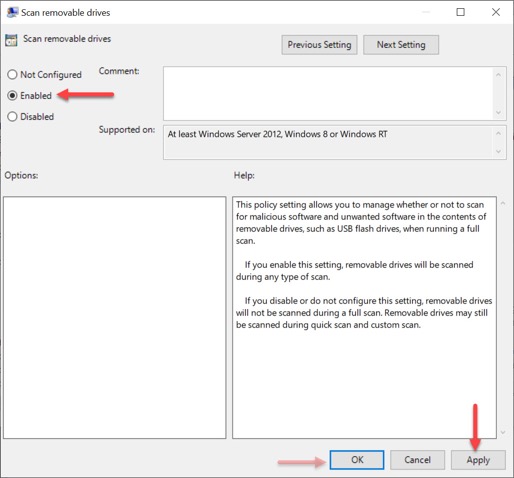
Atualmente, o Microsoft Defender protegerá seu computador de qualquer unidade USB e em quarentena qualquer vírus e malware. Se você não precisar mais da digitalização automática, siga para clicar em desativado.
Como corrigir a perda de dados causada pela digitalização do Microsoft Defender?
Como mencionado, o Microsoft Defender remove seus dispositivos USB antes de realizar a varredura completa da unidade. Em seguida, ele informa que os dispositivos USB são livres de vírus para que você possa trabalhar com eles no seu computador. No entanto, é possível que a perda de dados ocorra às vezes quando o Microsoft Defender remove seu dispositivo de armazenamento.
Portanto, executar o trabalho de recuperação de dados é indispensável. O software de recuperação de dados do iBoysoft é altamente sugerido porque foi projetado com habilidades avançadas de digitalização de disco e algoritmos de recuperação de dados. Você pode aplicá -lo para recuperar os arquivos excluídos, ausentes, desaparecendo e perdidos de unidades ilegíveis, corrompidas, formatadas e falhas com facilidade.
Melhor Software de Recuperação de Arquivos Excluídos/Perdidos – Recuperação de Dados Iboysoft para Windows
- Recuperar fotos excluídas, documentos, arquivos de áudio, vídeos, e -mails, etc.
- Recuperar arquivos excluídos de HDD, SSD, unidades flash, cartões SD, etc.
- Restaurar arquivos excluídos dos discos rígidos criptografados de bitlocker.
- Windows 11/10/8.1/8/7/Vista/XP suportado.
- Windows Server 2019/2016/2012/2008/2003 suportado.
- Outra recuperação de dados.
Download
Recuperação de dados iboysoft para Windows
Scan AUTO SCAN USB
Ainda não é possível deixar o Windows Defender-Scan USB Flash Disk assim que estiver conectado ao sistema?
Política do Grupo do Windows
Um recurso do Windows que permite a administração baseada em políticas usando o Active Directory.
2.100 perguntas
Faça login para seguir
Segurança do Windows 10
Windows 10: Um sistema operacional da Microsoft que é executado em computadores e tablets pessoais. Segurança: As precauções tomadas para se proteger contra o crime, ataque, sabotagem, espionagem ou outra ameaça.
2.294 perguntas
Faça login para seguir
0 COMENTÁRIOS nenhum comentário relata uma preocupação
Eu tenho a mesma pergunta 0
1 resposta
Classificar por: o mais útil
Mais útil mais útil mais antigo

Reza-Ameri 15.101 Pontos de reputação
2022-02-10T17: 49: 12.307+00: 00
USB são mídias removíveis e você pode conectá -lo por um tempo e depois desconectá -lo e dizer que deseja copiar rapidamente um documento e quando você executa a digitalização, você deve esperar que a varredura seja completa e depois remova -a e depois removê -la. Esse comportamento tem sido problemático para alguns usuários. No entanto, quando a proteção em tempo real está ligada e você navega para o USB e detecta qualquer malware, ele detectará e remove automaticamente e você poderá clicar com o botão direito do mouse.
Existe o comando PowerShell chamado set -mppreference -DisableRemovableDRivesCanning, onde você pode definir como verdadeiro ou falso para desativar ou permitir a varredura removível e você pode defini -lo com ferramentas de gerenciamento como política de grupo e Microsoft Intune também. E quando a política estiver ativada, ela examinará a mídia removível durante a varredura completa.


