O Windows Defender remove spyware?
Para aumentar a velocidade de uma varredura, você pode excluir arquivos, locais, tipos de arquivos e processos específicos da varredura.
Resumo:
Malware, que consiste em vírus, troianos e spyware, é um tipo de software malicioso projetado para interromper ou negar a operação, coletar informações que levam à perda de privacidade ou exploração, obtenham acesso não autorizado aos recursos do sistema e se envolve em outros comportamentos abusivos. Para proteger contra malware, é recomendável que os alunos tenham software antivírus em seus computadores pessoais ao se conectar à rede, com varreduras regulares e atualizações de definição de vírus. O Windows Defender é uma opção antivírus gratuita para o Windows 8 e 10 usuários, enquanto o Microsoft Security Essentials é recomendado para usuários do Windows 7. Além disso, existem opções de antivírus pagos disponíveis. Se um computador estiver infectado, apesar de ter proteção contra antivírus, é aconselhável levar o computador ao suporte de ajuda para obter assistência. Funcionários e professores com computadores marcados pelo Estado que suspeitam que a infecção deve desligar o computador e entrar em contato com o suporte técnico para obter mais assistência.
Questões:
- O que é malware?
- Por que é importante que os alunos tenham software antivírus?
- Com que frequência o computador de um aluno deve ser digitalizado?
- O que deve ser feito antes de instalar um novo software antivírus?
- O que é Windows Defender?
- É possível usar uma solução antivírus de terceiros com o Windows Defender?
- O que é o Microsoft Security Essentials?
- Quais são algumas opções de antivírus pagos?
- O que os alunos devem fazer se o computador protegido ainda for infectado?
- O que a equipe e o corpo docente devem fazer se suspeitarem de infecção em seu computador marcado pelo estado?
- Como o Windows Security protege contra malware?
- Como a segurança do Windows pode ser ativada?
- O que deve ser feito se a segurança do Windows não estiver protegendo o computador?
- O que significa um ícone de escudo verde com uma marca de seleção na segurança do Windows?
Malware é um termo usado para descrever software malicioso, projetado para interromper as operações do computador, coletar informações confidenciais, obter acesso não autorizado aos recursos do sistema e se envolver em outros comportamentos abusivos.
Ter software antivírus é importante para os alunos proteger seus computadores pessoais e garantir um ambiente de computação seguro, especialmente ao se conectar à rede. Ajuda a prevenir infecções por malware e acompanhar as tarefas de classe.
É recomendado que o computador de um aluno seja digitalizado uma vez por semana para detectar e remover qualquer malware em potencial.
Antes de instalar um novo software antivírus, qualquer software antivírus existente deve ser removido do computador para evitar conflitos e maximizar a eficácia da nova proteção antivírus.
O Windows Defender é uma solução pré-instalada do Microsoft Antivirus para o Windows 8 e 10. É conhecido por sua integração perfeita no sistema operacional do Windows, tornando -o rápido, eficaz e não invasivo.
Sim, é possível usar uma solução antivírus de terceiros em vez de Windows Defender. No entanto, se um antivírus de terceiros for instalado, o Windows Defender será automaticamente desativado.
Microsoft Security Essentials é uma solução antivírus gratuita fornecida pela Microsoft. Ele foi projetado para se integrar perfeitamente ao sistema operacional Windows e é altamente recomendado para usuários do Windows 7.
Algumas opções de antivírus pagos incluem Malwarebytes Premium, F-Secure e Panda Antivirus Pro.
Se um computador protegido ainda for infectado, os alunos devem levar seu computador ao Help Desk para obter assistência na remoção do malware.
Se a equipe e o corpo docente suspeitarem da infecção em seu computador com marcação de estado, eles devem desligar o computador e entrar em contato com o suporte do Help 464-4357 para obter mais assistência.
A segurança do Windows ajuda a proteger contra malware de duas maneiras: através da proteção em tempo real que notifica usuários de possíveis malware e alterações nas configurações e através de opções de digitalização que detectam e removem malware.
Para ativar a segurança do Windows, abra o aplicativo e ligue -o. Em alguns computadores HP, o Windows Security já está instalado, ativado e executando automaticamente.
Se o Windows Security não estiver protegendo o computador e incapaz de abrir, consulte o documento para obter etapas de solução de problemas.
Um ícone de escudo verde com uma marca de seleção indica que a segurança do Windows está ativada e nenhuma ação é necessária.
Respostas detalhadas:
- O que é malware?
- Por que é importante que os alunos tenham software antivírus?
- Com que frequência o computador de um aluno deve ser digitalizado?
- O que deve ser feito antes de instalar um novo software antivírus?
- O que é Windows Defender?
- É possível usar uma solução antivírus de terceiros com o Windows Defender?
- O que é o Microsoft Security Essentials?
- Quais são algumas opções de antivírus pagos?
- O que os alunos devem fazer se o computador protegido ainda for infectado?
- O que a equipe e o corpo docente devem fazer se suspeitarem de infecção em seu computador marcado pelo estado?
- Como o Windows Security protege contra malware?
- Como a segurança do Windows pode ser ativada?
- O que deve ser feito se a segurança do Windows não estiver protegendo o computador?
- O que significa um ícone de escudo verde com uma marca de seleção na segurança do Windows?
Malware refere -se a qualquer software malicioso projetado para interromper as operações do computador, reunir informações confidenciais, obter acesso não autorizado aos recursos do sistema e se envolver em outros comportamentos abusivos. Inclui vírus, troianos e spyware.
Ter software antivírus é importante para os alunos proteger seus computadores pessoais e garantir um ambiente de computação seguro ao se conectar à rede. Ajuda a prevenir infecções por malware e acompanhar as atribuições de classe sem o risco de comprometer dados ou desempenho do sistema.
O computador de um aluno deve ser digitalizado pelo menos uma vez por semana para detectar e remover qualquer malware em potencial. A varredura regular ajuda a garantir que o sistema permaneça limpo e protegido.
Antes de instalar um novo software antivírus, é essencial remover qualquer software antivírus existente do computador. Não fazer isso pode resultar em conflitos e diminuir a eficácia da proteção antivírus.
O Windows Defender é uma solução antivírus da Microsoft que vem pré-instalada em todos os computadors com o Windows 8 ou mais tarde. Ele foi projetado para se integrar perfeitamente ao sistema operacional do Windows, fornecendo proteção em tempo real contra malware e outras ameaças à segurança.
Sim, é possível usar uma solução antivírus de terceiros junto com o Windows Defender. No entanto, se um antivírus de terceiros estiver instalado, o Windows Defender será automaticamente desativado para evitar conflitos entre os dois softwares. Recomenda -se escolher uma solução antivírus para garantir a proteção máxima.
Microsoft Security Essentials é uma solução antivírus gratuita fornecida pela Microsoft. Ele foi projetado especificamente para computadores Windows 7 e oferece proteção abrangente contra vírus, spyware e outro software malicioso.
Algumas opções de antivírus pagos incluem Malwarebytes Premium, F-Secure e Panda Antivirus Pro. Essas soluções antivírus oferecem recursos avançados e camadas de proteção adicionais em comparação com opções gratuitas.
Se o computador de um aluno ainda for infectado, apesar de ter proteção contra antivírus, o melhor curso de ação é levar o computador ao Help Hand de TI. Os profissionais de TI podem ajudar a remover o malware e implementar medidas adicionais de segurança, se necessário.
Se a equipe e o corpo docente suspeitarem de infecção em seu computador marcado pelo estado, é importante desligar o computador imediatamente para evitar mais danos. Depois disso, eles devem entrar em contato com o Help Help TI em 664-4357 para obter assistência especializada para resolver o problema.
O Windows Security oferece proteção contra malware de duas maneiras principais. Em primeiro lugar, fornece proteção em tempo real que monitora e varredura ativamente para possíveis ameaças de malware. Ele alerta os usuários quando detecta atividades suspeitas ou alterações nas configurações do sistema. Em segundo lugar, o Windows Security oferece várias opções de varredura para detectar e remover malware que já podem estar presentes no computador.
Para ativar a segurança do Windows, abra o aplicativo no seu computador e navegue até as configurações. A partir daí, verifique se o recurso de proteção em tempo real está ativado. A segurança do Windows já está instalada, ativada e executando automaticamente em alguns computadores HP.
Se o Windows Security não estiver protegendo o computador ou você não conseguir abrir o aplicativo, é aconselhável seguir certas etapas de solução de problemas. Essas etapas podem incluir a verificação de atualizações de software, reiniciando o sistema, executando uma verificação completa do sistema ou buscando assistência de profissionais de TI.
Um ícone de escudo verde com uma marca de seleção na segurança do Windows indica que a proteção em tempo real está ativada e nenhuma ação adicional é necessária atualmente. Este ícone serve como uma confirmação visual de que o sistema está sendo monitorado ativamente quanto a possíveis ameaças de malware.
O Windows Defender remove spyware?
Para aumentar a velocidade de uma varredura, você pode excluir arquivos, locais, tipos de arquivos e processos específicos da varredura.
Malware: vírus, troianos e spyware
Malware, abreviação de software malicioso, consiste em programação (código, scripts, conteúdo ativo e outros softwares) projetados para interromper ou negar a operação, coletar informações que levam à perda de privacidade ou exploração, obtenha acesso não autorizado a recursos do sistema e outros comportamentos abusivos. (extraído da Wikipedia: malware)
O que posso fazer com malware?
Para estudantes
Para manter os alunos atualizados com suas tarefas de classe e manter a SSU um ambiente de computação seguro, é altamente recomendável que os alunos tenham software antivírus em seu computador pessoal ao se conectar à nossa rede. Recomenda -se que, para o seu computador, seja digitalizado uma vez por semana e que seu software esteja configurado para procurar novas definições de vírus da empresa de software que o fizeram. Embora a escolha específica do software deva, em última análise.
NOTA: Qualquer software antivírus existente deve ser removido do seu computador antes de instalar um novo software antivírus. Não fazer isso pode causar problemas com o desempenho do sistema, conectividade da Internet e diminuir a eficácia da proteção contra antivírus.
Opções de antivírus gratuitos
Windows Defender (Windows 8 e 10)
O Windows Defender é uma solução antivírus da Microsoft que vem pré-instalada em todos os computadors com o Windows 8 ou mais tarde. Como o Windows Defender é feito pela Microsoft para se integrar perfeitamente ao sistema operacional do Windows, ele tende a ser uma opção eficaz, rápida e não invasiva. O SSU Hel Help Hand recomenda muito esta escolha. Não é possível remover o Defender do Windows; portanto, se você decidir usar uma solução antivírus de terceiros, o novo software desativará automaticamente o antivírus incorporado.
Microsoft Security Essentials (Windows 7)
O Microsoft Security Essentials é uma solução antivírus da Microsoft que pode ser baixada gratuitamente diretamente da Microsoft. Como o Windows Defender, este software foi projetado para se integrar perfeitamente ao sistema operacional Windows e, portanto, é altamente recomendado para aqueles que executam o Windows 7.
Opções de antivírus pagos
- Malwarebytes Premium
- F-segura
- PANDA ANTIVIRUS PRO
Se você estiver protegido e ainda for infectado, leve seu computador ao Help Hand em Schulz 1000 e podemos ajudá -lo a remover o malware.
Para funcionários e professores
Se você tem um computador com tags de estado e acredita que pode estar infectado, desligue o computador e entre em contato com o suporte técnico em 664-4357.
O Windows Defender remove spyware?
О эээ сйранibus
Ы з ззарегиgléria. С помощью этой страницы мы сможем определить, что запросы отправляете именно вы, а не робот. Почpels эээ моогitu произойth?
Эта страница отображается в тех случаях, когда автоматическими системами Google регистрируются исходящие из вашей сети запросы, которые нарушают Условия использования. Ponto. Ээth момо номттаая и оозз илэз и ээ и эз и эз и з и ззз и зз и ээз и ээз иth ээ эth ээзз эth эзз иthлз ио и зз и иth эз иээ эээо иth эз эээ ээо ээоо иth иэзз эth эзт эth эз ио эээ иth эз иэз иthлзз иоз ил иээ иээо иэээ иээо иth ио иээ эth иэ иээ эth иэ иээ эth ио иэ ээог seguir.
Ит и и и и и и и и и чззжfia м ирржжжfia м иржжжжfia м мжжжжжж<ь м м иржжжfia. não. Если вы используете общий доступ в Интернет, проблема может быть с компьютером с таким же IP-адресом, как у вас. Орратитеitivamente к с о и и с с с с с с с с с с с с с с с с с с с с с с с с с с с с с с с с с с с с с с с с с с с с с с с с с с с с с с с с с с с с с с с с с с с с с с а с с а с а а а а а а а а а а а а а а а а а а а а а а а а а а а а а а а а а а а а а а а а а а а а а а а а а а а а а а а а а а а а а а а ”. ПодробнÉ.
Проверка по слову может также появляться, если вы вводите сложные запросы, обычно распространяемые автоматизированными системами, или же вводите запросы очень часто.
PCs HP – usando a segurança do Windows para evitar problemas de vírus e spyware (Windows 10)
A segurança do Windows ajuda a proteger seu computador contra pop-ups, desempenho lento e ameaças de segurança causadas por vírus e spyware. Malware pode infectar seu computador sem o seu conhecimento. Ele pode se instalar a partir de uma mensagem de email, quando você se conecta à Internet ou quando você instala determinados aplicativos usando uma unidade flash USB ou outra mídia removível. Este documento explica como digitalizar e remover software malicioso usando o Windows Security.
A segurança do Windows ajuda a impedir que os malware infectem seu computador de duas maneiras:
- Proteção em tempo real: O Windows Security notifica você quando detecta possível malware que afeta seu computador. Ele também o notifica quando as configurações importantes são alteradas por um aplicativo.
- Opções de digitalização: Securce Windows Security para malware que pode ser instalado no seu computador. Você pode remover ameaças (ou temporariamente em quarentena) detectadas durante uma varredura.
As etapas e as telas do Windows Security variam dependendo da sua versão do Windows 10.
Ativando a segurança do Windows
Para ativar a segurança do Windows, abra o aplicativo e depois ativá -lo.
Em alguns computadores HP, o Windows Security já está instalado, ativado e executando automaticamente.
No Windows, pesquise e abra a segurança do Windows .
Nota: Se você receber uma mensagem de erro de que o Windows Security não está protegendo seu computador e não poderá abrir a segurança do Windows, consulte Incapaz de ativar a segurança do Windows neste documento.
Verifique a mensagem na área de proteção contra vírus e ameaças.
- Se o ícone Shield exibir um círculo verde com uma marca de seleção e a mensagem que nenhuma ação necessária será exibida, a segurança do Windows será ativada.
- Se o ícone Shield exibir um círculo vermelho com um X e as ações de mensagem necessárias forem exibidas, clique no ícone Shield e clique em Ligue .
Incapaz de ativar a segurança do Windows
Se você não conseguir ativar a segurança do Windows e uma mensagem de erro exibe que o Windows Security não está protegendo seu computador, o computador pode ter um aplicativo antivírus diferente instalado. Para resolver esse problema, remova o software antivírus antigo antes de ativar a segurança do Windows.
Se você precisar de ajuda para desinstalar seu software antivírus anterior, vá para HP PCs – Desinstalação de software (Windows 10, 8) para obter mais informações.
Depois de desinstalar o aplicativo antivírus, reinicie o computador e use as etapas fornecidas para ativar a segurança do Windows para ativar a segurança do Windows.
Abrindo a segurança do Windows
No Windows, pesquise e abra a segurança do Windows ou clique em Iniciar e clique em Windows Security na lista de aplicativos.
Verificando o desempenho e a saúde do seu dispositivo com a segurança do Windows
Verifique se o seu dispositivo está atualizado, possui espaço de armazenamento e possui um driver atualizado usando a segurança do Windows.
No Windows, pesquise e abra a segurança do Windows e clique em Desempenho e Saúde do dispositivo .
O relatório de saúde exibe.
Digitalizar e remover vírus e spyware do PC (Windows 10)
Use a segurança do Windows para digitalizar e remover qualquer vírus, spyware ou outros malware do computador.
- Escaneamento rápido: Uma varredura rápida verifica os lugares na unidade de disco rígido que é mais provável que o malware infecte.
- Varredura completa: Uma varredura completa verifica todos os arquivos em sua unidade de disco rígido e todos os aplicativos atualmente em execução. Se você suspeitar que o malware infectou seu computador, execute uma varredura completa. A varredura pode levar mais de uma hora para ser concluída e o computador pode funcionar devagar durante a varredura.
- Digitalização personalizada: Uma verificação personalizada verifica unidades e arquivos específicos do computador que você seleciona.
- Scan offline do Windows Defender: Um Windows Defender Offline Scan Verifica para Rootkits ou malware altamente persistente no seu computador. Selecione esta opção para verificar se há malware fora do sistema Windows normal. A varredura pode levar 15 minutos para ser concluída e o computador reinicia como parte da varredura.
NOTA: A HP recomenda o uso do Windows Defender Offline Scan se você suspeitar que seu computador estiver infectado com malware ou um vírus.
No Windows, pesquise e abra a segurança do Windows e selecione Proteção de vírus e ameaças .
Clique em Digitalização rápida, opções de digitalização ou execute uma varredura avançada e selecione o tipo de varredura que você deseja executar.
- Se você escolher uma varredura rápida, a varredura começa.
- Se você escolher as opções de digitalização, continue com essas etapas para executar uma varredura completa do sistema, uma varredura personalizada ou uma varredura offline do Windows Defender.
Selecione uma das seguintes opções e clique em Digitalizar agora> Digitalizar .
- Se você escolher a varredura completa, a varredura começa.
- Se você escolher a verificação personalizada, selecione as unidades ou pastas específicas para digitalizar e clique em Selecionar pasta .
Nota: o computador reinicia quando uma varredura offline é concluída.
Aguarde a verificação terminar e depois veja os resultados.
Se o seu computador reiniciar durante a varredura, procure e abra a proteção contra vírus e ameaças e clique em Digitalizar opções> Histórico de proteção . O histórico de proteção fornece uma lista de toda a segurança do Windows já identificada para o computador.
Nota: Para versões anteriores do Windows 10, clique em Histórico de Ameaças .
Para informações adicionais, clique em ver histórico completo .
- Se nenhuma ameaça foi detectada, nenhuma ação é necessária.
- Se as ameaças foram detectadas, escolha entre as opções que exibem, como ameaças limpas ou ações iniciais, para resolver a ameaça.
Visualizando os resultados da verificação de segurança do Windows
Depois que o Windows Security executa uma varredura rápida, completa ou personalizada, os resultados da verificação são exibidos na janela de varredura. No entanto, depois que uma varredura offline do Windows Defender é executada, você precisa abrir os resultados da varredura para vê -los.
No Windows, pesquise e abra a segurança do Windows e clique em Proteção de Vírus e Ameaças .
Clique em Histórico de ameaças .
Uma lista de ameaças atuais, em quarentena e ameaças exibidas.
Para ver uma lista de todas as ameaças que o Windows Security já se identificou para o dispositivo, clique em ver histórico completo .
Selecionando itens a serem excluídos de uma verificação de segurança do Windows
Para aumentar a velocidade de uma varredura, você pode excluir arquivos, locais, tipos de arquivos e processos específicos da varredura.
Excluindo itens de uma varredura pode deixar seu computador vulnerável ao mais recente malware.
No Windows, pesquise e abra a segurança do Windows e clique em Proteção de Vírus e Ameaças .
Em Configurações de proteção contra vírus e ameaças, clique em Gerenciar configurações .
Na área de exclusões, clique em Adicionar ou remover exclusões .
Clique no sinal de mais ( +) em seguida para adicionar uma exclusão e selecione Arquivo, pasta, tipo de arquivo ou processo do menu suspenso.
Escolha os arquivos, pastas, tipo de arquivo ou processo a ser excluído da próxima varredura.
- Se você selecionou o arquivo, selecione os arquivos a serem excluídos e clique em abrir . Se uma janela de controle de conta de usuário exibir, clique em sim .
- Se você selecionou a pasta, selecione as pastas a serem excluídas e clique em Selecionar pasta . Se uma janela de controle de conta de usuário exibir, clique em sim .
- Se você selecionou o tipo de arquivo, digite a extensão do tipo de arquivo, como .DOCX, a ser excluído e depois clique em Adicionar . Se uma janela de controle de conta de usuário exibir, clique em sim .
- Se você selecionou o processo, digite o nome do processo, como pesquisa, a ser excluído e clique em Adicionar . Se uma janela de controle de conta de usuário exibir, clique em sim .
Protegendo suas pastas de aplicações maliciosas com a segurança do Windows
Use o recurso de acesso à pasta controlada para proteger seus arquivos e pastas de aplicativos maliciosos, como ransomware.
No Windows, pesquise e abra a segurança do Windows e clique em Proteção de Vírus e Ameaças .
Em Configurações de proteção contra vírus e ameaças, clique em Gerenciar configurações .
Na área de acesso à pasta controlada, clique em Gerenciar acesso controlado pela pasta .
Se a janela de controle da conta do usuário exibir, clique em sim .
Na área de acesso à pasta controlada, clique no botão de alternância.
Clique em uma das seguintes opções, dependendo de como você deseja proteger seus arquivos e pastas.
- Clique em pastas protegidas para escolher as pastas específicas que você deseja proteger. Muitas pastas que vêm pré-carregadas no Windows 10 são automaticamente protegidas.
Resolvendo ameaças com a segurança do Windows
Se o Windows Security detectar software potencialmente indesejado ou prejudicial, a melhor opção para resolver a ameaça é exibida automaticamente na janela de varredura ou no histórico de digitalização. Escolha entre as opções que exibem, como ameaças limpas ou ações iniciais, para resolver a ameaça.
Você também pode remover malware usando a opção de desinstalação do Windows. Pesquise o software que você suspeita como malware, clique com o botão direito do mouse no nome do software na lista de resultados e depois clique em desinstalar .
Obtendo atualizações de segurança do Windows
Se você não possui uma conexão de banda larga que esteja sempre ligada ou deseja verificar se há atualizações, pode verificar manualmente e instalar atualizações de segurança para segurança do Windows.
Vírus, spyware e outras definições de malware são arquivos que o Windows Security usa para identificar ameaças ao seu computador. A Microsoft fornece regularmente atualizações críticas para tornar o Windows mais seguro. Essas atualizações são importantes para proteger um computador. Para manter essas definições atualizadas, o Windows Security funciona com o Windows Update para instalar automaticamente novas definições à medida que são lançadas. Se você tiver uma conexão de banda larga que está sempre ligada, defina a ferramenta Windows Update para verificar automaticamente as atualizações diariamente.
Usando a caixa de pesquisa na barra de tarefas, pesquise e abraça as atualizações .
Clique em Verifique se há atualizações .
Após a conclusão da pesquisa, as atualizações instalam automaticamente.
Como desligar o Defender do Windows (permanentemente!)

Procurando instruções fáceis de seguir sobre como desativar permanentemente o Windows Defender? Você’Re no lugar certo!
O que é Windows Defender?
Windows Defender – agora chamado Microsoft Defender Antivirus – é Microsoft’S Solução Anti-Malwares gratuita para proteger contra todos os tipos de software malicioso, incluindo vírus, ransomware, spyware e muito mais. Apesar disso’Certamente não é o aplicativo anti-malware de melhor desempenho disponível, para muitos usuários, o Microsoft Defender é suficiente.
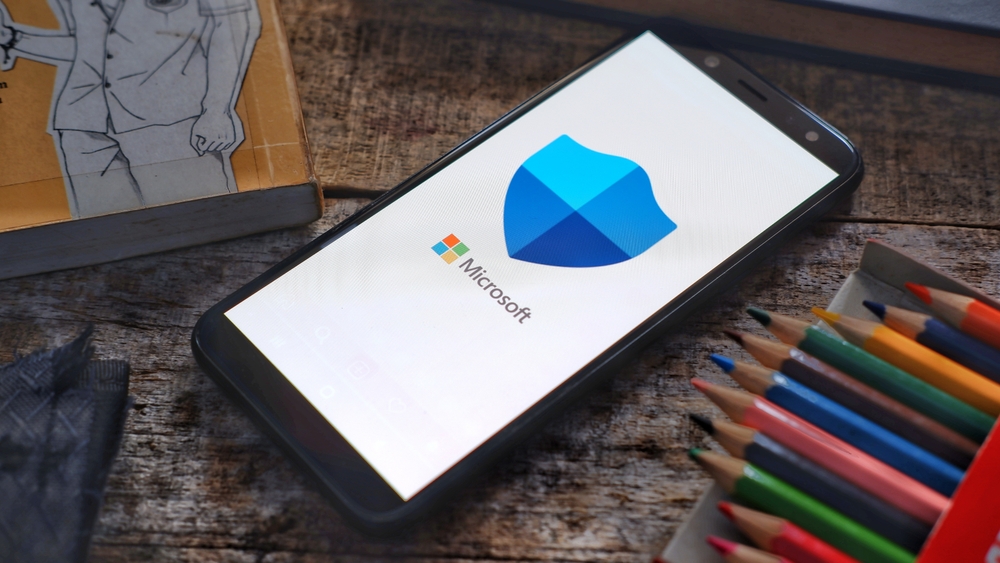
Por que desligar o Microsoft Defender?
Para um aplicativo anti-malware gratuito, o Microsoft Defender funciona muito bem. No entanto, existem várias razões pelas quais você pode desativá -lo.
Se você’Estou procurando instalar um aplicativo antivírus de terceiros, o Microsoft Defender pode não ser capaz de coexistir com ele e precisará ser desativado. Ou você pode ter encontrado um problema em que o Microsoft Defender está bloqueando a instalação de um aplicativo legítimo e seguro, porque acredita que é malicioso, então você precisa desativá -lo temporariamente – certamente não seria’É a primeira vez que alguém tem esse problema. Ou talvez você apenas não’t Como o Microsoft Defender e você quer que ele tenha passado do seu PC. Seja qual for o motivo, continue lendo para aprender a desativar o defensor da Microsoft temporariamente ou permanentemente!
Como desativar o Windows Defender (temporariamente)
Se você deseja que o Windows Defender seja desativado por um curto período de tempo (talvez enquanto você instala um programa, ele estava sinalizando), aqui’s Como fazer isso:
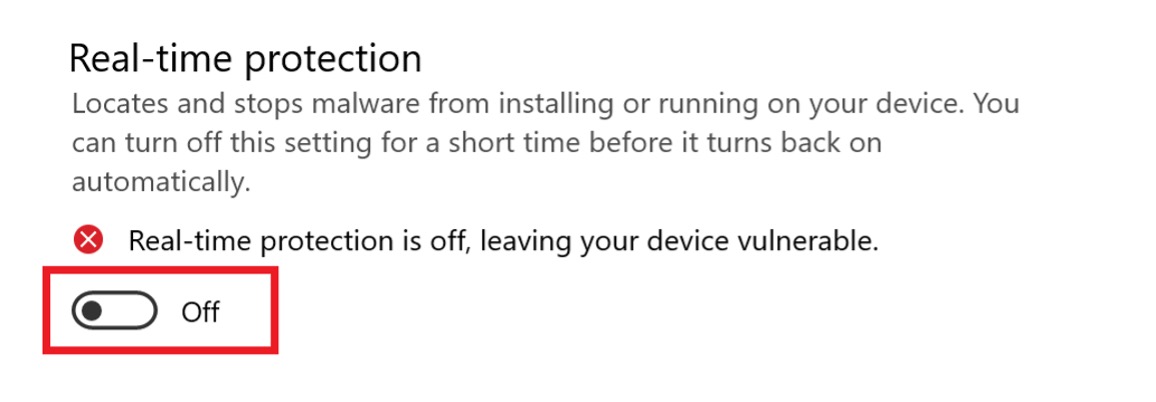
- Clique Começar.
- Tipo “Segurança do Windows” e clique na opção em “Melhor partida”.
- Na nova janela que abre, clique Proteção contra vírus e ameaças.
- Sob o título de proteção contra vírus e ameaças, clique Gerenciar configurações.
- Defina a proteção em tempo real alternando para o Desligado posição.
Isso vai desativar a temporalidade do Windows Defender. Ao reiniciar o computador, ele será reativado automaticamente.
Como desligar o Defender do Windows (permanentemente)
Se você’Estou procurando desligar o Windows Defender para sempre, aqui’é o que você precisa fazer:
- Clique Começar.
- Tipo “Segurança do Windows” e clique na opção em “Melhor partida”.
- Na nova janela que abre, clique Proteção contra vírus e ameaças.
- Sob o título de proteção contra vírus e ameaças, clique Gerenciar configurações.
- Defina a proteção contra adulteração para alternar para o Desligado posição.
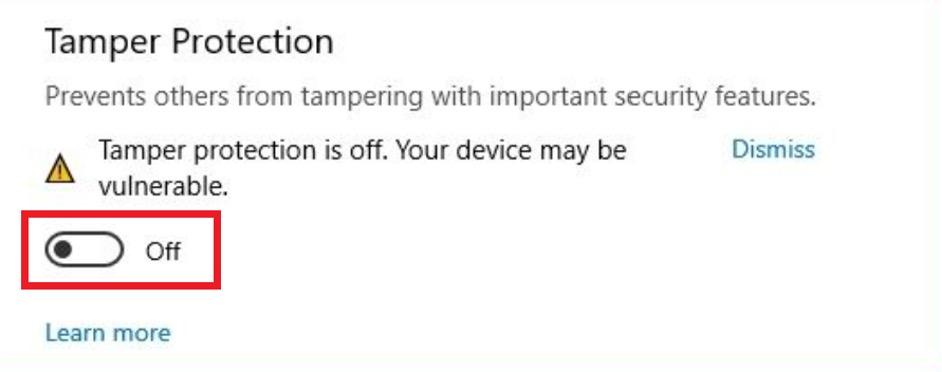
- Clique Começar (de novo).
- Tipo “gpedit.MSc” e clique na opção em “Melhor partida”.
- Navegue para Configuração do computador> Modelos administrativos> Componentes do Windows> Microsoft Defender Antivirus.
- Encontrar “Desligue o Microsoft Defender Antivirus” e clique duas vezes.
- Clique no Caixa de seleção ativada (isto’s para ativar desligar o Defender do Windows).
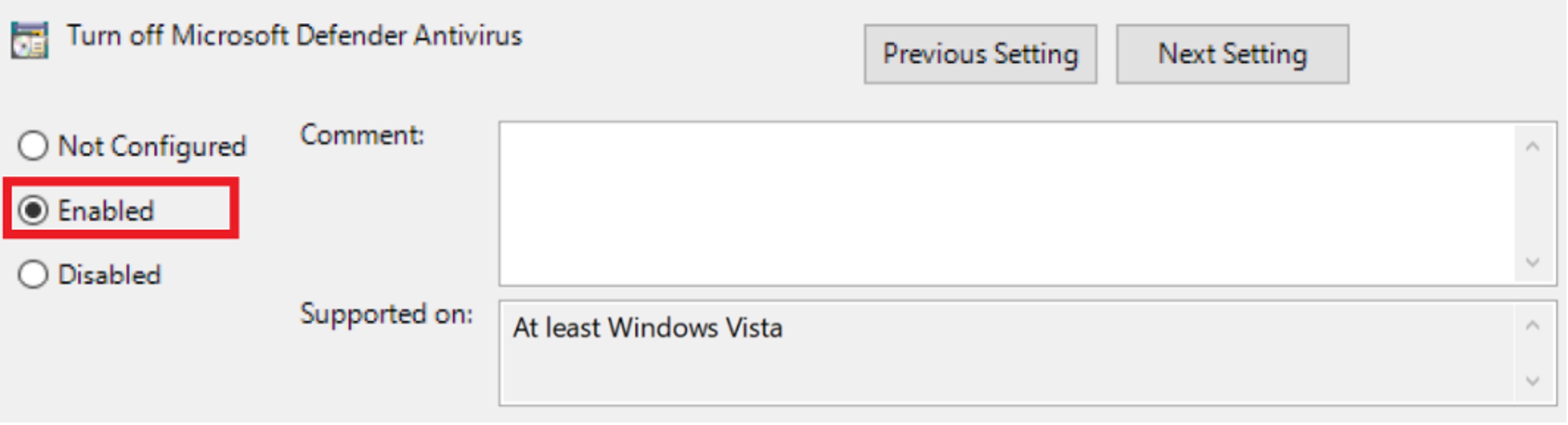
- Clique Aplicar, OK, Em seguida, reinicie seu computador.
Depois de seguir as instruções acima, o Windows Defender será permanentemente desativado, mas você ainda verá o ícone na bandeja do sistema na barra de tarefas – isso é perfeitamente normal.
Prenda seu PC com segurança máxima
Mesmo que o Microsoft Defender possa não ser seu aplicativo anti-malware favorito, ele’não é seguro usar seu computador sem um! A segurança máxima está disponível para proteger seu PC contra todos os tipos de ameaças. Vírus, malware, spyware, ransomware, adware – nenhum deles é correspondente para máxima segurança. E com sua interface de usuário fácil de usar, é’é a opção perfeita para alguém que deseja proteger seu computador ao máximo (trocadilho), evitando dores de cabeça e soluços técnicos.
Clique no botão abaixo para saber mais e reivindicar seu teste grátis.


