dirigir para o seu computador.

Primeiro, conecte uma unidade USB vazia ao seu computador. Verifique se a unidade não possui dados importantes, pois serão formatados durante o processo de instalação.
Em seguida, abra um navegador da web e vá ao oficial Página de download do scanner offline do Windows Security.
Quando estiver na página de download, role para baixo até a seção “Downloads”. Clique no botão “Download agora” para baixar o instalador.
Depois que o instalador for baixado, execute -o para instalar o scanner offline do Windows Security na unidade USB. O processo de instalação levará algum tempo.
Depois que a instalação estiver concluída, abra a unidade USB no File Explorer. Aqui, você verá um atalho chamado “Microsoft Defender Offline.”Clique duas vezes no atalho para executar o scanner offline.
No ambiente offline do Microsoft Defender, clique no botão “Scan Now” para iniciar o processo de digitalização. O Windows Defender reiniciará seu sistema e inicializará no ambiente offline para digitalizar e remover quaisquer ameaças.
Após a conclusão da varredura, você pode reiniciar o sistema normalmente. Remova a unidade USB e inicie seu computador como de costume.
Onde posso encontrar resultados de varredura offline do zagueiro do Microsoft?
Depois de executar uma digitalização offline do Microsoft Defender, você pode se perguntar onde encontrar os resultados da varredura. Como a varredura é realizada em um ambiente separado, os resultados da varredura não estão diretamente disponíveis no aplicativo de segurança do Windows. No entanto, você ainda pode acessar os resultados da verificação com algumas etapas extras.
- Clique no Começar ícone na barra de tarefas.
- Procurar Segurança do Windows e abra.
- No aplicativo de segurança do Windows, clique no Histórico de proteção link.

No aplicativo de segurança do Windows, vá para a página “Histórico de proteção”. Aqui, você encontrará uma lista de todas as varreduras realizadas pelo Windows Defender, incluindo as varreduras offline.
Para visualizar os detalhes de uma varredura offline, clique na entrada da digitalização na lista. O Windows Security mostrará os detalhes da varredura, incluindo o horário de início da verificação, a duração da varredura e quaisquer ameaças encontradas ou removidas.
Conclusão
A execução de uma varredura offline do Microsoft Defender pode ser útil quando as varreduras regulares não conseguirem remover malware ou vírus teimosos. Ao executar uma varredura offline, você pode inicializar seu sistema em um ambiente separado e digitalizar e remover quaisquer ameaças com mais eficácia.
Neste guia, discutimos como executar uma digitalização offline do Microsoft Defender nos sistemas operacionais Windows 11 e Windows 10. Também aprendemos a executar a varredura offline de uma unidade ou CD/DVD USB. Por fim, vimos como acessar a varredura resulta no aplicativo de segurança do Windows.
Usando as informações fornecidas neste guia, agora você pode executar efetivamente o Microsoft Defender Offline Scanns e manter o computador protegido de malware e vírus.
Scan offline do Windows Defender não funcionando no Windows 11/10
Embora o Windows Defender não esteja funcionando possa ser facilmente corrigido, ter problemas com a varredura offline indica um problema que muitas vezes é complicado de identificar. Mas, temos algumas soluções que funcionaram perfeitamente para outros usuários. Deixar’s descobrir.
Como executar o Microsoft Defender Offline Scan no Windows
Microsoft Defender (Windows Defender) é o antivírus padrão no Windows e é uma ferramenta poderosa para ajudar a proteger seu computador de software malicioso. Além da digitalização regular, o Microsoft Defender também pode executar uma varredura offline para remover malware e vírus teimosos.
Como em qualquer software antivírus, o Microsoft Defender tem proteção em tempo real com recursos de varredura manual, como varredura completa, varredura rápida e varredura personalizada. Se quiser, você também pode agendar uma varredura com o Microsoft Defender.
Para uma grande maioria dos usuários, a varredura regular é boa o suficiente. No entanto, para remover malware e vírus teimosos do Windows, você pode executar o Microsoft Defender Offline Scanner.
Neste guia, deixe -me mostrar como configurar e executar o Microsoft Defender Offline Scanns nos sistemas operacionais Windows 10 e 11.
- O que é o Microsoft Defender Offline Scan?
- Como executar o Microsoft Defender Offline Scan
- Execute o Microsoft Defender Offline Scan de USB ou CD/DVD
- Onde posso encontrar resultados de varredura offline do zagueiro do Microsoft?
- Conclusão
O que é o Microsoft Defender Offline Scan?
O Microsoft Defender Offline Scan (Windows Defender Offline Scan) é outro tipo de varredura incorporada ao Windows Security Antivirus.
Geralmente, quando você realiza uma varredura de vírus, independentemente do tipo de varredura, se uma ameaça for detectada, o Windows Defender tentará removê -lo do seu computador. No entanto, pode haver momentos em que o Microsoft Defender não pode remover a ameaça. Isso acontece quando o malware infecta os processos do sistema Windows ou outros arquivos importantes. Nesses casos, você pode usar o scanner offline do Windows Defender limpar a infecção pelo computador.
Quando você inicia o scanner offline, o Windows Defender reiniciará seu sistema em um ambiente de recuperação seguro. É diferente do seu ambiente regular de área de trabalho do Windows. Como o antivírus está correndo para fora do ambiente regular do Windows, ele digitaliza e remove qualquer malware, vírus, Trojan, etc., do seu computador com muito mais eficiência.microfone
Como executar o Microsoft Defender Offline Scanner
Para usuários do Windows 10 e 11, o scanner offline é incorporado ao Microsoft Defender. Isso significa que você não’É preciso instalar outro aplicativo ou passar por lúpulo incomum.
- Clique no ícone Iniciar na barra de tarefas.
- Pesquise e Abra a segurança do Windows.
- Clique em Proteção contra vírus e ameaças.
- Clique no Opções de digitalização link.
- Role para baixo e selecione Antivírus do zagueiro da Microsoft (varredura offline) opção.
- Clique no Escaneie agora botão.
- aperte o Varredura botão no prompt de confirmação.
- Microsoft Defender reinicia o sistema para uma varredura offline.
- Depois que a varredura estiver concluída, você pode reinicie o sistema normalmente.
- Isto’é tão fácil de Execute o Microsoft Defender Offline Scan.

Primeiro, abra o menu Iniciar, pesquisar “Segurança do Windows,” e clique no resultado. Esta ação abrirá o aplicativo de segurança do Windows de onde você pode gerenciar as configurações do Microsoft Defender.
No aplicativo de segurança do Windows, vá para o “Proteção contra vírus e ameaças” página no painel esquerdo. Depois de estar aqui, clique no “Opções de digitalização” link sob o “Ameaças atuais” indo na página certa.

A ação acima abrirá a página de opções de digitalização. Aqui, selecione o “Antivírus do zagueiro da Microsoft (varredura offline)” opção e clique no “Escaneie agora” botão.

Assim que você fizer isso, você verá um prompt de confirmação afirmando que o computador irá reiniciar. Clique no “Escaneie agora” botão para aceitar o prompt.
Depois de aceitar o prompt, o Windows inicializará no ambiente de recuperação para que o Scanner offline do Microsoft Defender Antivirus possa fazer seu trabalho.
Depois de digitalizar a remoção de qualquer ameaça encontrada, você pode inicializar o sistema normalmente.
Execute o Microsoft Defender Offline Scan de USB ou CD/DVD
Se você não puder inicializar em seu computador por causa de uma infecção grave de vírus ou malware ou por qualquer outro motivo, pode baixar o Microsoft Defender Offline Scanner, instalá -lo em uma unidade USB e executá -lo. Dessa forma, o Scanner offline do Defender Windows corre independentemente do seu sistema operacional e ajuda a digitalizar e remover quaisquer possíveis ameaças.
O bom é que você pode usar isso a qualquer momento, não apenas quando você não pode inicializar no seu computador. Isso significa que você também pode usá -lo em sistemas mais antigos, como o Windows 7 e 8.
Nota: você precisa de uma unidade USB vazia e uma conexão com a Internet enquanto cria a unidade USB inicializável.
- Conecte um Drive USB vazio.
- Download Microsoft Defender Offline Scanner aplicativo.
- Correr o aplicativo de download.
- Clique no Próximo botão.
- Selecione os ‘Em uma unidade flash USB que não é protegida por senha‘ opção.
- aperte o Próximo botão.
- Clique Próximo Para confirmar o prompt de aviso.
- O aplicativo irá criar O Windows Defender Offline Scanner inicializa a unidade USB.
- Clique no Terminar botão.
- Em seguida, mantenha a unidade USB conectado.
- Fechar Todas as janelas abertas.
- Reinício o computador para inicializar na unidade USB.
- Siga as instruções na tela Para digitalizar seu computador com o Scanner offline do Microsoft Defender.
- Com isso, você está correndo Windows Defender Offline Scanner de uma unidade USB.
Primeiro, conecte uma unidade USB vazia. Em seguida, siga o link acima, role para baixo, expanda o “Usando o Windows Defender Offline no Windows 7 e 8.1” Seção e clique em um dos botões para baixar o aplicativo offline do Windows Defender. Você encontrará os links de download na parte inferior da página.
Após o download, clique duas vezes no arquivo exe para iniciá-lo. Clique “Próximo” na janela principal.

Selecione os “Em uma unidade flash USB que não é protegida por senha” opção de rádio e clique no “Próximo” botão.
Clique no botão Avançar para confirmar o prompt de aviso.


Esta ação criará a unidade USB offline do Windows Defender inicializável.
Uma vez feito, clique “Terminar” Para fechar a janela do instalador. Depois disso, mantenha a unidade USB conectada e reinicie o computador.

Nota: Se você não puder inicializar no Windows Defender Offline Media, talvez seja necessário alterar a prioridade da inicialização no BIOS. Verifique o manual da sua placa -mãe para saber como.
Depois de inicializar no Windows Defender offline, siga o prompt e o software de segurança digitalizará e removerá quaisquer ameaças.
Depois que isso estiver pronto, desligue o computador, remova a unidade USB e reinicie o computador para inicializar normalmente.
Onde posso encontrar resultados de varredura offline do zagueiro do Microsoft?

Você pode encontrar os resultados da verificação diretamente do aplicativo de segurança do Windows.
- aperte o Start Key no seu teclado.
- Pesquise e Abra a segurança do Windows.
- Clique em Proteção contra vírus e ameaças.
- Clique no Histórico de proteção link sob ameaças atuais.
- Você verá o Resultados da varredura nesta página.
Conclusão
Como você pode ver, você tem duas maneiras de executar o Microsoft Defender Offline Scan. Você pode usar o aplicativo de segurança do Windows disponível no Windows 10 e 11 ou instalá -lo em uma unidade USB. Executar o Microsoft Defender Offline do USB é especialmente útil para sistemas mais antigos ou quando você não pode inicializar no seu computador.
Independentemente do método você escolher, o scanner offline será executado como deveria e remove quaisquer ameaças que funcione.
Isso é tudo. É simples executar o Microsoft Defender Offline Scan no Windows.
Espero que este guia simples e fácil do Windows tenha ajudado você.
Se você estiver preso ou precisar de ajuda, envie -me um email, e eu tentarei ajudar o máximo possível.
Por favor, inscreva.

Relate este anúncio

Relate este anúncio

Relate este anúncio

Relate este anúncio
Scan offline do Windows Defender não funcionando no Windows 11/10
O programa antivírus do Windows Defender, também conhecido como Windows Security, vem instalado com o Windows 11/10. É uma ferramenta de varredura antimalware que permite inicializar e digitalizar a partir de um ambiente confiável. Usando-o, você pode proteger seu PC de vírus e malware e protegê-lo em tempo real. Quando uma ameaça é detectada, o Windows Defender bloqueia e a exclui. No entanto, alguns usuários relataram que O Windows Defender Offline Scan não está funcionando. Se você estiver enfrentando esse problema, continue lendo.

O que é escaneamento offline no Windows Defender?
A varredura profunda offline permite que os usuários detectem ameaças como vírus de Trojan, cavalos de ransomware e outros malware que podem não ser vistos por outros programas antivírus quando o Windows está sendo executado.
A varredura offline funciona no ambiente de recuperação. Então, sempre que você optar por executar uma varredura offline, o PC reiniciará em recuperação avançada. Uma vez lá, o zagueiro examinará todos os arquivos quanto a malware ou vírus ou qualquer coisa suspeita. Pode levar cerca de 15 minutos, após o que o PC começará.
Problemas possíveis Por que a varredura offline não está funcionando
- Software de segurança interferente de terceiros: Suponha que você’já estou usando qualquer software de segurança de terceiros. Seu defensor off -line Scan Won Won’T Funciona como o software se chocam, e apenas um pode funcionar.
- Arquivos de sistema corruptos do Windows Defender: Os arquivos do sistema ou arquivos principais do Windows Security podem ser corrompidos e, portanto, não pode iniciar a varredura offline.
- Problema de permissão da conta do usuário: Se você está recebendo um erro-você precisa de permissão para executar esta ação– Você não tem permissão para executar a varredura offline. Você precisará de uma conta de administrador para executar uma varredura offline.
Scan offline do Windows Defender não funcionando no Windows 11/10
- Desinstalar o software de segurança de terceiros
- Iniciar com permissão de administrador
- Execute o comando DISP e SFC para corrigir o arquivo do sistema corrupto
- Executar a restauração do sistema
- Use redefinir este PC
- Restaurar do backup
Alguns deles são métodos de solução de problemas, enquanto os últimos permitem restaurar o PC para um estado anterior em que tudo estava funcionando bem.
1] Desinstale o software de segurança de terceiros
Qualquer sistema operacional pode ter vários softwares antivírus, mas apenas um deve estar executando. Se você instalar dois softwares de segurança, ele criará conflitos. Se você já está usando o software de terceiros, a digitalização offline pode não funcionar. Seria melhor você desinstalar ou desativar esse software de segurança e depois usar o Windows Defender Offline Scan.
2] inicie com permissão de administrador
Você precisará de uma conta de administrador para iniciar esta solução e ela venceu’T trabalho com uma conta padrão. Se você’Estar usando uma conta padrão, um prompt UAC (Controle de Usuário) aparecerá, pedindo admin’S permissão e usuários padrão precisarão inserir credenciais de administrador.
3] Execute os comandos DISP e SFC para corrigir o arquivo do sistema corrupto
- Clique com o botão direito do mouse no menu Iniciar e selecione Windows Terminal (Admin) ou prompt de comando (admin)
- Digite SFC /ScanNow e pressione Enter.
- O verificador de arquivos do sistema começará a digitalizar e digitalizar todo o sistema para verificar se há arquivos corruptos ou ausentes. Depois que os arquivos forem detectados, o Windows tentará reparar os arquivos corruptos.
- Se o seu zagueiro do Windows ainda não conseguir executar, tente executar uma varredura de disco e digite Disp/Online/Cleanup-Image/RestoreHealth no prompt de comando e pressione a tecla Enter.
- Uma vez’s Complete, inicie o aplicativo de segurança do Windows e tente executar o esquadrão offline.
5] Execute a restauração do sistema
O programa de restauração do sistema tira um instantâneo de alguns arquivos do sistema e o registro do Windows e o armazena como um ponto de restauração. Em caso de falha de instalação e corrupção de dados, a restauração do sistema pode retornar os arquivos à condição de trabalho sem que você reinstale o Windows.

- Pressione o menu Iniciar e digite o ponto de restauração
- Clique na opção de recuperação do resultado da pesquisa
- Clique em Open System Restore e depois clique no botão Avançar no botão Restauração do sistema
- A próxima tela revelará os pontos de restauração disponíveis para o PC.
- Selecione um e depois clique no botão Next
- Clique no botão Concluir na tela de confirmação e deixe o processo completo.
Você também pode visualizar a lista de programas afetados ao selecionar um ponto de restauração. Certifique -se de verificar isso para entender claramente o que você pode ter para trazê -los de volta assim que o processo concluir.
4] Use redefinir este PC

- Abra as configurações usando Win + i
- Vá para o sistema> Recuperação
- Clique no botão Redefinir PC
- Selecione Mantenha meus arquivos e siga o restante das instruções.
6] Restaure a imagem do Windows OS do backup
Backups de imagem do sistema ajudam você a criar a imagem das janelas atuais. As imagens contêm todas as informações sobre o seu PC em um determinado estado. Então, se você já está executando um backup que pode restaurar, você pode tentar isso também. Embora o processo seja semelhante à restauração do sistema, todo usuário tem um método de backup diferente. Portanto, se você estiver executando o backup do Windows ou uma ferramenta de terceiros, use-o para restaurar o PC para um estado em que as coisas estavam funcionando bem.
Espero que o post tenha sido fácil de seguir, e você conseguiu corrigir a varredura offline do Windows Defender não funcionando no Windows 11/10.
O Windows Defender é suficiente para proteger meu PC?
Você sempre pode melhorar a segurança instalando um programa antivírus de terceiros. Sugerimos que você use principalmente o Windows Defender, pois ele foi classificado em testes de desempenho. No entanto, se você estiver procurando mais, certifique -se de passar pelos recursos e obter feedback.
Por que meu antivírus do zagueiro do Windows está desligado?
Pode acontecer que o Windows Defender esteja desligado ou não está funcionando. Isso pode acontecer porque você tem outro aplicativo antivírus instalado em seu sistema. Você deve desativá -lo e desinstalar este software/aplicativo antes de executar o Windows Defender, o que cria confrontos.
Por que o Windows Defender não está abrindo no Windows?
Se o seu zagueiro do Windows não estiver abrindo no Windows, ele tem detectou outro software antimalware. Certifique -se de desinstalá -lo e reiniciar seu PC. Se mesmo depois de remover o software de terceiros do seu PC, as coisas ainda não’T trabalho, você deve redefinir o aplicativo de segurança. Vá para Começar e tipo Segurança do Windows, Clique com o botão direito do mouse e selecione Configurações de aplicativos. Role para baixo e você encontrará uma opção para reiniciar. Clique para redefinir.
Como faço para ligar a segurança do Windows no Windows?
Para ligar/desligar a segurança da janela, vá para Começar; procurar Segurança do Windows e clique nele, após o que você verá várias opções, como proteção contra vírus e ameaças, proteção contra contas, etc. Clique em Proteção contra vírus e ameaças. Depois Isso, verifique se há Configuração gerenciada sob Configurações de proteção contra vírus e ameaças painel e clique nele. Agora você vai ver Proteção em tempo real que tem um interruptor de alternância ligado. Agora você tem que ativar a segurança do Windows no Windows.
Como reinstalar o Defender do Windows no Windows 11/10
Para redefinir o Windows Security ou reinstalar o Defender do Windows no Windows 11/10, execute o seguinte em uma janela de prompt de comando elevada:
Powershell -ExecutionPolicy irrestrito -Command “&
Scan offline do Windows Defender não está funcionando: 6 maneiras de consertá -lo
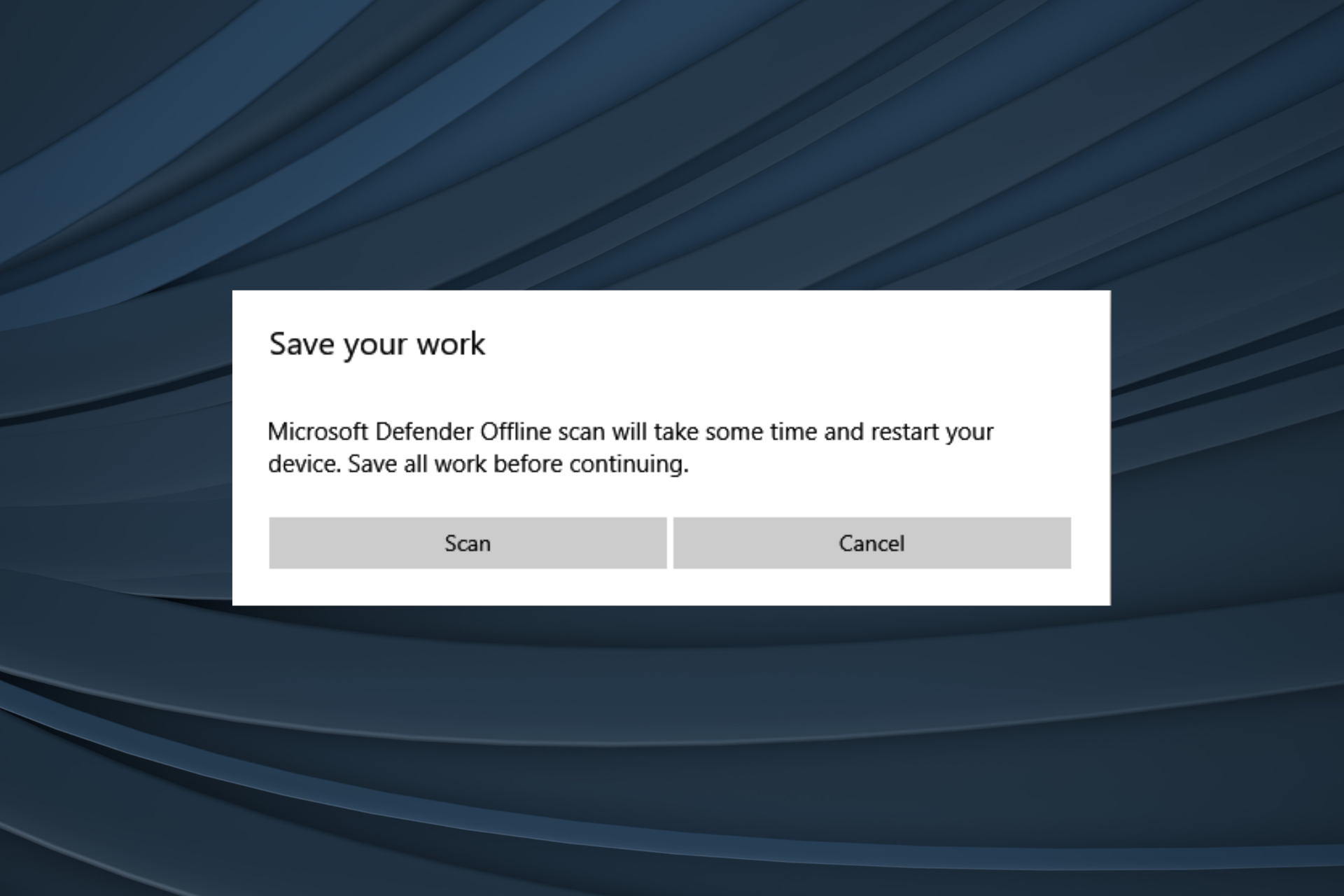
Para corrigir vários problemas de PC, recomendamos a ferramenta Restoro PC Repair: Este software reparará erros comuns de computador, protegerá você da perda de arquivos, malware, falha de hardware e otimizará seu PC para obter o máximo desempenho. Corrija os problemas do PC e remova os vírus agora em 3 etapas fáceis:
- Baixe a ferramenta Restoro PC Repair que vem com tecnologias patenteadas (patente disponível aqui) .
- Clique Inicia escaneamento Para encontrar problemas do Windows que podem estar causando problemas de PC.
- Clique Reparar tudo Para corrigir problemas que afetam a segurança e o desempenho do seu computador
- Restoro foi baixado por 0 leitores este mês.
Parece que, depois que o Windows Defender começa a fazer uma atualização específica para o seu banco de dados, ele começará a ter problemas de congelamento ou deixará de começar corretamente no Windows 10. Vários usuários, ultimamente, relataram que a varredura offline do Windows Defender não está funcionando.
Embora o Windows Defender não esteja funcionando possa ser facilmente corrigido, ter problemas com a varredura offline indica um problema que muitas vezes é complicado de identificar. Mas, temos algumas soluções que funcionaram perfeitamente para outros usuários. Deixar’s descobrir.
Por que o Windows Defender Offline Scan não está funcionando?
Aqui estão algumas razões pelas quais o zagueiro do Windows 10 não está funcionando:
- Bug no sistema operacional: O problema foi relatado por um grande número de usuários, o que aponta para um bug no próprio Windows.
- Arquivos de sistema corrupto: Se você tiver arquivos de sistema corrupto no PC, vários funcionamentos críticos deixarão de funcionar, incluindo problemas como o Windows Defender Offline Scan preso.
- Aplicativos de terceiros desencadeando conflitos: Antivírus de terceiros e outros softwares de segurança, quando instalados, também podem desencadear o problema.
- Permissões ausentes: Os usuários exigem privilégios administrativos para acessar determinadas funções e recursos vitais e, se estiverem faltando, você poderá encontrar o Windows Defender Offline Scan não executando.
Quando esse problema ocorre e o que posso esperar?
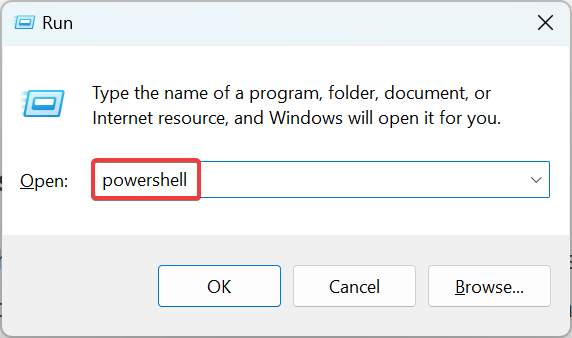
Nessa nota, recomendamos o uso da segurança da Internet ESET como uma solução muito acessível, leve e eficiente.
Certamente você’Ouvi falar de ESET, pois eles são uma marca estabelecida há muito tempo no setor de segurança on-line, e agora seus produtos são ainda mais executivos graças às atualizações mais recentes.
O ESET Internet Security oferece proteção à navegação na web e recursos de segurança bancários on -line, mantendo os atacantes de ransomware e spyware em conformidade.
Graças à sua tecnologia de proteção em tempo real, essa ferramenta apagará todas as ameaças digitais e impedirá ainda mais entrar e afetar seu computador.
Segurança da Internet ESET
Mantenha seu computador seguro e seguro o tempo todo com uma das soluções antivírus mais confiáveis.
Teste grátis Visite o site
4. Execute a varredura de Dispon e SFC
- Pressione Windows + S para abrir o Procurar menu, tipo Prompt de comando no campo de texto e clique em Executar como administrador.
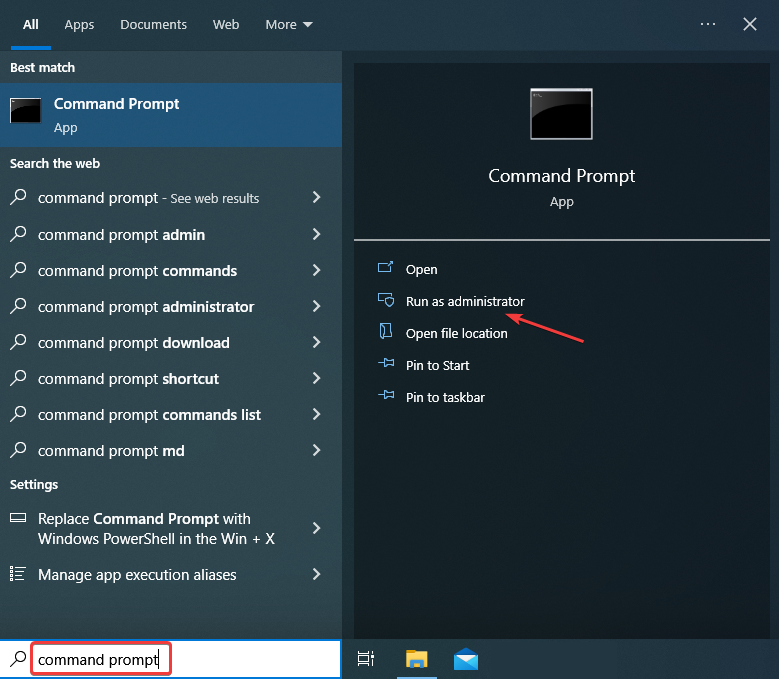
- Clique Sim no prompt.
- Cole os três comandos a seguir individualmente e pressione Enter após cada um: DIST /ONLINE /LIMPEU-AMAGE /CHECKHealthDisponDispon
- Depois de concluído, execute o seguinte comando para a varredura SFC: sfc /scannow
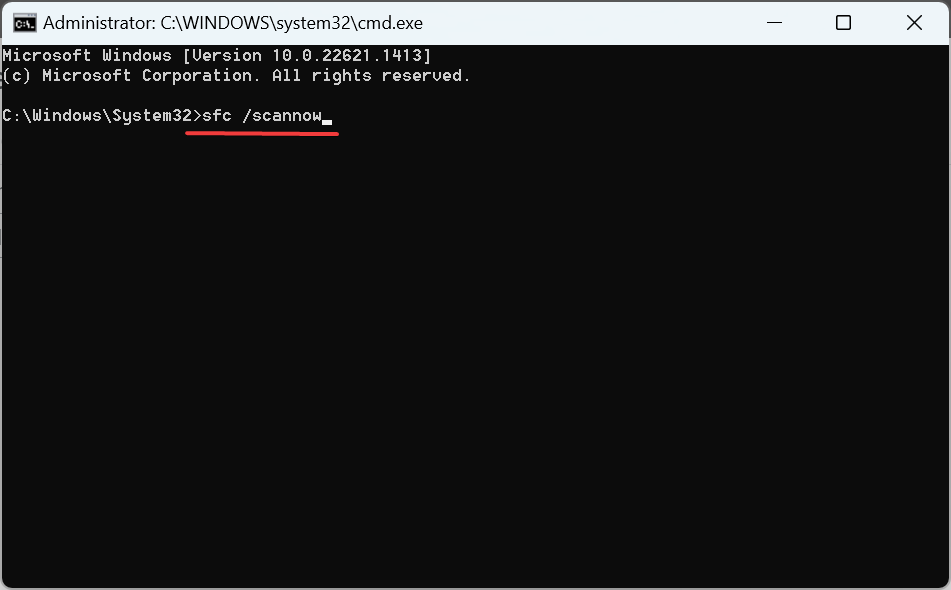
O descarte (Manutenção e gerenciamento de imagem de implantação) ferramenta e sfc (Verificador de arquivo do sistema) Scan são duas opções internas eficazes para corrigir arquivos de sistema corruptos, que podem ser a razão pela qual o Windows Defender Offline Scan não está funcionando.
Leia mais sobre este tópico
- 0xc000009a Código de erro: 7 maneiras de corrigi -lo
- Erro de TPM 80090034: 7 maneiras de corrigi -lo para o bem
- 0xc000012d: o aplicativo não conseguiu começar corretamente [correção]
- AVFORMAT-55.DLL: O que é e como corrigir seus erros
5. Realize uma atualização no local
- Vá para a Microsoft’s site oficial e clique no Ferramenta de download agora botão para obter o Windows 10 Ferramenta de criação de mídia.
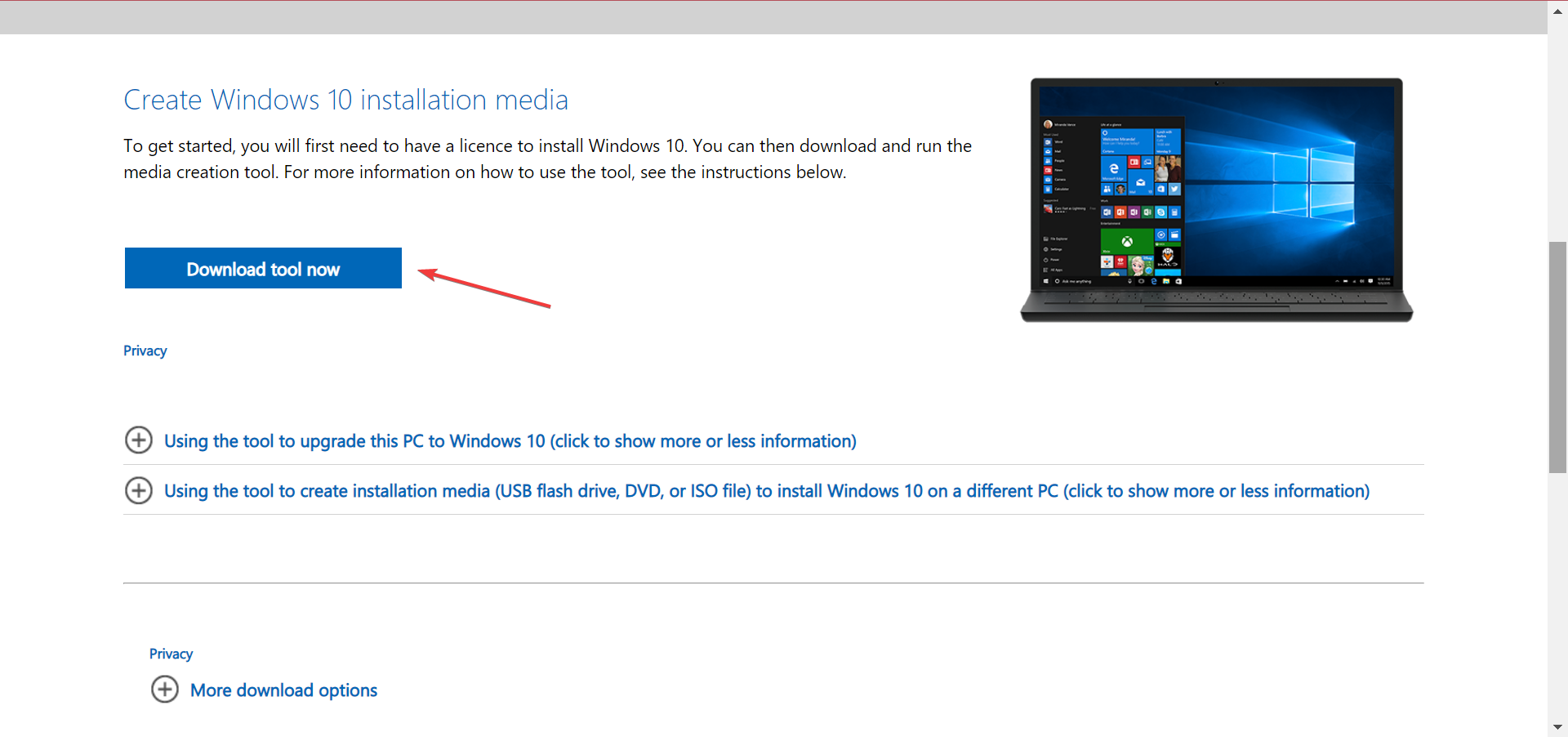
- Execute a configuração, clique em sim no prompt e deixe preparar as coisas.
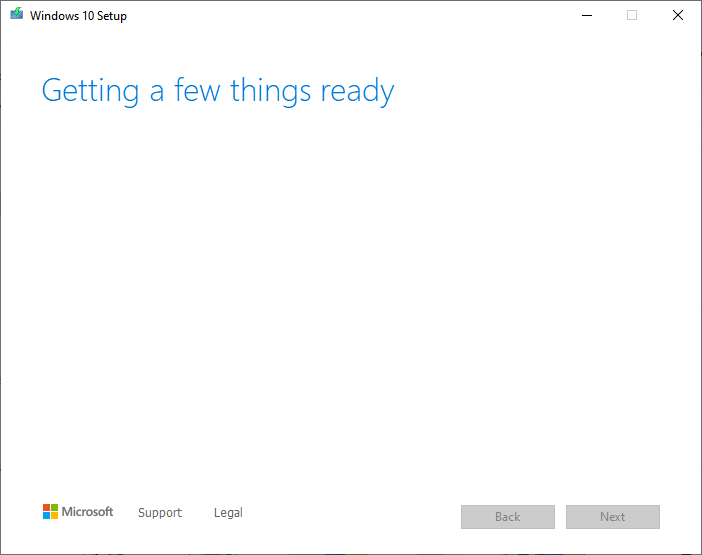
- Clique Aceitar concordar com a Microsoft’s Termos e acordos de licença.
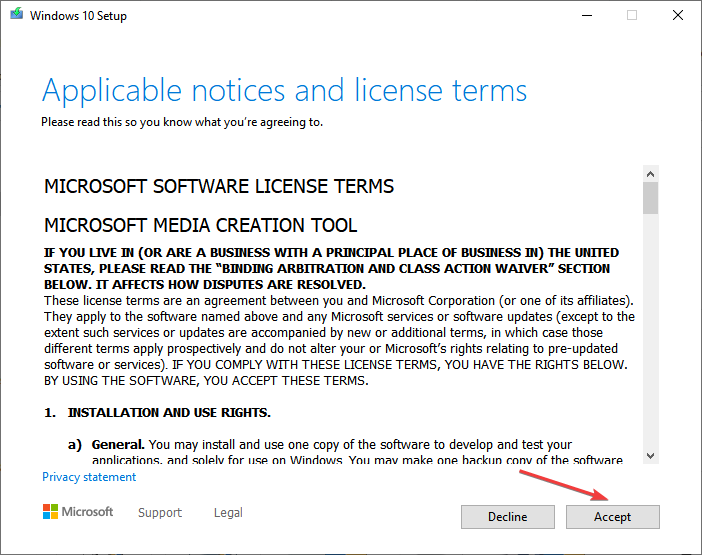
- Escolher Atualize este PC agora, e clique em Próximo continuar.
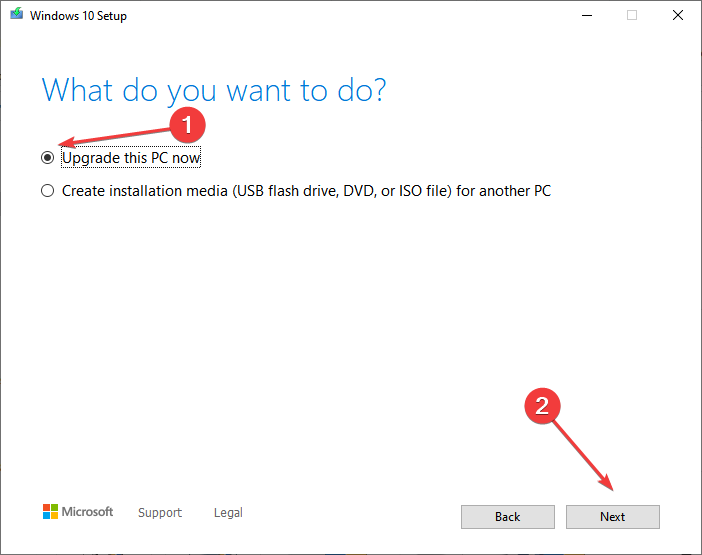
- Aguarde o download para concluir e deixe instalar o Windows 10.
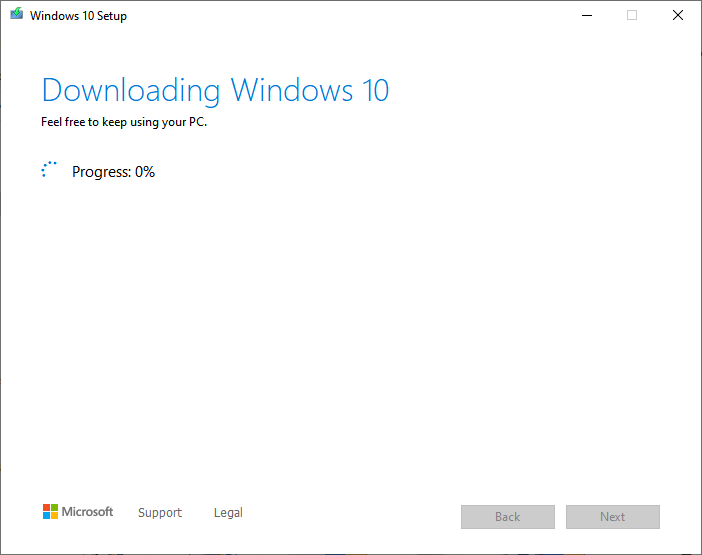
Uma atualização no local é a melhor opção quando a varredura offline do Windows Defender não está funcionando ou mesmo para outros problemas intrincados onde você pode’t identifique a causa subjacente.
E a melhor parte é que você não’não perco arquivos ou aplicativos, embora recomendamos que você crie um backup de antemão, caso as coisas dêem errado.
6. Crie uma nova conta de usuário
- Pressione Windows + R para abrir Correr, tipo netplwiz no campo de texto e pressione Enter .
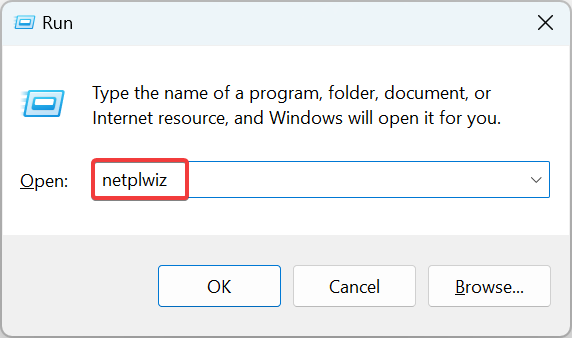
- Clique no botão Adicionar Para criar uma nova conta.
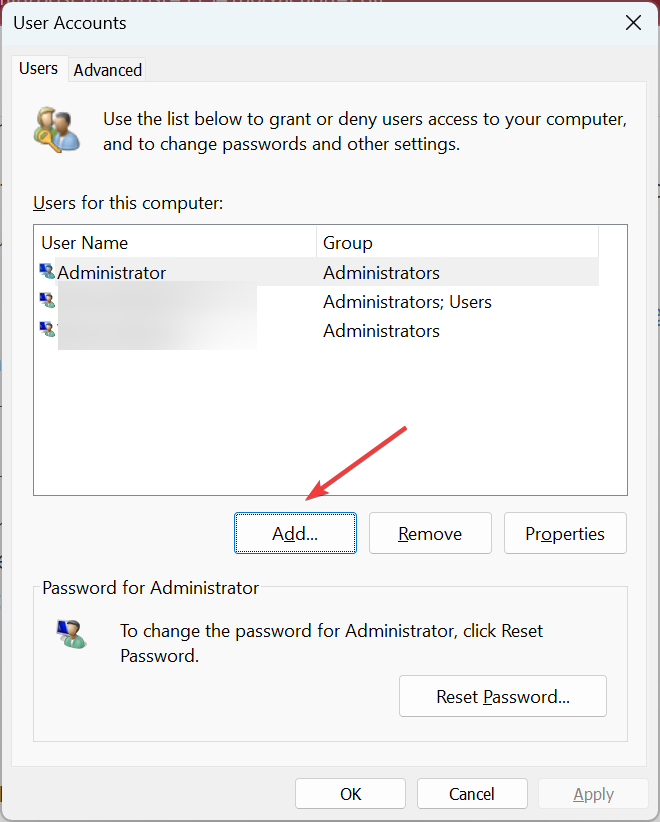
- Agora, clique em Faça login sem uma conta da Microsoft (não recomendado).
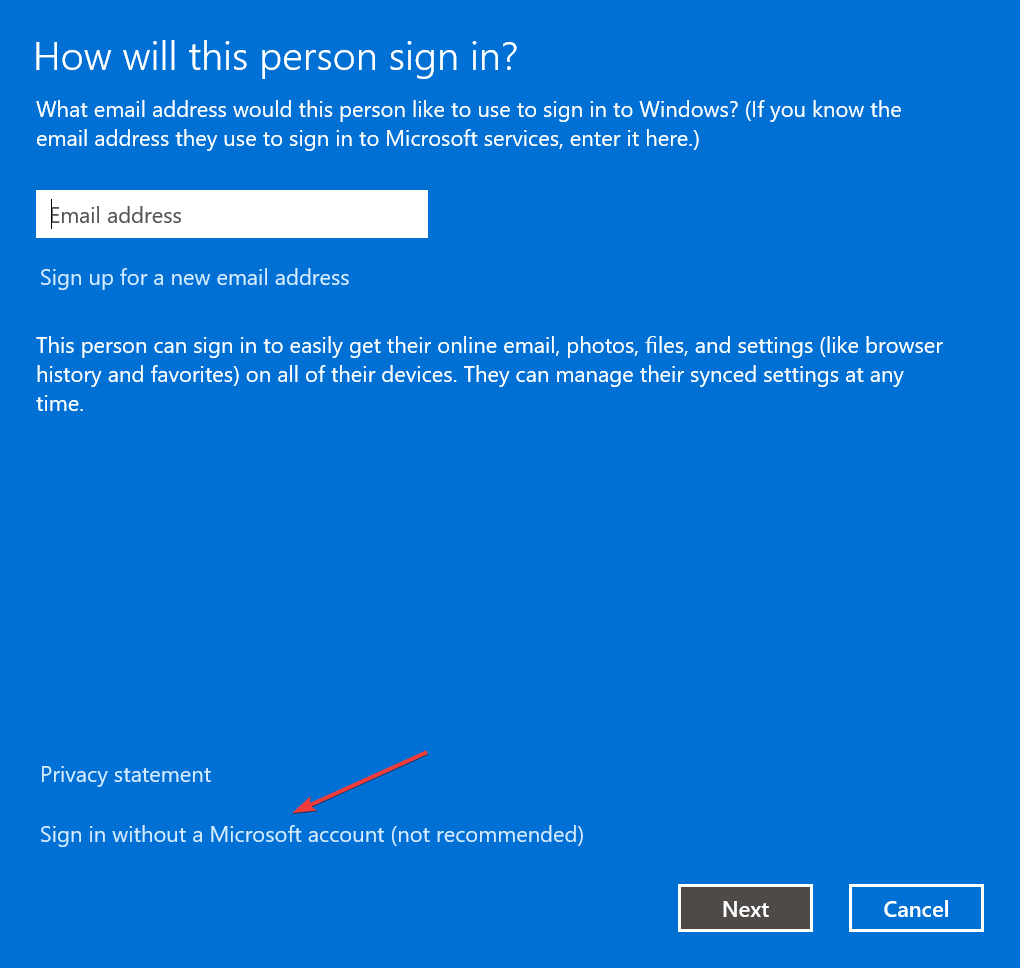
- Escolher Conta local.
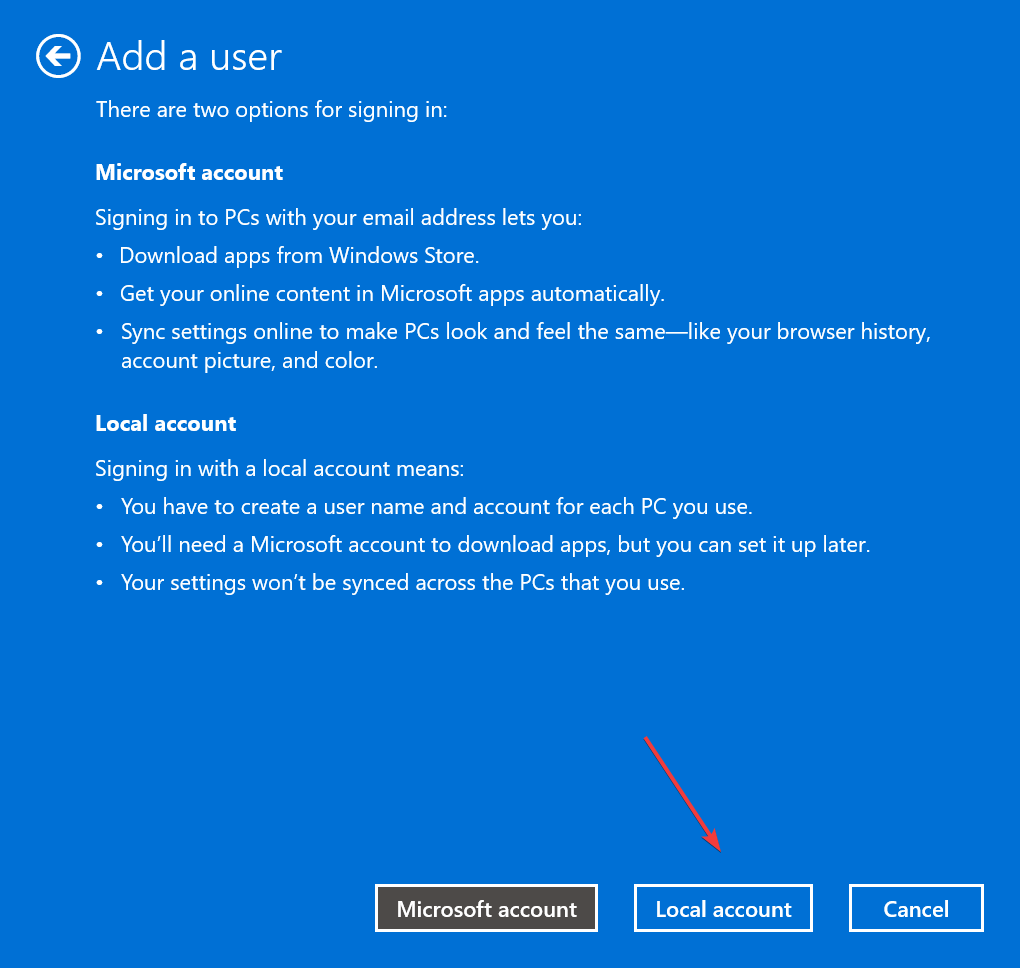
- Preencha todos os campos, o nome de usuário, a senha e uma dica para o último, e depois clique Próximo.
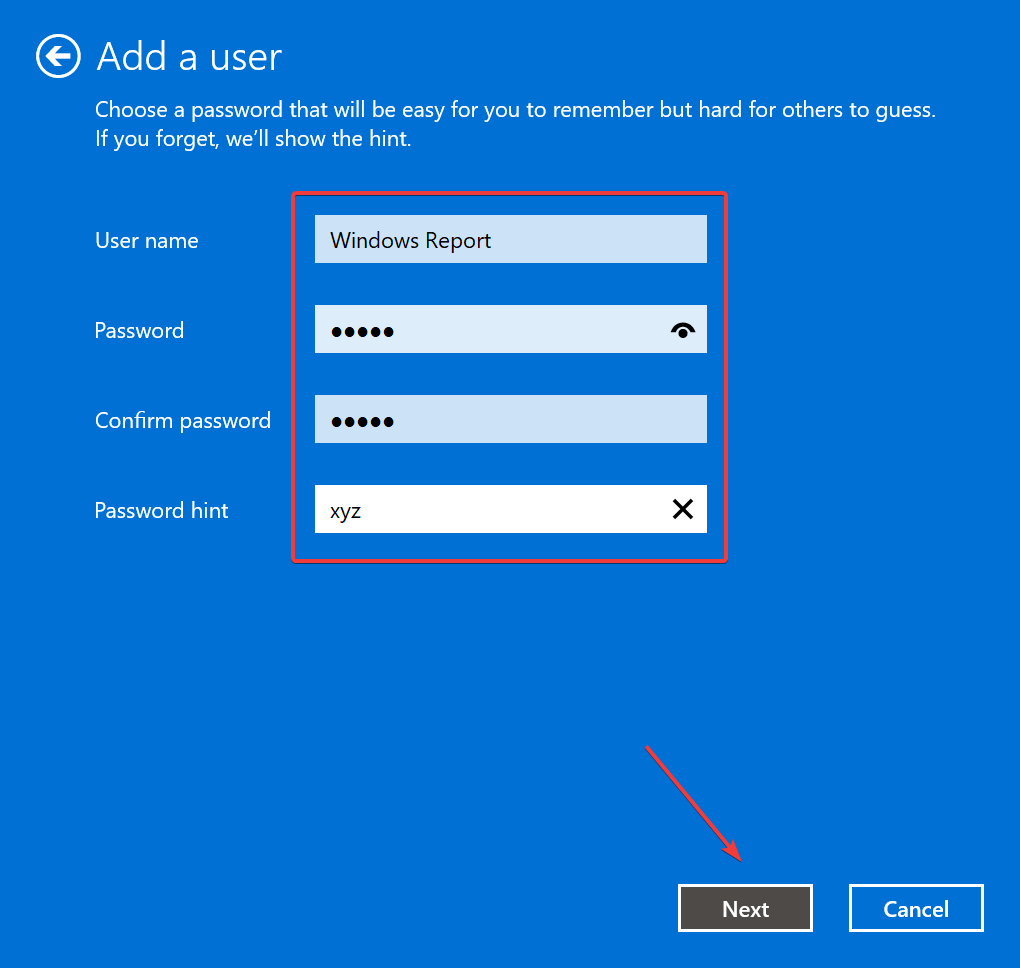
- Depois de obter uma confirmação de criação de conta, clique em Terminar.
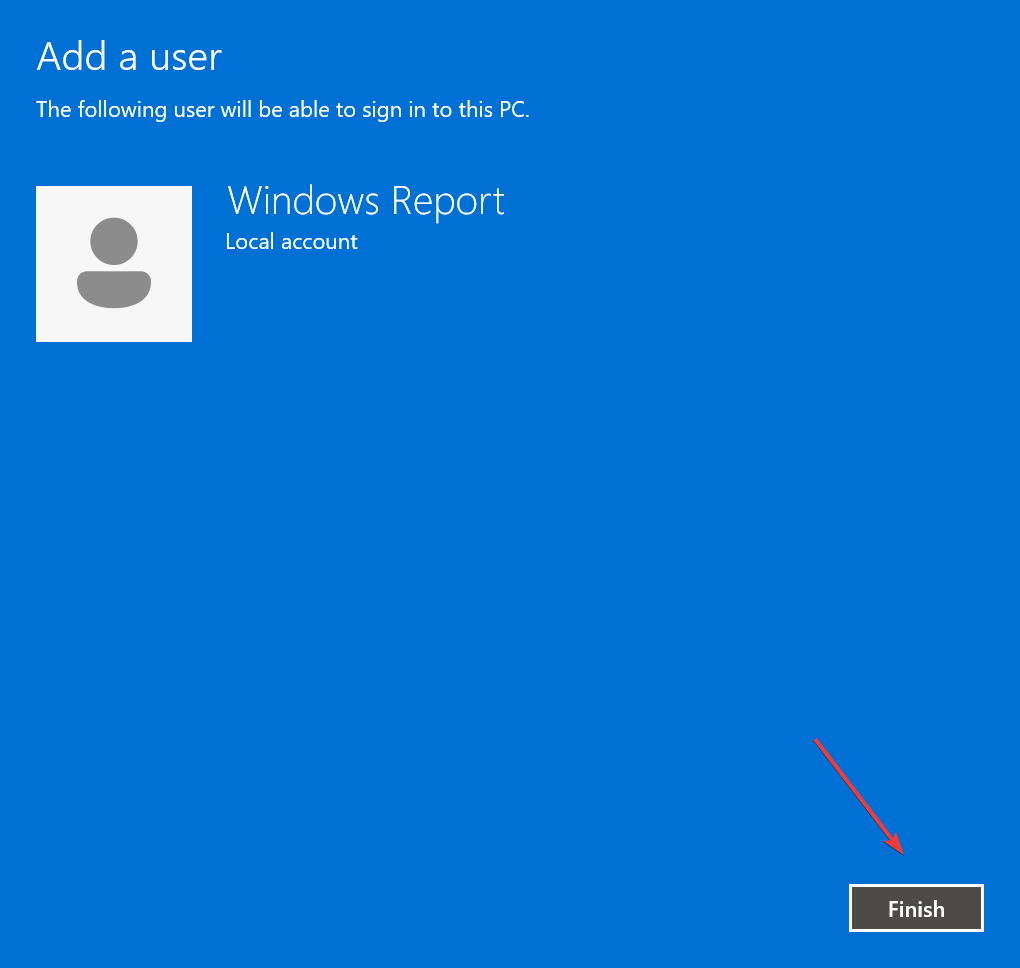
- Escolha a conta que você acabou de criar e clique Propriedades.

- Navegue até o Associação ao grupo guia, selecione Administrador, e clique OK Para salvar as mudanças.
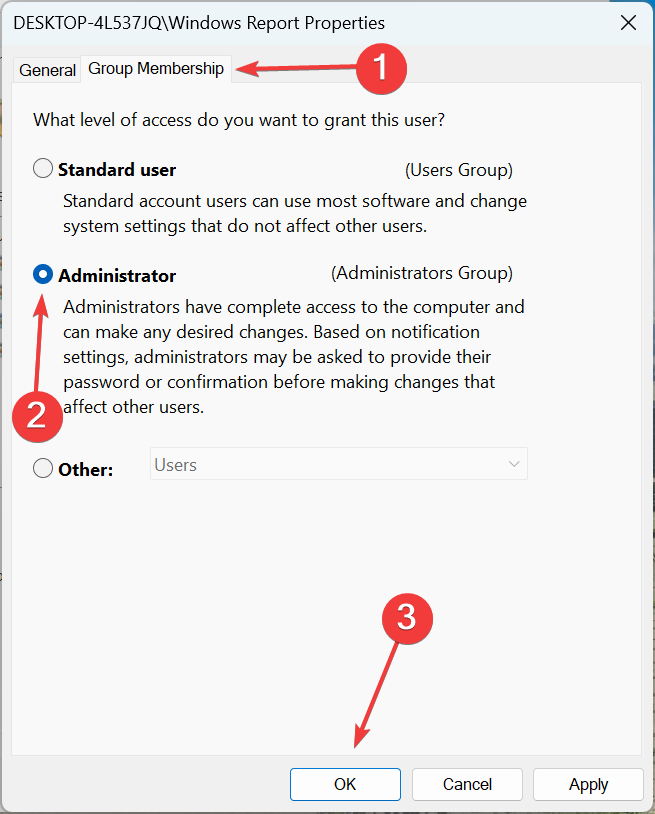
- Novamente, clique OK Para que as mudanças entrem em vigor.
Que’sentar! Se as soluções anteriores não fizeram’T trabalho, criando uma nova conta de usuário local deve fazer o truque. Se você ainda encontrar o Windows Defender Offline Scan não funcionando, reinstale o Windows 10 como último recurso.
Antes de sair, verifique o melhor antivírus para o Windows 10 para obter proteção geral contra malware ou ameaças on-line.
Diga -nos qual correção funcionou para você na seção de comentários abaixo.
Ainda tendo problemas? Corrija -os com esta ferramenta:
PATROCINADAS
Se os conselhos acima não resolveram seu problema, seu PC poderá ter problemas mais profundos no Windows. Recomendamos o download desta ferramenta de reparo de PC (classificada ótima no trustpilot.com) para abordá -los facilmente. Após a instalação, basta clicar no Inicia escaneamento botão e depois pressione Reparar tudo.
Como corrigir a varredura offline do Windows Defender não funcionando

O Microsoft Defender é um dos aplicativos padrão no Windows, um grande componente de segurança que usa resistência à ameaça detalhada e aprendizado de máquina para proteger seu dispositivo contra ameaças em potencial. O Windows Defender é o aplicativo de segurança principal que protege sua máquina de vírus e malware em tempo real e permite inicializar seu dispositivo em um ambiente confiável. Então, em vez de instalar um terceiro no seu PC do Windows, você pode confiar no aplicativo Windows Defender.

Você sabia que também poderia realizar uma varredura offline no aplicativo Windows Defender? Isso’está certo. A digitalização offline no zagueiro permite detectar vírus de Trojan, ameaças de ransomware e outras ameaças avançadas suspeitas.
Portanto, se o recurso de digitalização offline não funcionar no aplicativo Windows Defender, nós’Re aqui para ajudar. Neste post, listamos algumas soluções que você pode usar para retomar a funcionalidade do recurso de digitalização offline no Defender.
Como usar o Windows Defender Offline Scan?
Toque no ícone de pesquisa colocado na barra de tarefas e digite “Segurança do Windows.” HAT ENTRE para lançar o aplicativo.

Mude para o “Proteção contra vírus e ameaças” Seção do painel do menu esquerdo. Toque em “Opções de digitalização.”

Selecione “Microsoft Defender Offline Scan.” Acertar no “Escaneie agora” botão.

Siga as instruções na tela para executar uma varredura offline no seu dispositivo.
Varredura off -line do Defender Windows não está funcionando? Aqui’é a correção!
Portanto, se a digitalização offline do Windows Defender não funcionar no seu dispositivo, aqui estão algumas soluções que você pode usar para solucionar problemas.
Solução 1: Execute o SFC e DISP
SFC (System File Checker) é um utilitário Windows interno que verifica e restaura arquivos de sistema corruptos. Portanto, se o Windows Defender não operar no seu dispositivo, você poderá executar rapidamente o comando SFC para superar discrepâncias. Aqui’é o que você precisa fazer:
Toque no ícone de pesquisa colocado na barra de tarefas e digite “Prompt de comando.” Selecione os “Executar como administrador” opção.

Depois que o terminal for lançado no modo Admin, execute o seguinte comando e aguarde a conclusão da varredura:

Depois de usar a varredura SFC, a próxima etapa é executar o comando de DISP no seu dispositivo. A ferramenta Dispon (Impation Image Servicing and Management) é usada para atender imagens do Windows.

Inicie o CMD no modo Admin e execute o seguinte comando:
Dispon
Os comandos SFC e DISP podem ajudá -lo a recuperar arquivos e configurações do sistema corrupto em nenhum momento.
Solução 2: Use a restauração do sistema
Toque no ícone de pesquisa colocado na barra de tarefas e digite “Crie um ponto de restauração.” Pressione Enter.
A janela Propriedades do sistema agora aparecerá na tela. Toque em “Restauração do sistema.”

Agora você verá uma lista de pontos de restauração criados anteriormente na tela. Escolha o último ponto de restauração criado pelo Windows e pressione no “Próximo” botão.

Siga as instruções na tela para restaurar seu dispositivo para um ponto de verificação anterior para desfazer alterações recentes.
Reinicie sua máquina e execute uma varredura offline para verificar se o problema foi resolvido.
Solução 3: Atualize o Windows
Toque no ícone do Windows na barra de tarefas e selecione “Configurações.” Mude para o “atualização do Windows” Seção do painel do menu esquerdo.

Acerte o “Verifique se há atualizações” Botão para ver se alguma atualização está disponível para o seu dispositivo. Se uma atualização estiver disponível, instale -o imediatamente para atualizar seu PC do Windows.
Depois de atualizar o sistema operacional do Windows, relança o aplicativo Windows Defender e execute uma varredura offline para verificar se o problema foi resolvido.
Solução 4: Redefinir janelas
Inicie o aplicativo de configurações e mude para o “Sistema” aba. Toque em “Recuperação.”
Acertar no “Redefinir PC” opção.

O Windows agora oferecerá duas opções: primeiro, você deseja manter todos os seus arquivos e, segundo, onde o Windows apaga todos os seus arquivos, aplicativos e configurações.

Escolha sua opção e prossiga para redefinir seu PC do Windows. Depois de redefinir seu PC, inicie o aplicativo Windows Defender e verifique se o problema persiste.
Havia algumas soluções simples e eficazes para resolver o “Varredura off -line do Defender Windows não está funcionando” emitir. Esses métodos o ajudarão a reparar o aplicativo Windows Defender em nenhum momento. Deixe -nos saber qual solução fez o truque para você. Sinta -se à vontade para compartilhar seus pensamentos na seção de comentários.
Pessoas que leem este post também gostam
12 de maio de 2023
Como consertar o “O usuário especificado não possui um perfil válido” Erro de aplicativo
11 de maio de 2023
Como corrigir a segurança do Windows mostrando a tela em branco no Windows 11, 10
10 de maio de 2023
Como corrigir o erro do pino 0x80090027 no Windows 11 pc
Deixe uma resposta Cancelar resposta
Postagens recentes
Como consertar o “O usuário especificado não possui um perfil válido” Erro de aplicativo
Como ativar a galeria no arquivo explorador no Windows 11?
Pesquisa do Google AI vs Google Bard: Compreendendo as principais diferenças
Como corrigir a segurança do Windows mostrando a tela em branco no Windows 11, 10
Revisão abrangente de Cackup: Melhor serviço de backup em nuvem
Inscreva -se e seja o primeiro a saber!
Inscreva -se para o seu boletim informativo e nunca perca nenhuma atualização técnica.
- Otimização
- Backup e recuperação
- segurança e privacidade
- Navegador
- Sobre nós
- política de Privacidade
- Termos de uso
Todos os nomes de produtos, marcas comerciais e marcas registradas são propriedade de seus respectivos proprietários. Todos os nomes de empresas, produtos e serviços usados neste site são apenas para fins de identificação. O uso desses nomes, marcas comerciais e marcas não implica endosso. Wethegeek não implica nenhuma relação com nenhuma das empresas, produtos e nomes de serviços de qualquer forma.
Wethegeek é um site independente e não foi autorizado, patrocinado ou aprovado pela Apple Inc.
Wethegeek não é afiliado à Microsoft Corporation, nem reivindica qualquer afiliação implícita ou direta.
Isenção de responsabilidade Última atualização: 01.2023 de janeiro As informações contidas em Wethegeek.com site (o “Serviço”) é apenas para fins de informação geral. Wethegeek.com não assume nenhuma responsabilidade por erros ou omissões no conteúdo do serviço. Em nenhum caso deve Wethegeek.ser responsável por qualquer dano especial, direto, indireto, conseqüente ou incidental ou qualquer dano, seja em uma ação de contrato, negligência ou outro delito, decorrente de ou em conexão com o uso do serviço ou o conteúdo do serviço. Wethegeek.A com se reserva o direito de fazer adições, exclusões ou modificação ao conteúdo do serviço a qualquer momento sem aviso prévio. Wethegeek.com não garante que o site esteja livre de vírus ou outros componentes prejudiciais.Links externos Isenção de responsabilidade Wethegeek.O site com pode conter links para sites externos que não são fornecidos ou mantidos por ou podem não ser de forma alguma afiliados a Wethegeek.com. Observe que o Wethegeek.com não garante a precisão, relevância, pontualidade ou integridade de qualquer informação sobre esses sites externos.
Observe que Wethegeek.com pode receber comissões quando você clica em nossos links e faz compras. No entanto, isso não afeta nossas críticas e comparações. Tentamos o nosso melhor para manter as coisas justas, objetivas e equilibradas, a fim de ajudá -lo a fazer a melhor escolha para você.
Copyright © Wethegeek.com, 2023 Todos os direitos reservados.


