Resumo:
Neste artigo, aprenderemos a queimar um DVD no Windows 7 sem a necessidade de software adicional. O processo envolve a seleção das pastas que contêm seus dados, inserindo um DVD em branco e seguindo algumas etapas simples para concluir o processo de queima. É importante fechar todos os outros programas e documentos antes de iniciar o backup e rotular o DVD assim que terminar.
Pontos chave:
1. O Windows 7 pode queimar DVDs sem nenhum software adicional.
2. Verifique se todos os outros programas e documentos estão fechados antes de iniciar o backup.
3. Selecione as pastas que contêm seus dados, como meus documentos, minhas fotos e minha música.
4. Mantenha pressionada a tecla Ctrl e clique em cada pasta para selecionar todos eles.
5. Clique no botão de queima na barra de ferramentas para iniciar o processo de queima.
6. Insira um DVD em branco quando solicitado.
7. Escolha a opção “Com um CD/DVD player” e clique em Avançar.
8. Aguarde o processo de cópia concluído.
9. Clique em “Burn to Disc” para começar a queimar.
10. Aguarde o processo de queima de backup / DVD para terminar.
11. Rotule o DVD assim que terminar.
Questões:
- P: Como posso queimar um DVD no Windows 7 sem software adicional?
R: Clique com o botão direito do mouse no arquivo ISO e selecione “Burn Disc Image”. Isso abrirá a janela “Burn Disc Image”. - P: O que devo fazer antes de iniciar o processo de backup?
R: verifique se todos os outros programas e documentos estão fechados antes de continuar. Também é importante fechar o Outlook se você o estiver usando, pois o arquivo de dados do Outlook não pode ser copiado enquanto o Outlook estiver aberto. - P: Quais pastas devo selecionar para o backup?
R: Você deve selecionar as pastas que contêm seus dados, como meus documentos, minhas fotos e minha música. Se você tem mais de 4.5 GB de dados compartilhados entre essas pastas, você precisará concluir o backup em mais de um disco. - P: Como faço para selecionar várias pastas?
R: mantenha pressionado a tecla Ctrl no teclado e o único clique esquerdo em cada pasta para selecionar todos eles. - P: O que devo fazer depois de selecionar as pastas?
R: Clique no botão de queima na barra de ferramentas na parte superior da janela para iniciar o processo de queima. - P: O que eu faço quando solicitado a inserir um DVD em branco?
R: Insira o DVD em branco na unidade de DVD do seu PC. O Windows reconhecerá o disco e a janela desaparecerá. - P: Devo dar um nome ao disco?
R: Você pode dar um nome ao disco, mas não é necessário. Certifique -se de selecionar a opção “com um CD/DVD player” e clique em Avançar. - P: O que acontece durante o processo de cópia?
R: Uma cópia temporária de seus arquivos é feita para garantir que os arquivos não sejam alterados durante o processo de queima. Os arquivos temporários serão excluídos automaticamente no final do processo. - P: O que devo fazer assim que a janela de cópia fechar?
R: Clique em “Burn to Disc” para começar a queimar. Uma nova janela aparecerá, e você deverá clicar em Avançar assim que aparecer. - P: Quanto tempo leva o processo de backup?
R: O processo de backup pode levar apenas 2 minutos ou até 30 minutos, dependendo da quantidade de dados para copiar. A janela mostrará uma estimativa do tempo restante. - P: O que devo fazer assim que o backup estiver completo?
R: Você verá uma janela indicando que o backup está completo e seu DVD será ejetado. Clique em Concluir para concluir o processo. Os arquivos temporários são excluídos automaticamente. - P: Como devo rotular o DVD?
R: Certifique -se de rotular o DVD assim que terminar. Use uma caneta de marcador permanente com ponta macia para escrever na superfície do disco. Sempre mantenha os DVDs planos e fora da luz solar direta.
Como queimar um DVD no Windows 7
Clique com o botão direito do mouse no arquivo ISO e selecione “Burn Disc Image”. Isso abrirá a janela “Burn Disc Image”.
Como queimar um DVD usando o Windows 7
O Windows 7 é capaz de queimar um DVD sem nenhum software adicional – tão diferente do Windows XP, lá’não é necessidade de aplicações como Nero Burning Rom.
Essas notas dão um exemplo de backup de tudo em Meus documentos, Minhas fotos e Minha música para um DVD. Se você tem mais de 4.5 GB de dados compartilhados entre essas pastas, você’precisará concluir o backup em mais de um disco.
Verifique se todos os seus outros programas e documentos estão fechados antes de continuar. Como copiaremos meus documentos, que inclui o arquivo de dados do Outlook (assumindo que você’estou usando o Outlook 2010 ou mais tarde), você deve fechar o Outlook antes de começar:’não é possível copiar o arquivo de dados do Outlook enquanto o Outlook estiver aberto.
- Para começar, clique no Começar botão no canto inferior esquerdo da sua tela.
- Clique em seu nome de usuário – nesta captura de tela é Vermelho digital
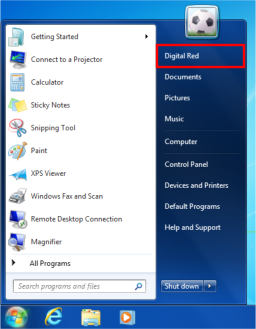
- Você’verá sua pasta de usuário – onde Meus documentos e Minhas fotos etc são armazenados. Queremos selecionar as pastas que contêm seus dados e, como há mais de uma pasta, precisamos segurar o Ctrl Chave no seu teclado. Mantendo pressionada Ctrl No teclado, clique esquerdo único em cada uma das pastas mostradas para que todas sejam destacadas:
Depois de ter o desktop, meus documentos, minha música, minhas fotos e minhas pastas de vídeos selecionadas, clique no Queimar Botão na barra de ferramentas na parte superior (destacada com a caixa vermelha na captura de tela)
- Você será solicitado a inserir um DVD em branco no seu PC’s dvd drive: faça isso agora. A janela desaparecerá quando o Windows reconhecer seu disco
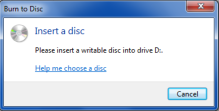
- Opcionalmente, você pode dar um nome ao disco – mas não’Não se preocupe com isso, a menos que você realmente queira – você’Eu realmente não verei de novo. Certifique -se de que você selecione Com um CD/DVD Player Opção: Don’T aceitar o padrão de Como uma unidade flash USB.
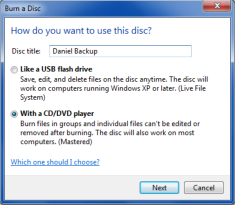 Clique Próximo Uma vez que você’selecionado Com um CD/DVD Player
Clique Próximo Uma vez que você’selecionado Com um CD/DVD Player - Você’verá um Copiando .. Janela aberta enquanto uma cópia temporária de seus arquivos é feita. Esta cópia é feita para que o Windows possa ter certeza de que os arquivos você’Re queimando para o seu DVD não é alterado durante o processo de queima. A cópia temporária dos arquivos será excluída automaticamente no final do processo.
(Você pode ver uma mensagem de bolha de fala no canto inferior direito da sua tela – você pode ignorar isso)
- Uma vez o Copiando .. A janela fechou você’verá esta nova janela (se você não’t – olhe atrás da primeira janela – às vezes isso DVD RW Drive janela se perde atrás de outros) Clique Gravar em disco Para começar a queimar (você pode ver uma mensagem de bolha de fala no canto inferior direito da tela – você pode ignorar isso)
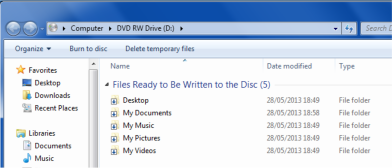
- Clique Próximo Assim que esta janela aparecer:
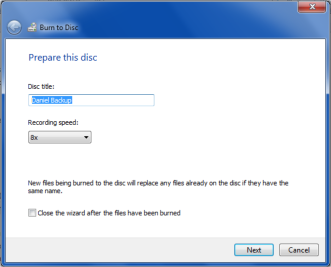
- Aguarde o processo de queima de backup / DVD para terminar. Pode levar apenas 2 minutos ou até 30 minutos, dependendo de quanta dados você tem para copiar. A janela mostrará com bastante precisão quanto tempo permanece:
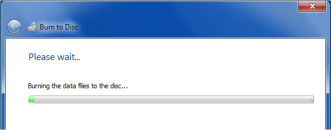
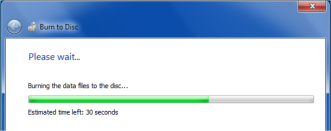
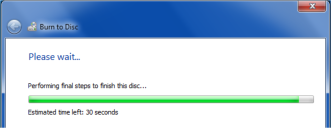
- Depois que o backup estiver completo, você’verá esta janela e, ao mesmo tempo, seu DVD será ejetado.
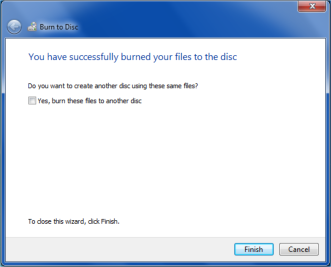 Clique Terminar completar. Os arquivos temporários são excluídos automaticamente.
Clique Terminar completar. Os arquivos temporários são excluídos automaticamente.
Depois que seu DVD terminar, certifique -se de rotulá -lo. Se você escrever sobre o disco’S em si! Sempre mantenha os DVDs planos (deitados ou em pé – apenas não em um ângulo para que eles não’T dobra) e sempre os mantenha fora da luz solar direta.
Sobre o vermelho digital
Digital Red oferece pequenas empresas, trabalhadores domésticos e indivíduos com suporte técnico amigável e profissional em todos os aspectos e uso de PC.
Digital Red é baseado no noroeste de Londres em Ruislip.
Suporte remoto
Para iniciar uma sessão de suporte à área de trabalho remota, clique neste botão.
Como queimar um DVD no Windows 7
WikiHow é a “Wiki,” Semelhante à Wikipedia, o que significa que muitos de nossos artigos são co-escrito por vários autores. Para criar este artigo, 9 pessoas, algumas anônimas, trabalharam para editá -lo e melhorá -lo ao longo do tempo.
Este artigo foi visto 192.459 vezes.
DVDs em chamas usadas para exigir um monte de software especial, o Windows 7 inclui as ferramentas para queimar DVDs de dados com facilidade. O Windows 7 também inclui a capacidade de queimar arquivos ISO sem a necessidade de um programa de terceiros. Se você quiser queimar um DVD de vídeo que será reproduzido em um DVD Player, você precisará de um programa de autoria de DVD como o DVD Styler de código aberto.
Método 1 de 3:
DVD de dados

Insira um DVD em branco no seu computador. Certifique -se de que seu computador possa realmente queimar DVDs, pois os computadores mais antigos podem não ter a capacidade.

Selecione “Arquivos de queima para disco” na janela AutoPlay. Se a janela AutoPlay não aparecer, clique no menu Iniciar e selecione o computador. Clique com o botão direito do mouse na unidade de DVD e selecione “Abra”.
Anúncio

Dê um nome ao disco. Isso pode ajudá -lo a identificar o que está neste disco mais tarde. Incluindo a data do nome pode ajudar a organizar seus discos.

- O uso do sistema de arquivos ao vivo permite adicionar, editar e excluir arquivos no disco, desde que você o esteja usando com outros computadores do Windows. Se você selecionar esta opção, o disco será formatado antes que você possa começar a adicionar arquivos a ela. Este processo de formatação pode levar alguns minutos.
- Masterted finaliza o disco quando terminar de adicionar arquivos para que ele não possa ser alterado, mas permitirá que você use o disco em qualquer computador ou dispositivo que suporta DVDs de dados.

- Clique e arraste os arquivos para a janela do DVD em branco.
- Clique com o botão direito do mouse em um arquivo ou pasta e selecione “Enviar para” e depois sua unidade de disco.

Aguarde que os arquivos sejam queimados (sistema de arquivos ao vivo). Se você estiver usando o formato do sistema de arquivos ao vivo, os arquivos serão queimados no disco assim que você os copiar. Isso pode levar alguns momentos para arquivos maiores.

- Sistema de arquivos ao vivo – clique no botão Fechar a sessão na parte superior da janela do disco. Isso finalizará o disco que permite que você continue usando -o como uma unidade USB em outros computadores do Windows.
- Masterted – Clique no botão Burn to Disc na parte superior da janela do disco. Você terá a oportunidade de nomear o disco novamente e selecionar sua velocidade de gravação. O processo de queima pode levar alguns minutos para ser concluído. No final do processo de queimação, você terá a oportunidade de queimar os mesmos dados em outro disco em branco se precisar de cópias.

- Sistema de arquivos ao vivo – Toda vez que você abre uma nova sessão em um disco, você perde cerca de 20 MB de espaço utilizável.
- Os arquivos masterizados adicionados a um disco já queimado não podem ser excluídos.

Apague um DVD-RW. Os discos de DVD-RW são reescritivos e podem ser apagados, mesmo se você escolher o formato masterizado. Para apagar o disco, insira -o e abra o Windows Explorer. Selecione seu DVD-RW em sua lista de dispositivos, mas não abra-o. Clique no botão Apagar este disco na parte superior da janela.
Anúncio
Método 2 de 3:
DVD de vídeo

- Chrome pode relatar o arquivo de instalação do DVDStyler como malware. Se você receber este aviso, use um navegador diferente para baixar o instalador.
- Preste atenção ao instalar o programa. Em 6/6/2015, o instalador do Windows 64 bits não agrupou nenhum adware, mas isso pode mudar no futuro. Leia cada tela de instalação com cuidado.

- Rótulo do disco – Este é o nome que aparecerá quando o disco for inserido em um computador.
- Capacidade do disco – a maioria dos DVDs é DVD -5 (4.7 GB). Se você tiver discos de camada dupla (DL), selecione DVD-9 (8.5 GB).
- Taxa de bits de vídeo/áudio – isso afeta a qualidade do vídeo e do áudio. A maioria dos usuários pode deixá -los em seus padrões.
- Formato de vídeo – Escolha Pal se você mora em uma região PAL (Europa, Ásia, Brasil) ou NTSC para regiões NTSC (Américas, Japão, Coréia). Você será solicitado a mudar isso se adicionar mídia que está em um formato diferente.
- Razão – Escolha 4: 3 Se você quiser tocar o DVD em uma definição padrão de televisão. Escolha 16: 9 se você vai jogar o DVD em uma HDTV. Observe que isso não afetará a proporção do arquivo de vídeo real.
- Formato de áudio – você pode escolher entre AC3 ou MP2. A maioria dos usuários pode deixar isso no AC3.

Escolha um modelo de menu. DVD Styler vem com vários modelos de menu que você pode escolher. Você também pode selecionar “sem modelo”, que começará a reproduzir o vídeo assim que o disco for inserido.

- A barra na parte inferior da janela exibirá quantos minutos de vídeo você usou e quantos você ainda tem grátis.
- Dependendo do tipo de vídeo que você está adicionando, você poderá adicionar vários arquivos. Por exemplo, geralmente você pode se encaixar em 4-6 episódios de um programa de TV em um único DVD, ou um único filme completo e alguns extras.

- Clicar duas vezes em objetos de botão no editor de menu permitirá que você altere os comandos de navegação deles.

- “Diretório Temp” – você pode definir a pasta que deseja que o DVD Styler armazene os arquivos temporários durante o processo de queima. Estes serão excluídos assim que a queima estiver completa. Você precisará de espaço livre suficiente para cerca do dobro do tamanho do disco.
- “Preview” – verifique esta caixa se você quiser visualizar o disco no seu programa de mídia antes de queimar.
- “Just Gerate” – isso salva o projeto no seu disco rígido no formato da pasta DVD, que pode ser queimado posteriormente.
- “Criar imagem ISO” – isso salva uma imagem do disco no seu disco rígido no formato ISO. Você pode então queimar ou compartilhar este arquivo ISO.
- “Burn” – isso queimará o projeto em um DVD em branco. Você pode usar este DVD em qualquer player de DVD que suporta discos DVD-R/RW.
Anúncio
Método 3 de 3:
ISO DVD

- O Windows 7 tem recursos de queima iso embutidos.

Clique com o botão direito do mouse no arquivo ISO e selecione “Burn Disc Image”. Isso abrirá a janela “Burn Disc Image”.

Selecione a unidade que contém o disco em branco. Se você tiver mais de uma unidade de disco, verifique se o correto é exibido no menu suspenso “Disc Burner”.

Clique . Queimar Para começar a queimar o ISO. Você pode optar por verificar o disco após a queima, mas isso levará tempo extra e não há nada que possa ser feito com um disco que não funciona de qualquer maneira. O processo de queima provavelmente levará alguns minutos, dependendo do tamanho da ISO e da velocidade do seu queimador. [2] X fonte de pesquisa

Use o disco queimado. Depois que o ISO for queimado, o disco atuará como uma cópia exata da fonte do ISO. Por exemplo, se o arquivo ISO for para um disco de instalação do Linux, seu disco queimado agora será inicializável e pode ser usado para instalar o Linux ou executá -lo no disco.
Anúncio
Q&A da comunidade
Como faço para tirar vídeos do meu Google Drive?
Resposta da comunidade
Basta tocar e segurar o arquivo e tocar na opção de download. Provavelmente será um símbolo de sepultura.
Obrigado! Estamos felizes por isso foi útil.
Obrigado pelo seu feedback.
Como um pequeno obrigado, nós’D gostaria de oferecer um cartão -presente de US $ 30 (válido em gonift.com). Use -o para experimentar ótimos novos produtos e serviços em todo o país sem pagar o preço total – lavagem, entrega de alimentos, roupas e muito mais. Aproveitar! Reivindique seu presente se o WikiHow o ajudou, considere uma pequena contribuição para nos apoiar para ajudar mais leitores como você. Nós’está comprometido em fornecer ao mundo recursos gratuitos de instruções e até US $ 1 nos ajuda em nossa missão. Suporte WikiHow
Posso excluir filmes de um DVD e reescrever com outros arquivos?
Resposta da comunidade
Você só pode excluir de um DVD-RW, que é recriptável.
Obrigado! Estamos felizes por isso foi útil.
Obrigado pelo seu feedback.
Como um pequeno obrigado, nós’D gostaria de oferecer um cartão -presente de US $ 30 (válido em gonift.com). Use -o para experimentar ótimos novos produtos e serviços em todo o país sem pagar o preço total – lavagem, entrega de alimentos, roupas e muito mais. Aproveitar! Reivindique seu presente se o WikiHow o ajudou, considere uma pequena contribuição para nos apoiar para ajudar mais leitores como você. Nós’está comprometido em fornecer ao mundo recursos gratuitos de instruções e até US $ 1 nos ajuda em nossa missão. Suporte WikiHow
Funciona com o Windows Movie Maker?
Masonbcoolr
Resposta da comunidade
Se você exportar (salvar) o vídeo como um MP4, poderá queimá -lo no DVD. Então, sim, funciona.
Obrigado! Estamos felizes por isso foi útil.
Obrigado pelo seu feedback.
Como um pequeno obrigado, nós’D gostaria de oferecer um cartão -presente de US $ 30 (válido em gonift.com). Use -o para experimentar ótimos novos produtos e serviços em todo o país sem pagar o preço total – lavagem, entrega de alimentos, roupas e muito mais. Aproveitar! Reivindique seu presente se o WikiHow o ajudou, considere uma pequena contribuição para nos apoiar para ajudar mais leitores como você. Nós’está comprometido em fornecer ao mundo recursos gratuitos de instruções e até US $ 1 nos ajuda em nossa missão. Suporte WikiHow
Como queimar um DVD no Windows 7 – Data DVD e DVD Video

Você pode aproveitar o recurso de queima de DVD interno do Windows 7 e o Windows DVD Maker para queimar um DVD, sem a necessidade de instalar aplicativos de terceiros. Então Como queimar um DVD no Windows 7? Aqui estão as instruções detalhadas.
Como bônus, você pode experimentar este DVD Ripper se precisar digitalizar sua antiga coleção de DVD:
O Windows 7 pode lidar independentemente com tarefas de queima de DVD
Quando se trata de queimar DVDs no Windows, especialmente vídeos de DVD, muitos usuários estão acostumados a instalar um aplicativo extra como DVD Styler ou Anyburn. Mas se você’Re um usuário do Windows 7, o processo de DVD do Windows 7 Burning se torna muito mais fácil, pois a versão inclui o recurso de queima de DVD de dados embutido e ainda vem com o software de autoria de DVD da Microsoft-Windows DVD Maker, que suporta o filme de DVD e uma apresentação de slides de criação de fotos. Por meio dos dois componentes, você pode queimar DVDs de dados e vídeos de DVD como quiser. Deixar’S aprende a queimar um DVD no Windows 7.
Também fornecemos um ensaio simples para os usuários do Windows 10 queimarem DVDs, visite esta página para saber mais >> Duas soluções para queimar um DVD no Windows 10

Melhor Windows DVD Ripper
A digitalização da coleção antiga em DVD pode nos dar mais conveniência para reproduzir filmes e manter com segurança os backups de filmes. Que’é por isso um bom dvd ripper se torna um must-have para muitos fãs de cinema. WonderFox DVD Ripper é uma escolha perfeita para os usuários do Windows devido ao seu desempenho de conversão extremamente rápido, operação fácil e qualidade de saída incomparável. Instale -o para rasgar seus filmes em DVD para MP4, MOV, MPG, ISO Image, Video_TS, iPhone, Android Phone, Tablet, TV, Games Consoles, etc.


Parte 1: Como queimar dados DVD no Windows 7
O DVD de dados é normalmente para objetivos de backup, que funcionam como um disco rígido que salva vídeos, músicas, imagens, aplicativos e outros arquivos. Mas a maioria dos DVDs de dados pode’Não será reproduzido em um DVD player regular, a menos que o DVD player suporta os formatos de arquivo que contêm no disco DVD de dados. Se você precisar queimar um DVD para armazenamento, pode consultar as etapas a seguir.
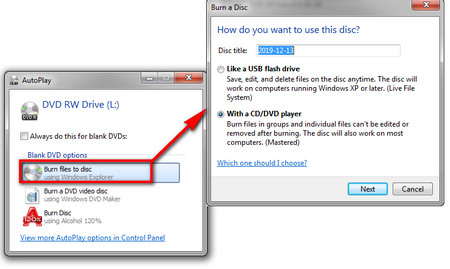
Escolha um formato
Passo 1. Insira um disco em branco no seu computador. Geralmente, uma caixa de diálogo aparece pedindo para você escolher uma opção para executar. Selecione “Queimar arquivos para disco”. Se a caixa de diálogo não’Aparecer, vá para o computador> clique duas vezes na letra de unidade de DVD em branco inserida.
Passo 2. Preencha o título de disco e escolha de “Como uma unidade flash USB” (Formato do sistema de arquivos ao vivo) e “Com um CD/DVD Player” (Formato dominado).
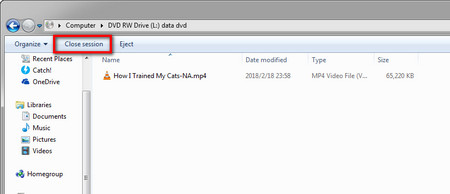
DVD de dados do arquivo de sistema ao vivo DVD
etapa 3. Se você escolher o sistema de arquivos ao vivo, levará segundos para formatar o disco. Depois disso, arraste os arquivos que você deseja queimar no disco. O tempo de cópia necessário depende do tamanho do arquivo e da velocidade de escrita da sua unidade. Quando terminar, clique em “Fechar sessão” Para completar o processo.
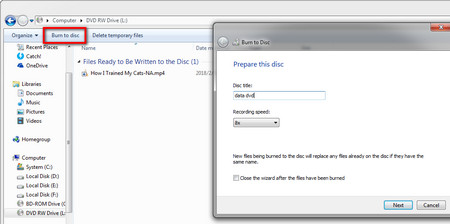
Formato masterizado – DVD de dados
Se você escolher o formato masterizado, importe os arquivos da mesma maneira, mas clique em “Gravar em disco” Na barra de menu superior esquerda. Ele solicitará que você preencha o título do disco novamente e escolha uma velocidade de queima. Após as configurações, clique em Avançar para iniciar o processo de DVD do Windows 7.
Sistema de arquivos ao vivo vs dominar: qual devo escolher? O sistema de arquivos ao vivo permite copiar arquivos no disco a qualquer momento, desde que tenha espaço suficiente. O masterizado apenas permite queimar arquivos em um disco uma vez. Em outras palavras, se você escolher o formato masterizado, mesmo se você copiar apenas um arquivo pequeno no disco, o espaço restante não estará disponível mais tarde, a menos que você use um disco reescrevendo e apagar os dados. Isto’S recomendado para usar o formato masterizado para queimar imagens ISO ou arquivos grandes que podem preencher o disco. Além disso, o formato masterizado é mais compatível com versões mais antigas do sistema Windows e dos players de DVD, para que’ainda é a maioria das pessoas’S opção preferida.
Parte 2: Como queimar um vídeo em DVD no Windows 7?
Aqui está como queimar um DVD no Windows 7, que pode ser reproduzido em um DVD player independente ou aplicativo de reprodução de DVD. Da mesma maneira, você também pode fazer as apresentações de slides de fotos em DVD. Nenhuma instalação específica. O fabricante de DVDs do Windows 7 deu aos usuários uma solução conveniente. Aqui está como fazer.
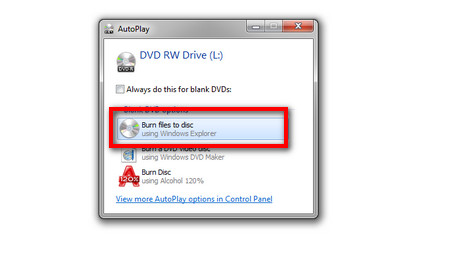
Vídeo de DVD do Windows 7 Burn
Passo 1. Insira um disco em branco em DVD na unidade óptica do seu computador e você verá uma caixa de diálogo AutoPlay. Desta vez, escolha queimar um disco de vídeo em DVD usando o Windows DVD Maker. Caso a caixa de diálogo não esteja ativada, você pode digitar diretamente “Windows DVD Maker” Na caixa de pesquisa do menu Iniciar, que fica no canto inferior esquerdo da área.
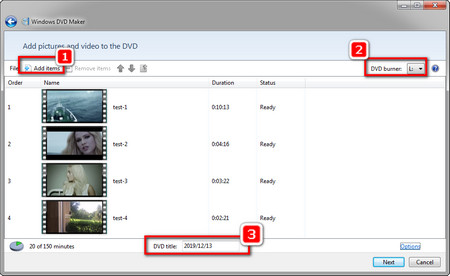
Adicionar vídeos e fotos
Passo 2. Clique em “Adicionar itens” Para importar fotos e vídeos para a interface ou arrastar e soltar arquivos para ele.
etapa 3. Depois de adicionar os arquivos, use as pontas de seta para cima e para baixo ou arraste cada arquivo para reorganizar o pedido. Selecione “Adicionar itens” e “Remover itens” para importar mais ou excluir arquivos indesejados. Você também pode clicar com o botão direito do mouse em um arquivo e ajustar o pedido, remover e visualizar o arquivo.
Passo 4. Abra a lista de queimadores de DVD e escolha o queimador de DVD do Windows 7 de destino em que deseja queimar arquivos.
Etapa 5. Vá para a parte inferior da interface, insira o título do disco. Lá você também pode verificar o espaço que deixou no disco.
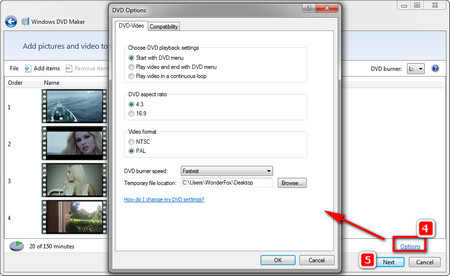
Configurações avançadas
Etapa 6. Você pode escolher ainda mais configurações avançadas. Clique nas opções no canto inferior direito e a janela Opções de DVD aparece onde você’É capaz de escolher um modo de reprodução de DVD, alterar a proporção de aspecto, converter o DVD em formato NTSC ou PAL, definir a velocidade de queima e especificar o local para salvar arquivos temporários. Pressione OK para salvar as mudanças. Em seguida, clique em Avançar.
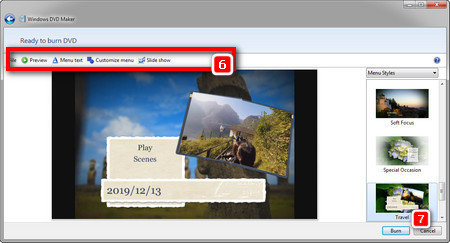
Como queimar disco no Windows 7
Etapa 7. Escolha um modelo de menu DVD, personalize o menu DVD, como alterar o texto do menu DVD, criar seu estilo de menu de DVD pessoal, adicionar música para apresentações de slides e assim por diante.
Etapa 8. Clique “Queimar” Para criar o DVD. Por favor, seja paciente. Pode demorar um pouco para finalizar o processo de queima.
O processo de DVDs em chamas do Windows 7 pode ser muito fácil se você estiver familiarizado com as configurações e opções. Deduzimos a compilar as instruções sobre como queimar um DVD no Windows 7 da maneira mais direta e com os fabricantes de DVD mais úteis do Windows 7. Se você acha que este artigo é adequado para você, compartilhe -o com mais amigos.


Ferramenta recomendada: Fast DVD Ripper garante boa qualidade

Wonderfox DVD Ripper Pro
O DVD Professional Ripper se concentra na maneira mais simples e rápida de rasgar os DVDs. Ele pode copiar drasticamente um DVD completo para MPG em 5 minutos e para outros 300 mais formatos e dispositivos digitais a uma velocidade bastante rápida. Mais do que um DVD para conversor de vídeo, também é um conversor de DVD para ISO e DVD para Video_TS, ajudando você a fazer backup de DVD em formas digitais em uma brisa.
O Windows 7 tem um software de queima de DVD?

Começando com o Windows 7, a Microsoft incluiu a capacidade de queimar CDs, DVDs e discos Blu-ray diretamente do Windows Explorer. Então, se o seu PC vem com um CD, DVD ou Blu-ray Disc Burner, você realmente não’não preciso de qualquer software de queima de disco de terceiros.
ÍNDICE DE CONTENIDOS
Como faço para queimar um DVD com o Windows 7?
- Insira um CD em branco ou DVD na unidade de disco.
- No menu Iniciar, Abra o computador.
- Navegue e selecione os arquivos que você deseja colocar no CD. Na barra azul no topo do Windows Explorer, clique em Burn.
- Nomeie o disco e depois clique em Avançar. Os arquivos começarão a escrever no disco.
O Windows 7 tem um queimador de DVD embutido?
Software como o filme de DVD é ótimo para queimar vídeo para DVDs, mas Windows 7 na verdade inclui software de queima de DVD embutido.
Meu computador tem software de queima de DVD?
Clique no sinal de mais ao lado de “Unidades de DVD/CD-ROM” no gerente de dispositivos. Procure as letras “Dvd+-r” ou “DVD+-RW.” Se você vir um desses, seu computador pode queimar DVDs.
Como faço para queimar uma imagem de disco no Windows 7?
Para queimar uma imagem ISO no Windows 7, tudo o que alguém precisa fazer é simplesmente Clique com o botão direito do mouse em uma imagem ISO e escolha “Queimar imagem do disco”. Isso inicia o Windows Disc Image Burner, oferecendo a opção de queimar a imagem ISO em um CD ou DVD.
PSSSST: Como faço para executar um script python no Unix?
Como faço para queimar software em um DVD?
Burning Adobe Software para DVD
Este arquivo iniciará a instalação e extrairá todos os arquivos localizados no arquivo de instalação 2. Quando você deseja queimar esses arquivos em um DVD, simplesmente abre seu software de queima de DVD, opte por queimar um DVD de dados e seguir as instruções.
O Windows DVD Maker?
Maker de DVD gratuito Windows 10 – DVD Flick
DVD Flick é uma ferramenta gratuita conhecida do Windows DVD Maker que é compatível com o Windows OS. Em uso simples, este software oferece todos os recursos básicos necessários ao queimar um DVD. Vários formatos de vídeo e áudio são suportados pelo programa para queima de disco.
Como faço para queimar um DVD sem software?
Vá para a pasta onde os arquivos que você deseja queimar estão localizados. Selecione todos os arquivos e pastas usando Ctrl + um atalho. Em seguida, clique com o botão direito do mouse nos arquivos selecionados e escolha o “Enviar para -> DVD Drive” opção. Você verá o “Queimar um disco” janela.
O Windows 10 tem software de queima de DVD embutido?
O Windows 10 tem uma ferramenta de queima de disco embutida? Sim, Como outras versões do sistema operacional Windows, o Windows 10 também inclui uma ferramenta de queima de disco. Você pode usar o recurso de queima de disco Explorer de arquivo embutido, mas se deseja criar CDs de áudio, por exemplo, convém usar o Windows Media Player Player.
O Windows DVD Maker ainda está disponível?
Maker de DVD é Disponível no Windows 7 como um aplicativo opcional instalado por padrão; Não está mais disponível a partir do lançamento do Windows 8.
Qual é o melhor criador de DVD para Windows?
- Uniconverter Wondershare [recomendado]
- Wondershare DVD Criador.
- Criador de DVD da ISKYSOFT.
- Xilisoft DVD Criador.
- Criador de DVD da AimerSoft.
- Leawo DVD Criador.
- RZ DVD Creator.
- DVDSTYLER.


