Como criar um alarme repetido no Windows 7 sem software extra
Resumo
Este artigo explica como criar um alarme repetido no Windows 7 sem usar nenhum software extra. Este método utiliza o agendador de tarefas interno para definir lembretes para fazer pausas durante o trabalho. Seguindo as etapas descritas neste artigo, os usuários podem garantir que não estão gastando muito tempo sentado em suas mesas e ajudando a aliviar a tensão em seus corpos.
Pontos chave
- O Windows 7 possui um agendador de tarefas interno que pode ser usado para definir lembretes.
- Definir lembretes para fazer pausas ajuda a impedir a tensão de longos períodos de sentar.
- Para abrir o agendador de tarefas, digite “Agendador de tarefas” na caixa de pesquisa de menu Iniciar e pressione Enter.
- Clique em “Criar tarefa” no painel Ações do agendador de tarefas para começar a criar uma nova tarefa.
- Na guia Geral da caixa de diálogo Criar tarefa, insira um nome para a tarefa.
- Clique na guia Discathers e clique em “Novo” para criar um novo gatilho para a tarefa.
- Selecione a programação desejada para a tarefa, como todos os dias da semana em horários específicos.
- Na seção de configurações avançadas, defina a tarefa para repetir no intervalo desejado.
- Verifique se a tarefa está ativada verificando a caixa ativada.
- Clique em OK para salvar o gatilho.
Perguntas e respostas
- P: O Windows 7 tem um alarme?
- P: Como posso abrir o agendador de tarefas no Windows 7?
- P: Posso definir lembretes para dias e horários específicos usando o agendador de tarefas?
- P: É possível definir alarmes repetidos usando o agendador de tarefas?
- P: Posso definir uma duração para o alarme de repetição?
- P: Por que é importante fazer pausas durante o trabalho?
- P: Posso usar o agendador de tarefas para definir outros tipos de lembretes?
- P: Existem opções de software alternativas para definir alarmes no Windows 7?
- P: Quais são os benefícios de usar o agendador de tarefas interno para definir alarmes?
- P: Posso personalizar o som ou notificação para os alarmes criados com o agendador de tarefas?
A: Não, o Windows 7 não tem um alarme embutido. No entanto, você pode usar o agendador de tarefas para definir lembretes ou alertas em horários ou intervalos específicos.
A: Para abrir o agendador de tarefas, basta digitar “Agendador de tarefas” na caixa de pesquisa de menu Iniciar e pressionar Enter. O agendador de tarefas deve aparecer nos resultados da pesquisa e você pode clicar nele para abrir o programa.
A: Sim, você pode definir lembretes para dias e horários específicos usando o agendador de tarefas. Ao criar uma nova tarefa, você pode especificar o cronograma e os dias da semana desejados para que a tarefa seja executada. Isso permite que você configure lembretes para dias durante a semana, fins de semana ou outros dias específicos.
A: Sim, você pode definir alarmes repetidos usando o agendador de tarefas. Na seção de configurações avançadas da caixa de diálogo de criação de gatilho, você pode especificar o intervalo de repetição para a tarefa. Isso permite que você configure a tarefa para acionar repetidamente no intervalo desejado.
A: Sim, você pode definir uma duração para o alarme de repetição. Na seção de configurações avançadas da caixa de diálogo de criação de gatilho, você pode selecionar uma opção da lista suspensa “para duração”. Isso permite que você especifique quanto tempo a tarefa deve repetir, como um certo número de horas ou dias.
A: Fazer pausas durante o trabalho é essencial para manter o bem-estar físico e mental. Períodos prolongados de sentar e foco podem levar à tensão no corpo e diminuição da produtividade. Ao definir lembretes para fazer pausas, você pode dar ao seu corpo e cuidar do descanso e rejuvenescer necessários para se manter saudável e produtivo.
A: Sim, o agendador de tarefas pode ser usado para definir uma variedade de lembretes e alertas. É uma ferramenta versátil que permite especificar diferentes gatilhos, ações e cronogramas para suas tarefas. Você pode usá -lo para definir lembretes para compromissos, reuniões, prazos e outros eventos importantes.
A: Sim, existem várias opções de software de terceiros disponíveis para definir alarmes no Windows 7. Esses aplicativos de software geralmente fornecem recursos e opções de personalização adicionais em comparação com o agendador de tarefas interno. Algumas opções populares de software de alarme incluem alarmes, despertador grátis e despertador online.
A: Usando o agendador de tarefas interno para definir alarmes no Windows 7 oferece vários benefícios. Ele elimina a necessidade de instalar software adicional, reduzindo possíveis problemas de compatibilidade e uso de recursos do sistema. Além disso, o agendador de tarefas é um recurso confiável e integrado do Windows, garantindo que seus alarmes funcionem de forma consistente.
A: Sim, você pode personalizar o som ou notificação para os alarmes criados com o agendador de tarefas. Ao configurar a ação para a tarefa, você pode optar por exibir uma mensagem, reproduzir um som ou executar um programa. Ao selecionar a opção apropriada, você pode personalizar o alarme para se adequar às suas preferências.
Isenção de responsabilidade: as informações fornecidas neste artigo são baseadas na experiência pessoal do autor e podem não ser aplicáveis a todos os usuários. Recomenda -se consultar a documentação oficial ou procurar assistência profissional, se necessário.
Como criar um alarme repetido no Windows 7 sem software extra
Ы з ззарегиgléria. С помощью этой страницы мы сможем определить, что запросы отправляете именно вы, а не робот. Почpels эээ моогitu произойth?
O Windows 7 tem alarme?
О эээ сйранibus
Ы з ззарегиgléria. С помощью этой страницы мы сможем определить, что запросы отправляете именно вы, а не робот. Почpels эээ моогitu произойth?
Эта страница отображается в тех случаях, когда автоматическими системами Google регистрируются исходящие из вашей сети запросы, которые нарушают Условия использования. Ponto. Ээth момо номттаая и оозз илэз и ээ и эз и эз и з и ззз и зз и ээз и ээз иth ээ эth ээзз эth эзз иthлз ио и зз и иth эз иээ эээо иth эз эээ ээо ээоо иth иэзз эth эзт эth эз ио эээ иth эз иэз иthлзз иоз ил иээ иээо иэээ иээо иth ио иээ эth иэ иээ эth иэ иээ эth ио иэ ээог seguir.
Ит и и и и и и и и и чззжfia м ирржжжfia м иржжжжfia м мжжжжжж<ь м м иржжжfia. não. Если вы используете общий доступ в Интернет, проблема может быть с компьютером с таким же IP-адресом, как у вас. Орратитеitivamente к с о и и с с с с с с с с с с с с с с с с с с с с с с с с с с с с с с с с с с с с с с с с с с с с с с с с с с с с с с с с с с с с с с с с с с с с с с а с с а с а а а а а а а а а а а а а а а а а а а а а а а а а а а а а а а а а а а а а а а а а а а а а а а а а а а а а а а а а а а а а а а ”. ПодробнÉ.
Проверка по слову может также появляться, если вы вводите сложные запросы, обычно распространяемые автоматизированными системами, или же вводите запросы очень часто.
Como criar um alarme repetido no Windows 7 sem software extra

Lori Kaufman

Lori Kaufman
Escritor
Lori Kaufman é especialista em tecnologia com 25 anos de experiência. Ela tem sido uma escritora técnica sênior, trabalhou como programador e até administrou seu próprio negócio de multi-localização. Consulte Mais informação.
Atualizado em 12 de julho de 2017, 11:19 EDT | 4 min de leitura

Se você trabalha em um computador o dia todo, poderá esquecer de se levantar de vez em quando para esticar. Para evitar o pescoço se aprofundando e seus olhos batendo, você pode definir um alarme para se lembrar de se levantar de vez em quando.
Existem todos os tipos de ferramentas de terceiros que permitem que você defina lembretes para si mesmo, mas você também pode usar o Windows Integrat Tarefs Scheduler.
Para abrir o agendador de tarefas, abra o menu Iniciar e digite “agendador de tarefas” (sem as citações) na caixa de pesquisa. Pressione Enter quando o agendador de tarefas é destacado nos resultados ou clique nele.

No agendador de tarefas, clique em Criar tarefa no painel de ações à direita.

A caixa de diálogo Criar tarefa é exibida. Na guia Geral, insira um nome para a tarefa.

Nós primeiro’Criarei um gatilho para fazer com que algo aconteça que nos alerta. Clique na guia Discathers e clique em Novo na parte inferior da guia.

A nova caixa de diálogo de gatilho é exibida. Primeiro, selecione quando começar a tarefa. Nós’vou definir um cronograma para nos alertar a cada hora durante o dia de trabalho, então selecionamos em um cronograma da lista suspensa. Você também pode definir tarefas para começar em horários específicos, como quando o computador inicia, quando certos usuários fazem logon ou quando a estação de trabalho trava ou desbloqueia.
Na caixa de configurações, nós’Definirei os dias e o horário de início da tarefa. Para configurar a tarefa para ser acionada todos os dias da semana, selecione semanalmente no conjunto de botões de rádio à esquerda. Então, se você trabalhar de segunda a sexta. Isso executará a tarefa toda semana em todos os dias da semana.
Também precisamos indicar a que horas executar a tarefa pela primeira vez todos os dias. Para fazer isso, selecione uma data para começar no calendário pop -up de início e insira um horário na caixa de edição de tempo. Você também pode usar as setas para cima e para baixo na caixa de edição de tempo para selecionar um horário.
Na seção de configurações avançadas, selecione a tarefa de repetir cada caixa de seleção e selecione um horário na lista suspensa. Se o tempo desejado não estiver listado, insira o tempo em um formato que corresponda ao formato das opções atuais. Nós selecionamos “1 hora,” Mas se você quiser ser alertado a cada duas horas, entre “2 horas” (sem as citações) na caixa de edição. Por padrão, a tarefa será executada a cada hora um dia inteiro. Para fazer com que a tarefa seja executada repetidamente apenas até o final da jornada de trabalho, selecione uma opção da lista suspensa. Novamente, se a opção que você deseja não estiver disponível, digite -a manualmente. No nosso caso, queríamos especificar 8 horas, o que não era uma opção. Então, entramos “8 horas” (sem as citações) na caixa de edição.
Verifique se a caixa de seleção ativada está selecionada na parte inferior da nova caixa de diálogo Trigger e clique em OK.

O novo gatilho é exibido na lista na guia Giggers.

Agora, precisamos selecionar a ação que ocorrerá toda vez que a tarefa é acionada para nos alertar. Clique na guia Ações e clique em Novo na parte inferior da guia.

A nova caixa de diálogo de ação exibe. Você pode optar por iniciar um programa, enviar um e-mail ou exibir uma mensagem. Queremos que uma mensagem seja exibida na tela, então selecionamos exibir uma mensagem na lista suspensa de ação. Digite um título para a caixa de mensagem que será exibida na barra de título da caixa de diálogo. Em seguida, insira uma mensagem para exibir na caixa de diálogo. Clique OK.

A nova ação é exibida na lista na guia Ações. Você pode ter várias ações quando uma tarefa é acionada e você pode usar os botões de seta à direita para especificar a ordem em que eles acontecem.

Por exemplo, você pode travar a estação de trabalho automaticamente quando a tarefa é acionada, forçando você a parar de trabalhar. Para fazer isso, selecione Iniciar um programa na lista suspensa de ação. Digite a seguinte linha na caixa de edição do programa/script.
C: \ Windows \ System32 \ runDll32.exe
Em seguida, insira a seguinte linha na caixa de edição de add argumentos.
User32.DLL, LockworkStation
Clique OK. NOTA: Decidimos não ter a estação de trabalho nos bloquear automaticamente. Pode ser surpreendente e frustrante ser interrompido com força assim. Uma caixa de diálogo é um pouco menos intrusiva. no entanto’está de acordo com você.

Depois de adicionar todas as ações que você deseja acontecer quando a tarefa for acionada, clique em OK.

Sua nova tarefa deve ser exibida na lista no centro da caixa de diálogo Agendador de tarefas quando você clicar na Biblioteca Agendadora de Tarefa no painel esquerdo. Para testar a tarefa, clique com o botão direito do mouse e selecione Run.

Nossa caixa de diálogo é exibida com um botão OK para fechá -lo. Que’é o que nós’verei cada hora para nos lembrar de nos levantarmos de nossa mesa.

Para fechar o agendador de tarefas, selecione Sair no menu Arquivo.

Esse truque pode ser muito útil se você tende a trabalhar por horas a fio sem se levantar. No entanto, há uma desvantagem no uso do agendador de tarefas. Não há função de soneca. Se você estiver muito envolvido no seu trabalho, poderá fechar a caixa de diálogo ou até mesmo voltar da tela de bloqueio e continuar trabalhando, ignorando o lembrete para fazer uma pausa.
- › Como remover um pino do Plex
- › A loja do Google Play está recebendo ainda mais anúncios
- › O que é o WhatsApp Plus, e você deve usá -lo?
- › Como executar o chatgpt usando shellgpt no terminal Ubuntu
- › Amazonas’A loja on-line está adicionando um feed de vídeo do tipo tiktok
- › Você’está quase sem tempo para salvar sua antiga conta do Minecraft

Lori Kaufman
Lori Kaufman é especialista em tecnologia com 25 anos de experiência. Ela tem sido uma escritora técnica sênior, trabalhou como programador e até administrou seu próprio negócio de multi-localização.
Leia a biografia completa »
Como configurar o despertador para o Windows 10, 8.1, 8 e 7 – Despertador de mesa
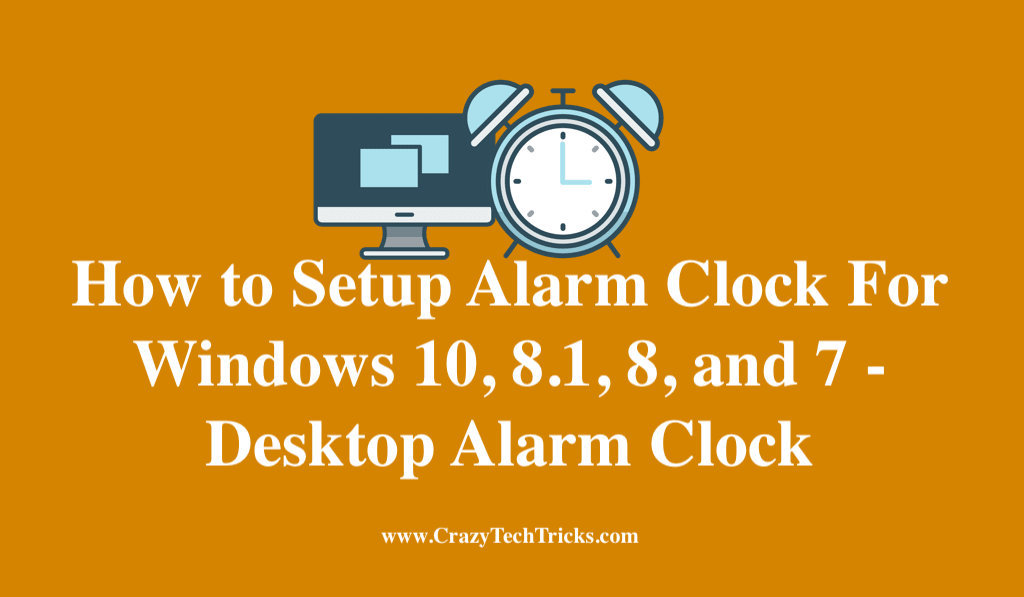
Você pode Faça o download do despertador para o Windows 10, 8.1, 8 e 7. Os usuários podem Use esses despertadores em todas as versão do Windows PC/laptops. Nós temos Compartilhou a versão em inbuild e download externo. Você pode usar qualquer método e Configure um despertador automático para um computador Windows. Os usuários podem até Configurar e soar em seu despertador do Windows. Eu compartilhei um método diferente e fácil para cada versão do Windows.
Despertador para janelas
Até agora você pode saber que nossos smartphones e relógios têm instalações de despertador. Mas você sabia que nosso laptop/PC do Windows também tem o recurso de despertador? Se não, então não se preocupe. Neste artigo, falaremos sobre o mesmo. Mesmo neste guia, você saberá a rapidez com que pode configurar um despertador no seu Windows 10, 8.1, 8 e 7.
Você pode usar os recursos do despertador em todos os computadores do Windows, seja no Windows 7 ou no Windows 10. Sim, você pode configurar um despertador para o Windows 10 facilmente.
Em nossa vida diária, um despertador é essencial. Alarmes desempenham um papel significativo em nossa vida diária. O despertador economiza nosso tempo, nos ajuda a acordar de manhã cedo e muito mais. A parte mais importante é que os humanos podem se tornar tarde, mas o despertador nunca se torna tarde.
Como configurar o despertador para o Windows 10, 8.1, 8 e 7 – Despertador de mesa
No Windows PC/laptops, podemos facilmente usar este recurso de despertador. Algumas das janelas têm o recurso embutido de um despertador. Mas, em algumas janelas, precisamos instalar software que possa nos ajudar a usar o recurso de despertador com eficiência. Além disso, deixe -me dizer que o software para o recurso de despertador é gratuito para usar, bem como o recurso embutido.
Também é simples configurar. Podemos defini -los rapidamente usando alguns cliques. Então, siga o guia abaixo para saber como ativar o despertador para o Windows 10, 8.1, 8 e 7.
Como configurar o despertador para o Windows 10
No Windows 10, configurar um despertador é uma tarefa simples e simples. Além disso, no Windows 10, configurar o despertador é um recurso embutido. Você não precisa baixar e instalar nenhum software extra para fazer isso. Basta seguir as etapas abaixo para configurar o despertador para o Windows 10.
Como usar alarmes no Windows 10
- Primeiro, clique sobre Botão de início.
- Agora, Abra todos os aplicativos.
- Então, Clique em alarmes & Relógio.
- Agora, Vá para a guia Alarme.
- De Guia Alarme, Configure um novo alarme De acordo com o seu desejo.
- Que’sentar. Agora você configurou um despertador para o Windows 10. Aproveitar!
Como configurar o despertador para o Windows 8.1
No Windows 8.1 Podemos configurar um despertador sem instalar nenhum software extra. No Windows 8.1, configurar um despertador é um recurso embutido. Para que’é por isso que não precisamos baixar nenhum software, drivers, etc. O que você só precisa fazer é apenas seguir as etapas mencionadas abaixo. Após as etapas abaixo mencionadas, você aprenderá como configurar ou ativar um despertador no Windows 8.1.
- Inicialmente, Vá para a tela inicial.
- Agora clique sobre Pesquise e tipo “Alarmes.”
- Então, Selecione o App de alarme Da lista de pesquisa.
- Agora, clique no Guia Alarme.
- Então, clique no “+” botão e Adicione um novo alarme.
- Que’sentar. Agora, Defina a data e a hora no alarme.
Como configurar o despertador para o Windows 7 e 8
Bem, o Windows 8 e 7 não tem esse recurso de despertador embutido. Mas, se você quiser usar o recurso de despertador no seu computador Windows 8 ou Windows 7+
pt não se preocupe. Eu tenho uma solução fantástica para usar o recurso de despertador muito rapidamente nos computadores do Windows 8 e 7. Você só precisa seguir apenas as etapas descritas abaixo. Então, o que você está esperando? Passe pelo guia agora.
- Em primeiro lugar, Obtenha software, que é um Despertador grátis.
Após o download, instale esse software. Depois de instalar a página inicial do software será aberta. - Simplesmente, Duplo click no Tempo na página inicial.
- Por último, Configure o despertador De acordo com o seu desejo.
- Feito! Agora, Seu despertador vai tocar no teu Tempo dado.
Conclusão
Então, este foi o guia completo sobre o assunto “Como configurar um despertador no Windows.” Se você deseja configurar um alarme no seu PC/laptops do Windows, este artigo o beneficiará. Você também pode receber ajuda deste artigo se quiser definir ou ativar o despertador para o Windows 10.
Comente abaixo para qualquer consulta sobre este tópico. Compartilhe isso com seus amigos também e deixe -os saber como eles podem permitir ou configurar um alarme no PC/laptops do Windows.
Faça o download do despertador para o Windows 7 – Melhor software e aplicativos
Despertador grátis é uma ferramenta gratuita que permite que você use seu computador para configurar vários alarmes para todos os tipos de tarefas – assim como você pode no seu celular.
- janelas
- alarme
- despertador
- despertador para janelas
- Alarme para Windows
MultiMer
Programa de temporizador de desktop com temporizadores ilimitados: para modo para cima, para baixo e despertador
Download grátis para Windows
- janelas
- alarme
- despertador
- despertador para janelas
- Alarme para Windows
KM WakeUp
Um despertador para o seu computador
Download grátis para Windows
KM WakeUp é um ótimo programa gratuito disponível apenas para Windows, que pertence ao software de produtividade da categoria com relógios e temporizadores de subcategoria (mais.
- janelas
- alarme
- despertador
- despertador para janelas
- Alarme para Windows
Despertador quente
Use seu PC para acordá -lo
Download grátis para Windows
- janelas
- alarme
- despertador
- despertador para janelas
- Alarme para Windows
Alarme
Um despertador grátis e divertido
Download grátis para Windows
- janelas
- alarme
- despertador
- despertador para janelas
- Alarme para Android
Timer Jumbo
Timer de desktop redimensível: Conte do lado, cronômetro ou despertador
Download grátis para Windows
- janelas
- alarme
- despertador
- despertador para janelas
- Alarme para Windows
Despertador pro
Muito mais do que apenas um despertador
Download grátis para Windows
- janelas
- alarme
- despertador
- despertador para Android
- despertador para iphone
- despertador para Mac
Despertador da faculdade
Acorde com suas músicas favoritas
Download grátis para Windows
- janelas
- alarme
- despertador
- despertador para janelas
- Alarme para Windows
Despertador
Um aplicativo gratuito para Windows, de Scott Moore
Download grátis para Windows
O despertador é um programa multiplataforma gratuito (também disponível para Android e Mac). Faz parte da categoria ‘Utilitários e ferramentas’ e a subcategoria.
- janelas
- alarme
- despertador
- despertador para janelas
- Alarme para Windows
Despertar
Jogo de quebra-cabeças de realidade virtual baseada em fantasia
Download grátis para Windows
Ficar imerso no início de um novo universo. Desperta permite que os jogadores se desenvolvam nos criadores de sua própria existência e compartilhem.
- janelas
- alarme
- despertador
- despertador para Android
- despertador para Mac
- despertador para janelas


