Como ativar o Bitlocker no Windows 11
Resumo
Neste guia, fornecerei instruções passo a passo sobre como ativar o bitlocker em uma unidade do Windows 11. Bitlocker é um recurso de segurança que permite criptografar seus dados para protegê -los do acesso não autorizado. Observe que o Bitlocker está disponível apenas no Windows 11 Pro.
Se você tem o Windows 11 Home, pode usar o recurso de criptografia do dispositivo em vez disso. Antes de prosseguir, verifique se você tem um chip de módulo de plataforma (TPM) confiável, pois é necessário para a melhor experiência.
Pontos chave:
- Bitlocker é um recurso de segurança no Windows 11 que permite criptografar seus dados.
- Está disponível apenas no Windows 11 Pro, não na casa do Windows 11.
- Bitlocker usa o algoritmo de criptografia de criptografia avançado (AES) para embaralhar seus dados.
- Existem dois tipos de criptografia de bitlocker: Bitlocker para sistema operacional e unidades de dados fixas e bitlocker para optar por unidades removíveis.
- Para ativar o Bitlocker em uma unidade do Windows 11, Abra Configurações> Armazenamento> Configurações avançadas de armazenamento> Discos e volumes.
- Selecione a unidade que deseja criptografar e clique em “LIGUE ON BITLOCKER.”
- Siga os avisos para escolher opções de criptografia e defina uma senha.
- A criptografia Bitlocker requer um chip TPM para a melhor experiência.
- Se você tem o Windows 11 Home, use o recurso de criptografia do dispositivo em vez disso.
- Consulte este tutorial em vídeo sobre o canal PureInFotech YouTube para obter instruções visuais.
Questões:
- P: Posso ativar o Bitlocker no Windows 11 Home?
- P: Qual algoritmo de criptografia usa Bitlocker?
- P: Como posso habilitar o Bitlocker no meu Windows 11 Drive?
- P: Qual é a diferença entre Bitlocker e Bitlocker para ir?
- P: Preciso de um chip TPM para ativar o Bitlocker no Windows 11?
- P: Posso ativar o Bitlocker em versões mais antigas do Windows, como o Windows 10?
- P: Quão seguro é a criptografia de bitlocker?
- P: Posso desligar o Bitlocker assim que estiver ativado?
- P: Posso usar o Bitlocker em unidades USB externas?
- P: está disponível no Windows 11 Enterprise Edition?
- P: Posso acessar minha unidade criptografada de bitlocker em outro PC do Windows?
- P: Posso criptografar apenas espaço em disco com bitlocker?
- P: Posso alterar a senha do Bitlocker depois de ativá -la?
- P: Existem alternativas ao Bitlocker para criptografar dados no Windows 11?
- P: Bitlocker afeta o desempenho do sistema?
- P: Pode Bitlocker proteger meus dados de roubo físico?
R: Não, o Bitlocker está disponível apenas no Windows 11 Pro. Os usuários do Windows 11 Home podem usar o recurso de criptografia do dispositivo.
R: Bitlocker usa o algoritmo de criptografia de criptografia avançado (AES) para proteger seus dados.
R: Para ativar o Bitlocker em uma unidade do Windows 11, vá para Configurações> Armazenamento> Configurações avançadas de armazenamento> Discos e volumes. Selecione a unidade que deseja criptografar e clique em “LIGUE ON BITLOCKER.”Siga os avisos para configurar opções de criptografia e criar uma senha.
R: Bitlocker é usado para criptografar o sistema operacional e unidades de dados fixas, enquanto o bitlocker para ir é usado para unidades removíveis que podem ser acessadas de diferentes dispositivos.
R: Sim, a criptografia Bitlocker requer um chip de módulo de plataforma (TPM) confiável para a melhor experiência. A maioria dos computadores modernos tem chips tpm embutidos.
R: Sim, o Bitlocker está disponível no Windows 10 também. No entanto, o processo pode exigir etapas adicionais para autenticação se você não tiver um chip TPM.
R: A criptografia Bitlocker é considerada altamente segura. Ele usa algoritmos de criptografia fortes e requer uma senha ou chave para acessar os dados criptografados.
R: Sim, você pode desativar o Bitlocker a qualquer momento indo às configurações do BitLocker no painel de controle ou no aplicativo de configurações.
R: Sim, você pode usar o Bitlocker para ir para criptografar unidades USB e outros dispositivos de armazenamento removíveis.
R: Sim, o Bitlocker está disponível no Windows 11 Enterprise Edition.
R: Sim, você pode acessar sua unidade criptografada de bitlocker em outro PC do Windows, desde que tenha a senha ou a tecla de recuperação.
R: Sim, durante o processo de configuração do Bitlocker, você pode optar por criptografar apenas espaço em disco, o que permite criptografia mais rápida.
R: Sim, você pode alterar a senha do Bitlocker a qualquer momento, indo para as configurações do BitLocker no painel de controle ou no aplicativo de configurações.
R: Sim, existem ferramentas de criptografia de terceiros disponíveis para criptografar dados no Windows 11, como Veracrypt e AxCrypt.
R: Bitlocker pode ter um pequeno impacto no desempenho do sistema, especialmente durante o processo inicial de criptografia. No entanto, o impacto geralmente é mínimo e não perceptível na maioria dos casos.
R: Sim, o Bitlocker pode proteger seus dados contra roubo físico, pois criptografa toda a unidade, tornando -os inacessíveis sem a senha correta ou a chave de recuperação.
Como ativar o Bitlocker no Windows 11
Este guia ensinará as etapas para gerenciar o Bitlocker em uma unidade Windows 11, unidades fixas e de dados e armazenamento removível USB. Se você usar o Windows 11 Home, use as instruções de criptografia do dispositivo em vez disso. (Veja também este tutorial em vídeo No canal PureInFotech YouTube com as instruções para concluir esta tarefa.)
O Windows 11 tem bitlocker?
О эээ сйранibus
Ы з ззарегиgléria. С помощью этой страницы мы сможем определить, что запросы отправляете именно вы, а не робот. Почpels эээ моогitu произойth?
Эта страница отображается в тех случаях, когда автоматическими системами Google регистрируются исходящие из вашей сети запросы, которые нарушают Условия использования. Ponto. Ээth момо номттаая и оозз илэз и ээ и эз и эз и з и ззз и зз и ээз и ээз иth ээ эth ээзз эth эзз иthлз ио и зз и иth эз иээ эээо иth эз эээ ээо ээоо иth иэзз эth эзт эth эз ио эээ иth эз иэз иthлзз иоз ил иээ иээо иэээ иээо иth ио иээ эth иэ иээ эth иэ иээ эth ио иэ ээог seguir.
Ит и и и и и и и и и чззжfia м ирржжжfia м иржжжжfia м мжжжжжж<ь м м иржжжfia. não. Если вы используете общий доступ в Интернет, проблема может быть с компьютером с таким же IP-адресом, как у вас. Орратитеitivamente к с о и и с с с с с с с с с с с с с с с с с с с с с с с с с с с с с с с с с с с с с с с с с с с с с с с с с с с с с с с с с с с с с с с с с с с с с с а с с а с а а а а а а а а а а а а а а а а а а а а а а а а а а а а а а а а а а а а а а а а а а а а а а а а а а а а а а а а а а а а а а а ”. ПодробнÉ.
Проверка по слову может также появляться, если вы вводите сложные запросы, обычно распространяемые автоматизированными системами, или же вводите запросы очень часто.
Como ativar o Bitlocker no Windows 11
Aqui estão as instruções para ativar o Bitlocker em praticamente qualquer unidade no Windows 11.
5 de janeiro de 2023
2023-01-05T06: 49: 11-05: 00
- Para ativar o Bitlocker no Windows 11, aberto Configurações >Armazenar >Configurações de armazenamento antecipadas >Discos e volumes.
- Abra o “Propriedades” página para a unidade para criptografar e clicar em “Ligue o bitlocker.”
- Clique em “Ligue o bitlocker” para o sistema dirige e continue com as instruções, escolhendo o “Criptografar apenas espaço em disco usado” e “Novo modo de criptografia” opções.
- Bitlocker está disponível apenas no Windows 11 Pro. Se você tem o Windows 11 em casa, precisa usar o “Criptografia de dispositivo” Recurso (se disponível).
No Windows 11, o Bitlocker é um recurso de segurança que permite usar a criptografia em uma unidade para proteger seus dados do acesso não autorizado a seus documentos, fotos e qualquer tipo de dados que você possa ter no computador.
Bitlocker está disponível no Windows 11 Pro, Empresa e Educação, e enquanto ele’Não está disponível para a edição doméstica, o Windows 11 ainda fornece criptografia de dispositivo em dispositivos específicos, como Surface Pro 9, Laptop 5 e outros.
Ao ativar a criptografia na unidade, quaisquer dados ficam embaralhados usando o algoritmo de criptografia avançado de criptografia (AES) para criptografar os dados em toda a unidade, e ninguém pode acessá -lo sem a senha correta, mesmo se você compartilhar o arquivo com outras pessoas.
O Windows 11 oferece dois tipos de criptografia: “Bitlocker” para criptografar e proteger o sistema operacional e unidades de dados fixas e “Bitlocker para ir” para criptografar unidades removíveis que você pode acessar de diferentes dispositivos.
Bitlocker requer um chip de módulo de plataforma (TPM) confiável para a melhor experiência e, já que você pode’t Instale o Windows 11 em um dispositivo sem TPM, ele’não é mais necessário para verificar e configurar o recurso de segurança.
Se você tem uma versão mais antiga, como o Windows 10, pode ativar o Bitlocker com TPM ou criptografia baseada em software, mas requer etapas extras para autenticação adicional.
Este guia ensinará as etapas para gerenciar o Bitlocker em uma unidade Windows 11, unidades fixas e de dados e armazenamento removível USB. Se você usar o Windows 11 Home, use as instruções de criptografia do dispositivo em vez disso. (Veja também este tutorial em vídeo No canal PureInFotech YouTube com as instruções para concluir esta tarefa.)
- Ativar criptografia Bitlocker no Windows 11
- Ativar bitlocker na unidade de dados fixa no Windows 11
- Ative o Bitlocker para acessar o USB Flash Drive no Windows 11
- Desative o Bitlocker no Windows 11
Ativar criptografia Bitlocker no Windows 11
Para “ligue o bitlocker” Em uma unidade do Windows 11, use estas etapas:
- Abrir Configurações no Windows 11.
- Clique em Armazenar.
- Debaixo de “Gerenciamento de armazenamento” Seção, clique em Configurações avançadas de armazenamento.
- Clique em Discos e volumes.

- Selecione a unidade com o volume para criptografar.
- Escolha o volume para ativar a criptografia Bitlocker e clique no Propriedades botão.

- Clique no “Ligue o bitlocker” opção.

- Debaixo de “Unidade de sistema operacional” seção, clique no “Ligue o bitlocker” opção.

- Selecione a opção para fazer backup da chave de recuperação – por exemplo, “Salvar na sua conta da Microsoft.”

- Clique no Próximo botão.
- Selecione os “Criptografar apenas espaço em disco usado” opção.

- Clique no Próximo botão.
- Selecione os “Novo modo de criptografia” opção.

Nota rápida: Se você pretende criptografar uma unidade que usará em uma versão mais antiga do Windows, você deve escolher a opção de modo compatível.

Depois de concluir as etapas, o computador será reiniciado para ativar o Bitlocker. No entanto, dependendo da quantidade de dados disponíveis na unidade, o Bitlocker continuará a criptografar o espaço usado em segundo plano.
Se você usou a opção de conta da Microsoft para salvar a chave de recuperação do Bitlocker, mais tarde, poderá encontrar as chaves no Chaves de recuperação de bitlocker de dispositivo seção da sua conta.
Ativar bitlocker na unidade de dados fixa no Windows 11
Para virar o Bitlocker em uma unidade secundária, use estas etapas:
- Abrir Configurações.
- Clique em Armazenar.
- Debaixo de “Gerenciamento de armazenamento” Seção, clique em Configurações avançadas de armazenamento.
- Clique em Discos e volumes.

- Selecione a unidade com a unidade de dados fixa para criptografar.
- Escolha o volume para ativar a criptografia Bitlocker e clique no Propriedades botão.

- Clique no “Ligue o bitlocker” opção.

- Debaixo de “Unidades de dados fixas” seção, clique no “Ligue o bitlocker” opção.

- Verifica a “Use uma senha para desbloquear a unidade” opção.

- Crie e confirme a senha para desbloquear a unidade Bitlocker.
- Clique no Próximo botão.
- Selecione a opção para salvar a chave de recuperação:
- Salvar na sua conta da Microsoft.
- Salvar em uma unidade flash USB.
- Salvar em um arquivo.
- Imprima a recuperação.




Depois de concluir as etapas, o Bitlocker criptografará todo o volume na unidade secundária.
Ative o Bitlocker para acessar o USB Flash Drive no Windows 11
Para configurar o Bitlocker para usar uma unidade flash USB no Windows 11, use estas etapas:
- Abrir Configurações.
- Clique em Armazenar.
- Debaixo de “Gerenciamento de armazenamento” Seção, clique em Configurações avançadas de armazenamento.
- Clique em Discos e volumes.

- Selecione a unidade flash USB com o volume para criptografar.
- Escolha o volume para permitir que o Bitlocker seja criptografia e clique no Propriedades botão.

- Clique no “Ligue o bitlocker” opção.

- Debaixo de “Dados removíveis leva o Bitlocker para ir” seção, clique no “Ligue o bitlocker” opção.

- Verifica a “Use uma senha para desbloquear a unidade” opção.

- Crie e confirme a senha para desbloquear a unidade Bitlocker.
- Clique no Próximo botão.
- Selecione a opção para salvar a chave de recuperação:
- Salvar na sua conta da Microsoft.
- Salvar em um arquivo.
- Imprima a recuperação.



Depois de concluir as etapas, os dados dentro da unidade portátil USB serão criptografados com o Bitlocker para ir.
Desative o Bitlocker no Windows 11
Para desativar o Bitlocker em qualquer unidade, use estas etapas:
- Abrir Começar.
- Procurar Painel de controle e clique no resultado superior para abrir o aplicativo.
- Clique em Sistema e Segurança.
- Clique em Criptografia de unidade bitlocker.

- Selecione a unidade para desativar a criptografia Bitlocker.

- Clique no “Desligue o bitlocker” opção.
- Clique no “Desligue o bitlocker” botão.
Depois de concluir as etapas, o Windows 11 começará a descriptografar a unidade, mas o processo pode levar algum tempo, dependendo da quantidade de dados.
Podemos ganhar comissão por compras usando nossos links para ajudar a continuar oferecendo o conteúdo gratuito. Informações da política de privacidade.
Todo o conteúdo deste site é fornecido sem garantias, expresso ou implícito. Use qualquer informação por sua conta e risco. Sempre backup do seu dispositivo e arquivos antes de fazer alterações. Informações da política de privacidade.
Já que você está aqui.
Eu tenho um pequeno favor a perguntar. Este é um site independente, e a produção de conteúdo exige muito trabalho. Embora mais pessoas estejam lendo PureInFotech, Muitos usam adblocker. Assim, a receita de publicidade está caindo rápido. E, diferentemente de muitos outros sites, não há leitores de bloqueio de paywall aqui. Então você pode ver por que sua ajuda é necessária. Se todos que acharem este site úteis e ajudarem a apoiá -lo, o futuro seria muito mais seguro. Obrigado.
Histórias relacionadas
- Como formatar a unidade usando o PowerShell no Windows 10
- Windows 11 22H2 ISO FILE DOWNLOAD SEM FERRAMENTO DE CRIAÇÃO DE MÍDIA
Como configurar a criptografia Bitlocker no Windows 11
Você pode usar a criptografia Bitlocker para segurança de dados extra. Veja como ativar o recurso no Windows 11.
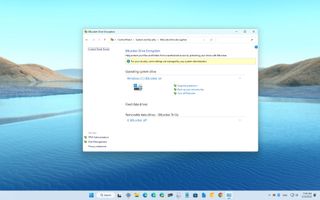
Windows 11 Configurar Bitlocker (Crédito da imagem: Future)
- Bitlocker no Windows 11 Pro
- Bitlocker no Windows 11 Home
No Windows 11, o Bitlocker adiciona uma camada extra de segurança com criptografia para proteger seu dispositivo e arquivos do acesso não autorizado. Ao usar a criptografia, o recurso embaralha os dados na unidade para torná -los ilegíveis para qualquer pessoa sem a chave de descriptografia correta (senha da sua conta).
O recurso Bitlocker Security está disponível nas edições do Windows 11 Pro, Enterprise e Education. No entanto, na casa do Windows 11, você pode usar “Criptografia de dispositivo”, uma versão limitada do Bitlocker. Funciona de forma idêntica à versão completa, mas sem muitas configurações e recursos avançados de gerenciamento, como “Bitlocker para ir.”Além disso, ao usar a criptografia de dispositivos, todas as unidades serão criptografadas automaticamente, enquanto a versão completa do Bitlocker permite que você escolha o armazenamento usando criptografia.
Este guia irá orientá -lo através das etapas para configurar a criptografia do dispositivo com o Bitlocker no seu computador.
Como configurar o Bitlocker no Windows 11 Pro
Para configurar o Bitlocker na edição profissional do Windows 11, use estas etapas:
- Abrir Configurações.
- Clique em Sistema.
- Clique no Armazenar página do lado direito.
- Na seção “Gerenciamento de armazenamento”, clique em Configurações avançadas de armazenamento.
- Clique em Discos e volumes.
- Selecione a unidade com a partição para criptografar.
- Selecione a partição para ativar a criptografia e clique no Propriedades botão.
- Clique no “Ligue o Bitlocker” opção.
- Clique no “Ligue o Bitlocker” opção novamente.
- Selecione a opção para fazer backup da chave de recuperação – por exemplo, Salvar na sua conta da Microsoft.
- Nota rápida: Você sempre pode encontrar a chave de recuperação na sua conta da Microsoft (abre na nova guia) . Além disso, a opção de salvar on -line está disponível apenas quando a conta está conectada a uma conta da Microsoft.
- Clique no Próximo botão.
- Selecione os “Criptografar apenas espaço em disco usado” opção.
- Clique no Próximo botão.
- Selecione os “Novo modo de criptografia” opção.
- Verifica a “Execute a verificação do sistema Bitlocker” opção.
- Clique no Reinicie agora botão (se aplicável).
Depois de concluir as etapas, o sistema começará a criptografar os dados na unidade.
Enquanto na “criptografia de acionamento de bitlocker”, também é possível criptografar outras unidades, como armazenamento secundário, discos rígidos USB externos e unidades de dados removíveis, usando “bitlocker para ir.”
Remova a criptografia Bitlocker
Se você precisar remover a criptografia do sistema, use estas etapas:
- Abrir Painel de controle.
- Clique em Sistema e Segurança.
- Clique em Criptografia de unidade bitlocker.
- Na seção “Drive do sistema operacional”, clique no “Desligue o bitlocker” opção.
- Clique no “Desligue o bitlocker” botão novamente.
Depois de concluir as etapas, o processo de descriptografia demorará um pouco, dependendo do tamanho da unidade e de seus dados.
Como configurar o Bitlocker no Windows 11 Home
Para configurar o BitLocker na edição doméstica do Windows 11, use estas etapas:
- Abrir Configurações.
- Clique em privacidade e segurança.
- Clique no Criptografia de dispositivo contexto.
- Ligar o Criptografia de dispositivo interruptor.
- (Opcional) na seção “relacionada”, clique no “Criptografia de unidade bitlocker” opção.
- Na seção “Drive do sistema operacional”, clique no “Faça backup da sua chave de recuperação” opção.
- Clique no Salvar em um arquivo opção.
- Salve a chave de recuperação do Bitlocker em um local diferente.
- Clique no Salvar botão.
Depois de concluir as etapas, o Bitlocker ligará o sistema para criptografar os arquivos na unidade.
Esta versão do Bitlocker está disponível apenas em alguns dispositivos. Se você não encontrar a opção, o dispositivo provavelmente não suporta criptografia. Você normalmente veria esse recurso em dispositivos como Microsoft Surface Devices e aqueles de outras marcas como HP, Lenovo, Dell, etc.
Remova a criptografia Bitlocker
Para descriptografar um dispositivo usando Bitlocker, use estas etapas:
- Abrir Configurações.
- Clique em privacidade e segurança.
- Clique no Criptografia de dispositivo contexto.
- Desligue o Criptografia de dispositivo interruptor.
Depois de concluir as etapas, o processo de descriptografia começará no dispositivo.
Mais recursos
Para artigos, cobertura e respostas mais úteis para perguntas comuns sobre o Windows 10 e o Windows 11, visite os seguintes recursos:
- Windows 11 no Windows Central – tudo o que você precisa saber
- Windows 10 no Windows Central – tudo o que você precisa saber
Como ativar o Bitlocker no Windows 11/10 em casa com instruções passo a passo?
Resumo: imaginando como ativar o Bitlocker no Windows 11/10 Home? Clique aqui para obter o Bitlocker fácil de entender para o Windows 11/10 instruções passo a passo em casa que ajudarão!

Download
Bitlocker para Windows
Classificação: 4.8
Índice:
- 1. M3 Bitlocker carregador para Windows
- 2. Atualize seu PC para o Windows 11/10 Professional
- 3. Ligue a criptografia do dispositivo no Windows 11/10 Home
- 4. Criptografar sua unidade em outro computador executando o Windows 11/10 Pro
Eu tenho Windows 11/10 Home Edition, não edição profissional. Existe alguma maneira de instalar o Bitlocker no Windows 11/10 Home, ou tenho que atualizar para o Windows 11/10 Professional?
Como o Windows 8 e o Windows 8.1 Antes dele, o Windows 11/10 ainda não disponibiliza a criptografia Bitlocker Drive.
Embora você não possa usar o Bitlocker no Windows 11/10 Home, existem várias opções para ativar o recurso de criptografia de unidade Bitlocker. Vejamos como você pode criptografar sua unidade no Windows 11/10 Home.

Como criptografar, a senha protege a unidade USB para uso do Mac & Windows PC?
Este guia informa como criptografar ou proteger suas unidades flash USB no Mac e Windows com o Bitlocker, a maneira mais segura de criptografar dados. Leia mais >>
M3 Bitlocker carregador para Windows
M3 Bitlocker Loader for Windows é um aplicativo que permite ativar a criptografia Bitlocker Drive no Windows 11/10 Home. Você pode usar este aplicativo para ativá -lo para discos rígidos e unidades flash USB.
Download
Bitlocker para Windows
Classificação: 4.8
Se você deseja acessar a unidade criptografada de bitlocker no seu Mac, pode usar o M3 Bitlocker Loader para Mac nessa plataforma.
Etapa 1: Faça o download do M3 Bitlocker Loader for Windows no seu PC e instale o aplicativo.
Etapa 2: Inicie o M3 Bitlocker Loader for Windows App.
Etapa 3: Escolha a unidade que deseja criptografar com o Bitlocker da lista de unidades M3 Bitlocker Loader for Windows Identifica no seu PC.
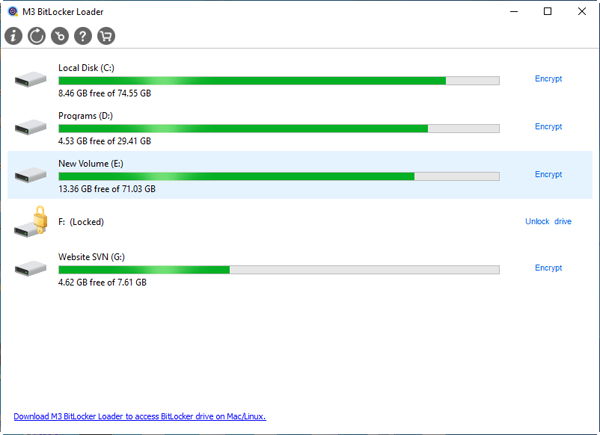
Se você tem apenas um C: Drive e deseja proteger seus arquivos pessoais, leia nosso artigo: Como proteger seus arquivos pessoais em C: Drive?
Etapa 4: clique em Criptografar ao lado da unidade com a qual você está trabalhando.
Etapa 5: insira a senha que deseja usar para criptografar sua unidade e clique em Avançar.
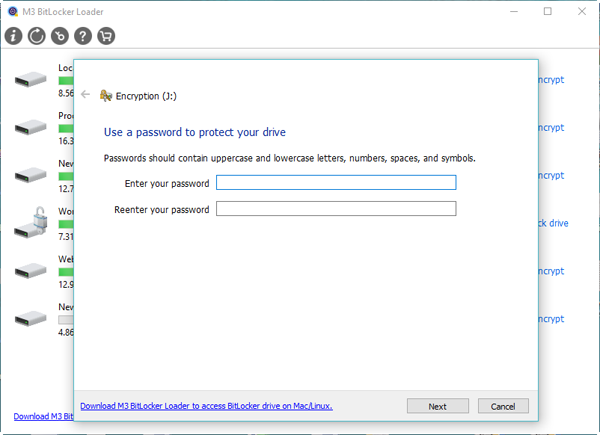
Etapa 6: salve a chave de recuperação como um backup, caso você se esqueça de sua senha e clique em Avançar.
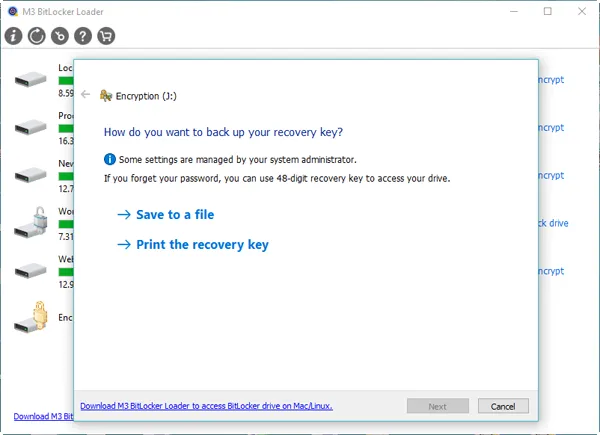
Etapa 7: Ative a criptografia Bitlocker na unidade que você selecionou no Windows 11/10 Home.
Atualize seu PC para o Windows 11/10 Professional
Uma das diferenças entre o Windows 11/10 Home e o Windows 11/10 Professional é o suporte do Bitlocker. O Windows 11/10 Pro fornece acesso à criptografia Bitlocker Drive sem qualquer software adicional.
A atualização para o profissional permite ativar o recurso, mas por US $ 99, é um custo bastante íngreme para fazê -lo.
Ligue a criptografia do dispositivo no Windows 11/10 Home
O recurso de criptografia do dispositivo no Windows 11/10 Home também permite proteger seus arquivos. É semelhante ao Bitlocker, tanto quanto permite proteger seus dados do acesso por indivíduos não autorizados, mas há algumas diferenças entre os dois recursos.
A principal diferença é que todas as versões do Windows 11/10 (casa, Pro, educação e empresa) suportam criptografia de dispositivo, enquanto apenas Pro, educação e empresa oferecem criptografia de bitlocker. Bitlocker fornece mais ferramentas para gerenciar suas unidades criptografadas do que a criptografia de dispositivo.
Para usar o recurso de criptografia do dispositivo no Windows 11/10 Home, existem dois requisitos:
1. O módulo de plataforma confiável (TPM) deve ser ativado.
2. Você precisa de um PC com um firmware de firmware de firmware extensível (UEFI) unificado (UEFI).
Para ativar a criptografia do dispositivo em sua unidade, use as seguintes etapas:
Etapa 1: Abra as configurações no Windows clicando em Iniciar e depois o ícone “Gear”
Etapa 2: Clique em Atualizar e Segurança.
Etapa 3: Clique no item de criptografia do dispositivo. Se você não vê criptografia de dispositivo na seção de atualização e segurança das configurações, provavelmente significa que seu computador não suporta um dos dois requisitos.
Etapa 4: Na seção “Criptografia de dispositivos” das configurações, clique no botão rotulado
Criptografar sua unidade em outro computador executando o Windows 11/10 Pro
O Windows 11/10 Home não fornece a capacidade de criptografar suas unidades com o Bitlocker, mas pode desbloquear e acessar unidades que já foram criptografadas. Se você conectar sua unidade a um computador executando o Windows 11/10 Profissional, Empresa ou Educação, poderá ativar o Bitlocker e depois reconectá -lo ao seu Windows 11/10 Máquina de casa.
Como desbloquear uma unidade incortada no Bitlocker no Windows 11/10 Home
Como observamos, o Windows 11/10 em casa pode desbloquear e ler uma unidade criptografada com bitlocker. M3 Bitlocker Loader for Windows também fornece esse recurso se você estiver usando.
Siga estas etapas para desbloquear uma unidade criptografada de bitlocker:
Etapa 1: Abra “This PC” (ou meu computador) e clique com o botão direito do mouse na unidade criptografada da Bitlocker na lista. Você também pode fazer a mesma coisa no aplicativo de gerenciamento de disco.
Etapa 2: clique em desbloquear no menu que aparece quando você clica com o botão direito do mouse.
Etapa 3: insira a senha que você criou quando criptografou a unidade naquele PC.
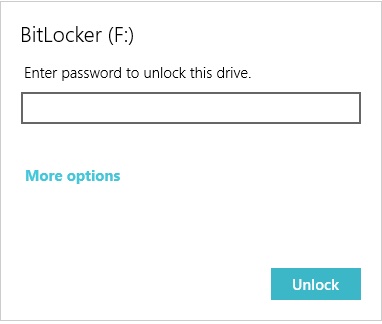
Se você esqueceu ou não tem a senha, mas tem a chave de recuperação que você salvou durante o processo de criptografia, clique em “mais opções”, então “insira a chave de recuperação”.
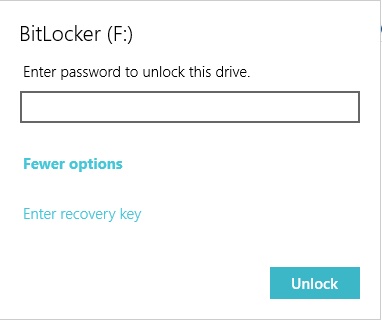
Digite a chave de recuperação de bitlocker de 48 dígitos para desbloquear a unidade criptografada do Bitlocker.
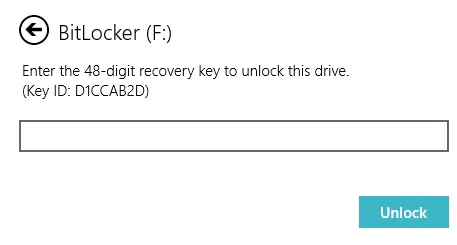
Se você esqueceu a chave de recuperação, quebrar a senha do Bitlocker é a única maneira.
Se você deseja usar o Bitlocker, o Windows 11/10 Home não está fora de questão
Como você pode ver, o uso do Bitlocker no Windows 11/10 é possível, mesmo que a Microsoft não o ofereça diretamente. A criptografia de dados é um fator crítico para manter seus dados seguros.
Use as informações deste artigo para aproveitar o Bitlocker sem ter que gastar dinheiro extra para atualizar para uma versão mais cara do Windows 11/10.
Se você perdeu os dados da unidade criptografada do Bitlocker por um erro, a Recuperação de Dados Iboysoft é um software de recuperação de dados profissional que pode ajudá -lo muito.
Amanda é um dos principais colunistas da IBOYSOFT. Ela adora explorar novas tecnologias, focar em macOS, Windows OS, recuperação de dados, segurança de dados, gerenciamento de disco e outros problemas relacionados à tecnologia. Ela se delicia com o fornecimento de artigos técnicos e informativos para ajudar as pessoas a sair dos problemas e tirar o máximo de seus dispositivos.
Jessica Shee é editora de tecnologia sênior da Iboysoft. Ao longo de seus três anos de experiência, Jessica escreveu muitos artigos informativos e instrucionais em recuperação de dados, segurança de dados e gerenciamento de disco para ajudar muitos leitores a proteger seus documentos importantes e aproveitar a melhor vantagem de seus dispositivos.


