Resumo:
Neste artigo, vou guiá -lo sobre como configurar manualmente uma VPN no Windows 11. Ter uma VPN é importante se você deseja acessar sites restritos em sua área ou se você deseja manter sua privacidade online. Fornecerei dois métodos para configurar uma VPN, juntamente com instruções e capturas de tela passo a passo.
Pontos chave:
- O Windows 11 exige uma VPN para acessar sites restritos ou manter a privacidade.
- A configuração de uma VPN manualmente é possível.
- Método 1: Configure a VPN nas configurações do Windows 11:
- Etapa 1: Vá para Iniciar> Configurações> Rede e Internet> VPN.
- Etapa 2: clique no botão Adicionar VPN.
- Etapa 3: Especifique o provedor VPN, o nome da conexão, o nome/endereço do servidor, o tipo VPN e as informações de inscrição.
- Método 2: Adicionar certificado:
- Etapa 1: Pressione Windows + R para abrir a caixa de diálogo Executar.
- Etapa 2: digite “MMC” e pressione Enter para abrir o Microsoft Management Console.
- Etapa 3: Clique em Arquivo> Adicionar/Remover Snap-In.
- Etapa 4: selecione Certificados e adicione -o ao console.
- Etapa 5: Escolha a conta do computador e termine a configuração.
- Etapa 6: importe o arquivo de certificado correto.
Perguntas e respostas:
1. Por que eu preciso de uma VPN no Windows 11?
Usar uma VPN no Windows 11 é necessário se você deseja acessar sites ou aplicativos restritos com base em sua localização. Também ajuda a manter sua privacidade criptografando sua conexão com a Internet.
2. Posso configurar uma VPN no Windows 11 manualmente?
Sim, você pode configurar manualmente uma VPN no Windows 11. O artigo fornece instruções passo a passo sobre como fazer isso.
3. Quais são os dois métodos para configurar uma VPN no Windows 11?
Os dois métodos para configurar uma VPN no Windows 11 são:
1. Configurando VPN a partir de configurações do Windows 11.
2. Adicionando um certificado através do Microsoft Management Console.
4. Como faço para configurar uma VPN das configurações do Windows 11?
Para configurar uma VPN das configurações do Windows 11, siga estas etapas:
1. Vá para Iniciar> Configurações> Rede e Internet> VPN.
2. Clique no botão Adicionar VPN.
3. Especifique o provedor VPN, o nome da conexão, o nome/endereço do servidor, o tipo VPN e as informações de inscrição.
5. Qual é o objetivo de adicionar um certificado para a configuração da VPN?
Adicionar um certificado é necessário para estabelecer uma conexão segura ao servidor VPN. Ajuda a verificar a autenticidade do servidor e garante uma transmissão segura de dados.
6. Como faço para adicionar um certificado no Windows 11?
Para adicionar um certificado no Windows 11, siga estas etapas:
1. Pressione Windows + R para abrir a caixa de diálogo Executar.
2. Digite “MMC” e pressione Enter para abrir o Microsoft Management Console.
3. Clique em Arquivo> Adicionar/Remover Snap-In.
4. Selecione certificados e adicione -o ao console.
5. Escolha a conta do computador e termine a configuração.
6. Importar o arquivo de certificado correto.
7. Posso usar uma VPN sem nenhuma informação de login?
Sim, se a conexão VPN não exigir nenhuma informação de login, você poderá deixar os campos correspondentes em branco durante o processo de configuração.
8. Posso importar vários certificados para minha VPN?
Sim, você pode importar vários certificados para sua VPN. O processo envolve a seleção do arquivo de certificado correto e a inserção da senha correspondente para cada certificado.
9. Como uma VPN funciona no Windows 11?
Uma VPN estende uma rede privada em redes públicas como a Internet. Ele permite que um computador host envie e receba dados como se fizesse parte de uma rede privada, fornecendo políticas de funcionalidade, segurança e gerenciamento.
10. Existem diferentes tipos de VPNs para Windows 11?
Sim, existem diferentes tipos de VPNs para Windows 11, como PPTP, L2TP/IPSEC, SSTP e OpenVPN. O tipo exato de VPN depende do serviço que você está usando.
11. O que devo fazer se houver vários locais de servidor para minha VPN?
Se o seu serviço VPN tiver vários locais de servidor, você poderá escolher um local durante o processo de configuração. O nome/endereço do servidor deve ser fornecido pela empresa VPN.
12. É necessário ter um nome de usuário e senha para uma conexão VPN?
Nem todas as conexões VPN requerem um nome de usuário e senha. Se sua conexão estiver livre e não exigir informações de login, você pode deixar os campos correspondentes em branco.
13. Posso usar um cartão inteligente para login VPN?
Sim, se a sua conexão VPN suportar autenticação de cartão inteligente, você poderá selecionar a opção de cartão inteligente durante a configuração de informações de entrada. Isso permite que você use um cartão inteligente para autenticação.
14. Como posso garantir uma conexão VPN mais rápida?
Para garantir uma conexão VPN mais rápida, é recomendável especificar o tipo VPN durante o processo de configuração. Isso permite que a VPN otimize a conexão com base no tipo selecionado.
15. Posso salvar minhas configurações de console após adicionar um certificado?
Não, não há necessidade de salvar as configurações do console após adicionar um certificado. Você pode simplesmente fechar a janela do console sem salvar as configurações.
Essa é todas as informações necessárias para configurar manualmente uma VPN no Windows 11. Boa sorte com seu processo de configuração!
Como configurar manualmente uma VPN no Windows 11
Se você mora fora da área suportada deles, estará bloqueado ao tentar acessar seus sites ou aplicativos, a menos que use uma ferramenta de circunventiva on -line como uma VPN.
[2 maneiras] Como configurar a VPN no Windows 11 passo a passo? [Dicas de minitool]
Esta postagem criada pelo Minitool ensina principalmente como criar uma VPN para o seu novo sistema operacional Windows 11. Ele oferece dois métodos para você escolher e ambas as soluções com capturas de tela.
Atualização: o Windows 11 oficial já está disponível desde 5 de outubro de 2021.
O Windows muda da versão 10 para a versão 11. A coisa que não faz’T mudança é que você ainda precisa de um serviço VPN (Rede Privada Virtual), se quiser visitar sites restritos pelo acesso à Internet em determinados distritos ou se você não gosta’quero ser rastreado.
Como funciona a VPN?
A VPN estende uma rede privada em redes públicas como a Internet. Ele permite que um computador host envie e receba dados em redes compartilhadas ou públicas como se fosse parte integrante da rede privada com toda a funcionalidade, segurança e políticas de gerenciamento da rede privada.
Como configurar a VPN no Windows 11?
A maioria dos serviços de VPN tem seus próprios aplicativos para criar automaticamente uma VPN para você. No entanto, se você quiser configurá -lo manualmente sozinho, pode seguir os guias abaixo.
Maneira 1. Configuração do Windows 11 VPN nas configurações
Em geral, existem três partes para a configuração da VPN através das configurações do Windows.
Parte 1. Adicione a conta VPN
1. Navegar para Iniciar> Configurações> Rede e Internet> VPN.
2. Clique no Adicione VPN Botão atrás das conexões VPN.
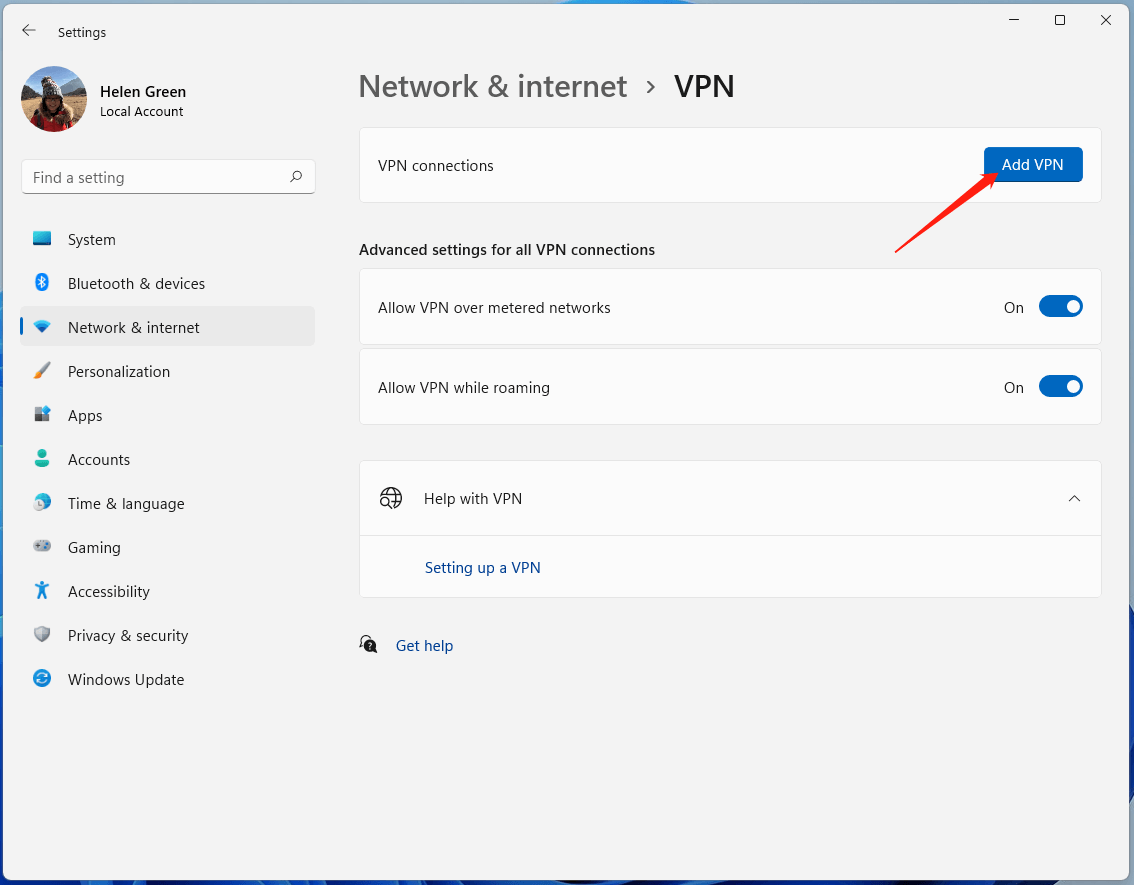
3. No novo pop -up, basta especificar os seguintes parâmetros.
- Provedor de VPN: A seleção padrão é o Windows (embutido).
- Nome da conexão: Isto’é o nome usado para identificar a VPN. Apenas nomeie o que você quiser.
- Nome ou endereço do servidor: Isso é fornecido pela empresa VPN e eles podem ter vários locais. Basta inserir um local.
- Tipo VPN: Se você sabe o que é exatamente o seu tipo de VPN, especifique -o para obter uma velocidade mais rápida. Caso contrário, deixe -o como o automático padrão.
- Tipo de informação de login: Se isso’S uma conexão gratuita sem nome de usuário ou senha, você pode deixar o restante das caixas em branco. Se tiver um nome de usuário e senha, basta inseri -los nas caixas abaixo. Você também pode usar um cartão inteligente.
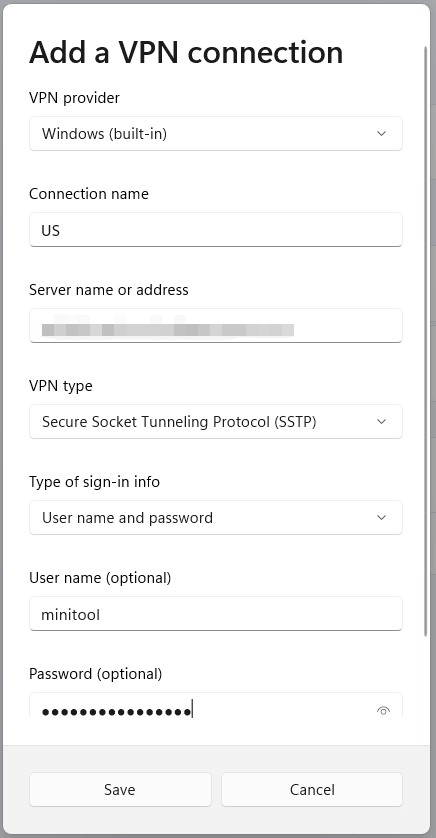
Parte 2. Adicionar certificado
1. Imprensa Windows + r Atalho no teclado para iniciar a caixa de diálogo Windows Run.
2. Tipo “mmc” e pressione Enter para abrir Console de gerenciamento da Microsoft.
3. Clique Arquivo> Adicionar/Remover Sanp-In.
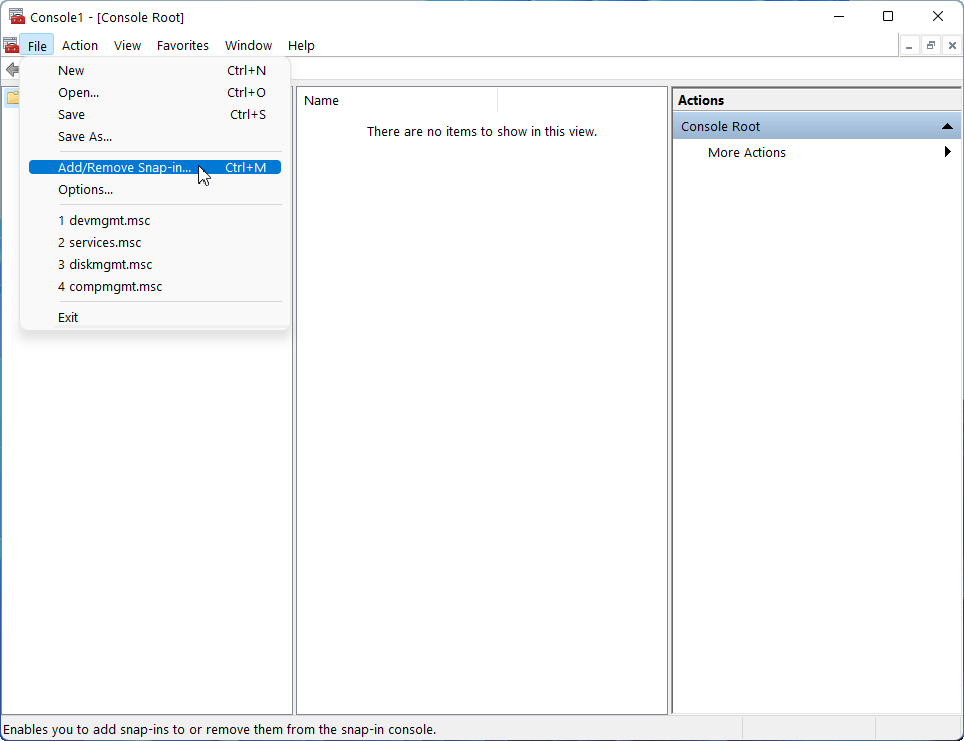
4. Selecione Certificados na lista de esquerda e clique Adicionar Para adicioná -lo à seção certa.
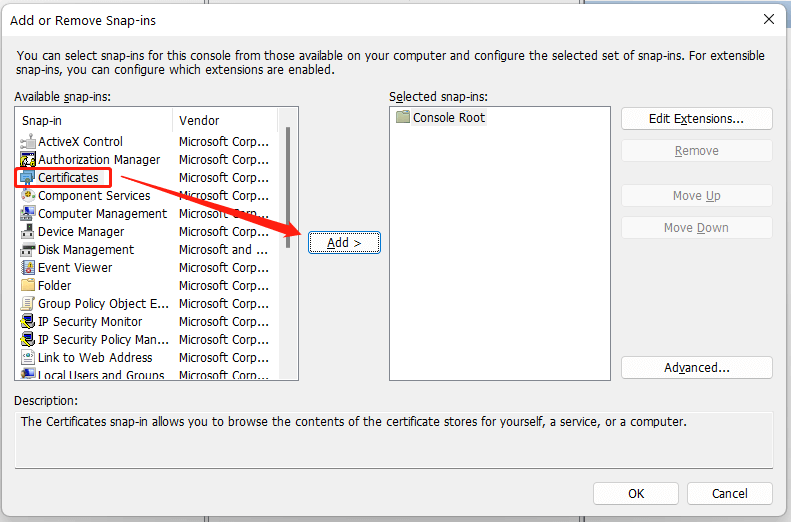
5. Escolher Conta de computador No novo pop -up.
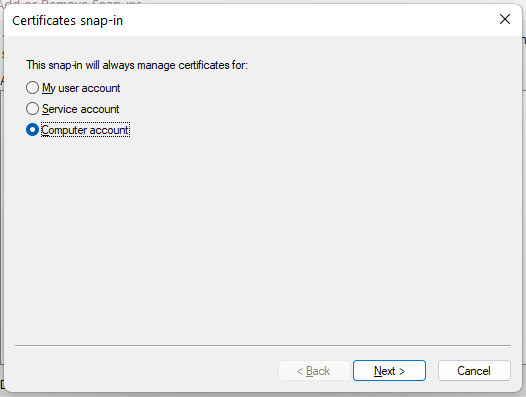
6. Mantenha a configuração padrão e clique Terminar.
7. Clique OK Quando você é redirecionado para a janela Adicionar ou remover.
8. Então, desdobrar o Certificados (computador local) no painel esquerdo da janela do console.
9. Expandir ainda mais o Autoridades de certificação de raiz confiáveis.
10. Clique com o botão direito do mouse no Certificados subpasta e selecione Todas as tarefas> importar.
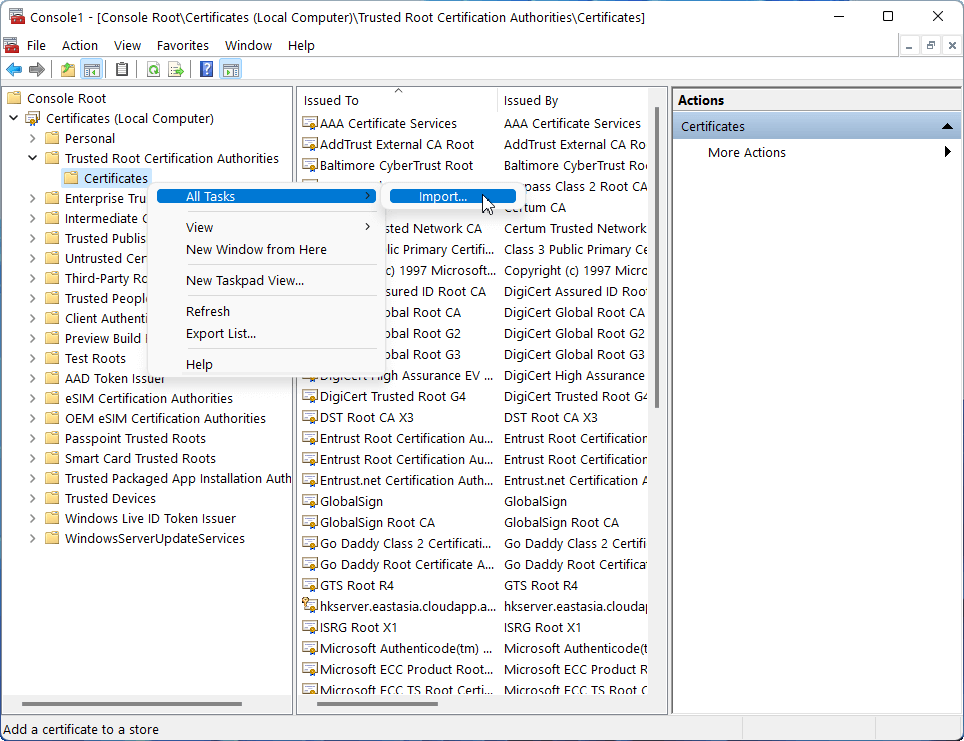
11. No assistente de importação de certificado pop-up, clique Próximo Na tela de boas -vindas.
12. Navegue para selecionar o arquivo de certificado correto. Pode ser necessário configurar para mostrar todos os tipos de arquivo para fazer o arquivo de certificado ser detectado.
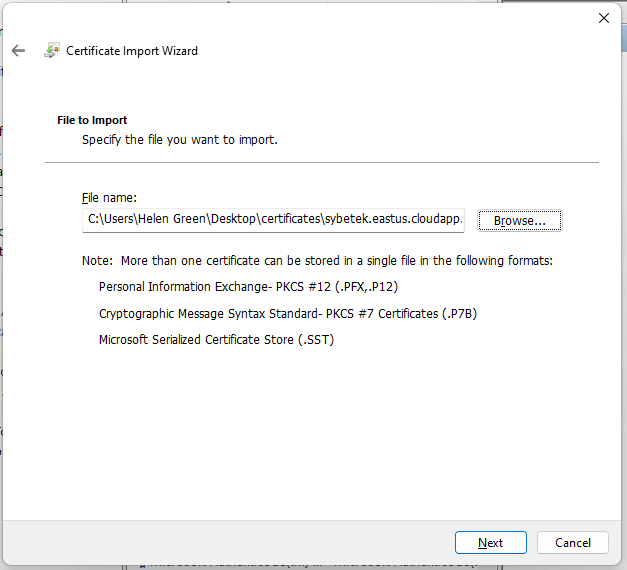
13. Insira a senha do arquivo de certificado selecionado e clique Próximo continuar.
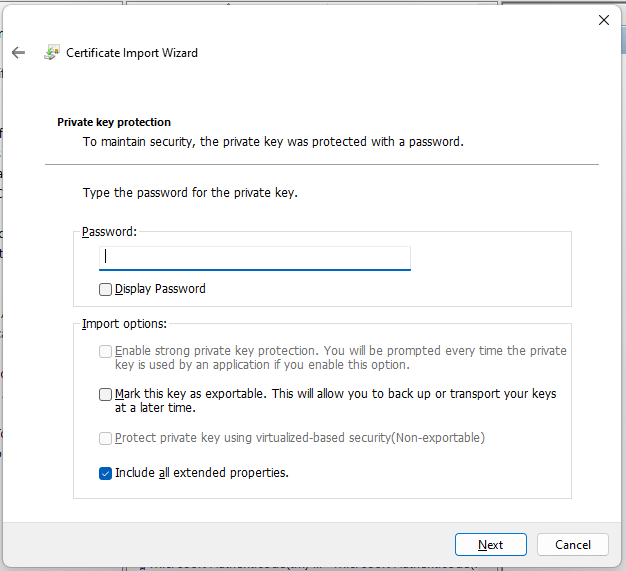
14. Mantenha a seleção padrão e clique Próximo.
15. Clique Terminar.
16. Quando aparecer dizendo que a importação foi bem -sucedida, clique OK.
17. Feche a janela do console e clique Não Para não salvar as configurações do console.
Parte 3. Alterar as propriedades da rede
1. Vá para o painel de controle e defina para visualizar seu item em ícones no canto superior direito.
2. Selecione Centro de rede e compartilhamento.
3. Clique Altere as configurações do adaptador no menu esquerdo.
4. Clique com o botão direito do mouse na VPN adicionada e escolha Propriedades.
5. No novo pop -up, mude para o Networking aba. Lá, clique em Internet Protocol Versão 4 (TCP/IPv4) e clique Propriedades.
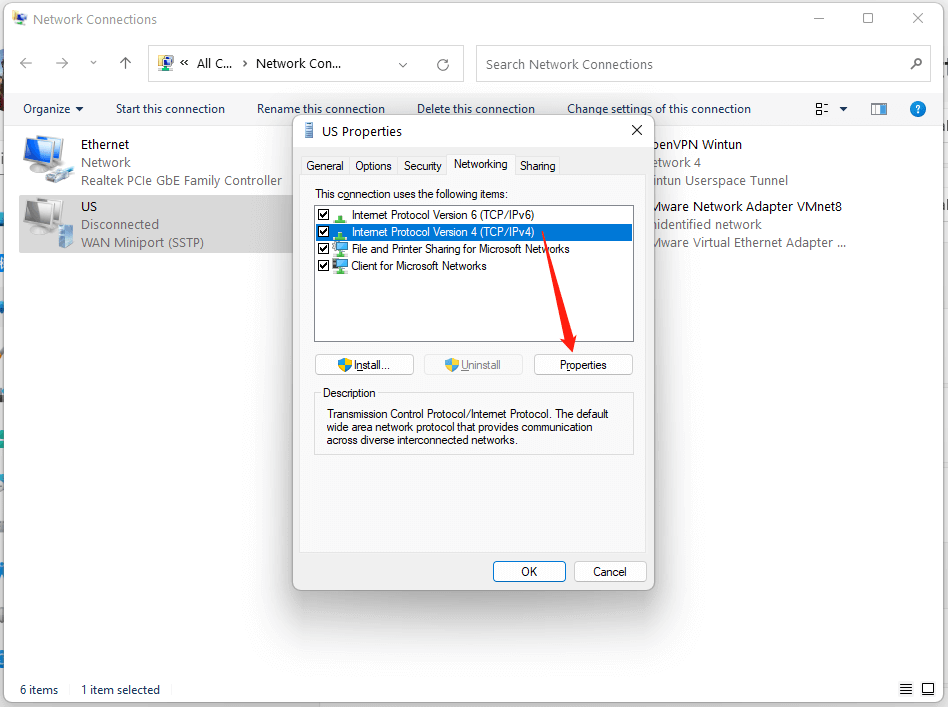
6. Em seguida, selecione Use os seguintes endereços do servidor DNS, Insira seu servidor DNS preferido e alternativo e clique OK.
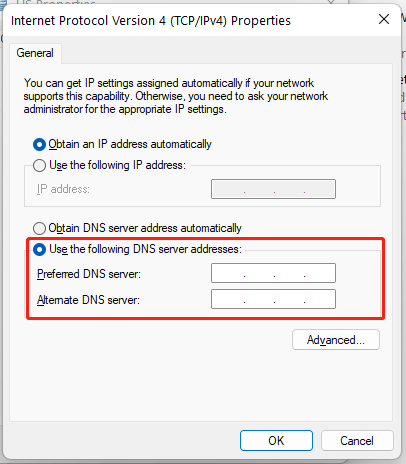
7. Clique OK e feche a janela de conexões de rede.
8. Se você não for’Não quero todas as suas conexões de rede através da VPN, basta clicar no Avançado botão nas configurações do servidor DNS e desmarcar Use o gateway padrão na rede remota.
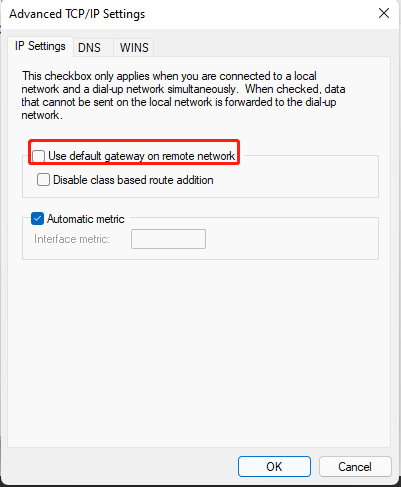
Maneira 2. Como configurar uma VPN no Windows 11 do Network and Sharing Center
Ou você pode criar diretamente sua VPN na rede e no centro de compartilhamento.
1. Clique no Começar menu no centro da barra de tarefas e selecione Configurações.
2. Nas configurações do Windows 11, escolha Rede e Internet no painel esquerdo.
3. Mova para a parte direita, role para baixo para encontrar e clique em Discar opção.
4. Na próxima tela, escolha Centro de rede e compartilhamento.
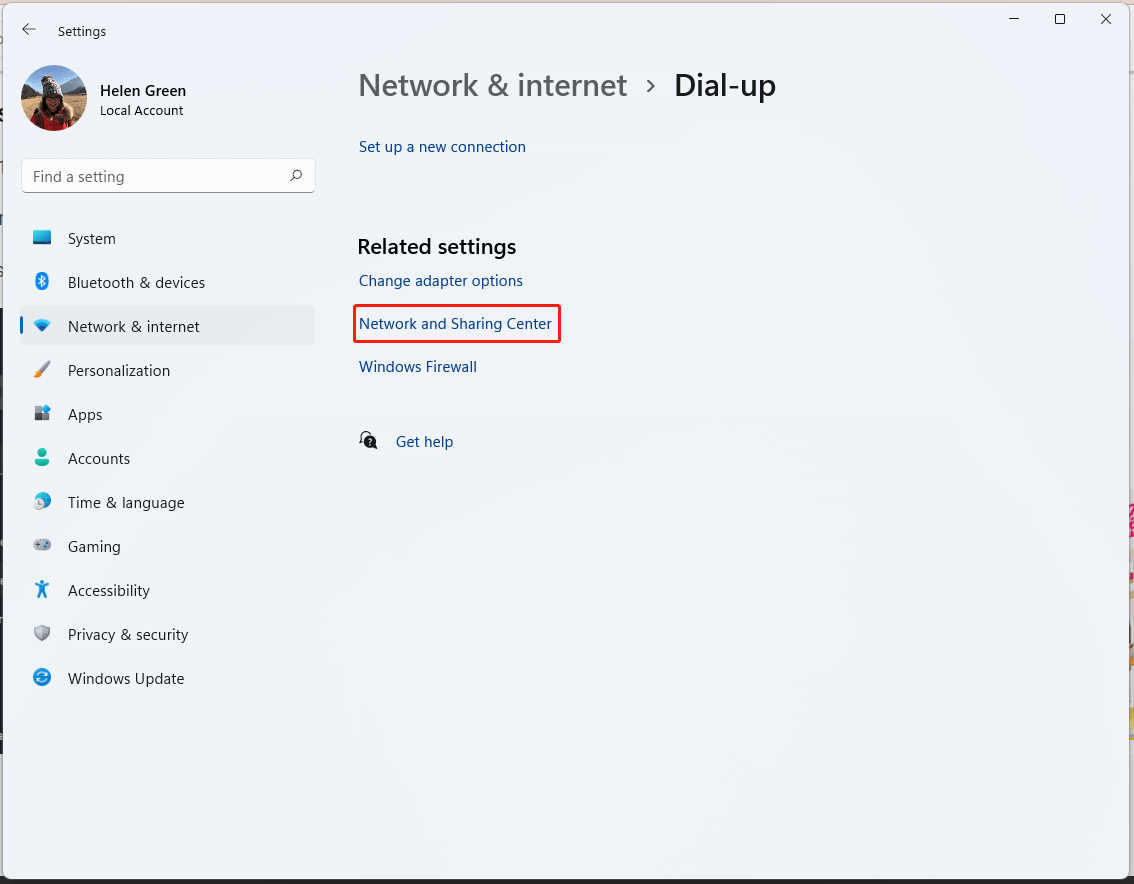
5. Na rede e no centro de compartilhamento, clique no Configure uma nova conexão ou rede.
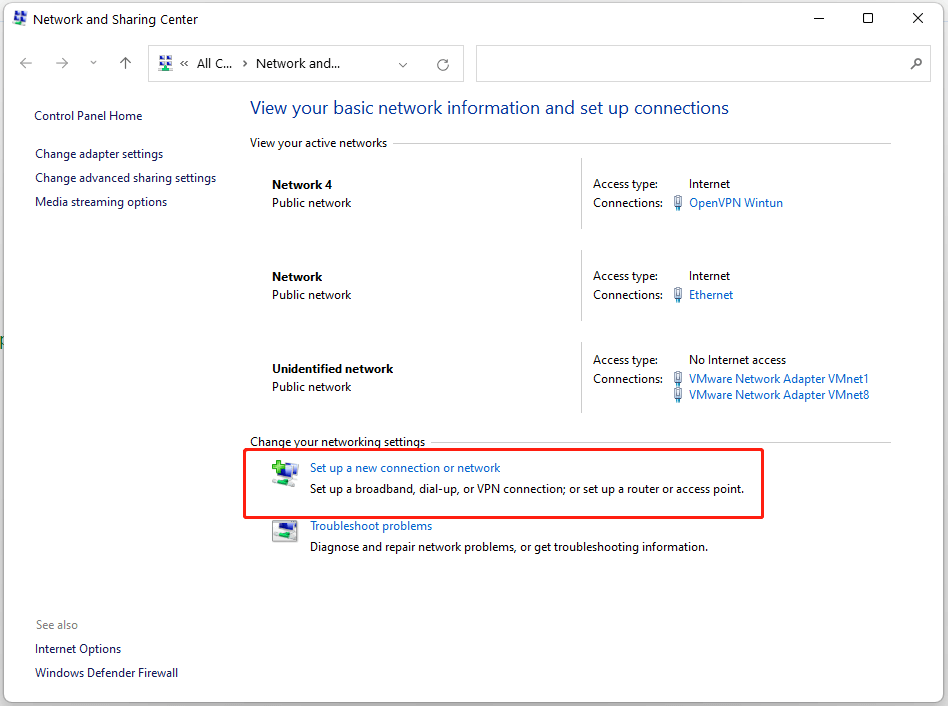
6. Na nova janela, escolha uma opção de conexão. Você deve selecionar Conecte -se a um local de trabalho Para configurar uma conexão dial-up ou VPN com seu local de trabalho.
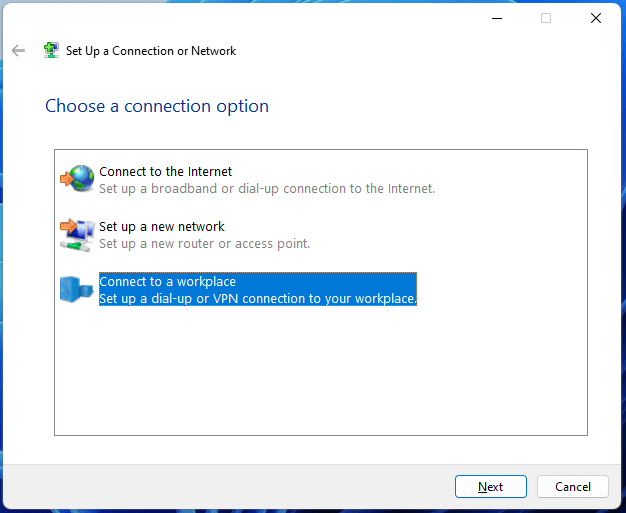
7. Em seguida, clique em Use minha conexão com a Internet (VPN).
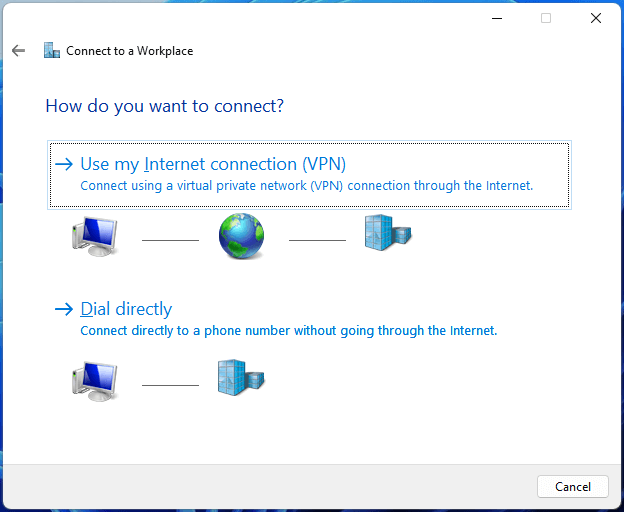
8. Então, você será solicitado a cumprir o endereço de internet (Endereço IP ou nome IP) e Nome de destino (pode ser o mesmo que o endereço da Internet).
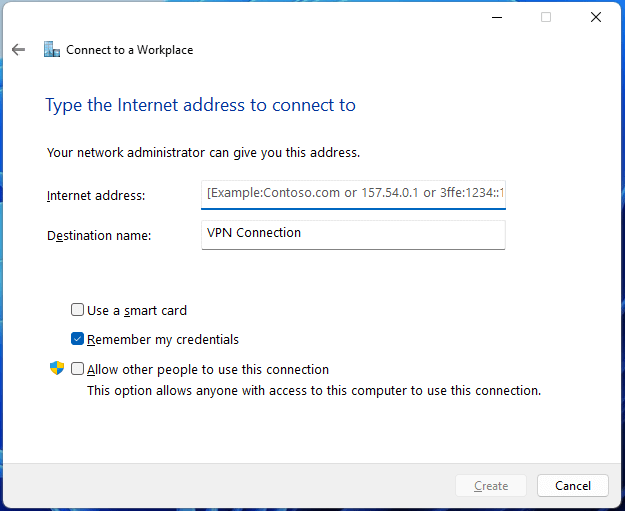
9. Retornar para selecionar Altere as configurações do adaptador no menu esquerdo na rede e no centro de compartilhamento. Então, basta alterar as propriedades da VPN adicionada como da maneira 1.
Finalmente, você tem o seu Windows 11 VPN configurado e está disponível para conexão.
Como se conectar à sua VPN adicionada no Windows 11?
Depois de adicionar com sucesso a VPN, você pode descobrir que ela está listada nas conexões VPN nas configurações de rede e Internet. Você pode clicar no Conectar botão para conectar seu computador a esta VPN.
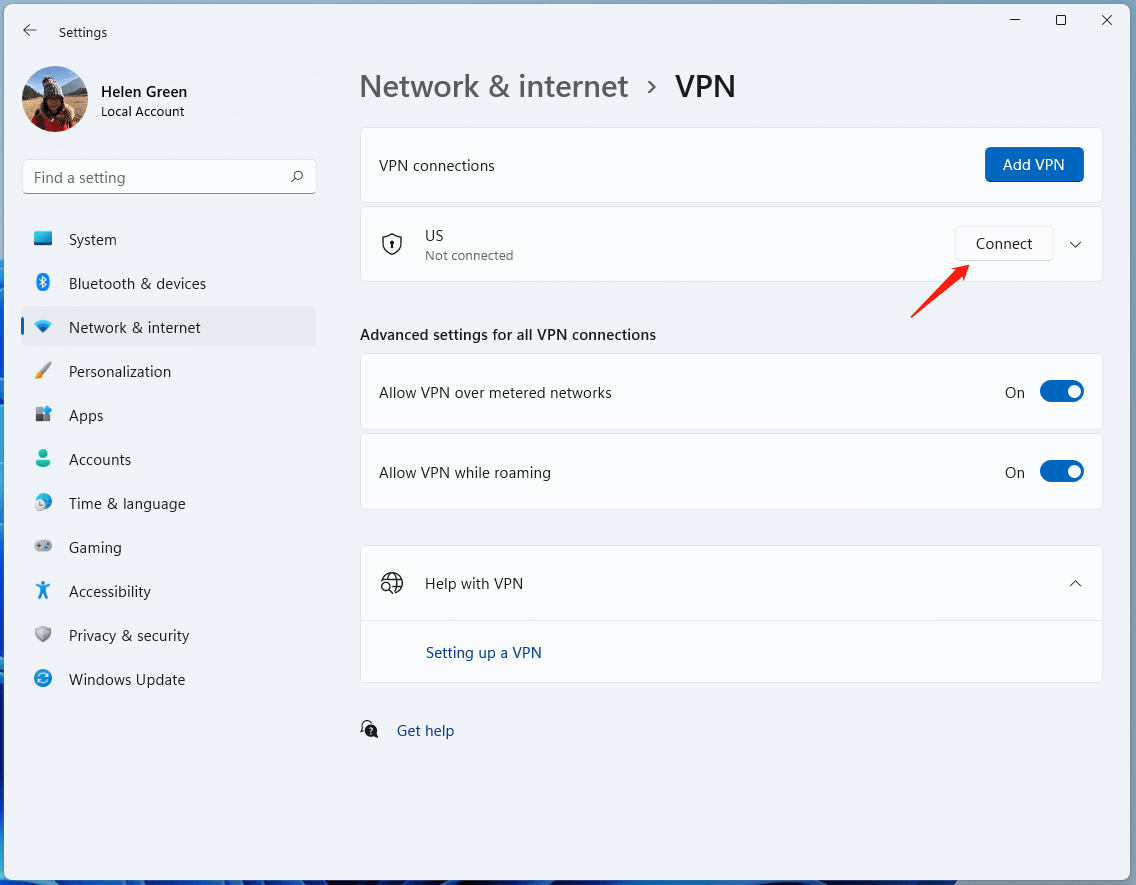
Ou você pode clicar no ícone de rede na barra de tarefas, selecione VPN No pop, clique na VPN de destino e selecione Conectar.

Para desconectar a VPN, basta clicar desconectar em configurações ou na barra de tarefas.
Para remover a VPN adicionada, você precisa desconectá -lo primeiro e clicar na VPN em configurações de rede e Internet e, finalmente, clicar Remover.
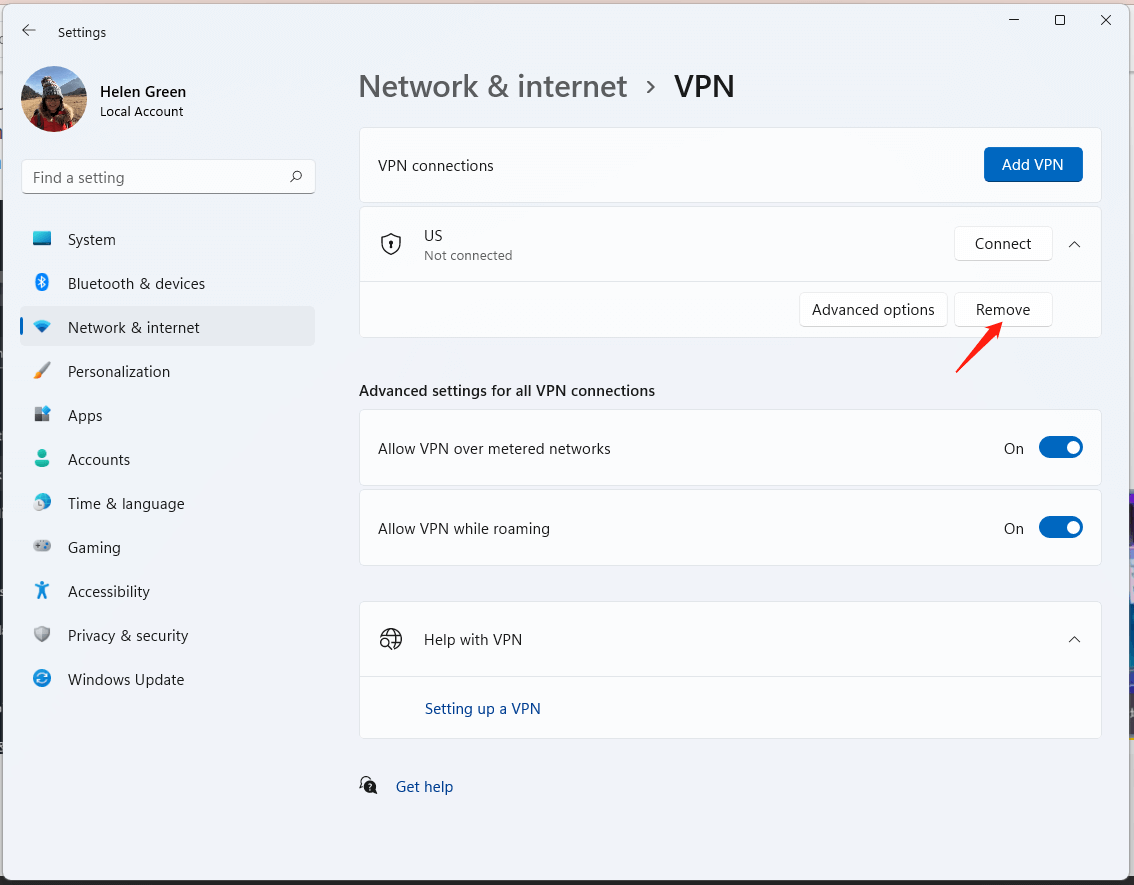
Melhor VPN gratuito para usar no Windows 11
- Expressvpn
- Nordvpn
- Surfshark
- Melhor
- Corajoso’S TOR navegador
- Escudo de hotspot
- Opera Unlimited VPN
- Proton VPN
- Turbo VPN
- Windscribe
Leia também
- Como baixar efeitos sonoros de vídeo do youtube e adicioná -lo ao vídeo?
- Você pode usar o filtro em chamadas de vídeo do Snapchat? Sim ou não?
- [3 maneiras] Como ver/visualizar/ler/olhar para as mensagens antigas do Snapchat?
- Como marcar/não fazer fotos no Facebook e ocultar/ver fotos marcadas?
- [Guia gráfico passo a passo] Como cortar uma foto no iPhone/iPad?
Como configurar manualmente uma VPN no Windows 11
Se você precisar se conectar a um serviço VPN manualmente, mostraremos como no Windows 11.
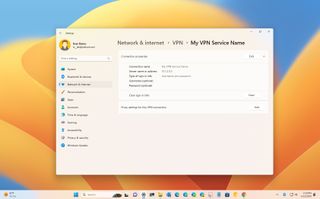
Configuração do Windows 11 VPN (Crédito da imagem: Future)
No Windows 11, os melhores serviços de VPN (Rede Privada Virtual) fornecerão um aplicativo para se conectar rapidamente às suas redes privadas. No entanto, você ainda pode configurar a VPN manualmente se o aplicativo não estiver funcionando como esperado ou não deseja instalar um software extra.
Seja qual for o motivo, o Windows 11 fornece uma opção para configurar e gerenciar conexões VPN no aplicativo Configurações, que você pode usar para conectar a praticamente qualquer serviço VPN para melhorar sua privacidade on -line e acessar os serviços restritos de outros locais.
Neste guia de instruções, levaremos você pelas etapas para configurar, conectar, desconectar e excluir uma conexão VPN no Windows 11.
As melhores ofertas de VPN de hoje
(abre na nova guia)
MalwareBytes Privacy VPN- 1 dispositivo
(abre na nova guia)
(abre na nova guia)
Ver Deal (abre na nova guia)
no malwarebytes (abre na nova guia)
(abre na nova guia)
Bitdefender vpn 1 ano
(abre na nova guia)
(abre na nova guia)
Ver Deal (abre na nova guia)
no Bitdefender (abre na nova guia)
(abre na nova guia)
Proton VPN 24 meses
(abre na nova guia)
(abre na nova guia)
Ver Deal (abre na nova guia)
Na Proton VPN (abre na nova guia)
O que é uma VPN?
A VPN significa “Rede Privada Virtual” e é uma tecnologia que cria uma conexão segura entre o dispositivo e uma rede específica para acessar arquivos e recursos remotamente. Geralmente, as organizações configuram um servidor VPN para permitir que os funcionários se conectem usando um cliente VPN para acessar recursos e trabalhar como se estivessem fisicamente em seu escritório.
Por outro lado, também existem serviços de VPN de terceiros que funcionam da mesma maneira. No entanto, esses serviços fornecem uma conexão criptografada, permitindo que os dispositivos se conectem às suas redes (localizadas em locais estratégicos em todo o mundo) para acessar a Internet ocultando seu endereço IP público, que oferece uma experiência mais privada e segura à surf na Web na web. Além da camada extra de segurança e privacidade, um serviço VPN é uma opção adequada para ignorar as restrições geográficas para acessar conteúdo censurado e serviços on -line (como a versão dos EUA da Netflix) de outras partes do mundo.
Como configurar uma conexão VPN no Windows 11
Para configurar uma conexão VPN do Windows 11, use estas etapas:
- Abrir Configurações.
- Clique em Rede e Internet.
- Clique no VPN página do lado direito.
- Na configuração “conexões VPN”, clique no Adicione VPN botão.
- Use o menu suspenso “provedor de vpn” e selecione o Windows (embutido) opção.
- Na configuração “Nome da conexão”, insira um nome para identificar a conexão – por exemplo, você pode usar um nome de serviço como ipvanish, acesso privado à Internet, etc.
- Na configuração “Nome do servidor ou endereço”, digite o endereço do servidor VPN – por exemplo, VPNServer.com ou 122.122.122.122.
- Use o menu suspenso “VPN Type” e selecione o Automático opção ou o protocolo necessário para se conectar ao servidor VPN específico.
- Selecione o método de autenticação usando o menu suspenso “tipo de informação de entrada”.
- Nota rápida: Esta opção dependerá das configurações do provedor VPN.
- Confirme o nome de usuário e a senha se você selecionar a opção “Nome do usuário e senha”.
- Clique no Salvar botão.
Depois de concluir as etapas, conecte -se ao serviço VPN a partir do aplicativo de configurações ou barra de tarefas.
Como conectar uma conexão VPN no Windows 11
Para conectar -se a um servidor VPN, use estas etapas:
- Abrir Configurações.
- Clique em Rede e Internet.
- Clique no VPN página do lado direito.
- Clique no Conectar Botão para a conexão
Depois de concluir as etapas, o computador se conectará ao servidor VPN.
Conecte -se da barra de tarefas
Para fazer uma conexão VPN da barra de tarefas, use estas etapas:
- Clique no ícone de rede na barra de tarefas
- Clique no VPN botão.
- Selecione os VPN conexão.
- Clique no Conectar botão.
Depois de concluir as etapas, como usar o aplicativo de configurações, o dispositivo se autenticará e se conectará à rede remota.
Como desconectar uma conexão VPN no Windows 11
Para desconectar uma conexão VPN, use estas etapas:
- Abrir Configurações.
- Clique em Rede e Internet.
- Clique no VPN página do lado direito.
- Clique no desconectar botão.
- Clique no confirme botão.
Depois de concluir as etapas, o computador se desconectará do servidor VPN.
Desconecte -se da barra de tarefas
Para desconectar uma conexão VPN da TaskBar, use estas etapas:
- Clique no ícone de rede na barra de tarefas
- Clique no VPN botão.
- Selecione os VPN conexão.
- Clique no desconectar botão.
Depois de concluir as etapas, o laptop ou desktop encerrará sua conexão com a rede privada virtual remota.
Como remover uma conexão VPN no Windows 11
Para remover e excluir uma conexão VPN, use estas etapas:
- Abrir Configurações.
- Clique em Rede e Internet.
- Clique no VPN página do lado direito.
- Clique na conexão para acessar suas configurações.
- Clique no desconectar botão (se aplicável).
- Clique no Remover botão.
Depois de concluir as etapas, a conexão VPN será removida do computador.
Nossas principais escolhas de VPN e software
Se você deseja concluir as etapas de configuração, precisará de um serviço VPN confiável e do Windows 11 ou 10. Nós nos inclinamos para o ExpressVPN graças a um ótimo preço, toneladas de recursos e segurança comprovada, mas há mais opções listadas abaixo.
(abre na nova guia)
Serviço Premier VPN
Com criptografia robusta e muitos protocolos de conexão, incluindo o OpenVPN, este é um dos melhores serviços que operam hoje.
Ver Deal (abre na nova guia)
Mais recursos do Windows
Para artigos, cobertura e respostas mais úteis para perguntas comuns sobre o Windows 10 e o Windows 11, visite os seguintes recursos:
- Windows 10 no Windows Central – tudo o que você precisa saber
- Windows 11 no Windows Central – tudo o que você precisa saber
Obtenha o boletim informativo do Windows Central
Todas as últimas notícias, resenhas e guias para Windows e Xbox Diehards.
Ao enviar suas informações, você concorda com os Termos e Condições (abre em uma nova guia) e Política de Privacidade (abre em uma nova guia) e tem 16 anos ou mais ou mais.
Mauro Huculak é escritor técnico para WindowsCentral.com. Seu foco principal é escrever instruções abrangentes para ajudar os usuários a tirar o máximo proveito do Windows 10 e suas muitas tecnologias relacionadas. Ele tem um histórico de TI com certificações profissionais da Microsoft, Cisco e Comptia, e ele é um membro reconhecido da comunidade MVP da Microsoft.
Como configurar uma VPN no Windows 11
Uma VPN pode ser uma ferramenta útil para melhorar sua privacidade online. Nós o orientamos em como configurar um no mais recente sistema operacional da Microsoft.
Por Max Eddy
Analista de segurança principal
Minha experiência
Desde o meu começo em 2008, abordei uma grande variedade de tópicos, desde missões espaciais até análises de serviço de fax. Na PCMAG, grande parte do meu trabalho foi focada em serviços de segurança e privacidade, bem como em um videogame ou dois. Eu também escrevo as colunas de segurança ocasionais, focadas em tornar a segurança da informação prática para as pessoas normais. Ajudei a organizar o Ziff Davis Creators Guild Union e atualmente servirá como seu cadeira de unidade.
15 de setembro de 2022
https: // www.pcMag.COM/COMOTO/COMOT-LO-SET-A-A-VPN-IN-Windows-11

(Imagem: Istock/Getty Images Plus/Hanna Hruts)
Com uma VPN, você pode cegar seu ISP de monitorar suas atividades on -line, ocultar seu endereço IP público e até fazer parecer que você está navegando na web de outro país. Normalmente, você usaria um aplicativo cliente VPN para fazer tudo isso, mas talvez você queira configurar o Windows 11 para se conectar diretamente a uma VPN. Nós quebramos como fazer isso – e por que você geralmente não deveria.
PSA: Basta usar um aplicativo VPN
Este artigo se concentra em VPNs comerciais, e não nas VPNs fornecidas e gerenciadas pela TI corporativa. Se você estiver usando uma VPN corporativa, a configuração manual absolutamente faz sentido, mas provavelmente será tratada pela sua empresa. Certifique -se de consultar sua equipe de TI antes de tentar fazer isso sozinho.
Quando se trata de VPNs comerciais, a maneira mais fácil de usar uma VPN no Windows 11 é instalar o aplicativo cliente fornecido pela empresa VPN de sua escolha. E neste caso, a opção mais fácil também é a melhor.
As melhores VPNs que analisamos
Revisão de VPN de prótons
Veja o preço
Revisão da VPN de Mullvad
Fora do comum
Revisão do IVPN
Revisão da VPN TunnelBear
Veja o preço
Revisão do NordVPN
Fora do comum
Veja o preço
Revisão da VPN Surfshark
Veja o preço
Quando você usa um aplicativo cliente de VPN, você interage através de uma interface gráfica muito mais simples do que qualquer método alternativo de bricolage. Além disso, o aplicativo será atualizado com todas as informações de configuração necessárias para se conectar a qualquer um dos servidores da VPN. Como você verá abaixo, a configuração manual significa que você deve manter os atualizados e você pode se conectar apenas aos servidores para os quais você possui informações de configuração. Para algumas empresas, isso é milhares de servidores. Confie em mim, você quer o aplicativo lidando com tudo isso.
Mais importante ainda, os aplicativos VPN oferecem acesso a todos os recursos que as empresas de VPN fornecem como parte de suas ofertas. Aplicativos clientes da VPN permitem usar o tunelamento dividido para rotear o tráfego de aplicativos específico para dentro ou fora da conexão VPN, por exemplo. Isso não é realmente possível com uma configuração manual para VPNs comerciais, mas é para VPNs corporativas.
Então, antes de ir além, considere apenas instalar sua VPN de escolha’s aplicativo cliente. A menos que você tenha um motivo convincente, o aplicativo oficial da VPN será a melhor e mais fácil escolha sempre.
Introdução à configuração manual da VPN no Windows 11
Se você leu até aqui, você tem um motivo técnico complicado para procurar configurar manualmente uma VPN ou está cheio de arrogância. De qualquer maneira, a primeira coisa a fazer é decidir que tipo de conexão VPN você está procurando criar e quais servidores VPN você deseja usar.
Para a primeira pergunta, se resume ao protocolo VPN. Esta é a tecnologia subjacente que cria uma conexão criptografada entre o seu dispositivo e o servidor VPN. Existem algumas opções padrão:
- Wireguard
- OpenVPN
- IKEV2/IPSEC
- L2TP/IPSEC
- Pptp
A maioria das empresas de VPN não suporta mais PPTP ou L2TP porque são mais antigas e menos seguras. Você provavelmente não deveria usar esses protocolos, a menos que você absolutamente precise.
O protocolo IKEV2 é suportado na maioria dos dispositivos por padrão, e é uma boa opção para criar uma conexão VPN segura. No entanto, usá -lo requer a instalação de certificados especiais em seu dispositivo para autorizar a conexão. Isso acrescenta algum esforço e definitivamente o levará a algumas das áreas menos usadas do Windows.
OpenVPN e Wireguard são protocolos VPN de código aberto, o que significa que eles foram escolhidos para quaisquer vulnerabilidades em potencial. Para usar qualquer um desses protocolos com o Windows 11, você precisa baixar o software cliente oficial de seus respectivos desenvolvedores. E se você vai fazer isso, também pode instalar o aplicativo oficial VPN.
Em seguida, você precisa decidir os servidores VPN que deseja conectar. Escolher servidores próximos a você é mais provável que produza melhores velocidades, pois seus dados não terão que viajar tão longe. Se você deseja encantar restrições locais ou deseja que seu tráfego pareça como se você esteja em outro país, você deseja selecionar um servidor mais distante.
Depois de descobrir, vá para a página de ajuda da sua VPN e procure documentação oficial sobre como configurar manualmente uma VPN. Nem todo serviço suporta todo tipo de configuração manual, e todo serviço é um pouco diferente. Para as instruções abaixo, usei as informações da Proton VPN e SurfShark VPN e, embora devam ser semelhantes a qualquer outro serviço de VPN, é melhor ter as instruções oficiais.
Como uma VPN funciona
Como configurar Wireguard no Windows 11
Wireguard está rapidamente se tornando um padrão da indústria entre as VPNs. É novo, usa criptografia forte e promete uma velocidade melhor do que outros protocolos. A maioria dos dispositivos não suporta Wireguard por padrão e, para o Windows, você precisará baixar o software cliente especial.
A primeira coisa a fazer é ir ao site da sua VPN e procurar as instruções oficiais sobre como configurar o Wireguard. Para o exemplo abaixo, usarei o Proton VPN. Todo serviço é um pouco diferente em onde armazena as informações necessárias; portanto, mantenha a documentação oficial à mão.
Primeiro, entrei no portal do Serviço VPN e naveguei para onde ele fornece informações de configuração de Wireguard. Para VPN de prótons (abre em uma nova janela), este é um único formulário que gera um arquivo de configuração com base nos parâmetros que você insere. Surfshark VPN (abre em uma nova janela) usa um processo passo a passo como um assistente de software para gerar os arquivos.
(Crédito: PCMAG)
Para VPN de prótons e VPN do SurfShark, nomeei a configuração, selecionei a plataforma que queria usar (ou seja, que tipo de dispositivo conectar à VPN) e a localização do servidor para a qual eu queria conectar. O Proton VPN teve alternância para algumas opções adicionais e o Assistente de VPN do Surfshark me perguntou se eu precisava gerar pares de chave criptográfica. Novamente, o serviço que você usa pode ser diferente. Depois que fiz minhas seleções, cliquei no botão Criar e baixar o arquivo de configuração.
Observe que algumas configurações de Wireguard têm um limite de tempo. Os arquivos VPN de prótons são bons por um ano, mas podem ser estendidos durante a geração.
Em seguida, fui ao site oficial do Wireguard e baixei o aplicativo cliente (abre em uma nova janela) . Demorou alguns segundos para instalar.
(Crédito: PCMAG)
Durante a instalação, o aplicativo Wireguard me avisou que não tinha nenhum arquivo de configuração. Não é um problema. Depois de descartar o alerta, o aplicativo Wireguard abriu e o único botão disponível foi importar arquivos de configuração.
(Crédito: PCMAG)
Eu cliquei nela e naveguei para o arquivo de configuração Wireguard que baixei anteriormente.
Finalmente, cliquei no botão Ativar e minha conexão VPN foi completa! Comparando meu endereço IP com e sem a VPN em execução, confirmei que meu endereço IP público foi alterado.
(Crédito: PCMAG)
Observe que o cliente Wireguard tem a opção de gerenciar e armazenar várias configurações. Certifique -se de explorar as opções que o cliente oferece.
Como configurar o OpenVPN no Windows 11
OpenVPN, como Wireguard, é software de código aberto e tem sido o cavalo de batalha da maioria das empresas de VPN. É uma escolha sólida e, embora algum dia seja eclipsado por Wireguard, esse dia ainda está muito longe. Assim como no Wireguard, você precisará baixar arquivos de configuração da sua VPN de escolha e instalar o aplicativo oficial do cliente Wireguard.
Para as instruções abaixo, usei o Proton VPN (abre em uma nova janela), mas a maioria das VPNs terá configurações semelhantes. Certifique -se de encontrar a documentação de suporte da sua VPN de escolha para saber onde encontrar tudo o que é necessário para usar o OpenVPN.
Primeiro, entrei no portal da Web VPN Proton e naveguei para a seção que segura o nome de usuário e a senha do OpenVPN e IKEV2. Eu deixei essas informações de lado para mais tarde.
(Crédito: PCMAG)
Então eu naveguei para onde o Proton VPN permite que os usuários baixem arquivos de configuração OpenVPN. Selecionei o tipo de dispositivo que eu usaria (Windows, natch) e fui solicitado a selecionar UDP ou TCP. O Proton VPN explicou a diferença dessa maneira, e eu vi explicações semelhantes em outras documentações da VPN: “O UDP é mais rápido e recomendado na maioria das situações, enquanto o TCP é mais confiável e pode ignorar algumas medidas de censura.”
(Crédito: PCMAG)
Por fim, selecionei os servidores VPN que eu queria usar e baixei o arquivo de configuração.
Observe que algumas VPNs, incluindo Proton VPN, incluem acesso a alguns recursos avançados com seus arquivos de configuração. Proton VPN, por exemplo, fornece instruções para o uso de filtragem DNS e conexões multi-hop. Certifique -se de verificar sua documentação ou, melhor ainda, Basta instalar o cliente oficial da sua VPN.
Em seguida, fui ao site do OpenVPN e baixei o aplicativo oficial do cliente (abre em uma nova janela) . Instalou em alguns segundos.
(Crédito: PCMAG)
Cliquei com o botão direito do mou. No prompt, eu naveguei para o arquivo de configuração que baixei anteriormente e o selecionei.
Windows 11 VPN Server: Configuração e comparação [2023]
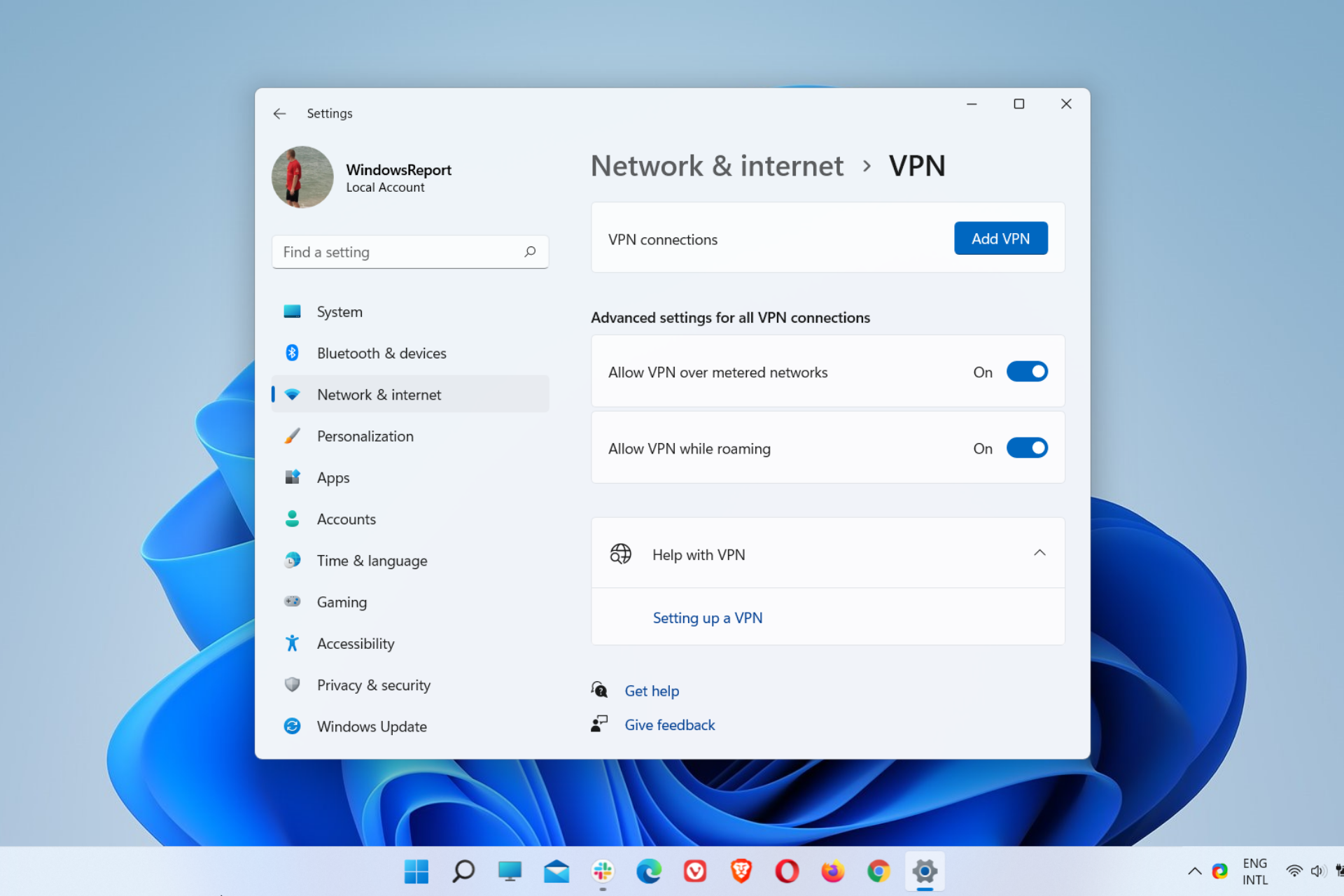
Você é um usuário do Windows 11 e deseja configurar um servidor VPN no novo sistema operacional? Ou você já está usando um serviço VPN, mas Haven’Tentei o recurso de VPN embutido ainda?
Independentemente da situação, você não poderia’Estará em um lugar melhor para descobrir como configurar uma conexão VPN manual e conectar -se a um servidor VPN no seu dispositivo Windows 11.
Uma VPN é amplamente usada hoje em dia e, com razão, dadas as muitas vulnerabilidades de segurança e privacidade que você’é exposto diariamente enquanto estiver usando a Internet.
Como tal, você não deveria’Não sinto falta da oportunidade de aproveitar as muitas vantagens que esse serviço traz para a mesa.
De proteger seus dispositivos contra rastreamento, monitoramento, vigilância e ataques cibernéticos até o acesso ao conteúdo geográfico de qualquer lugar, uma VPN é uma solução confiável que protegerá seus dados confidenciais e ajudará a evitar restrições à censura on-line.
Consequentemente, se você’Estou interessado em criar um servidor VPN para o Windows 11, passe pelos guias de configuração detalhados abaixo, w onde você’encontrará instruções passo a passo sobre como conseguir isso.
Além disso, você encontrará informações importantes sobre as diferenças entre uma VPN configurada manualmente e um aplicativo VPN nativo.
Também incluímos certos serviços de VPN que suportam os respectivos tipos de conexão nos exemplos fornecidos com diferentes modos de configuração.
Como funciona uma VPN?
No caso de você’Recebido no mundo da VPN, você deve entender como os serviços da VPN funcionam, que benefícios eles oferecem e por que você deve usar um em primeiro lugar.
Como o seu nome sugere, uma rede privada virtual (VPN) é uma conexão de rede privada que se estende pela internet aberta e permite que os usuários enviem e recebam dados como se seus dispositivos estivessem conectados diretamente à rede privada.
Mas deixe’s dispensa com as coisas técnicas e se atenha a uma VPN’s Primário objetivo. Em outras palavras, uma VPN é um serviço destinado a proteger sua conexão com a Internet contra interferência de terceiros.
➡ Anonimato
Por exemplo, quando você se conecta abertamente à Internet, sua localização real – com base no seu endereço IP – é visível para os recursos on -line que você acessa na Internet e, obviamente, ao provedor de serviços de Internet (ISP) que o atribuiu a você.
No entanto, um VPN mascara seu IP atribuído ao ISP e o substitui por um novo em um local diferente, dependendo do servidor VPN para o qual você se conecta.
Consequentemente, suas pegadas digitais não podem mais estar associadas ao seu endereço IP real, desde que você esteja conectado a uma VPN.
Uma VPN permitirá que você navegue anonimamente de qualquer lugar usando diferentes endereços IP de vários locais e países em todo o mundo.
➡ Privacidade e segurança
Seu ISP também pode ver tudo o que você faz online, monitorando sua atividade. Além disso, os sites que você acessa usa regularmente cookies que podem registrar suas atividades e hábitos on -line e usar essas informações para rastrear e publicar fins de anúncio.
Os cibercriminosos podem ter como alvo seus dispositivos e dados sensíveis, lançando diferentes tipos de ataques cibernéticos, como malware, golpes de phishing, ataques de homem no meio (MITM), negação de serviço (DOS) e ataques de negação de serviço distribuídos (DDOs), ou da Internet (IOT), ataques.
Infelizmente, esses representam riscos sérios de segurança e privacidade que você deve considerar proteger -se. No entanto, você deve ter certeza, pois é quando uma VPN entra em jogo.
Um VPN redireciona todo o seu tráfego através de um túnel seguro antes de chegar ao destino final. Ele usa um algoritmo de criptografia e um protocolo VPN para determinar como o túnel criptografado é formado.
Assim, a criptografia garantirá a privacidade e a segurança total enquanto você usa a Internet conectada a um servidor VPN em casa ou em pontos de acesso Wi-Fi públicos. Depois de ler este guia, executar a configuração do Windows 11 para um servidor VPN será lógico.
Isto é, ninguém – incluindo o seu ISP – poderá mais picar nos seus assuntos on -line. Portanto, rastreadores, bisbilhoteiros, vigilância do governo e hackers serão todos uma coisa do passado.
➡ Bloqueio anti-gebrográfico
O bloqueio geográfico restringe seu acesso ao conteúdo da Internet com base em sua localização geográfica, que pode ser identificada online com base no seu endereço IP.
No entanto, como um VPN mascara seu endereço IP original e falsifica sua localização real, ele ajudará você a ignorar o bloqueio geográfico, não importa onde você’está localizado.
Como resultado, você’Eu conseguirá acessar sites, aplicativos e serviços indisponíveis em sua área, simplesmente conectando -se a um servidor VPN em um país ou região onde esses recursos on -line estão disponíveis.
O bloqueio geográfico também pode ajudá-lo a obter melhores ofertas de preços para determinados serviços on-line, como streaming ou jogo, pois você pode simplesmente se conectar a um local onde eles são mais baratos.
O Windows 11 tem uma VPN embutida?
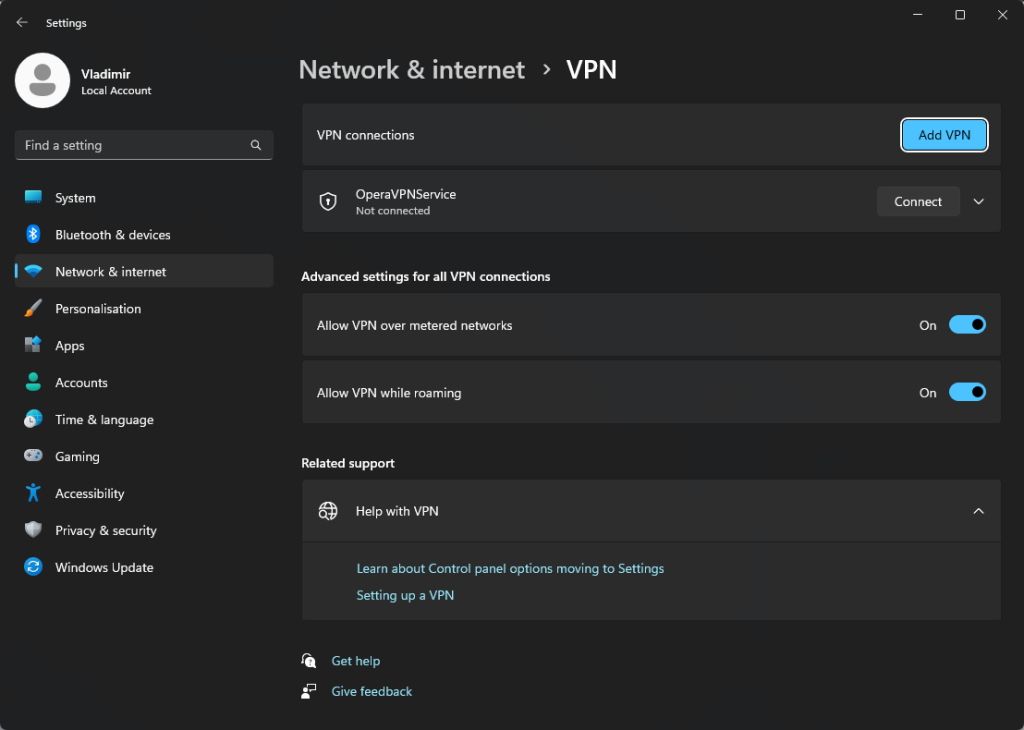
Sim, O Windows 11 inclui um serviço VPN que oferece uma variedade de protocolos VPN para escolher entre.
Para encontrar mais detalhes sobre este tópico, leia a primeira solução mencionada na seção abaixo.
Como faço para configurar uma VPN no Windows 11?
Quando se trata de configurar uma conexão VPN manual em um sistema operacional Windows 11, você tem duas opções principais: usando a VPN integrada ou a GUI OpenVPN.
A VPN integrada permite que você se conecte a um servidor VPN no Windows 11, selecionando de qualquer um dos 4 tipos de conexão ou protocolos disponíveis.
Por outro lado, a configuração manual do OpenVPN envolve o estabelecimento de uma conexão usando a GUI OpenVPN com um serviço VPN que suporta o protocolo OpenVPN (UDP ou TCP).
Qualquer que seja a opção que você escolher, não importa se você for com o servidor OpenVPN no Windows 11 ou a outra opção, abaixo, você pode encontrar todas as etapas necessárias que você precisa seguir para estabelecer uma conexão Manual VPN com sucesso.
1. Use a VPN embutida do Windows 11
O Windows 11 possui um cliente VPN integrado de fácil configuração e fácil de usar, que permite configurar uma conexão manual com os protocolos IKEV2, SSTP, L2TP/IPSEC ou PPTP VPN.
IKEV2, SSTP, L2TP/IPSEC e PPTP envolvem etapas de configuração quase idênticas dentro do cliente, exceto que o IKEV2 envolve um procedimento extra antes de configurar a conexão VPN.
Antes de iniciar o processo de configuração, use um serviço VPN que suporta o protocolo VPN necessário para essa conexão específica.
Na maioria das vezes, você encontrará informações sobre seu provedor’S Protocolos suportados para configuração manual em seu site associado.
Além disso, você precisará fazer login na sua conta VPN e obter os endereços do servidor e quaisquer outras credenciais ou arquivos de configuração necessários, se necessário.
1.1. Configurar uma conexão VPN manual IKEV2
Para a conexão manual IKEV2, usamos Nordvpn Como este serviço VPN suporta o protocolo IKEV2/IPSEC VPN. Você pode usar qualquer VPN, desde que apoie este protocolo.
Ao contrário dos outros tipos de conexão, configurar uma conexão IKEV2 com a VPN integrada envolve um procedimento adicional. Ou seja, você precisa baixar e instalar um certificado digital primeiro.
Abaixo, você pode ver um exemplo de como configurar uma conexão manual IKEV2 usando a VPN embutida e conectar-se a um servidor VPN no seu dispositivo Windows 11.
1.1.1. Instale o certificado digital VPN
- Faça o download do certificado NordVPN, clique no arquivo e clique Abrir.
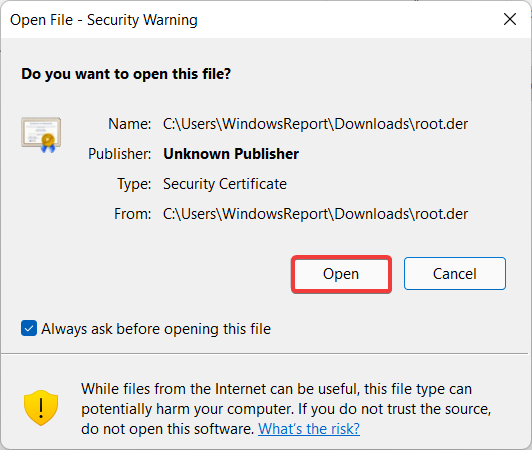
- Clique em Instale o certificado… no Em geral aba.
- Na nova janela, Selecione a máquina local, então clique Próximo.
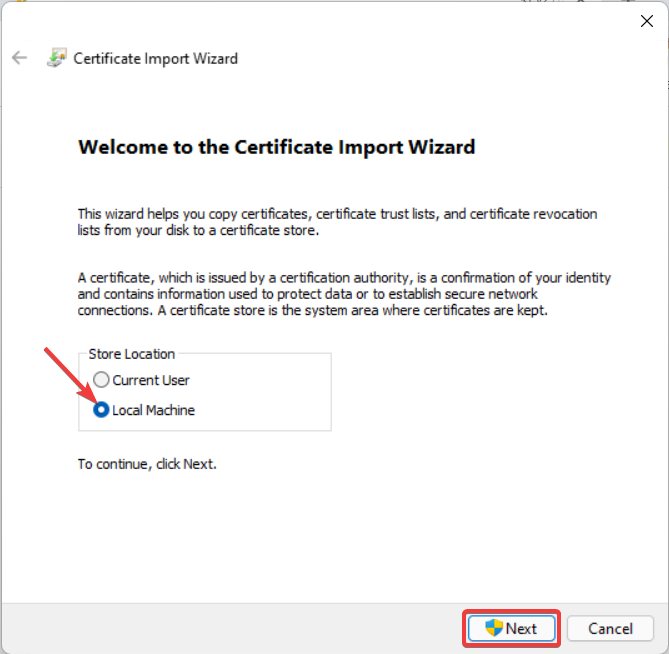
- Selecione Coloque todos os certificados na seguinte loja e clique Navegar…
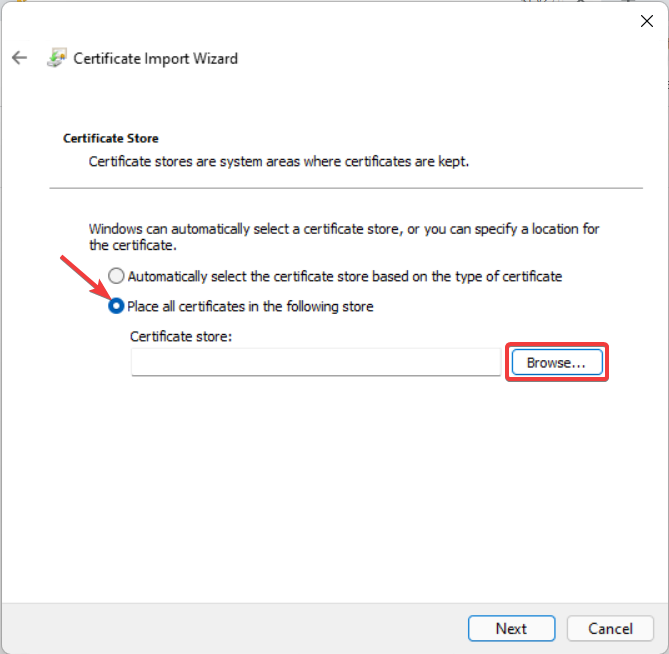
- Selecione Autoridades de certificação de raiz confiáveis, clique OK, então Próximo.
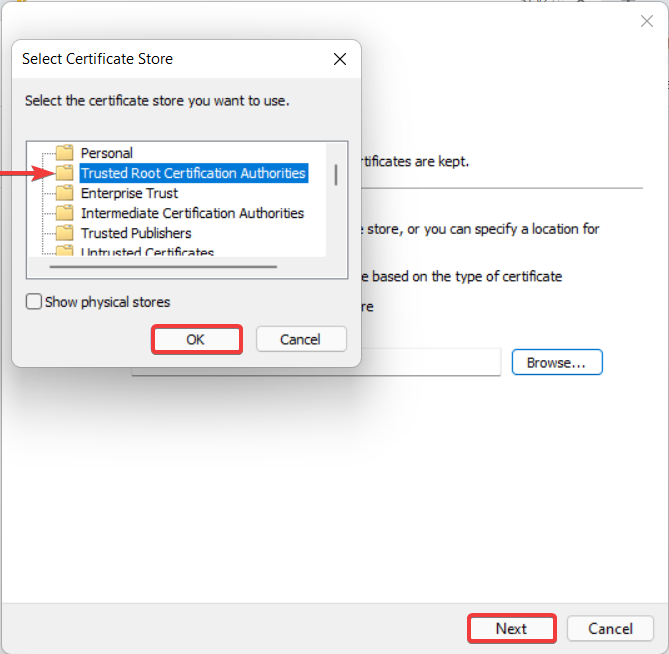
- Finalmente, clique Terminar Para completar o Assistente de importação de certificado processo.
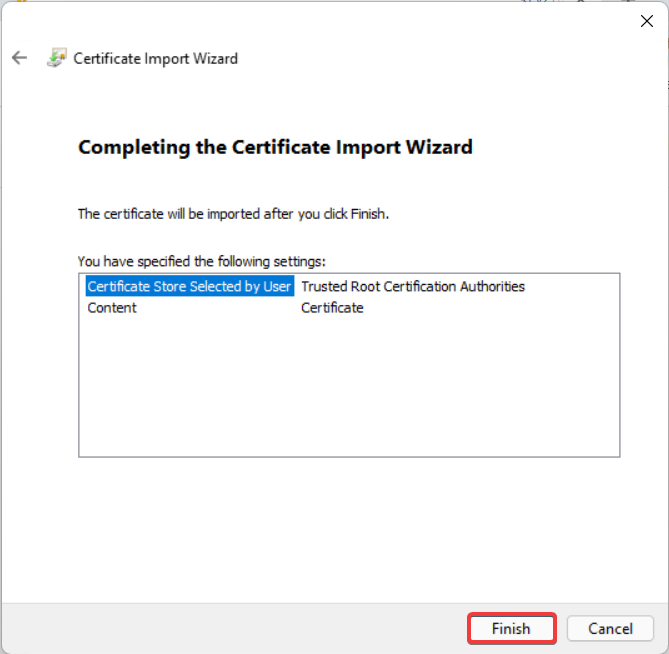
- Clique OK em ambos Assistente de importação de certificado e a Certificado janelas.
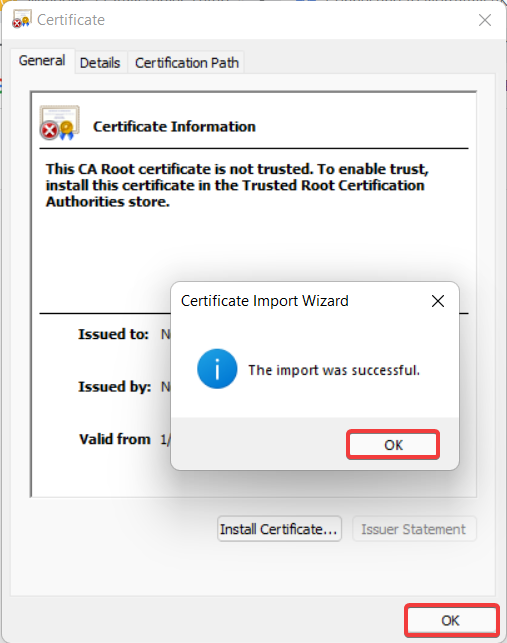
- aperte o Windows + r combinação de chave para abrir o Correr caixa de diálogo.
- Tipo CertMgr.MSc na caixa para abrir a ferramenta de gerenciamento de certificados.
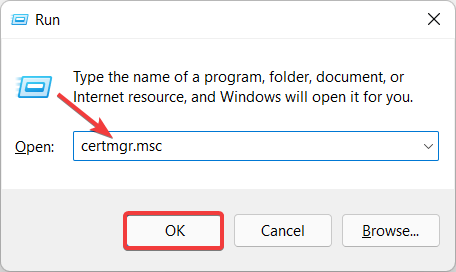
- Vá para Autoridades de certificação de raiz confiáveis, Clique em Certificados, Em seguida, role para baixo para encontrar Nordvpn root ca.
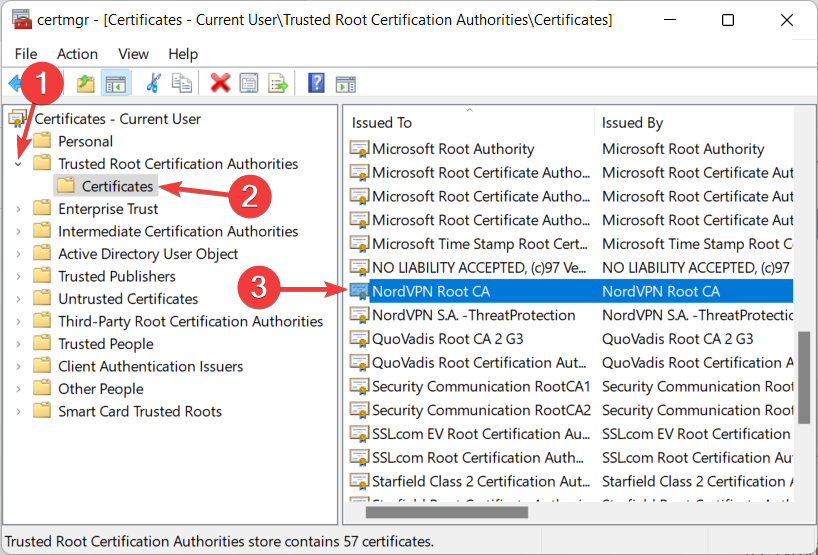
- Clique com o botão direito do mouse Nordvpn root ca e selecione Propriedades.
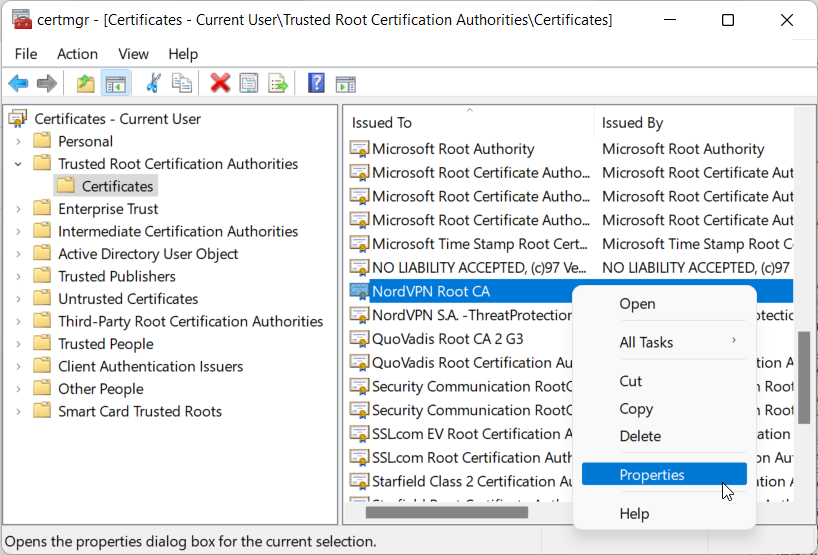
- Verifica a Ativar apenas para os seguintes fins opção no Em geral aba.
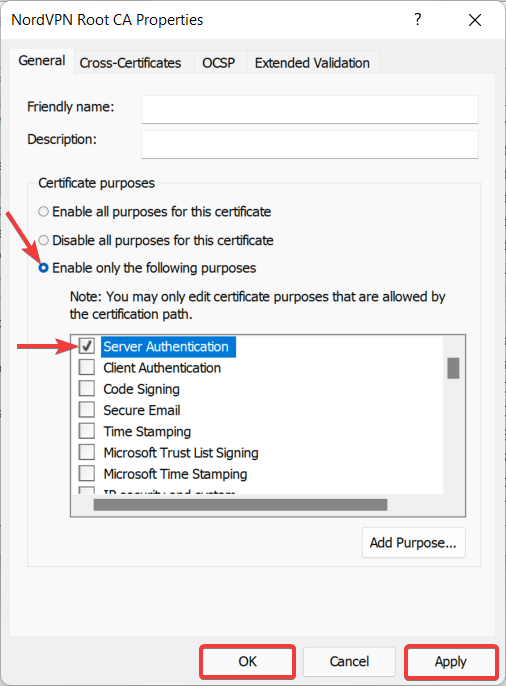
- Desmarque todas as caixas, exceto o Caixa de autenticação do servidor.
- Clique OK, então Aplicar.
1.1.2. Configure a conexão IKEV2 VPN
- aperte o Windows + i Combinação de chave para abrir Configurações.
- Vá para Rede e Internet, Em seguida, clique em VPN.

- Clique em Adicione VPN ao lado de Conexões VPN.

- Vá para sua conta para encontrar as credenciais de serviço para a configuração manual.
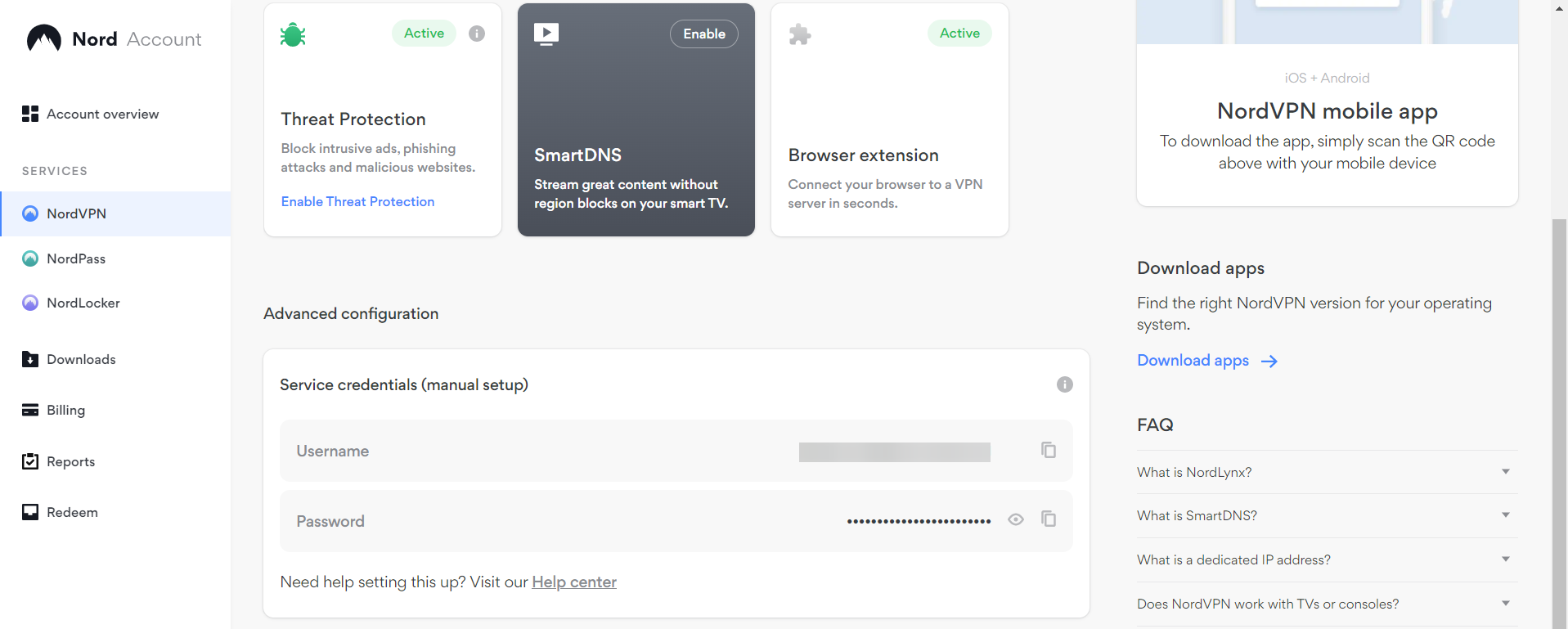
- Escolher Windows (embutido) Enquanto o Provedor de VPN.
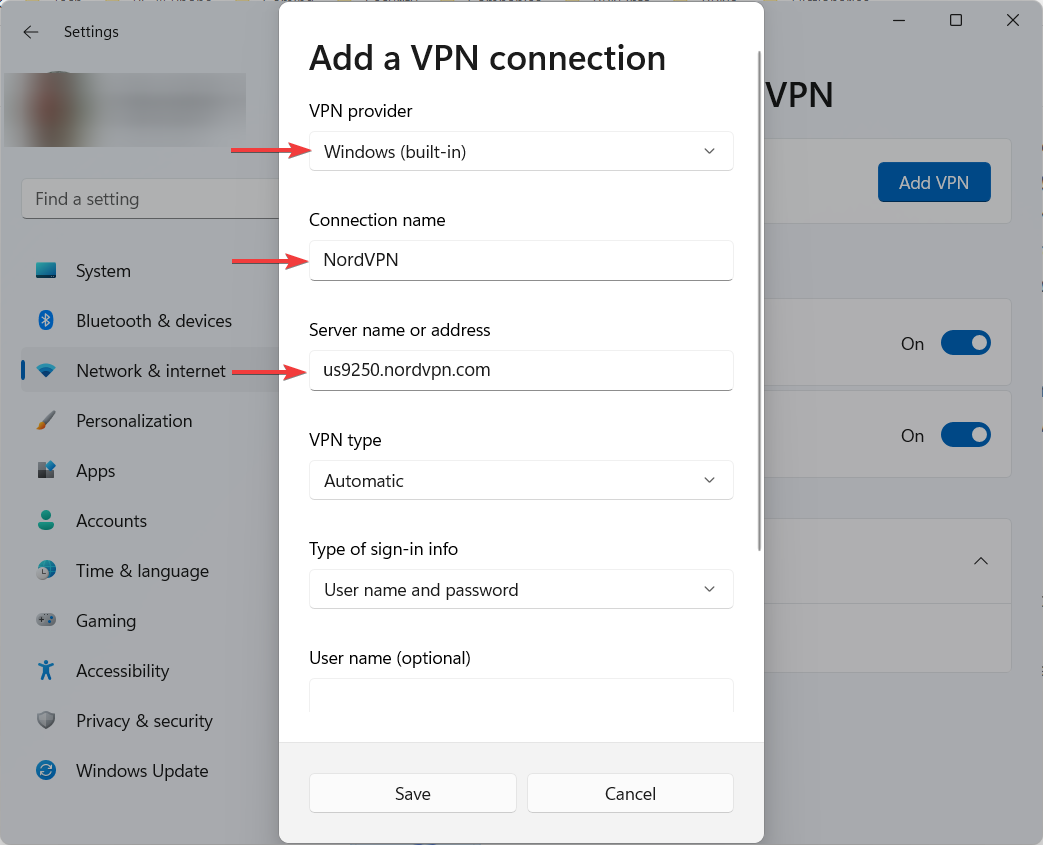
- Introduzir o Nome da conexão e a VPN Nome ou endereço do servidor.
- Escolher IKEV2 para o Tipo VPN.
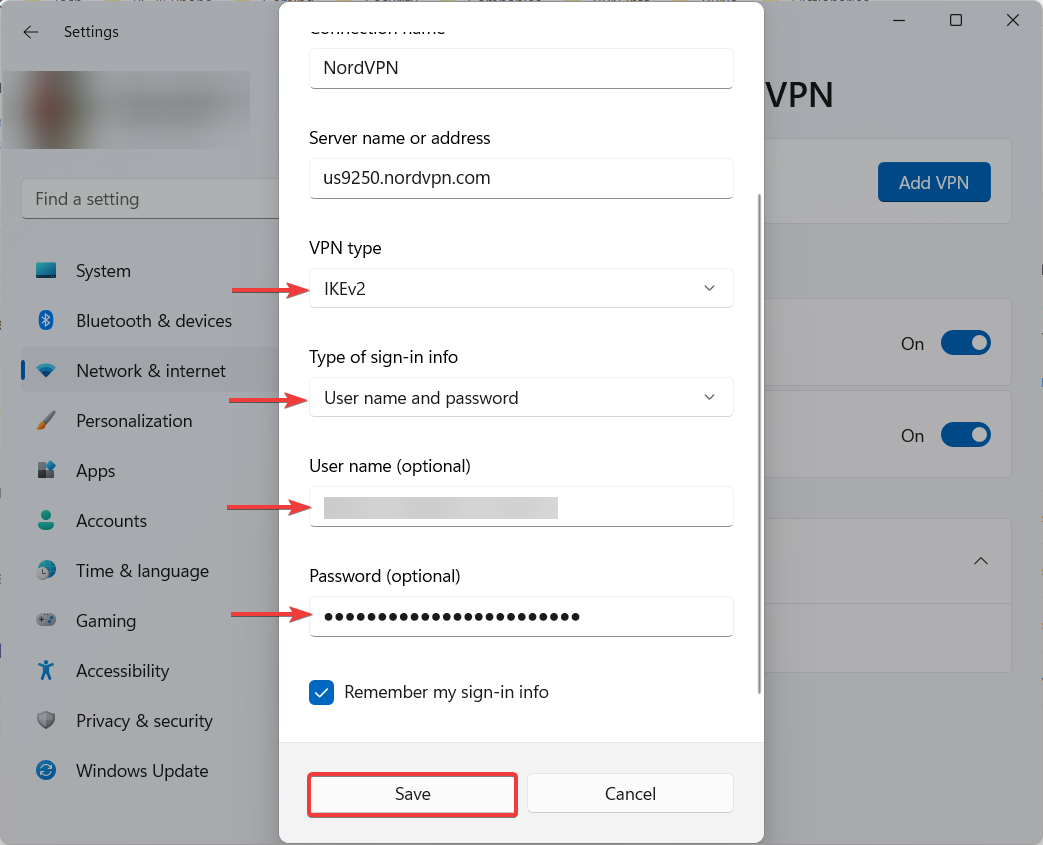
- Selecione os Tipo de informação de inscrição (Este é geralmente o Usuário e senha).
- Insira as credenciais de login correspondentes e clique Salvar.
- Encontre a nova conexão VPN e clique Conectar.
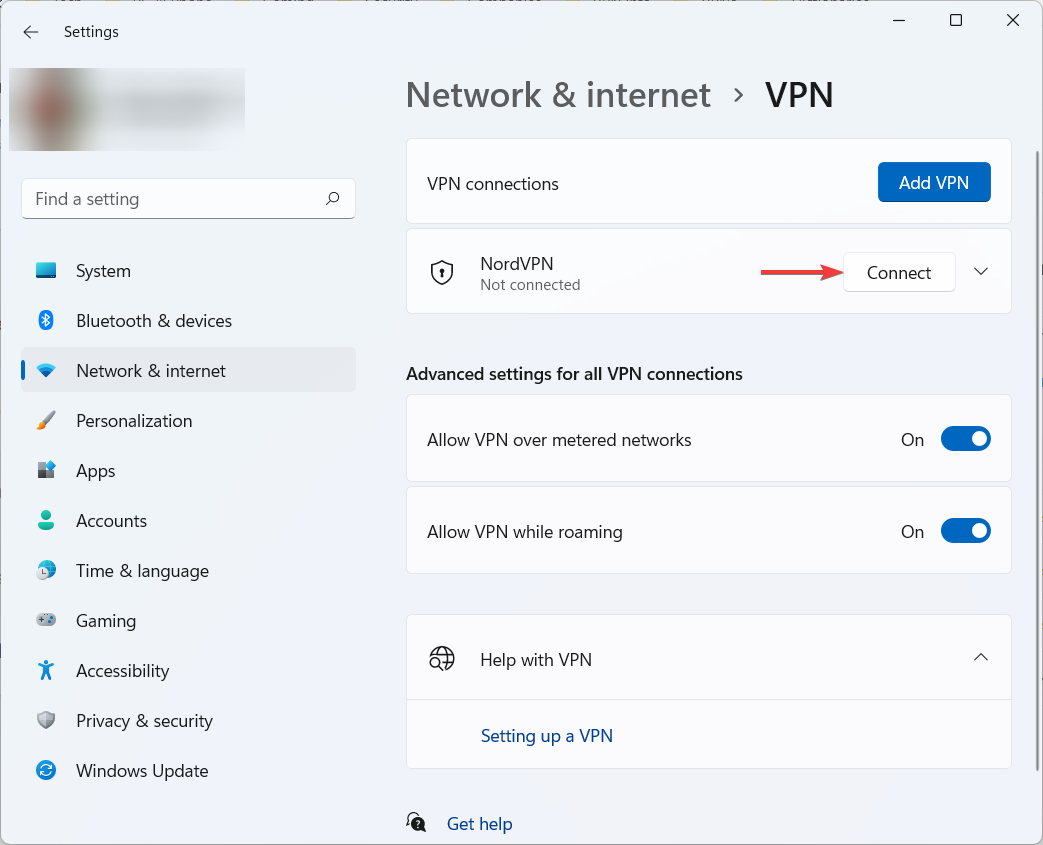
- Agora você’estabeleceu com sucesso uma conexão IKEV2 VPN.
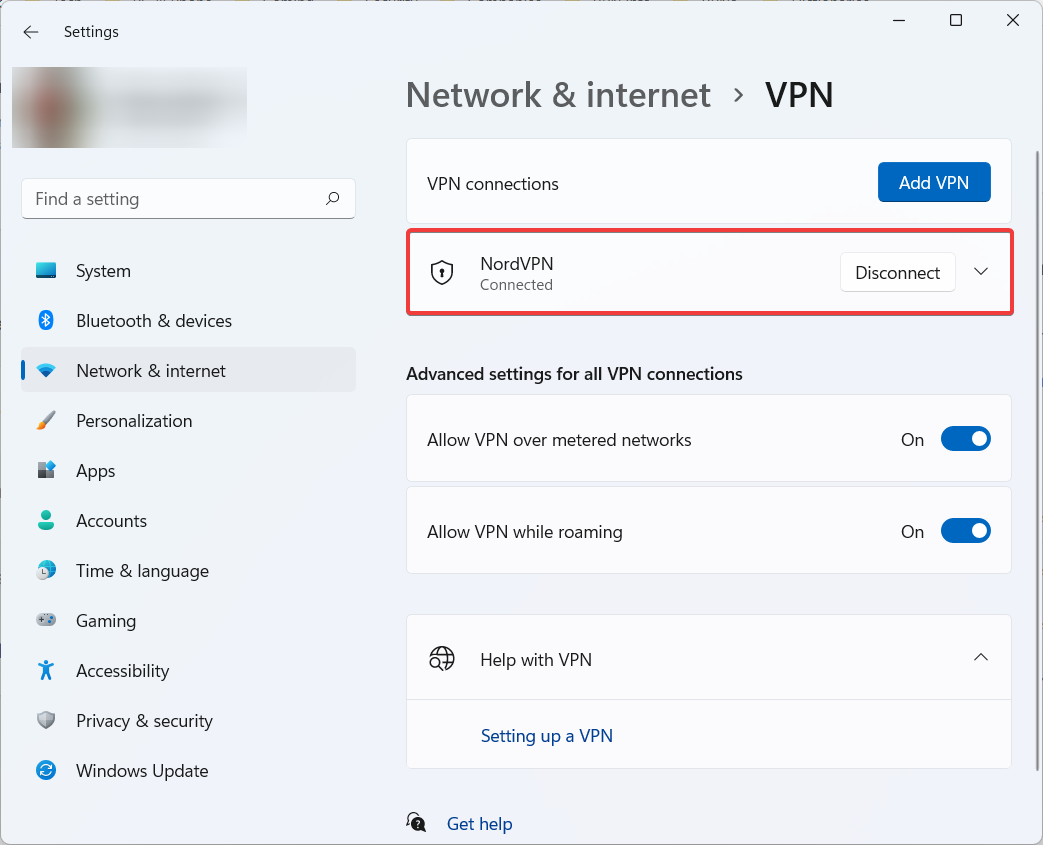
- Se você deseja remover a conexão, clique nela e clique Remover.
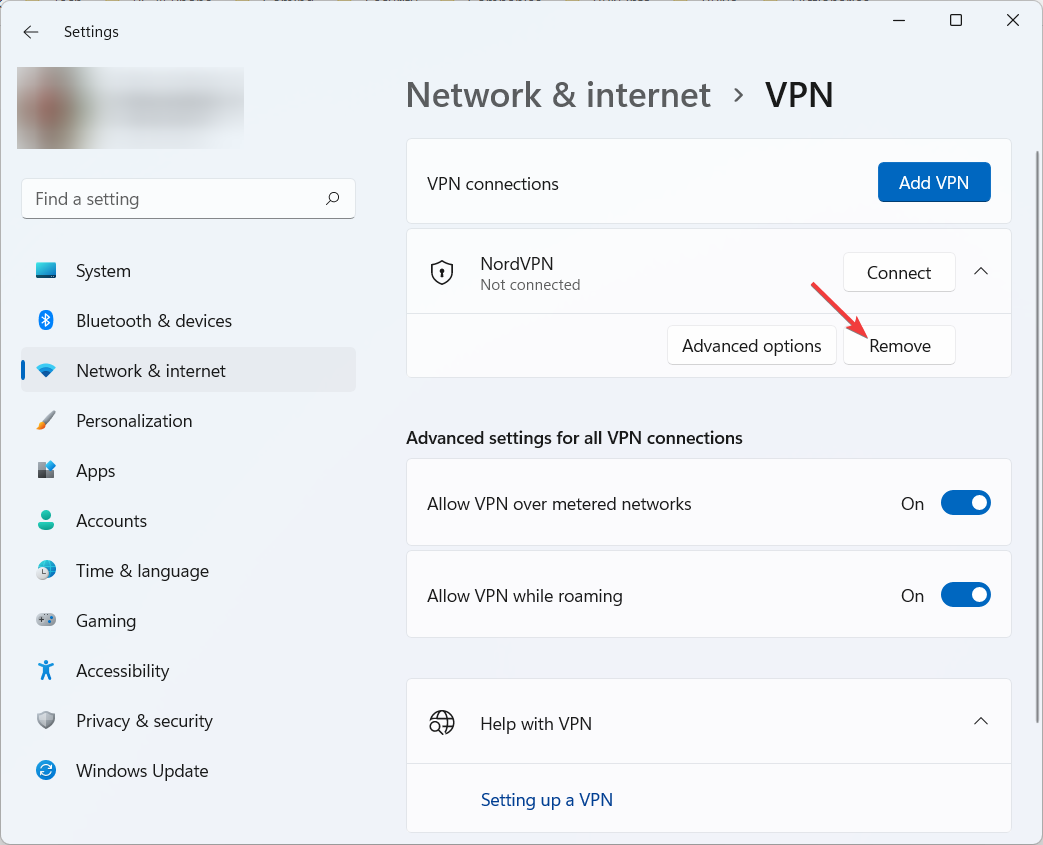
Internet Key Exchange versão 2 (IKEV2) é um protocolo VPN desenvolvido em conjunto pela Microsoft e Cisco. É o sucessor do IKEV1 e suporta diferentes algoritmos de criptografia.
O IKEV2 geralmente funciona com a Internet Protocol Security (IPSEC) – um grupo de protocolos e algoritmos usados para estabelecer conexões criptografadas entre dispositivos.
Este protocolo é rápido e muito bom para privacidade e segurança, sendo um dos mercado’S Protocolos VPN mais avançados e confiáveis.
O ikev2 pode ser facilmente configurado em plataformas compatíveis. É muito popular entre os dispositivos móveis, pois pode se reconectar com êxito durante as quedas temporárias de conexão ou alternar entre conexões móveis (e.g., de dados celulares a wi-fi).
1.2. Configurar uma conexão VPN manual SSTP
A configuração de uma conexão SSTP do cliente VPN integrado para o Windows 11 é relativamente fácil. Tudo o que você precisa fazer é seguir as etapas abaixo, e você’Eu conseguirei conectar -me a um servidor VPN no Windows 11 imediatamente.
Antes de prosseguir, certifique -se de ter o nome ou endereço do servidor VPN à sua disposição, com o nome de usuário e a senha associados à sua conta VPN.
Às vezes, você pode não conseguir se conectar a um servidor VPN usando o protocolo SSTP. Isso pode ser devido ao firewall do Windows. Como tal, você pode desativá -lo por um tempo e tentar se reconectar novamente.
- aperte o Windows + i Combinação de chave para abrir Configurações.
- Vá para Rede e Internet, Em seguida, clique em VPN.

- Clique em Adicione VPN ao lado de Conexões VPN.

- Escolher Windows (embutido) Como provedor de VPN.
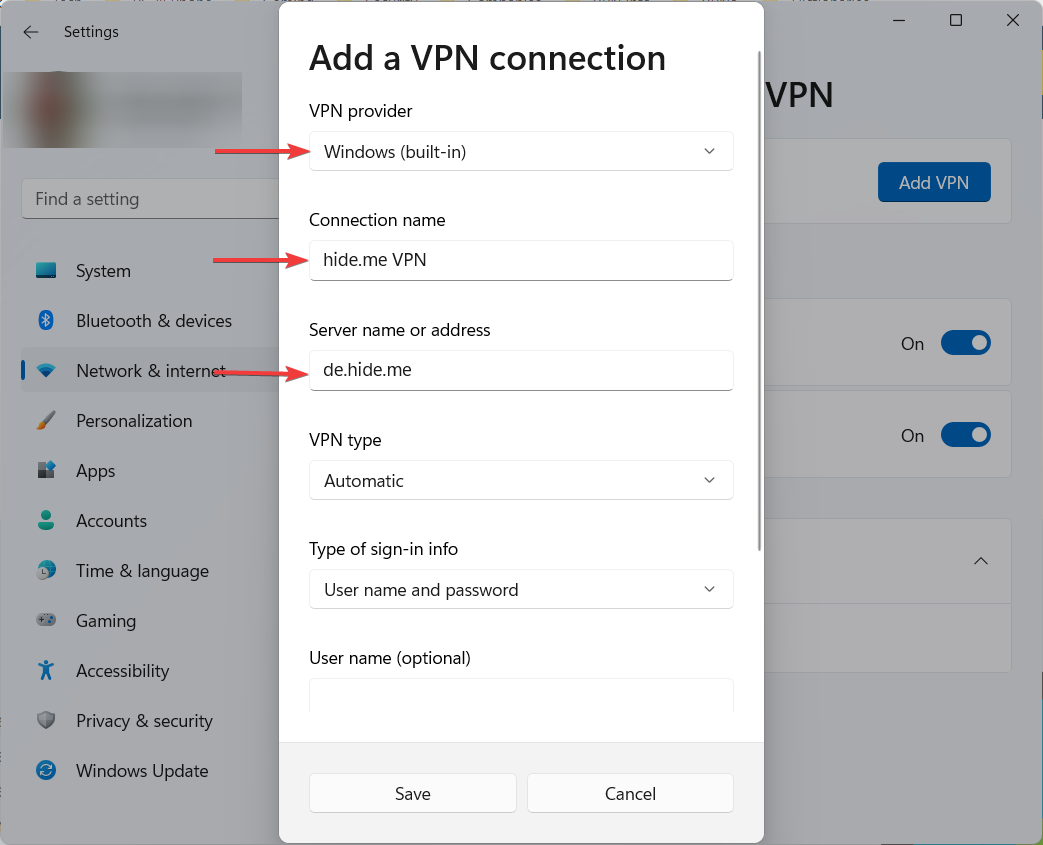
- Digite o nome da conexão e o nome ou endereço do servidor VPN.
- Escolha Protocolo de Tunelamento de Socoque Seguro (SSTP) para o tipo VPN.
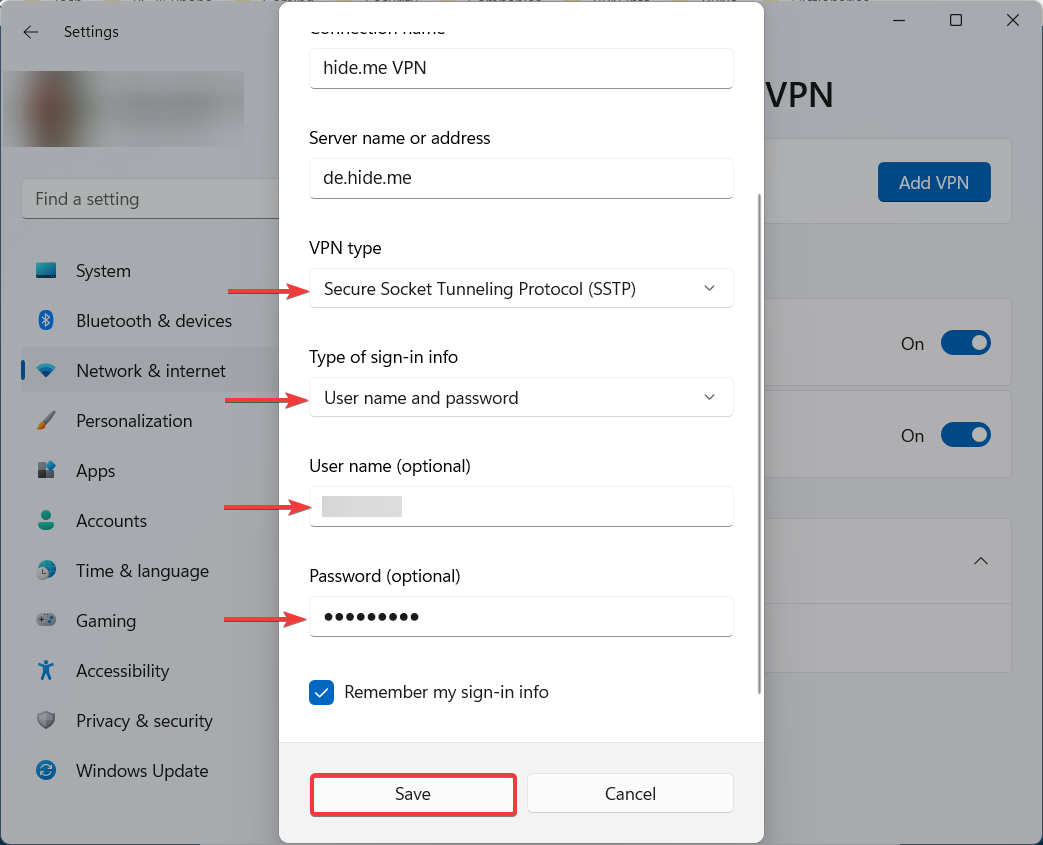
- Selecione o tipo de informação de login (geralmente é o Usuário e senha).
- Insira as credenciais de login correspondentes e clique Salvar.
- Encontre a nova conexão VPN e clique Conectar.
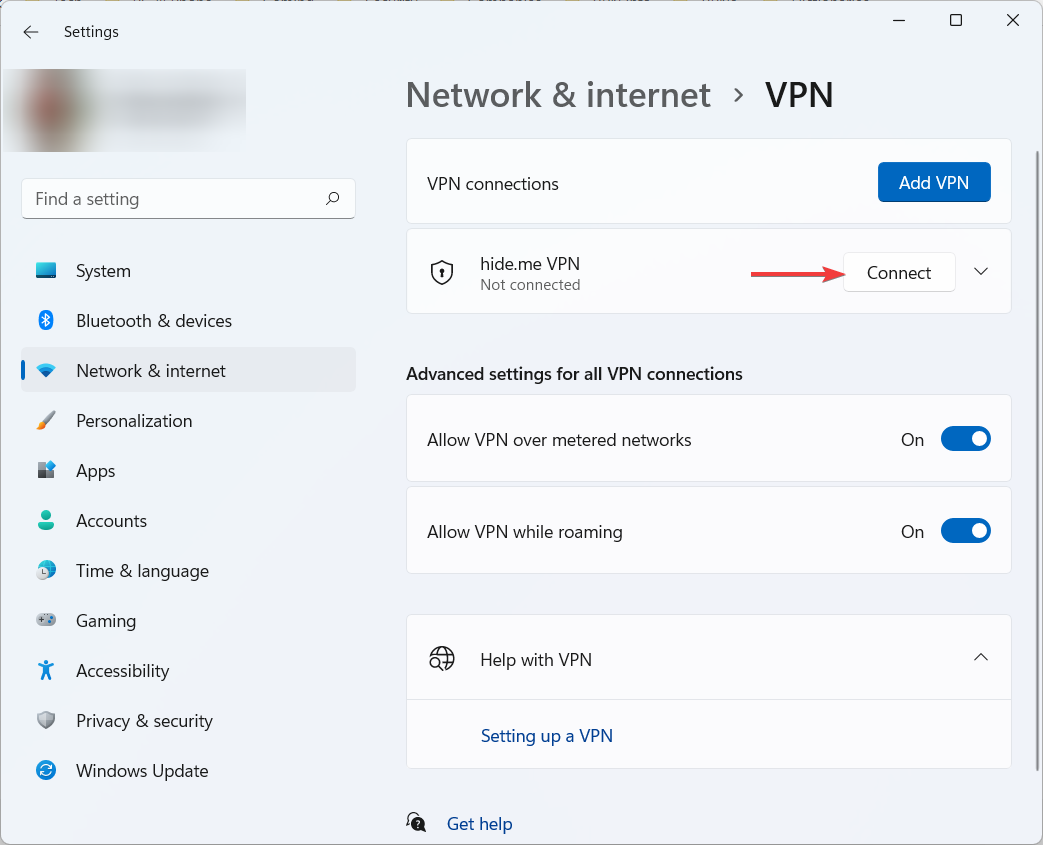
- Agora você’estabeleceu com sucesso uma conexão SSTP VPN.
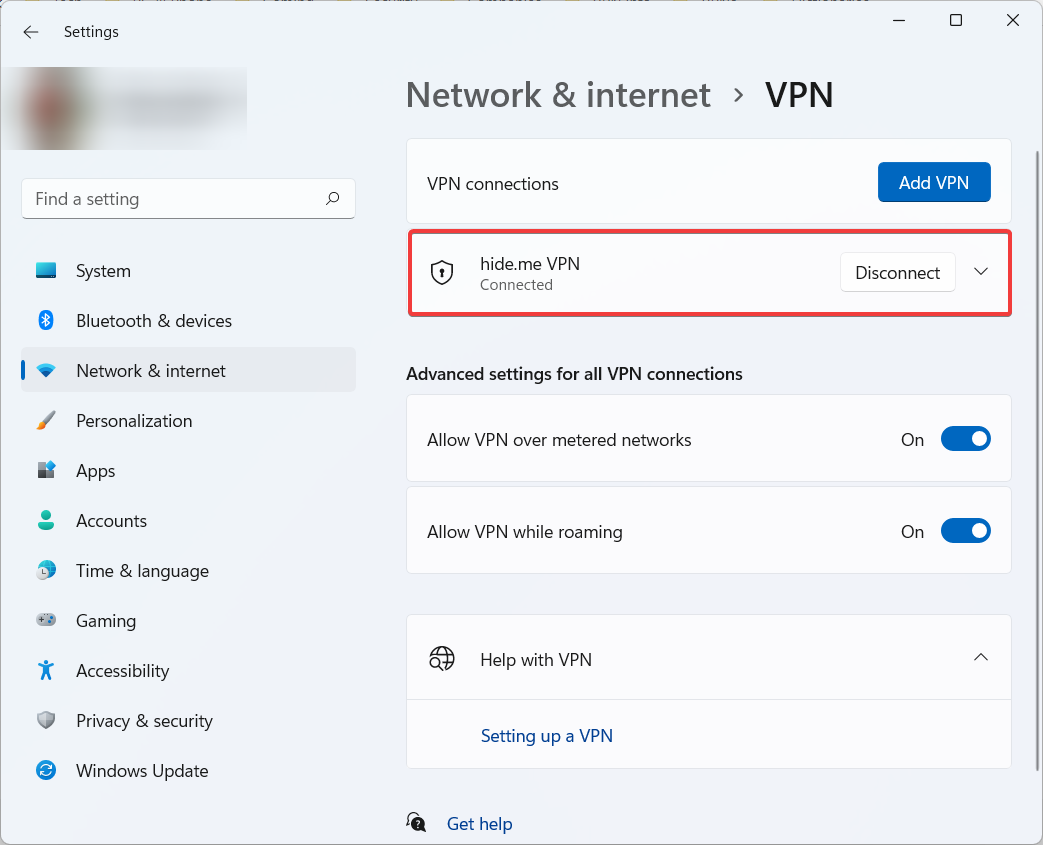
- Se você deseja remover a conexão, clique nela e clique Remover.
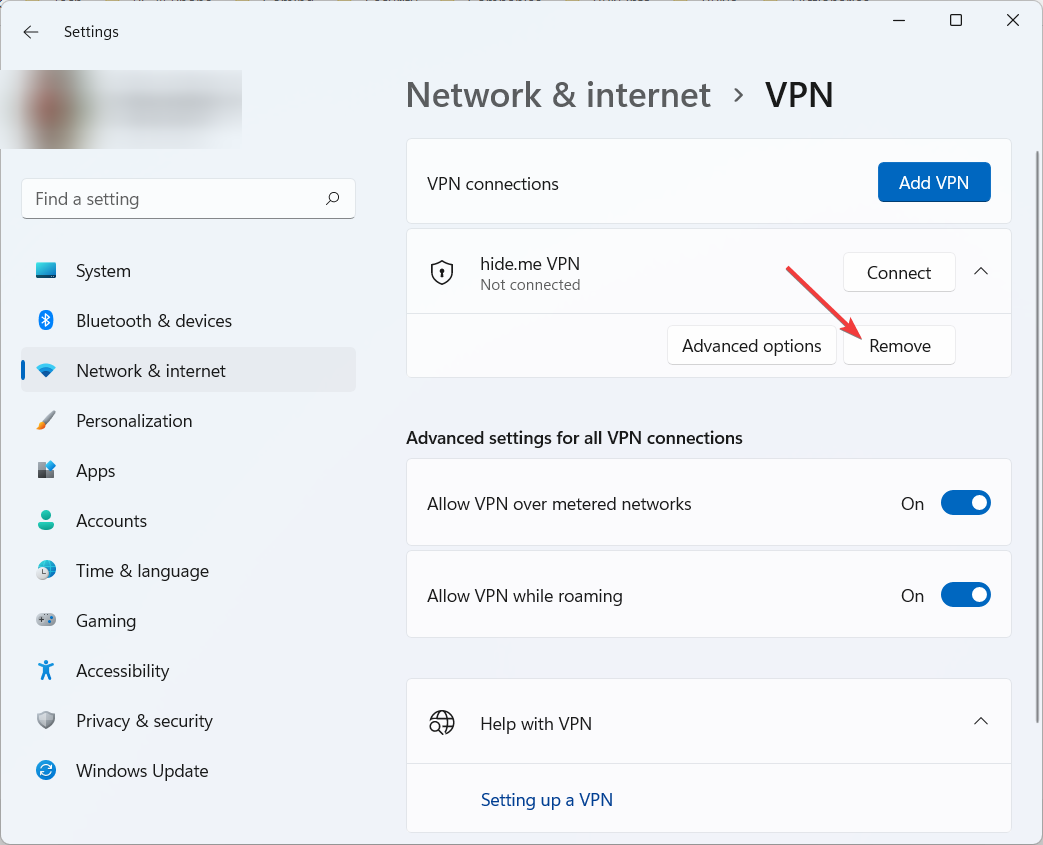
O Protocolo de tunelamento de soquete seguro (SSTP) é um protocolo proprietário desenvolvido pela Microsoft, o que significa que-diferentemente de outros protocolos de código aberto-ninguém fora da Microsoft pode acessar seu código.
O SSTP foi introduzido pela primeira vez com o Windows Vista e foi concebido principalmente para o sistema operacional Windows, mesmo que funcione no Linux.
Desde que apareceu, ele foi continuamente integrado a todas as versões do Windows e é muito fácil de configurar usando a VPN embutida.
O SSTP usa certificados SSL/TLS de 2048 bits para autenticação e teclas SSL de 256 bits para criptografia. Como suporta a criptografia AES-256, o SST é considerado um protocolo muito seguro. Além disso, é’também é muito rápido.
1.3. Configurar uma conexão VPN manual L2TP/IPSEC
No exemplo abaixo, usamos Expressvpn Para configurar uma conexão VPN L2TP/IPSEC. Este serviço suporta o protocolo L2TP/IPSEC para conexões manuais e automáticas.
No entanto, embora o ExpressVPN esteja entre as poucas VPNs que permitem uma conexão manual L2TP/IPSEC, você pode encontrar outros serviços que suportam esse tipo de conexão.
Independentemente da VPN que você use, siga as etapas gerais abaixo para configurar a configuração manual e conectar -se a um servidor VPN no seu dispositivo Windows 11.
- aperte o Windows + i Combinação de chave para abrir Configurações.
- Vá para Rede e Internet, Em seguida, clique em VPN.

- Clique em Adicione VPN ao lado de Conexões VPN.

- Vá para sua conta para encontrar o endereço do servidor, a chave pré-compartilhada e as credenciais de serviço para a configuração manual L2TP/IPSEC.
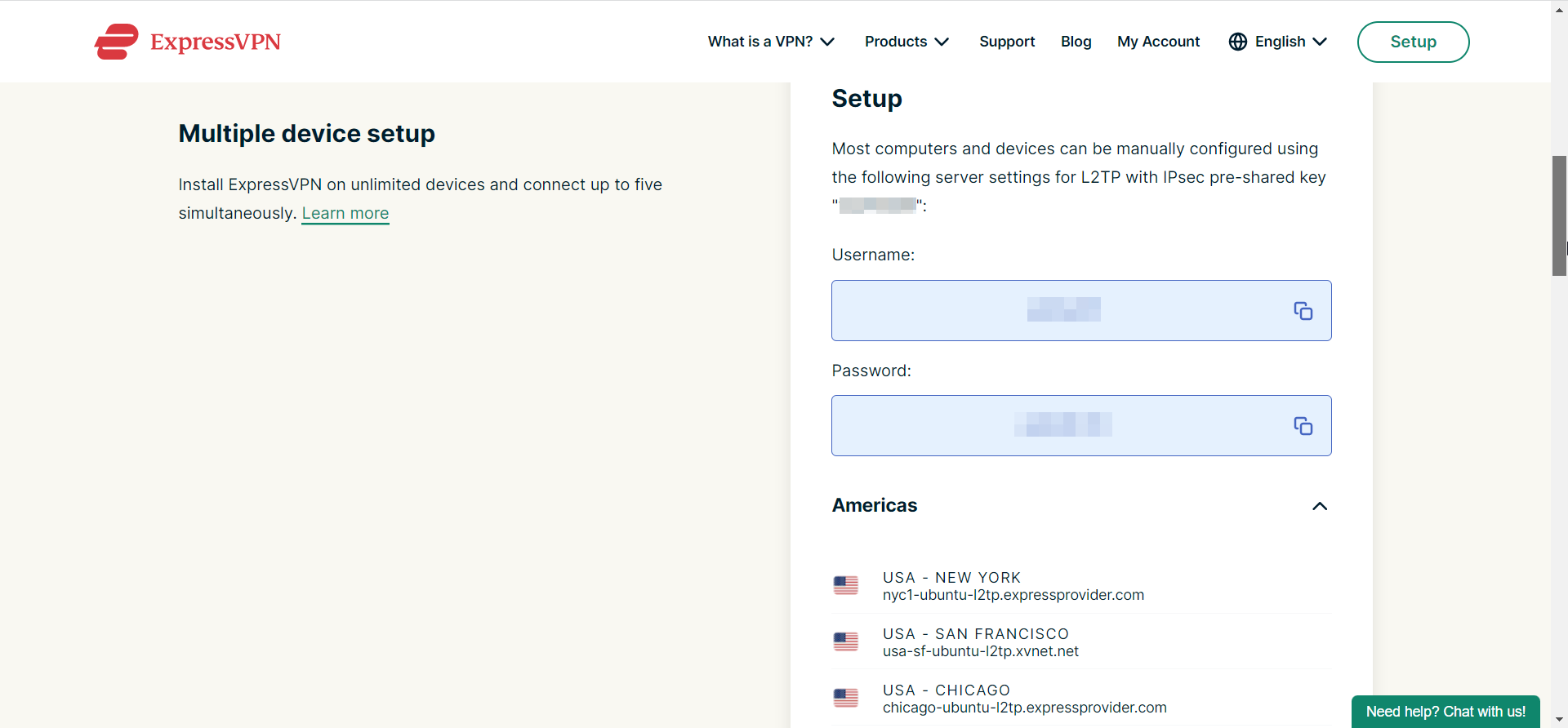
- Escolher Windows (embutido) Enquanto o Provedor de VPN.
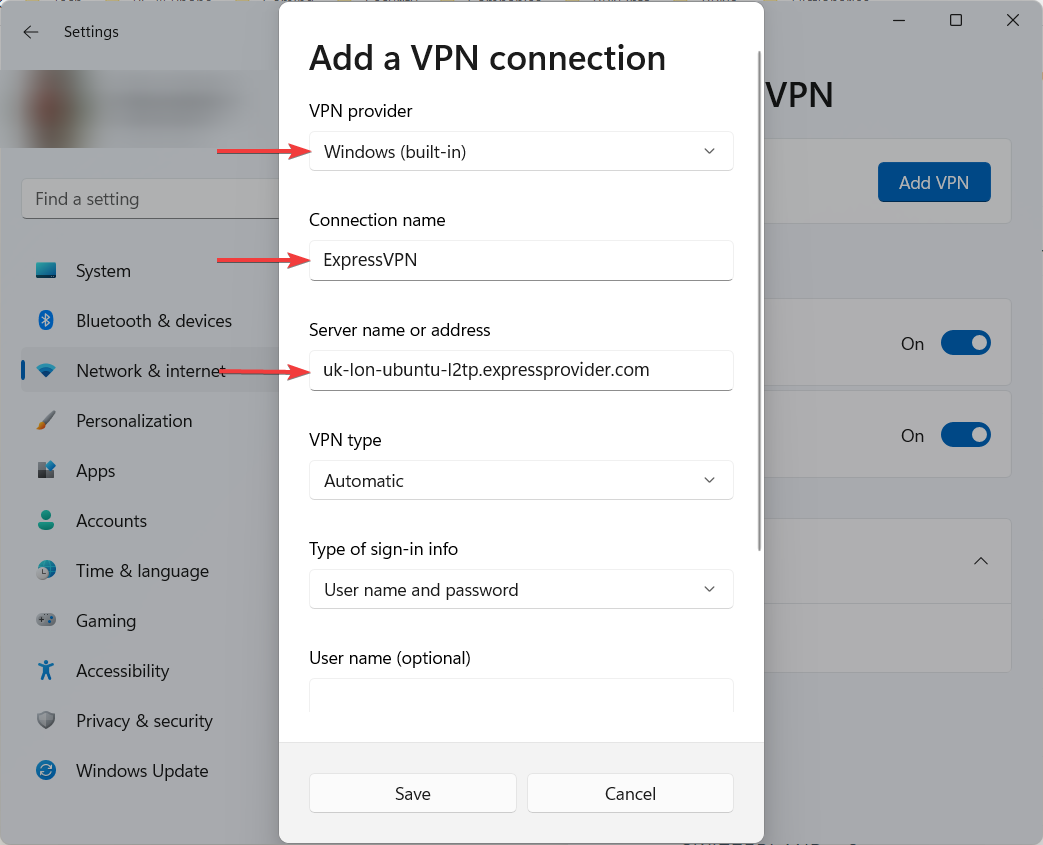
- Introduzir o Nome da conexão e a VPN Nome ou endereço do servidor.
- Escolher L2TP/IPSEC com uma chave pré-compartilhada para o Tipo VPN e entre no Chave Pré-Compartilhada.
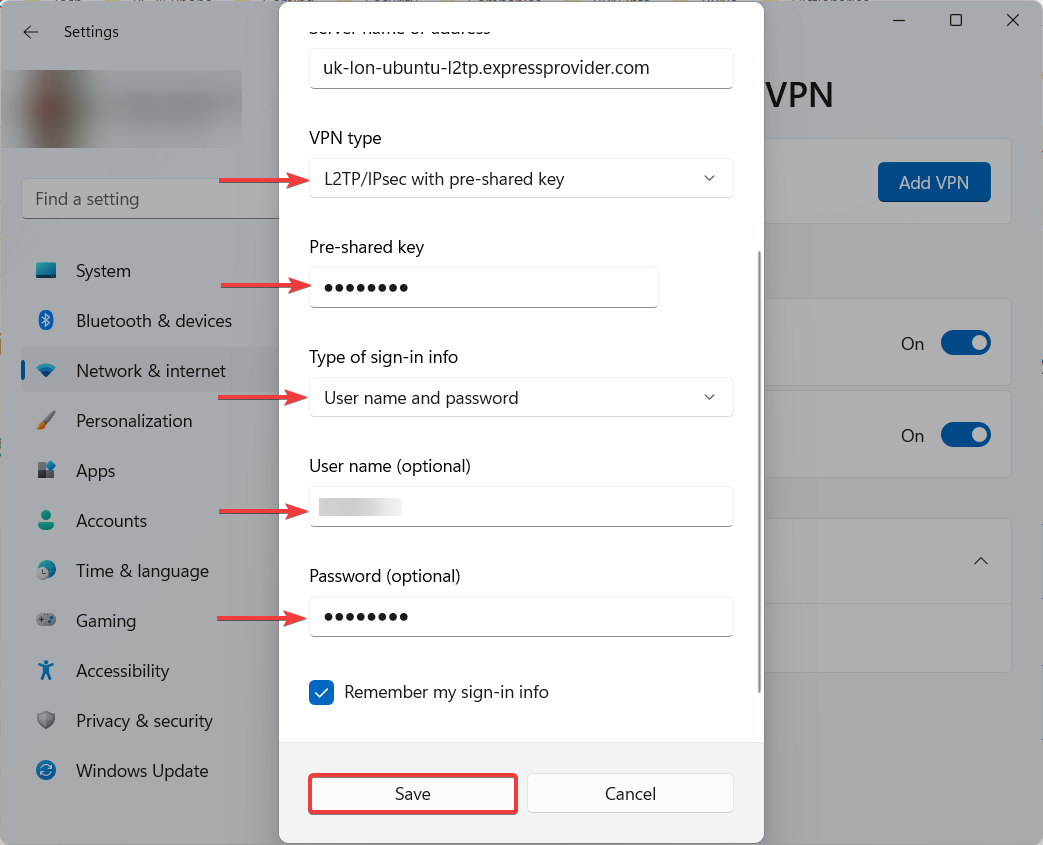
- Selecione os Tipo de informação de inscrição (Isso geralmente é o nome de usuário e a senha).
- Insira as credenciais de login correspondentes e clique Salvar.
- Encontre a nova conexão VPN e clique Conectar.
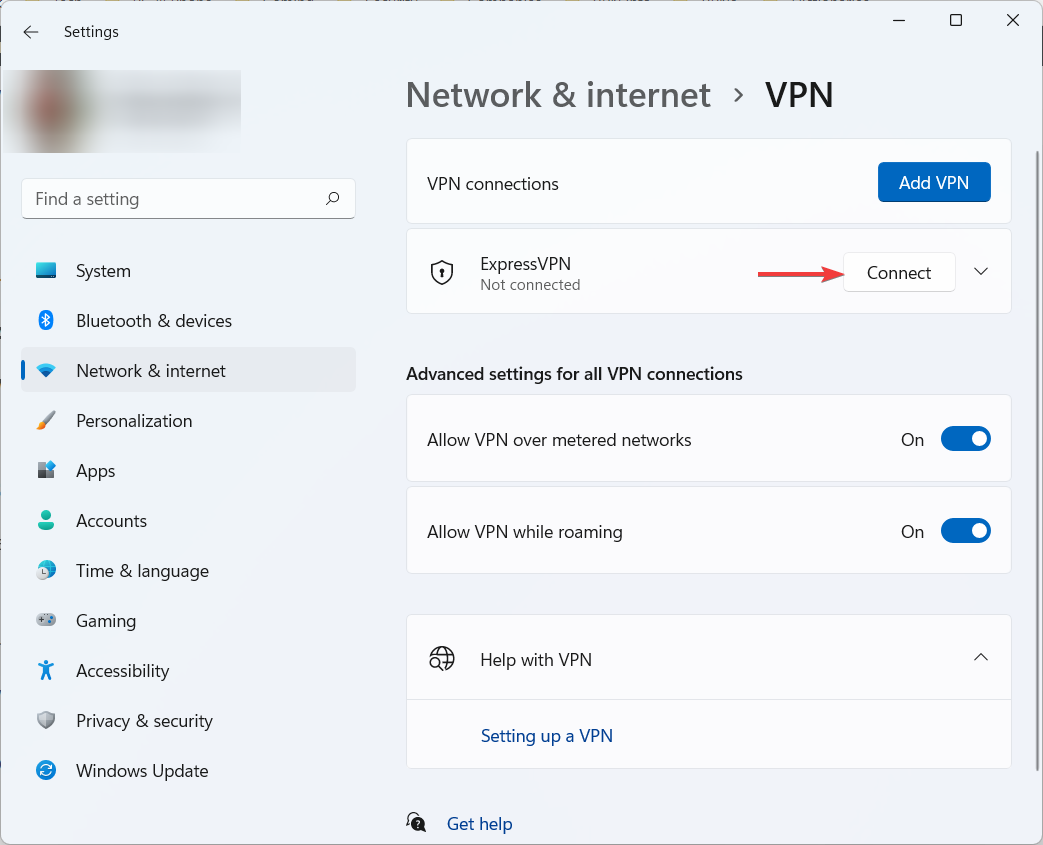
- Agora você’estabeleceu com sucesso uma conexão VPN L2TP/IPSEC.
- Se você deseja remover a conexão, clique nela e clique Remover.
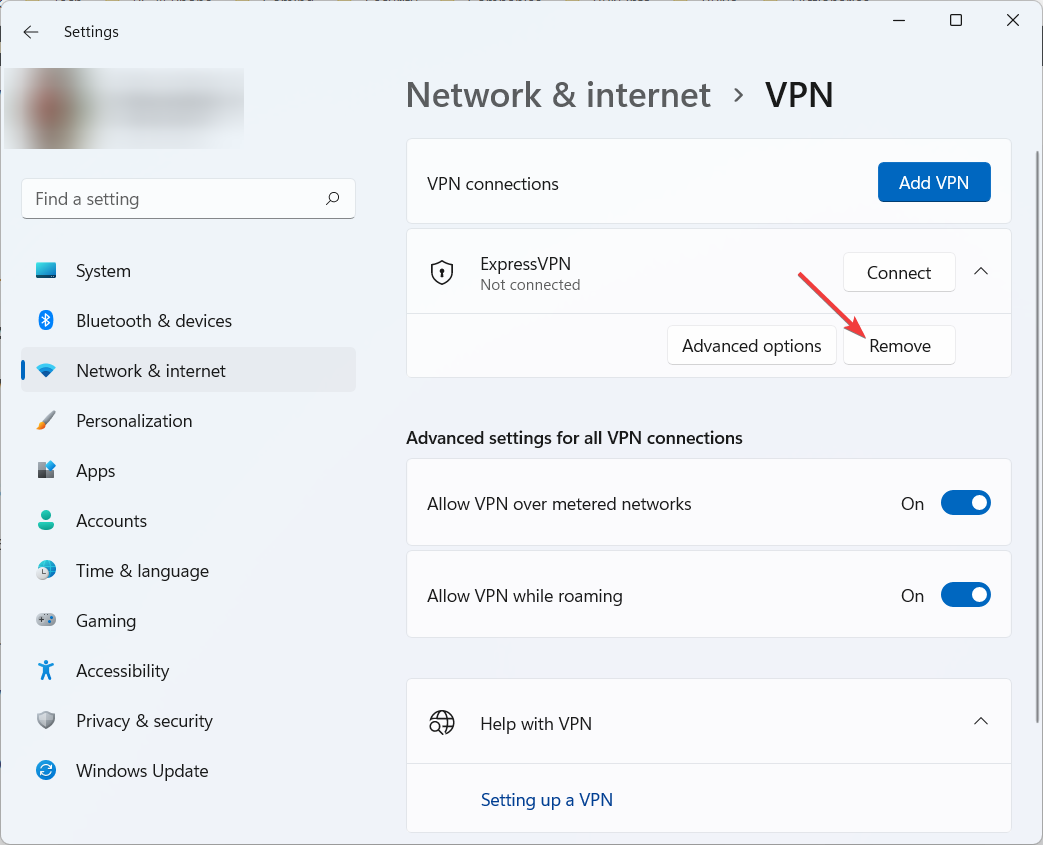
O Camada dois protocolo de tunelamento (L2TP) é um protocolo de tunelamento que a Microsoft e a Cisco construíram como uma alternativa ao protocolo PPTP depreciado.
Ele não fornece criptografia, por isso funciona com a Internet Protocol Security (IPSEC) para fornecer criptografia AES-256. O protocolo é geralmente referido como L2TP/IPSEC.
L2TP/IPSEC é muito popular e amplamente disponível em todas as principais plataformas, facilmente configurável. No entanto, os firewalls podem bloqueá -lo facilmente, pois é executado em menos portas.
L2TP/IPSEC é um protocolo seguro, embora alguns rumores parecessem que a NSA poderia ter comprometido sua segurança. Além disso, o protocolo é muito rápido, sendo considerado no mesmo nível com ou ainda mais rápido que o popular protocolo OpenVPN.
1.4. Configurar uma conexão VPN manual PPTP
Assim como o SSTP, conectar-se a um servidor VPN no Windows 11 da VPN embutida usando o protocolo PPTP é uma tarefa direta, as etapas de configuração sendo praticamente idênticas.
Tudo o que você precisa é o nome ou endereço do servidor VPN e o nome de usuário e a senha que você usa ao fazer login na sua conta VPN, e você deve estar tudo definido.
Além disso, como o PPTP fornece uma segurança mais fraca, seu firewall pode bloqueá -lo. Portanto, você pode desligar temporariamente o firewall do Windows Defender para evitar erros de conexão.
- aperte o Windows + i Combinação de chave para abrir Configurações.
- Vá para Rede e Internet, Em seguida, clique em VPN.

- Clique em Adicione VPN ao lado de Conexões VPN.

- Escolher Windows (embutido) Como provedor de VPN.
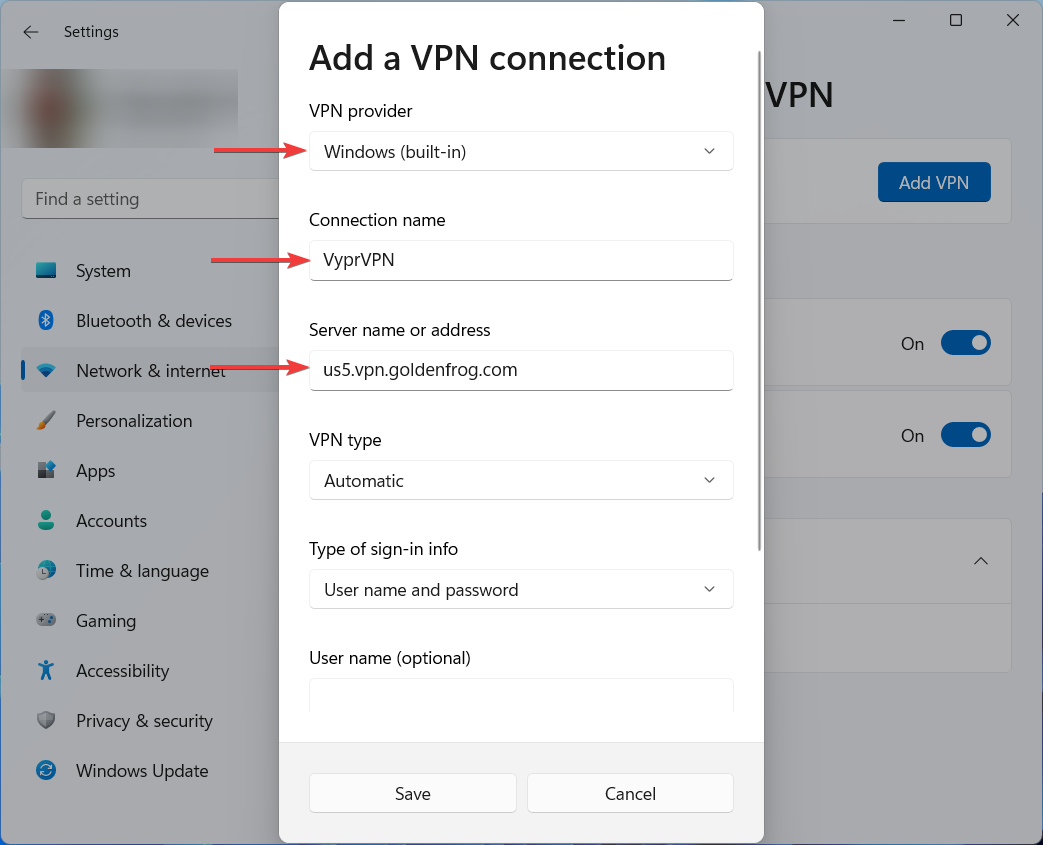
- Digite o nome da conexão e o nome ou endereço do servidor VPN.
- Escolher Protocolo de tunelamento ponto a ponto (PPTP) para o Tipo VPN.
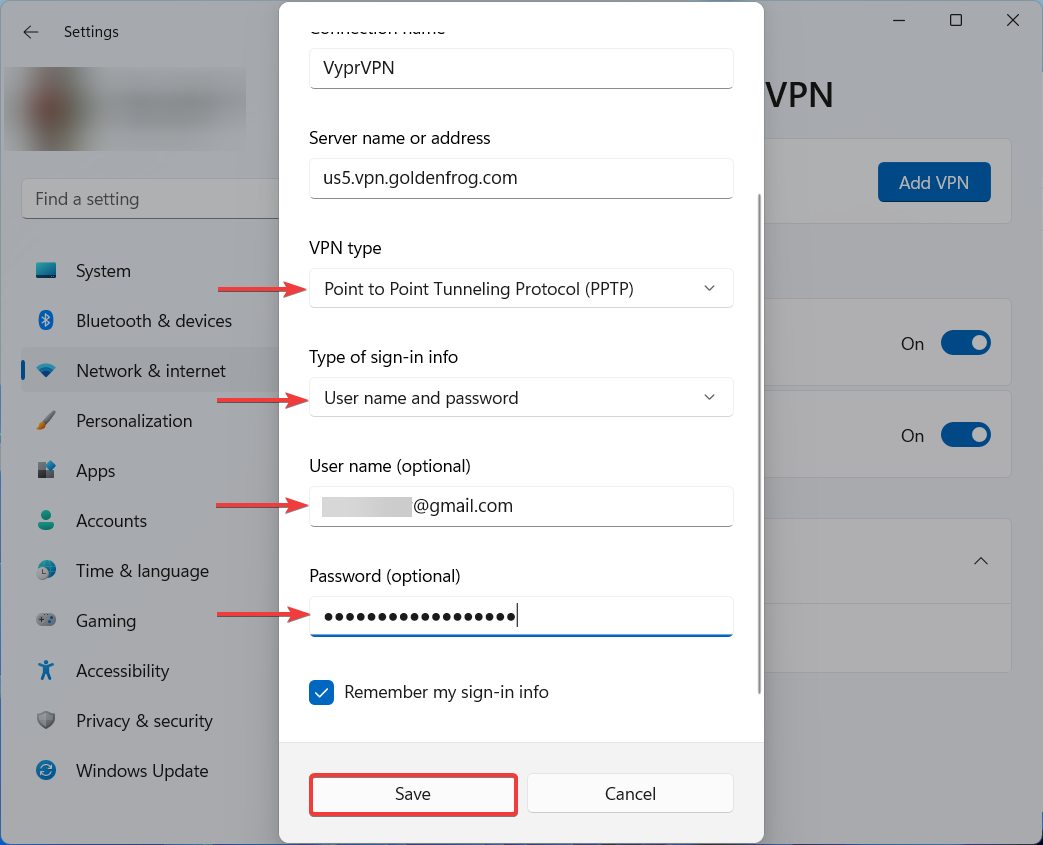
- Selecione os Tipo de informação de inscrição (Este é geralmente o Usuário e senha).
- Insira as credenciais de login correspondentes e clique Salvar.
- Encontre a nova conexão VPN e clique Conectar.
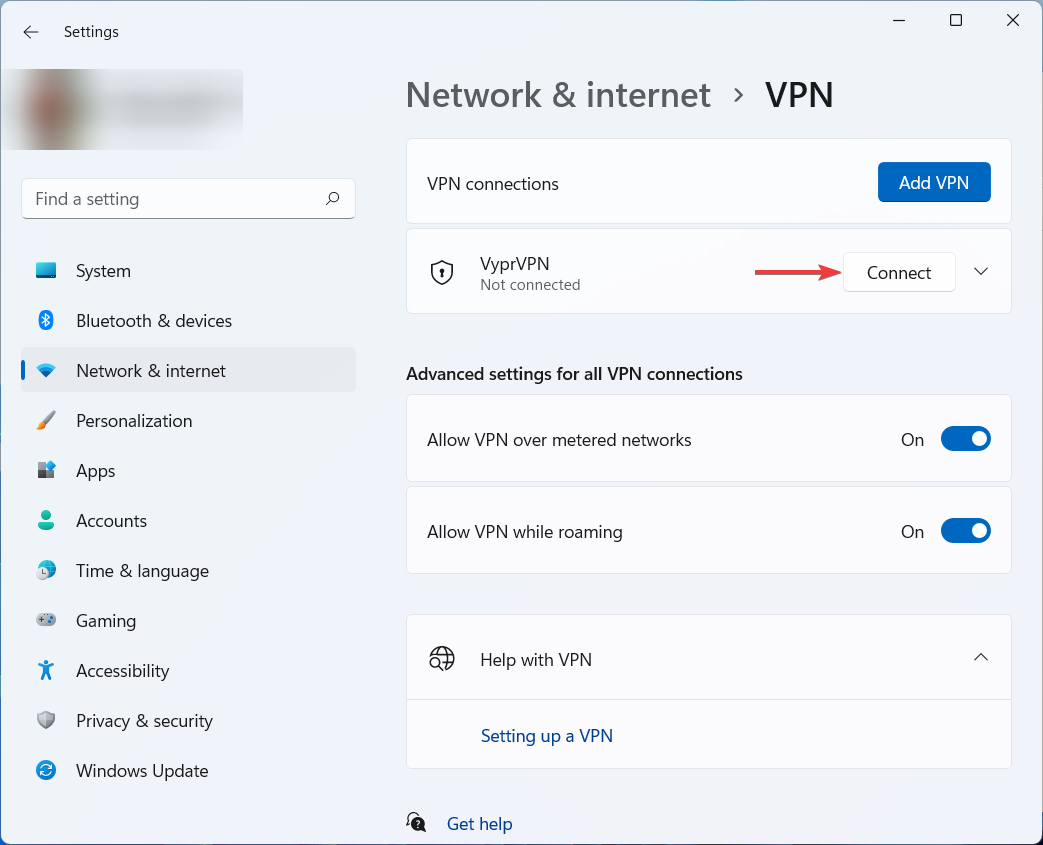
- Agora você’estabeleceu com sucesso uma conexão PPTP VPN.
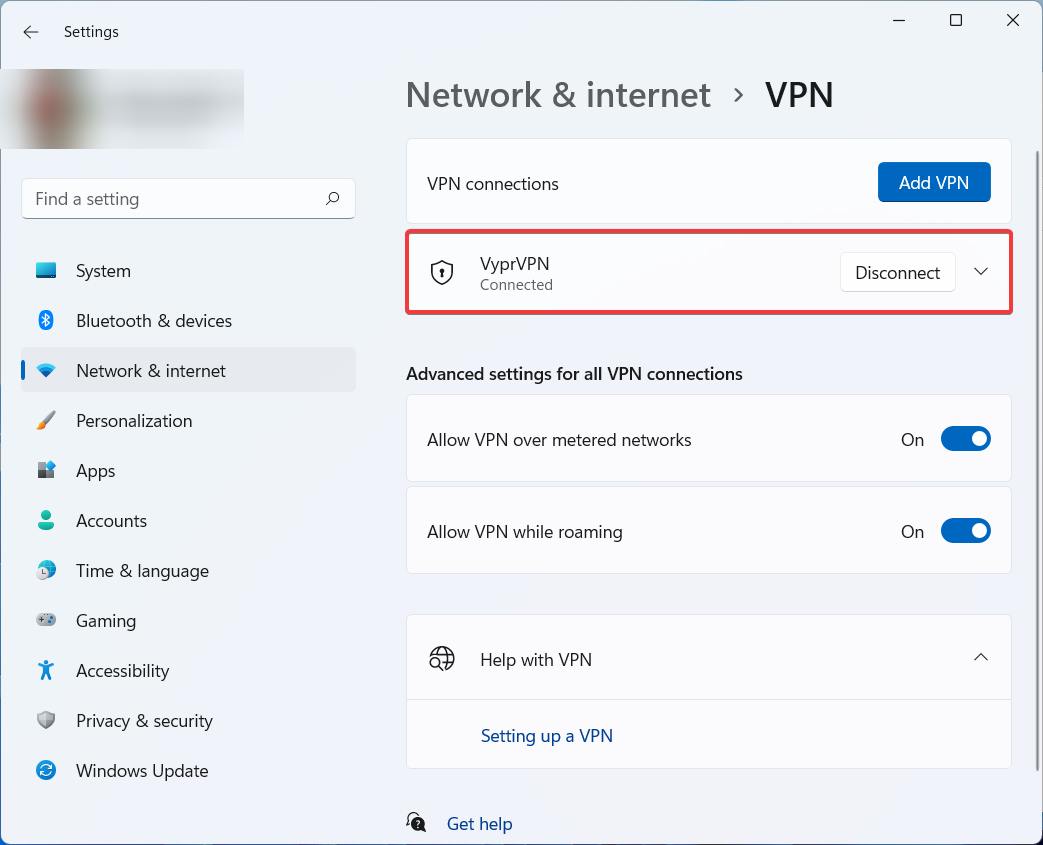
- Se você deseja remover a conexão, clique nela e clique Remover.
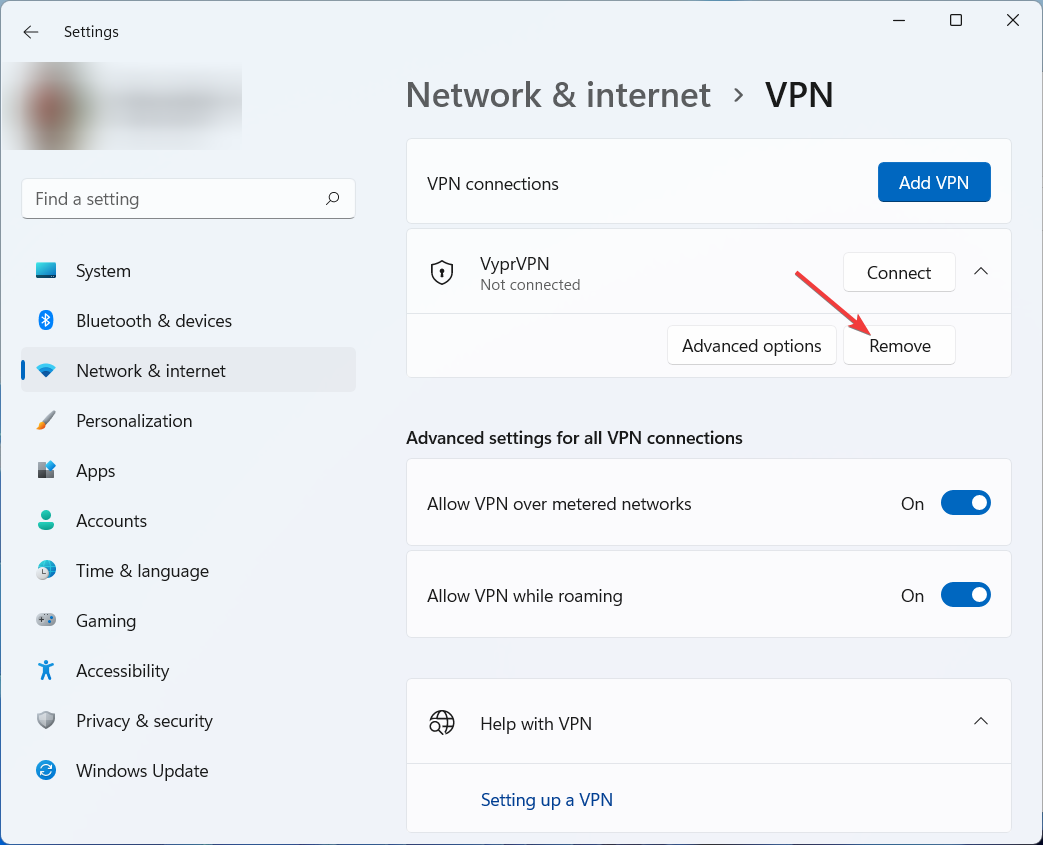
A Microsoft desenvolveu o Protocolo de tunelamento ponto a ponto (PPTP), Um dos protocolos VPN mais antigos disponíveis no mercado.
Este protocolo é amplamente suportado e pode ser configurado em qualquer plataforma usando o recurso interno. Infelizmente, ele usa a criptografia ponto a ponto do Microsoft (MPPE) e a autenticação desatualizada do MS-Chap V2.
O PPTP é o mais rápido de todos os protocolos VPN da indústria. No entanto, isso tem um custo de segurança, pois utiliza criptografia fraca que pode ser facilmente rachada.
Infelizmente, o protocolo PPTP tem um histórico de falhas de segurança e pode ser facilmente bloqueado por ISPs, administradores ou firewalls de rede. No entanto, embora isso’não é recomendado devido à má criptografia, ainda é usado hoje em dia por aqueles que se preocupam mais com a velocidade do que a segurança.
2. Configure uma conexão VPN manual usando o OpenVPN
A configuração de uma conexão VPN manual com o protocolo OpenVPN é um processo mais complexo-mas não difícil-do que as outras conexões usando a VPN integrada.
Envolve 4 etapas se você quiser adicionar proteção de vazamento do DNS. Esses estágios são: baixando e instalando a GUI do OpenVPN, adicionando os arquivos de configuração do servidor, configurando a proteção de vazamentos do DNS e, finalmente, conectando -se a um servidor VPN no seu Windows 11 PC.
Nós costumavamos Nordvpn Para estabelecer uma conexão manual do OpenVPN com a GUI OpenVPN em nosso exemplo. Este serviço VPN usa o protocolo OpenVPN e permite uma configuração manual também.
Muitos principais serviços VPN suportam o protocolo OpenVPN e, portanto, você deve seguir as etapas gerais abaixo com cuidado, independentemente do seu provedor de VPN, e você deve estar tudo definido.
2.1. Baixe e instale a GUI OpenVPN
- Baixe a versão OpenVPN GUI para o seu sistema operacional.
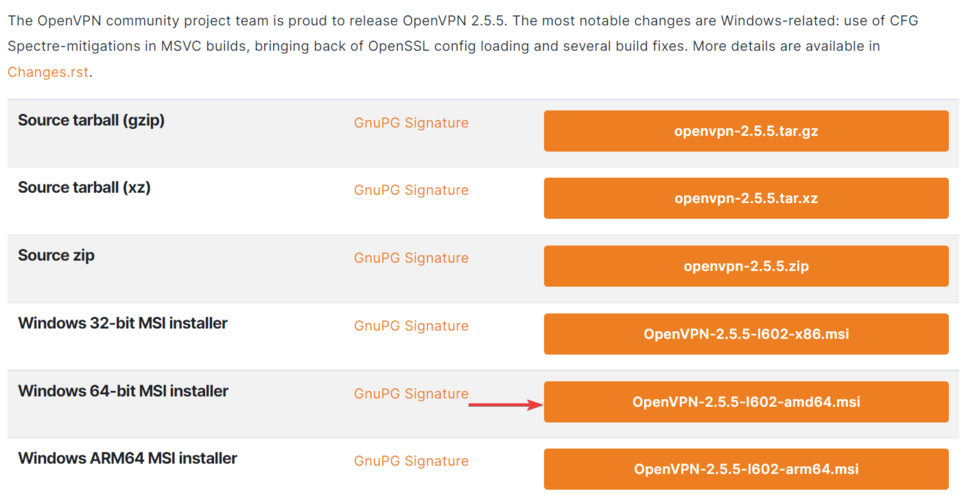
- Abra o arquivo e clique em instale agora.
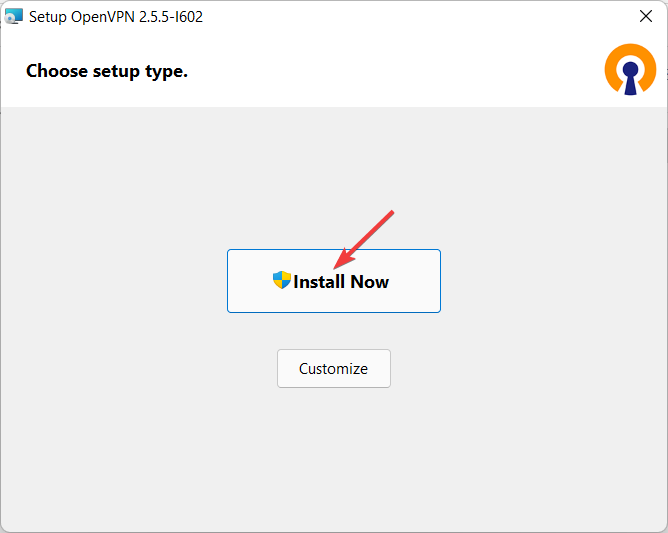
- Como alternativa, você pode selecionar Customizar para Instalação customizada.
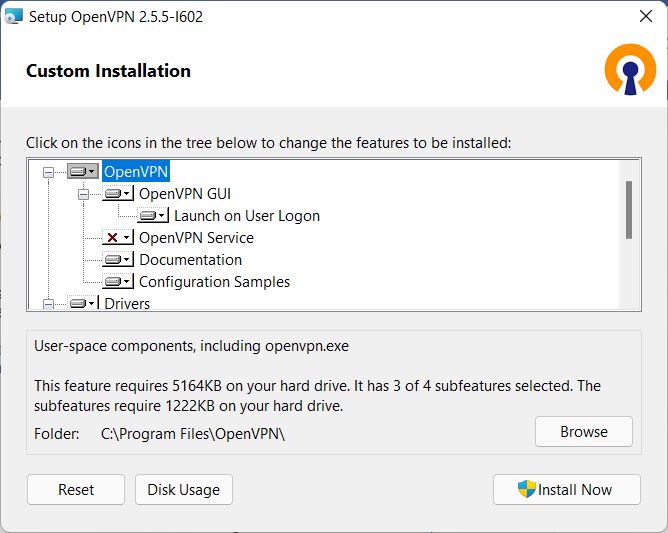
- Aguarde a conclusão da instalação.
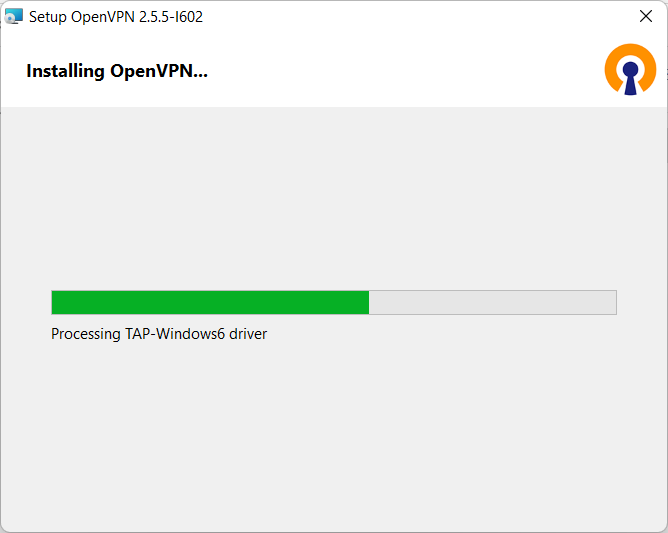
- Depois que a instalação for concluída, clique Fechar.
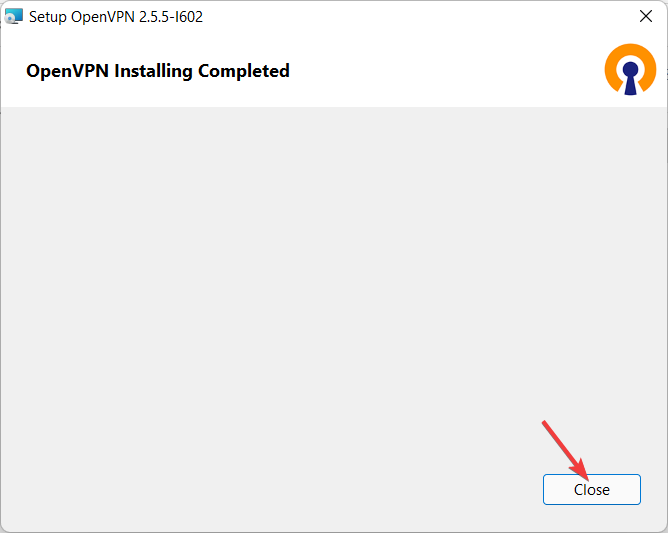
2.2. Adicione os arquivos de configuração do servidor ao OpenVPN
- Faça login na sua conta VPN e faça o download dos arquivos de configuração.
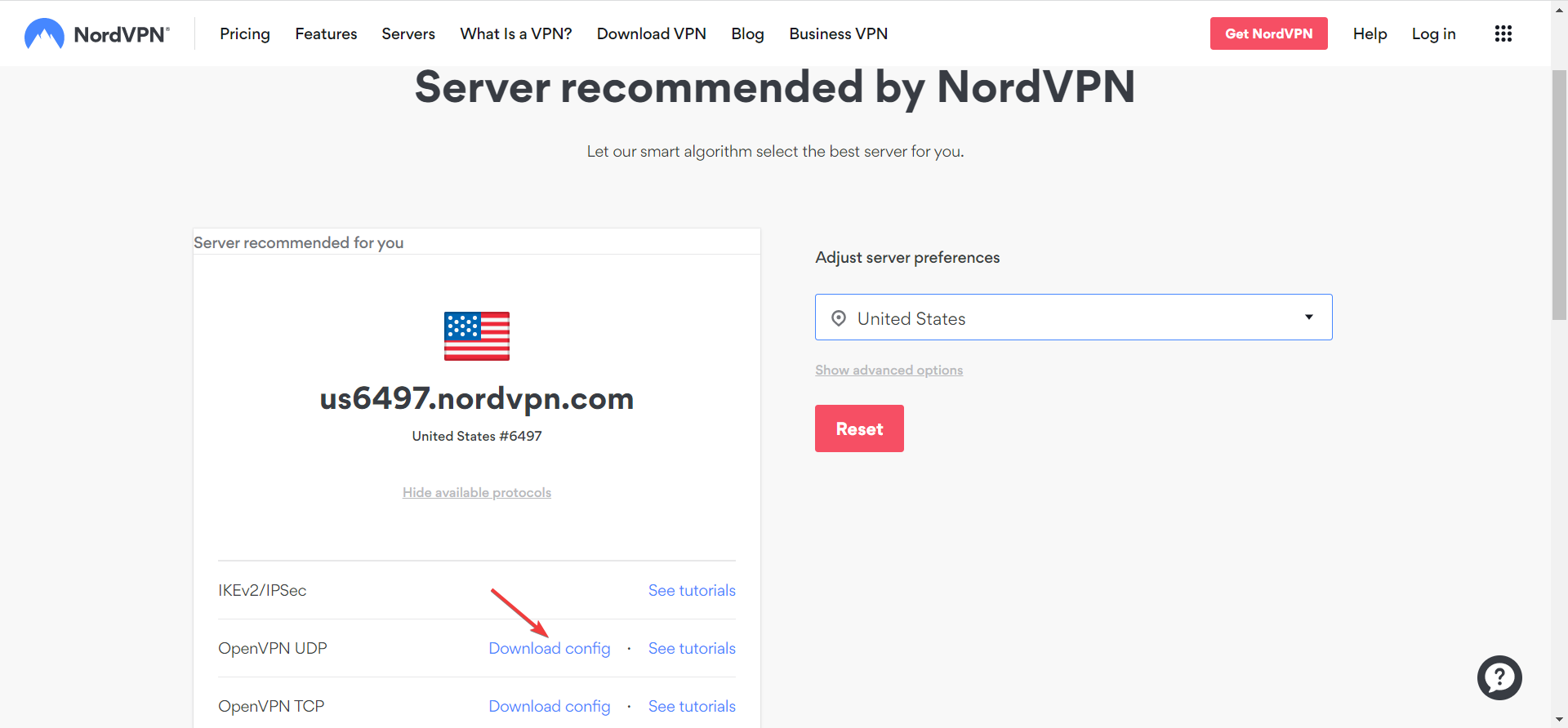
- Clique com o botão direito do mouse OpenVPN GUI atalho de mesa e clique em Abrir local do Ficheiro.
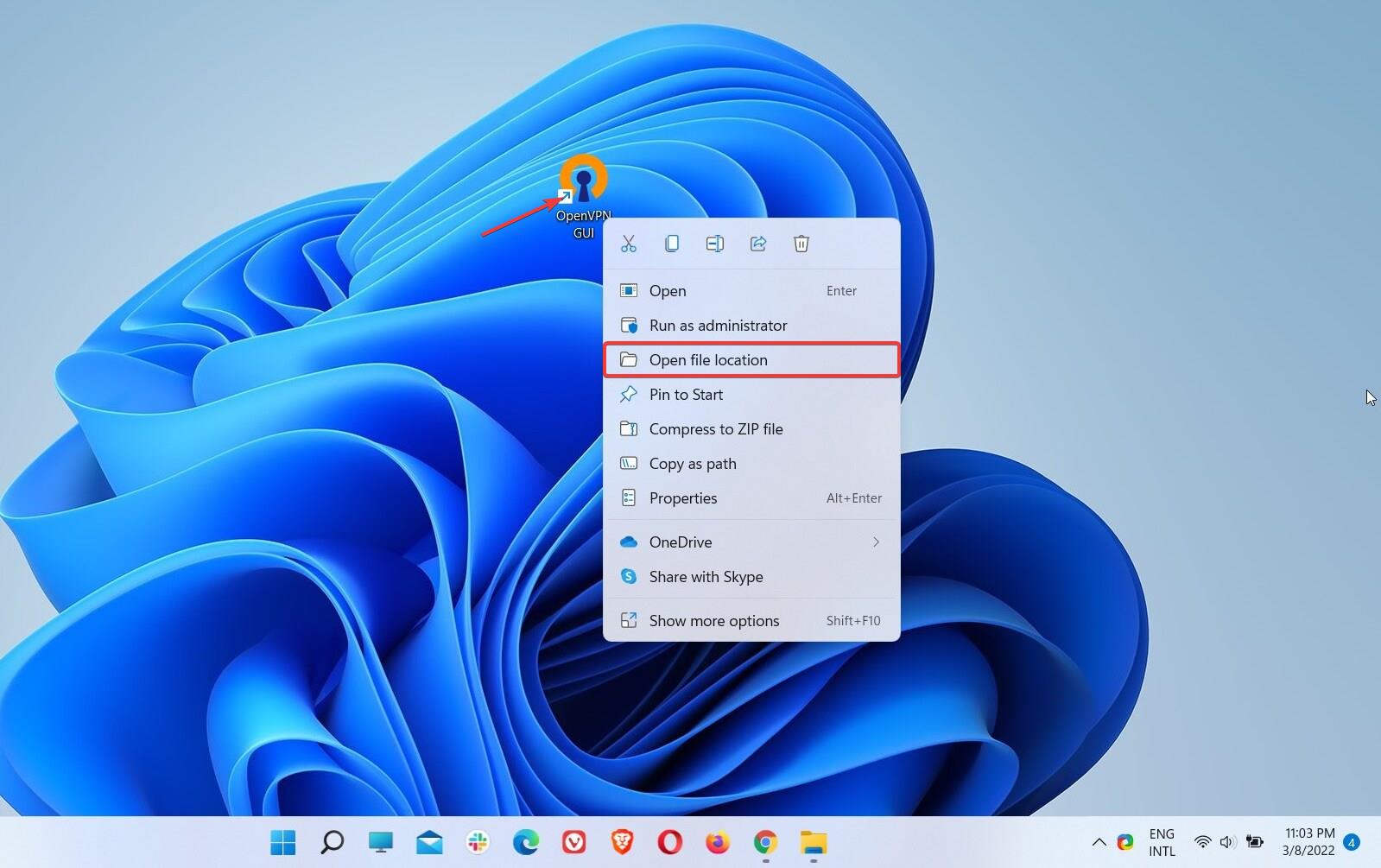
- Na barra de navegação, clique OpenVPN ir para a pasta principal.
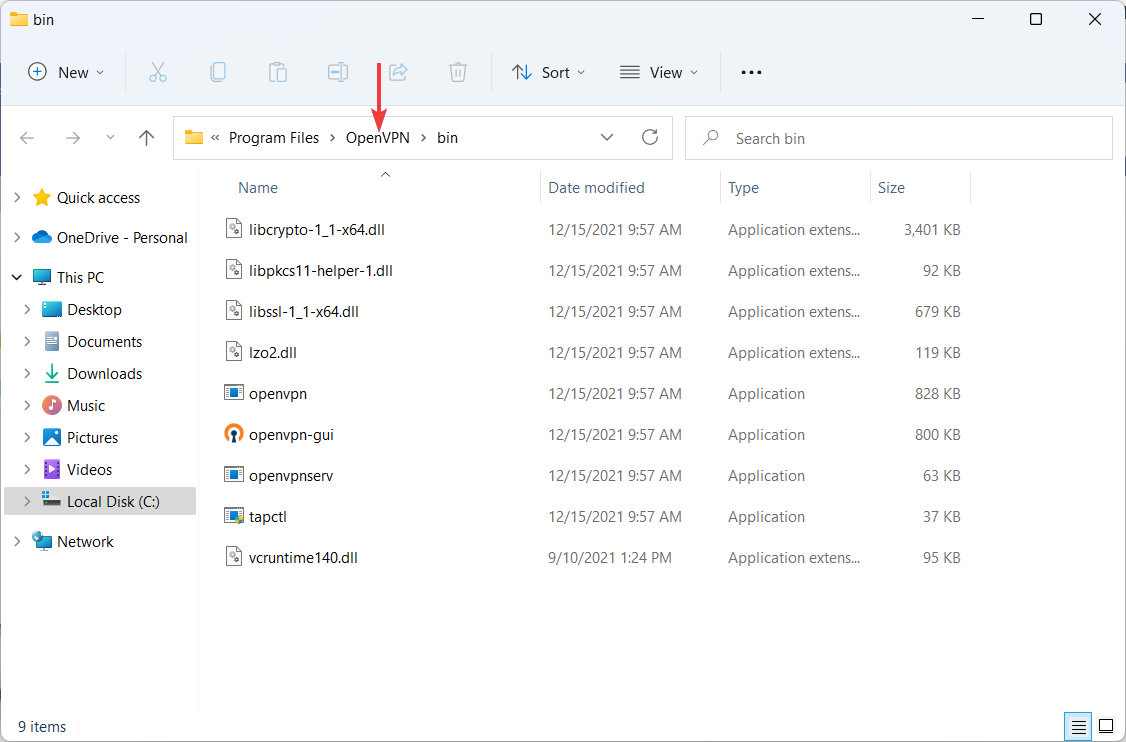
- Clique duas vezes no Config pasta.
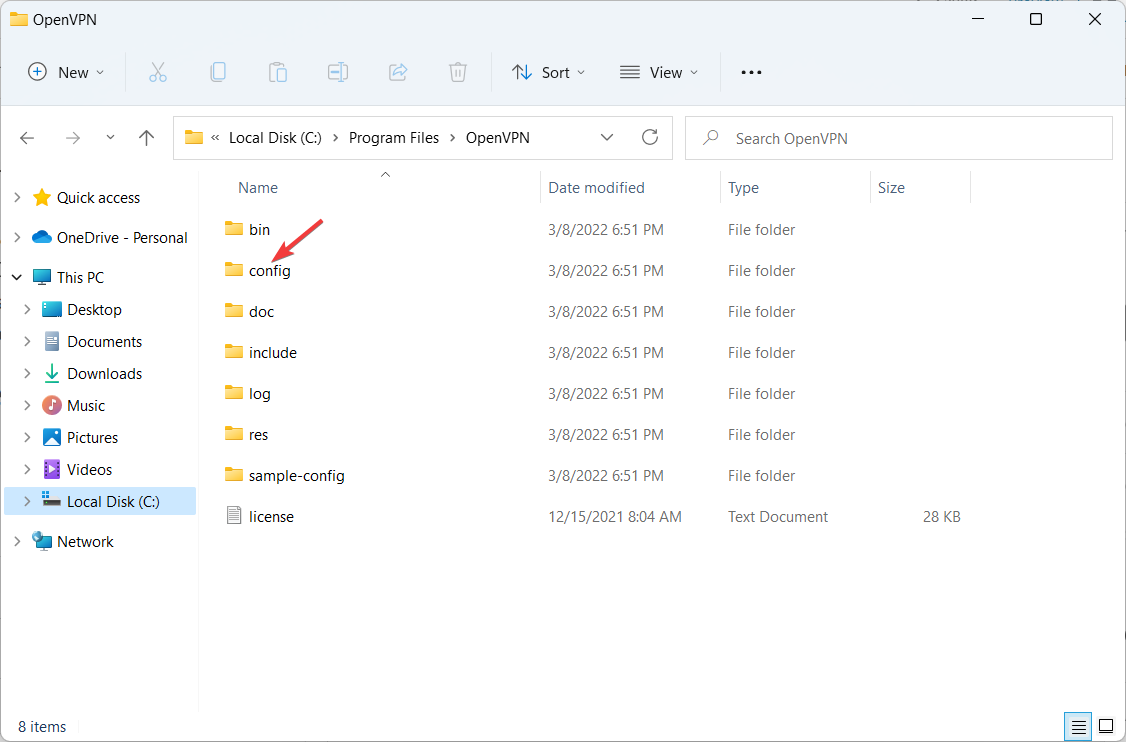
- Copie os arquivos de configuração do OpenVPN baixado no Config pasta.
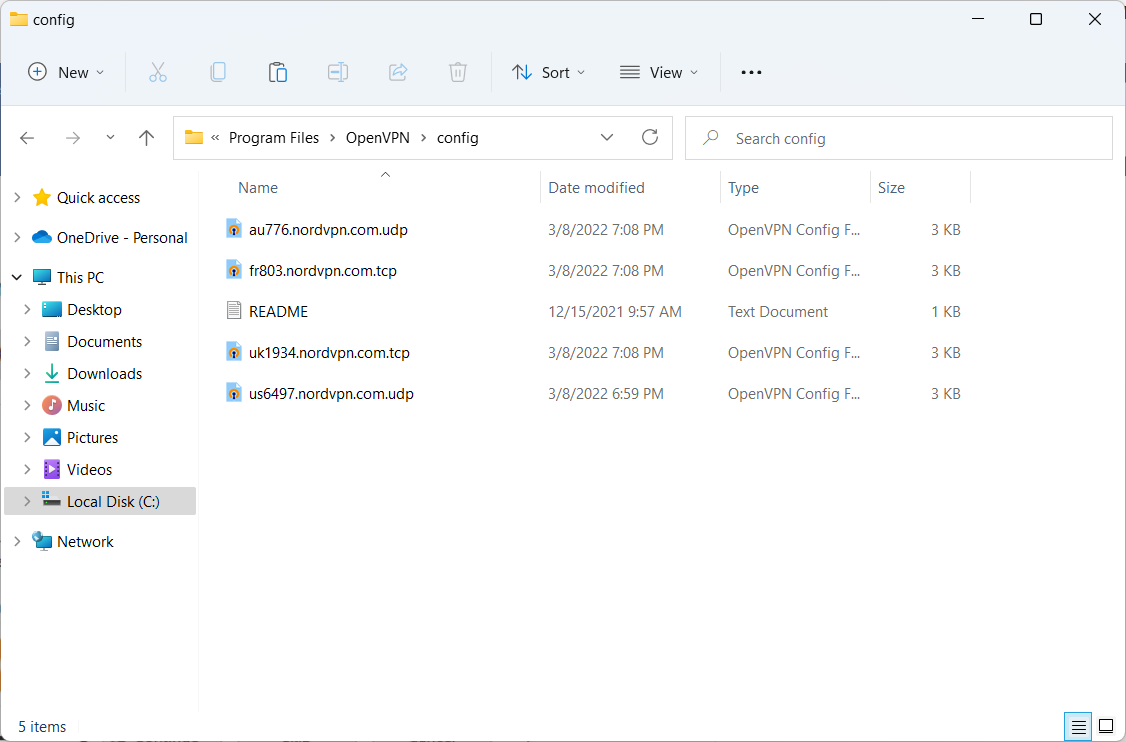
2.3. Configure a proteção de vazamento de DNS
- No Config Pasta, clique com o botão direito do mouse no arquivo de configuração OpenVPN.
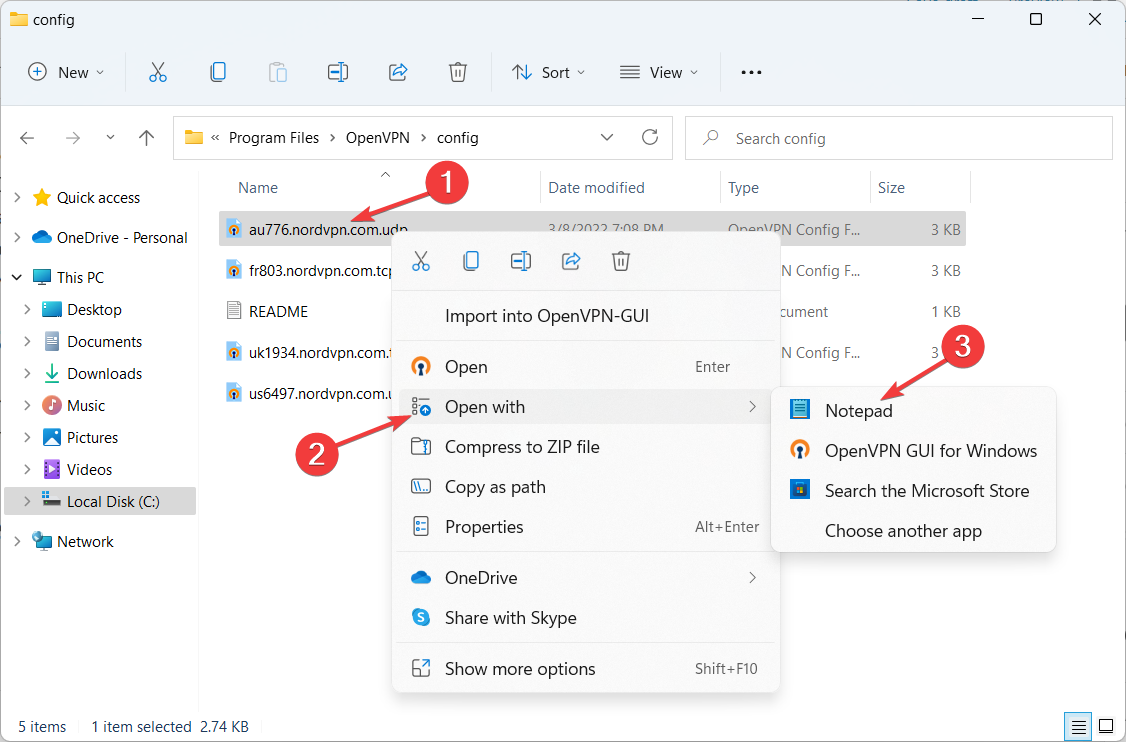
- Vá para Abrir com e selecione Bloco de anotações ou qualquer outro editor de texto.
- Role até o fundo e cole esta linha: Block-Outside-DNS. Não mude mais nada.
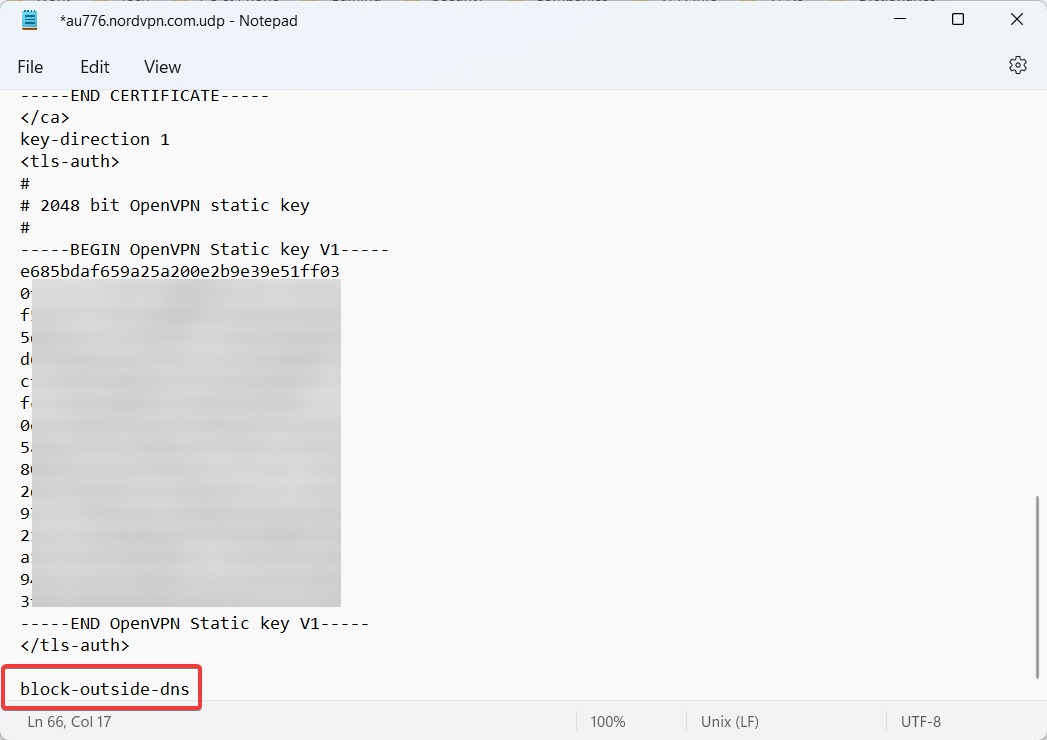
- Feche o editor e clique Salvar.
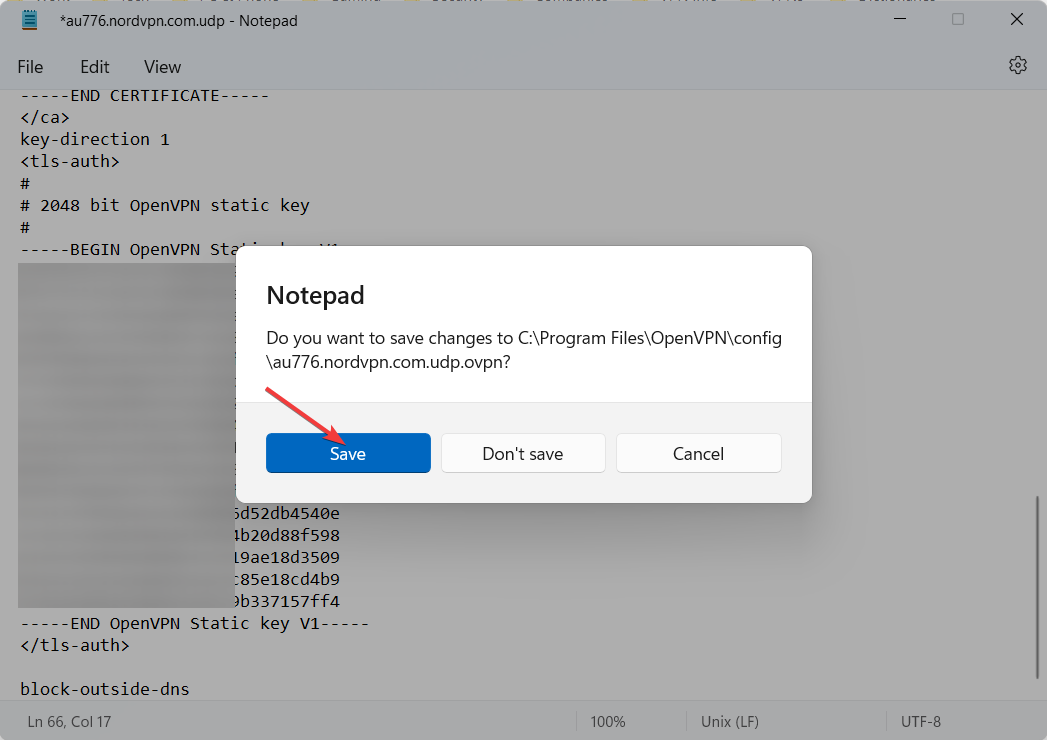
2.4. Estabelecer uma conexão VPN
- Clique duas vezes no OpenVPN GUI atalho na sua área de trabalho.
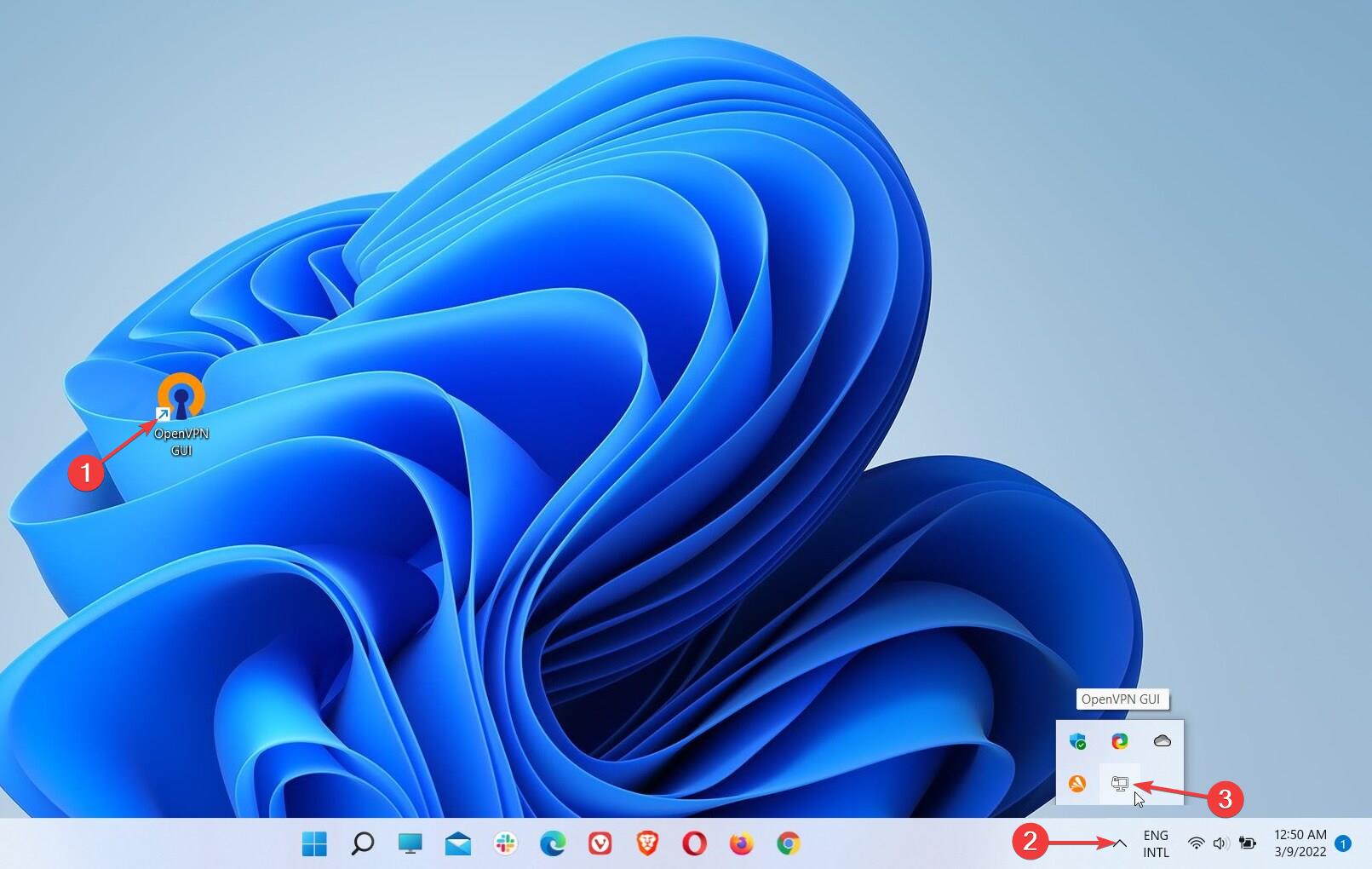
- Isso iniciará o aplicativo na bandeja do sistema.
- Clique com o botão direito do mouse no ícone OpenVPN, vá para os servidores e clique Conectar.
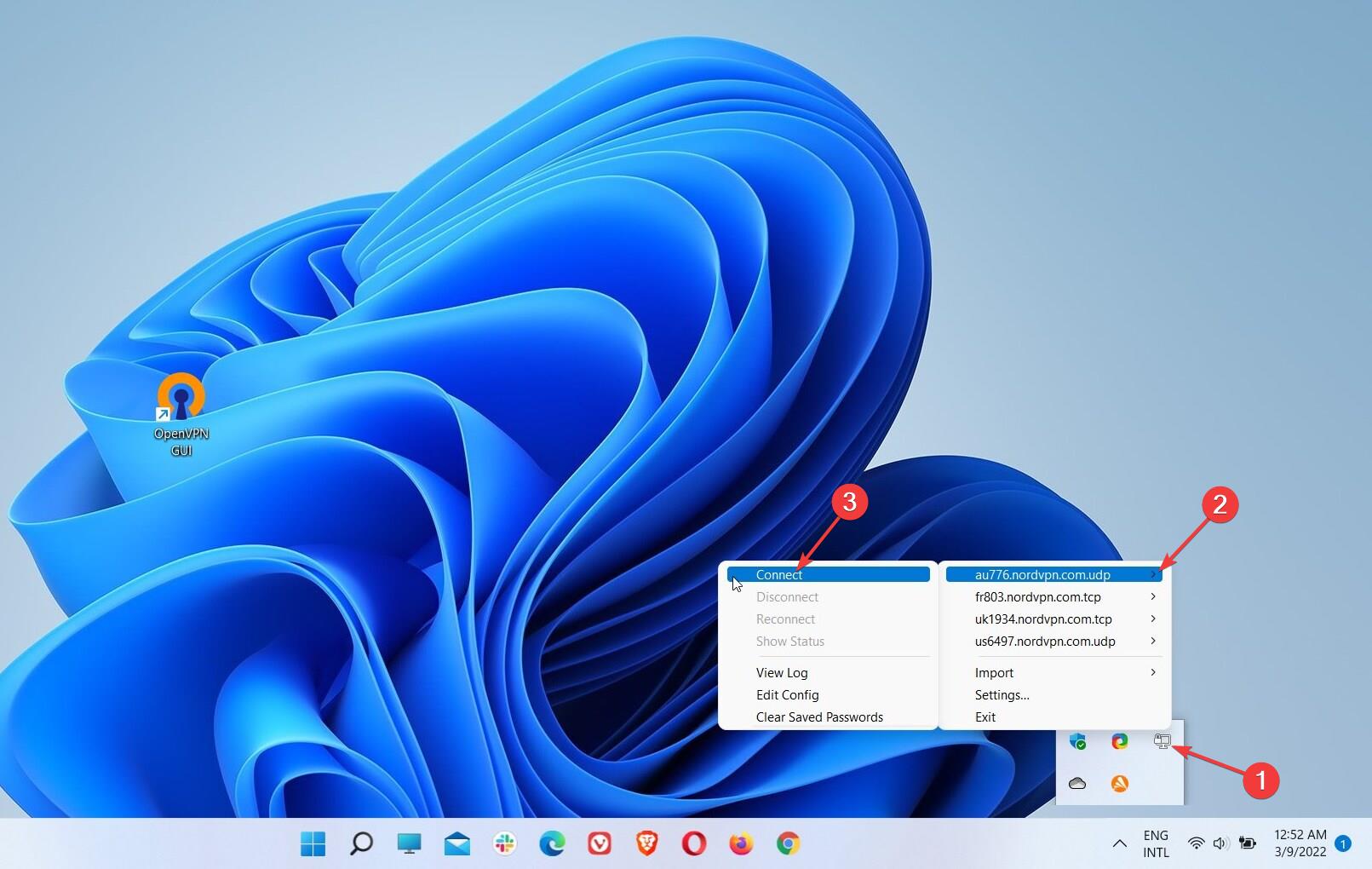
- Encontre seu provedor de VPN’s Credenciais de serviço para a configuração manual. Estes são diferentes das credenciais de sua conta.
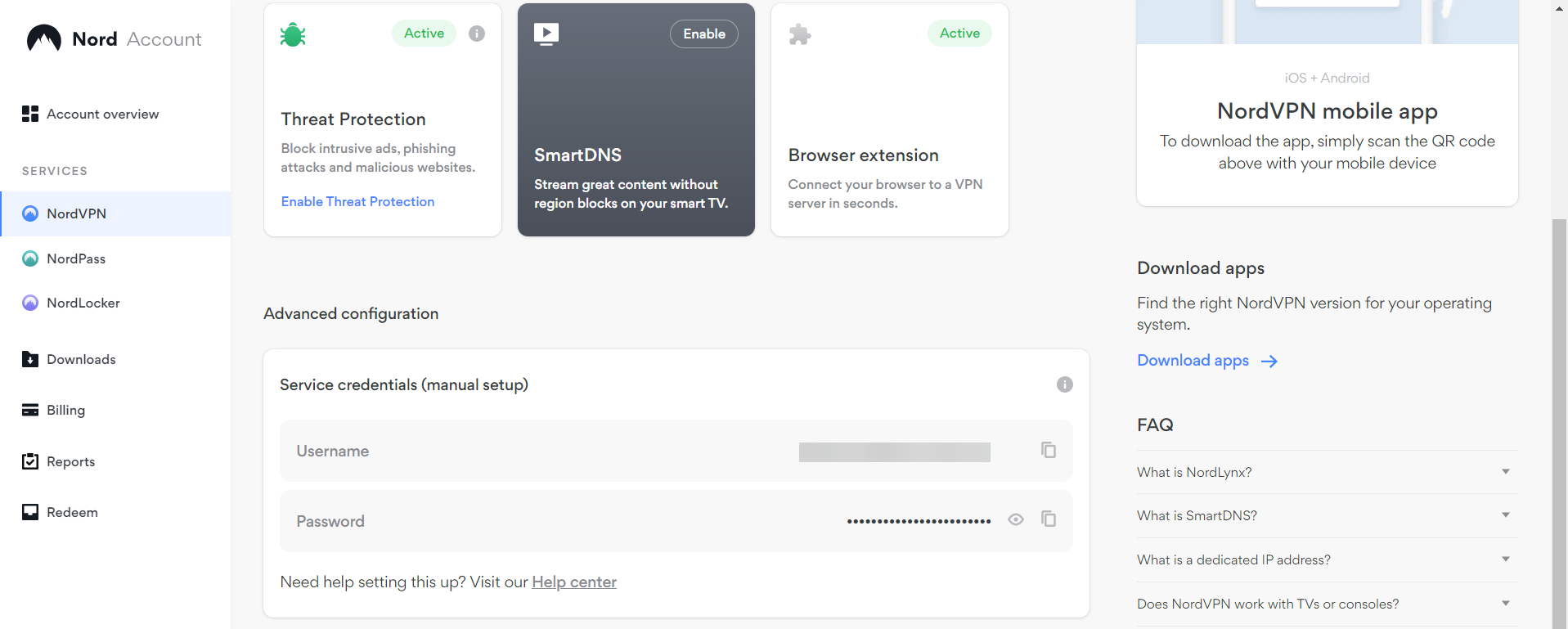
- Introduzir o Nome de usuário e Senha, então clique OK.
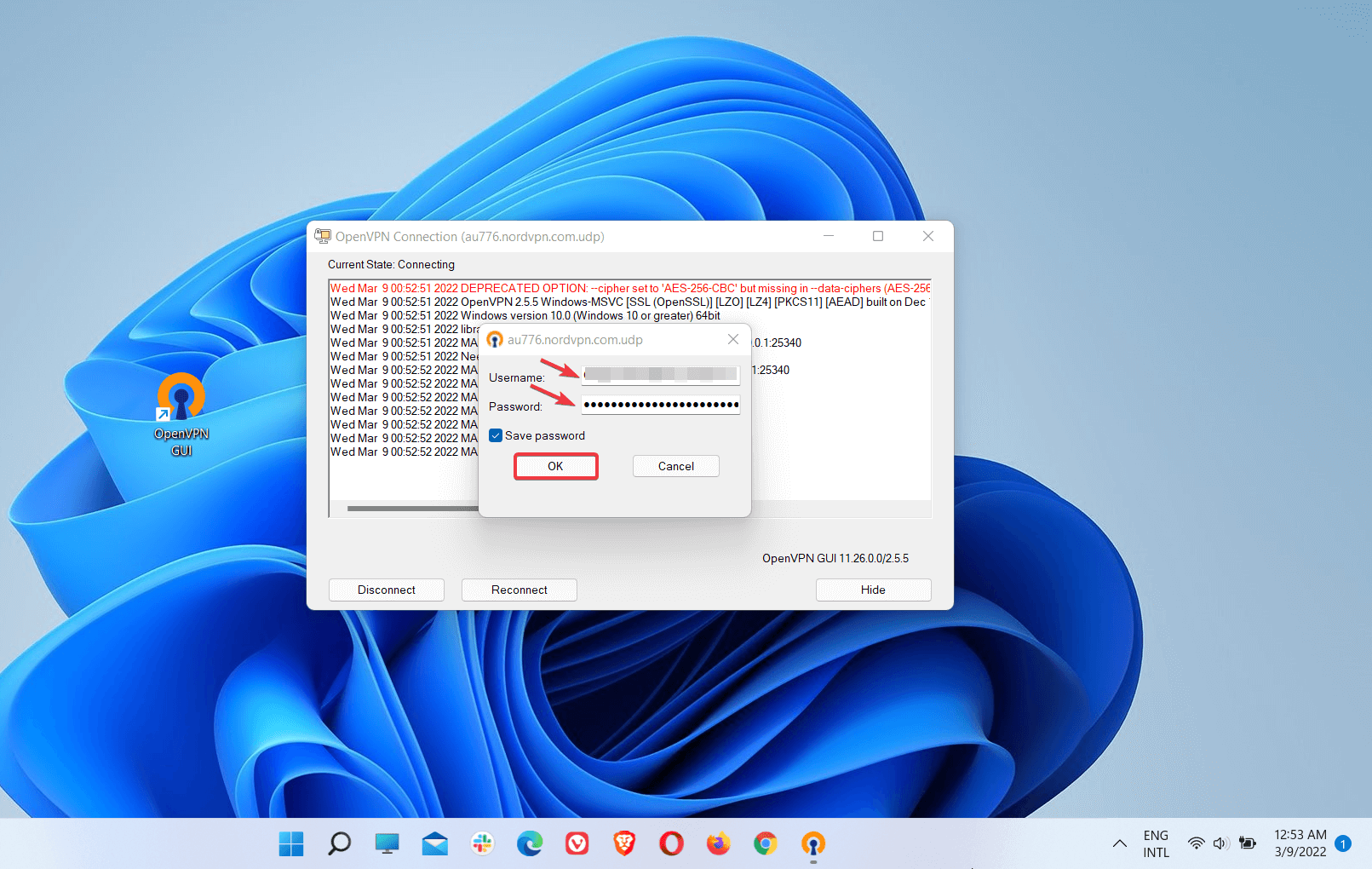
- Uma notificação aparecerá no canto inferior direito, mostrando o status da conexão.
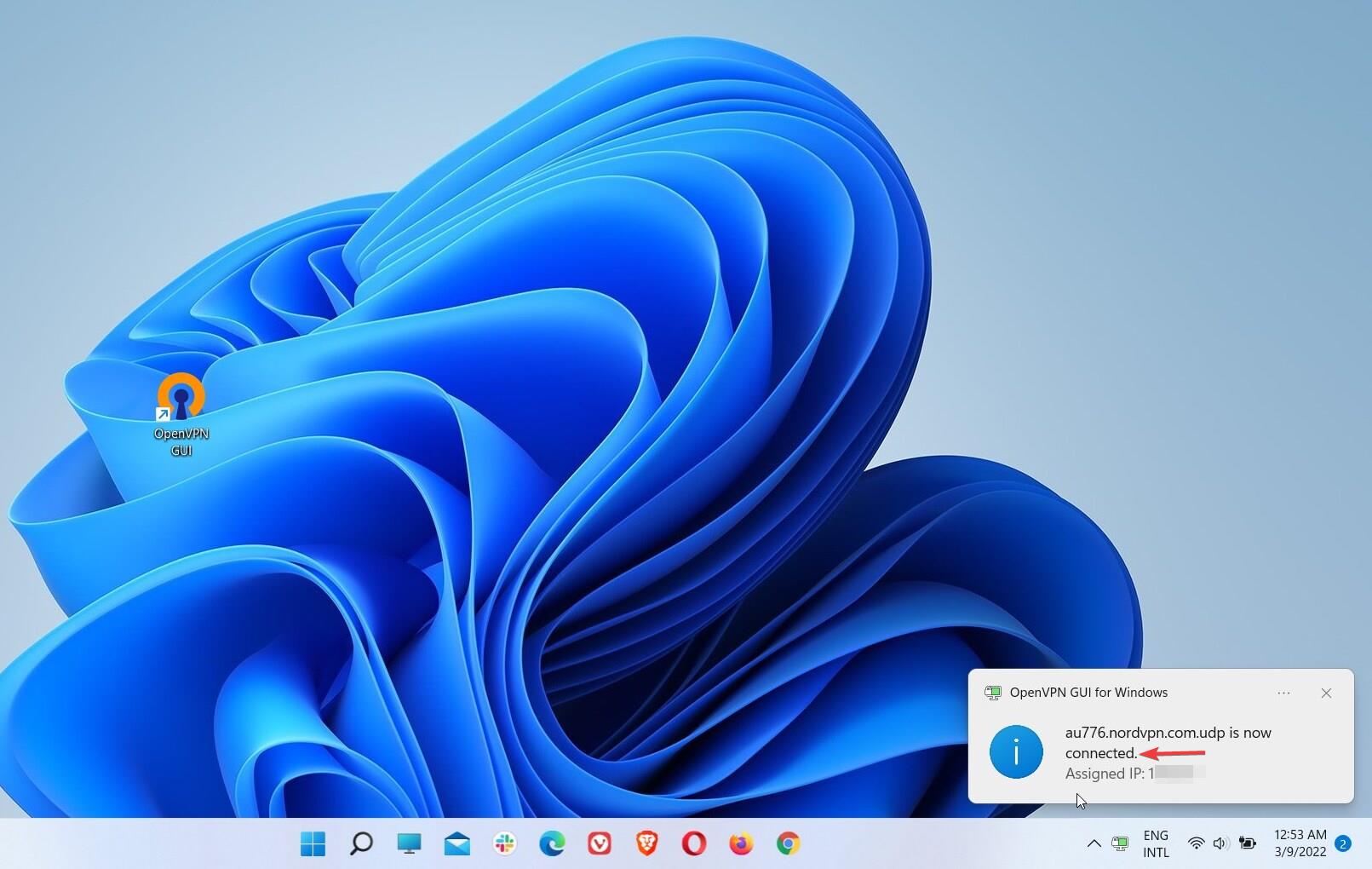
- Se você deseja desconectar, clique com o botão direito do mouse no ícone do aplicativo, vá para os servidores e clique desconectar
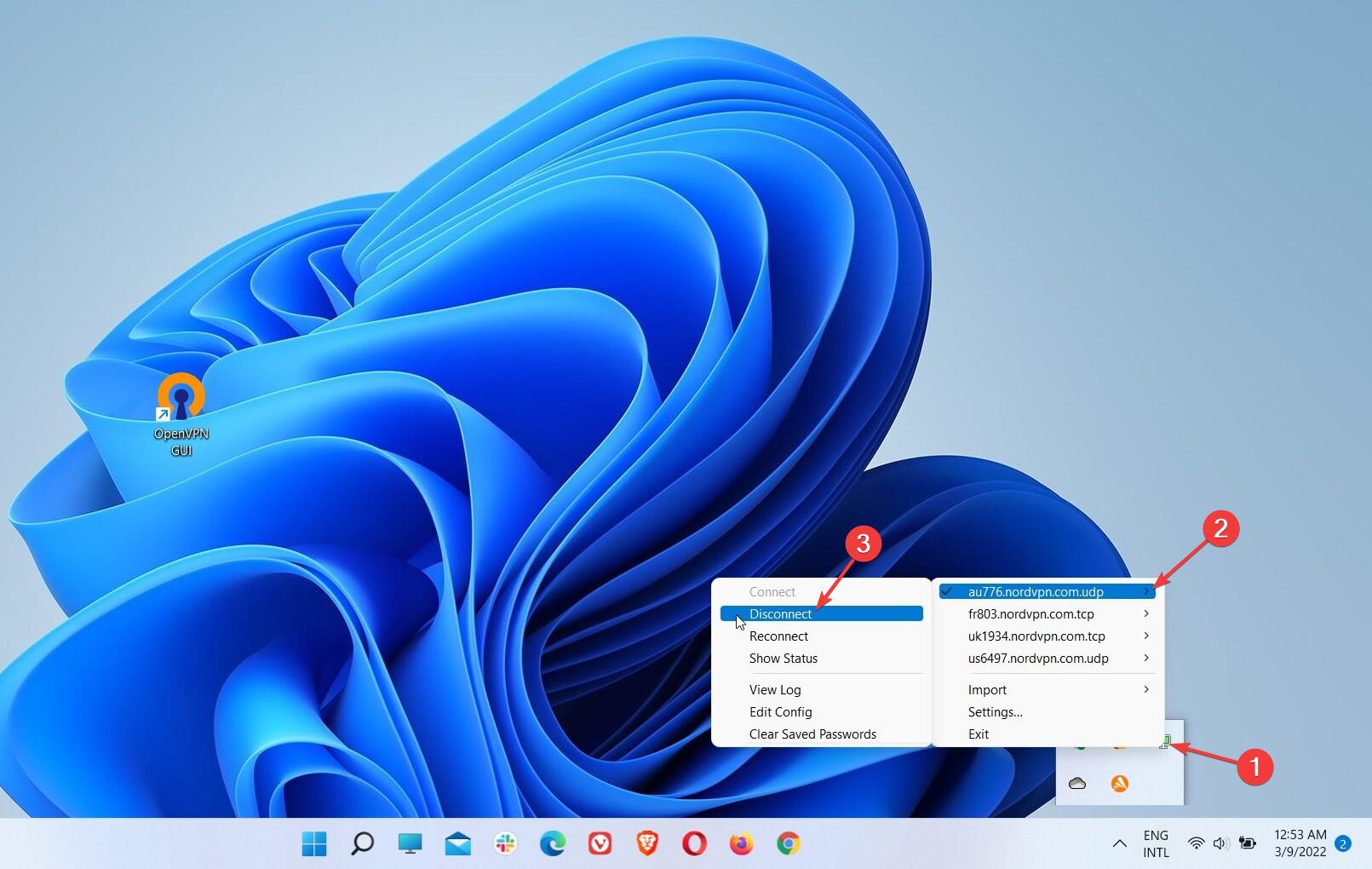
OpenVPN é um protocolo VPN predominante atualmente amplamente suportado por muitos provedores de VPN bem-reproduzidos no mercado, com alguns usando-o como o protocolo padrão.
Este protocolo é de código aberto, o que significa que os usuários e desenvolvedores podem acessar seu código -fonte para verificar falhas de segurança ou outras vulnerabilidades.
OpenVPN é gratuito para todas as plataformas e pode ser configurado para várias portas e tipos de criptografia. Embora possa usar algoritmos criptográficos diferentes, o algoritmo de chave simétrica de criptografia avançada (AES) é recomendada.
A criptografia de chave AES-256 bits com autenticação RSA de 2048 bits é o algoritmo de criptografia mais avançado e seguro suportado pelo OpenVPN.
Esse tipo de criptografia é praticamente inquebrável e resistente, mesmo para ataques de força bruta. É considerado o padrão da indústria, pois muitas principais agências de inteligência e militares o usam.
OpenVPN funciona com o UDP (Protocolo do Datagrama do Usuário) ou TCP (Protocolo de Controle de Transmissão), que você pode escolher durante a configuração manual ou diretamente no aplicativo VPN.
O UDP é geralmente mais rápido e mais eficiente, enquanto o TCP é mais lento, mas mais confiável, pois permite a retransmissão de pacotes de dados perdidos para garantir que seus dados sejam entregues completamente e na ordem correta.
No geral, o OpenVPN é um protocolo VPN rápido, altamente seguro e muito confiável em que você pode confiar, independentemente da plataforma ou tipo de conexão com quem você o usa.
Que VPN devo usar para configuração manual?
Muitos provedores de VPN principais suportam diferentes tipos de configuração manual, e o OpenVPN é o mais amplamente suportado. Independentemente do serviço VPN que você planeja usar, verifique com antecedência para encontrar informações sobre os tipos de conexão suportados.
Nordvpn Permite a configuração manual para ikev2/ipsec com o Windows 11 incorporado VPN e OpenVPN usando o aplicativo OpenVPN GUI.
Ele usa protocolos OpenVPN, Ikev2/Ipsec e Nordlynx VPN. No entanto, o IKEV2/IPSEC está disponível apenas com os aplicativos nativos do macOS e iOS para conexão automática.
Se você deseja se conectar a um servidor VPN em um PC Windows 11 usando o protocolo IKEV2/IPSEC, você só pode fazê -lo configurando -o manualmente, como mostrado no exemplo acima.
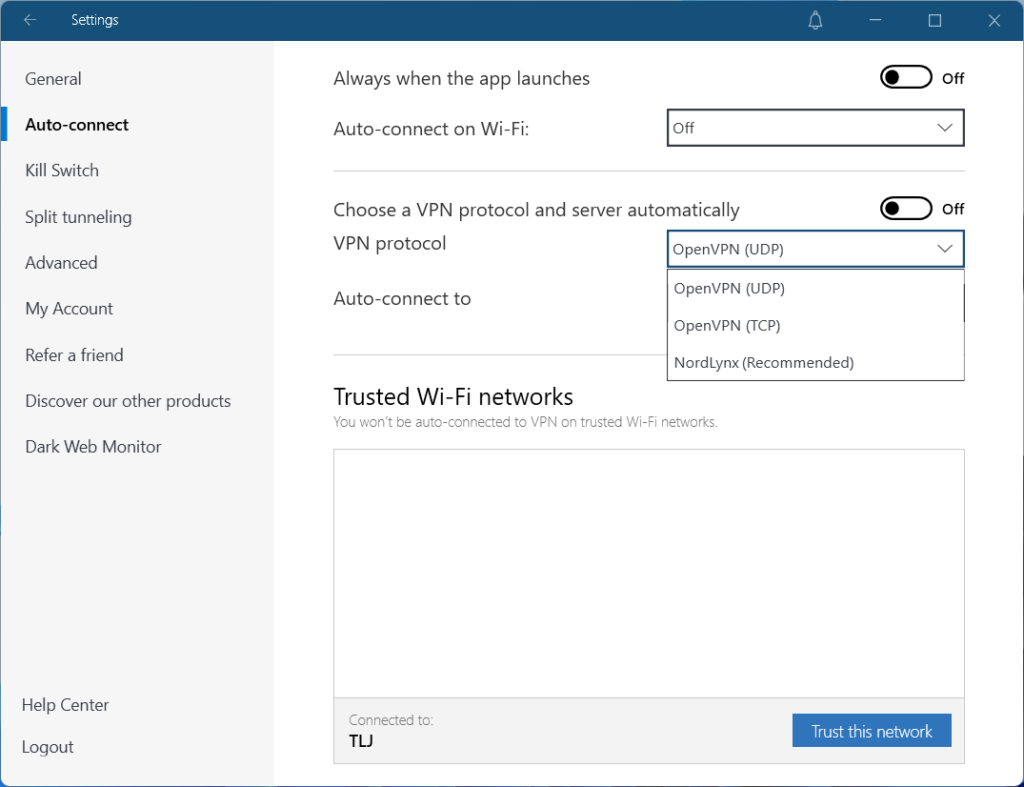
Nordlynx é um protocolo de VPN proprietário desenvolvido e usado exclusivamente pela NordVPN. Funciona sobre UDP ou TCP e está disponível apenas com os aplicativos NordVPN dedicados.
O NordVPN é operado pela NORD Security e se estabelece como um nome familiar na indústria da VPN, com mais de 14 milhões de usuários e uma reputação impecável.
O serviço opera sob a jurisdição do Panamá, conhecida por suas leis amigas da privacidade, dado que o país nem possui leis obrigatórias de retenção de dados nem participa de qualquer alianças de sinalização de inteligência, como os cinco olhos.
O NordVPN vem com aplicativos nativos fáceis de usar para Windows, MacOS, Linux, Android, iOS e extensões de navegador para Chrome, Firefox e Edge. Ele também pode ser configurado em um roteador compatível com VPN para proteger todos os dispositivos conectados à sua rede.
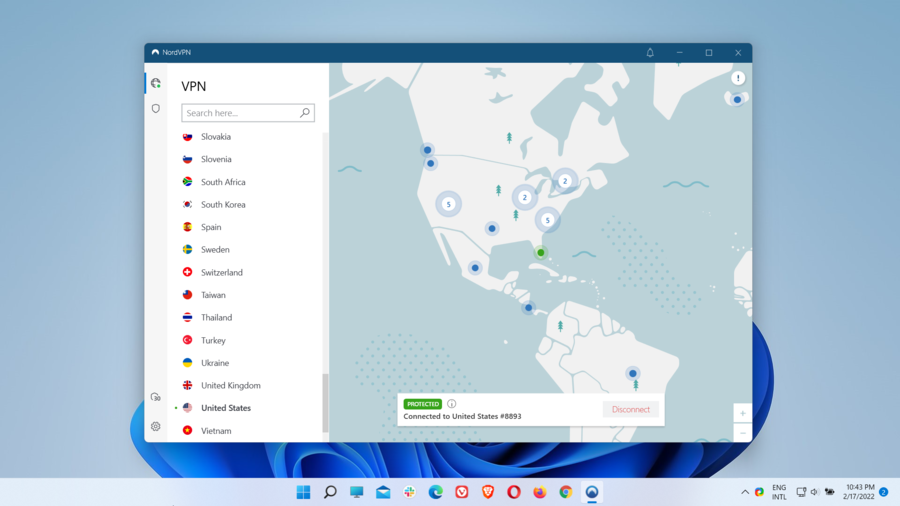
Em relação à velocidade, o NordVPN foi o VPN mais rápido de acordo com nossos múltiplos testes de velocidade do servidor VPN. Ele garante velocidades de conexão rápidas para a experiência de navegação mais suave.
Usando o NordVPN no Windows 11 cuida de sua privacidade e dados confidenciais com AES de próxima geração com criptografia de grau militar de 256 bits, representando o padrão da indústria.
Esta criptografia é recomendada pela NSA e é resistente até a ataques de força bruta. Além disso, garante proteção total contra o monitoramento do ISP, a vigilância do governo e os hackers.
No que diz respeito a outros recursos, o NORDVPN inclui o seguinte: Switch de Kill, Split Tunneling, Dark Web Monitor, CyberSec (bloqueador de anúncios e malware), proteção de ameaças, servidores ofuscados, VPN duplo, cebola sobre VPN, DNS privado, DNS inteligente, IP dedicado e P2P.
Mais sobre Nordvpn:
- 5.200 mais de servidores em 60 países
- Política estrita de sem logs
- Conecte até 6 dispositivos
- Garantia de devolução do dinheiro de 30 dias
- 24/7 de bate -papo ao vivo e atendimento ao cliente por e -mail
Se você quiser aproveitar os benefícios acima, pode usar o aplicativo nativo NordVPN para Windows 11. O aplicativo VPN possui muitos recursos extras descritos em detalhes abaixo, mas não está disponível com uma conexão manual ikev2/ipsec ou openvpn.
Nordvpn
Nordvpn é muito rápido, seguro e confiável. Além disso, fornece clientes VPN para download para todos os sistemas operacionais e dispositivos populares.
Veja o preço Visite o site
Quais são as diferenças entre uma VPN configurada manualmente e um aplicativo VPN regular?
➡Interface
O cliente VPN embutido do Windows 11 e a GUI do OpenVPN têm uma interface fácil de usar, permitindo que você se conecte a um servidor VPN no seu dispositivo Windows 11 com apenas alguns cliques.
Isso pode ser facilmente notado nas várias capturas de tela usadas nos processos de configuração acima para os diferentes tipos de conexão VPN.
Os aplicativos VPN de provedores de primeira linha também possuem interfaces gráficas de uso fácil de usar (GUI). No entanto, eles são mais complexos em design, dado que têm recursos e configurações adicionais.
No entanto, mesmo se você’está usando um aplicativo VPN pela primeira vez ou você’Não é uma pessoa com conhecimento de tecnologia, você poderá navegar facilmente pelas configurações e recursos no cliente nativo da VPN e conectar-se a um servidor VPN sem nenhum aborrecimento.
➡configuration
O processo de configuração é uma das principais diferenças entre uma conexão VPN manual e uma regular usando um aplicativo VPN dedicado.
Configurar uma conexão manual no Windows 11 não deve’não será difícil, desde que você siga cada etapa de acordo. Infelizmente, aí’é um equívoco de que mais etapas significam uma tarefa mais complicada.
Como uma configuração manual envolve etapas extras, alguns usuários podem ser desencorajados de tentar esse tipo de conexão por medo de bagunçar as coisas.
Com as informações apresentadas aqui, esse não deve mais ser o caso. No entanto, há pequenas chances de você ficar preso ou encontrar erros se você seguir nossos guias.
Portanto, se você usa o cliente VPN embutido do Windows 11 com qualquer um dos protocolos VPN IKEV2, SSTP, L2TP, IPSEC ou PPTP ou a Gui OpenVPN para estabelecer uma conexão manual com o protocolo OpenVPN, a configuração abrangente deve servir a você um bom propósito em cada instância.
Quanto às conexões automáticas de VPN usando aplicativos VPN nativos disponíveis para diferentes sistemas e dispositivos operacionais, as coisas tendem a ser mais fáceis, pois menos etapas são necessárias. Portanto, aí’é uma menor probabilidade de você omitir algo ou fazer qualquer coisa errada.
Por exemplo, a configuração de um aplicativo VPN no seu dispositivo Windows 11 é simples. Tudo que você precisa fazer é baixar o aplicativo do seu provedor de VPN’s site, instale -o no seu PC e conecte -se.
Mais tarde, você encontrará um exemplo de configuração de uma conexão VPN direta no Windows 11 baixando e instalando o cliente VPN no seu dispositivo.
Em suma, se você escolher uma conexão manual ou automática de VPN para o Windows 11, nossos guias de configuração ajudarão você a aproveitar os benefícios de usar uma VPN em qualquer situação.
➡ Servers
Servidores VPN são servidores físicos ou virtuais configurados para hospedar e entregar serviços VPN. Eles usam hardware e software que permitem uma conexão segura entre o cliente VPN e o servidor.
Quando você se conecta a um servidor VPN, todo o seu tráfego é redirecionado através desse servidor. Além disso, um túnel seguro será criado para criptografar seus dados e transmitir -os com segurança pela Internet.
Servidores VPN representam um elemento crucial para cada provedor de VPN. Criar uma rede privada e segura na Internet pública não seria’Não é impossível sem eles.
Eles não apenas são necessários para estabelecer uma conexão VPN com o seu dispositivo, mas também são essenciais para o seu anonimato, privacidade e segurança on -line.
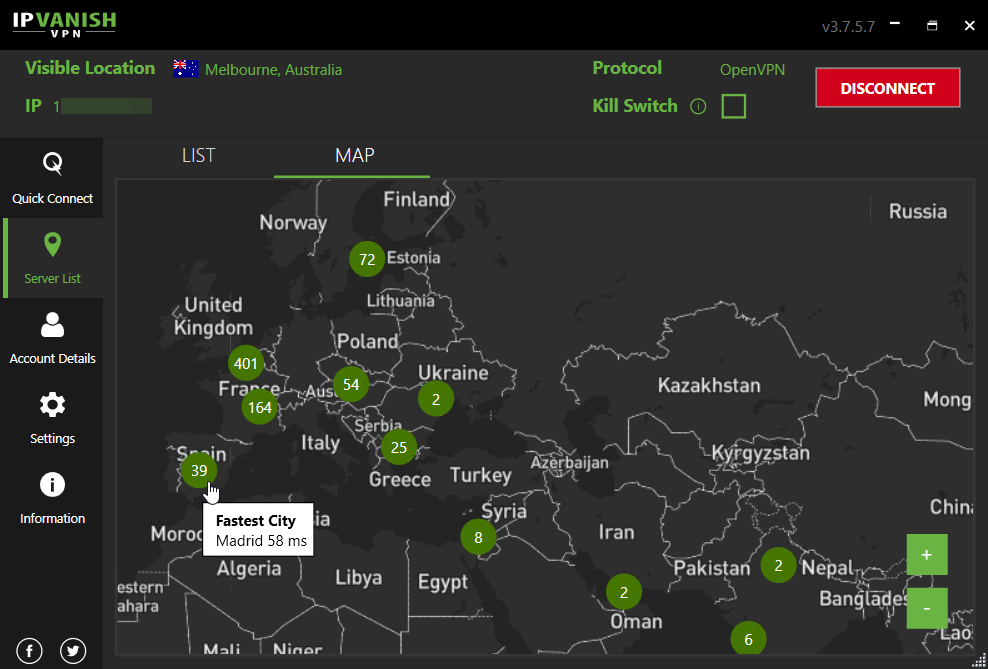
Além disso, a qualidade dos servidores VPN de infraestrutura depende de influencia sua velocidade de conexão. Outros fatores, como a carga do servidor e a distância entre sua localização física e o servidor VPN, também afetarão a velocidade.
Consequentemente, um serviço VPN de primeira linha é definido por uma extensa rede de servidores, com servidores VPN rápidos e seguros espalhados por vários locais em todo o mundo.
O acesso a muitos servidores VPN em todo o mundo pode impedir o congestionamento da rede ou a carga do servidor, aumentando a velocidade.
Em vez de aglomerar alguns servidores disponíveis, os usuários terão mais opções para se conectar, para que o ônus dos servidores seja igualmente distribuído.
Mais servidores em muitos locais e países também significam maiores chances de contornar efetivamente o bloqueio geográfico, como você’Será capaz de me conectar praticamente em qualquer lugar para acessar conteúdo restrito geográfico.
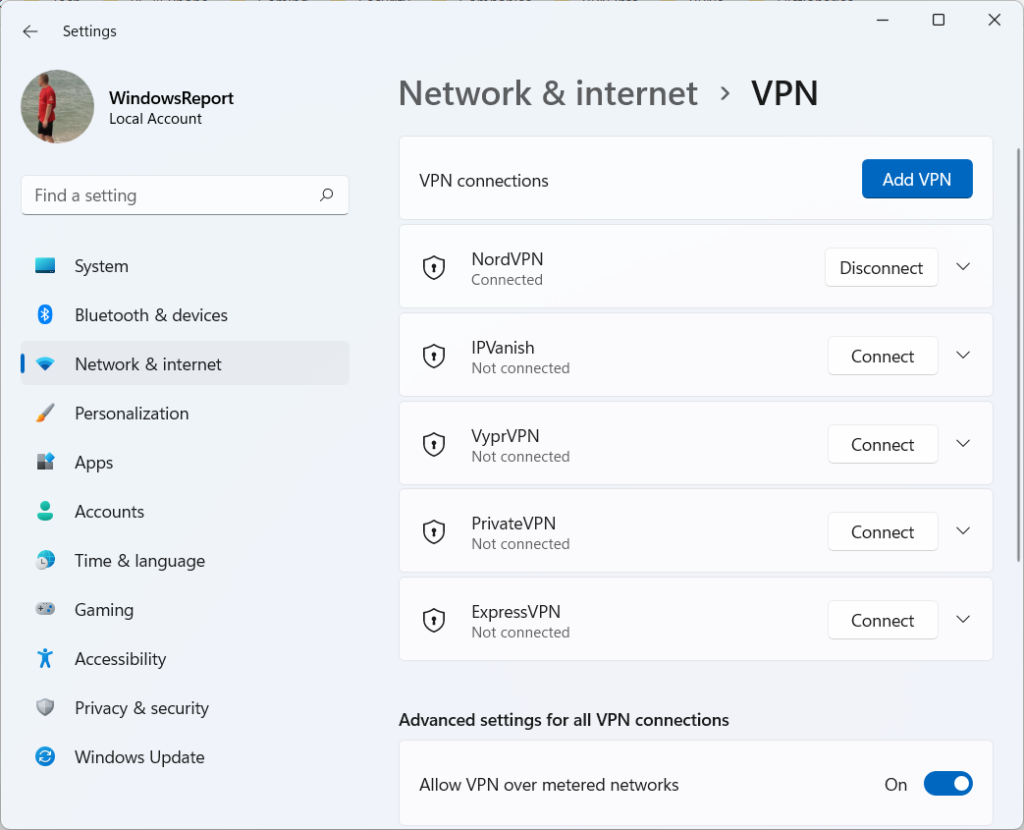
Se você deseja se conectar a um servidor VPN no Windows 11 usando a VPN embutida, você pode adicionar um único nome ou endereço por conexão por conexão.
Portanto, se você deseja se conectar a outros locais ou países do servidor, deve configurar uma conexão manual separada para cada local ou país.
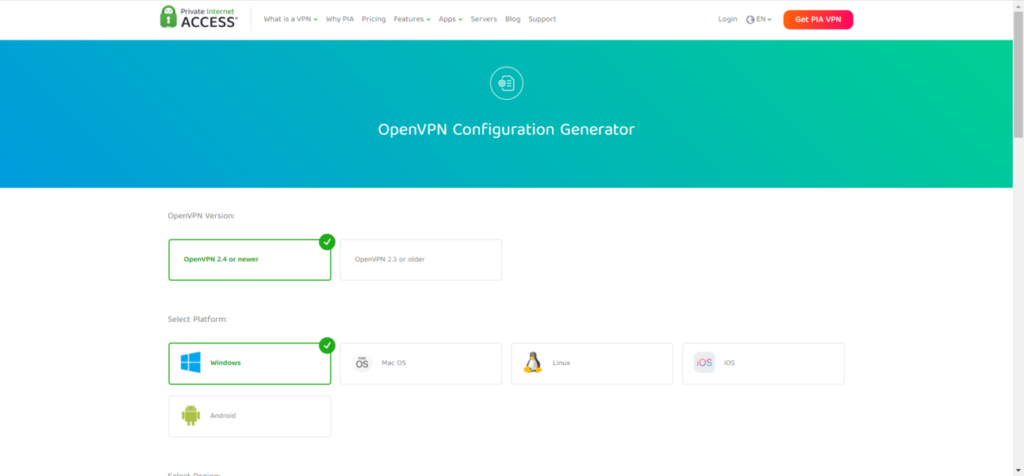
Por outro lado, uma conexão Manual VPN com o OpenVPN permite adicionar vários arquivos de configuração para diferentes locais, para que você possa alterá -los do cliente OpenVPN GUI.
No entanto, mesmo que você possa adicionar quantos países ou locais quiser, você ganhou’Não se possa alterar manualmente os servidores, pois eles serão escolhidos automaticamente para você.
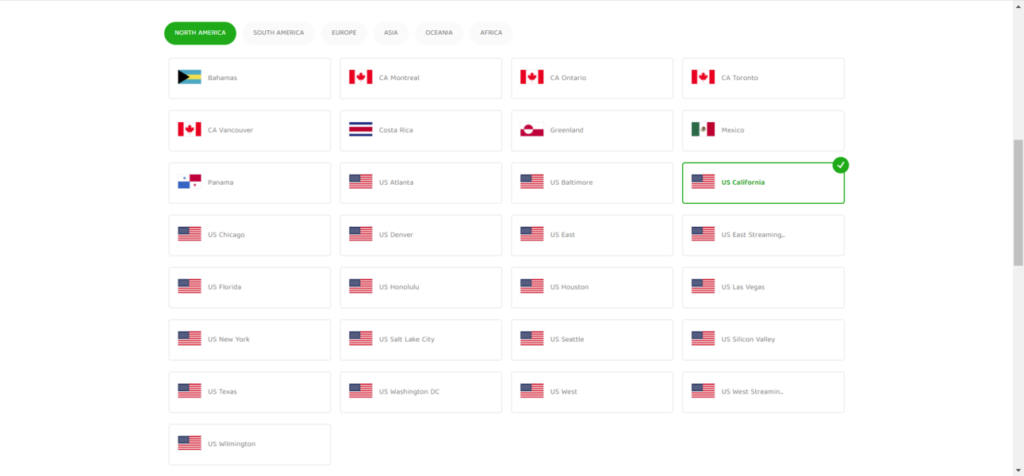
Uma grande diferença entre um manual e uma conexão VPN automática é que o último permite alternar entre servidores diretamente do aplicativo VPN nativo facilmente.
Além disso, muitos aplicativos VPN têm uma opção de conexão rápida que conecta automaticamente você ao local ideal para velocidade.
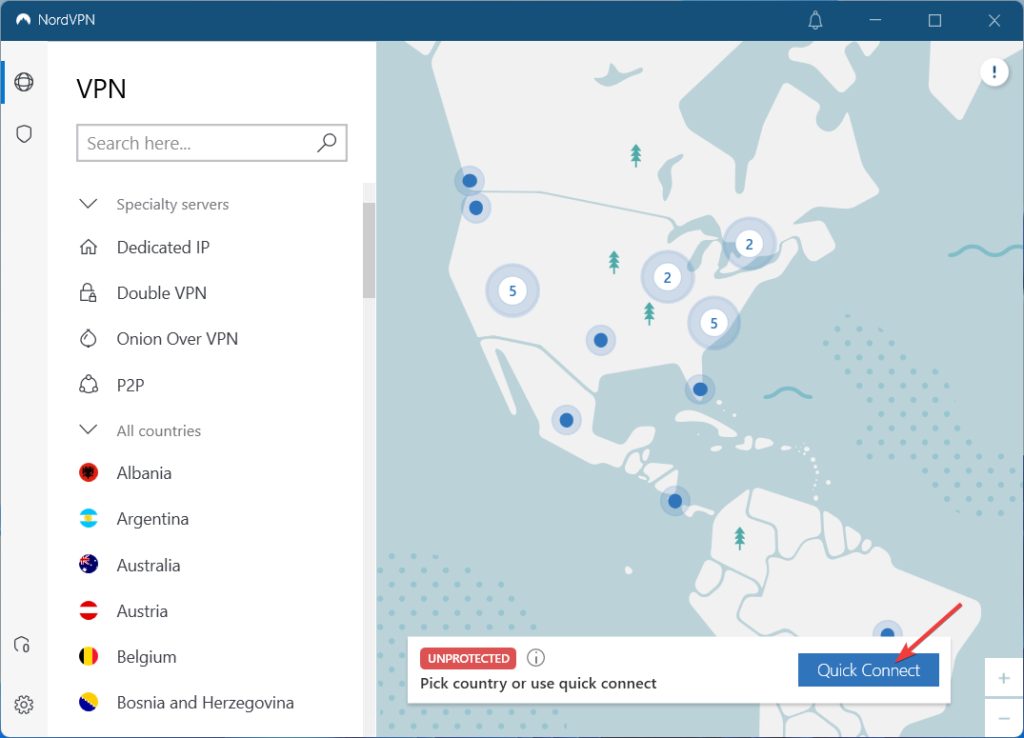
Isso é vantajoso, especialmente quando você não’preciso se conectar a um local específico para evitar os blocos geográficos, mas apenas protege seu dispositivo e desfrutar de velocidades rápidas durante o surf.
Além disso, o NordVPN permite que você se conecte ao servidor mais rápido no local mais rápido ou aos servidores mais seguros em um local específico (cidade) do aplicativo Windows 11.
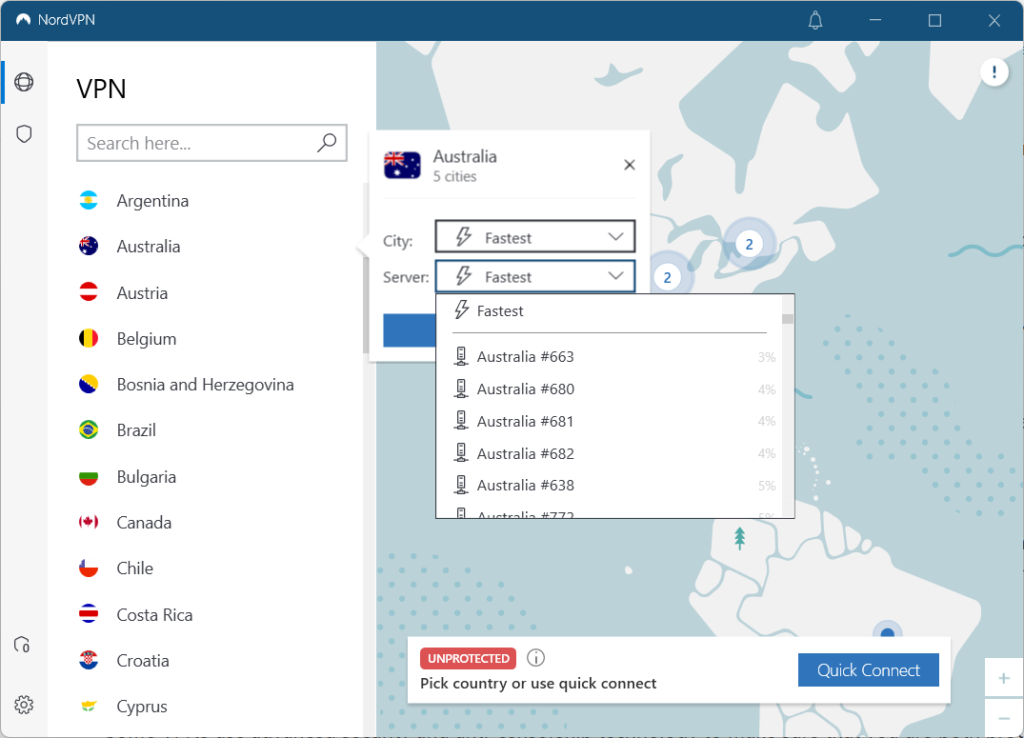
Serviços VPN como acesso privado à Internet, NordVPN, Cyberghost VPN e Protonvpn fornecem servidores especializados para streaming, jogos ou torrenting (P2P).
Se você deseja transmitir conteúdo de serviços populares de streaming, como Netflix, Amazon Prime Video, Disney+ou outros, o uso de uma VPN pode ser de grande ajuda, pois muitas dessas plataformas estão disponíveis apenas em determinadas regiões ou países.
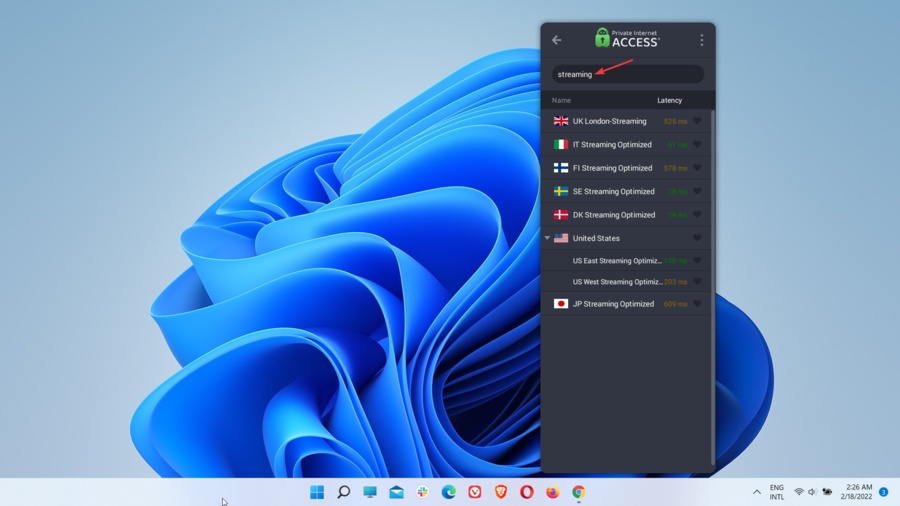
Se você mora fora da área suportada deles, estará bloqueado ao tentar acessar seus sites ou aplicativos, a menos que use uma ferramenta de circunventiva on -line como uma VPN.
Infelizmente, a Netflix e outros serviços de streaming usam tecnologia avançada para detectar e bloquear o uso da VPN. Portanto, é provável que você seja detectado usando uma VPN não confiável.
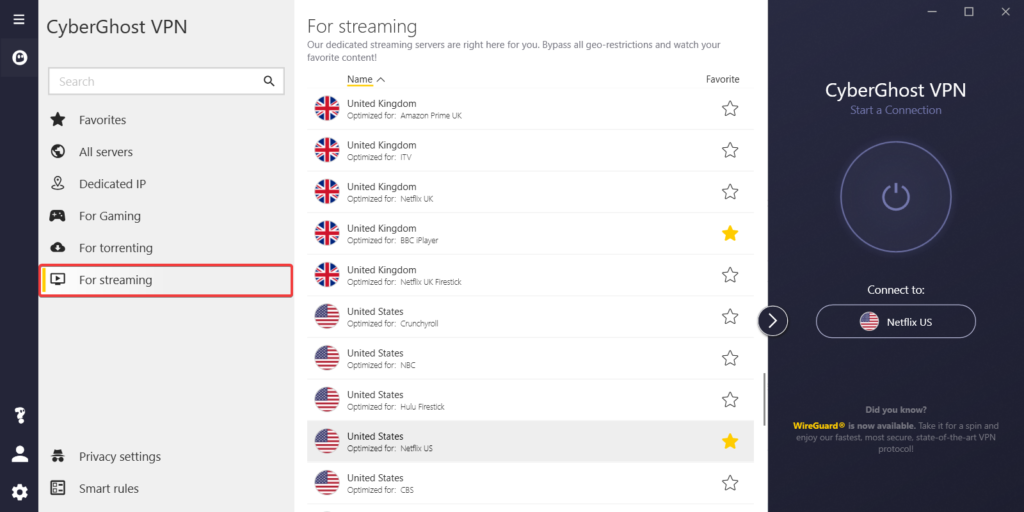
A boa notícia é que as VPNs de primeira linha também melhoraram sua tecnologia para evitar blocos de VPN e permitir que os usuários acessem plataformas de streaming sem restrições.
Portanto, se você usar esse serviço VPN, se conecte aos servidores otimizados para streaming para contornar as detecções de VPN e aproveitar seu conteúdo favorito de qualquer lugar.
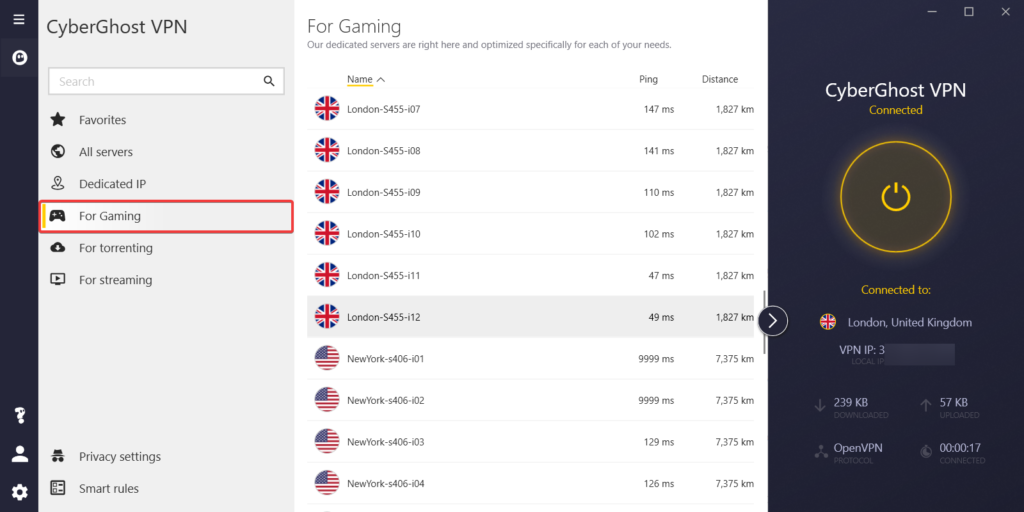
Se você deseja reduzir o ping e eliminar a perda de pacotes para se livrar do atraso ao jogar jogos online com seus amigos, você pode escolher um servidor otimizado para jogos para obter a melhor experiência.
Por último, mas não menos importante, se você deseja se envolver em atividades P2P de forma anonimamente e segura, além de desfrutar de altas velocidades de download e upload, pode se conectar a um servidor torrenting ou P2P para uma experiência de torrente perfeita.
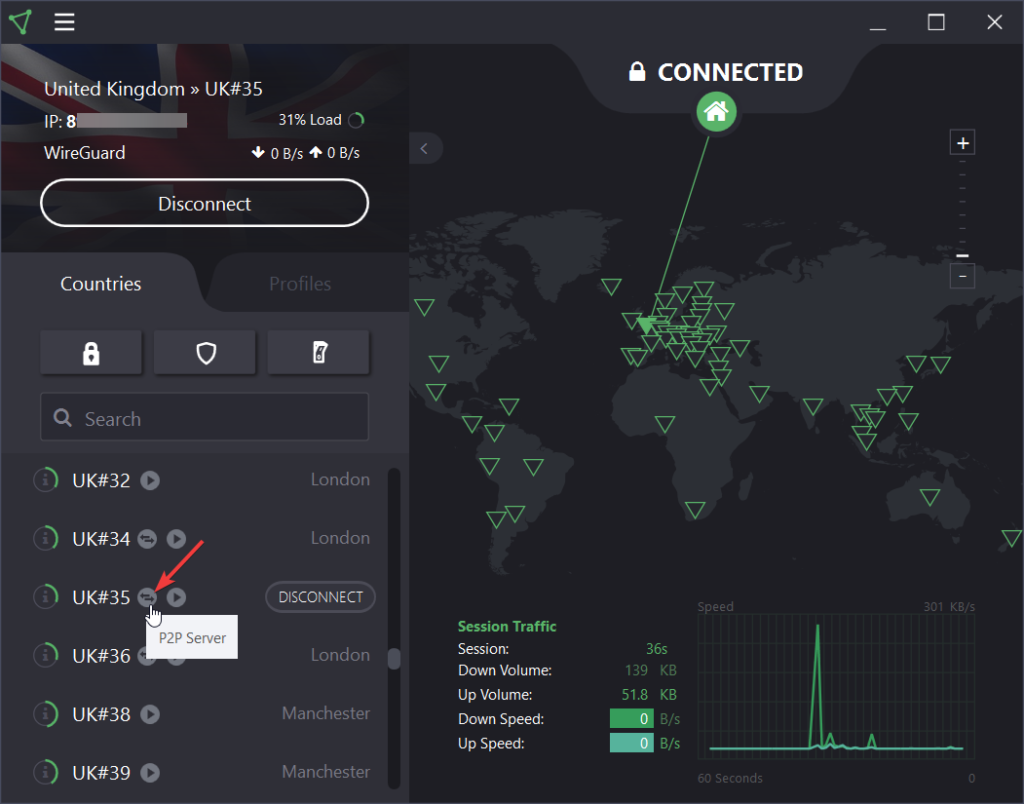
A boa notícia é que cada VPN que oferece servidores especializados permite que você se conecte diretamente a partir do aplicativo VPN nativo facilmente.
Se você escolher uma conexão VPN manual, lá em vez disso, lá,’Não é garantia de que você poderá adicionar todos esses servidores. Isso depende exclusivamente do tipo de conexão e do provedor VPN.
Uma conexão manual do OpenVPN, no entanto, permitirá, na maioria dos casos, adicionar os arquivos de configuração específicos e se conectar a um servidor VPN especializado no Windows 11.
Em relação aos servidores VPN, o uso de um aplicativo VPN em vez de uma conexão manual tem mais benefícios em relação à troca e disponibilidade do servidor.
➡Encryption
A criptografia distingue os serviços de VPN de outras ferramentas de circunavera on -line, como servidores proxy ou serviços DNS inteligentes.
É essencial para cada VPN desde’S responsável por proteger todo o seu tráfego de entrada e saída, redirecionando -o através de um túnel VPN seguro usando diferentes protocolos de criptografia.
Os protocolos VPN determinam qual tipo de criptografia será usado para sua conexão, com cada protocolo usando seu algoritmo de criptografia. Além disso, os protocolos podem suportar vários tipos de criptografia.
Alguns protocolos usam criptografia poderosa. Outros, como o PPTP, estão desatualizados, usam criptografia ruim e têm um histórico de vulnerabilidades de segurança.
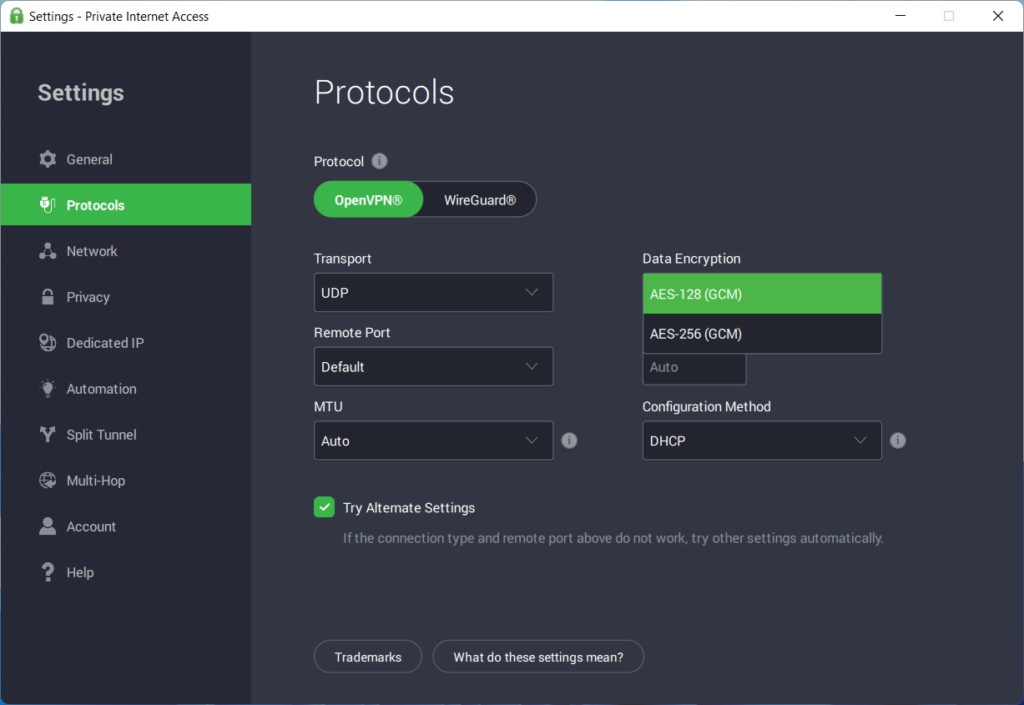
Portanto, se você’muito preocupado com sua privacidade e segurança on -line, você deve usar um protocolo VPN que use criptografia poderosa para garantir a proteção total para seus dispositivos.
O padrão de criptografia avançado (AES) é um algoritmo de criptografia de chave simétrica que usa a mesma chave para criptografar e descriptografar seus dados. É a criptografia mais forte atualmente disponível e é usada por muitos provedores de VPN confiáveis.
O AES vem com três cifras de bloco que criptografaram e descriptografaram dados em blocos de 128 bits usando chaves criptográficas de 128, 192 e 256 bits. Por exemplo, o AES-256 usa um comprimento de chave de 256 bits.
Quanto mais tempo a chave secreta, mais difícil será para alguém quebrá-la com um ataque de força bruta. Por exemplo, embora o AES-256 seja tecnicamente mais forte que o AES-128, o último é seguro e pode’ser quebrado mesmo com um ataque de força bruta usando a tecnologia atual.
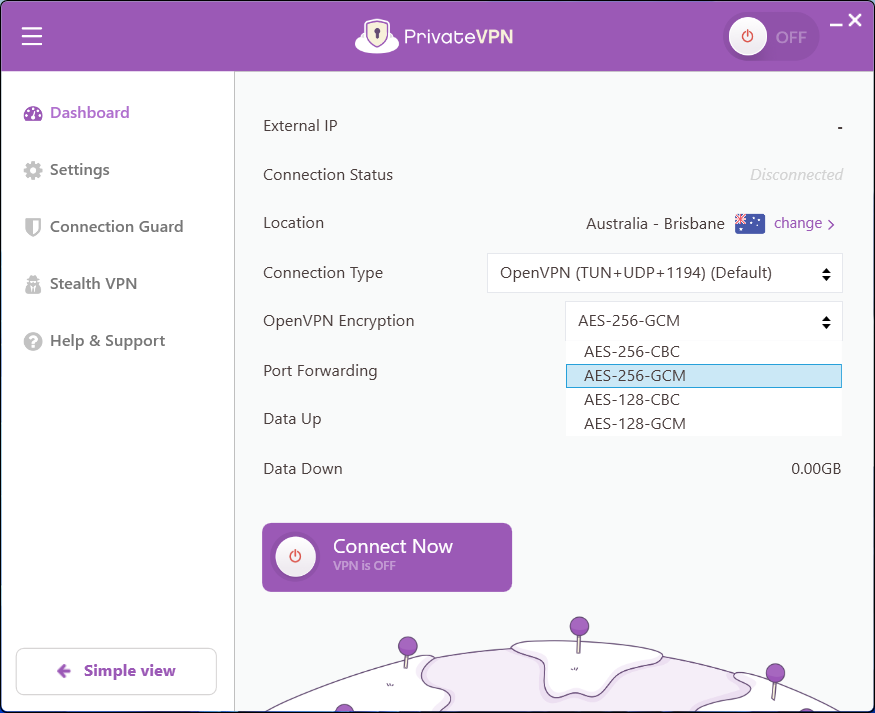
Além disso, a criptografia de AES usa diferentes modos cifrões necessários para sua implementação. A seguir, os modos cifra mais comuns usados pelos AES.
- BCE – modo de livro de código eletrônico
- CBC – Modo de encadeamento de blocos cifra
- CFB – Modo de feedback da cifra
- OFB – Modo de feedback de saída
- CTR – Modo de contador
- GCM – Modo Galois/Contador
A diferença entre uma conexão Manual VPN e um aplicativo nativo é que, quando você pode escolher um protocolo, apenas você configurou o primeiro – você’eu usarei um único tipo de criptografia.
No entanto, alguns provedores de VPN que oferecem diferentes tipos de criptografia permitem alterá -lo (o comprimento da chave e bloquear a cifra) diretamente do aplicativo VPN.
Em geral, a criptografia AES-256-GCM é a mais poderosa. Assim, se você priorizar a segurança sobre a velocidade, deve escolher este tipo de criptografia se disponível.
➡ Protocolos
Protocolos VPN são regras e instruções que determinam as rotas de dados entre um usuário’dispositivo s e o servidor VPN.
Eles combinam protocolos de transmissão e padrões de criptografia que permitem estabelecer comunicação segura com o servidor VPN.
Esses protocolos VPN são essenciais, pois afetam a velocidade e a segurança. Portanto, eles representam um indicador relevante do desempenho geral de um serviço VPN.
Ao configurar uma conexão VPN manual usando a VPN integrada, você deve selecionar o protocolo VPN com antecedência para determinar qual tipo de conexão você você’uso.
Como tal, você ganhou’É capaz de trocar de protocolos VPN quando uma conexão é estabelecida. Se você deseja usar um protocolo diferente, você’precisarei configurar uma nova conexão com um novo protocolo.
Além disso, ao configurar uma conexão manual com a GUI OpenVPN, o protocolo OpenVPN é o único protocolo VPN disponível para este tipo de conexão.
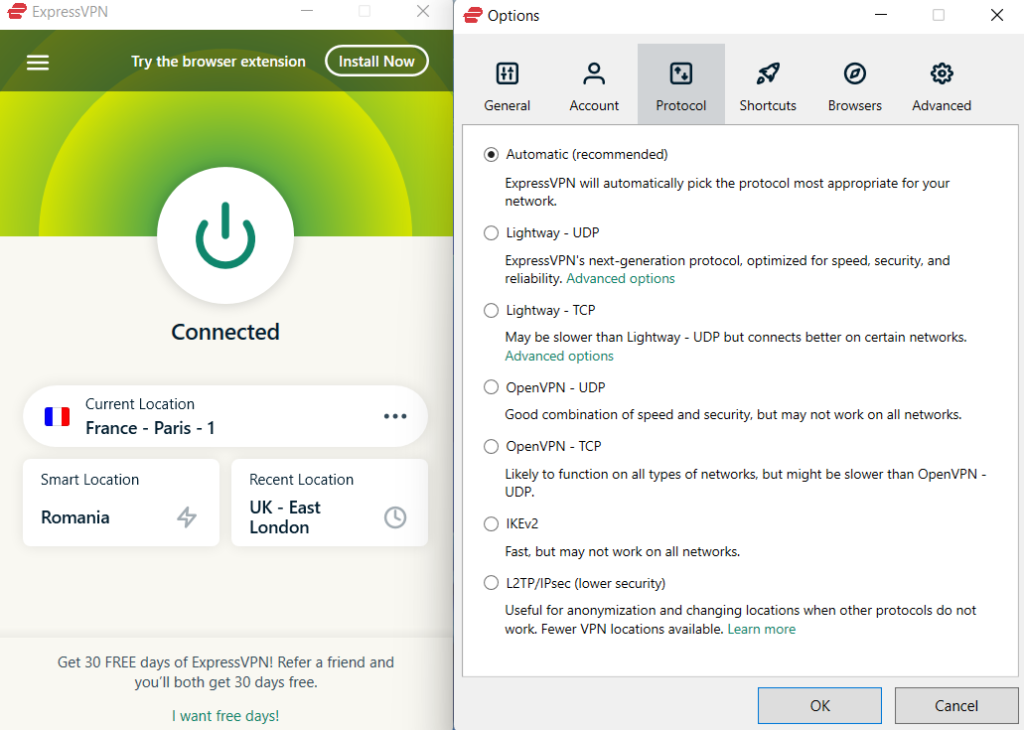
Uma diferença essencial entre uma VPN configurada manualmente e um aplicativo VPN nativo é que o último permite alternar entre diferentes protocolos disponíveis diretamente do aplicativo.
Vários tipos de protocolos diferem em termos de criptografia e velocidade. Abaixo está uma lista dos protocolos VPN mais comuns atualmente disponíveis.
- OpenVPN (UDP e TCP)
- L2TP/IPSEC (Protocolo de tunelamento da camada 2)
- IKEV2/IPSEC (Internet Key Exchange versão 2)
- Sstp (Protocolo de tunelamento de soquete seguro)
- Pptp (Protocolo de tunelamento ponto a ponto)
- Softether VPN
- Wireguard
Alguns provedores de VPN desenvolveram seus protocolos proprietários usados exclusivamente por seus serviços de VPN. A seguir, são apresentados protocolos proprietários de VPN desenvolvidos por algumas VPNs populares.
Antes de configurar uma conexão VPN manual usando a VPN embutida do Windows 11 e a GUI OpenVPN, nós’já descrevi os cinco primeiros protocolos populares de VPN.
Eles são os únicos na lista que suportam a configuração do manual no Windows 11. Você também pode escolher esses protocolos para se conectar a um servidor VPN do Windows 11 a partir de um aplicativo VPN.
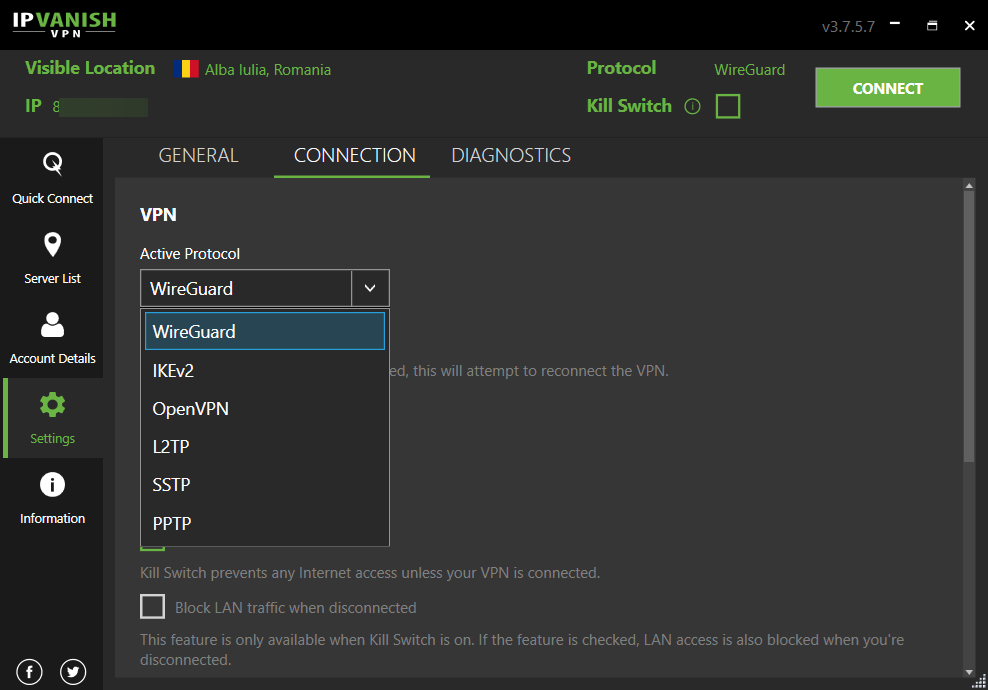
OpenVPN é popular, seguro, rápido e estável, portanto, a maioria dos provedores de VPN bem-reproduzidos o suportam para conexões manuais e automáticas.
IKEV2/IPSEC e L2TP/IPSEC também são comumente encontrados com certos serviços VPN, permitindo conexões manuais com a VPN integrada ou conexões automáticas dos aplicativos VPN.
SSTP e PPTP não são frequentemente encontrados com aplicativos nativos de serviços populares de VPN, pois usam outros protocolos mais avançados.
No entanto, é provável que você encontras. Portanto, raramente está disponível com aplicativos VPN dos principais serviços VPN.
O PPTP foi substituído por outros protocolos VPN modernos, mais seguros e confiáveis, como OpenVPN e Wireguard. Este último é a mais nova adição ao mercado de protocolos e está se tornando cada vez mais popular, pois muitos serviços começaram a apoiá -lo.
Wireguard é simples, rápido e moderno. Ele usa criptografia avançada e atualmente é considerada um desempenho melhor do que o OpenVPN, sendo o protocolo recomendado por muitas VPNs principais.
Os protocolos proprietários mencionados acima e outros desse tipo não suportam a configuração manual no Windows 11. Em vez disso, eles estão disponíveis apenas através dos clientes nativos da VPN oferecidos pelos provedores da VPN que os desenvolver.
➡ – Iumurações
Os seguintes recursos avançados da VPN são úteis, levando sua proteção de privacidade, segurança ou anti-censura para o próximo nível.
No entanto, eles estão disponíveis exclusivamente para aplicativos VPN nativos, então você ganhou’É capaz de usá -los com uma conexão manual VPN.
Além disso, lembre -se de que nem todo provedor de VPN inclui todos os recursos abaixo. Mesmo que tenha todos eles ou apenas alguns, os incluídos podem não estar disponíveis para cada aplicativo VPN.
Por exemplo, um fornecedor específico pode disponibilizar o recurso de tunelamento dividido apenas no Android e não nos sistemas operacionais do Windows.
No entanto, as VPNs gerais incluem todos os recursos descritos abaixo, e alguns provedores até as disponibilizam para todos os seus clientes nativos.
Consequentemente, se você encontrar os seguintes recursos VPN úteis e desejar apreciá -los enquanto conectados a um servidor VPN no Windows 11, você deve escolher um serviço VPN que os ofereça e faça o download do aplicativo VPN apropriado para o seu SO.
Switch Switch
Se sua conexão VPN cair inesperadamente, seu tráfego não será mais protegido. Apenas uma fração de segundo da interrupção da VPN seria suficiente para que seus dados vazem na internet aberta.
Felizmente, um interruptor de morte da VPN – desde que’S usado corretamente – pode reduzir o risco de IP (localização) e vazamentos de dados sensíveis quando sua VPN está enfrentando problemas de conexão.
Ao ativar o interruptor de morte, seu cliente VPN impedirá automaticamente conexões desprotegidas, bloqueando o tráfego da Internet de sair do túnel seguro da VPN.
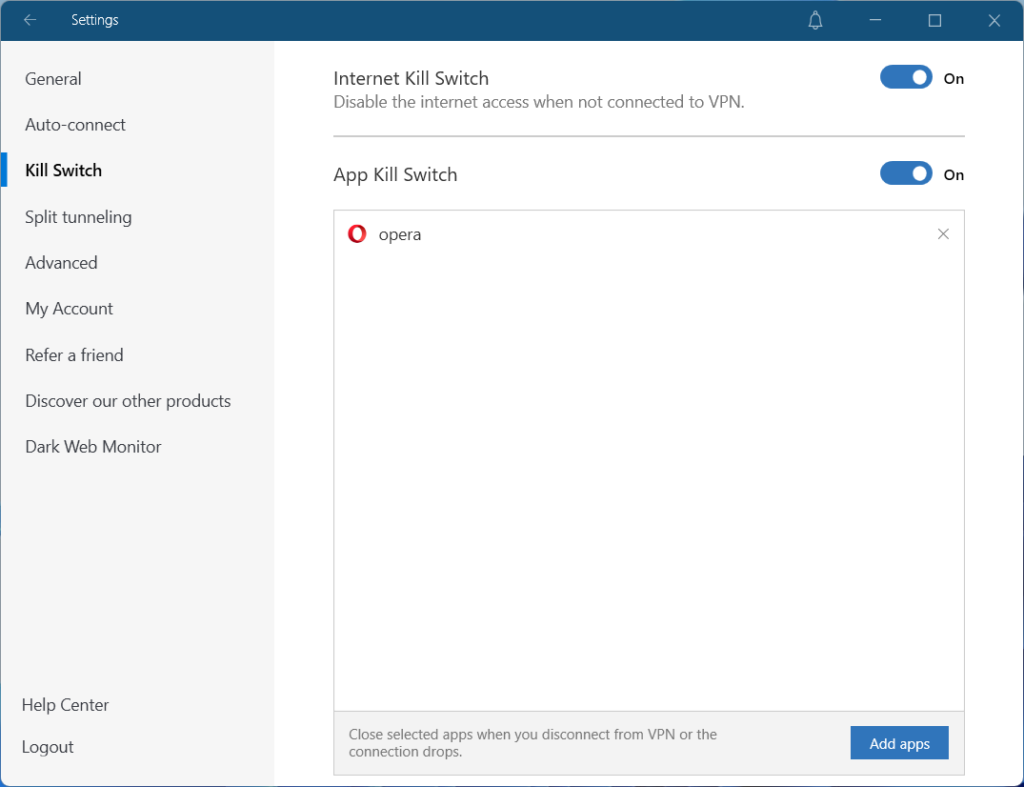
Dependendo da sua VPN, o interruptor de morte pode ter diferentes opções de configuração. Por exemplo, ele pode parar o tráfego quando a conexão VPN cair ou quando a VPN é desligada.
Enquanto a maioria das VPNs vem com um interruptor de matança que funciona em todo.
Blocker
Você já deve ter encontrado o que é um bloqueador de anúncios ou mesmo usado um como extensão do navegador para filtrar o conteúdo aparecendo no seu navegador.
Como o próprio nome sugere, um bloqueador de anúncios protege seu navegador bloqueando anúncios irritantes, banners, pop-ups, rastreamento e malware.
No entanto, os bloqueadores regulares de anúncios bloqueiam apenas todos os itens acima no navegador. Por outro lado, bloqueadores de anúncios VPN bloqueiam anúncios e sites maliciosos em navegadores e aplicativos.
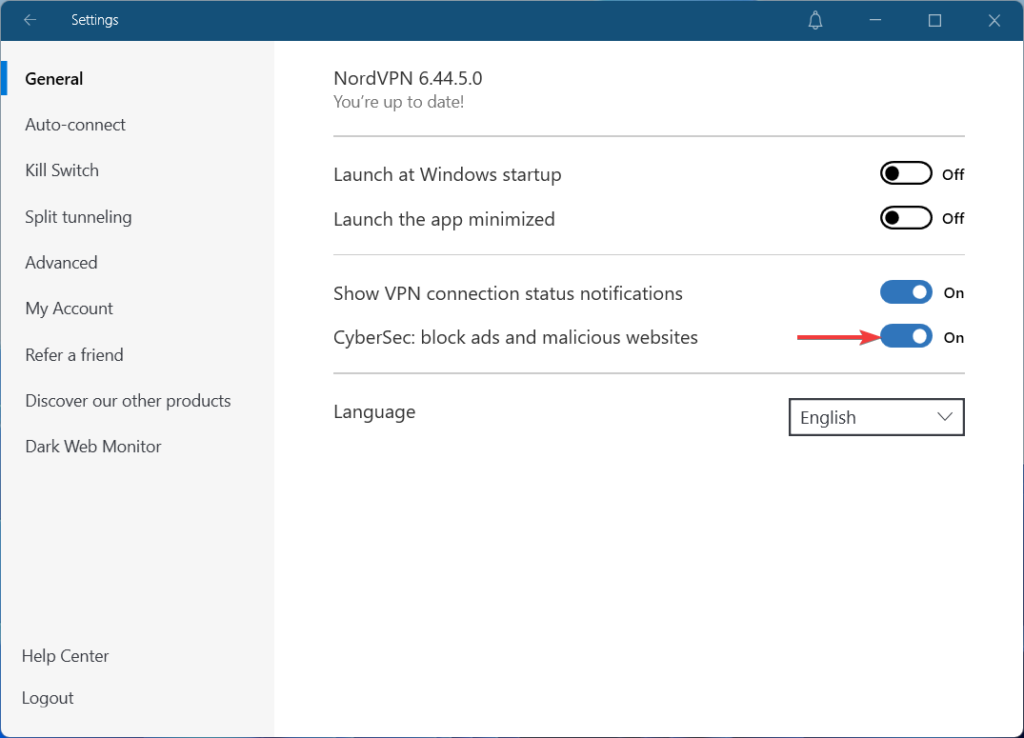
Além disso, eles podem aumentar as velocidades de navegação, serem retardados por anúncios e pop-ups e protegê-lo contra tentativas de phishing em certos casos.
Os provedores de VPN confiáveis e bem replicados incluem um recurso de anúncio e bloqueio de malware em seus clientes VPN que podem ser ativados com apenas alguns cliques.
✅Split Tunneling
Você sabia que pode navegar na Internet usando dois endereços IP diferentes sem alternar os servidores VPN? O recurso de tunelamento dividido é o que permite que isso.
Em outras palavras, mesmo que sua VPN esteja ligada, você não’preciso usá -lo para todo o seu tráfego da Internet, pois você pode simplesmente dividir sua conexão, dependendo do tipo de atividade on -line.
Por um lado, você pode se conectar a um servidor VPN para obter um IP diferente em um local específico para acessar conteúdo bloqueado por região ou para proteger seu dispositivo enquanto acessava sites não confiáveis.
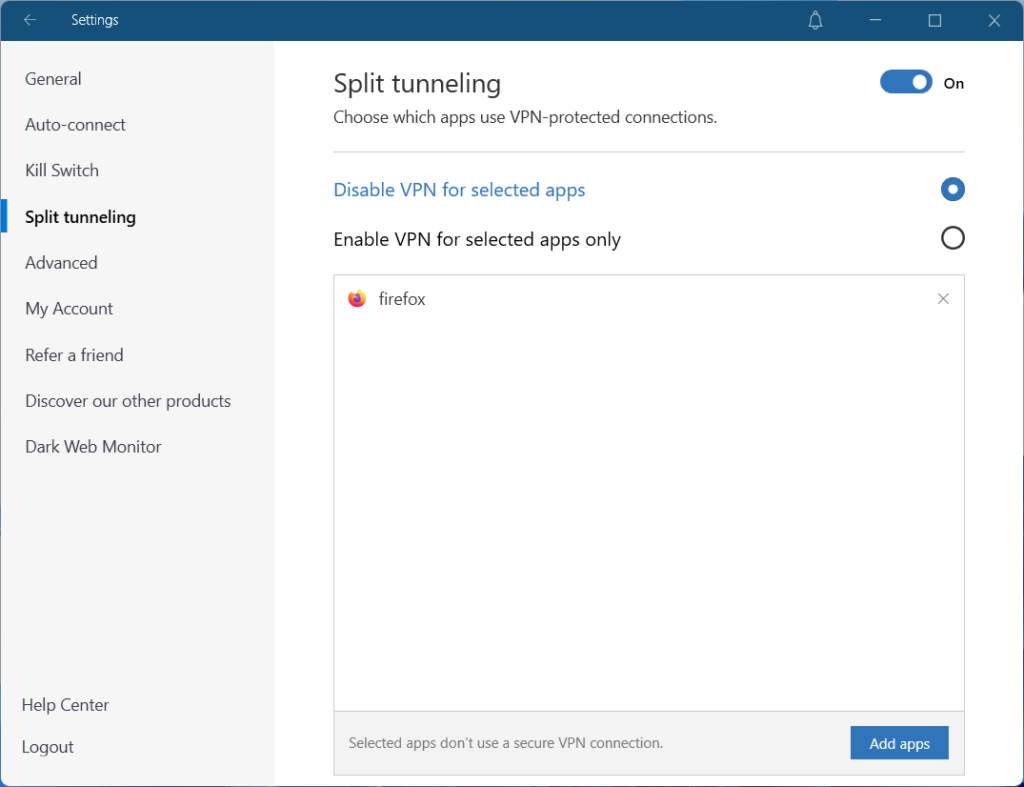
Por outro lado, você ainda pode usar seu endereço IP real sem criptografar seu tráfego se quiser acessar conteúdo local ou sites em que confia.
Portanto, o tunelamento dividido permite configurar regras para determinar quais aplicativos ou endereços IP passarão ou ignorarão a conexão VPN. As opções podem variar de provedor para provedor.
✅Obfuscation
O ofuscação é um recurso de VPN exclusivo que apenas alguns provedores de VPN oferecem. No entanto, pode ser benéfico para ignorar as restrições e censura da Internet.
Você já sabe disso quando você’está conectado a uma VPN, seu ISP não pode monitorar sua atividade e ver o que você faz ou visita online devido à criptografia.
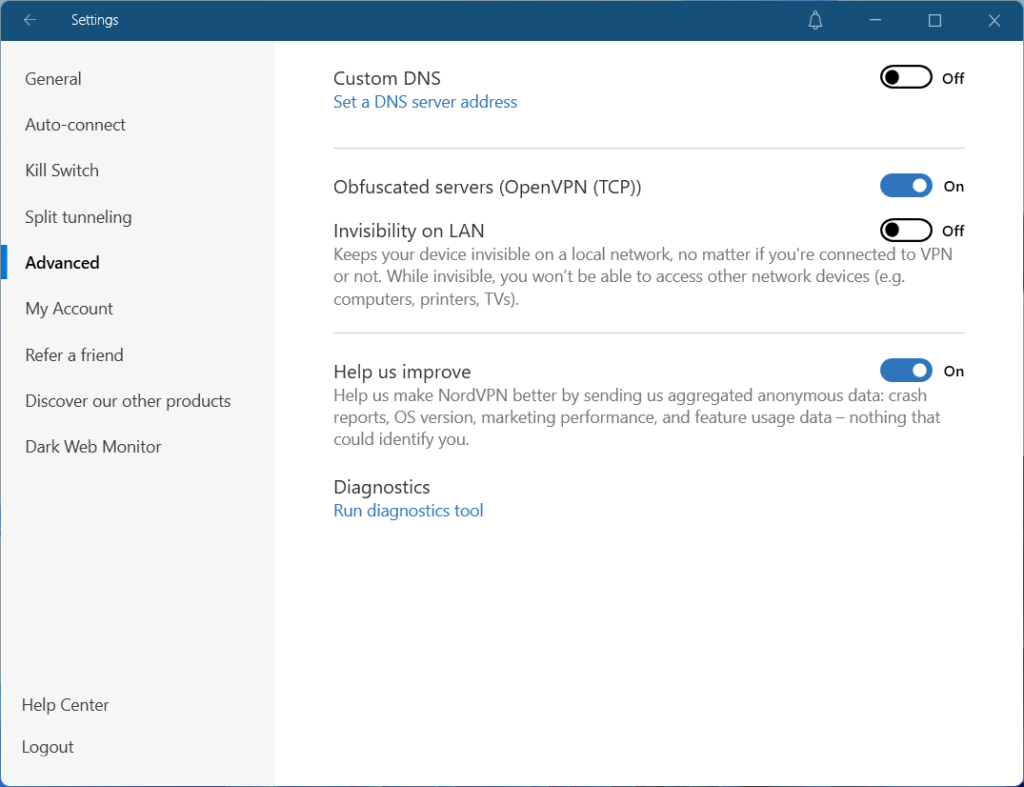
No entanto, seu ISP pode ver que você’está usando uma VPN inspecionando seus pacotes de dados. Mas, a ofuscação pode mudar os pacotes para que eles possam’não ser reconhecido por meio de inspeção de pacotes profundos (DPI).
Ou seja, isso disfarçará seu tráfego de VPN como tráfego regular do ISP e, portanto, ninguém mais conseguirá detectar seu uso da VPN.
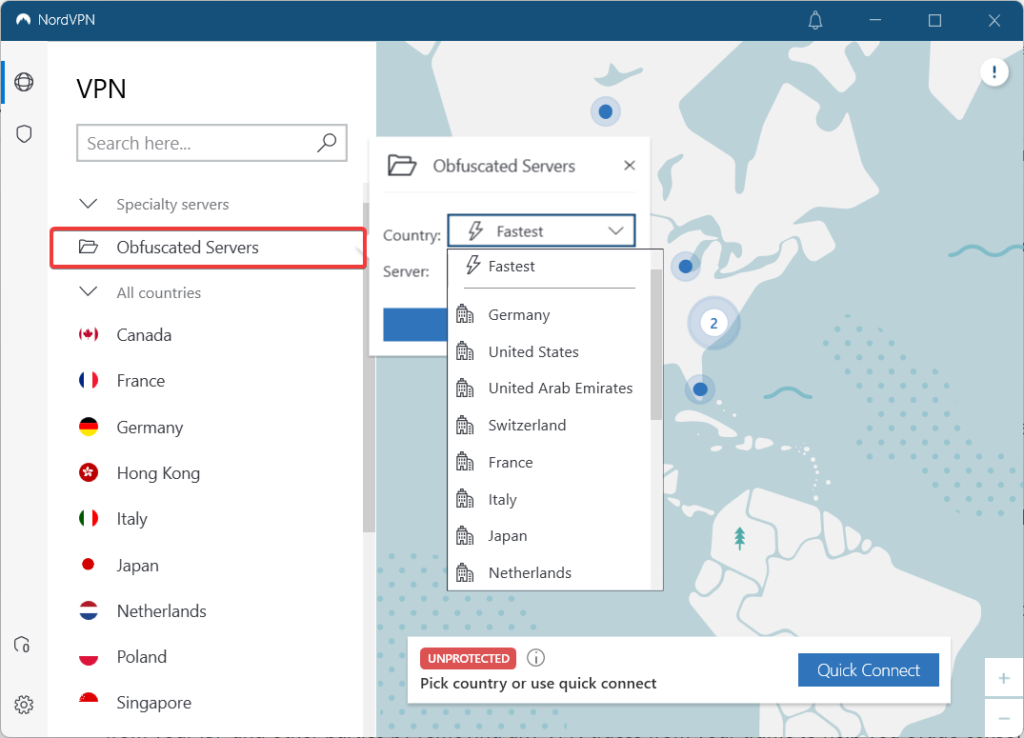
Redes internas, ISPs ou certos países podem implementar blocos de VPN. No entanto, ao ativar o recurso de ofuscação, você poderá contornar firewalls de bloqueio de VPN e usar uma VPN em áreas com restrições sólidas e censura.
O recurso de ofuscação pode ser encontrado em nomes diferentes, dependendo do provedor da VPN e pode ser facilmente ativado a partir do cliente nativo da VPN.
✅Multi-hop
Embora uma VPN forte assegure seu tráfego através da criptografia avançada, o Multi-hop adiciona uma camada extra de segurança e privacidade.
Double VPN é o recurso porque criptografa seus dados duas vezes, redirecionando -os por meio de um segundo servidor VPN. Os dois servidores VPN geralmente estão localizados em diferentes países.
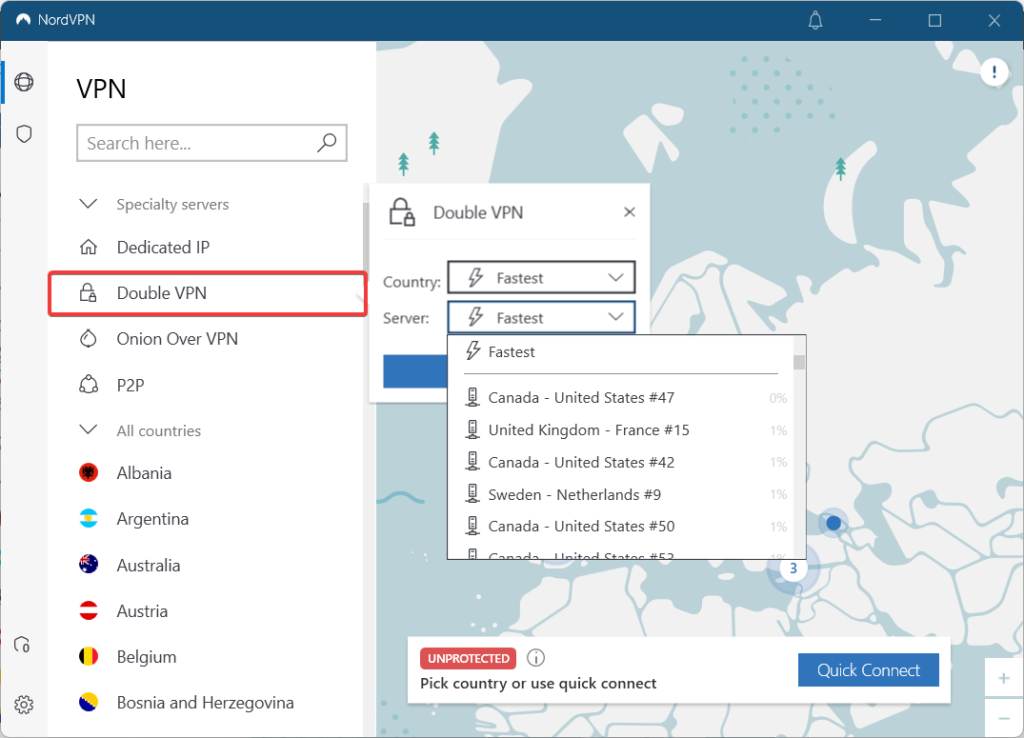
Com VPN multi-hop ou duplo, você se beneficiará do máximo anonimato, privacidade e segurança, seja você’Estar usando a Internet em casa, em Wi-Fi público ou em um país estrangeiro.
Por exemplo, o Multi-hop garantirá proteção total se você’estar morando ou viajando para um país com grande censura e deseja escapar do rastreamento ou vigilância do governo.
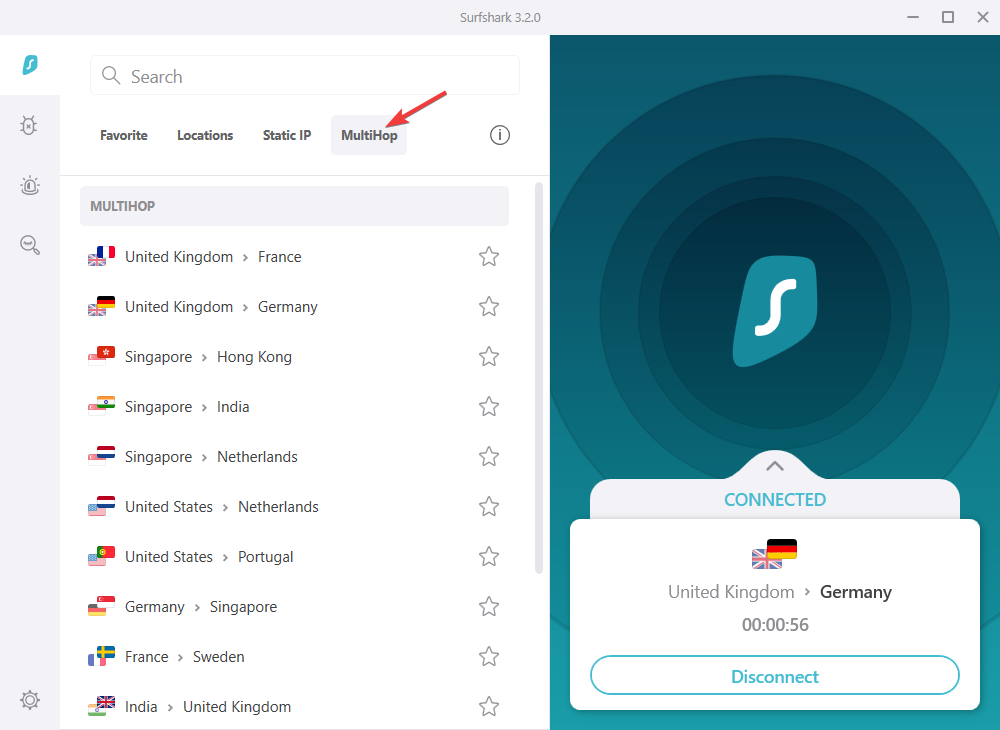
Às vezes, o multi-hop também pode aumentar sua velocidade, porque uma rota direta não implica necessariamente a conexão mais rápida. Portanto, usar duas rotas diferentes pode criar um caminho mais rápido.
Estabelecer uma conexão Multi-HOP ou Double VPN é bastante direta. Primeiro, você deve ativar o recurso no aplicativo VPN, escolher um par de servidores VPN e conectar -se a eles imediatamente.
Como estabelecer uma conexão VPN direta usando um aplicativo VPN nativo?
Como você’Vi acima, conectando -se a um servidor VPN do Windows 11 usando uma conexão manual envolve um processo complexo. No entanto, isso não’T necessariamente significa que também é complicado.
Algumas configurações exigem menos etapas, enquanto outras, como ikev2 e openVPN, precisam de etapas adicionais que você deve seguir de acordo.
Mesmo descrevemos todos os processos de configuração em detalhes minuciosos, às vezes até o conhecimento da tecnologia pode aparecer nos erros de conexão.
No entanto, você poderá configurar com êxito as conexões VPN manuais se você seguir as etapas e alterar configurações adicionais onde necessário.
Se você achar difícil seguir todas essas etapas ou ter medo de bagunçar as coisas, você pode tentar um método de conexão alternativo diretamente do aplicativo VPN.
Como mencionado anteriormente, um cliente dedicado da VPN fornecerá acesso a muitos outros recursos úteis da VPN e simplificará o processo de configuração.
Portanto, fornecemos abaixo um exemplo que mostra as etapas gerais que você deve seguir para estabelecer uma conexão VPN direta usando um aplicativo VPN nativo.
No exemplo a seguir, configuramos uma conexão VPN automática baixando e instalando o aplicativo nativo de acesso privado na Internet (PIA) em um dispositivo Windows 11.
Embora os serviços VPN variem entre os provedores em termos de interface, design e recursos do usuário, o processo de configuração é bastante geral, exigindo as seguintes etapas:
- Primeiro, obtenha uma assinatura da VPN e depois baixe o cliente VPN.
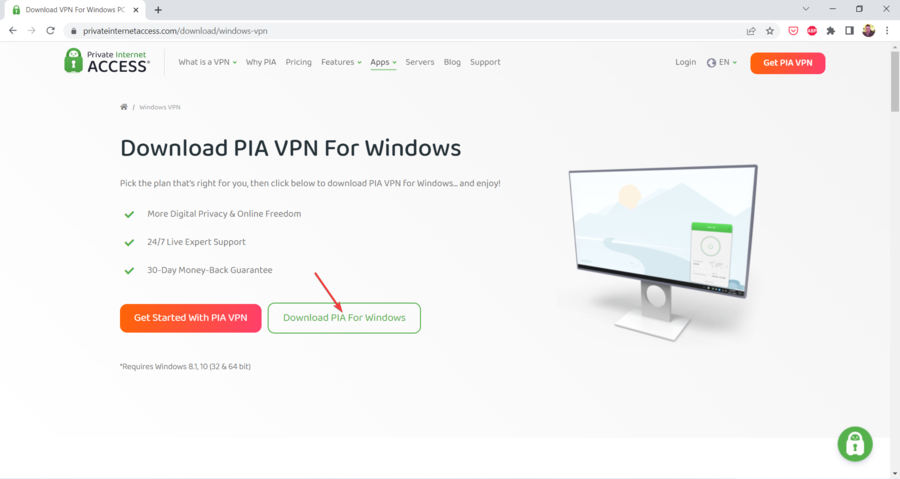
- Encontre o arquivo baixado, clique nele e siga as instruções de instalação.
- Em seguida, inicie o aplicativo VPN e faça login com suas credenciais.
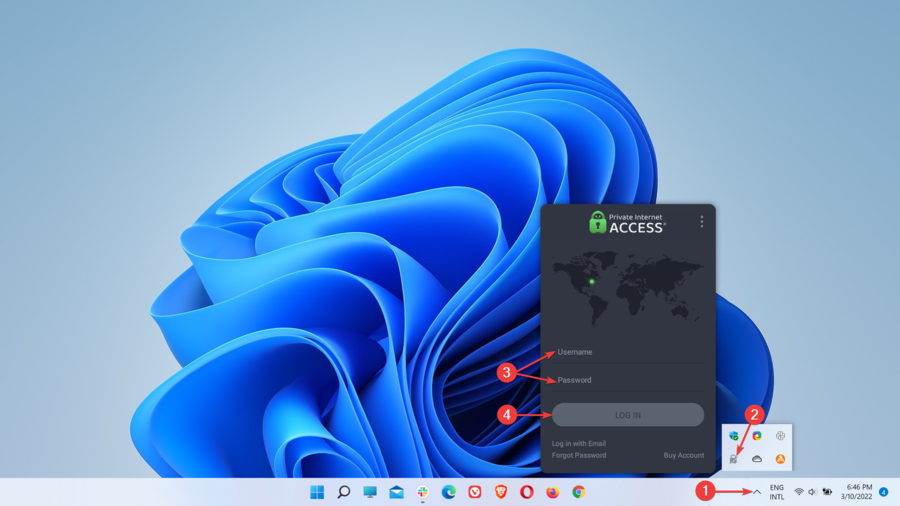
- Em seguida, vá para a lista de servidores disponíveis.
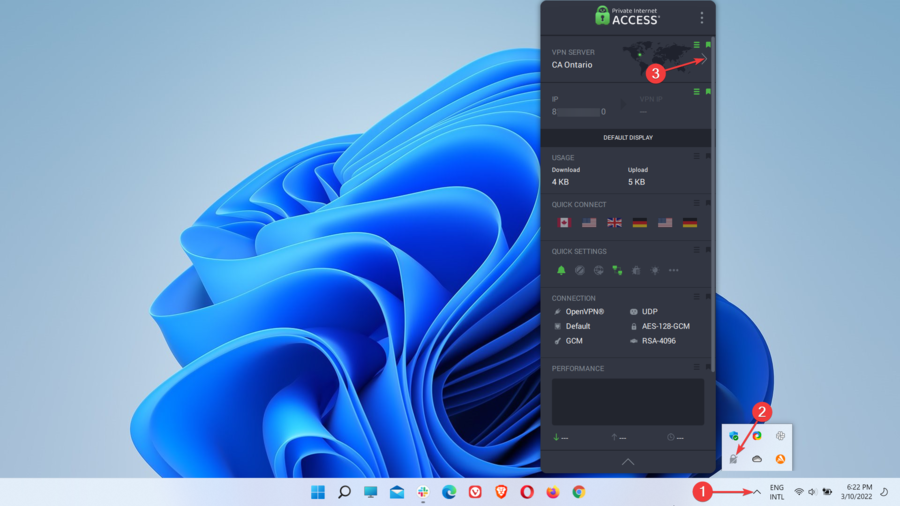
- Selecione um servidor e clique nele.
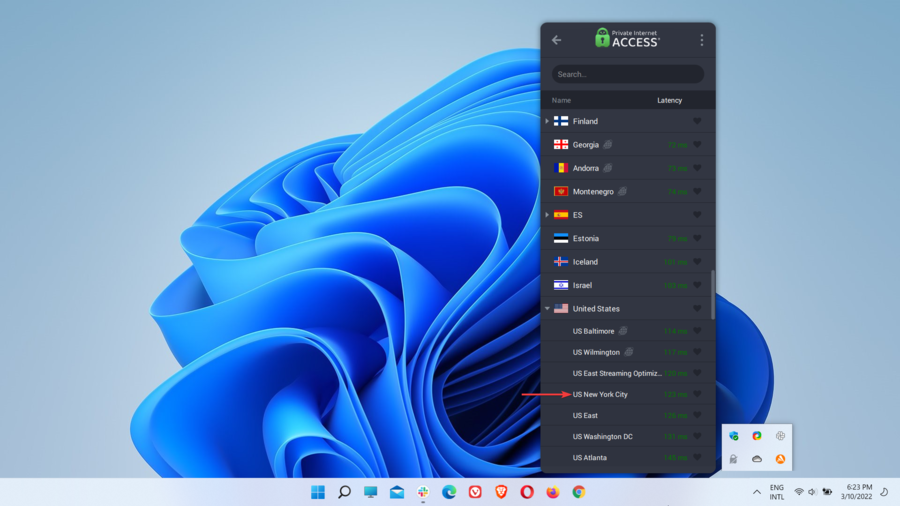
- Finalmente, conecte -se ao servidor VPN escolhido.
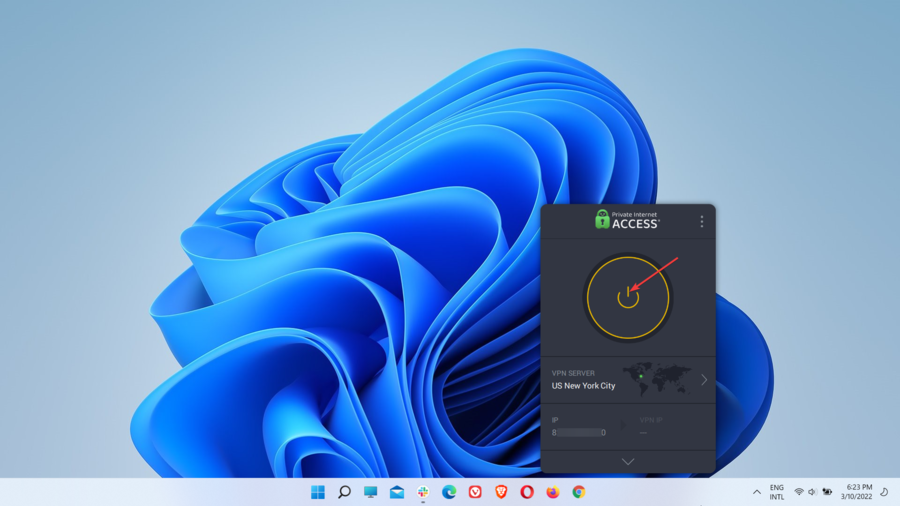
- A conexão automática agora deve ser estabelecida.
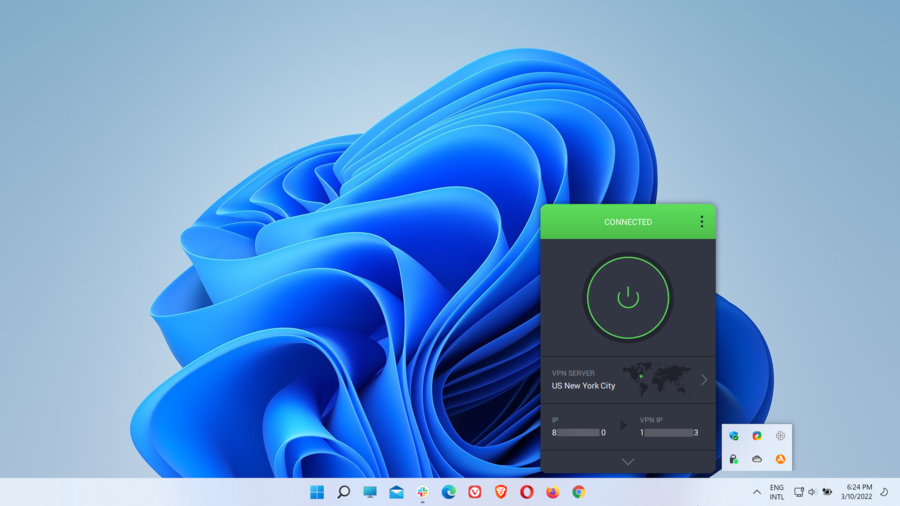
Algumas coisas sobre acesso privado à Internet
Acesso privado à Internet (PIA) é de propriedade da Kape Technologies e registrado nos EUA – um local ideal para a privacidade, já que não’T tem uma política obrigatória de retenção de dados.
Este serviço VPN é um dos melhores produtos atualmente disponíveis no mercado e é amplamente utilizado, com mais de 15 milhões de usuários globais.
A PIA fornece aplicativos dedicados (clientes) para todos os principais sistemas e plataformas operacionais, incluindo Windows, MacOS, Linux, Android e iOS.
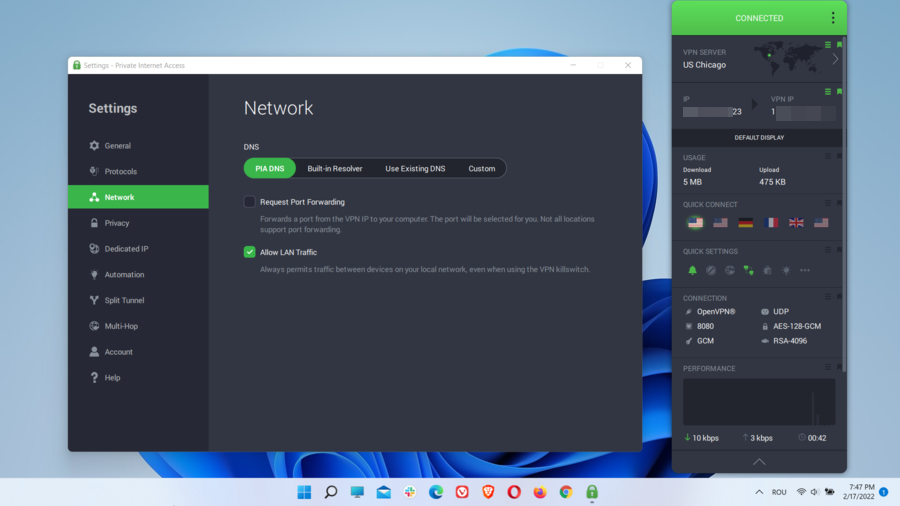
Os aplicativos VPN disponíveis têm uma interface muito fácil de usar e são facilmente configuráveis em todos os dispositivos suportados. O exemplo acima com o Windows 11 é a prova disso.
Com 29.650 servidores em vários locais em 84 países, a PIA oferece a maior rede de servidores VPN de todos os provedores do mercado.
Então, se você configurar o aplicativo nativo do Windows 11 no seu PC, você’Eu conseguirei conectar -me rapidamente a qualquer servidor VPN disponível com apenas alguns cliques. Além disso, com este aplicativo, você nunca terá problemas como sua VPN do Windows 11 não funcionando por razões externas.
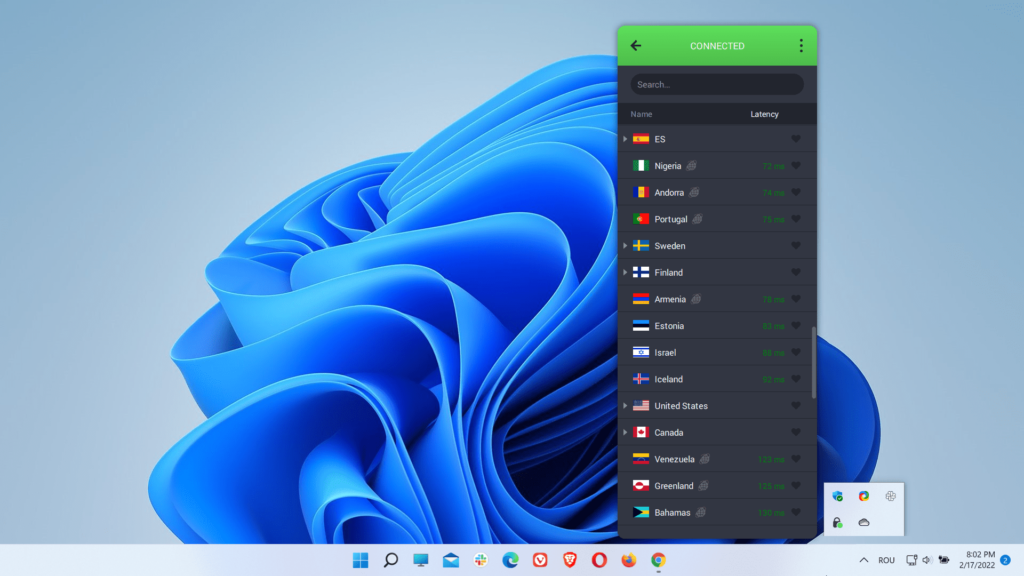
Os servidores PIA também são muito rápidos, passando vários testes de velocidade com cores voadoras. Então, se você’está interessado na navegação geral, ignorando o bloqueio geográfico, o streaming, os jogos ou a torrent, basta conectar-se ao melhor local do servidor VPN para sua atividade específica, e você’estará tudo pronto.
Acesso à Internet privado anonimiza sua identidade on-line, mascarando seu endereço IP atribuído ao ISP e substituindo-o por um novo em um local diferente.
Além disso, garante privacidade e segurança on -line tota.
A VPN redireciona seu tráfego usando a criptografia militar AES-128 (GCM) ou AES-256 (GCM), a forma de criptografia mais avançada atualmente disponível.
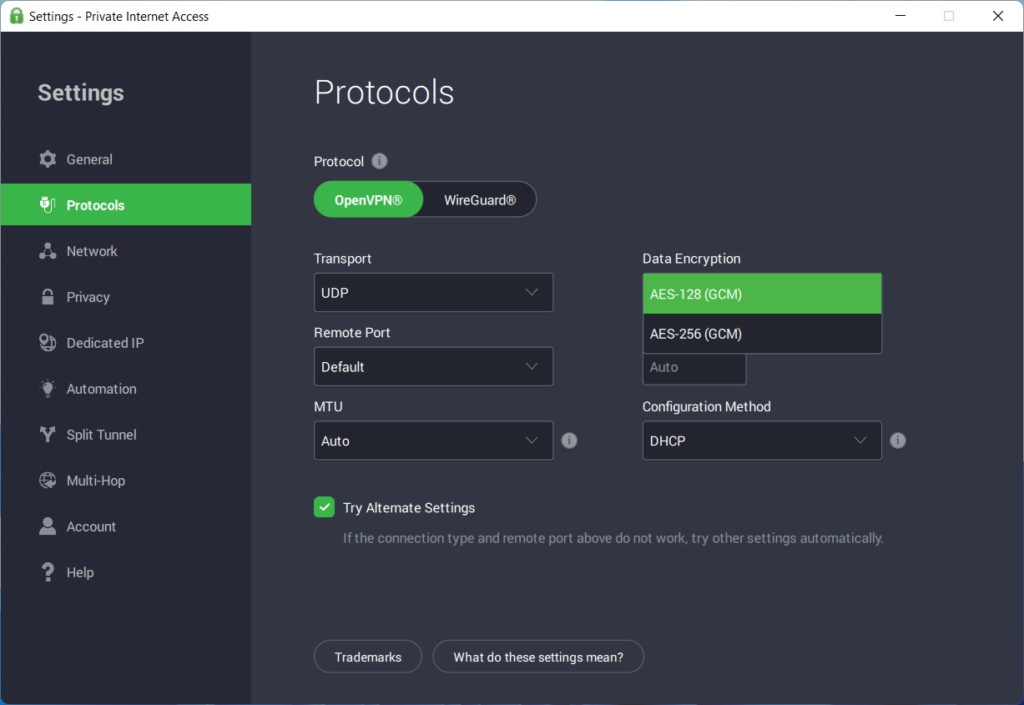
Pia usa os protocolos VPN OpenVPN (UDP ou TCP) e TCP para determinar como o túnel VPN é formado.
OpenVPN representa o padrão da indústria, já que todo provedor de VPN principal o usa. O protocolo é de alta velocidade, seguro e confiável. Wireguard, por outro lado, é mais novo, mais leve e promissor para velocidade e segurança.
Com essa forte segurança e privacidade em vigor, você conseguirá surfar anonimamente, particular e com segurança, mantendo-se longe de monitorar, rastrear, vigilância e ataques cibernéticos em casa e em Wi-Fi público.
Além disso, a PIA vem com muitos outros recursos úteis da VPN, como Kill Switch, Pia Mace (bloqueador de malware e malware), túnel dividido, multi-hop e ofuscação, encaminhamento de portas de solicitação, DNS PIA, DNS inteligente, IP dedicado e suporte P2P.
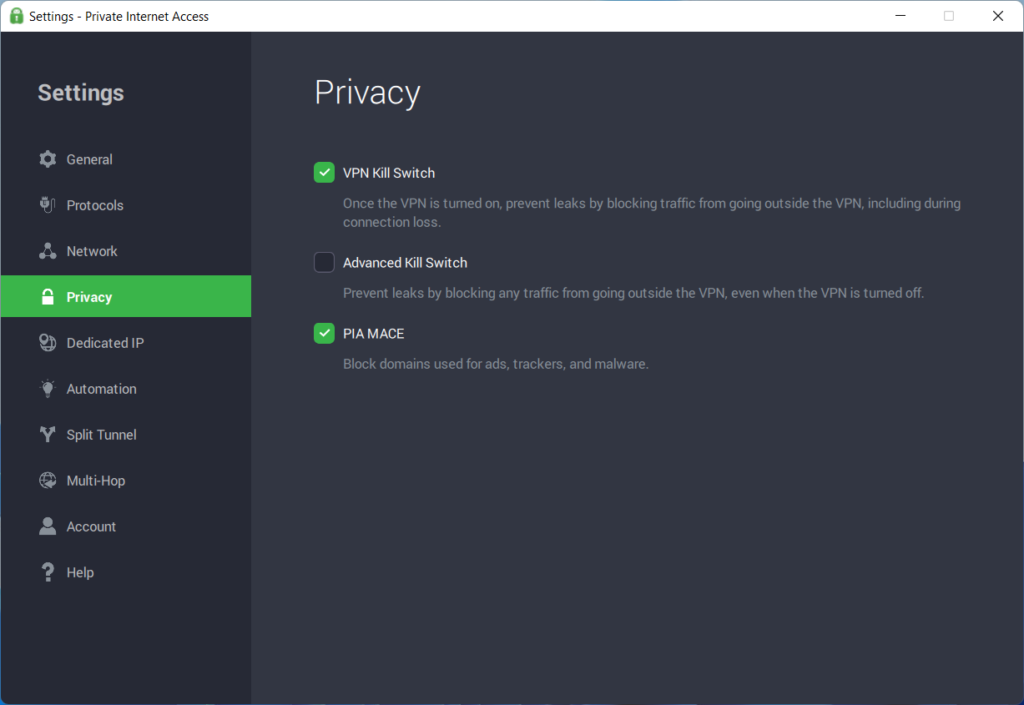
O Switch de Kill é um excelente recurso de segurança que protege seu tráfego e dados confidenciais contra a exposição acidental. Tem duas opções: VPN Kill Switch e App Kill Switch.
O primeiro evita vazamentos de dados quando a PIA experimenta problemas de conectividade, interrompendo o tráfego fora do túnel da VPN. Ao mesmo tempo, o último vai ainda mais longe para bloquear todo o tráfego quando a VPN estiver desligada.
O túnel dividido permite que você aproveite os benefícios de usar uma VPN para mascarar seu IP e criptografar seu tráfego, além de poder usar seu IP real para acessar conteúdo local ou recursos on -line em que você confia.
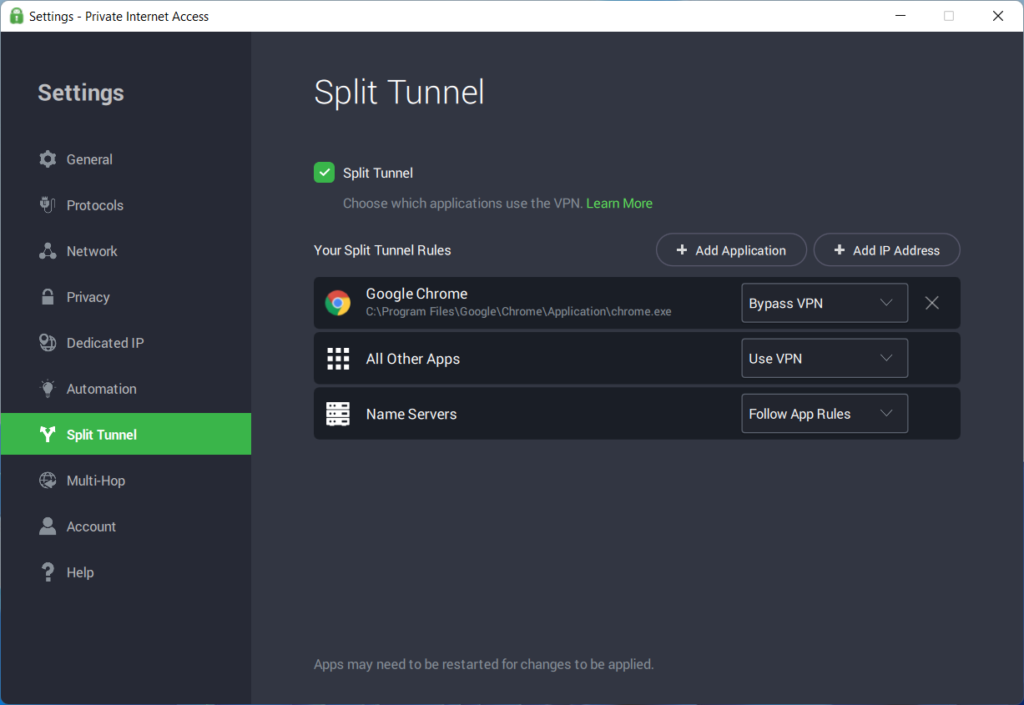
Em outras palavras, ele oferece a opção de definir regras pelas quais você pode adicionar aos endereços IP específicos da lista que ignorarão a VPN ou aplicativos que evitarão ou usarão a VPN.
Multi-hop e ofuscação é um recurso duplo, pois oferece duas vantagens distintas: segurança extra via multi-hop e furtividade extra via ofuscação.
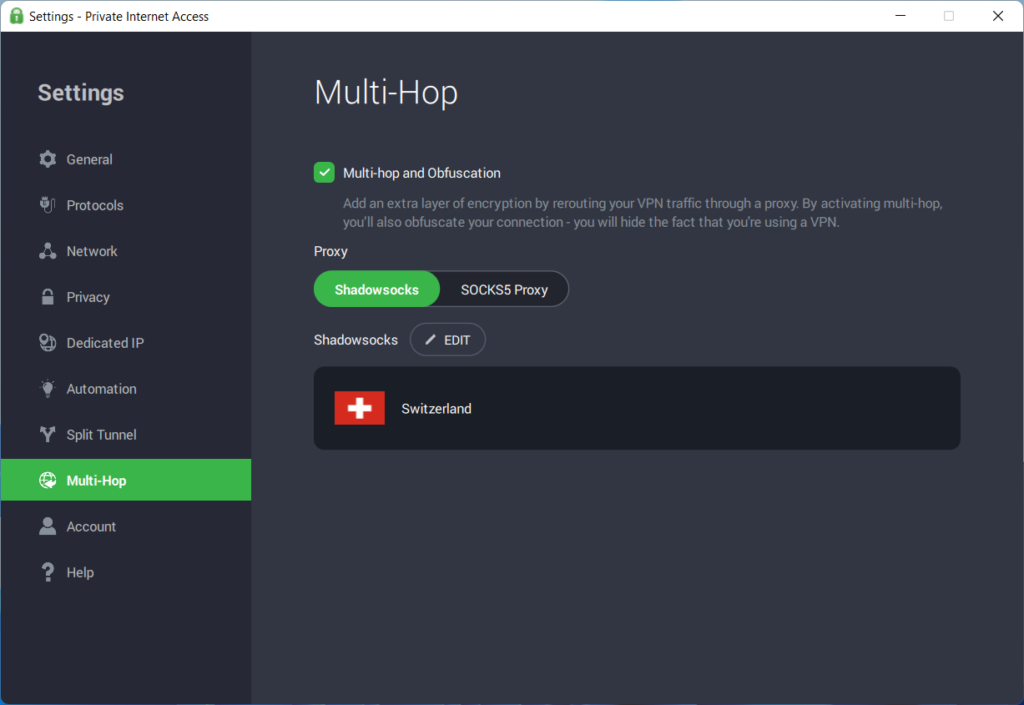
Isto é; Ao ativar o recurso, você adicionará uma camada extra de lúpulo ou criptografia à sua conexão redimensionando seu tráfego através de um segundo servidor: A Shadowsocks ou Socks5 Proxy.
Além disso, você também ofuscará sua conexão disfarçando seu tráfego de VPN como tráfego regular, para que nem o seu ISP o conheça’RE Usando uma VPN. Esse recurso é útil ao ignorar os blocos de VPN e a censura em áreas restritivas.
Recursos extras de PIA:
- Política estrita de sem logs
- Acesso simultâneo em até 10 dispositivos
- Garantia de devolução do dinheiro de 30 dias sem risco
- 24/7 de bate -papo ao vivo e suporte ao cliente por e -mail
Em conclusão, se você deseja desfrutar de recursos extras de VPN e se conectar mais rapidamente a um servidor VPN no seu dispositivo Windows 11 sem passar pelo aborrecimento de configurar uma conexão manual VPN, o acesso privado à Internet pode ser uma ótima alternativa.
Acesso privado à Internet
A PIA é um serviço VPN rápido, seguro e rico em recursos, com aplicativos nativos para as plataformas mais populares. Além disso, ele tem o número mais significativo de servidores VPN.
Veja o preço Visite o site
Devo usar uma conexão VPN manual ou um aplicativo VPN?
Antes de escolher entre uma conexão VPN manual com a VPN embutida ou a GUI OpenVPN ou uma conexão automática usando um aplicativo nativo, você precisa considerar algumas coisas.
Embora ambos os métodos de conexão permitam que você use uma VPN de maneira eficaz e se conecte a um servidor VPN no Windows 11, você pode usar um, dependendo da situação.
Abaixo, nós’ll abordar as principais vantagens de usar cada método de configuração e quando você deve escolher um em vez do outro.
Por que usar uma configuração manual?
- Pode’t Download e instale o aplicativo VPN nativo no seu dispositivo.
- Você não pode se conectar a um servidor VPN no seu dispositivo Windows 11.
- O dispositivo que você usa não’t Suporte a aplicativos VPN (que’não é o caso do Windows 11).
- Seu provedor de VPN não faz’T Oferece aplicativos VPN nativos para o seu sistema operacional (muito raro com o Windows 11).
- Você’estar experimentando erros de conectividade com seu cliente VPN que pode’não ser consertado após solução de problemas básicos ou mesmo avançados.
Por que usar uma configuração de aplicativo nativo?
- Interface de aplicativo fácil de usar e suporte para todos os principais sistemas operacionais.
- Conecte -se ao servidor VPN mais rápido com um clique usando a opção de conexão rápida.
- Alterne entre países ou servidores para se conectar ao servidor escolhido com alguns cliques.
- Encontre os melhores servidores e locais de VPN com base na distância, ping, carga do servidor ou no teste de velocidade interno. Algumas VPNs confiáveis incluem esses indicadores de desempenho.
- Escolha diferentes tipos de criptografia (se disponível) ou altere protocolos ou portas VPN para a melhor conexão ou solução de problemas básicos.
- Garanta proteção contra vazamentos do DNS e evite a exposição acidental de dados sensíveis durante a perda de conexão com a ajuda de um interruptor de matança de VPN.
- Desfrute de outras características úteis de segurança, privacidade ou anti-censura, como bloqueador de anúncios e malware, tunelamento dividido, multi-hop e ofuscação.
Pensamentos finais
Um serviço VPN é uma opção confiável para garantir a segurança on-line, a privacidade e o anonimato em casa ou em Wi-Fi público.
Além disso, quando as restrições geográficas oferecem um tempo difícil e impedem que você acesse sites, aplicativos, serviços de streaming ou plataformas de jogos, uma VPN de alto desempenho ajudará efetivamente a contorná-los, independentemente da sua localização física.
Felizmente, os provedores de VPN bem replicados permitem várias opções de configuração, permitindo que você configure seu serviço VPN de acordo com suas necessidades específicas.
Os métodos de configuração variam dependendo do tipo de conexão e do seu dispositivo’S Sistema Operacional.
Para usuários do Windows 11, uma conexão VPN manual foi simplificada em comparação com os sistemas operacionais anteriores. O cliente VPN embutido pode funcionar como um servidor VPN usando quatro tipos diferentes de conexão ou protocolos.
Nem uma única conexão é muito difícil de configurar. A única diferença entre eles é que alguns podem exigir maior atenção aos detalhes ou mais algumas etapas ao longo do caminho.
Portanto, esperamos que as informações apresentadas nos guias de configuração o ajudem.
Se você deseja se conectar a um servidor VPN no seu dispositivo Windows 11 usando uma conexão manual com a GUI OpenVPN, nosso guia Inclusive OpenVPN também o ajudará.
Se, no evento infeliz, você lida com problemas de conexão e ainda pode’T Conecte -se após várias tentativas, lembre -se de que você sempre tem a opção de usar um aplicativo ou cliente VPN nativo.
Como você’Já visto acima, um aplicativo VPN simplificará significativamente as coisas para você. Além disso, ele também permitirá que você use outros recursos importantes da VPN que não estão disponíveis com uma configuração manual.
Por último, mas não menos importante, não importa como você queira se conectar a uma VPN, use um serviço que tenha uma boa reputação que seja apoiada por vários testes e críticas positivas.
As VPNs incluídas como exemplos nos guias de configuração manual e aqueles na extensa comparação entre VPNs configurados manualmente e aplicativos VPN regulares são todos muito confiáveis.
Isto’também vale a pena mencionar que, na maioria dos casos, eles permitem tipos de conexão específicos com apenas uma assinatura VPN premium. Além disso, a maioria dos recursos disponíveis nos aplicativos VPN nativa também é premium.
Você deve desconsiderar os serviços VPN gratuitos para o Windows 11 ou alternativas mais baratas com uma reputação questionável. Isso ocorre porque eles geralmente dependem de infraestruturas ruins e também são muito limitadas em suporte de conexão, disponibilidade do servidor, segurança, privacidade e outros recursos.


