Resumo:
O Windows 11 Home não possui o recurso de desktop remoto ativado por padrão, mas é possível habilitá -lo com uma solução alternativa. Ao baixar e instalar a biblioteca RDP Wrapper, você pode ativar a funcionalidade remota de desktop no Windows 11 Home. No entanto, é recomendável explorar opções alternativas, como TeamViewer e Chrome Remote Desktop para acesso remoto no Windows 11 Home.
Pontos chave:
1. O recurso de desktop remoto não está disponível por padrão no Windows 11 Home Edition.
– O Windows 11 Home não possui o recurso de desktop ou RDP remoto, disponível na edição profissional.
2. Os componentes do servidor RDP estão disponíveis, mas desativados na casa do Windows 11.
– O Windows 11 Home possui os componentes necessários para o servidor RDP, mas eles são desativados por padrão.
3. Baixe a biblioteca RDP Wrapper.
– Para ativar a área de trabalho remota no Windows 11 Home, você precisa baixar a biblioteca RDP Wrapper no link fornecido.
4. Execute o arquivo de instalação.
– Quando a biblioteca do RDP Wrapper for baixada, execute o arquivo de instalação chamado “rdpwinst-v1.6.2.msi “.
5. Reinicie seu computador.
– Após a conclusão da instalação, é recomendável reiniciar seu computador.
6. Verifique se a configuração de conexão RDP é permitida no computador de destino.
– Para estabelecer uma conexão de desktop remota bem -sucedida, verifique se o computador para o qual você deseja se conectar tem a configuração de conexão RDP definida conforme permitido.
7. Considere usar soluções alternativas de desktop remotas.
– Embora seja possível ativar o RDP no Windows 11 Home, é aconselhável explorar opções alternativas como TeamViewer e Chrome Remote Desktop.
Questões:
1. Como posso ativar a área de trabalho remota na casa do Windows 11?
– Para ativar a área de trabalho remota na casa do Windows 11, você pode usar a biblioteca RDP Wrapper.
2. Quais são as diferenças entre as edições domésticas e profissionais do Windows 11?
– Uma das diferenças é a disponibilidade do recurso de desktop remoto. Está disponível por padrão na edição profissional, mas não na edição doméstica.
3. Onde posso baixar a biblioteca RDP Wrapper?
– Você pode baixar a biblioteca RDP Wrapper do link fornecido: https: // github.com/stascorp/rdpwrap
4. O que devo fazer depois de baixar a biblioteca RDP Wrapper?
– Depois de baixar a biblioteca RDP Wrapper, execute o arquivo de instalação chamado “rdpwinst-v1.6.2.msi “.
5. É necessário reiniciar meu computador depois de instalar a biblioteca RDP Wrapper?
– Sim, é recomendável reiniciar o computador depois de instalar a biblioteca RDP Wrapper.
6. O que devo verificar no computador de destino para garantir uma conexão de desktop remota bem -sucedida?
– Verifique se a configuração de conexão RDP é definida conforme permitido no computador de destino.
7. Existem soluções alternativas para ativar o acesso remoto na casa do Windows 11?
– Sim, você pode considerar usar soluções alternativas de desktop remotas como TeamViewer e Chrome Remote Desktop.
8. Posso usar o desktop remoto no Windows 11 Home sem qualquer instalação adicional?
– Não, o desktop remoto não está disponível por padrão no Windows 11 Home. Você precisa seguir as etapas fornecidas para ativá -las.
9. Por que a área de trabalho remota não está disponível no Windows 11 Home?
– O Remote Desktop é um recurso reservado para o Windows 11 Pro e Enterprise Editions, e não está incluído na edição doméstica.
10. Quais são os benefícios de usar o TeamViewer ou o Chrome Remote Desktop em vez do RDP Wrapper?
– TeamViewer e Chrome Remote Desktop são soluções de desktop remotas estabelecidas que fornecem uma configuração fácil e desempenho confiável.
11. Posso usar o desktop remoto para acessar arquivos e aplicativos remotamente no Windows 11?
– Sim, depois de ativar a área de trabalho remota, você pode usá -lo para acessar arquivos e aplicativos remotamente no Windows 11.
12. Como posso ativar a área de trabalho remota no Windows 11 usando o aplicativo de configurações?
– Abra o aplicativo Configurações, vá para o sistema, navegue até a página de desktop remota, ligue a chave de alternância da área de trabalho remota e clique no botão Confirmar.
13. É um desktop remoto seguro?
– Para tornar a conexão mais segura, use a opção “Autenticação de nível de rede” ao configurar a área de trabalho remota.
14. Posso ativar a área de trabalho remota no Windows 11 usando o painel de controle?
– Sim, você pode ativar a área de trabalho remota no Windows 11 usando o painel de controle. Abra o painel de controle, clique no sistema e segurança e, na seção do sistema, selecione a opção “Permitir acesso remoto”.
15. Está desktop remoto disponível na casa do Windows 11?
– Não, o desktop remoto não está disponível no Windows 11 Home. Está disponível apenas nas edições Windows 11 Pro e Enterprise.
Respostas:
1. Como posso ativar a área de trabalho remota na casa do Windows 11?
– Para ativar a área de trabalho remota na casa do Windows 11, você pode usar a biblioteca RDP Wrapper. Baixe a biblioteca do link fornecido e execute o arquivo de instalação. Recomenda -se reiniciar o computador após a conclusão da instalação. Uma vez ativado, verifique se o computador alvo possui a configuração de conexão RDP definida conforme permitido.
2. Quais são as diferenças entre as edições domésticas e profissionais do Windows 11?
– Uma diferença significativa entre as edições domésticas e profissionais do Windows 11 é a disponibilidade do recurso de desktop remoto. Está disponível por padrão na edição profissional, mas não na edição doméstica. Portanto, são necessárias etapas adicionais para ativar a área de trabalho remota na casa do Windows 11.
3. Onde posso baixar a biblioteca RDP Wrapper?
– Você pode baixar a biblioteca RDP Wrapper do seguinte link: [https: // github.com/stascorp/rdpwrap] (https: // github.com/stascorp/rdpwrap)
4. O que devo fazer depois de baixar a biblioteca RDP Wrapper?
– Depois de baixar a biblioteca RDP Wrapper, localize o arquivo de instalação com o nome “rdpwinst-v1.6.2.msi “e execute isso. O processo de instalação começará e você deve esperar até que seja concluído.
5. É necessário reiniciar meu computador depois de instalar a biblioteca RDP Wrapper?
– Sim, é recomendável reiniciar o computador depois de instalar a biblioteca RDP Wrapper. Reiniciar o computador garantirá que as alterações necessárias entrem em vigor.
6. O que devo verificar no computador de destino para garantir uma conexão de desktop remota bem -sucedida?
– Para estabelecer uma conexão de desktop remota bem -sucedida, verifique se o computador de destino possui a configuração de conexão RDP definida conforme permitido. Essa configuração geralmente pode ser encontrada nas configurações remotas de desktop do computador ou no painel de controle.
7. Existem soluções alternativas para ativar o acesso remoto na casa do Windows 11?
– Sim, se você não puder ou preferir não ativar a área de trabalho remota na casa do Windows 11, considere usar soluções alternativas de acesso remoto, como TeamViewer e Chrome Remote Desktop. Essas ferramentas oferecem funcionalidades semelhantes e são amplamente utilizadas para fins de acesso remoto.
8. Posso usar o desktop remoto no Windows 11 Home sem qualquer instalação adicional?
– Não, o desktop remoto não está disponível por padrão no Windows 11 Home. Etapas adicionais, como o uso da biblioteca RDP Wrapper, são necessárias para ativar e usar a funcionalidade de desktop remota no Windows 11 Home.
9. Por que a área de trabalho remota não está disponível no Windows 11 Home?
– Desktop remoto é um recurso reservado para edições Windows 11 Pro e Enterprise. A Microsoft optou por não incluir desktop remoto por padrão na edição doméstica do Windows 11.
10. Quais são os benefícios de usar o TeamViewer ou o Chrome Remote Desktop em vez do RDP Wrapper?
– TeamViewer e Chrome Remote Desktop são soluções de desktop remotas bem estabelecidas que oferecem uma configuração fácil e desempenho confiável. Eles fornecem uma interface amigável, compatibilidade cruzada e recursos adicionais, como transferência de arquivos e impressão remota.
11. Posso usar o desktop remoto para acessar arquivos e aplicativos remotamente no Windows 11?
– Sim, depois de ativar com sucesso a área de trabalho remota no Windows 11, você poderá acessar arquivos e aplicativos remotamente de outro dispositivo. Isso permite que você trabalhe em sua área de trabalho ou acesse arquivos importantes de qualquer lugar.
12. Como posso ativar a área de trabalho remota no Windows 11 usando o aplicativo de configurações?
– Para ativar o desktop remoto no Windows 11 usando o aplicativo Configurações, siga estas etapas:
1. Abra o aplicativo de configurações no Windows 11.
2. Navegue até a seção “Sistema”.
3. Clique na página “Desktop remoto”.
4. Alternar o interruptor “desktop remoto” para a posição “ON”.
5. Clique no botão “Confirmar” para salvar as alterações.
Uma vez ativado, você pode se conectar ao seu computador usando o moderno aplicativo de desktop remoto.
13. É um desktop remoto seguro?
– A área de trabalho remota pode ser segura, permitindo a opção “Autenticação de nível de rede” enquanto configura a conexão. Isso fornece uma camada extra de segurança exigindo autenticação antes que a conexão seja estabelecida. Além disso, é sempre recomendável usar senhas fortes e exclusivas para as contas de usuário em seu computador.
14. Posso ativar a área de trabalho remota no Windows 11 usando o painel de controle?
– Sim, você tem a opção de ativar a área de trabalho remota no Windows 11 usando o painel de controle. Siga esses passos:
1. Painel de controle aberto.
2. Navegue até a seção “Sistema e Segurança”.
3. Na seção “Sistema”, clique na opção “Permitir acesso remoto”.
A partir daí, você pode definir ainda mais as configurações de desktop remotas de acordo com suas preferências.
15. Está desktop remoto disponível na casa do Windows 11?
– Não, o desktop remoto não está disponível no Windows 11 Home. É um recurso reservado para edições Windows 11 Pro e Enterprise. No entanto, você pode explorar soluções alternativas de acesso remoto como TeamViewer e Chrome Remote Desktop para recursos de acesso remoto no Windows 11 Home.
Como ativar a área de trabalho remota no Windows 11
Passo 4. Execute o aplicativo Host Remote Desktop Remote Remote.
Como ativar a área de trabalho remota na casa do Windows 11
Atualizado para o Windows 11 Home e incapaz de encontrar o recurso de desktop remoto? Aqui’s como você pode habilitá -lo na casa do Windows 11.
Uma das diferenças entre o Windows 11 Home e Professional Edition é o recurso de desktop remoto ou RDP. Está disponível por padrão no Windows 11 Professional, mas não na edição doméstica, assim como o Windows 10 Home.
No entanto, a boa notícia é que o componente necessário para o servidor RDP também está disponível no Windows 11 Home, mas desativando por padrão. Isso significa que, com um pouco de solução alternativa, você pode ativar o recurso de desktop remoto no Windows 11 Home.
Etapas para ativar o RDP no Windows 11 Home
Passo 1: Baixe a biblioteca RDP Wrapper a partir daqui: https: // github.com/stascorp/rdpwrap
Passo 2: Depois de baixado, execute o arquivo de instalação que teria nome como o nome do arquivo Rdpwinst-v1.6.2.msi.
Etapa 3: Espere até que a instalação seja concluída. Uma vez feito, é recomendável reiniciar seu computador.
É isso. Você ativou com sucesso a funcionalidade de desktop remota na casa do Windows 11.
Verifique se o computador que você deseja conectar para ter uma configuração de conexão RDP definida conforme permitido.
Use Windows RDP Alternatives
Embora você possa ativar a área de trabalho remota na casa do Windows 11 com o RDP Wrapper, recomendamos que você opte por suas alternativas.
Existem muitas alternativas de desktop remotas gratuitas do Windows, como TeamViewer e Chrome Remote Desktop.

Relate este anúncio
Sobre remotdesktop
Cobrindo dicas de tecnologia úteis e guias de instruções em que você pode confiar.
Guias recentes
- O dispositivo não foi migrado devido a correspondência parcial ou ambígua
- Corrija o erro do kernel 41 Erro crítico no Windows 11
- Como habilitar salas de fuga em zoom
- Fix Intel Optane Memory Pinning Error IasstorAfSServiceApi.dll
- Como encontrar duplicatas no Excel
- Como corrigir a conexão segura falhou no erro do Firefox
- Como alterar o formato de data no Excel para dd/mm/yyyy
relate este relatório de anúncio neste anúncio
Como ativar a área de trabalho remota no Windows 11
Você precisa acessar seus arquivos e aplicativos remotamente no Windows 11? Nesse caso, use essas etapas para ativar o recurso de desktop remoto.
9 de março de 2023
2023-03-09T07: 52: 48-05: 00
No Windows 11, a capacidade de ativar a área de trabalho remota permite acessar um computador de outro local usando o RDP (Remote Desktop Protocol) para oferecer assistência ou controlar outro dispositivo sem estar fisicamente presente no site usando o moderno “Área de trabalho remota” ou legado “Conexão remota na área de trabalho” aplicativo.
Se você precisar conectar -se a um dispositivo remotamente, o Windows 11 inclui várias maneiras de configurar o recurso usando os comandos de configurações, painel de controle, prompt de comando e powershell.
Este guia ensinará como ativar a área de trabalho remota para gerenciar um computador ou acessar arquivos e aplicativos remotamente no Windows 11. (Veja também isso Tutorial em vídeo sobre o canal PureInFotech YouTube sobre como configurar o recurso.)
- Ativar desktop remoto no Windows 11 a partir de configurações
- Ativar desktop remoto no Windows 11 no painel de controle
- Ativar desktop remoto no Windows 11 do prompt de comando
- Ativar desktop remoto no Windows 11 da PowerShell
Importante: Desktop remoto é não um recurso disponível em Windows 11 Home, Somente no Windows 11 Pro e Empresa. Se você tem a edição doméstica do Windows 11, pode usar a área de trabalho do Chrome Remote como uma alternativa.
Ativar desktop remoto no Windows 11 a partir de configurações
Para ativar a área de trabalho remota no Windows 11 no aplicativo Configurações, use estas etapas:
- Abrir Configurações no Windows 11.
- Clique em Sistema.
- Clique no Área de trabalho remota página.

- Ligar o Área de trabalho remota interruptor.

- Clique no confirme botão.
Depois de concluir as etapas, você pode se conectar ao seu computador usando o moderno aplicativo de desktop remoto (recomendado).
Usando o recurso de desktop remoto, use o “Autenticação no nível da rede” opção para tornar a conexão mais segura. Além disso, a página de configurações exibe a porta de desktop remota atual, caso você precise configurar um roteador para permitir conexões remotas fora da rede. Se nada mudar no seu dispositivo, o número da porta deve sempre ser 3389.
Ativar desktop remoto no Windows 11 no painel de controle
Para ativar a área de trabalho remota no Windows 11 com o painel de controle, use estas etapas:
- Abrir Painel de controle.
- Clique em Sistema e Segurança.
- Debaixo de “Sistema” seção, clique no “Permitir acesso remoto” opção.

- Debaixo de “Área de trabalho remota” Seção, selecione o “Permitir conexões remotas neste computador” opção.

- Clique no Aplicar botão.
- Clique no OK botão.
Depois de concluir as etapas, você pode usar um dos clientes disponíveis de outro computador para se conectar ao seu dispositivo remotamente.
Quando você habilita o recurso usando o painel de controle, a opção de exigir “Autenticação no nível da rede” Também é selecionado por padrão, que é uma opção que você deseja permitir de qualquer maneira.
Ativar desktop remoto no Windows 11 do prompt de comando
Para ativar o protocolo de desktop remoto com prompt de comando no Windows 11, use estas etapas:
- Abrir Começar.
- Procurar Prompt de comando, clique com o botão direito do mouse no resultado superior e selecione o Executar como administrador opção.
- Digite o seguinte comando para ativar o protocolo de desktop remoto e pressione Digitar:
reg add "hkey_local_machine \ System \ currentControlset \ Control \ Terminal Server" /V fdenytsConnections /t reg_dword /d 0 /f

(Opcional) Digite o seguinte comando para ativar a área de trabalho remota através do firewall do Windows e pressione Digitar:
Netsh Advfirewall Firewall Set Regra Group = "Remote Desktop" New Enable = Yes
Depois de concluir as etapas, a área de trabalho remota permitirá e o firewall será configurado, permitindo que você acesse o computador remotamente.
Ativar desktop remoto no Windows 11 da PowerShell
Para ativar a área de trabalho remota com o PowerShell no Windows 11, use estas etapas:
- Abrir Começar.
- Procurar Powershell, clique com o botão direito do mouse no resultado superior e selecione o Executar como administrador opção.
- Digite o seguinte comando para ativar o protocolo de desktop remoto e pressione Digitar:
Set -Itemproperty -Path 'HKLM: \ System \ CurrentControlSet \ Control \ Terminal Server' -name "fdenytsConnections" -Value 0

(Opcional) Digite o seguinte comando para ativar a área de trabalho remota através do firewall do Windows e pressione Digitar:
Enable -NetfirewallRule -DisplayGroup "Desktop remoto"
Depois de concluir as etapas, você pode usar o aplicativo de desktop remoto no Windows 11 para acessar remotamente o dispositivo, mesmo quando o firewall está ativado.
Podemos ganhar comissão por compras usando nossos links para ajudar a continuar oferecendo o conteúdo gratuito. Informações da política de privacidade.
Todo o conteúdo deste site é fornecido sem garantias, expresso ou implícito. Use qualquer informação por sua conta e risco. Sempre backup do seu dispositivo e arquivos antes de fazer alterações. Informações da política de privacidade.
Já que você está aqui.
Eu tenho um pequeno favor a perguntar. Este é um site independente, e a produção de conteúdo exige muito trabalho. Embora mais pessoas estejam lendo PureInFotech, Muitos usam adblocker. Assim, a receita de publicidade está caindo rápido. E, diferentemente de muitos outros sites, não há leitores de bloqueio de paywall aqui. Então você pode ver por que sua ajuda é necessária. Se todos que acharem este site úteis e ajudarem a apoiá -lo, o futuro seria muito mais seguro. Obrigado.
Histórias relacionadas
- Como remover completamente o driver da impressora no Windows 10
- Como usar o novo bing ai com chatgpt
Como habilitar a casa de desktop remota 11 casa
É remoto para desktop windows 11 home disponível? Como ativar o Windows 11 Home Remote Desktop? A área de trabalho remota do Windows Home é sempre um tópico popular. Se você também estiver confuso sobre isso, leia este post e você receberá a resposta.


Por Hester / última atualização em 17 de novembro de 2022
A edição do Windows 11 Home tem desktop remoto?
Eu tenho um PC de escritório executando o Windows 10 Pro e um laptop pessoal executando o Windows 11 home. Hoje, quando eu habilito o RDP no meu laptop, ele diz ‘Sua edição doméstica do Windows 11 não suporta desktop remoto’ Como posso realizar a área de trabalho remota do Windows 11?”
– Pergunta do Windows Forum

Em primeiro lugar, você precisa perceber que o RDP se refere ao servidor de desktop remoto e ao cliente de desktop remoto. A Microsoft apenas desligou o servidor de desktop remoto na edição doméstica, o que significa que, enquanto o Windows Home pode se conectar a outros dispositivos via RDP, outros dispositivos não pode Conecte -se ao seu PC do Windows Home.
No entanto, a Microsoft não removeu completamente o servidor de desktop remoto do Windows 11/10 Home, você ainda pode ativar o RDP no seu PC Windows Home sem comprar uma licença ou atualizar seu sistema para pro/corporativo. Continue lendo.
Como ativar a área de trabalho remota no Windows Home
Para ativar o Windows 11 Home Remote Desktop, basta baixar e instalar um arquivo de solução alternativa no seu PC. Esta abordagem é compatível com o Windows 10 Home e Windows 11 Home Editions.
Atenção:
➢ Esta ação é uma violência do Microsoft Windows Eula (Contrato de Licenciamento do Usuário Final). Portanto, você é aconselhado a executá -lo em um teste ambiente.
➢ Verifique se o firewall do Windows permite a porta TCP e UDP 3389. (Você também pode alterar a porta RDP)
Passo 2. Execute o arquivo e siga as instruções do Assistente de Instalação para instalar a ferramenta no seu computador Windows Home.
etapa 3. Quando instalado, reinicie o computador para confirmar a instalação.
Passo 4. Execute o aplicativo Host Remote Desktop Remote Remote.
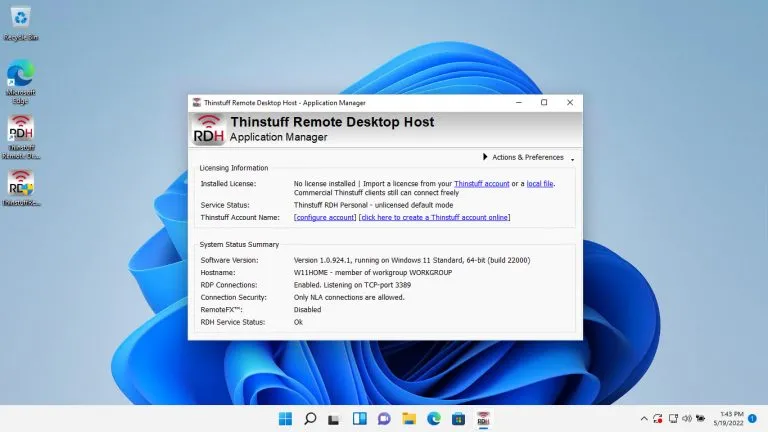
Etapa 5. Lançar Editor de políticas de grupo e siga o caminho Configuração do computador> Modelos administrativos> Sistema> Credenciais Delegação, e depois clique Criptografia Oracle Remediação do painel direito.
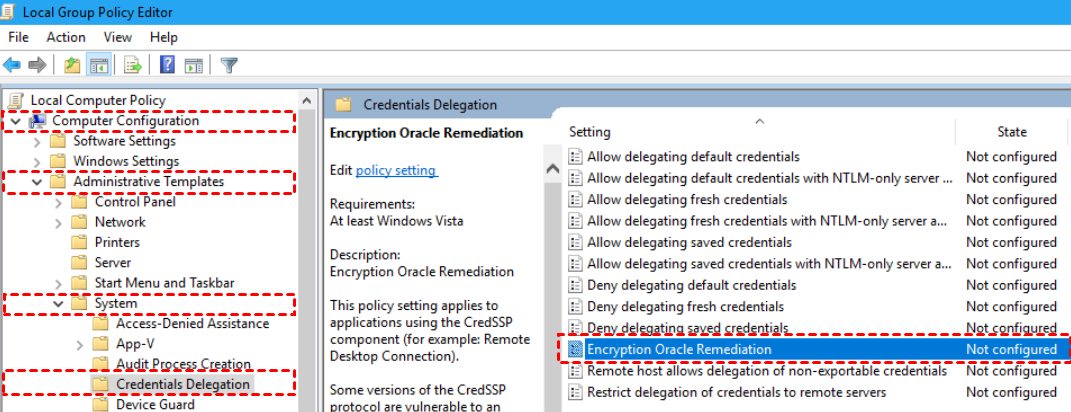
Etapa 6. Marcação Habilitado e selecione o Nível de proteção para Vulnerável.
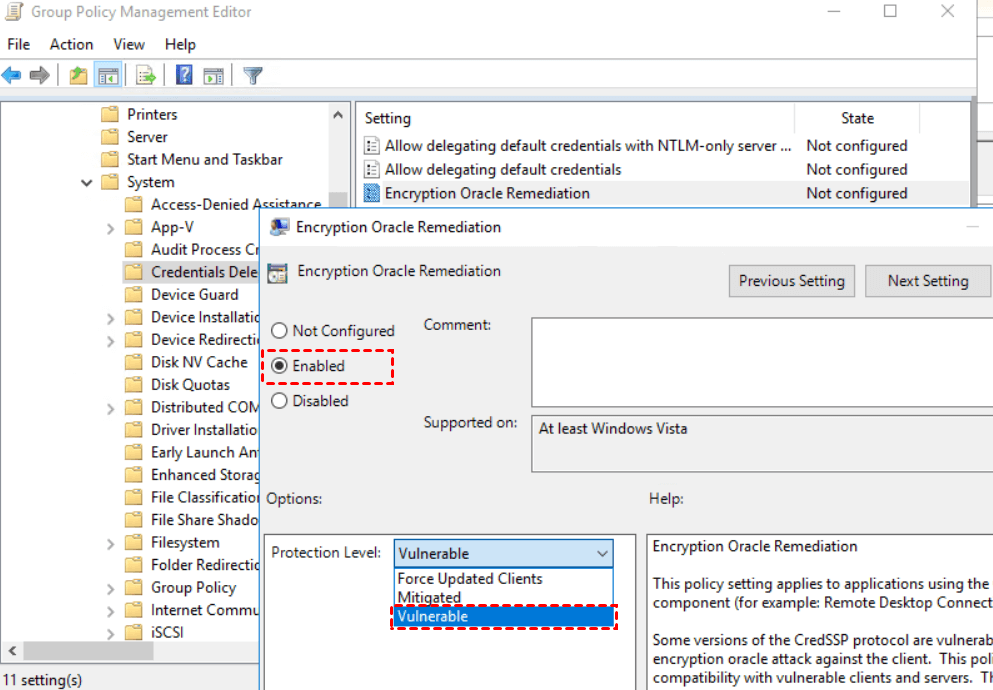
Agora, outros dispositivos podem desktop remoto no seu computador Windows Home com o host de desktop remoto do ThinStuff em execução.
Se você não comprar uma licença para o host de desktop remoto do ThinSfuff, receberá a seguinte mensagem quando a conexão for estabelecida. Esta mensagem desaparecerá após 10 segundos.
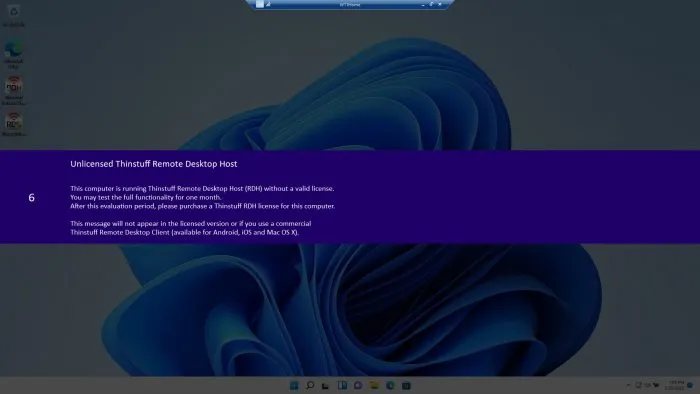
Alternativa de desktop remota para o Windows Home [seguro e grátis]
Embora essas etapas sejam razoáveis para a maioria dos usuários do Windows Home, muitas pessoas estão preocupadas com a segurança de adicionar recursos não oficiais em particular. Nesse caso, sugerimos o uso de uma alternativa de desktop remota de terceiros.
Existem toneladas de aplicativos de desktop remotos para Windows, incluindo Windows Home Editions. Pegue a popular ferramenta de acesso remoto em qualquer visualizador como exemplo, com ele, você pode controlar qualquer PC remotamente no mesmo ou na Internet. O mais importante é que qualquer visualizador reduz os riscos envolvidos na habilitação do RDP no Windows Home usando uma solução alternativa. É vulnerável a todas as ameaças à segurança, especialmente quando você estabelece uma conexão remota pela Internet.
Saiba mais sobre o AnyViewer:
➠ Suporta o acesso remoto frequentado/não assistido, você pode acessar um computador sem vigilância com apenas um clique.
➠ Não requer configurações extras em dispositivos host/cliente.
➠ Também permite controlar vários computadores simultaneamente.
➠ Oferece alguns recursos internos: bate-papo, ocultar papel de parede, altere a qualidade da imagem, etc.
➠ Também lançou versões móveis e tablets, o que significa que você pode acessar o PC Windows Remote de dispositivos iOS ou Android.
Download seguro
Passo 1. No PC hospedeiro, vá para Conecte-se interface e clique Inscrever-se.

Passo 2. Preencha as seguintes informações.

etapa 3. No PC cliente, abra o AnyViewer e faça logon na mesma conta. Você pode ver seus dispositivos atribuídos quando você fez login com sucesso.

Passo 4. Vá para Dispositivo, Selecione o PC de destino e clique Controle com um clique Para obter acesso remoto não comparado.

Notas:
Você também pode atualizar para um plano profissional ou corporativo Então os seguintes direitos serão seus:
➢ Atribua mais dispositivos. Uma conta gratuita possui 3 dispositivos atribuídos, enquanto a Pro/Enterprise suporta 10/100 Dispositivos assinados.
➢ Desfrute de mais conexões simultâneas. Apenas 2 canais são permitidos para uso livre e profissional, portanto, recomendamos que você atualize para a versão corporativa para desfrutar de conexões 10Current de 10 concursos.
➢ Conecte -se no modo de privacidade. Ele protegerá melhor sua privacidade, escurecendo o PC remoto e desativando o teclado e o mouse remotos.
➢ Transferência de arquivos de alta velocidade. Transfira arquivos ilimitados de uma só vez a uma velocidade mais alta de até 10 Mb/s.
Conclusão
Esta posta. Como esse método é aconselhado a executar em um ambiente de teste, se você confiar no RDP para processos de negócios ou em outros programas pessoais importantes, recomendamos que você atualize para o Windows Pro/Enterprise ou procure outra alternativa profissional de RDP. AnyViewer pode ser a melhor opção para você.
Software de desktop remoto grátis
- Acesso remoto não atendido
- Transferência de arquivos entre PCs
- Monitor múltiplo suportado
- Apoie o Windows 11 mais recente
![]()
100% seguro
Ainda precisa de ajuda?
Seu problema foi resolvido? Caso contrário, insira a consulta na caixa de pesquisa abaixo.
Sua edição doméstica do Windows 11 (10) não suporta desktop remoto: o que fazer?
Como sua edição doméstica do Windows 11/10 não suporta desktop remoto, você pode atualizar para casa para ativar a área de trabalho remota ou apenas mudar para o software de desktop remoto gratuito de terceiros.

Por Annie / Última atualização em 18 de abril de 2023
Sua edição doméstica do Windows 11/10 não suporta desktop remoto
Remote Desktop (RDP), um aplicativo útil no Windows, permite que você se conecte a um computador Windows usando um cliente de desktop remoto. É sabido que você precisa ativar a área de trabalho remota no computador host antes de se deslocar.
No entanto, no computador doméstico do Windows 11, você verá o aviso – sua edição doméstica do Windows 11 não suporta desktop remoto depois de ir para “Configurações“>”Sistema Dekstop remoto“.

E você pode obter um prompt semelhante no Windows 10 Home – sua edição doméstica do Windows 10 não suporta desktop remoto.
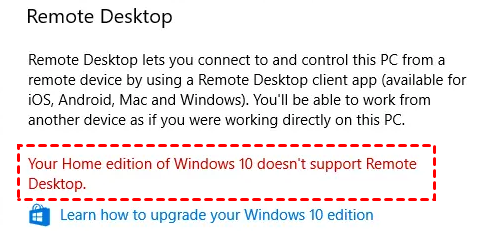
Não é computadores de desktop remotos com computadores Windows? Você pode se sentir confuso. Na verdade, o Remote Desktop está disponível apenas em edições avançadas do Windows, como Windows 10 Enterprise, Windows 11, etc. Windows 11/10/8.1/8 /7 Home e Windows 7 O padrão não pode apoiá -lo. Em seguida, como você pode ativar a área de trabalho remota no Windows 11/Home e depois acessar o computador remotamente?
Ativar desktop remoto atualizando o Windows 11/10 Home Edition para Pro
Você pode ativar a área de trabalho remota no seu computador depois de atualizar para a edição profissional. Aqui estão as etapas detalhadas.
Passo 1. Na casa do Windows 11/10, clique em “Começar“> “Configurações “>”Atualização e segurança“>”Ativação“.
Passo 2. Sob “Atualize sua edição do Windows“, Clique”Vá para a loja“.
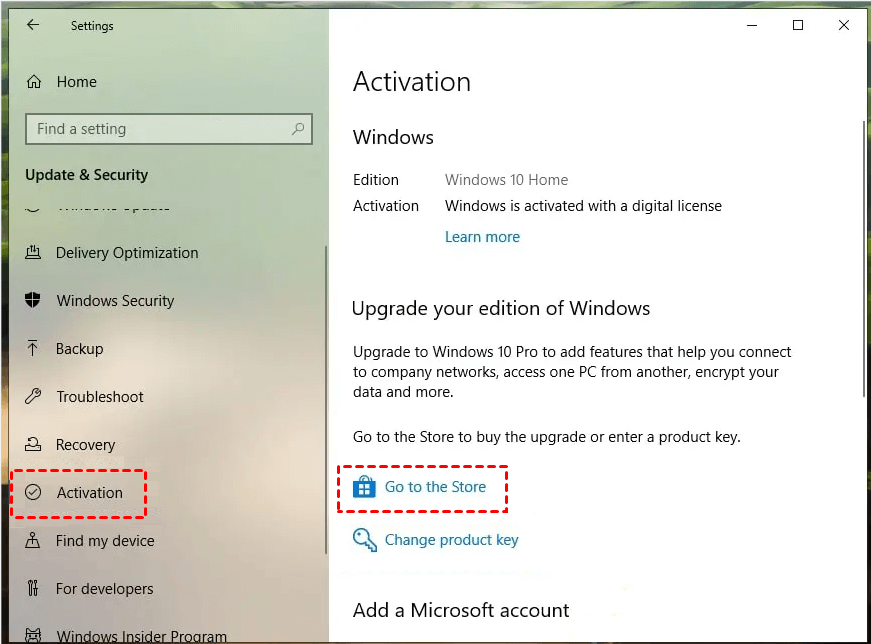
Observação: Se você já comprou uma chave do produto do Windows 11/10, basta clicar em “Alterar chave de produto“Entre a chave do produto Windows 11/10 Pro e clique em”Próximo” continuar.
etapa 3. Assinou com sua própria conta da Microsoft e compra o Windows 11 ou Windows 10 Pro.
Passo 4. Confirme sua compra, instale o Windows 11/10 Pro e reinicie seu computador. Depois disso, você descobrirá que sua edição do Windows Home foi atualizada para o Professional e você pode ativar a área de trabalho remota.
Mude para uma alternativa de desktop remota do Windows gratuita para o Windows 11/10 Home
É caro atualizar para o Professional a partir do Windows 11/10 Home para ativar a área de trabalho remota. Aqui você pode usar uma alternativa gratuita ao Windows Remote Desktop, AnyViewer. Pode funcionar com todas as edições (padrão, casa, profissional, etc.) do Windows 11/10/8.1/8/7 e Windows Server 2022/2019/2012 R2. Baixe agora!
Observação: Para controlar o Windows 10 Home a partir do iPhone/iPad ou Android, faça o download do AnyViewer para dispositivos móveis.
Sua melhor alternativa gratuita ao Windows Remote Desktop
▶ Menos limitação de rede: Conecte um PC de uma rede diferente sem encaminhamento de porta.
▶ Acesso remoto sem vigilância/participado: Maneiras de conexão flexíveis para diferentes cenários.
▶ Apoie o bate -papo na sessão: Comunicação com um do outro, convenientemente.
Download do Secur
Passo 1. Instale e inicie o AnyViewer no Windows 11/10 Home Computer e no outro computador. Crie uma conta do AnyViewer e faça login na mesma conta nos dois computadores.

Passo 2. No computador local, clique em “Dispositivo“E você pode ver todos os computadores que entraram nessa conta. Descubra o computador doméstico do Windows 11/10 que você deseja controlar, clique nele e clique em “Um clique ao controle“.

Então você assumirá o controle do Computador doméstico do Windows 11/10 e tomará operações como se estivesse sentado na frente dele.
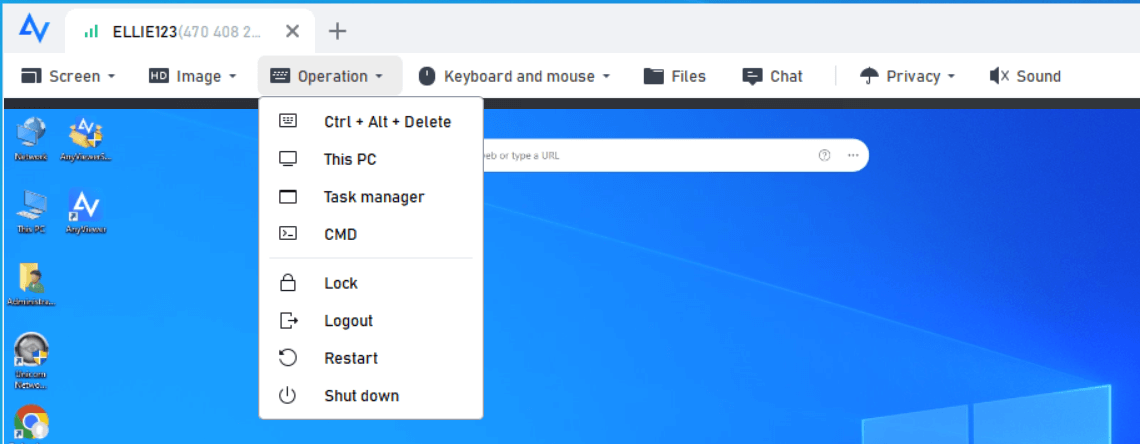
Se você só precisar acessar o Remote Windows 11/10 Home Computer para oferecer suporte remoto único, não há necessidade de fazer login na mesma conta no computador remoto, você pode clicar em “Conectar“E envie uma solicitação de controle remoto.
Perguntas frequentes
Q: O Windows 11/10 Home Edition tem desktop remoto?
A: Windows 11 Home ou Windows 10 Home não tem desktop remoto.
Q: Os dois computadores precisam do Windows 11/10 Pro para desktop remoto?
A: Somente o computador host precisa do Windows 11/10 Pro. O computador cliente pode executar o Windows Home Edition.
Q: Por que o desktop remoto não está funcionando com o Windows 10/11?
A: Os motivos podem ser vários, incluindo a configuração inadequada do Windows no computador host, uma rede ruim e assim por diante. Para corrigir a área de trabalho remota não funcionando, consulte [Fixed] Windows 11 RDP não funcionando.
Software de desktop remoto grátis
- Acesso remoto não atendido
- Transferência de arquivos entre PCs
- Monitor múltiplo suportado
- Apoie o Windows 11 mais recente
![]()
100% seguro
Ainda precisa de ajuda?
Seu problema foi resolvido? Caso contrário, insira a consulta na caixa de pesquisa abaixo.
© 2023 AnyViewer. Todos os direitos reservados.
Como usar o desktop remoto no Windows 11/10 Home (RDP)
Existem muitas diferenças entre o Windows 11/10 em casa e profissional. O recurso de desktop remoto é um deles. Ao contrário da versão profissional, se você tentar usar o recurso de desktop remoto na versão residencial, você não poderá fazer isso. Neste post, vou compartilhar como você pode usar Windows Remote Desktop em Windows 11/10 Home. Além disso, sugeriremos uma alternativa para a melhor experiência.
Usando desktop remoto no Windows 11/10 Home

Sua edição doméstica faz do Windows 10 não’t Suporte a desktop remoto
É interessante notar que os componentes e o serviço para o servidor RDP, o que torna possível a conexão remota, está disponível no Windows 10 Home também. No entanto, o recurso está desativado ou bloqueado na versão doméstica. Dito isto, esta solução é uma solução alternativa que vem do mestre binário do desenvolvedor na forma de RDP Wrapper Library.
Etapas para ativar o Windows 11/10 Home Remote Desktop Recurso
- Baixe a versão mais recente da biblioteca RDP Wrapper do GitHub
- Execute o arquivo de instalação. Isso permitirá tudo o que é necessário para a área de trabalho remota.
- Digite desktop remoto na pesquisa e você poderá ver o software RDP.
- Digite o nome e a senha do computador remoto para se conectar com o computador.

Verifique se a conexão de desktop remota é permitida no computador que você deseja conectar.
Conectei -me do meu laptop, que está na versão inicial da minha área de trabalho, que está executando o Windows 10 Pro. Funciona perfeitamente como funciona em versões profissionais.
Poste a instalação, se você for para Configurações> Sistema> Desktop remoto, ele ainda dirá que a área de trabalho remota não está disponível. No entanto, outros computadores podem se conectar com o PC do Windows Home.

Como funciona a biblioteca RDP Wrapper
Então, como está funcionando? RDP Wrapper Library – Aquele que acabamos de instalar, torna a comunicação possível, pois os serviços necessários já estão disponíveis no computador. Se você está se perguntando por que não’T Microsoft removeu completamente? Isto’s porque é necessário para o suporte e também possibilitam serviços de terceiros.
Sabemos como é caro atualizar o Windows 10 Pro do Windows Home. Portanto, você pode usar esta solução alternativa ou escolher um aplicativo de terceiros. Além disso, pode não ser legal usar o RDP Wrapper como modificando alguns arquivos de configuração.
Aplicativos de desktop remotos de terceiros

Se você não está muito confiante sobre a solução acima, e talvez não’T trabalho para você como esperado, escolha outra coisa. Se você não deseja uma solução completa, pode selecionar uma conexão remota via Skype ou algo semelhante.
No entanto, se você quiser uma solução completa, é melhor usar soluções como o TeamViewer. O aplicativo está agora disponível em Windows Store também e torna possível usá -lo.
Pode usar o windows 10 home use desktop remoto?
Os componentes e o serviço para o servidor RDP, que tornam possível a conexão remota, estão disponíveis no Windows 10 Home também. No entanto, o recurso está desativado ou bloqueado na versão doméstica.
Quantos usuários podem desktop remoto no Windows 10?
Windows 10 Enterprise e Windows 10 Pro, permitem apenas uma conexão de sessão remota. O novo sku lidará com até 10 conexões simultâneas.


