Resumo:
O Windows 10 tem um modo de tablet que funciona como uma tela inicial ajustada com telhas vivas e aplicativos Windows. Este artigo explica como inicializar no modo tablet do Windows 10 diretamente da startup. Para fazer isso, abra o aplicativo de configurações, vá para a opção do sistema e selecione o modo tablet. Em seguida, clique na opção “Alterne automaticamente para o modo tablet”.
Pontos chave:
- O Windows 10 possui um modo de tablet que se assemelha à tela inicial do Windows 8.
- Você pode inserir o modo tablet selecionando o botão Modo Tablet no Centro de Ação.
- Para inicializar no modo tablet toda vez que você iniciar seu PC, abra o aplicativo de configurações e vá para a opção System.
- Selecione o modo tablet no painel de navegação esquerda.
- Na configuração “Quando eu entro”, escolha “alternar automaticamente para o modo tablet”.
- O modo tablet será ativado na inicialização a partir de agora.
Questões:
- Como você pode inserir o modo tablet do Windows 10?
- Você pode inicializar no modo tablet toda vez que iniciar seu PC?
- O que você deve selecionar na configuração “Quando eu entrar”?
- Existem outros novos recursos no Windows 10?
- O Windows 10 vem pré-instalado em tablets?
- O que é o tablet Fusion5 10 “Windows 11 Pro?
- Qual é o tablet Windows 10 do Laptop Duoduogo?
- O que é o Hyundai 2-in-1 tablet Hytab Pro?
- Qual tablet é a escolha da Amazon?
- Qual é o preço do tablet Microsoft Surface Go 2?
- É a superfície da Microsoft ir 2 um produto sustentável?
Responder: Para entrar no modo tablet no Windows 10, selecione o botão Modo Tablet no Centro de Ação.
Responder: Sim, você pode inicializar no modo tablet toda vez que iniciar seu PC seguindo as etapas mencionadas no artigo.
Responder: Na configuração “Quando eu entro”, selecione a opção “Alterne automaticamente para o modo tablet”.
Responder: Sim, existem vários outros novos recursos no Windows 10. Visite o PCWorld para mais informações.
Responder: O Windows 10 pode vir pré-instalado em tablets. No entanto, depende do fabricante e modelo do tablet.
Responder: O Fusion5 10 “Windows 11 Pro é um tablet Windows Ultra-Slim com uma CPU quad-core, 4 GB de RAM e um armazenamento de 64 GB.
Responder: O tablet Windows 10 do Laptop Duoduogo é um tablet de 10 polegadas com teclado, mouse, 4 GB de RAM e armazenamento de 64 GB.
Responder: O Hyundai 2-in-1 tablet Hytab Pro é um 10.Tablet Windows de 1 polegada com 1.Processador GHz, 4 GB de RAM e armazenamento de 64 GB. Ele vem com uma caixa de fólio do teclado e mouse bluetooth.
Responder: A Amazon’s Choice for Tablets é o Dragon Touch Bloco de comprimidos K10 com 32 GB de armazenamento. Possui um tablet Android de 10 polegadas com um processador quad-core, tela de toque HD e vários outros recursos.
Responder: O tablet Microsoft Surface Go 2 tem um preço inicial de US $ 159.99.
Responder: Sim, o Microsoft Surface Go 2 é um produto amigável ao clima com certificação (s) de sustentabilidade confiável (s).
*Observe que as respostas fornecidas aqui são baseadas nas informações fornecidas no artigo e podem não ser abrangentes ou precisas. É sempre recomendável se referir às fontes oficiais ou realizar pesquisas adicionais para obter informações detalhadas e atualizadas.
1-16 de mais de 1.000 resultados para tablets Windows 10 Classificar por: Preço em destaque: Baixo a alto preço: alto a baixo AVG. REVISÃO DE CLIENTE A REVISÃO NOVOS CHEGRIVOS BOWS SEMENDERS CORRES DE: GO ATUAL
A barra de tarefas do Windows 11 é mais condensada quando você está usando um tablet com o teclado anexado (em cima) e mais espalhado quando você separar o teclado para usá -lo no modo de toque (inferior). (Crédito: Microsoft)
Como inicializar no Windows 10’S Modo Tablet toda vez que você inicia seu PC
Windows 8’A tela inicial em tela cheia foi uma das partes mais controversas do sistema operacional, abandonando o menu Iniciar da área. Windows 10 voltou a Windows 8’S Pecados reintroduzindo o menu Iniciar e amontoar os aplicativos da Windows Store nas janelas de desktops adequadas, mas nem todos apreciarão a mudança.
Felizmente, Microsoft’O novo sistema operacional ainda possui um modo de tablet que funciona como uma tela inicial ligeiramente ajustada, repleta de telhas vivas e aplicativos Windows que se expandem para preencher sua exibição. Você pode inseri -lo selecionando o Modo de tablet Botão no Windows 10’s Novo Centro de Ação – ou vá ainda mais se você nunca quiser gastar tempo na área de trabalho tradicional.
Se você’Re um usuário do Windows Tablet ou simplesmente descobriu que a tela inicial cresceu em você com o tempo, aqui’s Como inicializar no Windows 10’S Modo de tablet direto da inicialização.
Como inicializar no Windows 10’S Modo tablet
Primeiro, abra o aplicativo de configurações. (Você’encontrará -o no menu Iniciar se você’Re no modo de desktop, ou você pode simplesmente procurá -lo com Cortana.) Em seguida, selecione o Sistema opção e clique em Modo de tablet No painel de navegação à esquerda.
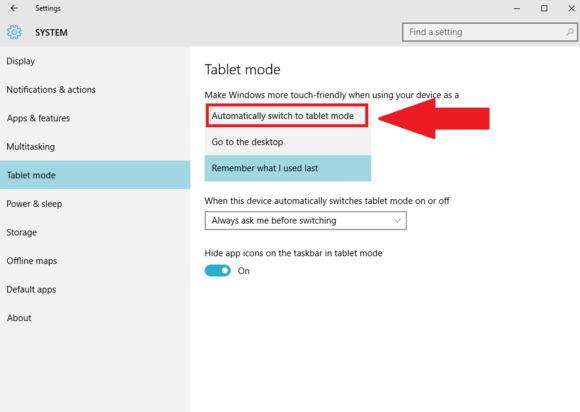
Você’verei algumas opções relacionadas a como o modo tablet se comporta. Sinta -se à vontade para ler e ajustá -los, mas você’está procurando o “Quando eu faço login” contexto. Clique nele para abrir um menu suspenso e selecione o “Alterne automaticamente para o modo tablet” opção. A partir de agora, exatamente isso acontecerá toda vez que você inicializa seu PC.
Quer explorar mais do Windows 10’é um inúmer novos recursos e segredos? Confira o PCWorld’s Passos a passo do Windows 10’são as melhores dicas e truques, os 10 melhores novos recursos que você’Eu quero tentar primeiro, os 12 novos recursos obscuros projetados para apagar os aborrecimentos e o liso “novo para você” Melhorias técnicas você’encontrará se você’Re atualização do Windows 7.
O Windows 10 vem em tablets
![]()
Ir para o conteúdo principal
Entregue para a Finlândia
Olá, login
1-16 de mais de 1.000 resultados para “Tablet Windows 10”

Fusion5 10 “Windows 11 Pro Fwin232 Plus S1 Ultra Slim Windows Tablet PC – (4 GB de RAM, USB 3.0, Micro HDMI, Intel Quad-core CPU, IPS HD Display, câmeras de 5MP e 2MP, Bluetooth 4.0, Windows 11) (64 GB)
Lista: $ 299.99 $ 299.99
Entrega Ter, 30 de maio
Navios para a Finlândia
mais opções de compra
$ 182.11 (6 ofertas usadas e novas)

Laptop Duoduogo Windows 10 comprimido 10 polegadas com teclado Mouse 4 GB DDR 64 GB 1200X1920 IPS Screen FHD, câmera dupla, HDMI, BT, GPS, 2 em 1 comprimido PC mini -computador laptop portátil
$ 20.00 cupom aplicado no checkout economiza $ 20.00 com cupom
Entrega Ter, 30 de maio
Navios para a Finlândia
Apenas 9 restantes em estoque – Ordem em breve.

Hyundai 2-In1 Tablet Hytab Pro 10.1 polegada Windows tablet FHD (1920 x 1200), Windows 10 Pro, 1.1 GHz, 4 GB de RAM/64 GB de armazenamento – preto, tablet com fólio de teclado e mouse Bluetooth
Entrega Ter, 30 de maio
Navios para a Finlândia

Amazonas’S escolha
Produtos altamente classificados e com preços bem preços
Escolha de orçamento

Dragon Touch Notepad K10 Tablets com armazenamento de 32 GB, tablet Android de 10 polegadas, processador quad core, tela de toque IPS HD, micro HDMI, câmera de 8MP, 2.4GHz & 5GHz WiFi Tablet, preto
Lista: $ 159.99 $ 159.99
$ 15.00 cupom aplicado no checkout economiza $ 15.00 com cupom

Novo Microsoft Surface Go 2 – 10.Tela de toque de 5 ” – Intel Core M3 – Memória de 8 GB – 128 GB SSD – WiFi + LTE – Platinum (modelo mais recente)
Prometa climática amigável
Produtos com certificação de sustentabilidade confiável (s). Saber mais
Certificação de produto (1)
Os produtos EPEAT são avaliados em relação aos critérios, incluindo o uso de energia e têm um impacto reduzido de sustentabilidade ao longo de seu ciclo de vida.
Prometa climática amigável
Compre produtos com certificações de sustentabilidade, como parte de nosso compromisso de ajudar a preservar o mundo natural. O tempo é fugaz. Saber mais

Microsoft Surface Pro 3 (256 GB, Intel Core i5) (Windows 10 Professional 64 bits) (renovado)
Novo preço: US $ 799.99 $ 799.99
Prometa climática amigável
Produtos com certificação de sustentabilidade confiável (s). Saber mais
Certificação de produto (1)
Os produtos certificados usados são inspecionados, limpos e (se aplicável) reparados em excelentes padrões funcionais. Comprar a vida inteira estende a vida de um produto, reduzindo o lixo eletrônico e a extração de matéria-prima.

Mais recente Microsoft Surface Pro 4 (2736 x 1824) Tablet 6ª geração (Intel Core i5-6300U, 8 GB de RAM, 256 GB SSD, Bluetooth, câmera dupla) Windows 10 Professional (renovada)
Prometa climática amigável
Produtos com certificação de sustentabilidade confiável (s). Saber mais
Certificação de produto (1)
Os produtos certificados usados são inspecionados, limpos e (se aplicável) reparados em excelentes padrões funcionais. Comprar a vida inteira estende a vida de um produto, reduzindo o lixo eletrônico e a extração de matéria-prima.

Microsoft Surface Pro 5 comprimido, 12.2736 x 1824), Intel Core i5-7300U 2.6 GHz, 8 GB RAM 256 GB SSD, CAM, WIN 10 Pro (renovado)
Novo preço: US $ 619.00 $ 619.00
Prometa climática amigável
Produtos com certificação de sustentabilidade confiável (s). Saber mais
Certificação de produto (1)
Os produtos certificados usados são inspecionados, limpos e (se aplicável) reparados em excelentes padrões funcionais. Comprar a vida inteira estende a vida de um produto, reduzindo o lixo eletrônico e a extração de matéria-prima.

Microsoft Surface Go 8 GB 128GB SSD 10 polegadas de tela sensível ao toque Windows Home 10 s (renovada)
Prometa climática amigável
Produtos com certificação de sustentabilidade confiável (s). Saber mais
Certificação de produto (1)
Os produtos certificados usados são inspecionados, limpos e (se aplicável) reparados em excelentes padrões funcionais. Comprar a vida inteira estende a vida de um produto, reduzindo o lixo eletrônico e a extração de matéria-prima.

Microsoft Surface Go 8GB / 128GB W10P 10 Pixelsense (caneta não incluída) -jtu-00001 (renovada)
Prometa climática amigável
Produtos com certificação de sustentabilidade confiável (s). Saber mais
Certificação de produto (1)
Os produtos certificados usados são inspecionados, limpos e (se aplicável) reparados em excelentes padrões funcionais. Comprar a vida inteira estende a vida de um produto, reduzindo o lixo eletrônico e a extração de matéria-prima.
Mais resultados

Zaofepu 10 polegadas Tablet Windows 10 Home, tablet PC 4G & WiFi & Bluetooth RAM 4GB+ ROM 64 GB, 2MP+ Câmera dupla de 5mp, computador de comprimido preto de 6000mAh
$ 10.00 cupom aplicado no checkout economiza $ 10.00 com cupom
Entrega Ter, 30 de maio
Navios para a Finlândia

Awow Windows 11 tablet 10.1 polegada com teclado, 2 em 1 laptop destacável tela sensível ao toque, 8 GB de RAM 128 GB SSD, Intel Celeron N4120, 2.4g+5g wifi, bluetooth4.2, USB3.0, HDMI, câmera dupla
$ 15.00 cupom aplicado no checkout economiza $ 15.00 com cupom
Entrega Ter, 30 de maio
Navios para a Finlândia
Apenas 14 restantes em estoque – Ordem em breve.

Lenovo ThinkPad T420 – Intel Core i5 2520m 8GB 320GB Windows 10 Professional (renovado)
Entrega Qua, 31 de maio
Navios para a Finlândia
Apenas 3 restantes em estoque – Ordem em breve.
Prometa climática amigável
Produtos com certificação de sustentabilidade confiável (s). Saber mais
Certificação de produto (1)
Os produtos certificados usados são inspecionados, limpos e (se aplicável) reparados em excelentes padrões funcionais. Comprar a vida inteira estende a vida de um produto, reduzindo o lixo eletrônico e a extração de matéria-prima.
Usuários do Tablet Windows 11: prepare -se para reaprender tudo
Microsoft joga fora quase todos os gestos e convenções que você está acostumado. Ajudaremos você a dominar a nova realidade do tablet Windows.
Por Michael MUNTOME
Michael Muchmore
Analista de software principal
Minha experiência
Hardware para PC é bom, mas’não é muito uso sem software inovador. EU’Revendo o software para PCMAG desde 2008, e ainda estou sendo um chute de ver o que há de novo no software de edição de vídeo e foto e como os sistemas operacionais mudam com o tempo. Eu tive o privilégio de preencher a matéria de capa da última edição impressa de Revista PC, a revisão do Windows 7 e eu’Testemunhou todas as vitórias da Microsoft e despertaram para o mais recente Windows 11.
Atualizado em 26 de agosto de 2022
https: // www.pcMag.com/como fazer/Windows-11-Tablet-users-get-pronto-para-relerar tudo

(Crédito: Microsoft)
O Windows 11 muda tudo para usuários de PC para tablet. Até que o novo sistema operacional fosse lançado, eu estava feliz usando o Windows 10 em uma superfície pequena e barata no modo de tablet (sem teclado). Eu o usei de forma recreativa para procurar coisas na web enquanto assistia TV e pastando de notícias, e -mails e sites de esportes. Com o Windows 11, a experiência do tablet é completamente diferente.
De fato, a Microsoft decidiu descartar a noção de um modo de tablet completamente. No Windows 10, você pode definir explicitamente um dispositivo para o modo tablet, mas com o Windows 11, essa escolha se foi. Em vez disso, os PCs alternam automaticamente para um modo mais amigável depois de remover o teclado. Os ícones da barra de tarefas espaçam um pouco mais, e alguns novos gestos ficam disponíveis. Com a primeira grande atualização do Windows 11, geralmente chamada 22H2, veremos mais gestos e outros novos recursos para uso de tablets, que eu discuto abaixo. Aqui’é uma olhada no que você pode esperar ao usar um tablet Windows 11.
A nova maneira que o Windows 11 funciona em tablets
O uso do Windows 11 em um tablet é muito mais semelhante a usá -lo em uma área de trabalho, enquanto o modo tablet do Windows 10 tem uma sensação única. Você vê as semelhanças entre o Windows 11 para tablet e uso de comprimidos na barra de tarefas e em como as janelas de aplicativos aparecem.
A barra de tarefas do Windows 11 é mais condensada quando você está usando um tablet com o teclado anexado (em cima) e mais espalhado quando você separar o teclado para usá -lo no modo de toque (inferior). (Crédito: Microsoft)
Quando você retira o teclado de um tablet ou dobra o teclado em um laptop conversível, os ícones no espaço da barra de tarefas mais. A imagem acima mostra a diferença. Isto’s sutil, mas útil. Observe que os ícones de notificação permanecem pequenos. Por outro lado, no Windows 10’S Modo tablet, os ícones da barra de tarefas desaparecem, já que os aplicativos são executados em tela cheia. Embora os aplicativos em tela cheia façam sentido em um dispositivo portátil, eu não vou’T Tenho um problema com a maior flexibilidade que o Windows 11 oferece.
No Windows 11, você obtém as mesmas janelas de canto arredondado que faria em qualquer aplicativo de desktop, com opções para defini-las como visualização em tela cheia. Layouts Snap, as novas opções de layout da janela que aparecem quando você toca em uma janela’s MAXIMIZE BOTTLE, não funcione dessa maneira em um tablet executando o Windows 11. Ele também será abordado pela atualização 22H2: você poderá pegar uma barra de título de janela com um dedo, provocando uma barra para aparecer ao longo da parte superior da tela. Você então arrasta a barra para ver as opções de layout. Francamente, não é o processo mais intuitivo do mundo, mas tudo bem quando você pega o jeito.
Para ver os layouts SNAP disponíveis em um tablet Windows 11, você segura a barra superior de um aplicativo e arrasta -o para a parte superior da tela para ver opções como essas. (Crédito: PCMAG)
Atualmente, você pode atualmente apenas uma tela cheia ou redimensionar as janelas do aplicativo, embora possa arrastar uma barra de título de janela para um lado ou canto da tela para fazê-lo preencher exatamente meio ou um quarto da tela, o que é bastante útil em si e melhor do que o que está disponível no iPados.
Gestos de tablets Windows 11
Para mostrar a visualização da tarefa, você desliza com três dedos no Windows 11.
Deslizar pelas laterais do tablet mudou no Windows 11. No Windows 10, deslizando do lado esquerdo abre a visualização da tarefa, permitindo que você mude facilmente entre os aplicativos abertos. Eu uso isso o tempo todo na minha superfície, vá. No Windows 11, deslizando da esquerda abre o painel Widgets, que eu raramente preciso. Deslizar a partir da direita no Windows 10 permite que você acesse frequentemente as configurações rápidas, como bloqueio de rotação e brilho da tela. Agora no Windows 11, você apenas recebe o painel de notificação. Chegar a essas configurações rápidas cruciais no Windows 11 exige tocar em um dos três ícones ao longo da borda da tela certa. Após a atualização do 22H2 do Windows 11, você poderá deslizar um dedo para cima do lado direito da barra de tarefas para obter essas configurações com um pouco mais facilmente (deslizar para baixo fecha as configurações).
Aqui’s como a visualização de tarefas no Windows 11 parece em um tablet.
O Windows 11 adiciona alguns novos gestos em comparação com o Windows 10. Um deles – levantando com quatro dedos – letes você entra na visualização da tarefa. Se você’Reguar um tablet pelos lados, este gesto é menos conveniente do que deslizar um polegar da esquerda como no antecessor do sistema operacional. Força você a segurar o tablet com uma mão, o que não é’t O melhor com comprimidos maiores e mais pesados. Você ainda pode tocar no ícone de visualização de tarefas na barra de tarefas, o que pode ser mais fácil, embora’é um movimento menos natural do que um simples golpe de polegar.
No Windows 10, deslize um dedo para baixo do topo de um aplicativo fecha completamente o aplicativo. O Windows 11 não tem essa função e lá’é nenhum gesto novo para replicá -lo; Você toca no X no canto superior direito da janela para fechar um aplicativo, assim como na área de trabalho.
Você pode, no entanto, minimizar Aplicativos deslizando com três dedos. Esse gesto realmente minimiza todos Abra aplicativos para mostrar a área de trabalho. Se você minimizar os aplicativos dessa maneira, deslize com três dedos agora os restaura na tela. Isso também significa que dois gestos muito semelhantes, deslizando com três ou quatro dedos, fazem duas coisas muito diferentes.
Deslizar de um lado para o outro com três dedos, alterna entre aplicativos abertos, o que não’t parece mais conveniente do que simplesmente tocar no programa’s ícone na barra de tarefas, embora alguns possam achar útil. Novamente, no Windows 10, minha ação é deslizar da esquerda e escolher o aplicativo que eu quero da visualização da tarefa.
É assim que se parece quando você usa um golpe de quatro dedos para alternar entre os desktops no Windows 11 em um tablet. (Crédito: Microsoft/PCMag)
Mais um gesto permite alternar entre vários desktops: deslizar para a esquerda ou direita com quatro dedos. Isso faz algum sentido e é semelhante à troca entre vários desktops virtuais no macOS, que possui uma biblioteca maior de gestos para seus trackpads (mas não para telas de toque) que são consistentes e inequívocas. Infelizmente, é um pouco difícil de conseguir em um tablet Windows; Acho que funciona melhor quando você descansa os quatro dedos na tela momentaneamente antes de executar o gesto.
Você rola arrastando dois dedos e aumentando e diminuindo o zoom, espalhando e beliscando dois dedos – a maneira como ele funciona em quase todas as telas de toque em todas as plataformas que têm uma. E eu aprecio que você possa deslizar para frente e para trás na história da navegação na web com um ou dois dedos se movendo para a esquerda ou direita.
Mais alguns gestos que chegarão com a atualização 22H2 do Windows 11: você poderá deslizar para cima da barra de tarefas (exceto do lado direito, como discutido acima) para invocar o menu Iniciar; deslizar para baixo no menu descarta. Isso ajuda, já que não há gesto para convocar essa peça importante da interface do usuário do Windows atualmente. Mais pequenas adições incluem a capacidade de deslizar para a direita e esquerda dentro do menu Iniciar para alternar entre todos os aplicativos, todos os aplicativos e visualizações recomendadas. Não é tão importante, já que tocar nos botões claros para essas visualizações é tão fácil quanto deslizar. Um ponto final sobre essas atualizações de 22h2 para gestos: agora seguem seu dedo, em vez de animar automaticamente. Novamente, não considero isso um grande negócio, mas alguns acharão o novo comportamento mais natural.
Usando uma caneta com Windows 11 em um tablet
Usar uma caneta com um tablet Windows continua a reforçar a produtividade e a criatividade, embora o caminho Você usa uma caneta mudou no Windows 11. Eu experimentei uma caneta esbelta da superfície 2, que bem entra na superfície Pro 8’s Teclado destacável.
Modo de tablet no Windows 10


Se você estiver usando o Windows 10 em um computador híbrido composto por uma tela sensível ao toque com um teclado destacável, você pode usar o modo tablet para facilitar o uso. O modo tablet é um recurso do Windows 10 que é ativado automaticamente quando você desafia um teclado de sua base. Sua experiência no modo tablet será diferente do modo de desktop. Por exemplo, o menu Iniciar é substituído pela tela inicial e seus ladrilhos vivos preenchem toda a tela. Lembre -se de que o modo tablet não pode ser usado enquanto seu dispositivo está conectado a vários monitores.
Ativar modo tablet
Uma vez ativado, o modo tablet facilita o trabalho em um dispositivo móvel, porque você pode usar toque e gestos para realizar tarefas.

- Deslizar para dentro do lado direito da tela ou clique no Centro de Ação ícone. Imprensa + A, ou separar seu teclado (se possível).
- Clique no Modo de tablet botão.

Você também pode destacar um teclado híbrido para envolver automaticamente o modo tablet.
Depois que o modo tablet estiver envolvido, os aplicativos são executados em tela cheia. A barra de tarefas muda, e a maioria das partes da interface é otimizada para toque em vez de mouse e teclado. Power, File Explorer e Configurações estão ancorados no lado esquerdo do seu menu Iniciar.
Use o menu Iniciar
Enquanto estiver no modo tablet, algumas coisas são feitas de maneira diferente. Por exemplo, o menu Iniciar é substituído pela tela inicial e seus ladrilhos ao vivo preenchem a tela inteira.
- Toque em Começar botão. Os ladrilhos vivos do menu Iniciar agora preenchem a tela inteira. Os botões de energia, configurações e conta ainda aparecem ao canto inferior esquerdo.
- Toque em Cardápio botão para visualizar um menu de início expandido. Todos os seus aplicativos instalados aparecem.
- Toque no aplicativo que deseja abrir.

Alterne entre aplicativos
Siga estas etapas para alternar entre aplicativos abertos enquanto estiver no modo tablet.
- Deslize o dedo da esquerda ou toque no Exibição de tarefa ícone. Miniaturas para todos os aplicativos em execução aparecem.
- Toque no aplicativo que deseja abrir.

Fechar um aplicativo
Existem várias maneiras de fechar um aplicativo aberto. Você pode fazer qualquer um dos seguintes:
Se o aplicativo tiver um Fechar botão, clique nele. OU


Ocultar a barra de tarefas
Enquanto estiver no modo tablet, você pode ocultar automaticamente a barra de tarefas, mesmo que não estivesse escondida no modo de mesa.



Desligue o modo de tablet
- Deslize o dedo da direita ou toque no Centro de Ação ícone.
- Toque em Modo de tablet botão. O modo de tablet se desengata e os aplicativos que estavam funcionando separadamente em tela cheia agora aparecem como Windows na sua área de trabalho.
- Relatque seu teclado, quando terminado.


Referência rápida gratuita
Livre para distribuir com nossos elogios; Esperamos que você considere nosso treinamento pago.


