O Windows 10 pode ser clonado 2023 guia mais completo
Falando do melhor programa de clonagem de disco livre, a Aomei Backupper Standard Edition está no topo da nossa lista. Isto’S uma peça direta e fácil de usar de software de clonagem de disco especializado, confiável por milhões de usuários em todo o mundo.
Como clonar um disco rígido no Windows 10
Clonar um disco rígido vem com vários benefícios que tornam uma maneira fácil de tirar o máximo proveito de suas soluções de armazenamento. A clonagem permite criar uma cópia de 1 a 1 do seu disco rígido, o que é útil quando você precisa fazer backup ou transferir dados. Melhor ainda, ele também permite copiar sua instalação do Windows 10 com suas preferências e configurações completamente intactas.
Antes de criar seu próprio disco de clone, ele’é importante para se familiarizar com o processo. Nós’eu ajudará você a aprender alguns termos técnicos, além de entender como clonar um disco rígido corretamente.
Por que você deve clonar seu disco rígido
Existem várias razões pelas quais você pode querer clonar seu disco rígido. Você pode atualizar seu disco rígido para um com mais armazenamento, como atualizar de 500 GB para 2 TB. Ou você pode estar interessado em aumentar seu PC’S Performance trocando sua unidade tradicional de disco rígido (HDD) por uma unidade de estado sólido (SSD).
1. Ao atualizar seu disco rígido
Um dos maiores motivos para atualizar seu disco rígido é a falta de espaço. Se isso soa como você, clonar seu disco rígido para um novo é um movimento inteligente que permitirá que você aumente a capacidade de armazenamento do seu PC sem perder nenhum de seus arquivos antigos.
Se o seu dispositivo tiver espaço para instalar 2 discos rígidos – a maioria dos desktops e alguns laptops permitem isso – você pode usar seu disco rígido inicial como unidade de backup. Em seguida, você pode usar sua nova unidade como sua opção principal. Isso permite que você mantenha certos arquivos clonados no seu disco rígido inicial, como o sistema operacional do Windows como um backup. Isso é ideal, caso você encontre quaisquer problemas ao instalar seu novo disco rígido.
Dica profissional: Se você’Estou procurando um novo disco rígido, não deixe de conferir nosso guia de compra para escolher o melhor disco rígido.
2. Aumente o desempenho do PC
O desempenho do PC é importante para todos os usuários, mas’é especialmente vital para aqueles que empurram suas máquinas para o máximo, como jogadores, editores de vídeo, engenheiros e outros profissionais criativos. Se você prioriza a velocidade e a eficiência, é provável que você queira usar um SSD. Ou você pode querer trocar seu SSD por um com mais capacidade de armazenamento. Em ambos os casos, clonar seu disco rígido inicial para o novo é uma ótima maneira de manter todos os seus dados.
Os PCs também tendem a desacelerar quando recebem um alerta de baixo espaço em disco em seu disco rígido principal. Clonar que dirige para um com uma capacidade mais alta significa que você ganhou’T alcançar sua capacidade de armazenamento. Se você’Re um jogador, isso significa que você pode evitar o atraso no meio de uma partida online aquecida. E para editores de vídeo, isso ajuda a prevenir acidentes ou desacelerar quando você’renderizar vídeo 4K ou outra mídia de alta qualidade.
O que fazer antes de clonar seu disco rígido
1. Faça backup de dados importantes para uma unidade externa
Se você tiver dados especialmente importantes em sua unidade que planeja clonar, faça backup de uma unidade externa primeiro. Isso é crucial porque você substituirá todos os dados do seu disco rígido inicial durante o processo de clonagem. Você não’quero perder nada disso no caso de algo que dá errado.
2. Verifique o disco rígido’s armazenamento
Certifique -se de que o disco rígido você’RELING para ter espaço suficiente para armazenar todos os seus dados. Isto’é fácil de encontrar problemas no espaço, principalmente ao atualizar de um HDD para um SSD. Se o original for um HDD com 1 TB de espaço, verifique se seu novo SSD pode lidar com essa quantidade. Se você tentar clonar muitos dados, o processo de clonagem do disco rígido falhará e substituirá todos os seus dados. (Felizmente, você apoiou tudo primeiro, como sugerimos na etapa 1.)
3. Esteja preparado para abrir seu dispositivo
Mantenha uma chave de fenda por perto para que você possa abrir sua área de trabalho para trocar o disco rígido assim que a clonagem for concluída. Ao executar uma clonagem do disco rígido, você precisa verificar se o seu novo disco rígido está conectado corretamente ao seu PC de mesa.
4. Tenha o cabo certo à mão para o seu laptop
E se você possui um laptop com apenas um slot do disco rígido disponível, certifique -se de possuir um cabo SATA ao USB para conectar seu novo disco rígido ao seu dispositivo durante o processo de clonagem.
Como clonar um disco rígido
Pode parecer intimidantemente técnico, mas clonar um disco rígido é realmente um processo direto. No entanto, ele tem várias etapas a seguir para garantir que você faça isso corretamente, caso contrário, você poderá perder seus dados. (DoubleCheck esse backup!) Aqui’s como funciona.
1. Inicialize o software de terceiros ou a ferramenta de imagem do sistema
O Windows 10 vem com uma ferramenta embutida chamada imagem do sistema para ajudar a transferir seu disco rígido. A imagem do sistema só funciona se você estiver clonando seu disco rígido para um disco rígido maior, então você pode’t Use -o para clonar partições do disco rígido. Ele também usa um processo chamado imagem, que difere da clonagem do disco rígido de várias maneiras. Principalmente, ele cria uma unidade de backup em vez de uma cópia de 1 para 1.
Devido a essas limitações, você pode usar o software de clonagem de disco de terceiros. Isso simplifica o processo, tornando -o uma opção melhor para usuários de PC menos avançados. Aomei Backupper Standard e Macrium refletem gratuitamente são dois softwares de clonagem de drive de terceiros bem classificados.
O Windows 10 pode ser clonado 2023 guia mais completo
Falando do melhor programa de clonagem de disco livre, a Aomei Backupper Standard Edition está no topo da nossa lista. Isto’S uma peça direta e fácil de usar de software de clonagem de disco especializado, confiável por milhões de usuários em todo o mundo.
Como clonar um disco rígido no Windows 10
Clonar um disco rígido vem com vários benefícios que tornam uma maneira fácil de tirar o máximo proveito de suas soluções de armazenamento. A clonagem permite criar uma cópia de 1 a 1 do seu disco rígido, o que é útil quando você precisa fazer backup ou transferir dados. Melhor ainda, ele também permite copiar sua instalação do Windows 10 com suas preferências e configurações completamente intactas.
Antes de criar seu próprio disco de clone, ele’é importante para se familiarizar com o processo. Nós’eu ajudará você a aprender alguns termos técnicos, além de entender como clonar um disco rígido corretamente.
Neste artigo, fornecemos um guia passo a passo sobre como você pode clonar seu disco rígido e explicar por que alguém gostaria de fazer isso em primeiro lugar.
Por que você deve clonar seu disco rígido
Existem várias razões pelas quais você pode querer clonar seu disco rígido. Você pode atualizar seu disco rígido para um com mais armazenamento, como atualizar de 500 GB para 2 TB. Ou você pode estar interessado em aumentar seu PC’S Performance trocando sua unidade tradicional de disco rígido (HDD) por uma unidade de estado sólido (SSD).
1. Ao atualizar seu disco rígido
Um dos maiores motivos para atualizar seu disco rígido é a falta de espaço. Se isso soa como você, clonar seu disco rígido para um novo é um movimento inteligente que permitirá que você aumente a capacidade de armazenamento do seu PC sem perder nenhum de seus arquivos antigos.
Se o seu dispositivo tiver espaço para instalar 2 discos rígidos – a maioria dos desktops e alguns laptops permitem isso – você pode usar seu disco rígido inicial como unidade de backup. Em seguida, você pode usar sua nova unidade como sua opção principal. Isso permite que você mantenha certos arquivos clonados no seu disco rígido inicial, como o sistema operacional do Windows como um backup. Isso é ideal, caso você encontre quaisquer problemas ao instalar seu novo disco rígido.
Dica profissional: Se você’Estou procurando um novo disco rígido, não deixe de conferir nosso guia de compra para escolher o melhor disco rígido.
2. Aumente o desempenho do PC
O desempenho do PC é importante para todos os usuários, mas’é especialmente vital para aqueles que empurram suas máquinas para o máximo, como jogadores, editores de vídeo, engenheiros e outros profissionais criativos. Se você prioriza a velocidade e a eficiência, é provável que você queira usar um SSD. Ou você pode querer trocar seu SSD por um com mais capacidade de armazenamento. Em ambos os casos, clonar seu disco rígido inicial para o novo é uma ótima maneira de manter todos os seus dados.
Os PCs também tendem a desacelerar quando recebem um alerta de baixo espaço em disco em seu disco rígido principal. Clonar que dirige para um com uma capacidade mais alta significa que você ganhou’T alcançar sua capacidade de armazenamento. Se você’Re um jogador, isso significa que você pode evitar o atraso no meio de uma partida online aquecida. E para editores de vídeo, isso ajuda a prevenir acidentes ou desacelerar quando você’renderizar vídeo 4K ou outra mídia de alta qualidade.
O que fazer antes de clonar seu disco rígido
Existem várias etapas importantes a serem tomadas antes de criar sua unidade de clone.
1. Faça backup de dados importantes para uma unidade externa
Se você tiver dados especialmente importantes em sua unidade que planeja clonar, faça backup de uma unidade externa primeiro. Isso é crucial porque você substituirá todos os dados do seu disco rígido inicial durante o processo de clonagem. Você não’quero perder nada disso no caso de algo que dá errado.
2. Verifique o disco rígido’s armazenamento
Certifique -se de que o disco rígido você’RELING para ter espaço suficiente para armazenar todos os seus dados. Isto’é fácil de encontrar problemas no espaço, principalmente ao atualizar de um HDD para um SSD. Se o original for um HDD com 1 TB de espaço, verifique se seu novo SSD pode lidar com essa quantidade. Se você tentar clonar muitos dados, o processo de clonagem do disco rígido falhará e substituirá todos os seus dados. (Felizmente, você apoiou tudo primeiro, como sugerimos na etapa 1.)
3. Esteja preparado para abrir seu dispositivo
Mantenha uma chave de fenda por perto para que você possa abrir sua área de trabalho para trocar o disco rígido assim que a clonagem for concluída. Ao executar uma clonagem do disco rígido, você precisa verificar se o seu novo disco rígido está conectado corretamente ao seu PC de mesa.
4. Tenha o cabo certo à mão para o seu laptop
E se você possui um laptop com apenas um slot do disco rígido disponível, certifique -se de possuir um cabo SATA ao USB para conectar seu novo disco rígido ao seu dispositivo durante o processo de clonagem.
Como clonar um disco rígido
Pode parecer intimidantemente técnico, mas clonar um disco rígido é realmente um processo direto. No entanto, ele tem várias etapas a seguir para garantir que você faça isso corretamente, caso contrário, você poderá perder seus dados. (DoubleCheck esse backup!) Aqui’s como funciona.
1. Inicialize o software de terceiros ou a ferramenta de imagem do sistema
O Windows 10 vem com uma ferramenta embutida chamada imagem do sistema para ajudar a transferir seu disco rígido. A imagem do sistema só funciona se você estiver clonando seu disco rígido para um disco rígido maior, então você pode’t Use -o para clonar partições do disco rígido. Ele também usa um processo chamado imagem, que difere da clonagem do disco rígido de várias maneiras. Principalmente, ele cria uma unidade de backup em vez de uma cópia de 1 para 1.
Devido a essas limitações, você pode usar o software de clonagem de disco de terceiros. Isso simplifica o processo, tornando -o uma opção melhor para usuários de PC menos avançados. Aomei Backupper Standard e Macrium refletem gratuitamente são duas opções de software de clonagem de drive de terceiros bem classificadas.
2. Inicie o processo de clonagem
Usando o padrão Backupper Aomei ou o Macrium reflete, agora você pode iniciar o processo de clonagem. Para os proprietários de laptops, verifique se o seu dispositivo está conectado a uma tomada elétrica e energia de recebimento.
- Selecione seu disco rígido original, que também é conhecido como o “Disco de origem”
- Em seguida, selecione o novo disco rígido que você clonará, também conhecido como o “Disco de destino”
- Clique “Iniciar o clone” no padrão de Backupper Aomei ou “Ok “em Macrium reflete
O processo pode levar várias horas, dependendo do tamanho das unidades. Para evitar quaisquer soluços em potencial, seu PC precisa de energia suficiente durante o processo de clonagem. Certifique -se de não desligar o dispositivo até que o processo de clonagem esteja completo.
3. Termine o processo de clonagem
Depois que o processo concluir, clique “Terminar” Para embrulhar as coisas. Antes de terminar, no entanto, você terá a opção de redimensionar as partições no novo disco rígido.
4. Conecte o novo disco rígido
Depois de clonar seus dados para o seu novo disco rígido, você precisa substituir manualmente seu novo disco rígido. Você pode fazer isso abrindo seu laptop ou desktop e colocando a nova unidade no slot do disco rígido no dispositivo.
Dica profissional: Se isso parece complicado, aqui’é uma dica para facilitar muito: tire uma foto da aparência do seu disco rígido atual dentro do seu computador antes de removê -lo. Isso ajudará você a saber para onde vão os fios ao conectar sua nova unidade.
Se o seu PC tiver mais de um slot do disco rígido, convém deixar seu disco rígido inicial conectado. Isso é útil, caso tudo dê errado e você precise restaurar um backup. Você pode fazer isso com uma unidade USB externa, que recomendamos usar antes de iniciar o processo de clonagem.
5. Faça seu novo disco rígido inicializável
A etapa final de clonar com sucesso um disco rígido é mudar a prioridade da inicialização do disco rígido. Isso permite que seu disco rígido recém -clonado seja a unidade primária e que janelas e outros programas carregam diretamente do seu disco rígido recém -clonado.
Para alterar a prioridade da inicialização em seu sistema:
- Reinicie seu PC
- Pressione a tecla F2 na startup para entrar no BIOS
- Depois que o BIOS carregar, navegue até a opção de inicialização e selecione o novo disco rígido como o primeiro dispositivo de inicialização
- Pressione a tecla F10 para salvar as alterações
- Saída
Se você seguiu esse processo corretamente, agora deve ter um disco rígido clonado com sucesso.
Resumo
Se você deseja atualizar seu disco rígido de um HDD para um SSD ou simplesmente precisa de mais capacidade de armazenamento, a melhor maneira de chegar lá é clonando seu disco rígido.
Com a clonagem, você cria uma cópia de 1 a 1 do seu disco rígido antigo. Isso permite que você use seu PC com o sistema operacional do Windows, programas instalados e preferências de usuário salvas completamente intactas. Embora o processo possa parecer intimidador no começo, é o método mais direto e eficiente para copiar sobre seu sistema operacional e arquivos para um novo disco rígido.
Sobre o autor: Daniel Horowitz é um escritor contribuinte para HP Tech toma. Daniel é um autor de Nova York e escreveu para publicações como USA Today, Digital Trends, Unposnnable Magazine e muitos outros meios de comunicação.
O Windows 10 pode ser clonado [2023 Guia mais completo]
Este artigo cobre o tema “O Windows 10 pode ser clonado” e apresenta uma ferramenta profissional para clonar o Windows 10.
Windows 11/11/8/7 100% seguro

Sobre o autor
Tópicos quentes em 2023
Atualizado por Sherly em 14 de março de 2023
Página Conteúdo: O Windows 10 pode ser clonado uma ferramenta profissional para clonar o Windows 10
Se você comprou recentemente o novo armazenamento para o seu PC, entender como clonar um disco rígido no Windows 10 simplificará a transferência de seus dados. Espaço limitado, desempenho aprimorado e a possibilidade de se beneficiar de recursos de ponta como UEFI ou suporte para discos GPT são alguns motivos para a clonagem. Uma vida útil de uma área de trabalho ou laptop pode ser estendida por vários anos, atualizando para uma nova unidade de SSD. Portanto, a clonagem do disco rígido não é tão difícil quanto você imaginaria, e é crucial se familiarizar com o procedimento antes de fazer seu disco de clone.
Continue lendo para descobrir se o Windows 10 pode ser clonado e como clonar o Windows 10 usando uma ferramenta profissional.
O Windows 10 pode ser clonado
Sim, o Windows 10 pode ser clonado. Quando você precisa fazer backup ou transferir dados, a clonagem permite fazer uma cópia do seu disco rígido. Uma vantagem adicional é que ele permite transferir sua instalação do Windows 10, mantendo todas as suas preferências e configurações.
Por que clonar o disco rígido do Windows 10 é preferível a simplesmente copiar e colar tudo? Para começar, mover tudo de uma unidade para outro pode causar problemas, como aplicativos que não podem localizar arquivos de programas, e provavelmente deixará sua nova unidade em estado desorganizado também. Além disso, a nova unidade não será inicializável se você copiar arquivos.
Portanto, é melhor clonar sua nova unidade, em vez de apenas copiar e colar para transferir seu sistema operacional. Assim, isso fará com que sua nova unidade seja sua unidade principal, com sua unidade mais antiga atuando como um local de armazenamento.
Principais vantagens da clonagem do Windows 10:
- Backup de sistema fácil de obter
- Pode evitar reinstalar manualmente
- Liberte o espaço do disco rígido no disco rígido original
- O tempo de inatividade é significativamente reduzido à medida que o disco clonado é imediatamente utilizável.
Então, espero que você entenda o que clonando um disco rígido no Windows 10 significa e suas vantagens também. Agora, vamos para a próxima seção, onde você aprenderá a clonar o Windows 10 usando o mestre da Partição da Ferramenta Profissional da Ferramenta.
Uma ferramenta profissional para clonar o Windows 10
Você pode clonar o Windows 10 com alguns cliques simples usando o mestre da partição da ferramenta profissional ease. Este software inclui uma ferramenta, Clone OS Disk, que permite copiar o sistema operacional e qualquer partição associada a uma nova unidade. Além disso, todo o procedimento é fácil de fazer.
Faça o download do Easeus Partition Master e siga as etapas na tela para iniciar o procedimento.
Windows 11/11/8/7 100% seguro
Características do mestre da partição de facilidadeus
- Transfira o sistema operacional para o SSD
- Clone um disco rígido maior para um SSD menor
- Clone um cartão SD em um disco duro externo
- Clone janelas para um disco rígido externo
- Clone discos rígidos externos, unidades USB ou cartões SD
- Após a clonagem, reformate um disco rígido
A clonagem de janelas para um novo disco rígido é um processo simples usando o Easeus Partition Master. Após a conclusão da clonagem, você pode iniciar o Windows a partir da unidade clonada recém -criada. Além disso, permite que você mova rapidamente seu sistema operacional para um disputa disputada ou ssd com alguns cliques.
Aqui estão as etapas para usar esta ferramenta:
 Perceber: Para clonar SD/USB/disco rígido externo com dados a um novo dispositivo, conecte o dispositivo de armazenamento externo que você deseja clonar e um novo dispositivo removível (SD/USB/disco rígido externo) com maior capacidade para o seu PC com antecedência.
Passo 1. Clone Dispositivo de armazenamento externo (SD/USB/disco rígido externo)
- 1. Clique na guia “Clone”. Escolha a opção “Clone Data Disk” e clique em “Avançar” para continuar.
- 2. Escolha um disco de origem e selecione um novo dispositivo (disco rígido SD/USB/externo/disco rígido) como disco de destino, clique em “Avançar”.
- 3. Clique em “Sim” para confirmar a mensagem de aviso.

Passo 2. Mantenha todas as alterações
- 1. Verifique o layout do disco de origem (você pode editar o disco clicando em “Autofit the Disk”, “Clone como a fonte”).
- 2. Clique no “Iniciar” para começar a clonagem.
- 3. Aguarde o processo de clonagem completo.

Conclusão
A clonagem de disco é uma excelente técnica para fazer uma duplicata exata de um disco rígido, se você precisa de espaço de armazenamento adicional ou deseja atualizar seu disco rígido de um HDD para um SSD.
A clonagem é simples e pode ser usada para muitas coisas, como gerar backups, atualizar para um disco rígido maior e mover dados para um novo PC. Embora o procedimento possa inicialmente parecer assustador, é a maneira mais simples e eficaz de transferir seu sistema operacional e arquivos para um novo disco rígido.
As necessidades do usuário devem ser consideradas ao selecionar o software de clonagem de disco. O mestre da partição de facilidade é mais do que adequado para a maioria dos clientes. Então, espero que este artigo tenha ajudado você a ter uma ideia clara sobre a clonagem do Windows 10.
Windows 11/11/8/7 100% seguro
O Windows 10 pode ser clonado Perguntas frequentes
Você tem mais perguntas sobre a clonagem do Windows 10? Confira as perguntas frequentes e suas respostas abaixo:
1. Posso clonar meu Windows 10 para outro computador?
Sim você pode. Dependendo do hardware do novo PC, você pode optar por restaurar uma imagem de backup do Windows ou clonar o disco rígido no Windows 10 para transferir o Windows 10. Seria melhor se você fizesse preparativos específicos antes de começar: um cabo USB-SATA para conectar a unidade de destino.
2. Posso clonar um disco rígido do Windows 10?
Sim você pode. Qualquer disco rígido pode ser copiado ou movido para um computador diferente. Você pode usar o software de terceiros para copiar o Windows 10 de um PC antigo para o novo com um disco inicializável. Além disso, garante uma inicialização de sistema de sucesso no novo PC usando o disco rígido clonado.
3. É melhor reinstalar janelas ou clone?
O software de clonagem de disco/partição é tudo o que você precisa se o seu disco rígido e o sistema operacional do Windows estiverem funcionando corretamente. Por outro lado, se o sistema operacional e o disco rígido não estiverem operando corretamente, você deve escolher a opção de instalação limpa do Windows.
Como podemos te ajudar
Sobre o autor
![]()
Sherly se juntou à Easeus em 2022 e ela sempre adorou escrever artigos e gosta da diversão que eles trazem. Ela recebe treinamento profissional aqui, concentrando -se no desempenho do produto e em outros conhecimentos relativos.
Revisão de produtos
Revisão de produtos
    
TrustScore 4.7 | 49 avaliações
- Eu amo que as mudanças que você faz com o EASEUS Partition Master livre não são imediatamente aplicadas aos discos. Torna muito mais fácil reproduzir o que acontecerá depois de fazer todas as mudanças. Eu também acho que a aparência geral do mestre de partição de facilidade facilita o que você está fazendo com as partições do seu computador fáceis. consulte Mais informação
- A Partition Master Free pode redimensionar, mover, mesclar, migrar e copiar discos ou partições; converter para a partição local, alterar o rótulo, desfragmento, verificar e explorar; e muito mais. Uma atualização premium adiciona suporte técnico gratuito e a capacidade de redimensionar volumes dinâmicos. consulte Mais informação
- Ele não vai imagem quente de suas unidades ou alinhá -las, mas como é acoplado a um gerente de partição, permite que você execute muitas tarefas de uma só vez, em vez de apenas clonar unidades. Você pode mover partições, redimensioná -las, desfragamento e muito mais, juntamente com as outras ferramentas que você esperaria de uma ferramenta de clonagem. consulte Mais informação
Artigos relacionados
- Chkdsk não pode continuar no modo somente leitura: obtenha 5 correções para o modo de leitura chkdsk brithny/2023/02/22
- Ferramenta de formato para cartão SD | Download grátis 2023 Best Memory/SD Format Tool Brithny/2023/02/22
- Como executar o teste de velocidade do disco rígido externo no Windows 10/11 [guia de passo a passo] Sherly/2023/04/23
- 4 Top Best Windows 11 Formatter Download grátis com tutoriais Tracy King/2023/02/22
Tópicos quentes em 2022
Obtenha o mestre da partição de facilidade
Seu melhor companheiro para particionamento de disco, MBR para GPT/GPT para conversão de MBR, até a migração do sistema operacional
Windows 11/11/8/7 100% seguro
Clone facilmente o disco rígido para o SSD no Windows 10/11 (grátis)
Como clonar um disco rígido no Windows 10/11? Neste artigo, você encontrará a melhor resposta e receberá algumas dicas úteis sobre a clonagem do disco rígido no Windows 10/11.

Por Teresa / última atualização em 14 de março de 2023
Navegação rápida:
- Caso do usuário: precisa clonar o HDD para SSD no Windows 10/11
- Por que clonar um disco rígido no Windows 10/11?
- Melhor software de clonagem de disco livre para Windows 10/11
- Como clonar HDD para SSD no Windows 10/11 passo a passo
- Perguntas frequentes sobre clonagem do disco rígido
- Conclusão
Caso do usuário: precisa clonar o HDD para SSD no Windows 10/11
“Recentemente, comprei um caderno onde o Windows 10 genuíno já está instalado, mas o disco rígido é de apenas 500 GB de HDD e o Windows 10 é muito lentamente. Agora eu quero instalar alguns grandes programas.
Eu acho que posso clonar o disco rígido para um SSD maior no Windows 10, mas eu não’T tem o disco de instalação Cos Windows já foi instalado. Por favor você pode me ajudar?”

Se você estiver em uma situação semelhante à do usuário, existem dois métodos comuns para clonar o Windows 10/11 a um novo disco rígido.
1. Se o seu PC tiver uma partição de recuperação oculta, você poderá copiar todos os arquivos relacionados a inicialização desta partição e queimá -los em um CD/DVD. Em seguida, inicialize do sistema CD/DVD e restauração para o novo disco rígido.
2. Se não houver uma partição de recuperação, você pode criar uma unidade de recuperação no Windows 10/11. Em seguida, inicialize a partir da unidade de recuperação para reinstalar as janelas no novo disco rígido.
Ambos os métodos acima são demorados e propensos a erros. Na verdade, você realmente não precisa de um disco inicializável para clonar o disco rígido do Windows 10. Continue lendo para encontrar o melhor software de clonagem de disco para ajudá -lo.
Por que clonar um disco rígido no Windows 10/11?
Aqui estão algumas das razões comuns pelas quais os usuários desejam clonar discos no laptop Windows 10/11 ou na área de trabalho:
- Atualizando para uma unidade de capacidade maior no Windows 10/11.
Alguns fabricantes podem enviar PC/laptops com discos rígidos de pequena capacidade de segunda classe, normalmente em torno de 500 GB. Isso acaba irritando o comprador enquanto a unidade fica sem espaço depois de apenas alguns meses. Normalmente, o usuário considerará obter um novo PC (mas isso pode custar muito dinheiro) ou atualizar o disco rígido antigo para um SSD de grande capacidade usando o software de clonagem de disco confiável.
- Clonagem do Windows 10/11 laptop ou disco rígido para desktop para melhor desempenho.
Quando você recebe a mensagem de erro de aviso de espaço de baixo disco, geralmente você descobrirá que seu PC/laptop funciona mais lento e mais lento ao ponto, você não pode mais usá -lo. Se você’Re um jogador, você’Eu descobrirá que depois de algumas rodadas de seu FPS online favorito, você precisa de um SSD para evitar o atraso. Como os SSDs podem fazer seu computador funcionar muito mais rápido, acelerar a velocidade de leitura e gravar durante a transferência de dados e geralmente aumentar a satisfação geral do usuário com a qualidade do sistema.
Melhor software de clonagem de disco livre para Windows 10/11
Falando do melhor programa de clonagem de disco livre, a Aomei Backupper Standard Edition está no topo da nossa lista. Isto’S uma peça direta e fácil de usar de software de clonagem de disco especializado, confiável por milhões de usuários em todo o mundo.
✦ Clone de disco: Permite clonar o disco rígido para SSD ou outro disco rígido. Ele suporta vários tipos de disco, incluindo HDDs com marca total, SATA/M.2 SSDs, PCIE NVME SSDs, unidades USB e cartões SD, etc.
✦ Clone de partição: Você pode usá -lo para clonar uma partição específica em vez de um disco inteiro.
✦ Clone inteligente: por padrão, este software cópia apenas os setores usados, o que possibilita o clono de unidade maior para uma unidade menor.
✦ Alinhamento SSD: Ele suporta o alinhamento da partição 4K para o SSD para melhorar a velocidade de leitura e escrita do SSD.
✦ OS suportado: Ele foi projetado para Windows 11, 10, 8.1/8, 7, Vista e XP, 32 bits e 64 bits.
Como clonar HDD para SSD no Windows 10/11 passo a passo
Existem três fases envolvidas no processo de clonagem de disco. Vou guiar você por eles um por um.
Antes de clonar o disco rígido no Windows 10/11
Antes de executar o clone de disco no Windows 10/11 usando o Aomei Backupper, há algo para o qual você deve prestar atenção:
- Backup de dados importantes no disco de destino para o disco rígido externo antes da clonagem. Todos os dados no disco rígido de destino ou SSD serão substituídos durante o processo de clonagem.
- Verifique o espaço usado no disco rígido do Windows 10/11 original. Para clonar o grande disco rígido para SSD menor (como 500 GB a 256 GB), você deve garantir que o espaço usado no disco rígido do Windows 10/11 seja menor ou igual ao SSD de destino. Caso contrário, ele falhará devido ao espaço insuficiente. Ignore essas informações se estiver tentando clonar para HDD/SSD maior.
- Converter disco dinâmico em disco básico no primeiro. Se o disco de destino é um disco dinâmico, você terá que convertê -lo primeiro, depois pode executar uma cópia em disco no Windows 10/11 como de costume.
- Prepare as chaves de fenda para abrir a tampa traseira no seu laptop ou desktop.
- Prepare um 2.5’’ Gabinete SSD ou cabo SATA para USB para conectar o SSD se você’está executando um laptop Windows 10/11 com apenas um slot do disco rígido.
Execute o clone do disco rígido do Windows 10/11
Para clonar o disco rígido do Windows 10/11 para SSD maior, basta consulte as seguintes instruções passo a passo. Primeiro de tudo, faça o download e instale o padrão Backupper Aomei.
Download seguro
1. Clique em Clone -> Clone de disco Na interface principal.

Observação: A edição padrão suporta apenas o disco não-sistema de clonagem. Para clonar o disco do sistema, atualize para a Aomei Backupper Professional ou outras edições avançadas.
2. Selecione o disco rígido do Windows 10/11 e clique Próximo >> botão para continuar.
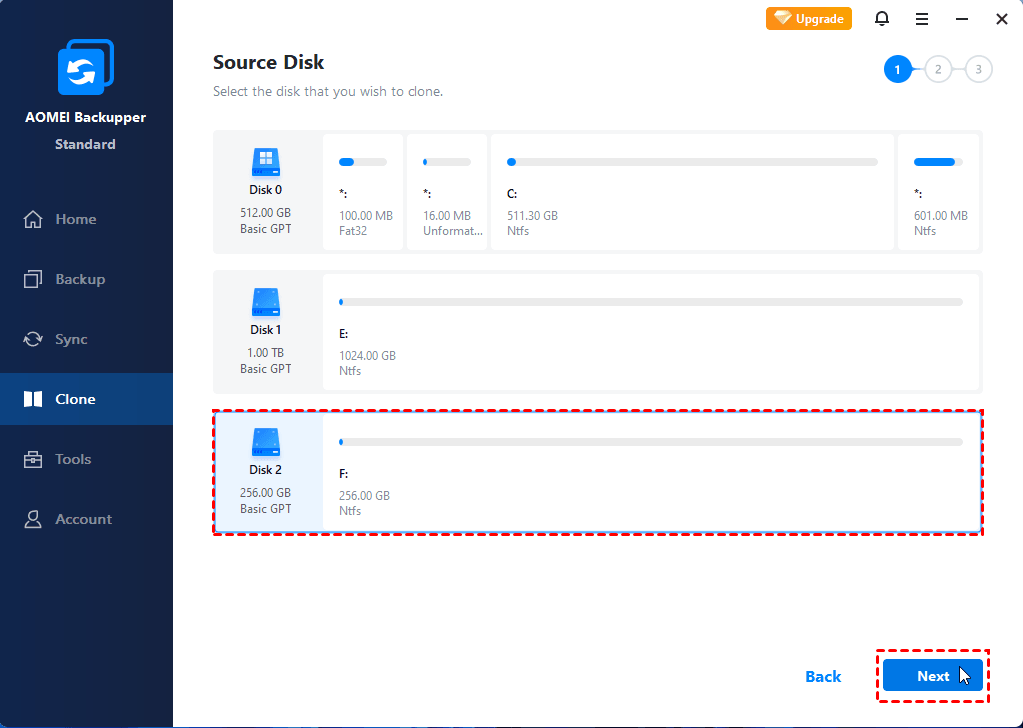
3. Na próxima janela, selecione o SSD maior como destino e clique Próximo >> botão para continuar.
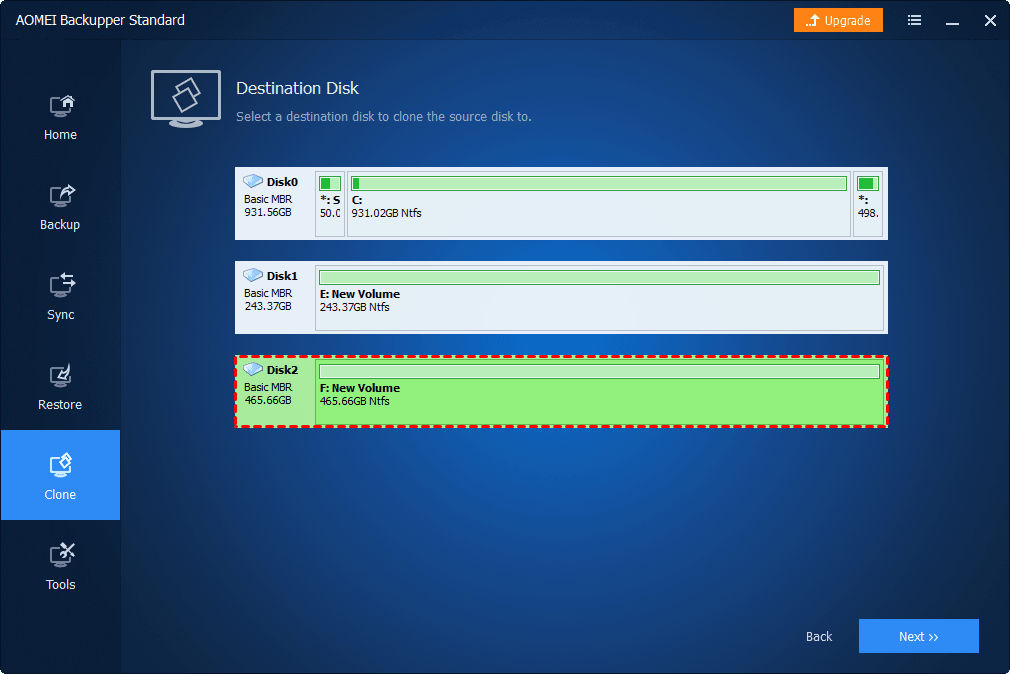
4. Marcação Alinhamento SSD Para acelerar a velocidade de leitura e escrita para o SSD maior. E depois clique Iniciar o clone Para começar a clonar HDD para SSD no Windows 10/11.
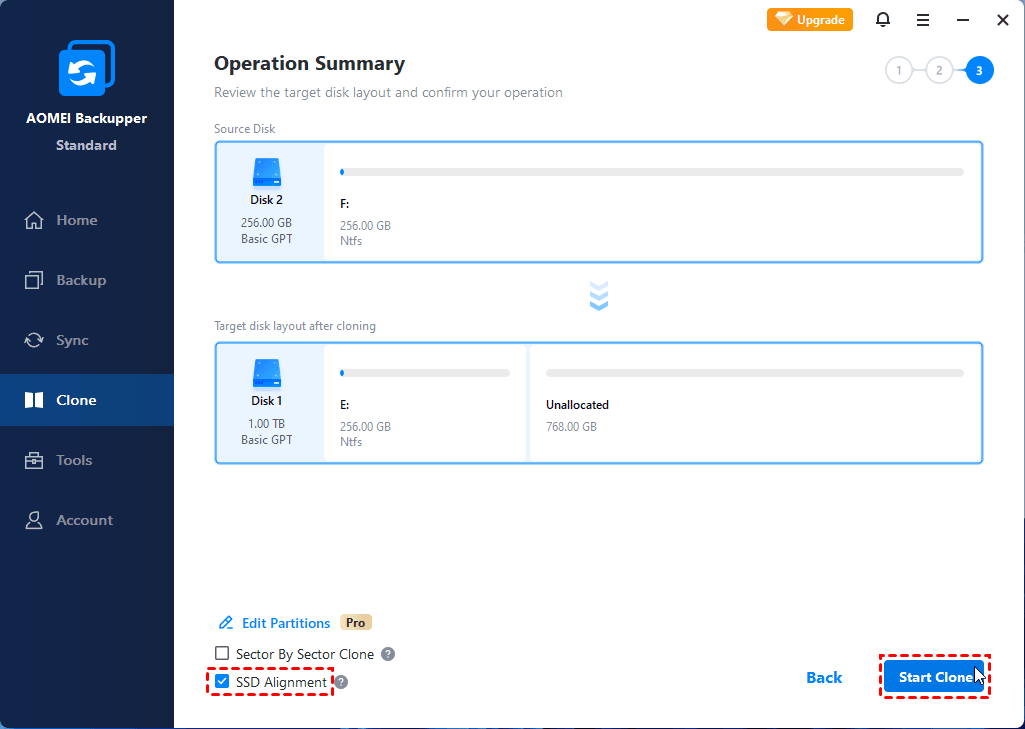
5. Clique em Terminar Para sair da janela quando o processo de clonagem atingir 100%.
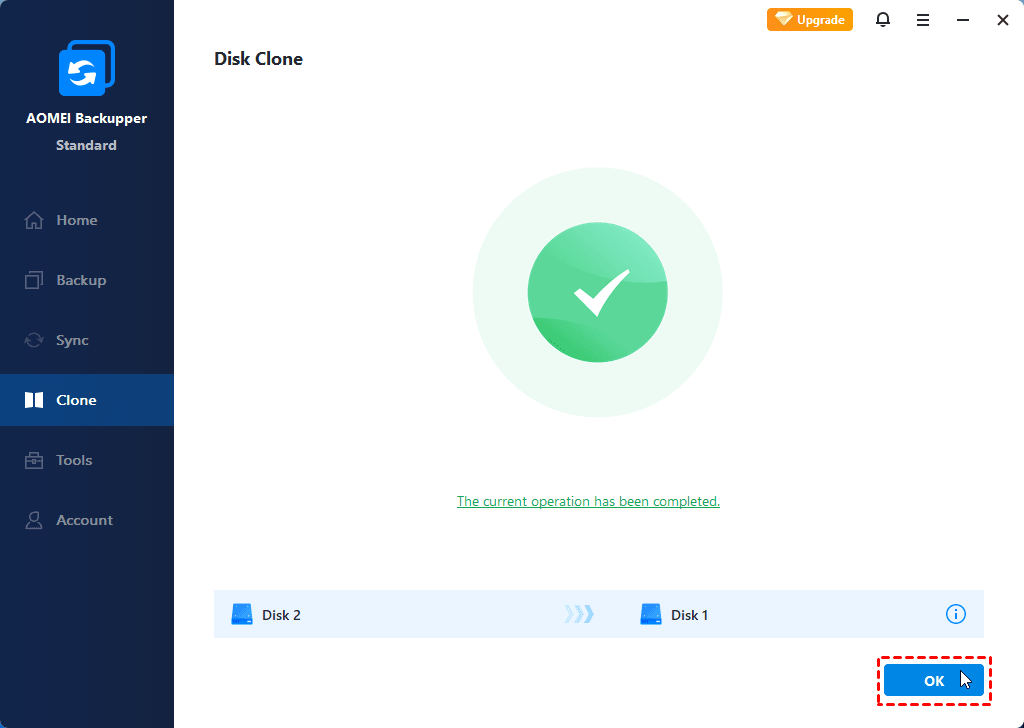
★ Dicas úteis:
- Se você usa o Backupper Aomei para clonar MBR para o disco GPT, precisará mudar o legado para a UEFI após a clonagem e vice -versa.
- Setor por clone setorial: Ele clonará todo o espaço no disco rígido original, independentemente de ser usado ou não, e levará um tempo significativamente mais longo do que o processo de clonagem normal. O “Editar partições” a opção não estará disponível então. Redimensione a partição com um gerente de partição gratuito para mostrar capacidade total em SSD maior, se necessário.
- Por favor NÃO Selecione o setor pela opção de clone do setor ao clonar HDD maior para SSD menor.
- Editar partições: Esse recurso permitirá que você redimensione as partições no disco rígido alvo para aproveitar o aumento da capacidade ao clonar um disco menor do Windows 10/11 para um maior. Você terá espaço não alocado na unidade SSD maior se desmarcar “Adicionar espaço não utilizado a todas as partições”.
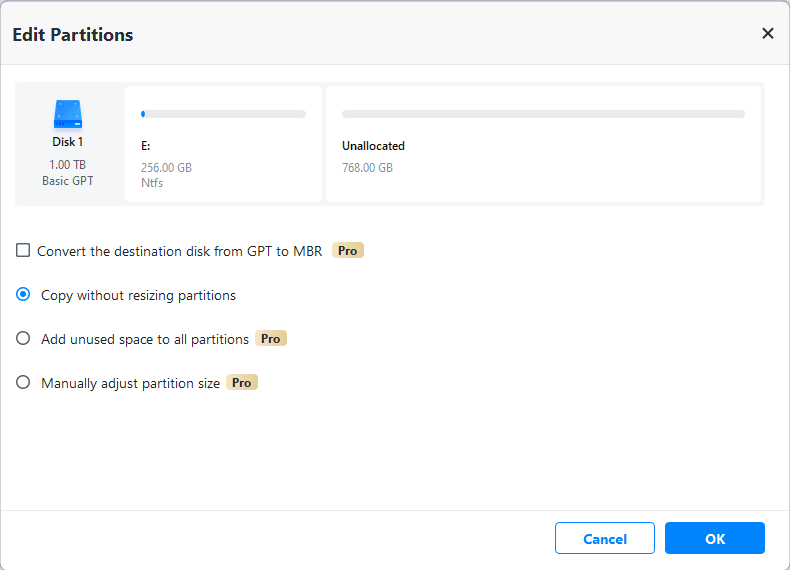
★ Recursos úteis em edições avançadas:
- Clone do sistema: ele clonará apenas seu sistema operacional Windows 10/11, programas instalados e drivers para um SSD ou HDD. A função pode salvar os usuários muito tempo e esforço ao migrar seus sistemas para uma nova unidade. Você pode atualizar para as versões premium (como profissional ou servidor) para aproveitar.
- Crie versão portátil: Crie Backupper Aomei portátil para Clone o disco rígido para SSD em diferentes computadores sem instalar este software de novo e de novo. Está disponível no Aomei Backupper Technician ou Techition Plus Edition.

BOOT do SSD clonado
Após o término do processo de clonagem, tente um dos seguintes métodos para inicializar no SSD clonado:
>> Método 1: Substitua o disco rígido original pelo SSD clonado e inicialize seu computador.

>> Método 2: Mantenha os discos antigos e novos instalados e defina o novo SSD como a primeira opção de inicialização no BIOS para inicializar seu computador.

Perguntas frequentes sobre clonagem do disco rígido
1. Clonando um disco rígido copia o sistema operacional?
Tudo no disco de origem será transferido para o disco de destino, incluindo o sistema operacional, programas e arquivos. No entanto, pode ser necessário atualizar uma ferramenta de clone de disco livre para edições superiores para desbloquear a capacidade de clonar um disco do sistema.
2. Qual é a maneira mais rápida de clonar um disco rígido?
A maneira mais rápida de clonar seu disco rígido é encontrar um software de clone de disco confiável, como aomei backupper. O software de clone de disco que você escolher deve garantir a inicialização segura após a clonagem, para que você não perca tempo solucionando problemas da unidade clonada não inicializará o problema.
3. O Windows 10 tem uma ferramenta de clonagem?
É uma pena que o Windows 10 não tenha uma ferramenta de clonagem. Para transferir o sistema operacional para outra unidade, você pode criar uma imagem do sistema primeiro e depois restaurá -la para um novo disco rígido. No entanto, todo o processo é demorado e propenso a erros. Para mover o sistema operacional com mais facilidade, você pode experimentar uma ferramenta de clonagem de terceiros especializada.
Conclusão
Com sua interface amigável, clonando disco rígido no Windows 10/11 com software livre – a Aomei Backupper Standard Edition é tão fácil quanto torta. Você só precisa de alguns cliques para fazer uma cópia exata do disco rígido do Windows 10/11. E também é aplicável ao clonar HDD grande a SSD menor, clonar disco para disco maior, clonar SATA SSD, clonar janelas para NVME SSD, etc.
Além disso, você pode criar backups de arquivos, backups de partição, backups de disco e backups de imagem do sistema que você pode usar para restaurar o Windows em um novo disco rígido. Se você é um usuário do servidor, tente o Aomei Backupper Server.
Melhor software de backup grátis
- Backup de sistema e arquivos
- Backup automático
- Backup incremental
- Sincronização de arquivos
- Clonagem do disco rígido


Você precisa de mais ajuda?
Resolveu seu problema? Caso contrário, insira a consulta na caixa de pesquisa abaixo.
Como clonar um disco rígido no Windows 10
Você pode estar substituindo uma unidade quebrada ou pensando em atualizar para uma unidade de estado sólido mais rápido. Tudo o que você’planejando, muitas vezes pode ser um inconveniente quando você’está mudando de um disco rígido para outro, especialmente se for’é a unidade que contém seu sistema operacional ou documentos importantes e arquivos de mídia.
Em vez de copiar lenta e manualmente seus arquivos, pode ser mais fácil clonar seu disco rígido. Existem algumas maneiras de clone.
Índice

Criando uma imagem do sistema Windows 10
Se você’Está procurando clone. Este método embutido, originalmente projetado para Windows 7 PCs, clonará completamente sua unidade, permitindo que você o copie para uma nova unidade mais tarde.
Você pode decidir fazer isso se você’está mudando para uma nova unidade com armazenamento maior, por exemplo.
- Para criar uma imagem do sistema Windows 10, clique com o botão direito do mouse no menu de início do Windows e clique Configurações.

- De Configurações do Windows menu, pressione ATUALIZAÇÃO E SEGURANÇA> Backup> Vá para Backup and Restore (Windows 7).

- Isso abrirá o Backup e restauração janela. Imprensa Crie imagem do sistema Do menu esquerdo para começar.

- O Crie uma imagem do sistema A janela será aberta. Selecione um local para salvar sua imagem de disco das opções fornecidas. Você pode salvar em outro disco rígido, para vários DVDs ou uma unidade de rede em sua rede local. Uma vez que você’estou pronto para prosseguir, pressione Próximo.

- Se você tem várias unidades conectadas ao seu PC, você’Eu precisará escolher quais unidades você deseja adicionar à imagem do seu sistema primeiro. Na fase de confirmação, a quantidade mínima de armazenamento que você’necessidade será mostrada. Uma vez que você’estou pronto, pressione Iniciar backup Para começar a criação da imagem.

Esse processo pode levar algum tempo para concluir, dependendo do tamanho da imagem do sistema e da unidade ou localização do arquivo que você’estou usando para salvar a imagem. Depois que o processo estiver concluído, você pode usar a nova imagem do sistema para restaurar a instalação do Windows em uma nova unidade.
Usando o software de clonagem de terceiros
Se você’Estou procurando outros métodos para clonar um disco rígido no Windows 10, você pode preferir usar o software de clonagem de drive de terceiros. Existem muitas opções disponíveis, desde opções pagas, como diretor de disco da Acronis a opções gratuitas como Clonezilla, dependendo do seu orçamento.
Uma das melhores ferramentas a serem usadas, no entanto, é o Macrium reflete grátis. Como o nome sugere, isso é software livre, capaz de fazer backup de unidades regularmente, além de criar clones únicos para passar de uma unidade para outra. Você também pode atualizar para uma versão paga com recursos adicionais.
Você’Preciso de uma segunda unidade pronta e instalada ou conectada ao seu PC para poder clonar sua unidade. Como alternativa, você pode criar uma imagem completa da sua unidade, permitindo que você copie os arquivos para outra unidade mais tarde.
- Macrium aberto reflete livre para começar. Selecione sua unidade na lista de unidades de macrium e pressione Clone este disco ou Image este disco, dependendo de como você deseja clonar sua unidade.

- Se você decidir clonar ou imagem do disco, você’Preciso confirmar a fonte (a unidade que você deseja clonar) e o destino (o local para salvar a imagem ou a unidade para clonar os arquivos). As opções serão um pouco diferentes, dependendo se você optar por clonar a unidade ou criar uma imagem de unidade em vez.
- Confirme suas escolhas e depois pressione Próximo.

- Você’Eu precisará confirmar suas opções antes de começar o processo de clonagem ou imagem. Verifique se as configurações estão corretas e depois pressione Terminar.

- Macrium perguntará se você deseja iniciar o processo de backup agora. Imprensa OK para confirmar no Opções de salvamento de backup janela, certificando -se de que o Execute este backup agora Caixa de seleção está ativada primeiro.

O processo levará algum tempo para concluir. Uma vez’está pronto, você pode usar com segurança sua unidade clonada ou mover ou implantar sua imagem de acionamento clonado em outro lugar.
Usando um duplicador de disco rígido
Se você’Estou tendo problemas com a clonagem com segurança do seu disco rígido usando métodos de software, você poderá usar um duplicador do disco rígido para clonar sua unidade em vez disso. Esses dispositivos permitem que você clonse uma unidade de forma independente, tornando -a uma boa opção se você não estiver’Conseguir uma segunda unidade ao seu PC ou laptop.
Muitos duplicadores do disco rígido suportam a conectividade USB e SATA, permitindo copiar uma unidade padrão para uma unidade externa USB, por exemplo. Eles também geralmente permitem que você limpe sua unidade. Se você’Reparar arquivos para uma nova unidade, isso permitiria redirecionar rapidamente a unidade mais antiga depois.

Se você optar por um duplicador multi-DRIVE, poderá clonar sua unidade para várias outras unidades de uma só vez. Isso permitiria implantar a mesma instalação de Windows em vários PCs, por exemplo.
De certa forma, um duplicador de disco rígido é provavelmente o método mais simples de tentar. Se você’Re luta com as ferramentas de clonagem de software, conectando discos rígidos a um duplicador permitirá que você clonasse suas unidades sem configurações ou entrada adicionais necessárias.
Transferindo arquivos no Windows 10
Se você’RECOLANDO O SISTEMA DIRSE. O recurso de imagem do sistema é uma ótima maneira de clonar um disco rígido no Windows 10, mas ele’é só útil para unidades do sistema. Para outros tipos de armazenamento anexado, software como o Macrium reflete ajudará você a copiar seus arquivos.
Com o sistema de backup direito no lugar, talvez você não precise se preocupar em clonar seu disco rígido no Windows 10. A configuração de um sistema de backup automatizado para Windows pode facilitar a alternância entre discos rígidos, mas se você quiser ter certeza de que seus arquivos estão seguros, há muitos utilitários de clonagem de disco livre para o Windows 10 disponíveis.
Ben Stockton é um escritor de tecnologia freelancer com sede no Reino Unido. Em uma vida passada, Ben era professor de faculdade no Reino Unido, treinando adolescentes e adultos. Desde que saiu da sala de aula, Ben levou sua experiência de ensino e a aplicou à escrita de guias e tutoriais de tecnologia de tecnologia, especializada em Linux, Windows e Android. Ele é formado em história e uma qualificação de pós -graduação em computação. Leia a biografia completa de Ben
Inscreva -se no YouTube!
Você gostou desta dica? Nesse caso, consulte nosso canal do YouTube em nosso site irmão dicas de tecnologia on -line. Cobrimos Windows, Mac, Software e Aplicativos, e temos um monte de dicas para solucionar problemas e vídeos de instruções. Clique no botão abaixo para se inscrever!






