Como digitalizar um documento no Windows 10 ou Windows 11
Estou absolutamente apaixonado por este software! Minha Nikon Cool Scan V só funcionaria com o Windows 98, então está fora de comissão há um bom tempo. Graças ao Vuescan, está novamente online e funcionando melhor do que nunca. É tão eficiente e fácil de usar que estou ansioso para digitalizar vários milhares de slides que foram armazenados e inutilizáveis. Meu scanner agora funciona muito melhor do que originalmente que estou incrédulo. Eu comprei a versão profissional e vale cada centavo do preço razoável. UAU! Adoro! Obrigado Hamrick.
O Windows 10 vem com o software de digitalização?
Resumo:
Os smartphones substituíram scanners por muitas tarefas comuns. Mas se você precisar obter cópias digitais de fotos, slides ou negativos antigos, ou uma varredura de papel de alta qualidade, os telefones ainda não podem vencer equipamentos especializados.
Como configurar seu scanner
- Se você ainda não o fez, comece conectando seu scanner ao seu computador ou à sua rede.
- A maioria dos scanners pode ser controlada com software especial do fabricante ou usando os aplicativos universais fornecidos com Windows.
- O Windows 11 tende a ser difícil em relação aos scanners mais antigos, especialmente se fizerem parte de uma impressora all-in-one. Tente baixar e instalar manualmente os drivers do fabricante se o Windows Scan ou o Windows Fax and Scan não detectará seu scanner.
Configurando seu scanner
Existem algumas opções importantes disponíveis para você quando você estiver configurando suas configurações de digitalização. Escolher as configurações corretas pode economizar tempo e espaço de armazenamento.
Dots por polegada (DPI)
A opção mais importante é os pontos por polegada, ou DPI, configurar. O DPI determina a resolução da imagem que será criada quando você escanear algo. Quanto maior o dpi, maior a imagem. Configurações mais altas de DPI também resultam em varreduras mais lentas. Se você estiver examinando negativos de filmes antigos, slides, impressões de alta qualidade ou obras de arte, provavelmente vai querer ir o mais alto possível para extrair todos os detalhes disponíveis.
Aqui está um exemplo usando um desenho fotorrealista de um porco em um 8.5 “x11” pedaço de papel.
A primeira imagem é uma varredura do porco a 200 dpi. O esboço e as características do porco são claramente visíveis.

A imagem abaixo é exatamente o mesmo porco, mas digitalizado a 1200 dpi. O esboço e a forma são visíveis, mas você também pode ver claramente mais detalhes sobre como um ponto de bola deposita a tinta em um pedaço de papel.

Conclusão
Documentos de digitalização no Windows 10 ou Windows 11 é um processo direto. Ao configurar seu scanner corretamente e definir as configurações do DPI, você pode garantir verificações de alta qualidade que capturam todos os detalhes. Esteja você digitalizando fotos antigas ou criando cópias digitais de documentos importantes, o uso de um scanner fornece resultados superiores em comparação com o uso de um smartphone.
Questões:
- Por que devo usar um scanner em vez de um smartphone?
Um scanner oferece melhor qualidade e resolução para os documentos de digitalização, especialmente ao trabalhar com fotos, slides ou negativos antigos. Os smartphones podem não ser capazes de capturar todos os detalhes e manter a alta qualidade da imagem. - Como faço para conectar meu scanner ao meu computador ou rede?
Comece conectando seu scanner ao seu computador ou rede usando os cabos apropriados. Para instruções mais específicas, consulte o manual do usuário que acompanha seu scanner ou verifique o site do fabricante para obter guias de configuração. - Que software posso usar para controlar meu scanner?
A maioria dos scanners vem com software especial fornecido pelo fabricante. Além disso, o Windows fornece aplicativos universais, como scan Windows ou Windows Fax e Scan, que podem ser usados para controlar scanners. Esses aplicativos geralmente detectam os scanners automaticamente. - O que posso fazer se o Windows não detectar meu scanner?
Se o Windows Scan ou Windows Fax e Scan Não detecte seu scanner, é recomendável baixar e instalar manualmente os drivers no site do fabricante. Isso pode ajudar a resolver problemas de compatibilidade com scanners mais antigos, especialmente no Windows 11. - O que é DPI?
DPI significa pontos por polegada e determina a resolução da imagem digitalizada. Configurações mais altas de DPI resultam em imagens maiores com mais detalhes, mas também velocidades de varredura mais lentas e tamanhos de arquivo maiores. - O que DPI devo usar para digitalizar documentos?
A configuração do DPI depende do tipo de documento e do nível de detalhe que você precisa. Para documentos gerais, um DPI de 300 é geralmente suficiente. No entanto, se você estiver examinando negativos de filmes antigos, slides, impressões de alta qualidade ou obras de arte, é recomendável usar configurações de DPI mais altas para capturar todos os detalhes disponíveis. - As configurações mais altas de DPI aumentarão minhas imagens digitalizadas?
Sim, configurações de DPI mais altas resultarão em tamanhos de arquivo maiores, porque mais pontos são capturados por polegada. Isso significa que mais espaço de armazenamento será necessário para as imagens digitalizadas. - Quais são algumas outras configurações importantes de varredura?
Além do DPI, outras configurações importantes de varredura incluem formato de arquivo, configurações de cores e opções de aprimoramento de imagem. Essas configurações podem variar dependendo do scanner e do software que está sendo usado. É recomendável explorar as opções disponíveis no software do seu scanner para otimizar as varreduras de acordo com seus requisitos. - Posso digitalizar documentos de tamanhos diferentes usando um scanner?
Sim, a maioria dos scanners suporta documentos de digitalização de tamanhos diferentes. Os tamanhos comuns incluem tamanhos A4, Carta, Legal e Custom. Certifique -se de ajustar as configurações do scanner de acordo para corresponder ao tamanho do documento que você está digitalizando. - Que tipos de documentos posso digitalizar usando um scanner?
Os scanners podem ser usados para digitalizar vários tipos de documentos, incluindo fotos, papéis impressos, recibos, cartões de visita e até objetos tridimensionais em alguns casos. As capacidades de um scanner podem variar com base no modelo e nas especificações. - Quais são algumas dicas para manter meu scanner?
Para manter seu scanner em boas condições, limpe o vidro de varredura regularmente usando um pano macio e sem fiapos. Evite usar produtos químicos agressivos ou materiais abrasivos que possam danificar o vidro. Além disso, siga as recomendações do fabricante para limpeza e manutenção. - Posso digitalizar várias páginas em um único documento?
Sim, a maioria dos scanners possui um recurso chamado “Automatic Document Feeder” (ADF) que permite digitalizar várias páginas em um único documento. Isso é especialmente útil quando a varredura de documentos multipage como contratos ou relatórios. Verifique a documentação ou software do seu scanner para obter instruções sobre como usar o recurso ADF. - Posso editar documentos digitalizados após a digitalização?
Sim, documentos digitalizados podem ser editados usando o software apropriado. O software de reconhecimento óptico de caracteres (OCR) pode converter a imagem digitalizada em texto editável, permitindo que você faça alterações no documento. Existem várias opções de software OCR disponíveis, gratuitas e pagas, que oferecem diferentes recursos e compatibilidade. - Quais formatos de arquivo são comumente usados para documentos digitalizados?
Os formatos de arquivo comuns para documentos digitalizados incluem PDF, TIFF e JPEG. O PDF é amplamente utilizado para documentos que precisam preservar o layout e a formatação, enquanto TIFF e JPEG são mais adequados para imagens. O formato específico dependerá dos requisitos do documento e de seu uso pretendido. - Posso digitalizar documentos coloridos?
Sim, os scanners podem capturar documentos coloridos. Você pode escolher entre modos de digitalização de cor, escala de cinza ou preto e branco com base no tipo de documento e suas preferências. A varredura de cores é adequada para preservar as cores originais, enquanto a escala de cinza pode ser usada para criar tamanhos de arquivo menores sem perder muitos detalhes. A digitalização em preto e branco é usado principalmente para documentos de texto. - O que devo fazer se minhas imagens digitalizadas estiverem embaçadas?
Se suas imagens digitalizadas parecerem embaçadas, isso pode ser devido a vários fatores. Verifique se o documento ou a foto está alinhada corretamente na cama de varredura e não se movendo durante o processo de digitalização. Além disso, verifique as configurações do scanner para garantir que as opções corretas de aprimoramento de DPI e imagem sejam selecionadas. Limpar o vidro de varredura e garantir que o scanner esteja em boas condições de trabalho também pode ajudar a melhorar a qualidade da imagem. - Posso visualizar a imagem digitalizada antes de salvar?
Sim, a maioria do software de varredura fornece um recurso de visualização que permite ver como a imagem digitalizada será. Isso pode ser útil para ajustar configurações como corte, rotação ou correção de cores. Aproveite o recurso de visualização para garantir que a imagem digitalizada atenda aos seus requisitos antes de finalizar a digitalização.
Como digitalizar um documento no Windows 10 ou Windows 11
Estou absolutamente apaixonado por este software! Minha Nikon Cool Scan V só funcionaria com o Windows 98, então é o nosso comissões há um bom tempo. Graças ao Vuescan, ele está online e funcionando melhor do que nunca. É tão eficiente e fácil de usar que estou ansioso para digitalizar vários milhares de slides que foram armazenados e inutilizáveis. Meu scanner agora funciona muito melhor do que originalmente que estou incrédulo. Eu comprei a versão profissional e vale cada centavo do preço razoável. UAU! Adoro! Obrigado Hamrick.
O Windows 10 vem com o software de digitalização
О эээ сйранibus
Ы з ззарегиgléria. С помощью этой страницы мы сможем определить, что запросы отправляете именно вы, а не робот. Почpels эээ моогitu произойth?
Эта страница отображается в тех случаях, когда автоматическими системами Google регистрируются исходящие из вашей сети запросы, которые нарушают Условия использования. Ponto. Ээth момо номттаая и оозз илэз и ээ и эз и эз и з и ззз и зз и ээз и ээз иth ээ эth ээзз эth эзз иthлз ио и зз и иth эз иээ эээо иth эз эээ ээо ээоо иth иэзз эth эзт эth эз ио эээ иth эз иэз иthлзз иоз ил иээ иээо иэээ иээо иth ио иээ эth иэ иээ эth иэ иээ эth ио иэ ээог seguir.
Ит и и и и и и и и и чззжfia м ирржжжfia м иржжжжfia м мжжжжжж<ь м м иржжжfia. não. Если вы используете общий доступ в Интернет, проблема может быть с компьютером с таким же IP-адресом, как у вас. Орратитеitivamente к с о и и с с с с с с с с с с с с с с с с с с с с с с с с с с с с с с с с с с с с с с с с с с с с с с с с с с с с с с с с с с с с с с с с с с с с с с а с с а с а а а а а а а а а а а а а а а а а а а а а а а а а а а а а а а а а а а а а а а а а а а а а а а а а а а а а а а а а а а а а а а ”. ПодробнÉ.
Проверка по слову может также появляться, если вы вводите сложные запросы, обычно распространяемые автоматизированными системами, или же вводите запросы очень часто.
Como digitalizar um documento no Windows 10 ou Windows 11

Nick Lewis

Nick Lewis
Escritor
Nick Lewis é um escritor da equipe de como-to-To Geek. Ele usa computadores há 20 anos-mexendo com tudo, desde a interface do usuário até o registro do Windows até o firmware do dispositivo. Antes de instruir, ele usou Python e C ++ como programador freelancer. Na faculdade, Nick fez uso extensivo de Fortran enquanto buscava um diploma de física. Consulte Mais informação.
11 de abril de 2022, 13:00 EDT | 7 min de leitura

Os smartphones substituíram scanners por muitas tarefas comuns. Mas se você precisar obter cópias digitais de fotos, slides ou negativos antigos, ou uma varredura de papel de alta qualidade, os telefones ainda podem’t vencer o equipamento especializado.
Índice
Como configurar seu scanner
Se você não tiver’já, comece conectando seu scanner ao seu computador ou à sua rede. Se você’não estou familiarizado com como fazer isso, leia sobre como adicionar uma impressora no Windows 10 ou no Windows 11 primeiro – mesmo que eles’são diferentes tipos de dispositivos, o processo é basicamente o mesmo. A maioria dos scanners pode ser controlada com software especial do fabricante ou usando os aplicativos universais fornecidos com Windows. O Windows 11 tende a ser difícil sobre scanners mais velhos, especialmente se eles’RE parte de uma impressora all-in-one. Tente baixar e instalar manualmente os drivers do fabricante se o Windows Scan ou o Windows Fax e a Scan Won Won’t detecta seu scanner.
Observação: A interface do usuário (UI) do Windows 11 é diferente do Windows 10, mas as diferenças nesse caso são pequenas e principalmente cosméticas. Vestir’Não se preocupe se houver algumas diferenças: as partes importantes são idênticas.
Configurando seu scanner
Existem algumas opções importantes disponíveis para você quando você’está configurando suas configurações de varredura. Escolher as configurações corretas pode economizar tempo e espaço de armazenamento.
Dots por polegada (DPI)
A opção mais importante é os pontos por polegada, ou DPI, configurar. O DPI determina a resolução da imagem que será criada quando você escanear algo. Como exemplo, se o seu scanner tiver uma área de 8.5”x11” E você digitaliza um documento em 200 dpi, a imagem resultante terá uma resolução de 1700 × 2200. Se você escanear o mesmo documento em 600 dpi, ele terá uma resolução de 5100 × 6600. Quanto maior o dpi, maior a imagem. Configurações mais altas de DPI também resultam em varreduras mais lentas. Se você’estar digitalizando negativos de filmes antigos, slides, impressões de alta qualidade ou obras de arte, você’provavelmente quero ir o mais alto possível para extrair todos os detalhes disponíveis. Usando um DPI mais alto significa que a imagem pode ser soprada para tamanhos maiores sem se tornar obviamente pixelizado. Mais geralmente é melhor, mas chega um ponto em que você não’t realmente ganha qualquer coisa com o aumento do DPI.
Aqui’s um exemplo usando um desenho fotorrealista de um porco em um 8.5”x11” pedaço de papel. Para contexto, o desenho do porco tem apenas uma polegada de comprimento.
A primeira imagem é uma varredura do porco a 200 dpi. O esboço e as características do porco são claramente visíveis.

A imagem abaixo é exatamente o mesmo porco, mas digitalizado a 1200 dpi. O esboço e a forma são visíveis, mas você também pode ver claramente mais detalhes sobre como um ponto de bola deposita a tinta em um pedaço de papel.

Não há’t muito ponto em criar o DPI se você’apenas digitalizando documentos de texto – tudo você’Realizar é revelar detalhes sobre como a tinta perversa no papel e gerando imagens desnecessariamente grandes.

O texto normalmente de tamanho tamanho do arquivo – A varredura de 200 dpi tinha um tamanho de 57.5 Kilobytes, a varredura de 1200 dpi tinha um tamanho de 1.6 megabytes. Isso não é’T muito grande coisa se você’está apenas arquivando muitos documentos, já que o armazenamento é mais barato do que nunca, mas pode importar se você’está carregando -os para a Internet. RELACIONADO: Os melhores discos rígidos externos de 2023
Cor
- Preto e branco: Todas as informações de cor e sombreamento são removidas – quaisquer cores ou cinzas são convertidas em preto.
- Escala de cinza: Todas as informações de cor são removidas, mas as informações de sombreamento são mantidas. Se você tem azul claro na página, ele’será alterado para cinza claro. Se você tem verde escuro em seu documento, ele’serei alterado para cinza escuro.
- Cor: Todas as informações de cor e sombreamento são preservadas.
Todas as outras coisas são iguais, as varreduras em preto e branco terão os menores tamanhos de arquivo, e as varreduras de cores terão os maiores tamanhos de arquivo. As varreduras em escala de cinza caem no meio.
Preto e branco se sairá bem se você’Re apenas digitalizando documentos de texto – pode até ajudar se você’Refnando o texto desbotado com baixo contraste. Quaisquer documentos com imagens devem ser digitalizados em escala de cinza ou cor, dependendo de suas necessidades. As imagens em escala de cinza ocuparão menos espaço, então se você não’T Revolu -se com a cor, use escala de cinza.
Em caso de dúvida, você deve escanear em cores. Você sempre pode encobrir uma imagem digitalizada para escala de cinza ou preto e branco mais tarde, mas adicionar cores às imagens em escala de cinza é substancialmente mais difícil e requer um olho artístico para se sair bem.
Formato de arquivo
Existem dezenas de formatos de imagem, mas o Windows Scan e o Windows Fax e a varredura oferecem apenas um punhado. Que você usa realmente depende de suas necessidades, mas aqui estão algumas coisas a considerar.
PNGs e JPEGs são basicamente suportados universalmente – é muito incomum encontrar um aplicativo ou site que venceu’T aceitar qualquer formato. Os PNGs são compactados sem perdas, o que significa que devem manter uma qualidade mais alta que os JPEGs, que são perdas. JPEGs tendem a ser um pouco menores que os PNGs.
Tiffs são um formato de imagem extremamente versátil. Os TIFFs podem usar compressão sem perdas ou com perdas e tagging para fácil organização. Os TIFFs são frequentemente armazenados sem comprovação, portanto os arquivos geralmente são maiores que os PNGs ou JPEGs, mas sua qualidade é tão boa quanto é.
PDFs são arquivos de documentos que podem conter imagens, textos e mais. PDFs, como JPEGs e PNGs, são universalmente suportados – qualquer navegador pode abrir um, e há vários programas mais especializados disponíveis que podem abrir e editá -los. Adobe Acrobat é a escolha mais completa disponível, especialmente se você pagar por uma assinatura. O Acrobat também apresenta reconhecimento de caracteres ópticos embutidos (OCR), que pode converter a imagem de um documento digitalizado em um arquivo de texto editável.
Observação: Você pode executar OCR em qualquer arquivo de imagem que desejar, não apenas PDFs – existem alguns aplicativos disponíveis gratuitamente que podem fazer isso. Microsoft’SONOTE tem o recurso embutido.
Se você’Não tenho certeza de qual formato usar, vá com um TIFF ou PNG. Eles podem ser facilmente convertidos em qualquer um dos outros formatos, se você decidir que precisa ou quiser outra coisa.
Como digitalizar com o Windows Scan
Scan Windows é Microsoft’o software de varredura mais recente. Você pode baixá -lo diretamente na Microsoft Store. Clique “Instalar” e espere que termine e clique “Abrir.”
Se você o instalou anteriormente, mas não o fez’t Abra -o, clique no botão Iniciar e digite “Varredura” na barra de pesquisa e clique “Varredura” nos resultados.
Observação: Scan Windows pode ser o “Melhor partida.” Se for, você pode apenas pressionar Enter para lançá -lo.

O Windows Scan tem uma interface de usuário muito minimalista, que é comum a aplicativos projetados para Windows 10 e Windows 11. A única configuração disponível imediatamente é uma opção para alterar o tipo de arquivo. Clique “Mostre mais” Para revelar mais opções.

Você pode alterar suas opções de cores, a resolução de varredura, o tipo de arquivo e salvar localização. Lembre -se de que aumentar suas configurações de DPI desacelerará sua varredura e resultará em arquivos maiores.
Ajuste as configurações ao seu gosto e clique “Varredura.” Se você quiser uma idéia de como a imagem ficará sem realmente salvá -la, você pode clicar “Visualização.”

O Windows Scan se lembrará de suas configurações entre varreduras e até entre reinicializações.
Como digitalizar com Windows Fax e Scan
Fax e varredura do Windows já existem há muito tempo. Foi lançado pela primeira vez com o Windows Vista e foi incluído em todas as versão do Windows desde. A interface do usuário (UI) temn’t envelhed graciosamente, mas o próprio programa permanece totalmente funcional.
Clique em Iniciar, digite “Fax e varredura” na barra de pesquisa e pressione Enter ou clique “Abrir.”

Se você’está planejando a digitalização de muitos itens, considere configurar um perfil de varredura personalizado. Isto’Eu economizará seu tempo desde que você ganhou’É preciso ajustar as configurações de varredura toda vez que você abrir o programa. Clique “Ferramentas,” então clique “Digitalizar configurações”.

Clique “Adicionar” no pop -up.

A janela que aparece contém todas as opções que você pode alterar em um perfil de varredura. Ajuste -o ao seu gosto, nomeie algo descritivo e clique “Salvar perfil.” Feche a janela anterior também.

Você’estou pronto para começar a digitalizar. Coloque a coisa que você deseja escanear na cama do scanner e clique “Novo Scan.”

Existem várias opções disponíveis nesta janela. Ajustá -los ao seu gosto ou selecionar um perfil pré -fabricado e clique “Varredura.”

A varredura levará mais tempo à medida que você aumenta sua configuração de DPI. Esteja preparado para passar algum tempo sentado ao lado do seu scanner se você’estar digitalizando muitos documentos em alta resolução. Depois de escanear alguma coisa, isso’será exibido em uma lista no lado direito da janela de fax e digitalização.

Imagens digitalizadas são salvas em “C: \ Users \ (YourUsername) \ Documents \ Documentos digitalizados” por padrão. Infelizmente, não há’T Uma maneira fácil de mudar onde os documentos digitalizados são salvos, mas você pode configurar um link simbólico, que é quase tão bom.
Apesar de ser significativamente mais velho, o Windows Fax and Scan tem mais opções disponíveis do que o Windows Scan. A única vantagem real do Windows Scan é a capacidade de mudar onde as imagens são salvas. A varredura do Windows também pode ter problemas com scanners mais antigos, mesmo com drivers dedicados instalados – se esse for o caso, experimente o Windows Fax e digitalize.
- › O que é o AirPlay e como funciona?
- › Fairphone agora vende fones de ouvido reparáveis e modulares
- › Salvar grande na Samsung’sufocar’O dia de negócios antes de eles’eu se foi
- › Como atualizar seu baralho a vapor’s ssd
- › Groupy 2 transforma seus aplicativos em abas no Windows 10 e 11
- › Proteja seus dados pessoais de golpistas de IA com incógnios com 55% de desconto

Nick Lewis
Nick Lewis é um escritor da equipe de como-to-To Geek. Ele usa computadores há 20 anos-mexendo com tudo, desde a interface do usuário até o registro do Windows até o firmware do dispositivo. Antes de instruir, ele usou Python e C ++ como programador freelancer. Na faculdade, Nick fez uso extensivo de Fortran enquanto buscava um diploma de física.
Leia a biografia completa »
Software Scanner Windows 10
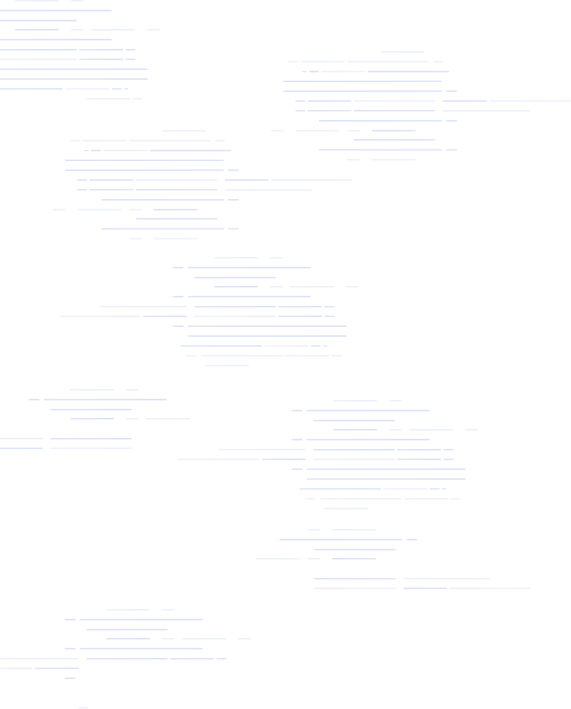
Não consigo encontrar um motorista para o seu scanner? Vuescan está aqui para ajudar
REVERSAMENTEMOS PONESEIROS mais de 7100 scanners e incluímos motoristas embutidos em Vuescan para que você possa continuar usando o scanner que você já possui.
Baixe Vuescan e comece a digitalizar em 60 segundos.
Aqui está o que alguns de nossos clientes estão dizendo
Leia mais críticas aqui
Gil Schneider
Eu tinha toneladas de fotos para digitalizar e, depois de fazer algumas pesquisas, decidi ir para o Vuescan. Eu não me arrependo da minha decisão. A digitalização foi uma brisa e me salvou muito tempo. Estou usando um scanner All-In do irmão que comprei há 3 anos e enquanto seu software de varredura não é ruim, é muito mais lento e tem muito menos opções do que o Vuescan. Meu sistema de operação é Windows 10. Eu posso recomendar Vuescan sem hesitar. Vale a pena o dinheiro.
Victor C Glanville
Software Hamrick – Eu uso o Vuescan há 10 anos em vários computadores diferentes usando 3 modelos de scanner. É realmente um excelente produto bem conservado e excepcional valor para o dinheiro. Isso me deu muito prazer ao longo dos anos e ajudou a produzir algumas varreduras de alta qualidade de fotografia de família vintage. Eu posso recomendar para qualquer um.
Tim Flanigan
Estou absolutamente apaixonado por este software! Minha Nikon Cool Scan V só funcionaria com o Windows 98, então é o nosso comissões há um bom tempo. Graças ao Vuescan, ele está online e funcionando melhor do que nunca. É tão eficiente e fácil de usar que estou ansioso para digitalizar vários milhares de slides que foram armazenados e inutilizáveis. Meu scanner agora funciona muito melhor do que originalmente que estou incrédulo. Eu comprei a versão profissional e vale cada centavo do preço razoável. UAU! Adoro! Obrigado Hamrick.
Marc Bodewes
Em janeiro de 2003, comprei Vuescan para minha perfeição Epson 1200. Eu usei muito, mais funções do que o driver padrão. Recebi novos computadores com novos sistemas operacionais, esqueci o Vuescan. Eu tenho um novo scanner Epson – antigo não tem drivers Win10. Lembrei -me de Vuescan. Encontrou, baixou a versão do teste, e meu antigo scanner Epson 1200 funcionou novamente. Uau, uma compra feita em 2003, trabalha em um PC com um sistema operacional que não existe em 2003. 17 anos depois! E que por uma quantia muito pequena de dinheiro. Este é o serviço e agregando valor ao seu cliente!
Peter Glusker
É absurdo que eu não possa usar meu scanner Espon WF-3520 quando o Mac OS é atualizado, e Epson obviamente não tem interesse em corrigir o problema. Funciona perfeitamente com Vuescan 9.
Senta Schuijers
Ia enviar meu antigo scanjet hp para o aterro, mas graças ao software Hamrick que eu ganhei’T tem que. Muito sustentável. Funciona no meu MacBook com Catalina OS.
Kathy inferior
O Profissional Vuescan me salvou de ter que comprar um novo scanner quando o Mac Catalina não apoiou mais meu scanner atual. Muito mais barato do que comprar um novo scanner, fácil de usar e de ótima qualidade.
Lee Washington
EU’Estou muito satisfeito com o software. Ele reconheceu todos os recursos do scanner e me permite continuar a digitalização em documentos após a atualização do macOS.
Confiável por mais de 900.000 clientes em todo o mundo, incluindo
Você está procurando um software de scanner que seja compatível com o Windows 10 ou Windows 11? Não procure mais, Vuescan! Este software poderoso é a solução perfeita para digitalizar documentos, fotos, filmes, slides e muito mais. Ele suporta mais de 7.200 scanners, tornando -o as opções de software mais versáteis do scanner no mercado. Além disso, o Vuescan está disponível como um download gratuito para tentar gratuitamente, para que você possa usá -lo pelo tempo que você’D gosto antes de comprar!
Os fabricantes de scanners precisam liberar drivers e software para usar seus scanners. Quando novos sistemas operacionais saem, eles param de fazer isso. Isto’é caro para eles mantêm seus scanners trabalhando. Portanto, embora seus scanners funcionem bem mecanicamente, eles são muitas vezes abandonados.
Vuescan é um aplicativo de software que fornece funcionalidade de digitalização para qualquer scanner. O motorista é escrito mantido pelo software Hamrick. Então, quando um novo sistema operacional sai, lá’Não é necessário esperar que um fabricante libere um motorista – podemos simplesmente atualizar nosso software!
O Windows 10 tem software de varredura incluído?
O Windows 10 inclui um aplicativo de scanner embutido chamado Windows Scan. Este software permite que você digitalize documentos ou fotos usando seu computador’s scanner. Para usar o Windows Scan, você primeiro precisa instalar um driver de scanner. Este é um software que permite que seu computador se comunique com o scanner. Depois que o driver estiver instalado, você pode iniciar o aplicativo Scan Windows e seguir as instruções na tela para digitalizar seu documento ou foto. O Windows Scan é um bom aplicativo básico de scanner que deve atender às necessidades de muitos usuários.
Enquanto o Windows Scan é uma ferramenta útil, mas tem uma falha importante. Ele só funciona em scanners que possuem motoristas. Isso significa que milhares de scanners venceram’T trabalho com o Windows Scan porque os fabricantes nunca atualizaram os drivers para o Windows 10. Eles só funcionam no Windows 7 ou no Windows XP. Como resultado, qualquer pessoa que queira usar o Windows Scan precisará garantir que seu scanner seja compatível. Caso contrário, eles’precisarei encontrar outra maneira de digitalizar seus documentos.
Mesmo que seu scanner tenha um motorista disponível, pode ser difícil encontrar no site dos fornecedores. Às vezes você precisa navegar por muitas páginas e suspensos apenas para tentar encontrar o driver específico para seu modelo específico. Isso pode ser frustrante, especialmente quando você’RE com pressa. Felizmente, existem alguns programas que podem ajudar a facilitar os documentos de digitalização. Esses programas encontrarão e instalarão automaticamente os drivers para o seu scanner, então você não’Temos que ir caçando por eles você mesmo. Eles podem economizar muito tempo e frustração, e eles’Definitivamente vale a pena considerar se você fizer muita varredura.
Embora o Windows Scan seja certamente uma ferramenta conveniente, falta muitos dos recursos que os usuários precisam em um aplicativo de scanner. Por exemplo, a digitalização de várias páginas em um único PDF é frequentemente necessário ao digitalizar documentos, mas isso não é possível com a varredura do Windows. Da mesma forma, as fotos digitalizadas geralmente são de baixa qualidade e é difícil fazer ajustes para melhorar a imagem. Finalmente, filmes e slides não podem ser digitalizados usando o Windows Scan, dificultando a digitalização de fotos antigas de família. No geral, enquanto o Windows Scan tem seus usos, ela fica aquém em termos de funcionalidade em comparação com outros aplicativos de scanner.
Que outras ferramentas posso usar para digitalizar no Windows?
Se você’não estou satisfeito com a varredura do Windows ou a varredura do Windows Isn’t trabalhando para você, você tem algumas outras opções. Você pode experimentar software livre do scanner’s fabricante. Esses programas geralmente têm recursos melhores que o Windows Scan, mas ainda podem ser incompatíveis com alguns sistemas Windows. Você também pode usar utilitários gratuitos como NAPS2. Esses programas não’T tem todos os recursos das opções comerciais, mas eles oferecem recursos adicionais que o Windows Scan não’t. No entanto, eles ainda sofrem dos mesmos problemas que o Windows Scan, a falta de compatibilidade com scanners mais antigos.
Qual é o melhor software de scanner para Windows 10?
O software Vuescan Scanner é a melhor opção de longe. Funciona em 7200 scanners de 42 fabricantes, mesmo sem um motorista do fabricante. Ele suporta todos os tipos de modos de varredura. Documentos, fotos, filmes e slides. Ele suporta todas as características dos próprios scanners. Ele suporta todos os formatos populares (JPG, TIFF, PDF, PDF multipage). Isto’está por aí há 24 anos e tem mais de 900.000 clientes. Isto’S atualizado a cada semana ou duas com sugestões de clientes. Vuescan é fácil de usar e tem uma ótima interface para visualizar varreduras e configurar diferentes opções de varredura. Se você tem um scanner mais antigo que não’T trabalho com a versão mais recente do Windows 10, Vuescan é provavelmente a sua melhor aposta.
A maioria das pessoas provavelmente diria que é melhor para o meio ambiente manter seu hardware antigo e não jogá -lo no lixo. Quando se trata de scanners, a tecnologia realmente não tem’T aumentou muito ao longo dos anos. Em termos de velocidade e resolução de varredura, seu antigo scanner é provavelmente tão bom quanto um novo que você’D Comprar. Então, se você’estou tentando decidir se deveria comprar um novo scanner ou usar o que você já tem, você provavelmente deve ficar com o que você tem. Isso não apenas economizará dinheiro, mas também ajudará a diminuir o lixo eletrônico.
Como quem já comprou um novo computador sabe, a compatibilidade pode ser um problema importante. Dispositivos mais antigos costumam fazer’T trabalho com os mais recentes sistemas operacionais, e as atualizações de software podem ser caras e demoradas. No entanto, existe um tipo de problema de compatibilidade que é fácil de corrigir: drivers de scanner. Os motoristas do scanner não são’t atualizado para os mais recentes sistemas operacionais, que podem causar problemas quando você tenta usar seu scanner com um novo computador. No entanto, a instalação do Vuescan é um processo rápido e fácil que resolverá o problema em minutos. Não é apenas mais conveniente, mas’também é melhor para o meio ambiente e mais econômico. Então, se você’Estou tendo problemas para usar seu scanner com seu novo computador, não’T Preocupação – Tudo o que você precisa fazer é instalar o Vuescan e seu problema é resolvido. Isto’é rápido e fácil


