Esqueça o Outlook: por que o Windows Mail é um dos melhores aplicativos de e -mail
Um botão de parágrafo separado diminui as opções de balas e numeração, indentação, alinhamento e espaçamento de linha. Em uma palavra, você tem uma rédea livre para estilizar sua mensagem para provar.
Aplicativo de correio embutido do Windows 10: tudo o que você precisa saber
Resumo:
1. Configuração fácil e interface adequada para toque: O cliente de email no Windows 10 é fácil de configurar e possui uma interface simples e amigável que é ideal para iniciantes e usuários avançados.
2. Capaz de lidar com cenários complexos de e -mail: Apesar de sua simplicidade, o Windows Mail é capaz de lidar com cenários de e -mail até complexos com facilidade.
3. Design moderno e minimalista: O novo cliente do Windows 10 Mail apresenta um design minimalista e plano que é visualmente atraente e fácil de usar.
4. Funcionalidade aprimorada: Comparado ao Windows 8.1 aplicativo de correio, o novo aplicativo Windows 10 Mail oferece funcionalidade e recursos aprimorados.
5. Sincronização de configurações: Um dos recursos mais legais das janelas modernas é a capacidade de sincronizar as credenciais de email entre os dispositivos, tornando -o extremamente conveniente para os usuários.
6. Suporte para vários sistemas de correio: O cliente de email suporta todos os sistemas de correio padrão, incluindo o Outlook.com, troca, gmail, yahoo! Mail, iCloud e muito mais.
7. Notificações do Centro de Ação: Ao contrário do uso de uma versão do navegador da web do seu email, o uso do cliente de email permite que novas mensagens apareçam no painel de notificações do Centro de Ação, facilitando a resposta.
8. Interface sobressalente e clara: A interface do Windows Mail é sobressalente e clara, permitindo que os usuários se concentrem no conteúdo de seus e -mails.
9. Ações de deslizar: O Windows Mail apresenta ações de deslizamento, permitindo que os usuários da tela de toque sinalizem ou arquivam e -mails com um gesto simples de deslizamento.
10. Visualização da conversa: A visão da conversa no correio é fácil de usar e fornece uma visão clara e organizada das conversas por e -mail.
Questões:
1. O Windows Mail lide cenários de e -mail complexos?
Sim, o Windows Mail é capaz de lidar com cenários de e -mail até complexos com facilidade.
2. Qual é o design do novo aplicativo Windows 10 Mail?
O novo aplicativo Windows 10 Mail apresenta um design moderno e minimalista.
3. Quais melhorias o aplicativo Windows 10 Mail oferece em comparação com o Windows 8.1 aplicativo de correio?
O aplicativo Windows 10 Mail oferece funcionalidade e recursos aprimorados em comparação com o Windows 8.1 aplicativo de correio.
4. Credenciais de e -mail de sincronização do Windows Mail pode nos dispositivos?
Sim, o Windows Mail pode sincronizar credenciais de email entre dispositivos, tornando -o conveniente para os usuários.
5. O cliente de email suporta vários sistemas de correio?
Sim, o cliente de email suporta todos os sistemas de correio padrão, incluindo o Outlook.com, troca, gmail, yahoo! Mail, iCloud e muito mais.
6. Onde as novas notificações de mensagens aparecem no Windows Mail?
Novas notificações de mensagem aparecem no painel de notificações do Centro de Ação.
7. Como você descreveria a interface do Windows Mail?
A interface do Windows Mail é sobressalente e clara, permitindo que os usuários se concentrem no conteúdo de seus e -mails.
8. O que são ações deslizantes no Windows Mail?
Ações de deslizamento permitem que os usuários da tela de toque sinalizem ou arquivem e -mails com um gesto simples de deslizamento.
9. Como a conversa da conversa no correio funciona?
A visão da conversa no correio fornece uma visão clara e organizada das conversas por e -mail.
10. O Windows Mail é adequado para iniciantes e usuários avançados?
Sim, o Windows Mail é fácil de configurar e tem uma interface simples, tornando -o adequado para iniciantes e usuários avançados.
Esqueça o Outlook: por que o Windows Mail é um dos melhores aplicativos de e -mail
Um botão de parágrafo separado diminui as opções de balas e numeração, indentação, alinhamento e espaçamento de linha. Em uma palavra, você tem uma rédea livre para estilizar sua mensagem para provar.
Aplicativo de correio embutido do Windows 10: tudo o que você precisa saber
O cliente de email no Windows 10 é fácil de configurar e possui uma interface simples e adequada para toque, mas é capaz de lidar com cenários de email até complexos com calma.
Por Michael MUNTOME
Michael Muchmore
Analista de software principal
Minha experiência
Hardware para PC é bom, mas’não é muito uso sem software inovador. EU’Revendo o software para PCMAG desde 2008, e ainda estou sendo um chute de ver o que há de novo no software de edição de vídeo e foto e como os sistemas operacionais mudam com o tempo. Eu tive o privilégio de preencher a matéria de capa da última edição impressa de Revista PC, a revisão do Windows 7 e eu’Testemunhou todas as vitórias da Microsoft e despertaram para o mais recente Windows 11.
22 de julho de 2015
https: // www.pcMag.com/news/windows-10s construído em mail-app-todo mundo-você precisa saber

Novos aplicativos padrão são parte integrante dos principais lançamentos do Windows. Longo vai o Outlook Express, e o novo cliente do Windows 10 Mail está aqui para preencher sua função, agora com suporte ao toque e um novo design minimalista e plano. É também um grande avanço sobre o Windows 8.1 aplicativo de e -mail, que, no entanto, usei com satisfação. Aqui vou dar uma olhada nos recursos do novo aplicativo do cliente de e -mail para descobrir se é digno de ser seu cliente de e -mail padrão.
O Windows 8 apresentou um aplicativo moderno muito básico para correio, que foi melhorado em 8.1 com coisas como arrastar e soltar para mover e-mails entre as pastas. Este novo aplicativo do Windows 10 Mail, que vem pré -instalado junto com o calendário, faz parte da versão gratuita do Office Mobile Productivy Suite da Microsoft, da Microsoft. Ele é chamado de Mail Outlook no Windows 10 Mobile, executando em smartphones e phablets, mas simplesmente Mail no Windows 10 para PCs. É mais uma razão, juntamente com os outros aplicativos de escritório que amigam o toque que serão gratuitos na Windows Store, para fazer a atualização gratuita para o Windows 10.
Configurando e -mail no Windows 10
Se você já configurou o aplicativo padrão do Windows Mail em um Windows 8.x PC, você terminou assim que vincular o PC à sua conta do Windows. Eu achei essa uma das coisas mais legais sobre as janelas modernas: a sincronização de configurações inclui credenciais de e -mail completas. Isso não é algo que você pode dizer para o ecossistema da Apple. Se eu entrar na minha conta da Apple em um Mac e depois em um iPhone, ainda tenho que configurar minhas contas de email separadamente em cada dispositivo. Não é assim com o Windows 10: tudo funciona.
Se você precisar configurar sua conta de email pela primeira vez, o cliente de email suporta todos os sistemas de correio padrão, incluindo (é claro) o Outlook.com, troca, gmail, yahoo! Mail, iCloud e qualquer conta pop ou IMAP que você possa ter. (Pop não é uma escolha com o Windows 8.O cliente de email de 1, que requer o IMAP superior.) Basta inserir seu endereço e senha para qualquer um dos tipos de conta, e o e -mail descobrirá as configurações de servidor necessárias. Uma grande vantagem de usar o cliente de email em vez de apenas a versão do navegador da web do seu e -mail é que novas mensagens aparecerão no painel de notificações do Centro de Ação, do qual você pode responder.
Interface
Como mencionei, a interface do Mail é sobressalente e clara, principalmente saindo do caminho para que você possa se concentrar no conteúdo do seu e -mail. A vista da caixa de entrada mostra um trilho esquerdo de botões que você pode expandir com o ícone de “hambúrguer” de três barras. No topo estão três botões simplesmente projetados, um sinal de mais para iniciar um novo email, um ícone de cabeça e ombro para alternar entre várias contas e um botão de pastas. Na parte inferior, há mais quatro botões, para correio, calendário, feedback e configurações. O botão de correio parece supérfluo, já que você já está no correio, mas talvez seja por consistência com a interface do aplicativo de calendário.
Quando você não tiver e -mail aberto, verá uma imagem em nuvem no painel direito em que o conteúdo do correio normalmente aparece; Você pode mudar isso para qualquer imagem de sua escolha.
Ações de deslizamento são um novo tratamento para usuários do Windows Mail. Estes serão familiares de clientes de correio de smartphone. Deslizar na entrada de correio da esquerda para a direita sinaliza -a e da direita para a esquerda arquiva -a – Useful para usuários de tela de toque. Para usuários de teclado e mouse, você tem botões de ação rápida pairar para ambas as ações e exclusão. Nos dois modos, um botão de seleção múltipla permite que você verifique as caixas em cada e-mail para arquivar, excluir ou movê-las com arrastar e soltar para uma pasta. Você pode alterar as ações de furto para outras ações, como marcação como leitura ou exclusão do e -mail.
A visão de conversa do Mail é fácil de usar. Há um ponteiro triangular ao lado de entradas com várias mensagens; Basta tocar isso para expandir a conversa. Pelo meu dinheiro, essa visão é infinitamente mais clara que a visão de conversa bizantina do Gmail, com todas essas mensagens desmoronadas e diferentes caixas de resposta, e em algum momento nenhuma opção de resposta mostrando.
Mesmo no modo tablet, achei botões de interface um pouco pequenos, embora eu tenha conseguido tocar os que eu queria em um Microsoft Surface Pro 3.
Compondo e -mails
Quando você toca no grande sinal de plus, você vê um painel de composição de correio muito simples. Digitar na caixa de endereço cai uma lista de contatos de preenchimento automático começando com as letras que você digita, com os contatos mais frequentemente enviados por e -mail aparecendo no topo. Ao inserir texto da mensagem, as opções de formato permitem aplicar estilos ousados, em itálico e submeter. Você pode até usar strikeout ou subscrito e superscript.
Um botão de parágrafo separado diminui as opções de balas e numeração, indentação, alinhamento e espaçamento de linha. Em uma palavra, você tem uma rédea livre para estilizar sua mensagem para provar.
A guia Inserir oferece quatro botões claros para adicionar arquivos, tabelas, fotos e links para o seu corpo de e -mail. Cada um é uma espécie de subconjunto dos menus no aplicativo Word Free que está disponível na App Store. Por exemplo, quando você insere uma imagem, pode redimensionar e reposicioná -la, e até cortar e girar. As opções de tabela incluem conteúdo de ajuste automático, rotação de texto, padrões de cores e opções de linha de cabeçalho, mas você não pode classificar colunas. Você pode designar um email como de alta importância (com um ponto de exclamação vermelho) ou baixa importância (com uma seta verde para baixo). E, finalmente, você pode verificar o seu trabalho.
A maneira de enviar?
Embora o aplicativo de email tenha sido projetado para toque, usá -lo com um teclado e mouse é completamente natural e fluido. É uma interface clara que funciona bem em qualquer um dos cenários. A capacidade de conectar várias contas e opções de formatação e inserção de fluidos significa que cabe a todos, exceto as tarefas de email mais exigentes. A integração com o Centro de Ação é outra vantagem para o aplicativo, assim como o fato de que, depois de configurá -lo em um dispositivo Windows 10, qualquer outro que você assinar não exigirá nenhuma configuração.
Obtenha nossas melhores histórias!
Inscreva -se para O que há de novo agora Para entregar nossas principais histórias à sua caixa de entrada todas as manhãs.
Esqueça o Outlook: por que o Windows Mail é um dos melhores aplicativos de e -mail

Você’Tenho opções quase infinitas quando se trata de escolher um cliente de e -mail. Mas um dos mais simples, melhores e mais eficazes está bem no próprio Windows. Não, não o Outlook – o aplicativo de correio nativo.
Correio – e seu aplicativo relacionado, calendário – Don’t apresenta muitos sinos e assobios. Eu raramente vejo listas de novos recursos. Mas quando se trata de escolher um cliente de correio diário, geralmente prefiro a interface simples e direta do aplicativo de email versus o Outlook mais complexo, desordenado e rico em recursos. Felizmente, se você se inscrever no Microsoft 365 e usar o Windows, você não’Temos que escolher um sobre o outro. Em vez.
Lembre -se, o correio é gratuito e parte do Windows 10 e 11; Basta iniciar o aplicativo de e -mail para começar. O correio solicitará seu endereço de e -mail e senha, como o Outlook, e levará alguns momentos para sincronizar.
Mail vs. Outlook: os prós e contras
Você’Encontrará rapidamente que as tiras de correio enviam e -mail para seus elementos mais básicos: uma caixa de entrada, caixa de saída e mensagens individuais. Você tem a opção de usar calendário, pessoas e tarefas; O Outlook os coloca todos no mesmo título, em vez de aplicativos separados. Das diferenças fundamentais entre o Outlook e o Mail, há dois que se destacam: a interface do usuário e como o correio renuncia a certas funções avançadas encontradas no Outlook. Esta última’S apelo se resume à organização. O Outlook oferece algumas maneiras de agir (ou atrasar a ação) que o e -mail não.
Por outro lado, o correio oferece algumas vantagens que o Outlook não’T oferta. O primeiro, como o correio lida com várias contas, cruza -se ordenadamente com o e -mail’é a vantagem mais forte – a interface do usuário simplificada.
No Outlook, lá’realmente não há maneira óbvia de adicionar uma conta de email adicional da sua caixa de entrada do Outlook. Para fazer isso, você precisa clicar no botão de arquivo, que abre a página de informações da conta e a partir daí Adicionar Conta botão. A capacidade está lá, mas’certamente não é intuitivo.
No correio, o correio de contas é exibido com destaque na barra de navegação à esquerda, e adicionar uma conta de email adicional é tão fácil quanto simplesmente clicar com o botão direito do mouse Contas botão. (Para ser justo, isso poderia ser mais intuitivo, adicionando um “Adicionar Conta” Botão aqui também. Pelo menos Contas oferece um bom ponto de partida.) O correio simplesmente se sente melhor organizado.
Onde o correio brilha, no entanto, é a eliminação absoluta da desordem visual. Lá’São de jeito nenhum você pode me convencer de que essa interface do Outlook (de uma versão editada da minha caixa de entrada) é superior à maneira como o Mail apresenta as mesmas informações. Aqui, o Outlook joga guias, ícones e muito mais para você:
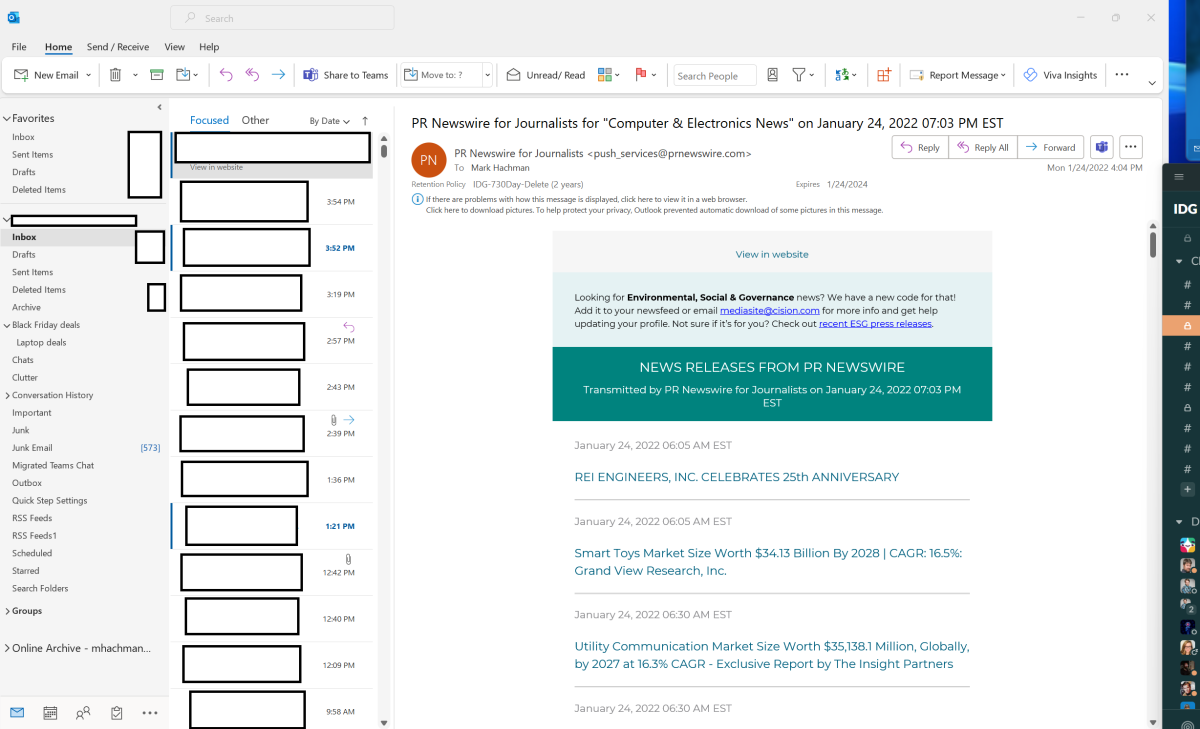
Mark Hachman / idg
O correio, no entanto, simplifica todo o processo. Aqui, o foco está no conteúdo, não na interface.
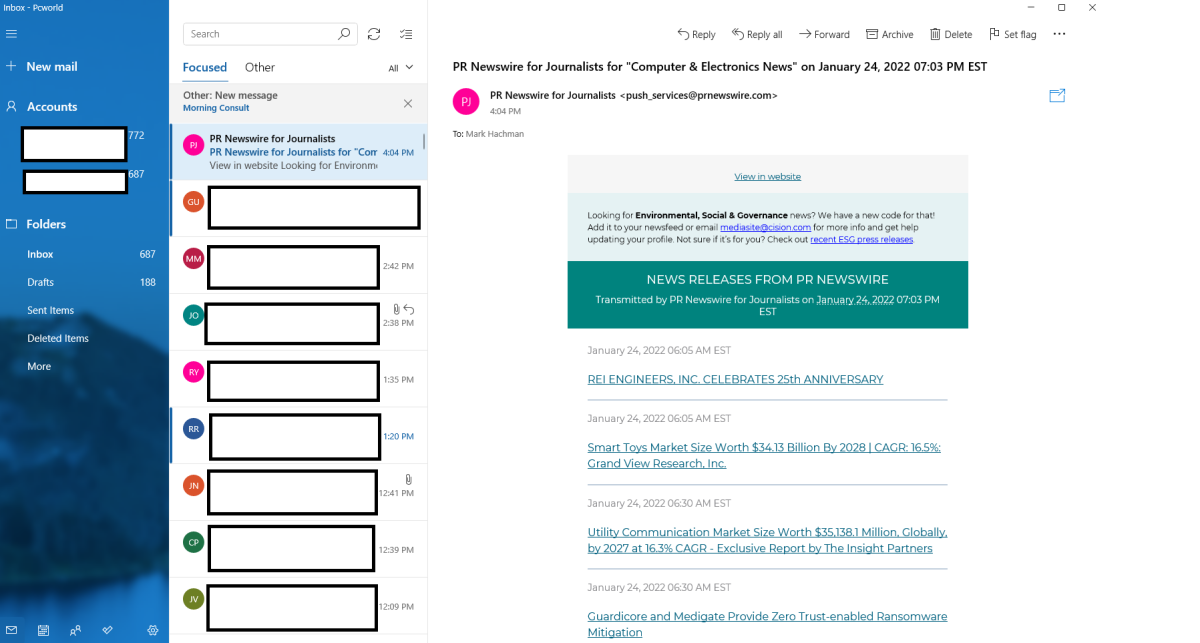
Mark Hachman / idg
Para mim, meu fluxo de trabalho geralmente se concentra em um único conceito ou tópico, geralmente resumido dentro de um único tópico de e -mail. Eu costumo organizar projetos fora do meu e -mail, em vez de tentar acompanhar várias contribuições e tópicos de e -mail. O correio suporta pastas, o que ajuda durante os principais lançamentos de produtos ou cobertura de eventos. Tudo isso significa que meu fluxo de trabalho geralmente é bastante linear e se alinha muito bem com o e -mail’s pontos fortes. A colaboração moderna geralmente pode ser mais bagunçada, com muitos projetos pulando de vários colaboradores em várias organizações.
Isso, para ser justo, é onde o Outlook começa a brilhar. A colaboração pode ser complexa e todos usamos métodos diferentes para priorizar tarefas, como o uso de regras para atribuir emails automaticamente a diferentes pastas ou destinatários. Embora você possa usar uma estrutura hierárquica de pastas dentro do Outlook para organizar o email, você também pode fazer um e-mail para criar outras subdivisões. O Outlook também permite que você defina sinalizadores para acompanhar em um momento futuro, chutando a lata no caminho. O e -mail realmente apenas permite que você sinalize um e -mail ou marque -o como não lido, uma maneira mais antiga, mas ainda válida de priorizar um email.
Lá’S Sem segredo aqui: o Outlook é o cliente de email para usuários de energia. A pergunta que você precisa fazer é: você é um usuário de e -mail? Você precisa ser?
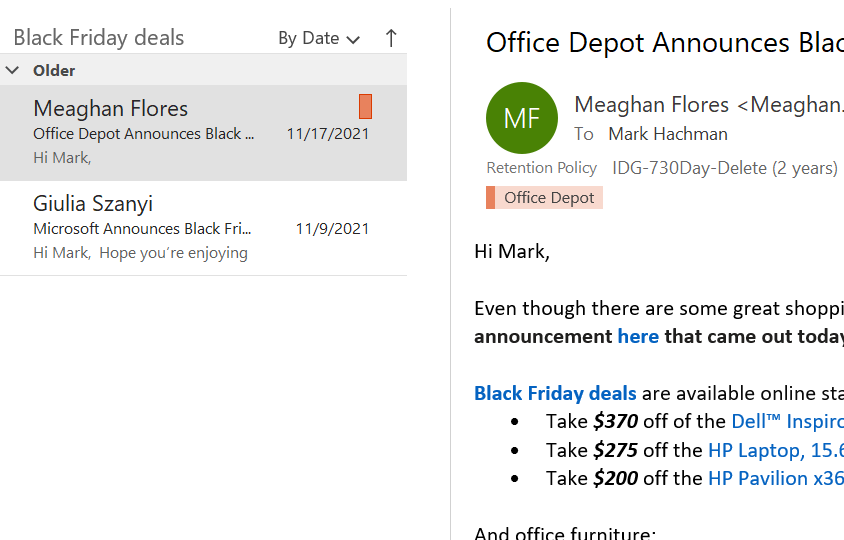
Mark Hachman / idg
Se não, você’LL Encontre o Mail oferece a maior parte do que você pede a um cliente de email para fazer. Navegando é simples. Geralmente, se o correio não fizer’T Oferece o que você deseja no trilho direito ou no corpo do email, você pode encontrá-lo clicando nas pequenas configurações “engrenagem” na parte inferior da página. Isso abrirá um menu através do qual você pode encontrar recursos comuns, como definir uma notificação fora do escritório ou alterar sua assinatura de e-mail.
Caso contrário, você pode usar o Outlook e Mail no mesmo PC. Eles’eu conversemos um com o outro, para que o e -mail enviado em um cliente seja “enviado” no outro, também. Ainda assim, esteja ciente de que alguns recursos são equivalentes a uma rua de mão única. Enquanto organiza e -mail e criação de pastas será transportado entre o Outlook e o Correio, você pode’T vejo um e -mail que você’VE codificado em cores no Outlook com a mesma codificação de cores no correio. Que’é apenas uma maneira que a perspectiva é “pegajoso,” Incentivando você para o Outlook e sua assinatura do Microsoft 365.
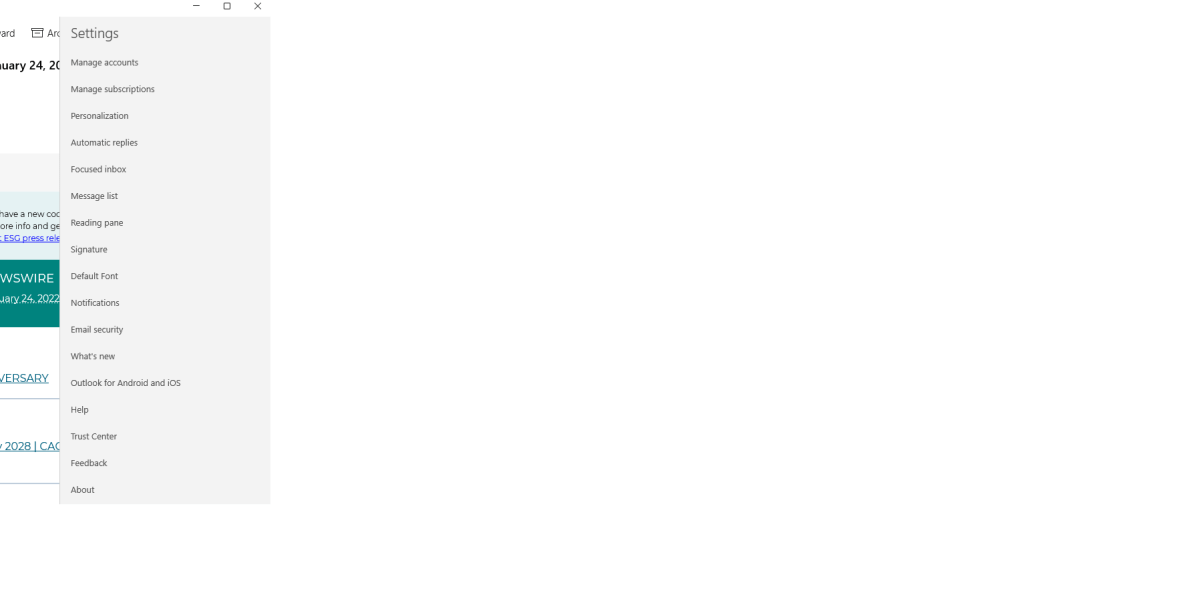
Mark Hachman / idg
No futuro, o correio e o Outlook podem colidir
Ironicamente, pode não importar qual cliente de email você escolher, porque no Windows, ambos podem estar mudando. Em janeiro, o Windows Central informou no Project Monarch, Microsoft’S Esforço para eliminar a confusão entre o Outlook, Mail e Outlook para a Web. Zdnet foi um pouco mais longe, observando que podemos ver a estréia em Monarch em março, com uma implantação mais formal até o final do ano. Essencialmente, o objetivo do monarca, de acordo com o ZDNet, é adicionar (ou substituir?) Envie um e -mail com uma nova experiência consolidada do Outlook – um cliente para governar todos eles. Isto’não está claro se a versão do Microsoft 365 do Outlook será substituída por isso ou não, no entanto,. O que se resume, porém, é o seguinte: a mudança está chegando.
Por enquanto, no entanto, eu’estou grudando no correio, mergulhando o dedo do pé no Outlook quando necessário. Para ser justo, nós’Crítica ao Windows 11 e como elimina certos recursos, como reduzir os recursos da barra de tarefas e o menu de início. Mas isso não’t significa que simplificar um fluxo de trabalho não’t Faça sentido. O Mail é um exemplo de como a Microsoft destilou efetivamente e -mails até sua essência, e você pode simplesmente achar que funciona melhor para você do que o Outlook.
Outlook vs. Windows Mail: qual cliente de email é adequado para você?
Windows Mail é o aplicativo gratuito com o sistema operacional que é ideal para quem usa e -mail com moderação, mas o Outlook é a solução para quem leva a sério as mensagens eletrônicas.

Outlook vs Windows Mail (Crédito da imagem: Windows Central)
Uma nova instalação do Windows 10 oferece várias soluções de software, incluindo uma para email e calendário. O Windows Mail é metade de uma conta de e-mail e oferta de calendário-a outra sendo o calendário-e é um aplicativo leve projetado para lidar com várias contas e uso de email razoavelmente moderado.
Mas vale a pena mudar para o Outlook e quem é suíte projetado para?
Email para todos
Para aqueles que já usaram uma versão do Outlook no passado, o aplicativo do Windows Mail aparecerá como uma variante leve, com alguns recursos omitidos da experiência. A principal diferença entre o Outlook e o App Mail é o público -alvo. O aplicativo agrupado com o Windows deve atender aos consumidores e àqueles que verificam seus e -mails diariamente. Outlook em outras mãos é para negócios e profissionais que confiam no e-mail.
Mas só porque o aplicativo do Windows Mail é mais básico do que o Outlook, isso não significa necessariamente que é uma experiência pior. O aplicativo em si é um cliente sólido para e-mail, e o aplicativo de calendário que acompanha lidará com eventos, assinaturas para calendários baseados em nuvem bem. Uma característica interessante dos aplicativos de correio e calendário é a linguagem de design, que se encaixa confortavelmente com o Windows 10.
Várias contas podem ser adicionadas ao Windows Mail, incluindo o Outlook.com, Exchange (Office 365), Gmail, Yahoo! Mail, ICLoud, bem como contas pop e IMAP de costume. Usando serviços de e -mail hospedados da Microsoft, como o Outlook.com garantirá que tudo esteja configurado e sincronizado sem muito esforço. Basta inserir suas credenciais de conta e o aplicativo lidará com tudo o mais. Outros provedores de serviços podem exigir etapas adicionais.
Graças ao seu conjunto gratuito de recursos básicos, o aplicativo Windows Mail foi projetado e desenvolvido para aproveitar ao máximo o suporte ao toque em tablets e laptops. É possível utilizar o teclado na tela e usar o aplicativo para filtrar através de mensagens e responder aos contatos.
Uma questão que continuo a experimentar, assim como outros usuários de aplicativos de e -mail, é o problema da sincronização de correio. Tentar sincronizar todas as contas pode resultar em erros, o que não é apenas irritante, mas requer solução de problemas. A integração de contato dos perfis conectados também não é perfeita, mas novamente este é um aplicativo mais simplificado e é possível acessar contatos ao criar (ou responder a) e -mails.
Também não gosto do fato de você precisar alternar entre aplicativos para compromissos de correio e calendário. Mas é gratuito, então há uma grande vantagem, e nem todo mundo compartilha minha opinião.
Prós:
- Ótimo suporte de toque.
- Fácil de usar.
- Grátis, empacotado com Windows 10.
- Design fluente.
Contras:
- Básico.
- Problemas com sincronização de correio.
- Aplicativos separados para correio e calendário.
Perspectiva profissional
O Outlook é o cliente de email premium da Microsoft e é considerado um dos melhores do negócio. Há uma boa razão para isso, pois a suíte existe há muitos anos como parte do Microsoft Office. A empresa teve tempo de investir no desenvolvimento de melhorias para levar a experiência para o próximo nível e aumentar a produtividade. Embora o aplicativo do Windows Mail possa fazer o trabalho para verificação diária ou semanal por e -mail, o Outlook é para quem confia no e -mail.
Além do poderoso cliente de email, a Microsoft embalou no calendário, contatos e suporte à tarefa. Basta alternar entre as guias e tudo está carregado. A integração de escritórios também está presente, como seria de esperar de um conjunto mais conectado de ferramentas de produtividade. Depois, há o sistema de fita que esconde os inúmeros botões e recursos que fazem praticamente tudo o que seria necessário.
Dê uma olhada em algumas das discrepâncias do recurso para ver se há algo que você precisa que não possa ser feito no aplicativo Windows Mail:
Deslizar para rolar horizontalmente
| Recurso | Panorama | Windows Mail |
|---|---|---|
| Visualizar/enviar e -mail de caixas de correio compartilhadas | Sim | Não |
| Acesso a pastas públicas | Sim | Não |
| Categorizar mensagens | Sim | Não |
| Ignore a conversa | Sim | Não |
| Limpe o fio | Sim | Não |
| Aplicativos para Office | Sim | Não |
| Cancelar a inscrição em e -mails em massa | Sim | Não |
| Correntes de correio | Sim | Não |
| Sinalizador de acompanhamento (criando email) | Sim | Não |
| Enviar e -mail como texto simples | Sim | Não |
| Criar regras da caixa de entrada | Sim | Não |
| Armazenamento por e -mail local | Sim | Não |
| Lista de contatos | Sim | Não |
| Destaque os termos nos resultados da pesquisa | Sim | Não |
| Calendários de colegas abertos | Sim | Não |
Mais informações e comparação entre os dois aplicativos podem ser encontradas no site da Microsoft (abre na nova guia) .
Existem desvantagens no programa de email mais avançado da Microsoft. O primeiro é a infinidade de recursos que podem nunca ser usados. Você realmente precisa categorizar mensagens? Isso e o novo sistema de interface do usuário da fita que a Microsoft implementou na nova suíte do Office não é do gosto de todos. Também pode parecer bastante inchado quando encarregado de lidar com milhares e milhares de e -mails de várias contas, mas esse é um caso de não gerenciar efetivamente a desordem.
E não me inicie em alguns dos problemas de configuração da conta. Eu experimentei o seguinte algumas vezes antes de começar a trabalhar magicamente por algum motivo. O Outlook simplesmente não consegue se conectar e fazer login quando inicialmente configurando algumas contas que exigem trabalho manual, pedindo para você voltar a adolescentes algumas vezes antes de finalmente aceitar a derrota e conectar tudo.
Dito isto, faz sentido para a Microsoft oferecer mais recursos na suíte do Outlook para atrair empresas e consumidores a atualizar e pagar a assinatura do escritório, mas se você não precisar de muitos dos recursos mais avançados que o aplicativo de email fará bem.
Prós:
- Excelente conjunto de recursos.
- Lida com correio, calendário, contatos.
- Ótimo filtro, pesquisa e sinalização.
- Integra -se com outros produtos do MS Office.
Contras:
- Requer assinatura do Office 365.
- Mais complicado.
- A configuração de contas pode ser uma dor.
- Não foi projetado para toque.
O que diz você?
Você prefere a simplicidade do Windows Mail (e Calendário) ou é um fã da suíte do Outlook mais rico em recursos? Som desligado nos comentários!
Atualizado em 24 de julho de 2018: Atualizamos este guia para levar em consideração os lançamentos mais recentes do Outlook e Windows Mail e para garantir que todas as informações estejam atualizadas.
Obtenha o boletim informativo do Windows Central
Todas as últimas notícias, resenhas e guias para Windows e Xbox Diehards.
Ao enviar suas informações, você concorda com os Termos e Condições (abre em uma nova guia) e Política de Privacidade (abre em uma nova guia) e tem 16 anos ou mais ou mais.
Como configurar e personalizar contas de email no Windows 10

Rahul Saigal

Rahul Saigal
Escritor
Rahul Saigal é um escritor de tecnologia com meia década de experiência, cobrindo tudo, desde dicas de software a soluções de produtividade. Ele escreveu muitos artigos acessíveis, tutoriais detalhados e até e-books. Consulte Mais informação.
Atualizado 11 de julho de 2017, 21:03 EDT | 5 min de leitura

O Windows 10 vem com um aplicativo de correio embutido, do qual você pode acessar todas as suas diferentes contas de email (incluindo o Outlook.com, gmail, yahoo!, e outros) em uma única interface centralizada. Com isso, aí’Não é necessário ir a sites ou aplicativos diferentes para o seu e -mail. Aqui’s Como configurá -lo.
Configurando correio de outras contas

O Mail suporta todos os serviços de email mais populares, incluindo Outlook, Exchange, Gmail, Yahoo! Mail, iCloud e qualquer conta que suporte POP ou IMAP. Clique no ladrilho de email para iniciar o aplicativo e pressione o “Iniciar” botão. Se você’Regido na sua conta da Microsoft, o aplicativo já deve ter sua perspectiva.com endereço de e -mail na lista. Clique no “Configurações” Ícone no canto inferior esquerdo ou deslize para dentro da borda direita da tela e depois toque “Configurações.” Na barra lateral direita, vá para contas> Adicionar conta. O “Escolha uma conta” A janela aparecerá. O correio vem pronto com todos os tipos de serviços de e -mail populares. Escolha o tipo de conta que deseja adicionar e siga as instruções na tela. Se suas configurações estiverem corretas, então você’Eu pularei diretamente para essa conta’S Caixa de entrada, pronta para começar a processar o correio. Se você’configuraram mais de uma conta, você pode alternar entre eles selecionando “Contas” no canto superior esquerdo.

Vincular várias caixas de entrada

Pelo correio, você pode vincular suas caixas de entrada, para poder ver todas as mensagens de todas as suas contas em uma caixa de entrada unificada. Aponte seu mouse para a parte inferior direita da tela e clique “Configurações.” Na barra lateral direita, clique “Gerenciar contas> caixas de entrada de link.” Uma caixa pop-up será aberta. Agora, basta escolher as contas que deseja vincular e dar um nome à nova caixa de entrada vinculada.

Personalize sua experiência de correio
Clique no botão Configurações no canto inferior direito da tela, ou se você’Re em um dispositivo de toque, deslize da borda direita e depois toque “Configurações.” Existem dois tipos de configurações pelo correio: aquelas específicas para uma conta e aquelas que se aplicam a todas as contas. Configurações que se aplicam a todas as contas permitem ajustar todo o aspecto da sua experiência de correio, incluindo opções de personalização e leitura. Vá para Configurações> Personalização na barra lateral direita. Aqui, você pode escolher de uma coleção de 10 tons diferentes ou usar a cor de destaque do Windows para integração perfeita. Você pode alternar entre o tema claro e escuro e definir o plano de fundo para cobrir toda a janela ou apenas o painel certo, onde você lê novas mensagens e compor novos e -mails. Para adicionar sua própria foto de fundo, clique “Navegar” e selecione qualquer imagem armazenada no seu PC.

Para uma personalização mais funcional, clique em Configurações> Reading na barra lateral direita para gerenciar sua experiência de leitura de correio diário. Por exemplo, a navegação intermediária no correio permite navegar no painel de leitura com seu cursor do teclado. Você pode usar as teclas de seta, página para cima/para baixo para rolar e pressionar para casa ou terminar para pular para o início ou o final de uma mensagem.
Você pode alternar “Aberte automaticamente o próximo item” On ou desativado para indicar o que você deseja fazer quando excluir uma mensagem – mova para a próxima mensagem ou volte para sua foto de fundo. O correio também permite que você decida quando uma mensagem é marcada como lida:
- Quando a seleção muda (ou seja, quando você escolhe outra mensagem)
- Vestir’t Marque automaticamente o item como lida (você precisa marcá -lo como leia manualmente)
- Quando visto no painel de leitura (faz com que a bandeira de email seja uma mensagem como leitura somente depois de você’eu o abriu por um certo número de segundos)

Se você tiver mais de uma conta no correio, poderá ajustar determinadas configurações por conta. No menu Configurações, eles podem ser ajustados para cada conta individual:
- Ações rápidas: também conhecidas como ações de deslizamento, isso permite operar em uma mensagem na lista arrastando o dedo para a esquerda ou para a direita. Deslizar a direita marca a mensagem como sinalizada e para a esquerda o arquiva. No entanto, você pode personalizar o que o deslizamento correto e o deslizamento esquerdo farão (ou desativar completamente o recurso de ação do swipe). Você pode definir ou limpar uma bandeira, marcar uma mensagem como lida ou não lida, arquivar, excluir ou mover.
- Assinatura: isso permite criar e adicionar uma assinatura de e -mail a todas as mensagens que você envia de uma conta específica.
- Conversa: agrupando mensagens por conversa é ativada por padrão, e grupos todas as mensagens que têm o mesmo assunto em um tópico.
- Respostas automáticas: Disponível apenas nas contas do Outlook e do Exchange, você pode ativá -lo para enviar respostas automáticas às pessoas quando o conhece’não vou ver seus e -mails por um tempo.
- Notificações: o Windows informará quando uma nova mensagem chegar para uma conta específica. Ligar “Show no centro de ação,” e depois especifique como você deseja ser notificado – com um som ou um banner. Você pode personalizar notificações para cada conta de email separadamente conforme suas necessidades.
- Faça o download automaticamente de imagens externas e formatos de estilo (disponível na seção de leitura): Decida se deseja que o e -mail faça o download automaticamente de imagens. Se você desligar isso, pode optar por baixar imagens externas em mensagens enquanto as lê.

Você também pode fixar uma conta’S Caixa de entrada ou qualquer outra pasta de email para o seu menu Iniciar para acesso e eficiência instantânea. Por exemplo, se você tiver uma pasta chamada IMPORTA. Clique com o botão direito do mouse na pasta que você prende e escolha “PIN para começar.” Clique nessa pasta fixada e você’serei levado diretamente para essa pasta.
Personalize como suas contas baixam mensagens
Por fim, você pode entrar em cada conta’s Configurações individuais para ajustar como é baixar novas mensagens. Vá para Configurações> Gerenciar contas e clique em uma conta para editá -las. Você pode alterar o nome ou excluir a conta, mas o mais importante aqui é o “Alterar configurações de sincronização da caixa de correio” Seção, que inclui:
- Faça o download do novo conteúdo: Este menu permite escolher com que frequência o aplicativo de e -mail verá novas mensagens. Geralmente “À medida que os itens chegam” é o que você quer. Alguns tipos de conta oferecem apenas “A cada 15 minutos,” “A cada 30 minutos,” E assim por diante, se você’d prefiro não ser inundado com notificatinos. Se você escolher “Manual,” Então o correio nunca verifica a menos que você atinja o “Sincronizar” botão. O correio pode até gerenciar dinamicamente a frequência com que o novo e -mail é baixado com base em seu uso.

- Sempre baixe a mensagem completa e imagens da Internet: em vez de buscar uma mensagem inteira, limpe o “Sempre faça o download de mensagens completas e imagens da Internet” Caixa de seleção. Isso permitirá que você visualize pequenas visualizações de suas mensagens recebidas, para que você possa navegar na sua caixa de entrada com mais eficiência. Se você tem uma conexão lenta na Internet ou deseja reduzir o uso de dados, essa opção pode ser útil para você.
- Faça o download do e -mail de: Até que distância você deseja sua coleção de e -mails coletados? Se você tiver um telefone ou tablet, pode limitar o número de mensagens armazenadas no aplicativo de correio. “O último mês” a opção é uma boa escolha e suficiente para uso diário.

- Opções de sincronização: aqui você’verá três itens: e -mail, calendário e/ou contatos. Alternar os itens que você deseja sincronizar com sua conta. Se você’estar enfrentando qualquer problema relacionado à sincronização, clique em “Configurações avançadas da caixa de correio” Para configurar o servidor de email de entrada, servidor de email de saída, servidor de calendário e servidor de contatos.
Vestir’Não esqueça, suas contas de email também podem sincronizar seus contatos e calendários também, então confira nossos artigos sobre esses aplicativos para obter mais informações sobre como configurar toda a suíte do Windows 10.
- › Como fazer ladrilhos ao vivo no seu menu Iniciar para cada conta no Windows 10 Mail
- › Como adicionar sua perspectiva.com endereço de e -mail com o Microsoft Outlook
- › Como definir seu aplicativo de email padrão no Windows 10
- › O Microsoft Outlook está adicionando um toque de personalização
- › Como mudar o “Enviado do correio para o Windows 10” Assinatura
- › A nova perspectiva para o Windows está um passo mais perto da conclusão
- › Amazonas’S Omni Qled TVs tem três novos tamanhos, comece em US $ 450
- › Construa seu próprio PC minúsculo com esta placa -mãe

Rahul Saigal
Rahul Saigal é um escritor de tecnologia com meia década de experiência, cobrindo tudo, desde dicas de software a soluções de produtividade. Ele escreveu muitos artigos acessíveis, tutoriais detalhados e até e-books.
Leia a biografia completa »


