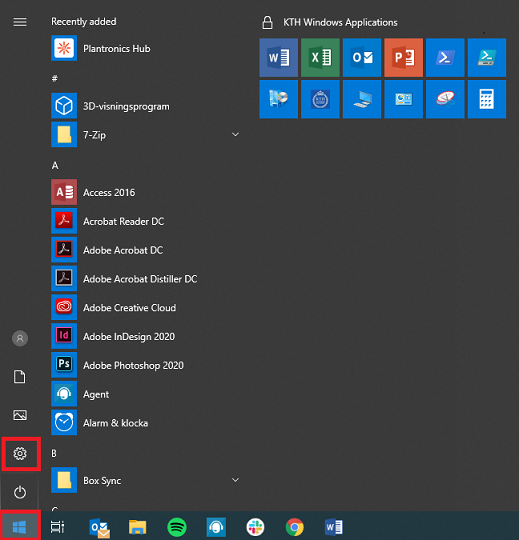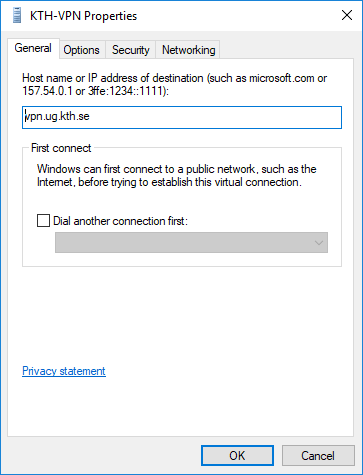Resumo:
Neste artigo, discutiremos como configurar uma VPN em um PC Windows 10 ou Mac. Forneceremos instruções passo a passo para dispositivos Windows e Mac. Também recomendaremos um provedor de VPN confiável, ExpressVPN, para usar para esta configuração. O artigo cobrirá diferentes métodos de configuração de uma VPN, incluindo o uso do aplicativo dedicado e a adição de uma conexão VPN nas configurações. Ao longo do artigo, forneceremos capturas de tela e dicas úteis para garantir um processo de configuração suave.
Pontos chave:
- Configurar uma VPN em um PC ou Mac do Windows 10 pode ser um desafio sem orientação adequada.
- Recomendamos usar o ExpressVPN, pois é compatível com uma grande variedade de dispositivos.
- Existem vários métodos para configurar uma VPN em um PC Windows 10, incluindo o uso do aplicativo dedicado e adicionar uma conexão VPN nas configurações.
- Se você optar por usar o aplicativo dedicado, poderá fazer o download no site do seu provedor VPN.
- Depois de instalado, você precisará fazer login na sua conta VPN e preencher todas as etapas de verificação.
- Você pode conectar e desconectar sua VPN e alterar sua localização usando o aplicativo dedicado.
- Se você preferir adicionar uma conexão VPN nas configurações, pode fazê -lo seguindo algumas etapas simples.
- Pode ser necessário entrar em contato com o administrador do sistema ou provedor de VPN para obter algumas informações durante este processo.
- Certifique -se de nomear sua VPN, insira o endereço do servidor VPN e selecione o tipo de VPN apropriado.
- Insira seu nome de usuário e senha da VPN, que são fornecidos pelo serviço VPN.
- Depois de salvar as configurações, você pode controlar e se conectar à sua VPN da barra de tarefas.
- A configuração de uma VPN no macOS também é possível e envolve o acesso às configurações de rede.
- Vá para o menu da Apple, selecione Preferências do sistema e clique na rede para encontrar o menu correto.
- Clique no sinal + na parte inferior esquerda da lista de conexões para adicionar uma VPN.
- Siga as etapas para inserir as informações necessárias, incluindo o endereço do servidor VPN e seu nome de usuário/senha.
Perguntas e respostas:
- Pergunta: Por que é importante configurar uma VPN em um Windows 10 PC ou Mac?
- Pergunta: Por que você recomenda o ExpressVPN para configurar uma VPN?
- Pergunta: Posso usar o aplicativo dedicado para configurar uma VPN no meu PC Windows 10?
- Pergunta: E se meu provedor de VPN não tiver um aplicativo dedicado para o Windows 10?
- Pergunta: Como faço para me conectar à minha VPN depois de configurá -la no meu PC Windows 10?
- Pergunta: É possível configurar uma VPN em um mac?
Responder: A configuração de uma VPN adiciona uma camada extra de segurança à sua conexão com a Internet. Ele criptografa seus dados e oculta seu endereço IP, dificultando para hackers ou usuários não autorizados para acessar suas informações. Além disso, uma VPN permite ignorar restrições geográficas e acessar conteúdo que pode estar indisponível em sua região.
Responder: O ExpressVPN é um provedor de VPN confiável e confiável que oferece uma ampla gama de recursos e excelente suporte ao cliente. É compatível com vários dispositivos, incluindo Windows 10 PCs e Macs. O ExpressVPN possui uma grande rede de servidores, garantindo conexões rápidas e estáveis para streaming, jogos e navegação.
Responder: Sim, a maioria dos serviços VPN oferece um aplicativo Windows dedicado que simplifica o processo de configuração. Basta baixar o aplicativo do site do seu provedor de VPN, entrar na sua conta e seguir as instruções. O aplicativo permite que você se conecte e se desconecte facilmente da VPN, além de alterar sua localização.
Responder: Se o seu provedor de VPN não oferecer um aplicativo dedicado, você poderá configurar uma conexão VPN nas configurações do seu PC Windows 10. Isso envolve adicionar uma conexão VPN usando as configurações de VPN do Windows embutidas. Você precisará inserir o endereço do servidor VPN, selecionar o tipo VPN apropriado e fornecer seu nome de usuário e senha de usuário VPN.
Responder: Depois de configurar uma VPN no seu PC Windows 10, você pode se conectar a ele clicando na seta para cima na barra de tarefas para acessar a bandeja do sistema. Clique com o botão direito do mouse no seu VPN e selecione “Connect/Desconect” para estabelecer ou encerrar a conexão VPN.
Responder: Sim, você pode configurar uma VPN em um Mac acessando as configurações de rede. Vá para o menu da Apple, selecione Preferências do sistema e clique na rede. A partir daí, você pode adicionar uma conexão VPN clicando no sinal + na parte inferior esquerda da lista de conexões. Siga as etapas para inserir as informações necessárias, incluindo o endereço do servidor VPN e seu nome de usuário/senha.
Como configurar uma VPN no Windows 10 de novembro de 2020
Se você’Re Gaming em consoles como o Nintendo Switch, PlayStation e Xbox, o ExpressVPN também cobriu.
Como configurar uma VPN em um PC ou Mac do Windows 10
Tom Bedford Tom está de cara fresca para o mundo do jornalismo tecnológico, mas tem um olho agudo e uma paixão por tecnologia, cinema, viagens, jogos e muito mais. Atualmente, ele escreve freelancer para o ALPHR e passa seu tempo “Explorando a tecnologia antiga” (eu.e. tentando fazer seu antigo laptop funcionar). Leia mais 1 de abril de 2023
Isenção de responsabilidade: algumas páginas deste site podem incluir um link de afiliado. Isso não afeta nosso editorial de forma alguma.
Você quer saber como configurar uma VPN em um PC Windows 10 ou Mac? Quando você deseja configurar uma rede privada virtual (VPN) para segurança pessoal ou transmitir os filmes muito superiores da American Netflix, muitas vezes pode ser difícil encontrar um provedor confiável ou descobrir como obter seu dispositivo Windows 10 ou Mac para reconhecer a rede. Felizmente, nós’Re aqui para ajudar.

Antes de configurar uma VPN, você’Eu quero encontrar uma VPN segura. Hoje existem muitos provedores de VPN disponíveis; Para os propósitos deste artigo, nós’está usando o ExpressVPN desde’S compatível com uma grande variedade de dispositivos, incluindo seu Mac e PC, embora as instruções sejam as mesmas para qualquer VPN que você’escolhi.
Como configurar uma VPN no Windows 10
Se você’Re um usuário de PC, esta seção é para você. Existem vários métodos diferentes para instalar e controlar uma VPN no seu computador, então nós’Eu os dividirá em seções.
Use o aplicativo dedicado
A maioria dos serviços de VPN atualmente possui um aplicativo Windows dedicado que você pode instalar no seu computador. Este é provavelmente o método mais simples para configurar uma VPN no seu dispositivo Windows 10.
- Vá para suas VPNs’ site e procure a opção de baixar o aplicativo dedicado. Se você’RE Usando o ExpressVPN, você encontrará o link aqui. Observação: Você pode precisar entrar em sua conta antes de fazer o download do aplicativo.
- Abra o aplicativo (você pode usar a barra de pesquisa no canto inferior esquerdo) e assine sua conta VPN. Pode ser necessário visitar o site do VPNS novamente para obter um código ou etapas de verificação completas.

- Ao fazer login, você pode conectar e desconectar sua VPN, bem como mudar seu local.

Adicione uma conexão VPN no Windows 10
Você pode configurar facilmente sua VPN nas configurações do seu dispositivo Windows 10. Aqui’mostrar:
Observação: Pode ser necessário entrar em contato.
Acordo limitado: 3 meses grátis!
Garantia de devolução do dinheiro de 30 dias
- Clique no ícone do Windows no canto inferior direito do seu PC e toque no Configurações cog.

- Clique em Rede e Internet.

- Clique em VPN.

- Clique em Adicione uma conexão VPN.

- Agora você’verei uma página com vários campos para preencher. Na parte superior, clique no suspensão e selecione Windows (embutido).

- Em seguida, nomeie sua VPN. Em seguida, insira o endereço do servidor VPN na próxima caixa.

- A próxima caixa pede o tipo VPN. Clique na caixa para o menu suspenso e clique no tipo de conexão VPN que você precisa usar.

- Agora, você pode inserir seu nome de usuário e senha. Este não é o nome de usuário e a senha que você usa para fazer login no seu provedor de VPN. No entanto, é fornecido pelo serviço. Entre em contato com seu provedor de VPN ou procure essas informações na VPN’s site.

- Finalmente, clique Salvar no fundo.

Ao concluir essas etapas, você pode controlar e se conectar à sua VPN clicando na seta para cima na barra de tarefas e clicando com o botão direito do mouse na sua VPN. Então, você pode selecionar Conectar/desconectar.
Como configurar uma VPN no macOS
- Encontre o menu correto selecionando o menu Apple | Preferências do sistema | Rede.

- No canto inferior esquerdo da lista de conexões está um pequeno sinal +. Selecione.

- No pop-up que aparece, selecione a seta azul no ‘Interface’ bar para abrir um menu suspenso. Selecione “VPN.”

- No bar abaixo, chamado “Tipo VPN,” Selecione a seta azul e escolha o tipo correto de VPN especificado pelo seu provedor.

- Escolha um nome para sua VPN, que é apenas para sua referência, depois clique “Criar.”

- Preencha o endereço do servidor e as barras de nome da conta, dependendo das informações do seu provedor.

- Clique em ‘Método de autenticação’ e escolha a opção que seu provedor recomenda. Selecione “OK.”

- Clique em ‘Avançado’ e verifique a caixa ao lado de ‘Envie todo o tráfego sobre a conexão VPN. Selecione “OK.”

- Marque a caixa ao lado de “Mostre o status da VPN na barra de menus” em seguida, selecione “Aplicar” no canto inferior direito.

- Ao longo da barra de menus no canto superior direito, será um novo ícone – este é o ícone VPN. Selecione e clique “Conectar” Para se conectar à VPN.

Agora, a configuração da sua VPN está completa no seu dispositivo macOS.
Como configurar uma VPN no Windows 10 [novembro de 2020]
![Como configurar uma VPN no Windows 10 [novembro de 2020]](https://i0.wp.com/www.techjunkie.com/wp-content/uploads/2016/12/hand-1231897_1280.jpg?resize=246%2C160&ssl=1)
Quando se trata de pegar um computador, o Windows 10 é o padrão para milhões de pessoas. Ao contrário do MacOS, o Windows existe em centenas de laptops de qualidade disponíveis por menos de US $ 600, além de serem ótimos para jogos, PCs de mesa auto-construídos e muito mais. Isto’é mais fácil de usar do que o Linux e pode fazer muito mais do que o Chrome OS. Isto’é o sistema operacional de desktop mais popular em todo o mundo por décadas e com o quão bom é o Windows 10’é fácil de ver por que.
Instalando sua VPN com Windows
Quando se trata de instalar uma VPN no Windows, a maneira mais fácil de fazer isso é recorrer ao próprio aplicativo. A maioria das VPNs em 2020 usa seu próprio software que permite automaticamente as conexões VPN no Windows. Aqui’s como fazer isso.
Baixe o instalador
Para isso como fazer, nós’está usando acesso privado à Internet para o nosso serviço VPN., Mas essas etapas se aplicam basicamente a qualquer VPN que você queira usar hoje. Depois de escolher a opção de assinatura mensal, trimestral ou anual, escolha seu método de pagamento e faça a compra. Uma vez que você’VOCÊ PAGO VOCÊ’receberá um e -mail instruindo você a baixar o instalador para o software VPN.
Depois de você’Recebi e abriu o email, faça o download do instalador de acesso à Internet privado do link fornecido no email e depois vá para colocar o pacote de software VPN no seu PC.
Vá para o acesso privado à Internet’ site, onde você comprou o software VPN, abrirá. Ele começará a baixar o instalador através do seu navegador da web. Escolha Salvar como, se tiver a opção e salve o instalador no seu desktop. Assim, isso’é mais fácil de localizar e iniciar a instalação do instalador de software VPN de acesso privado à Internet.
Instale o software VPN

- Depois que o download é concluído para acesso privado à Internet, clique com o botão direito do mouse com o mouse e selecione Executar como administrador.
- Você’verá uma caixa de prompt de comando abrir no seu display do Windows. Ele extrairá e instalará os itens necessários para o software VPN funcionar na sua máquina Windows 10. Uma caixa de instalação solicitará sua permissão para instalar a VPN de acesso privado à Internet no seu computador Windows 10. Basta clicar no Instalar botão.
- Em seguida você’Eu quero alterar o tipo de conexão para TCP. Clique com o botão direito do mouse no Acesso privado à Internet Ícone na bandeja do sistema, no canto inferior direito na barra de tarefas do Windows 10.
- Vá e selecione Configurações com seu mouse.Em seguida, clique no Avançado botão.

- Selecione TCP no suspensão superior, onde o UDP mostra como o padrão.
- Em seguida, escolha o seu local de conexão ou use Auto.
- Se você’D gostaria de usar IPv6, Você também pode querer desmarcar Proteções de vazamento IPv6. Se você desmarcar o Proteção de vazamento de IPv6 ou não depende de você. A proteção contra vazamentos protege suas informações pessoais de “vazando” na Internet, afetando sua privacidade e segurança.

- Depois de você’selecionou as configurações adequadas, clique no Salvar botão.
- Finalmente, clique com o botão direito do mouse no Acesso privado à Internet Ícone na bandeja do sistema, no canto inferior direito da barra de tarefas do Windows 10.
- Então, vá para Conectar e clique nele para conectar -se por meio de uma VPN.
Boom – isso’sentar. Você’agora estou conectado anonimamente à internet!
Use Windows’ VPN embutido
Se você’estou procurando uma privacidade definitiva, você’vou ter que recorrer a uma VPN externa. No entanto, se você’estou apenas procurando uma VPN simples para ter em segundo plano, você’Ficarei animado ao saber que o Windows 10 oferece um para absolutamente grátis. Isto’é um pouco uma dor de configurar do seu lado, mas depois de atribuí -lo e executando você’estarei pronto para proteger seus dados, usando o redirecionamento do PPTP para fazer isso.
Siga estas instruções para configurar a VPN embutida que vem embalada com o Windows 10.
- Na barra de tarefas do Windows 10, clique no ícone do Windows. Em seguida, clique em Configurações (o ícone do pequeno equipamento).

- Quando a caixa de configurações do Windows aparecer na tela da sua área de trabalho, clique em Rede e Internet.

- Então, no painel lateral esquerdo, clique em VPN.

- Na janela VPN, clique Adicione uma conexão VPN.

- Selecione Windows (embutido) Como seu provedor de VPN na caixa suspensa.
- Para o seu nome de conexão, insira o que você’D gostaria de chamar a conexão.
- O nome ou endereço do servidor é inserido em seguida. Você’precisará saber essas informações, no que se refere ao seu servidor privado ou ao servidor VPN que você’ll conectar -se a. Você’Preciso fazer algumas pesquisas por conta própria para encontrar um servidor VPN confiável que permitirá que você se conecte a ele.
- Em seguida, escolha Pptp (Protocolo de Tunelamento Point a Point).

- Escolha seu nome de usuário e senha como suas informações de login. Em seguida, insira seu nome de usuário e senha nas caixas de texto. Verifique se a caixa está verificada para Lembre-se da minha informação de inscrição, a não ser que tu’re em um PC público.
- Por último, clique no Salvar botão na parte inferior da configuração da VPN. Agora você’estou pronto para começar a usá -lo.
Sua VPN recém-configurada agora aparece na lista VPN. Basta clicar nele e selecionar o “Conectar” botão e você’re em funcionamento.
Existem tantos provedores de serviços VPN disponíveis, pagos e gratuitos, e pode ser difícil escolher um. Pode levar algum tempo e pesquisa para concluir sua pesquisa. Quando você’Encontre o que atende às suas necessidades, você pode usar o software de instalação ou usar a VPN integrada que vem com o Windows 10.
Você tem um serviço VPN favorito ou usa Windows’ Serviço VPN embutido? Você tem algum conselho para alguém configurar uma VPN no Windows 10? Por favor, deixe -nos um comentário abaixo!
Baixe a melhor VPN do Windows para PC

Faça o download do ExpressVPN para desktops e laptops e fique on -line com a melhor VPN para Windows 11 e Windows 10. A configuração é sem complicações.
- Inscreva -se no ExpressVPN.
- Baixe e instale o aplicativo VPN para Windows.
- Conecte e altere os locais em uma torneira. Isto’é tão fácil!
Se precisar de ajuda, a equipe de suporte ExpressVPN está disponível via bate -papo ao vivo e e -mail.

VPN para PCs e tablets Windows
ExpressVPN é uma VPN sem risco para Windows 11, Windows 10, Windows 8, e Windows 7, e a melhor VPN para computadores de desktop, laptop e tablets Windows.
Conecte -se ao ExpressVPN em Lenovo, HP, Dell, Asus, Samsung, Acer, Microsoft Surface, e mais. (Infelizmente, o ExpressVPN não é compatível com os processadores ARM.)
Tem um mac também? Obtenha uma VPN Mac e use ambos simultaneamente. Use um telefone Android? Configure uma VPN do Android para dar ao seu telefone a melhor segurança da categoria.

Jogando no Windows PC com uma VPN
Jogando on -line no Windows com ExpressVPN mantém seus dados privados e também protegem você dos ataques de DDoS (Distributed Denial of Service). Uma VPN também pode diminuir os tempos de ping entre servidores de jogos, conectando você a locais mais próximos dos hosts de rede.
Se o seu provedor de serviços de Internet estiver acentuando o tráfego de jogos, o ExpressVPN também pode ignorar essas restrições para restaurar a velocidade da sua rede nos níveis padrão deles. Em alguns casos, os jogadores até relataram velocidades mais rápidas.
Se você’Re Gaming em consoles como o Nintendo Switch, PlayStation e Xbox, o ExpressVPN também cobriu.
FAQ: Windows PC VPN
O que um aplicativo VPN para Windows faz?
Usando uma VPN, ou rede privada virtual, quando você se conecta à Internet é a melhor maneira de proteger sua privacidade. Além de criptografar sua atividade on-line e proteger suas informações pessoais da interceptação de terceiros, o ExpressVPN também pode ajudá-lo a derrotar a censura, fazendo você parecer estar em um país diferente.
O Windows 10 tem uma VPN embutida?
Embora o Windows 10 e 11 tenha um cliente VPN embutido, tecnicamente não é um serviço VPN e ainda exige que você se conecte a uma VPN de terceiros como o ExpressVPN. Isto’também não é fácil de configurar. Portanto, na maioria dos casos, é melhor você usar o aplicativo ExpressVPN diretamente.
Como posso usar o software VPN em um PC Windows?
Isto’é fácil! Basta se inscrever no ExpressVPN, baixar o aplicativo no seu dispositivo e pressionar o “Sobre” botão na tela.
Existe uma VPN gratuita para o PC Windows?
Se você’Estou procurando uma VPN gratuita para o Windows, você deve experimentar o ExpressVPN. Basta se inscrever no nosso serviço de melhor classificação e nos testar por 30 dias. Você’Terei acesso a todos os nossos recursos e a todas as plataformas de aplicativos, não apenas uma versão limitada para um único dispositivo. E se naqueles 30 dias você’não estou convencido de que nós’Re a melhor VPN para PC, você’receberá seu dinheiro de volta – tudo isso. Isto’é como um teste de VPN gratuito, mas melhor.
Como escolher a melhor VPN para Windows?
Aprenda sobre as várias maneiras de julgar um serviço de VPN.
O que posso fazer com uma VPN no meu PC?
Usando uma VPN no seu PC Windows garantirá que tudo o que você faz seja seguro. Ao conectar -se a qualquer um dos locais do servidor VPN, você pode substituir seu dispositivo‘s endereço IP com um diferente, proteja seus dados em redes Wi-Fi não garantidas e acesse sites e serviços censurados.
Como sei que o aplicativo ExpressVPN para Windows é seguro?
A segurança está na vanguarda do que fazemos no ExpressVPN. Não apenas pretendemos projetar nossos aplicativos e sistemas para oferecer um alto nível de privacidade e segurança, mas também envolvemos rotineiramente auditores independentes para validar nossas reivindicações de segurança. Isto’é uma das melhores maneiras de nossos usuários saberem se podem confiar em nossos serviços para protegê -los. Veja a lista completa de auditorias e leia os relatórios completos.
Qual suporte do Windows o ExpressVPN oferece?
O ExpressVPN fornece uma ampla gama de artigos que cobrem a configuração, uso e solução de problemas. Se você precisar de mais suporte, a equipe de suporte do ExpressVPN está sempre disponível.
VPN para computador Windows 10 independente
Nesta página, você encontrará instruções sobre como se conectar com a VPN a KTH em um computador independente ou privado do Windows 10.
Instruções para conexão
Como um usuário da Kth Platform (Kth Windows, Kth Mac ou Kth Ubuntu), você pode se conectar com “VPN para KTH” De um computador independente ou privado do Windows 10. Você também pode se conectar via Kth VPN-Service se não tiver os direitos para um serviço de plataforma.
- Clique no menu Iniciar e depois clique na Janela Cogwheel for the Settingts
- Tipo VPN na caixa de pesquisa e selecione Adicione uma conexão VPN
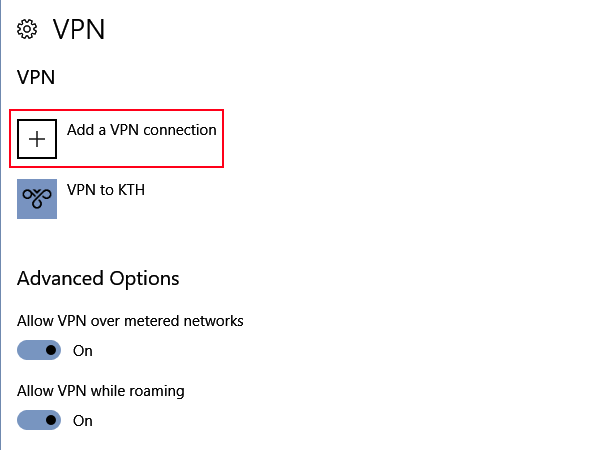
- Na janela de instalação que aparece, forneça as seguintes informações nos respectivos campos:
Provedor de VPN: Windows (embutido)
Nome da conexão: Escolha um nome desviante de VPN para KTH
Nome ou endereço do servidor: VPN.ug.Kth.SE
Tipo VPN: IKEV2 ou Protocolo de tunelamento de soquete seguro (SSTP) Se a sua conexão com IKEV2 falha
Tipo de informação de login: Usuário e senha
O nome de usuário e a senha não precisam ser preenchidos nesta fase.
Imprensa Salvar, A janela será fechada e suas configurações serão salvas.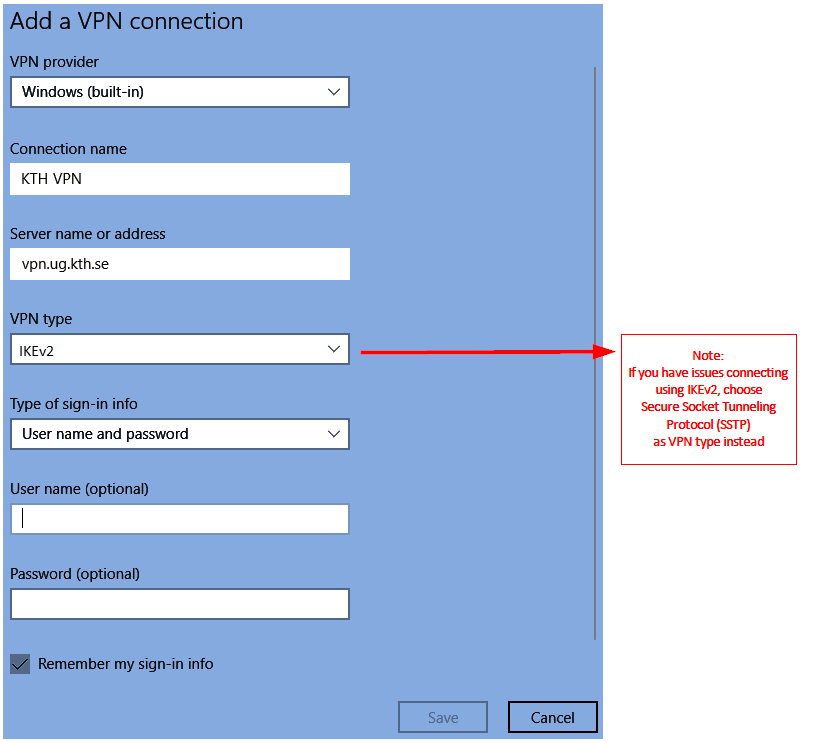
- Quando isso for feito, vá para Centro de rede e compartilhamento e selecione Altere as configurações do adaptador
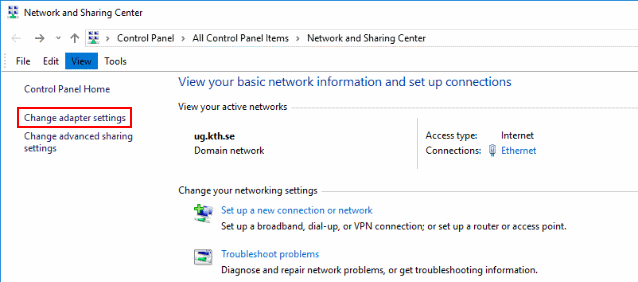
- Clique com o botão direito do mouse no nome que você deu sua conexão VPN e escolha Propriedades
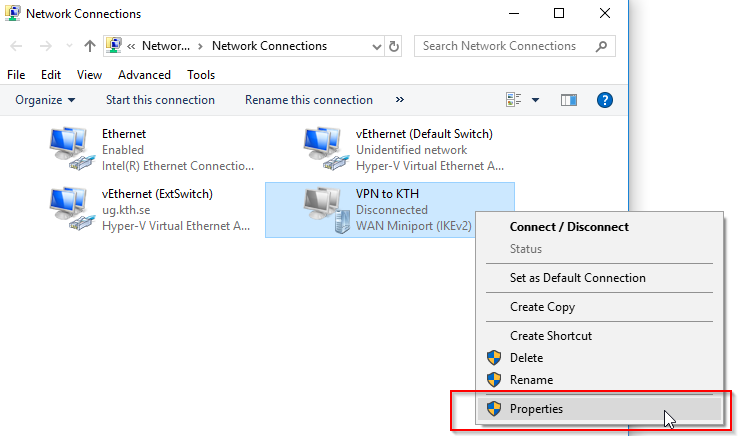
- Uma caixa de configurações pode aparecer onde você deve inserir seus detalhes de login para sua conta Kth. Deixe outras informações inalteradas no Em geral e Opções guias.
- Vou ao Segurança guia e forneça os seguintes valores: IKEV2 ou Protocolo de tunelamento de soquete seguro (SSTP) Se sua conexão não funcionou com IKEV2 E você cria uma nova conexão
Criptografia de dados: Criptografia de força máxima (desconecte se o servidor diminuir)
Autenticação: Use o Protocolo de Autenticação Extensível (EAP), EAP-MSCHAP V2
Clique em OK para salvar as configurações. - Importante! Reinicie seu computador.
- Agora você pode se conectar à sua nova conexão VPN. Quando você tenta se conectar a esta VPN pela primeira vez, ele solicitará seu nome de usuário e senha. Aqui, você preenche seu kth nome de usuário e senha.
Instale certificados no seu computador Windows 10
Isso se aplica apenas a computadores Windows 10 que não possuem a KTH Windows Platform.
- Baixe o certificado usando este link
- Clique no certificado baixado e escolha Abrir
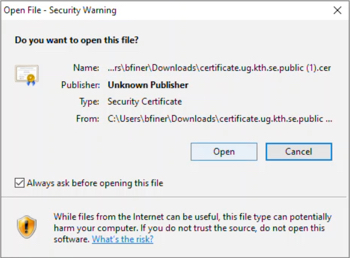
- Clique em Instale o certificado
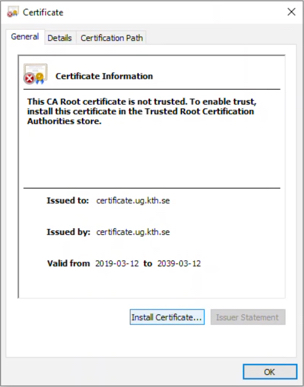
- Escolher Máquina local e clique em Próximo
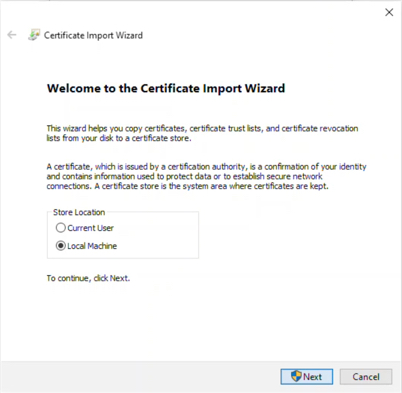
- Escolher Selecione automaticamente o armazenamento de certificados com base no tipo de certificado e clique em Próximo
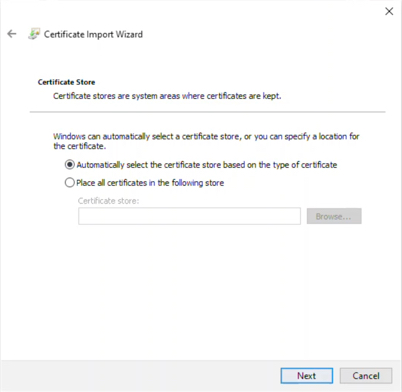
- Clique em Terminar Para concluir a instalação do certificado.
Você achou esta página útil?
Obrigado por nos ajudar!