O Windows 10 10 é bom? Suas perguntas responderam
Resumo:
O Windows 10 possui um recurso VPN integrado que permite aos usuários criar uma conexão segura com a Internet. Este artigo responderá a algumas perguntas comuns sobre a VPN embutida do Windows 10 e fornecerá instruções passo a passo sobre como configurá-lo.
Pontos chave:
1. A VPN é essencial para ignorar as restrições da Internet e proteger sua privacidade.
2. A VPN embutida do Windows 10 oferece uma solução conveniente e fácil de usar.
3. Existem duas maneiras de configurar uma VPN no Windows 10: através das configurações ou usando um provedor de serviços VPN.
4. A configuração de uma VPN através das configurações envolve a adição de uma conta VPN e a configuração dos parâmetros de conexão.
5. Adicionar um certificado é necessário para estabelecer uma conexão segura.
6. A VPN embutida do Windows 10 suporta vários tipos de VPN, incluindo PPTP, L2TP/IPSEC e SSTP.
7. Recomenda -se usar um provedor de serviços VPN para obter melhor segurança e privacidade.
8. Problemas comuns com a VPN embutida do Windows 10 incluem problemas de conexão e velocidades lentas.
9. Dicas para solucionar problemas para corrigir problemas de VPN incluem verificação de configurações de rede, atualização de drivers e reinicialização do serviço VPN.
10. As soluções VPN alternativas para o Windows 10 incluem aplicativos VPN de terceiros e configurações de roteador VPN.
Questões:
1. Por que eu preciso de uma VPN?
Uma VPN é necessária para ignorar as restrições da Internet e proteger sua privacidade, criptografando o tráfego da Internet.
2. Posso usar a VPN embutida do Windows 10 gratuitamente?
Sim, a VPN embutida do Windows 10 é gratuita para usar, mas você pode ter que se inscrever em um provedor de serviços VPN para obter uma melhor segurança e privacidade.
3. Como faço para configurar uma VPN no Windows 10?
Você pode configurar uma VPN no Windows 10 através das configurações adicionando uma conta VPN e configurando os parâmetros de conexão.
4. Que tipos de VPN o Windows 10 integrou o suporte à VPN?
A VPN embutida do Windows 10 suporta vários tipos de VPN, incluindo PPTP, L2TP/IPSEC e SSTP.
5. Quão seguro é a VPN embutida do Windows 10?
A VPN embutida do Windows 10 fornece recursos básicos de segurança, mas é recomendável usar um provedor de serviços VPN para obter uma melhor segurança.
6. Quais são os problemas comuns com a VPN embutida do Windows 10?
Problemas comuns com a VPN embutida do Windows 10 incluem problemas de conexão e velocidades lentas.
7. Como posso solucionar problemas de conexão VPN no Windows 10?
Para solucionar problemas de problemas de conexão VPN no Windows 10, você pode verificar as configurações de rede, atualizar drivers e reiniciar o serviço VPN.
8. Existem soluções alternativas de VPN para Windows 10?
Sim, existem soluções VPN alternativas para Windows 10, como aplicativos VPN de terceiros e configurações de roteador VPN.
9. Posso usar a VPN embutida do Windows 10 em outros dispositivos?
Não, a VPN embutida do Windows 10 está disponível apenas para dispositivos Windows 10.
10. A VPN Windows 10 é adequada para empresas?
A VPN embutida do Windows 10 pode ser usada para pequenas empresas, mas empresas maiores podem exigir soluções VPN mais avançadas.
O Windows 10 10 é bom? Suas perguntas responderam
Quando solicitado, forneça um nome para a conexão (qualquer coisa fará) e o endereço da Internet (este pode ser um nome de domínio ou endereço IP).
[2 maneiras] Como configurar a VPN no Windows 11 passo a passo? [Dicas de minitool]
Esta postagem criada pelo Minitool ensina principalmente como criar uma VPN para o seu novo sistema operacional Windows 11. Ele oferece dois métodos para você escolher e ambas as soluções com capturas de tela.
Atualização: o Windows 11 oficial já está disponível desde 5 de outubro de 2021.
O Windows muda da versão 10 para a versão 11. A coisa que não faz’T mudança é que você ainda precisa de um serviço VPN (Rede Privada Virtual), se quiser visitar sites restritos pelo acesso à Internet em determinados distritos ou se você não gosta’quero ser rastreado.
Como funciona a VPN?
A VPN estende uma rede privada em redes públicas como a Internet. Ele permite que um computador host envie e receba dados em redes compartilhadas ou públicas como se fosse parte integrante da rede privada com toda a funcionalidade, segurança e políticas de gerenciamento da rede privada.
Como configurar a VPN no Windows 11?
A maioria dos serviços de VPN tem seus próprios aplicativos para criar automaticamente uma VPN para você. No entanto, se você quiser configurá -lo manualmente sozinho, pode seguir os guias abaixo.
Maneira 1. Configuração do Windows 11 VPN nas configurações
Em geral, existem três partes para a configuração da VPN através das configurações do Windows.
Parte 1. Adicione a conta VPN
1. Navegar para Iniciar> Configurações> Rede e Internet> VPN.
2. Clique no Adicione VPN Botão atrás das conexões VPN.
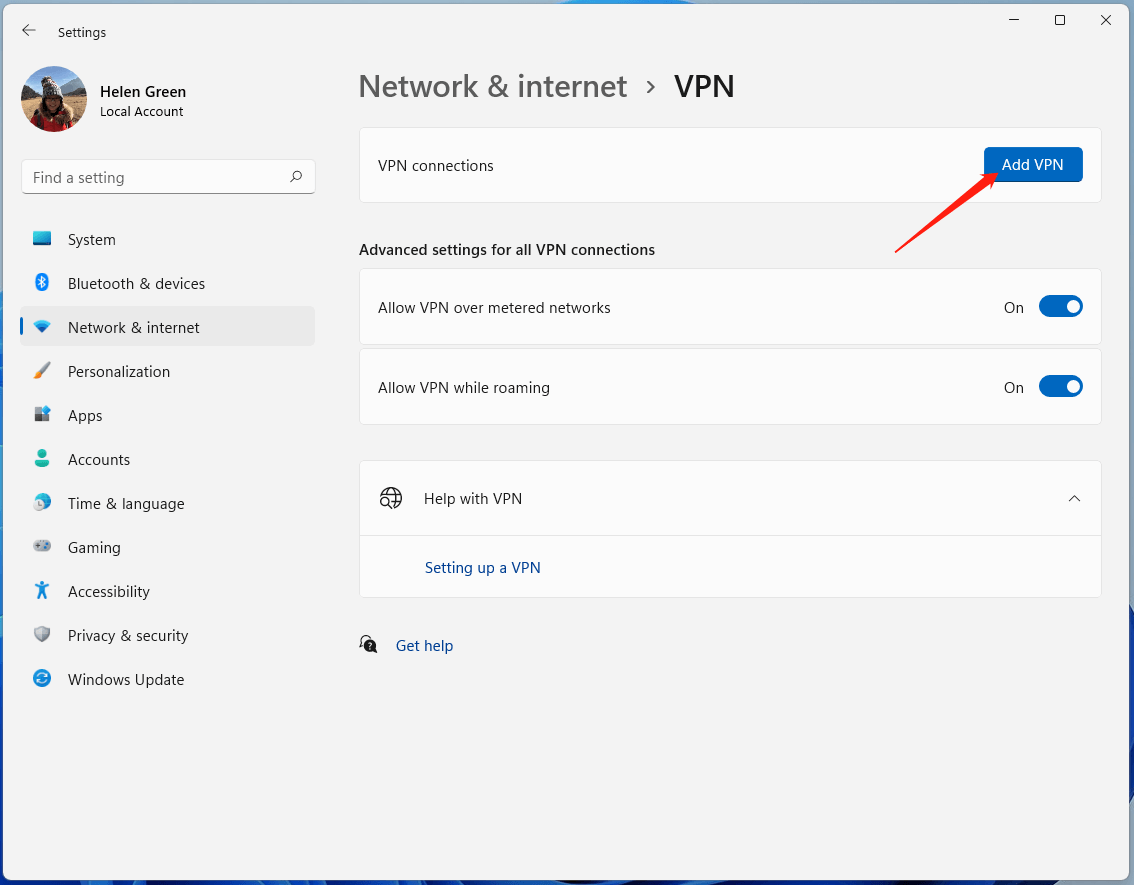
3. No novo pop -up, basta especificar os seguintes parâmetros.
- Provedor de VPN: A seleção padrão é o Windows (embutido).
- Nome da conexão: Isto’é o nome usado para identificar a VPN. Apenas nomeie o que você quiser.
- Nome ou endereço do servidor: Isso é fornecido pela empresa VPN e eles podem ter vários locais. Basta inserir um local.
- Tipo VPN: Se você sabe o que é exatamente o seu tipo de VPN, especifique -o para obter uma velocidade mais rápida. Caso contrário, deixe -o como o automático padrão.
- Tipo de informação de login: Se isso’S uma conexão gratuita sem nome de usuário ou senha, você pode deixar o restante das caixas em branco. Se tiver um nome de usuário e senha, basta inseri -los nas caixas abaixo. Você também pode usar um cartão inteligente.
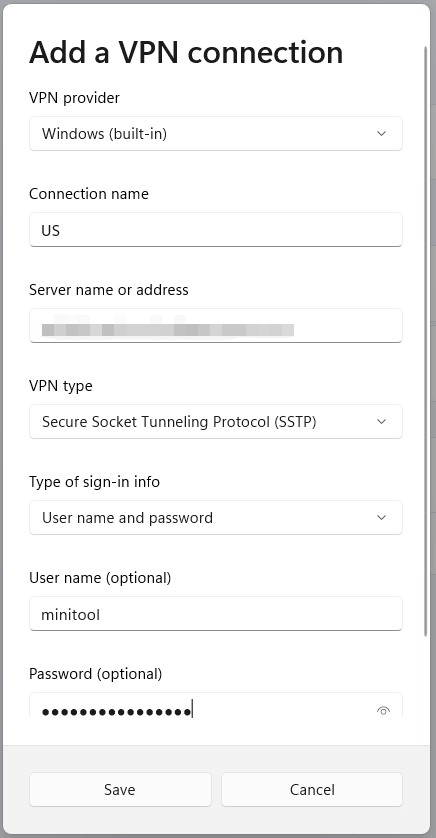
Parte 2. Adicionar certificado
1. Imprensa Windows + r Atalho no teclado para iniciar a caixa de diálogo Windows Run.
2. Tipo “mmc” e pressione Enter para abrir Console de gerenciamento da Microsoft.
3. Clique Arquivo> Adicionar/Remover Sanp-In.
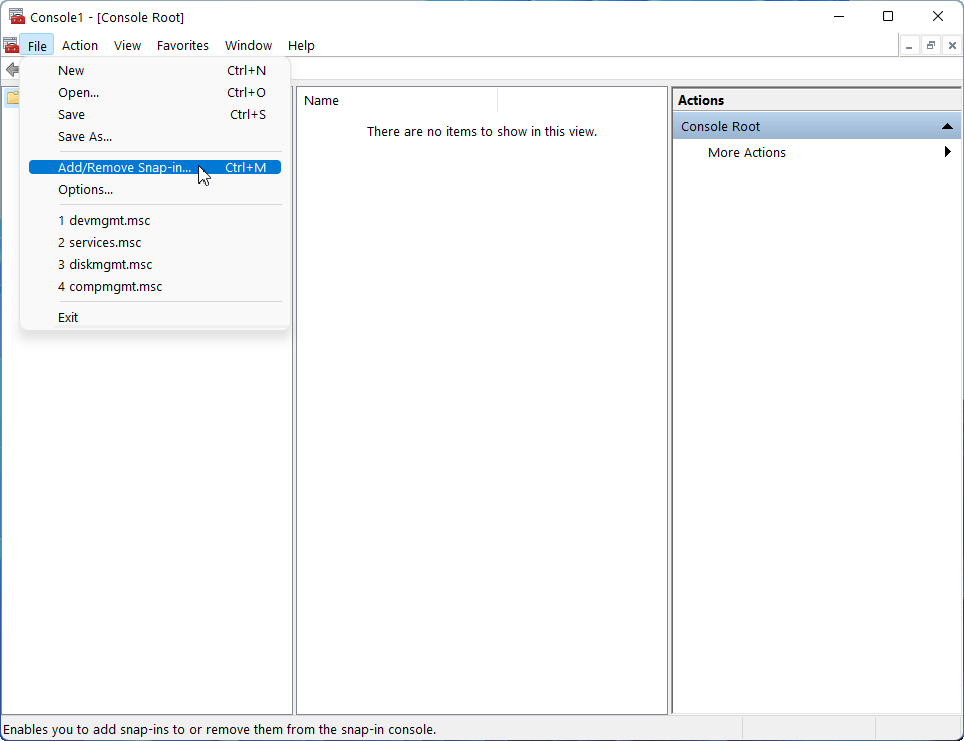
4. Selecione Certificados na lista de esquerda e clique Adicionar Para adicioná -lo à seção certa.
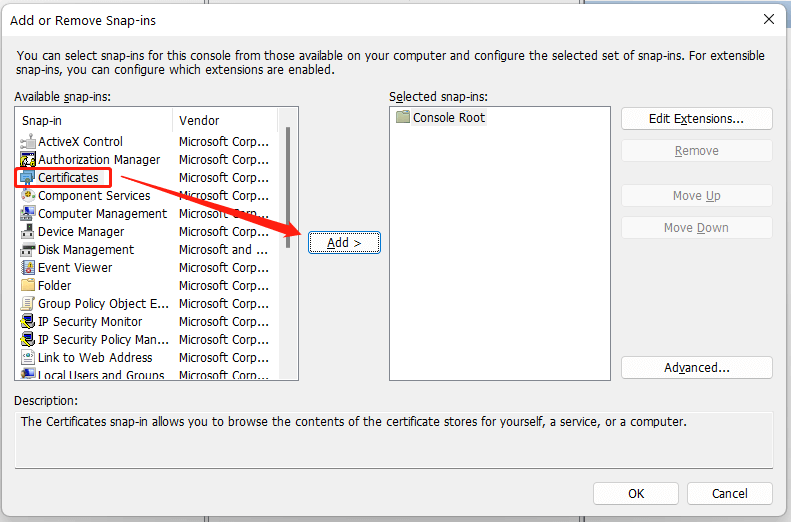
5. Escolher Conta de computador No novo pop -up.
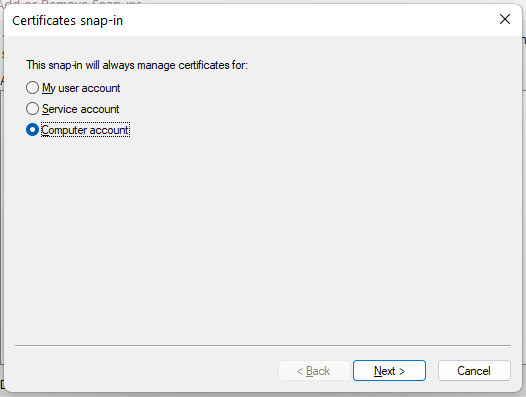
6. Mantenha a configuração padrão e clique Terminar.
7. Clique OK Quando você é redirecionado para a janela Adicionar ou remover.
8. Então, desdobrar o Certificados (computador local) no painel esquerdo da janela do console.
9. Expandir ainda mais o Autoridades de certificação de raiz confiáveis.
10. Clique com o botão direito do mouse no Certificados subpasta e selecione Todas as tarefas> importar.
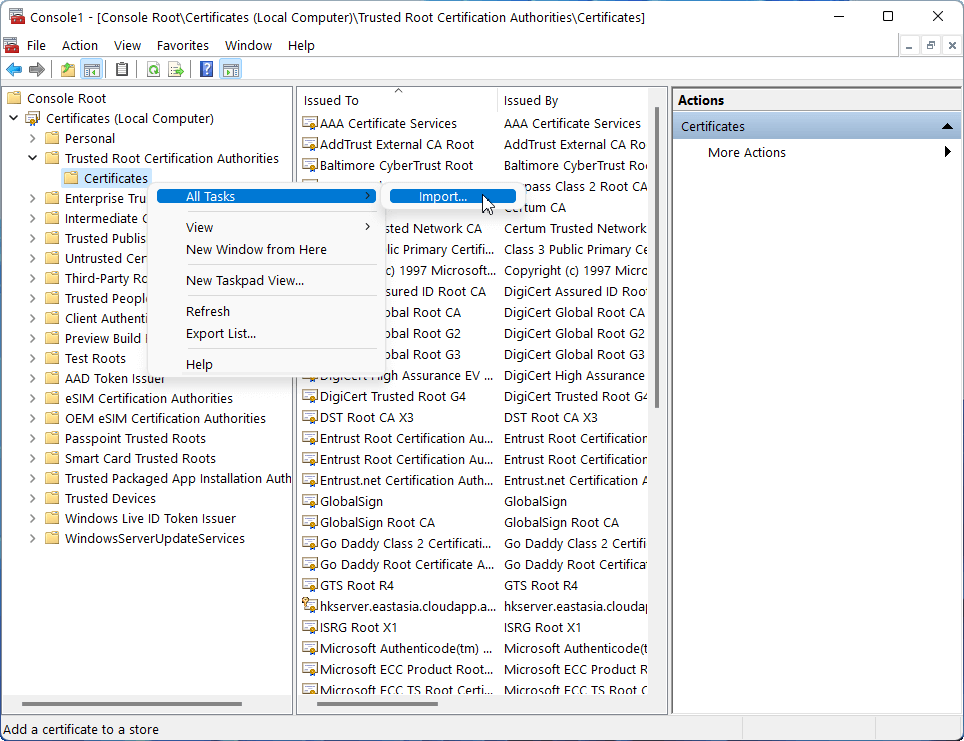
11. No assistente de importação de certificado pop-up, clique Próximo Na tela de boas -vindas.
12. Navegue para selecionar o arquivo de certificado correto. Pode ser necessário configurar para mostrar todos os tipos de arquivo para fazer o arquivo de certificado ser detectado.
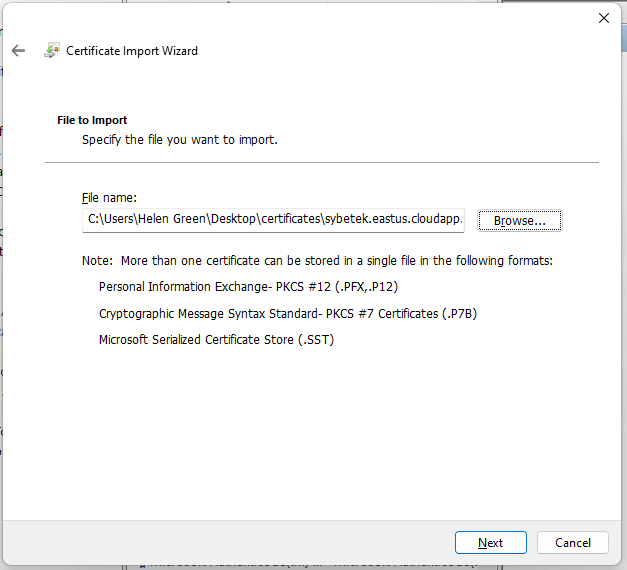
13. Insira a senha do arquivo de certificado selecionado e clique Próximo continuar.
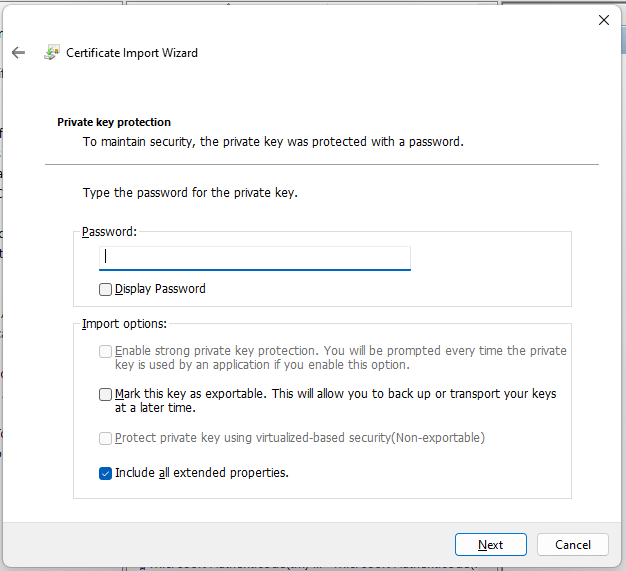
14. Mantenha a seleção padrão e clique Próximo.
15. Clique Terminar.
16. Quando aparecer dizendo que a importação foi bem -sucedida, clique OK.
17. Feche a janela do console e clique Não Para não salvar as configurações do console.
Parte 3. Alterar as propriedades da rede
1. Vá para o painel de controle e defina para visualizar seu item em ícones no canto superior direito.
2. Selecione Centro de rede e compartilhamento.
3. Clique Altere as configurações do adaptador no menu esquerdo.
4. Clique com o botão direito do mouse na VPN adicionada e escolha Propriedades.
5. No novo pop -up, mude para o Networking aba. Lá, clique em Internet Protocol Versão 4 (TCP/IPv4) e clique Propriedades.
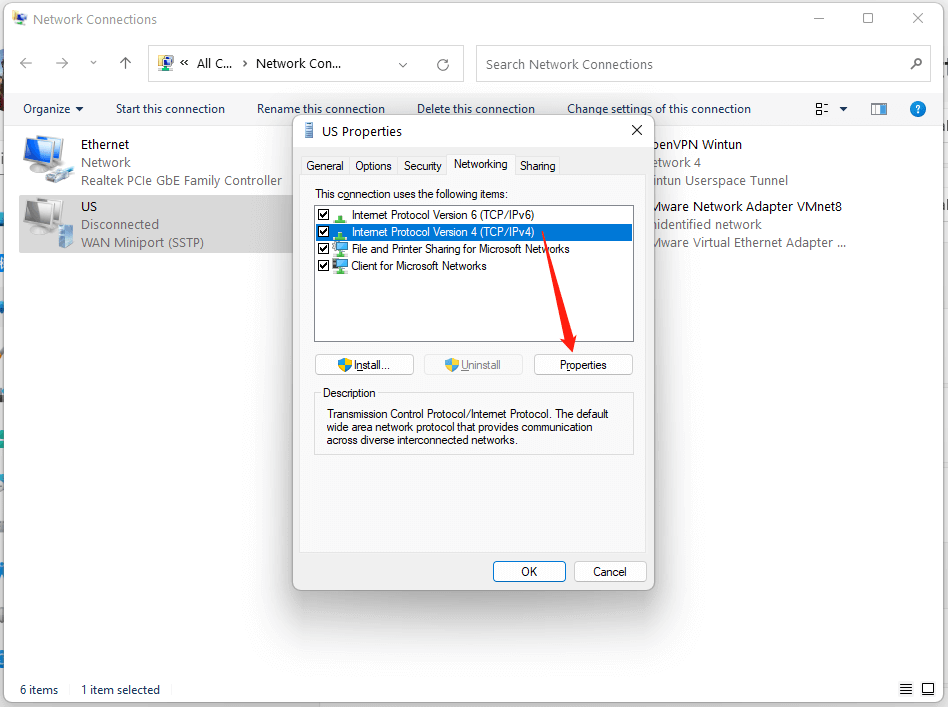
6. Em seguida, selecione Use os seguintes endereços do servidor DNS, Insira seu servidor DNS preferido e alternativo e clique OK.
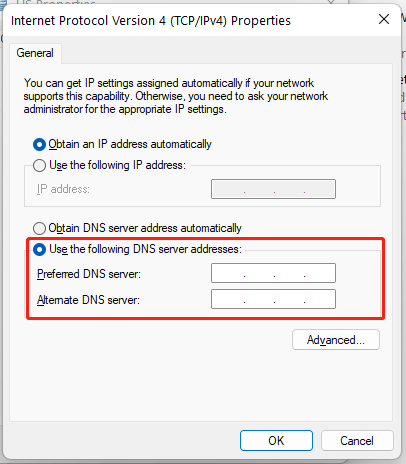
7. Clique OK e feche a janela de conexões de rede.
8. Se você não for’Não quero todas as suas conexões de rede através da VPN, basta clicar no Avançado botão nas configurações do servidor DNS e desmarcar Use o gateway padrão na rede remota.
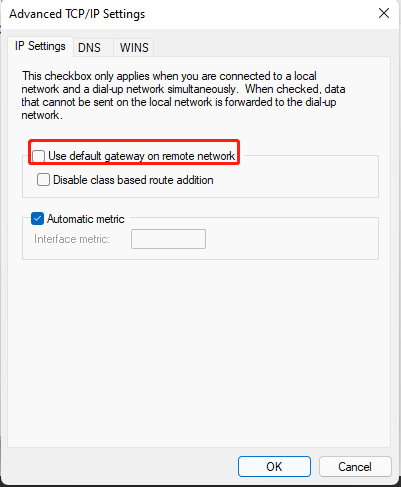
Maneira 2. Como configurar uma VPN no Windows 11 do Network and Sharing Center
Ou você pode criar diretamente sua VPN na rede e no centro de compartilhamento.
1. Clique no Começar menu no centro da barra de tarefas e selecione Configurações.
2. Nas configurações do Windows 11, escolha Rede e Internet no painel esquerdo.
3. Mova para a parte direita, role para baixo para encontrar e clique em Discar opção.
4. Na próxima tela, escolha Centro de rede e compartilhamento.
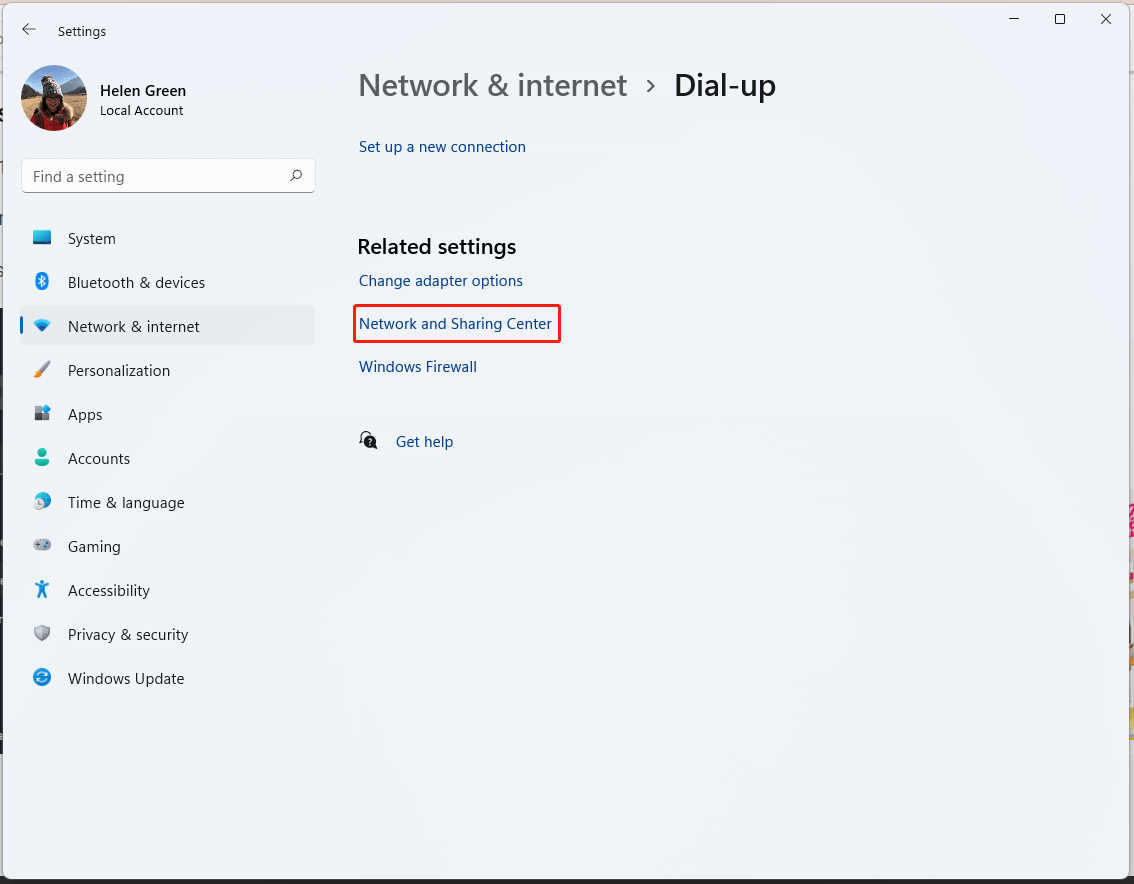
5. Na rede e no centro de compartilhamento, clique no Configure uma nova conexão ou rede.
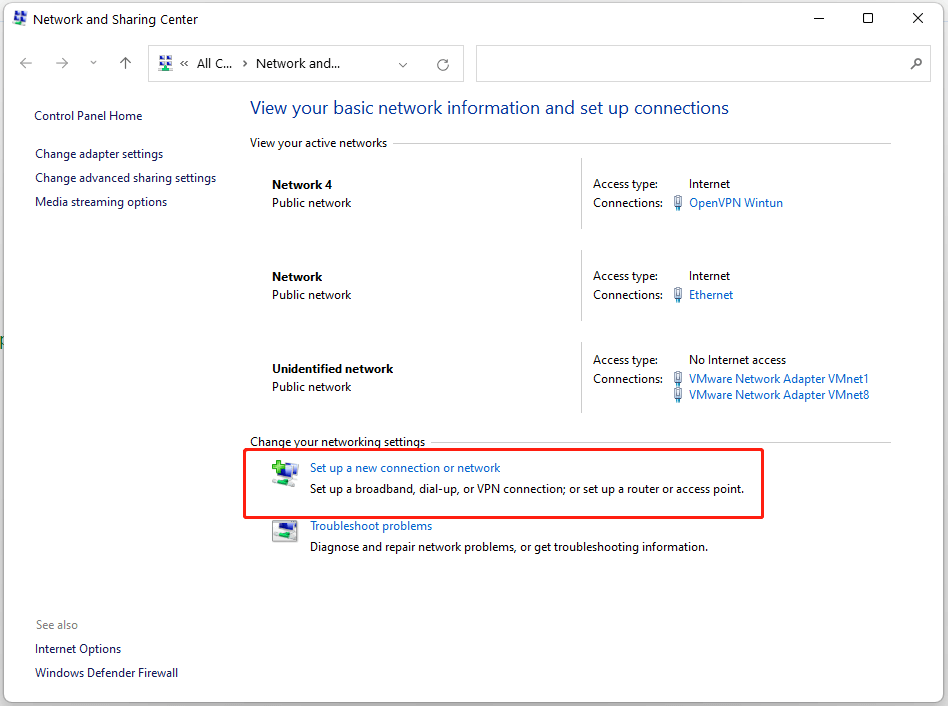
6. Na nova janela, escolha uma opção de conexão. Você deve selecionar Conecte -se a um local de trabalho Para configurar uma conexão dial-up ou VPN com seu local de trabalho.
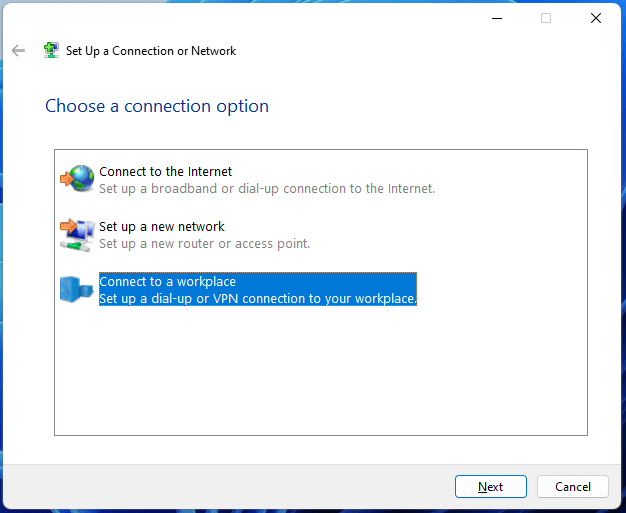
7. Em seguida, clique em Use minha conexão com a Internet (VPN).
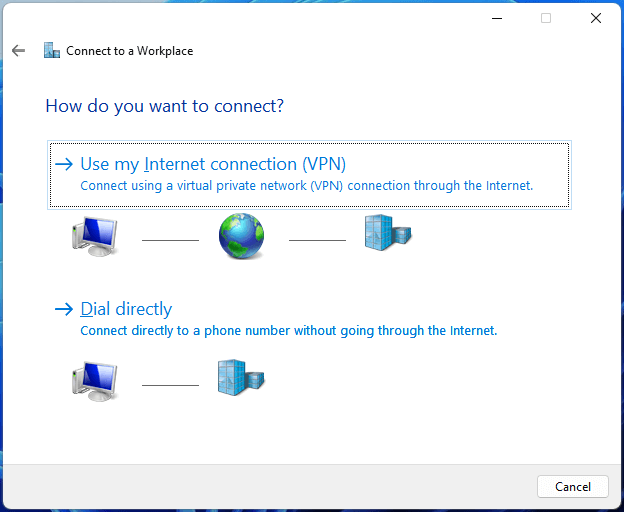
8. Então, você será solicitado a cumprir o endereço de internet (Endereço IP ou nome IP) e Nome de destino (pode ser o mesmo que o endereço da Internet).
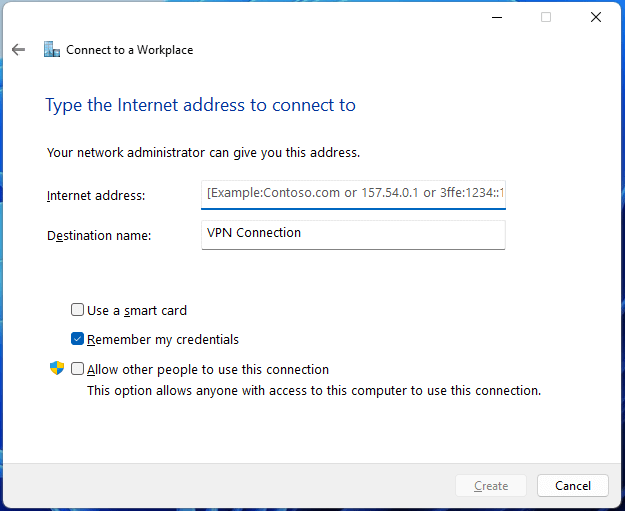
9. Retornar para selecionar Altere as configurações do adaptador no menu esquerdo na rede e no centro de compartilhamento. Então, basta alterar as propriedades da VPN adicionada como da maneira 1.
Finalmente, você tem o seu Windows 11 VPN configurado e está disponível para conexão.
Como se conectar à sua VPN adicionada no Windows 11?
Depois de adicionar com sucesso a VPN, você pode descobrir que ela está listada nas conexões VPN nas configurações de rede e Internet. Você pode clicar no Conectar botão para conectar seu computador a esta VPN.
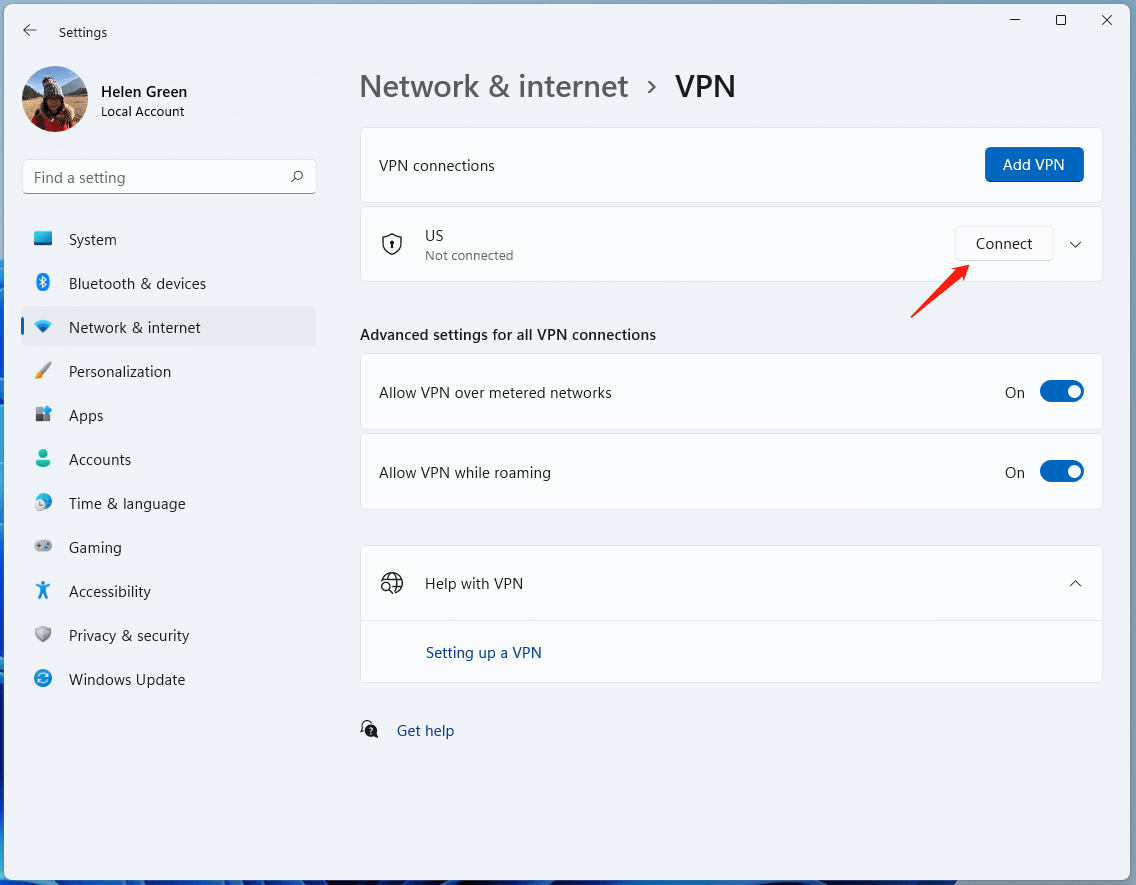
Ou você pode clicar no ícone de rede na barra de tarefas, selecione VPN No pop, clique na VPN de destino e selecione Conectar.

Para desconectar a VPN, basta clicar desconectar em configurações ou na barra de tarefas.
Para remover a VPN adicionada, você precisa desconectá -lo primeiro e clicar na VPN em configurações de rede e Internet e, finalmente, clicar Remover.
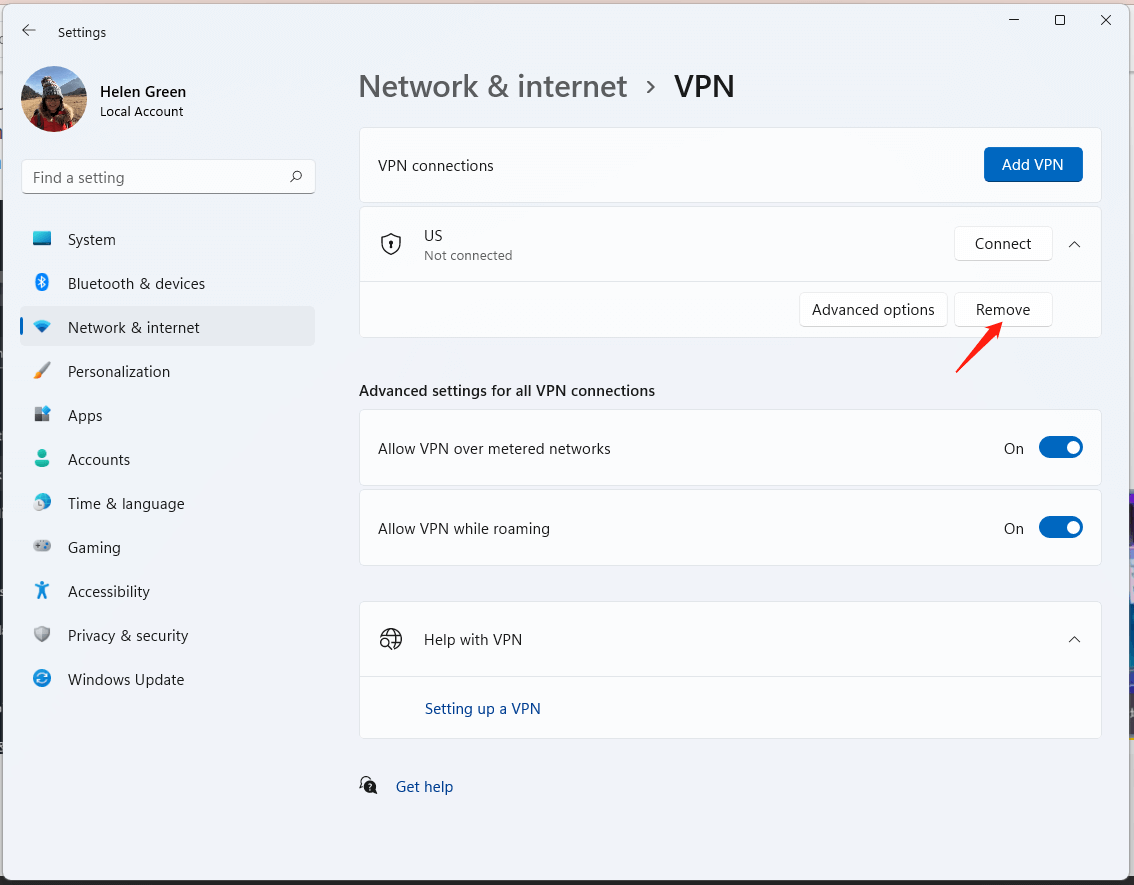
Melhor VPN gratuito para usar no Windows 11
- Expressvpn
- Nordvpn
- Surfshark
- Melhor
- Corajoso’S TOR navegador
- Escudo de hotspot
- Opera Unlimited VPN
- Proton VPN
- Turbo VPN
- Windscribe
Leia também
- Como baixar efeitos sonoros de vídeo do youtube e adicioná -lo ao vídeo?
- Você pode usar o filtro em chamadas de vídeo do Snapchat? Sim ou não?
- [3 maneiras] Como ver/visualizar/ler/olhar para as mensagens antigas do Snapchat?
- Como marcar/não fazer fotos no Facebook e ocultar/ver fotos marcadas?
- [Guia gráfico passo a passo] Como cortar uma foto no iPhone/iPad?
O Windows 10 10 é bom? Suas perguntas responderam
Este artigo foi co-autor do escritor da equipe do WikiHow, Nicole Levine, MFA. Nicole Levine é escritora e editora de tecnologia do WikiHow. Ela tem mais de 20 anos de experiência na criação de documentação técnica e liderando equipes de suporte nas principais empresas de hospedagem e software da web. Nicole também possui um MFA em redação criativa da Portland State University e ensina composição, escrita de ficção e zine em várias instituições.
A equipe de tecnologia do WikiHow também seguiu as instruções do artigo e verificou que eles funcionam.
Este artigo foi visto 1.824 vezes.
Se você já viu “VPN” enquanto navega nas configurações do seu PC, provavelmente está se perguntando se a VPN do Windows embutida é bom. A resposta é meio complicada – Windows não vem com uma VPN serviço– Apenas o software VPN que você pode usar para se conectar a um serviço VPN, como o de seu trabalho ou escola. Este artigo do WikiHow ensinará a você quem deve usar o software Windows VPN embutido, quando optar por software de terceiros e como configurar uma nova conexão VPN.
Como criar um servidor VPN no seu computador Windows sem instalar nenhum software

Chris Hoffman

Chris Hoffman
Editor chefe
Chris Hoffman é editor-chefe do ensino médio. Ele escreveu sobre tecnologia por mais de uma década e foi colunista do PCWorld por dois anos. Chris escreveu para O jornal New York Times e Digest do leitor, foi entrevistado como especialista em tecnologia em estações de TV como a NBC 6 de Miami e teve seu trabalho coberto por meios de comunicação como a BBC. Desde 2011, Chris escreveu mais de 2.000 artigos que foram lidos mais de um bilhão de vezes-e isso está aqui no How-To Geek. Consulte Mais informação.

Lowell Heddings
Fundador e Chefe Executivo
Lowell é o fundador e CEO da How-To Geek. Ele’está executando o show desde que criou o site em 2006. Na última década, Lowell escreveu pessoalmente mais de 1000 artigos que foram vistos por mais de 250 milhões de pessoas. Antes de começar o GEEK, Lowell passou 15 anos trabalhando em TI realizando consultoria, segurança cibernética, gerenciamento de banco de dados e trabalho de programação. Consulte Mais informação. Sobre o ensino médio
26 de julho de 2017, 23:17 EDT | 4 min de leitura

O Windows tem a capacidade interna de funcionar como servidor VPN usando o protocolo de tunelamento ponto a ponto (PPTP), embora essa opção esteja um pouco escondida. Aqui’s Como encontrá -lo e configurar seu servidor VPN. RELACIONADO: O que é uma VPN e por que eu precisaria de um? Configurar um servidor VPN pode ser útil para se conectar à sua rede doméstica na estrada, jogar jogos de LAN com alguém ou proteger sua navegação na web em uma conexão pública Wi-Fi-alguns dos muitos motivos pelos quais você pode querer usar uma VPN. Este truque funciona no Windows 7, 8 e 10. O servidor usa o protocolo de tunelamento ponto a ponto (PPTP.)
NOTA: Algumas pessoas que atualizaram para a atualização do Windows 10 Creators têm um problema ao criar um servidor VPN falha porque o serviço de roteamento e acesso remoto falha ao iniciar. Este é um problema conhecido que ainda não foi corrigido por meio de atualizações. No entanto, se você’REFACTIDO ADITANDO ALGUMAS CHAVES DE REGISTRO, há uma solução alternativa que parece corrigir o problema para a maioria das pessoas. Nós’manterá esta postagem atualizada se o problema for formalmente corrigido.
Limitações
- Você precisará da capacidade de encaminhar portas do seu roteador.
- Você precisa expor o Windows e uma porta para o servidor VPN PPTP diretamente para a Internet, que não é ideal do ponto de vista de segurança. Você deve usar uma senha forte e considerar o uso de uma porta que não é’t A porta padrão.
- Isto é n’T tão fácil de configurar e usar como software como LogMein Hamachi e TeamViewer. A maioria das pessoas provavelmente ficará melhor com um pacote de software mais completo, como aqueles que oferecem.
Criando um servidor VPN
Para criar um servidor VPN no Windows, você’Primeiro precisará abrir o “Conexões de rede” janela. A maneira mais rápida de fazer isso é acertar o início, digite “NCPA.cpl,” e depois clique no resultado (ou pressione Enter).

No “Conexões de rede” Janela, pressione a tecla Alt para mostrar os menus completos, abra o “Arquivo” menu e depois selecione o “Nova conexão recebida” opção.

Em seguida, selecione as contas de usuário que podem conectar remotamente. Para aumentar a segurança, você pode criar uma nova conta de usuário limitada, em vez de permitir logins VPN da sua conta de usuário principal. Você pode fazer isso clicando no “Adicione alguém” botão. Qualquer que seja a conta de usuário que você escolher, verifique se ela tem uma senha muito forte, pois uma senha fraca pode ser quebrada por um simples ataque de dicionário.
Quando você’selecionei seu usuário, clique no “Próximo” botão.

Na próxima página, selecione o “Através da internet” opção para permitir conexões VPN pela Internet. Que’é provavelmente a única opção que você’Verei aqui, mas você também pode permitir conexões de entrada em um modem dial-up se você tiver o hardware dial-up.

Em seguida, você pode selecionar os protocolos de rede que devem ser ativados para conexões de entrada. Por exemplo, se você não’quero que as pessoas conectadas à VPN tenham acesso a arquivos e impressoras compartilhados em sua rede local, você pode desativar o “Compartilhamento de arquivos e impressoras para redes Microsoft” opção.
Quando você’tenho as coisas configuradas, clique no “Permitir acesso” botão.

O Windows então configura o acesso para as contas de usuário que você escolheu – o que pode levar alguns segundos.

E neste momento, seu servidor VPN está em funcionamento, pronto para receber solicitações de conexão recebidas. Se você deseja desativar o servidor VPN no futuro, você pode simplesmente retornar ao “Conexões de rede” janela e exclua o “Conexões recebidas” item.
Configuração do roteador
Se você’está se conectando ao seu novo servidor VPN pela Internet, você’Eu precisará configurar o encaminhamento da porta para que seu roteador saiba enviar o tráfego desse tipo para o PC certo. Faça login no seu roteador’S Página de configuração e porta avançada 1723 para o endereço IP do computador, onde você configura o servidor VPN. Para obter mais instruções, consulte nosso guia sobre como encaminhar portas no seu roteador.
Para segurança máxima, você pode criar uma regra de encaminhamento de porta que encaminhe um aleatório “porta externa”- como 23243 – para “Porta Interna” 1723 no seu computador. Isso permitirá que você se conecte ao servidor VPN usando a porta 23243 e o protegerá de programas maliciosos que digitalizam e tentam se conectar automaticamente a servidores VPN em execução na porta padrão.
Você também pode considerar o uso de um roteador ou firewall para permitir apenas conexões de entrada de endereços IP específicos.
Para garantir que você sempre possa se conectar ao servidor VPN, você também pode querer configurar um serviço DNS dinâmico como o DynDNS no seu roteador.
Conectando -se ao seu servidor VPN
Para se conectar ao servidor VPN, você precisará do seu computador’s endereço IP público (sua rede’s endereço IP na Internet) ou seu endereço DNS dinâmico, se você configurar um serviço DNS dinâmico.
Em qualquer versão do Windows você’estou usando na máquina fazendo a conexão, você pode apenas pressionar o início, digite “VPN,” e então selecione a opção que aparece. No Windows 10, será nomeado “Alterar redes privadas virtuais (VPN).” No Windows 7, é’s nomeado “Configurar uma conexão de rede privada virtual (VPN).
Quando solicitado, forneça um nome para a conexão (qualquer coisa fará) e o endereço da Internet (este pode ser um nome de domínio ou endereço IP).

Para obter mais instruções sobre a conexão – incluindo algumas das opções avançadas que você pode escolher – consulte nosso guia completo sobre como se conectar a uma VPN no Windows.
- › Como jogar jogos antigos na Internet
- › 4 maneiras fáceis de imprimir remotamente a rede ou internet
- › Como escolher o melhor serviço de VPN para suas necessidades
- › Como configurar seu próprio servidor VPN doméstico
- › Como acessar o Windows Remote Desktop pela Internet
- › O que é uma VPN e por que eu precisaria de um?
- › Bluetti’O novo sistema de backup de energia EP900 pode ajudá -lo a economizar e ganhar dinheiro
- › Como corrigir o vídeo_dxgkrnl_fatal_error no Windows

Chris Hoffman
Chris Hoffman é editor-chefe do ensino médio. Ele escreveu sobre tecnologia por mais de uma década e foi colunista do PCWorld por dois anos. Chris escreveu para O jornal New York Times e Digest do leitor, foi entrevistado como especialista em tecnologia em estações de TV como a NBC 6 de Miami e teve seu trabalho coberto por meios de comunicação como a BBC. Desde 2011, Chris escreveu mais de 2.000 artigos que foram lidos mais de um bilhão de vezes-e isso está aqui no How-To Geek.
Leia a biografia completa »


