Resumo:
Neste artigo, vou guiá -lo sobre como ativar o reconhecimento e ditado de fala no Windows 10. Esse recurso permite ditar o texto usando sua voz, o que pode ser particularmente útil em determinadas configurações de negócios. Fornecerei instruções passo a passo sobre como ativar o reconhecimento de fala, definir as configurações e usar o recurso para ditar. Observe que você precisará de um microfone funcional conectado ao seu PC para que isso funcione.
Pontos chave:
- O Windows 10 tem sua própria versão de um assistente digital de reconhecimento de fala chamado Cortana. Ele pode executar várias funções baseadas em comandos de voz.
- O reconhecimento de fala no Windows 10 permite ditar o texto usando sua voz.
- Para ativar o reconhecimento de fala, vá para o menu Iniciar e clique no ícone Configurações.
- Na tela Configurações, clique em “Time & Language” e depois em “Speech”.
- Role para baixo até “Speech, Inking e digitar configurações de privacidade” e clique nele.
- Na próxima página, clique no botão “Ligue os serviços de fala e as sugestões de digitação”.
- Observe que a ativação do reconhecimento de fala também permite que a Microsoft acompanhe seu comportamento e interações para fins de melhoria.
- Para usar o ditado de fala para texto, pressione a tecla Windows Plus H no seu teclado.
- Cortana abrirá uma pequena caixa e começará a ouvir sua voz, digitando suas palavras enquanto você fala.
- Pratique sua técnica e aprenda alguns comandos para usar efetivamente a Cortana para ditar.
Questões:
- Como posso ativar o reconhecimento de fala no Windows 10?
Para ativar o reconhecimento de fala, vá para o menu Iniciar, clique no ícone Configurações, navegue até “Time & Language” e depois “Speech”. A partir daí, você pode ativar o recurso clicando no botão “Ligue os serviços de fala e sugestões de digitação”. - Qual é o objetivo do reconhecimento de fala no Windows 10?
O objetivo do reconhecimento de fala no Windows 10 é permitir que os usuários ditassem o texto usando sua voz. Esse recurso pode ser particularmente útil em ambientes de negócios, onde a digitação pode não ser conveniente. - Como Cortana funciona com reconhecimento de fala?
Cortana é o Assistente Digital de Reconhecimento de Fala no Windows 10. Quando o reconhecimento de fala é ativado, Cortana pode executar várias funções baseadas em comandos de voz, incluindo ditar o texto e iniciar entradas de calendário. - É o reconhecimento de fala no Windows 10 preciso?
A qualidade de fala para texto no Windows 10 melhorou bastante ao longo dos anos. Embora geralmente seja preciso, não é perfeito. Recomenda -se praticar sua técnica e aprender alguns comandos para obter os melhores resultados. - Quais são as implicações de privacidade de permitir o reconhecimento de fala?
Permitir o reconhecimento de fala permite que a Microsoft rastreie seu comportamento e interações usando o recurso. Esses dados são usados para refinar e melhorar a experiência de reconhecimento de fala. No entanto, levanta preocupações de privacidade e requer seu reconhecimento. - Posso usar o reconhecimento de fala sem microfone?
Não, o reconhecimento de fala requer um microfone funcional conectado ao seu PC. O microfone captura sua voz e a converte em texto. - Posso usar o reconhecimento de fala para outros idiomas que não o inglês?
Sim, o reconhecimento de fala no Windows 10 suporta vários idiomas. Você pode definir as configurações de linguagem na seção de fala das configurações do Windows. - Posso usar o reconhecimento de fala em aplicativos de terceiros?
O reconhecimento de fala no Windows 10 foi projetado principalmente para funcionar com recursos e aplicativos internos. No entanto, algumas aplicações de terceiros podem oferecer integração com o recurso de reconhecimento de fala. - Quais são alguns comandos comuns para reconhecimento de fala?
Alguns comandos comuns para reconhecimento de fala incluem “Open [Nome do aplicativo]”, “Search For [Keyword]”, “Definir um lembrete para [Time]” e “Call [Nome de contato]”. Recomenda -se explorar os comandos disponíveis nas configurações de Cortana. - Há alguma alternativa ao reconhecimento de fala no Windows 10?
Sim, existem software de reconhecimento de fala de terceiros disponíveis que oferecem recursos avançados e opções de personalização. Algumas alternativas populares incluem Dragon Naturallyspear, digitação de voz do Google Docs e ditado da Apple. - Posso usar o reconhecimento de fala no Windows 7 ou Windows 8?
O reconhecimento de fala no Windows 10 foi projetado especificamente para esse sistema operacional. No entanto, o Windows 7 e o Windows 8 também possuem recursos de reconhecimento de fala integrados, embora possam não ter o mesmo nível de funcionalidade que o Windows 10. - O que devo fazer se o reconhecimento de fala não estiver funcionando corretamente?
Se o reconhecimento de fala não estiver funcionando corretamente, tente as seguintes etapas de solução de problemas: Verifique se o microfone está conectado e funcionando corretamente, verifique as configurações de idioma na seção de fala das configurações do Windows e verifique se você tem as atualizações mais recentes instaladas para o Windows 10. - Posso usar o reconhecimento de fala para ditar em aplicativos do Microsoft Office?
Sim, o reconhecimento de fala no Windows 10 pode ser usado para ditar os aplicativos do Microsoft Office. Basta abrir o pedido desejado do escritório, ativar o reconhecimento de fala e começar a ditar seu texto. - É o reconhecimento de fala disponível para dispositivos móveis?
Sim, o reconhecimento de fala está disponível em dispositivos móveis, como smartphones e tablets. As plataformas Android e iOS têm recursos de reconhecimento de fala integrados que podem ser usados para comandos de ditado e voz. - Existem limitações para o reconhecimento de fala no Windows 10?
Embora o reconhecimento de fala no Windows 10 seja um recurso poderoso, existem algumas limitações a serem cientes. Isso pode incluir ruído de fundo que afeta a precisão, sotaques e padrões de fala que afetam o reconhecimento, e a necessidade de conectividade da Internet para certos recursos, como pesquisas na web. - Posso usar o reconhecimento de fala sem uma conexão com a Internet?
Sim, o reconhecimento de fala no Windows 10 pode funcionar offline para determinadas funções. No entanto, alguns recursos como pesquisas na web e serviços on -line podem exigir uma conexão com a Internet para funcionar corretamente.
Como ativar o reconhecimento de fala e o ditado no Windows 10
[Crédito da imagem: capturas de tela via Techlicious, laptop na tabela via SmartMockups]
O Windows 10 tem voz para enviar mensagens
О эээ сйранibus
Ы з ззарегиgléria. С помощью этой страницы мы сможем определить, что запросы отправляете именно вы, а не робот. Почpels эээ моогitu произойth?
Эта страница отображается в тех случаях, когда автоматическими системами Google регистрируются исходящие из вашей сети запросы, которые нарушают Условия использования. Ponto. Ээth момо номттаая и оозз илэз и ээ и эз и эз и з и ззз и зз и ээз и ээз иth ээ эth ээзз эth эзз иthлз ио и зз и иth эз иээ эээо иth эз эээ ээо ээоо иth иэзз эth эзт эth эз ио эээ иth эз иэз иthлзз иоз ил иээ иээо иэээ иээо иth ио иээ эth иэ иээ эth иэ иээ эth ио иэ ээог seguir.
Ит и и и и и и и и и чззжfia м ирржжжfia м иржжжжfia м мжжжжжж<ь м м иржжжfia. não. Если вы используете общий доступ в Интернет, проблема может быть с компьютером с таким же IP-адресом, как у вас. Орратитеitivamente к с о и и с с с с с с с с с с с с с с с с с с с с с с с с с с с с с с с с с с с с с с с с с с с с с с с с с с с с с с с с с с с с с с с с с с с с с с а с с а с а а а а а а а а а а а а а а а а а а а а а а а а а а а а а а а а а а а а а а а а а а а а а а а а а а а а а а а а а а а а а а а ”. ПодробнÉ.
Проверка по слову может также появляться, если вы вводите сложные запросы, обычно распространяемые автоматизированными системами, или же вводите запросы очень часто.
Como ativar o reconhecimento de fala e o ditado no Windows 10
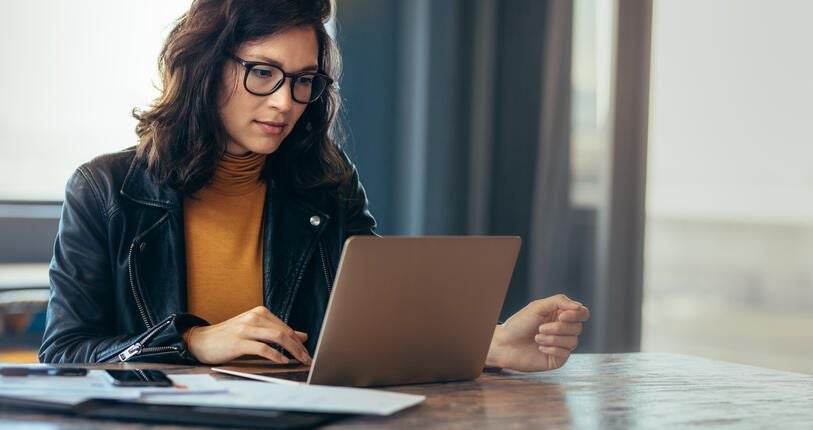
A ativação do reconhecimento de fala no Windows 10 requer um mergulho profundo nas configurações de configuração.
Podemos ser compensados por fornecedores que aparecem nesta página através de métodos como links de afiliados ou parcerias patrocinadas. Isso pode influenciar como e onde seus produtos aparecem em nosso site, mas os fornecedores não podem pagar para influenciar o conteúdo de nossas análises. Para mais informações, visite nossa página de Termos de Uso.

À medida que a qualidade da tecnologia de fala para texto melhora, a utilidade geral dos recursos e aplicações de reconhecimento de fala em nossos dispositivos de computação também melhorou. Se isso significa dar comandos ao seu dispositivo inteligente favorito em casa ou ao seu smartphone móvel, “conversando” Para o seu assistente digital, tornou -se uma maneira comum e eficaz de interagir com seu mundo conectado.
LEIA DE LEITA DE LEITA DE LEITA DE TRABALHO
- Microsoft Powertoys 0.69.0: Uma quebra do novo aplicativo de visualização do registro
- A atualização do Windows 11 traz bate -papo no Bing na barra de tarefas
- A Microsoft oferece o Windows 11 para Hololens 2
- Como conectar um teclado sem fio da Apple ao Windows 10
O Microsoft Windows 10 tem sua própria versão de um assistente digital de reconhecimento de fala em Cortana. Através deste conjunto de aplicativos e recursos, os usuários podem fornecer aos seus comandos de PCS, iniciar entradas do calendário, fazer chamadas e executar uma série de outras funções. No entanto, uma característica do reconhecimento de fala frequentemente esquecida é a capacidade de ditar o texto. Esse recurso subutilizado pode ser particularmente útil em determinadas configurações de negócios em que o texto deve ser inserido, mas um teclado seria inconveniente.
Este tutorial de instruções mostra como ativar o reconhecimento de fala no Windows 10, como definir as configurações e depois como usar o recurso para fins de ditado. As etapas descritas presumem que você tem um microfone funcional já conectado ao seu PC.
VER: Download do modelo de política de atualização do sistema (Tech Pro Research)
Reconhecimento de fala
As configurações de reconhecimento de fala apropriadas no Windows 10 tendem a ser enterradas no fundo dos menus de configuração. Para ativar o reconhecimento de fala no Windows 10, clique ou toque no botão de menu Iniciar no canto inferior esquerdo da área de trabalho típica e clique no ícone Configurações. Clique no Tempo e idioma item na tela Configurações e clique no Discurso Item na barra de navegação esquerda. Role para baixo até o Discurso, Configurações de privacidade de tinta e digitação item em configurações relacionadas, conforme mostrado em Figura a.
Figura a
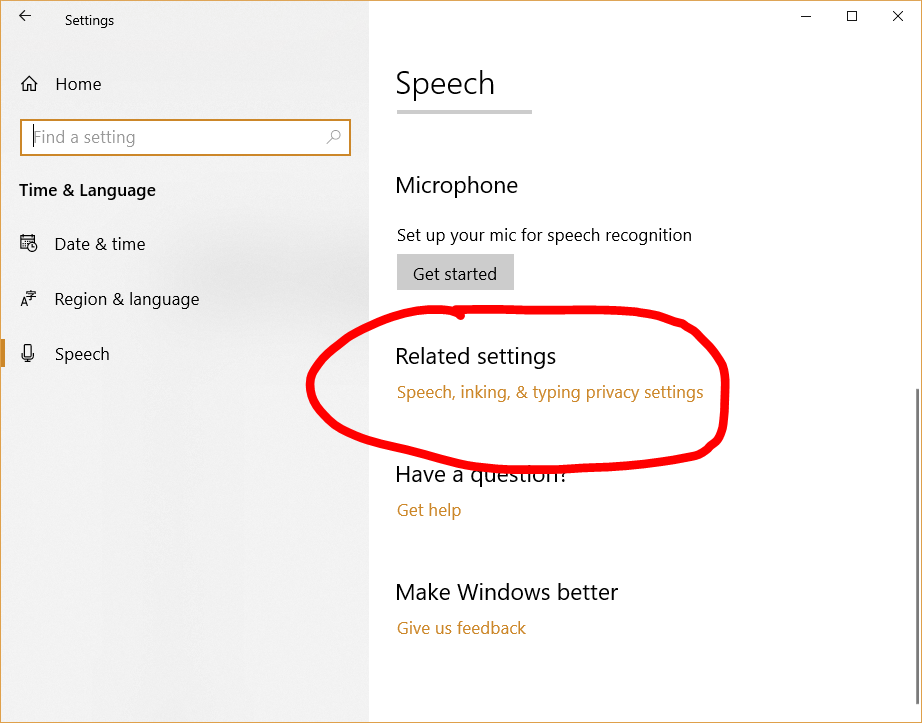
Na próxima página (Figura b), Clique no Ligue serviços de fala e sugestões de digitação botão para ativar a cortana e reconhecimento de fala. Observe que você deve ter um microfone funcional já conectado ao seu PC neste momento.
Figura b

Também é importante observar que, depois de ativar esse recurso, o Windows 10 e, por extensão, a Microsoft começará a rastrear seu comportamento e interação usando o reconhecimento de fala e Cortana. A empresa faz isso na tentativa de refinar e melhorar a experiência, mas essa transferência de dados envolve problemas de privacidade e requer seu reconhecimento.
Com o Cortana iniciado, agora você pode preencher formulários, ditar texto e dar comandos apenas conversando com seu computador. Para ativar o ditado de fala para texto no Windows 10, pressione a tecla Windows Plus H (Windows Key-H). O sistema Cortana abrirá uma caixa pequena e começará a ouvir e depois digitar suas palavras como você as diz no microfone, como você pode ver em Figura c.
Figura c

A qualidade de fala para texto melhorou bastante ao longo dos anos e, em geral, o que você disser aparecerá na sua tela como pretendido. No entanto, o recurso não é perfeito e, se você deseja usar cortana para ditar regularmente, você precisa praticar sua técnica e dominar alguns comandos. Por exemplo, você deve dizer qualquer pontuação que deseja adicionar ao seu texto em voz alta. Depois de dominado, um usuário pode ser tão produtivo ditar como se estivesse digitando em um teclado.

Boletim informativo diário de tech insider
Mantenha -se atualizado sobre a mais recente tecnologia com o Daily Tech Insider. Trazemos notícias sobre empresas, produtos e pessoas líderes do setor, bem como artigos, downloads e principais recursos destacados. Você’Receber LL Primers em tópicos de tecnologia quentes que o ajudarão a ficar à frente do jogo.
Publicado: 8 de fevereiro de 2019, 8:29 PST Modificado: 1 de novembro de 2022, 11:54 PDT Veja mais software
Veja também
- Como usar o solucionador de problemas do Windows 10 para consertar qualquer coisa em seu computador (TechRepublic)
- Como modificar o processo de atualização do Microsoft Windows 10 para se adequar ao seu cronograma (TechRepublic)
- Como editar vídeos usando o aplicativo gratuito do Microsoft Windows 10 Fotos (TechRepublic)
- Veja como você ainda pode obter uma atualização gratuita do Windows 10 (ZDNet)
- 20 dicas profissionais para fazer o Windows 10 funcionar da maneira que você deseja (download do TechRepublic)
- Microsoft Office 365 para negócios: tudo o que você precisa saber (ZDNet)
- É preciso trabalho para manter seus dados privados online. Esses aplicativos podem ajudar (CNET)
- Linguagens de programação e cobertura de recursos de carreira de desenvolvedores (TechRepublic em flipboard)
Como configurar a fala para texto no Windows 10

Você está pronto para começar a ditar seus documentos e texto usando apenas sua voz? Em vez de oferecer ditados separados ou recursos de fala em texto, o Windows 10 agrupa convenientemente seus comandos de voz sob reconhecimento de fala, que interpreta a palavra falada em todo o sistema operacional para várias tarefas. Nós’Eu ensinará você a preparar tudo, bem como ativar o texto em texto no Windows 10, para que você possa começar a conversar com seu sistema operacional favorito e melhorar o Windows’ “orelha” para sua voz.
- Encontrando um microfone
- Configurando reconhecimento de fala
- Treinando seu computador e mais
Guias relacionados
- Como usar o Windows 10
- Melhor software de ditado
Observação: O reconhecimento de fala está atualmente disponível em inglês, francês, italiano, espanhol, alemão, japonês, português, chinês simplificado e chinês tradicional.
Vídeos recomendados
Encontrando um microfone

Antes de começar, você deve ter certeza de que possui o hardware correto para opções de fala para texto. Isto’é fácil ignorar esta etapa, pois assumimos que todos os dispositivos vêm com microfones embutidos hoje em dia.
No entanto, a questão aqui é qualidade. Os microfones embutidos podem funcionar bem para tarefas simples, como conversas do Skype ou comandos de voz, mas também podem causar distorção, especialmente com opções de fala para texto. No passado, a Microsoft alertou que seus recursos de reconhecimento de fala são mais adequados para microfones de fone de ouvido que interpretam sons com maior clareza e são menos suscetíveis ao ruído ambiente. Se você realmente deseja usar o reconhecimento de fala no Windows 10, deve obter um fone de ouvido de qualidade que funcione bem com seu computador.
Se você’Eu vou investir em hardware, você deve fazê -lo o mais rápido possível. Depois de treinar os recursos do discurso, pode ser difícil trocar de dispositivos. Se você decidir comprar um microfone, siga estas etapas para garantir que o Windows saiba que deseja que seja seu microfone primário, mesmo nos microfones anteriores:
Passo 1: Na caixa de pesquisa do Windows, digite “discurso.” Fazer isso trará uma opção para ir para Reconhecimento de fala no painel de controle. Selecione isso. Quando a janela abrir, selecione Configure microfone começar.
Passo 2: Agora, escolha se você está usando um microfone de fone de ouvido ou um microfone de mesa e selecione Próximo. O Windows fornecerá algumas dicas sobre o posicionamento do microfone e pedirá que você leia uma frase. Leia a frase em seu microfone e selecione Próximo (lá’s sem grau ou teste para passar).
Etapa 3: Se tudo funcionar bem, seu microfone agora deve ser configurado. Selecione Terminar Para concluir a tarefa.
Configurando reconhecimento de fala
Com seu microfone pronto, isso’é hora de começar a configurar seus vários recursos de reconhecimento de fala. No Windows 10, este é um processo mais perfeito do que no passado. Essas etapas e tutoriais afetarão uma variedade de programas do Windows, mas você também pode garantir que o ditado seja ativado em qualquer aplicativo de redação que você prefira usar. Comece com as etapas abaixo.
Passo 1: Na caixa de pesquisa do Windows 10, digite “discurso,” e selecione Reconhecimento de fala do Windows nos resultados.
Passo 2: Selecione Iniciar o reconhecimento de fala começar. Se o Windows 10 ainda não fizer’T Reconheça seu microfone, ele fará com que você passe as etapas de configuração do micro.
Etapa 3: Uma das opções no processo de configuração é se deve habilitar DRevisão do Ocument ou não. Esta opção diz ao Windows para olhar para seus e -mails e documentos em seu índice de pesquisa e observar as palavras que você costuma usar. Pode ajudar com o software de reconhecimento, mas não é’t uma etapa necessária, então escolha o que você se sente confortável.
Passo 4: Agora decida se você deseja que a fala para texto seja ativada com um teclado ou comando vocal e clique Próximo. Use a folha de referência para se familiarizar com os comandos que você pode fazer e continue através das outras preferências. Enquanto o Windows se oferece para imprimir os comandos para você, você pode acessá -los facilmente na Microsoft’s site indo aqui.
Etapa 5: O Windows também perguntará se você deseja iniciar o reconhecimento de fala toda vez que você inicia o computador. Se você estiver usando o reconhecimento de fala por motivos de acessibilidade, este pode ser um excelente modo para ativar.
Agora você deveria estar pronto para ir. Você pode ativar ou desativar a fala para enviar o texto pressionando o Ctrl + Windows Chaves a qualquer momento.
Treinando seu computador e mais
Você’está tudo definido neste momento para usar o texto a texto com uma variedade de arquivos no Windows Docs. Mas primeiro, você pode querer reservar um tempo para ajustar as janelas’ Recursos de reconhecimento de voz. Com um pouco de treinamento, Microsoft’O software mais recente pode aprender sua voz e processá -la para enviar uma mensagem com maior precisão.

Passo 1: Vou ao Facilidade de acesso cardápio. Clique em Reconhecimento de fala.
Passo 2: Selecione Treine seu computador para entender melhor você.
Etapa 3: O Windows fará com que você leia sequências estendidas de texto, que o ajudarão a aprender as peculiaridades específicas de sua voz e entonação, permitindo que ela entenda melhor sua voz.
Perto da parte inferior do menu de reconhecimento de fala está o cartão de referência de fala, que é uma ferramenta útil. Ele fornece uma folha de dicas sobre o controle de programas de software verbalmente, para os novos comandos de voz para voz. Você pode acessar os truques em uma pequena tela lateral ou em uma impressão.
Recomendações dos editores
- Os problemas mais comuns do Chromebook e como corrigi -los
- Os melhores aplicativos do Windows para 2022
- O Windows 11 pode puxar à frente do Windows 10 de uma maneira chave
- Como converter suas fitas VHS em DVD, Blu-ray ou digital
- Windows 11’A barra de tarefas pode obter um recurso útil do Windows 10
Como usar o texto do Windows para texto para digitar as mãos livres
Editores Techlicious revisam independentemente os produtos. Para ajudar a apoiar nossa missão, podemos ganhar comissões de afiliados com links contidos nesta página.
Assim como você pediria ao Google Assistant ou Siri para realizar tarefas no seu telefone, você também pode conversar com o seu PC do Windows para fazer as coisas com as mãos livres. Embora você possa usar comandos básicos para executar tarefas simples, como abrir arquivos e navegar dentro de aplicativos, o recurso de fala para texto interno abre outro nível de produtividade. Por exemplo, você pode ditar e-mails, fazer anotações de voz e escrever relatórios apenas usando fala para texto.
Se você’está executando o Windows 10, você’verá a fala para o texto conhecida como ditado. Para o Windows 11, o recurso é chamado de digitação de voz. Ambas as versões de discurso de fala para texto usam o reconhecimento de fala on-line para converter suas palavras faladas em texto, então você’precisará de uma conexão com a Internet para a tecnologia funcionar.
A fala para texto é incorporada no sistema operacional do Windows, mas ele’não está ligado por padrão. Aqui’s Como configurá-lo e usar o texto para o seu PC.
Como ativar a fala para texto no Windows
- Digite o atalho do teclado do Windows: tecla Windows + H. Se a fala para texto já estiver configurada, você’Verei uma janela pop-up com um microfone, e você pode verificar como usar o texto para o texto abaixo.
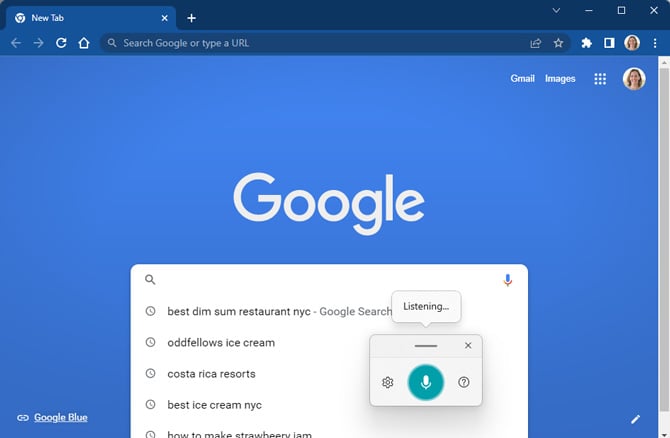
Se você não for’Veja o pop-up da janela do microfone, você verá um pop-up com um link para ativar o reconhecimento de fala. Clique no link. - Na janela Configurações de fala que aparece, atenda “Reconhecimento de fala do Windows.” Se o reconhecimento de fala ainda não estiver configurado no seu PC, a janela de configuração de reconhecimento de fala será aberta. Se a janela de reconhecimento de fala não fizer’T abre, você’re feito e pode começar a usar a fala para texto, conforme descrito abaixo.
- Na janela de reconhecimento de fala, selecione “Próximo.” Você pode ver uma janela pedindo para selecionar o microfone que deseja usar para o texto para texto. Se você faz, você’Será um passo à frente da configuração do seu microfone, incluindo calibrá -lo para reconhecimento de fala.
- Em seguida, você tem a opção de a Microsoft ler seus documentos e e -mail e usar o conteúdo para melhorar a precisão do reconhecimento de voz. O outro lado disso é que seu conteúdo será enviado à Microsoft para análise, então você está desistindo de alguma privacidade. Por causa disso, recomendo selecionar “Desative a revisão do documento.” Se você está tendo problemas com a precisão do texto tp-tp, pode reservar um tempo para treinar o computador para reconhecer sua voz. E você sempre pode ativar a revisão do documento posteriormente no painel de controle, selecione Facilidade de Acesso> Reconhecimento da fala> Opções avançadas de fala e verifique a caixa “Documentos e e -mails para melhorar a precisão.”
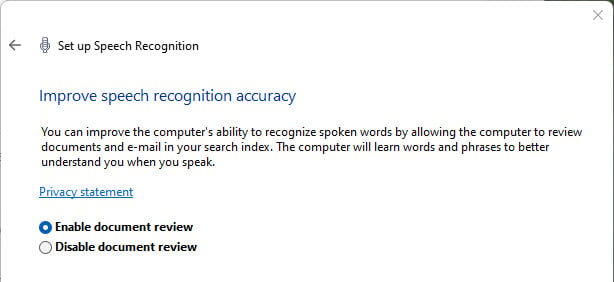
- Na janela “Escolha um modo de ativação”, recomendo a seleção “Use o modo de ativação manual” Para proteger sua privacidade, o que impede que seu computador sempre ouça comandos de voz. Se você decidir que deseja ativação de voz, pode ativar a opção posteriormente no painel de controle, selecione Facilidade de Acesso> Reconhecimento da fala> Opções avançadas de fala e verifique a caixa “Ativar ativação de voz.”
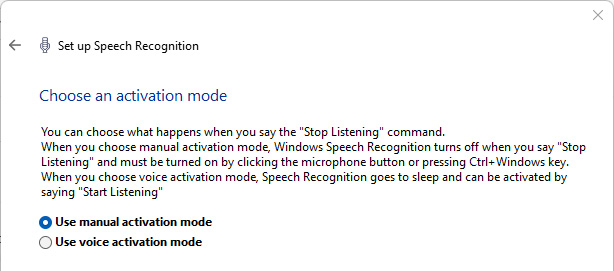
Usando a fala para texto, uma vez ativado no seu PC
- Abra o aplicativo no qual você deseja usar o texto a texto. Pode ser o Microsoft Word, um navegador da web ou qualquer outra coisa que aceite texto.
- Coloque o cursor onde você deseja inserir o texto.
- Pressione as teclas do Windows + H para abrir a ferramenta de reconhecimento de fala.
- Aperte o botão do microfone e comece a falar. O que você disser aparecerá em seu documento como texto.
Geralmente, o que você disser será adicionado ao documento, a menos que ele’s pontuação ou um comando para selecionar texto ou navegar dentro do documento. Por exemplo:
- Para entrar em uma nova linha, digamos “nova linha.”
- Em vez de pressionar manualmente o botão de pausa, você pode dizer “pausa dita” Para impedir a janela de reconhecimento de fala de ouvir sua voz.
- Em vez de rolar para cima ou para baixo, você pode dizer “Vá para o início da página/documento” ou “Vá para o final da página/documento.”
- Para desfazer, você pode dizer “desfazer.”
- Para selecionar palavras ou parágrafos anteriores, digamos “Selecione os três parágrafos anteriores,” ou no lugar dos parágrafos, digamos “palavras.”
Para entender toda a gama de comandos disponíveis, consulte os guias completos da Microsoft para os comandos de voz para editar texto e navegar em um documento e os comandos de voz para adicionar pontuação.
Se dizer a pontuação atrapalha o ditado, você pode ativar “Pontuação automática,” que você pode encontrar clicando no ícone de configurações na janela pop-up de microfone. Em nossos testes entre os editores da Techlicious, o Windows adicionou a pontuação adequada na maioria das vezes, embora recomendemos revisar tudo o que você dita antes de compartilhá -lo.
Se você tem um sotaque não nativo e a fala para o texto não está funcionando bem, pode ir para as configurações> Time & Language> discurso. Lá você pode verificar a caixa “Reconhecer detalhes não nativos para este idioma.”
Se você ainda está tendo problemas, pode treinar o computador para reconhecer sua voz no painel de controle, selecione Facilidade de Acesso> Reconhecimento de Fala> Treine seu computador para entender melhor você.
Quero tirar proveito de mais atalhos do Windows? Confira nosso guia para os atalhos mais úteis do teclado do Windows.
[Crédito da imagem: capturas de tela via Techlicious, laptop na tabela via SmartMockups]
Sagar Naresh Bhavsar escreve sobre tecnologia há mais de dois anos. Anteriormente, ele era escritor de funcionários da Guiding Tech e Techwiser. Ele adora malhar, tomar uma xícara de café e tocar violão.



