Otimizando o Windows 10, versão 1909, para uma função de infraestrutura de desktop virtual (VDI)
Esta é uma quebra básica de preços para 4 usuários. Lembre -se de que não está completo porque não inclui o licenciamento do Windows 10 Client. Este gráfico compara o custo do tempo de execução do Azure VM da execução das 4 VMs necessárias para oferecer suporte a 4 usuários com o Windows 10, em comparação com a VM único executando o sistema operacional Windows Server. O custo de tempo de execução da VM inclui a licença do Windows Server 2016. Você só precisa adicionar seus cals rds ou sals rds para cada usuário. Para o licenciamento do Windows 10, veja abaixo.
Resumo da otimização do Windows 10 para VDI
Neste artigo, discutiremos os principais pontos para otimizar o Windows 10, versão 1803, para uma função de infraestrutura de desktop virtual (VDI). Essas recomendações visam melhorar o desempenho em um ambiente de VDI e reduzir processos de fundo desnecessários. Além disso, vamos nos concentrar em minimizar o uso do espaço em disco na imagem base para otimizar o uso da memória e as operações de rede. Os princípios de otimização discutidos aqui também podem ser aplicados a outras instalações do Windows 10, versão 1803.
Pontos chave:
- Minimize Redraws gráficos de aplicativos
- Reduza as atividades de fundo, sem grande benefício para o ambiente VDI
- Minimizar os processos de funcionamento no mínimo vazio
- Reduza o uso do espaço em disco na imagem base
Perguntas -chave e respostas detalhadas
1. Quais são os principais objetivos de otimizar o Windows 10 para VDI?
Responder:
Os principais objetivos da otimização do Windows 10 para o VDI são minimizar as redraws gráficas de aplicativos, reduzir atividades de fundo desnecessárias, minimizar os processos de execução e reduzir o uso do espaço em disco na imagem base. Essas otimizações ajudam a melhorar o desempenho e a utilização de recursos em um ambiente VDI.
2. Como posso aplicar as configurações recomendadas ao Windows 10, versão 1803?
Responder:
Você pode aplicar as configurações recomendadas ao Windows 10, versão 1803, seguindo as etapas fornecidas no guia. Essas configurações podem ser aplicadas às instalações físicas e virtuais do Windows 10 e não devem afetar a suporte do sistema operacional.
3. Onde posso encontrar um script para implementar as otimizações recomendadas?
Responder:
Um script que implementa as otimizações discutidas neste artigo está disponível no TheVDiGUYS no GitHub. Você pode usar este script para automatizar o processo de otimização e economizar tempo.
4. Qual é a diferença entre VDI persistente e não persistente?
Responder:
O VDI persistente envolve salvar o estado do sistema operacional entre as reinicializações, permitindo que os usuários preservem suas mudanças de uma sessão para a seguinte. O VDI não persistente, por outro.
5. Quais otimizações devem ser realizadas em uma implementação de VDI não persistente?
Responder:
Em uma implementação não persistente do VDI, a maioria das otimizações é realizada na imagem base. Isso inclui a remoção de aplicativos desnecessários, a instalação de atualizações, a exclusão de arquivos temporários e a aplicação de configurações específicas. As configurações e políticas locais também são usadas para otimizar ainda mais o desempenho da VM.
6. Como funciona o VDI não persistente baseado em imagem?
Responder:
Na VDI não persistente baseada em imagem, a imagem base é somente leitura. Quando uma VD VD não persistente é iniciada, uma cópia da imagem base é transmitida para a VM e qualquer atividade durante a sessão é redirecionada para um local temporário. Os usuários normalmente armazenam seus dados em locais de rede e, em alguns casos, seus perfis são fundidos com a VM padrão para fornecer configurações personalizadas.
7. Qual é o significado do uso do espaço em disco na imagem base para VDI?
Responder:
O uso do espaço em disco na imagem base afeta diretamente o uso da memória no hipervisor e as operações de rede necessárias para entregar a imagem da área de trabalho. Ao minimizar o tamanho da imagem base, você pode otimizar a utilização de recursos e melhorar o desempenho geral em um ambiente VDI.
8. Posso usar as configurações de otimização para outras versões do Windows 10?
Responder:
Sim, as configurações de otimização discutidas neste artigo geralmente podem ser aplicadas a outras versões do Windows 10, incluindo instalações físicas e virtuais. No entanto, é importante considerar quaisquer requisitos ou atualizações específicas para a versão de destino.
9. Existe algum impacto na suporte ao aplicar essas otimizações ao Windows 10?
Responder:
Não, a aplicação das otimizações recomendadas não deve afetar a suporte do Windows 10. Essas são recomendações de melhores práticas destinadas a melhorar o desempenho e a utilização de recursos em um ambiente VDI.
10. Existem recursos adicionais disponíveis para otimização de VDI?
Responder:
Sim, além das otimizações discutidas neste artigo, você pode encontrar mais informações e recursos sobre otimização do VDI da Microsoft e de outras comunidades técnicas. Recomenda -se explorar esses recursos adicionais para uma compreensão mais profunda das técnicas de otimização do VDI.
11. Como posso medir o impacto dessas otimizações no desempenho do VDI?
Responder:
Para medir o impacto dessas otimizações no desempenho do VDI, você pode usar ferramentas de monitoramento de desempenho e analisar métricas como uso da CPU, consumo de memória, E/S de disco e utilização de rede. Essas métricas podem ajudar a avaliar a eficácia das otimizações e identificar quaisquer áreas para melhorias adicionais.
12. Essas otimizações podem ser aplicadas a um ambiente de serviços de desktop remoto (RDS)?
Responder:
As otimizações discutidas neste artigo se concentram principalmente nas configurações de imagem da base do Windows para ambientes VDI. Embora possa haver alguma sobreposição à otimização do RDS, é recomendável consultar documentação ou recursos específicos para otimizar ambientes RDS.
13. Existem considerações específicas para otimizar o Windows 10 no Azure?
Responder:
Ao otimizar o Windows 10 para VDI no Azure, é importante considerar os custos de tempo de execução da VM e os requisitos de licenciamento. As camadas de precificação do Azure VM devem ser avaliadas com base no número de VMs necessárias para apoiar o número desejado de usuários. Além disso, o licenciamento de clientes do Windows 10 precisa ser levado em consideração.
14. Posso automatizar o processo de otimização com objetos de política de grupo (GPOs)?
Responder:
Sim, você pode automatizar o processo de otimização usando objetos de política de grupo (GPOs). Você pode exportar as configurações de GPO usando LGPO.exe e depois importá -los para outras máquinas no ambiente VDI. Isso ajuda a garantir uma aplicação consistente das configurações de otimização em várias VMs.
15. Com que frequência o processo de otimização deve ser realizado?
Responder:
O processo de otimização deve ser realizado idealmente durante a configuração e configuração inicial da imagem base. No entanto, é recomendável revisar e reaplicar periodicamente as otimizações à medida que novas atualizações e alterações são introduzidas no ambiente VDI. Manutenção e otimização regulares podem ajudar a sustentar o desempenho ideal.
Otimizando o Windows 10, versão 1909, para uma função de infraestrutura de desktop virtual (VDI)
Esta é uma quebra básica de preços para 4 usuários. Lembre -se de que não está completo porque não inclui o licenciamento do Windows 10 Client. Este gráfico compara o custo do tempo de execução do Azure VM da execução das 4 VMs necessárias para oferecer suporte a 4 usuários com o Windows 10, em comparação com a VM único executando o sistema operacional Windows Server. O custo de tempo de execução da VM inclui a licença do Windows Server 2016. Você só precisa adicionar seus cals rds ou sals rds para cada usuário. Para o licenciamento do Windows 10, veja abaixo.
Otimizando o Windows 10, versão 1803, para uma função de infraestrutura de desktop virtual (VDI)
Este artigo ajuda a escolher configurações para o Windows 10, versão 1803 (construção 17134) que deve resultar no melhor desempenho em um ambiente de infraestrutura de desktop virtualizado (VDI). Todas as configurações deste guia são recomendações a serem consideradas e não são de forma alguma requisitos.
Em um ambiente VDI, as principais maneiras de otimizar o desempenho do Windows 10 são minimizar as redraws gráficos de aplicativos, atividades em segundo plano que não têm grande benefício para o ambiente VDI e geralmente reduzem os processos de execução para o mínimo. Um objetivo secundário é reduzir o uso do espaço em disco na imagem base ao mínimo. Com as implementações do VDI, a menor base possível, ou “ouro” Tamanho da imagem, pode reduzir ligeiramente o uso de memória no hipervisor, bem como uma pequena redução nas operações gerais de rede necessárias para entregar a imagem da área de trabalho ao consumidor.
As configurações recomendadas aqui podem ser aplicadas a outra instalação do Windows 10, versão 1803, incluindo aquelas em dispositivos físicos ou outros dispositivos virtuais. Nenhuma recomendações neste tópico deve afetar a suporte do Windows 10, versão 1803.
Um script que implementa as otimizações discutidas neste tópico-bem como um arquivo de exportação de GPO com o qual você pode importar LGPO.exe–está disponível em TheVdiGuys no GitHub.
Princípios de otimização do VDI
Um ambiente VDI apresenta uma sessão de desktop completa, incluindo aplicativos, para um usuário de computador sobre uma rede. Os ambientes VDI geralmente usam uma imagem de sistema operacional base, que se torna a base para os desktops posteriormente apresentados aos usuários para o trabalho. Existem variações de implementações de VDI, como “persistente”, “não persistente”, e “Sessão da área de trabalho.” O tipo persistente preserva alterações no sistema operacional de desktop VDI de uma sessão para a seguinte. O tipo não persistente não preserva alterações no sistema operacional da área de trabalho VDI de uma sessão para a próxima. Para o usuário, este desktop é um pouco diferente de outro dispositivo virtual ou físico, além de ser acessado em uma rede.
As configurações de otimização ocorreriam em um dispositivo de referência. Uma VM é o local ideal para construir a imagem, porque você pode salvar o estado, fazer pontos de verificação e backups podem ser feitos e outras tarefas úteis. Comece instalando o sistema operacional padrão na VM base e depois otimize a VM base para uso do VDI, removendo aplicativos desnecessários, instalando atualizações do Windows, instalando outras atualizações, excluindo arquivos temporários, aplicando configurações, etc.
Existem outros tipos de VDI, como serviços de desktop persistentes e remotos (RDS). Uma discussão aprofundada sobre essas tecnologias está fora do escopo deste tópico, que se concentra nas configurações da imagem base do Windows com referência a outros fatores no ambiente, como otimização do host.
VDI persistente
O VDI persistente é, no nível básico, uma VM que salva o estado do sistema operacional entre as reinicializações. Outras camadas de software da solução VDI fornecem aos usuários acesso fácil e contínuo às suas VMs atribuídas, geralmente com uma única solução de sinal.
Existem várias implementações diferentes de VDI persistente:
- Máquina virtual tradicional, onde a VM tem seu próprio arquivo de disco virtual, é iniciado normalmente, salva alterações de uma sessão para a seguinte e é essencialmente apenas uma VM normal. A diferença é como o usuário acessa esta VM. Pode haver um portal da web em que o usuário faça login que direciona automaticamente o usuário para o seu ou mais vds vdi atribuído.
- Máquina virtual persistente baseada em imagem, com discos virtuais pessoais. Nesse tipo de implementação, há uma imagem de base/ouro em um ou mais servidores host. Uma VM é criada e um ou mais discos virtuais são criados e atribuídos a este disco para armazenamento persistente.
- Quando a VM é iniciada, uma cópia da imagem base é lida na memória da VM. Ao mesmo tempo, um disco virtual persistente atribuído a essa VM, com quaisquer alterações anteriores do sistema operacional mescladas através de um processo complexo.
- Alterações como gravações de log de eventos, gravações de log, etc. são redirecionados para o disco virtual de leitura/gravação atribuído a essa VM.
- Nesta circunstância, o sistema operacional e a manutenção de aplicativos podem operar normalmente, usando software de manutenção tradicional, como o Windows Server Atualize Services ou outras tecnologias de gerenciamento.
VDI não persistente
Quando uma implementação não persistente do VDI é baseada em uma base ou “ouro” Imagem, as otimizações são realizadas principalmente na imagem base e, em seguida, através de ambientes locais e políticas locais.
Com o VDI não persistente baseado em imagem, a imagem base é somente leitura. Quando uma VDI não persistente é iniciada, uma cópia da imagem base é transmitida para a VM. Atividade que ocorre durante a inicialização e depois até a próxima reinicialização é redirecionada para um local temporário. Geralmente os usuários recebem locais de rede para armazenar seus dados. Em alguns casos, o perfil do usuário é fundido com a VM padrão para fornecer ao usuário suas configurações.
Um aspecto importante do VDI não persistente que é baseado em uma única imagem é a manutenção. As atualizações do sistema operacional são entregues geralmente uma vez por mês. Com o VDI baseado em imagem, há um conjunto de processos a serem executados para obter atualizações da imagem:
- Em um determinado host, todas as VMs daquele host que são derivadas da imagem base devem ser desligadas ou desligadas. Isso significa que os usuários são redirecionados para outras VMs.
- A imagem base é então aberta e iniciada. Todas as atividades de manutenção são realizadas, como atualizações do sistema operacional, .Atualizações líquidas, atualizações de aplicativos, etc.
- Quaisquer novas configurações que precisam ser aplicadas são aplicadas neste momento.
- Qualquer outra manutenção é realizada neste momento.
- A imagem base é então desligada.
- A imagem base é selada e está em movimento para voltar à produção.
-Os usuários podem fazer logon.
O Windows 10 executa um conjunto de tarefas de manutenção automaticamente, de forma periódica. Há uma tarefa programada para executar às 3:00 da manhã, horário local todos os dias por padrão. Esta tarefa agendada executa uma lista de tarefas, incluindo o Windows Update Cleanup. Você pode visualizar todas as categorias de manutenção que ocorrem automaticamente com este comando PowerShell:
ScheduledTask | ?
Um dos desafios com o VDI não persistente é que, quando um usuário efetua login, quase toda a atividade do sistema operacional é descartada. O perfil e o estado do usuário podem ser salvos, mas a própria máquina virtual descarta quase todas as alterações que foram feitas desde a última inicialização. Portanto, otimizações destinadas a um computador Windows que salva o estado de uma sessão para o próximo não são aplicáveis.
Dependendo da arquitetura da VDI VM, coisas como Prefetcher e Superfetch não vão ajudar de uma sessão para a próxima, pois todas as otimizações são descartadas na reinicialização da VM. A indexação pode ser um desperdício parcial de recursos, como seriam qualquer otimizações de disco, como uma desfragmentação tradicional.
Para sysprep ou não sysprep
O Windows 10 possui um recurso interno chamado ferramenta de preparação do sistema (geralmente abreviado para “sysprep”). A ferramenta Sysprep é usada para preparar uma imagem personalizada do Windows 10 para duplicação. O processo Sysprep garante que o sistema operacional resultante é adequadamente exclusivo para executar na produção. Há razões a favor e contra a corrida Sysprep. No caso do VDI, você pode querer personalizar o perfil de usuário padrão, que seria usado como modelo de perfil para usuários subsequentes que logo estão usando esta imagem. Você pode ter aplicativos que deseja instalar, mas também capaz de controlar as configurações por aplicativo.
A alternativa é usar um padrão .ISO para instalar, possivelmente usando um arquivo de resposta de instalação não atendido e uma sequência de tarefas para instalar aplicativos ou remover aplicativos. Você também pode usar uma sequência de tarefas para definir as configurações de política local na imagem, talvez usando a ferramenta LGPO Utility Utility (LGPO) da Política de Política de Grupo (LGPO).
Categorias de otimização do VDI
- Configurações globais do sistema operacional
- UWP App Cleanup
- Recursos opcionais Cleanup
- Configurações de política local
- Serviços de sistema
- Atividades agendadas
- Aplique atualizações do Windows
- Rastreios automáticos do Windows
- Limpeza de disco antes de finalizar a imagem (de vedação)
Limpeza universal de aplicativos da plataforma Windows
Um dos objetivos de uma imagem VDI é ser o menor possível. Uma maneira de reduzir o tamanho da imagem é remover aplicativos UWP que não serão usados no ambiente. Com os aplicativos UWP, existem os principais arquivos de aplicativos, também conhecidos como carga útil. Há uma pequena quantidade de dados armazenados no perfil de cada usuário para configurações específicas do aplicativo. Há também uma pequena quantidade de dados no perfil de todos os usuários.
Conectividade e tempo são tudo quando se trata de limpeza de aplicativos UWP. Se você implantar sua imagem base em um dispositivo sem conectividade de rede, o Windows 10 não poderá se conectar ao Microsoft Store e baixar aplicativos e tentar instalá -los enquanto você está tentando desinstalá -los.
Se você modificar sua base .Wim que você usa para instalar o Windows 10 e remover aplicativos UWP desnecessários do .Wim antes de instalar, os aplicativos não serão instalados para começar e os tempos de criação do perfil devem ser mais curtos. Mais tarde nesta seção, você encontrará informações sobre como remover aplicativos UWP da sua instalação .Arquivo wim.
Uma boa estratégia para o VDI é provisionar os aplicativos que você deseja na imagem base e depois limitar ou bloquear o acesso à Microsoft Store depois. Os aplicativos da loja são atualizados periodicamente em segundo plano em computadores normais. Os aplicativos UWP podem ser atualizados durante a janela de manutenção quando outras atualizações são aplicadas.
Exclua a carga útil dos aplicativos UWP
Os aplicativos UWP que não são necessários ainda estão no sistema de arquivos consumindo uma pequena quantidade de espaço em disco. Para aplicativos que nunca serão necessários, a carga útil de aplicativos UWP indesejados pode ser removida da imagem base usando comandos PowerShell.
De fato, se você remover os da instalação .Arquivo WIM usando os links fornecidos mais adiante nesta seção, você poderá começar do início com uma lista muito fina de aplicativos UWP.
Execute o seguinte comando para enumerar os aplicativos UWP provisionados de um sistema operacional Windows 10 em execução, como neste exemplo truncado Saída do PowerShell:
Get -AppxProvisionEdPackage -Online DisplayName: Microsoft.3dbuilder versão: 13.0.10349.0 Arquitetura: Resourceid neutro: \ ~ packagename: Microsoft.3dBuilder_13.0.10349.0_Neutral_ \ ~ _8wekyb3d8bbwe regiões:Os aplicativos UWP provisionados para um sistema podem ser removidos durante a instalação do sistema operacional como parte de uma sequência de tarefas, ou posteriormente após a instalação do sistema operacional. Este pode ser o método preferido, pois torna o processo geral de criação ou manutenção de uma imagem modular. Depois de desenvolver os scripts, se algo mudar em uma construção subsequente, você edita um script existente em vez de repetir o processo do zero. Aqui estão alguns links para informações sobre este tópico:
Em seguida, execute o comando Remover-AppxProvisionEdPackage PowerShell para remover cargas úteis do aplicativo UWP:
Remover -AppxProvisionEdPackage -Online -PackageNameCada aplicativo UWP deve ser avaliado quanto à aplicabilidade em cada ambiente único. Você deseja instalar uma instalação padrão do Windows 10, versão 1803, depois observe quais aplicativos estão executando e consumindo memória. Por exemplo, você pode considerar remover aplicativos que iniciem automaticamente, ou aplicativos que exibem informações automaticamente no menu Iniciar, como clima e notícias, e que podem não ser úteis em seu ambiente.
Um dos aplicativos UWP “Caixa de entrada” chamados Fotos, tem uma configuração padrão chamada Mostre uma notificação quando novos álbuns estiverem disponíveis. O aplicativo Fotos pode usar aproximadamente 145 MB de memória; Memória de conjunto de trabalho especificamente privado, mesmo que não seja usado. Alterando a Mostre uma notificação quando novos álbuns estiverem disponíveis A configuração para todos os usuários não é prática no momento, daí a recomendação para remover o aplicativo de fotos, se não for necessário ou desejado.
Limpe os recursos opcionais
Gerenciando recursos opcionais com PowerShell
Para enumerar os recursos do Windows atualmente instalados, execute este comando PowerShell:
Get -WindowsOptionAleTure -OnlineVocê pode ativar ou desativar um recurso opcional do Windows específico, como neste exemplo:
Enable -windowsoptionaleature -Online -FeatureName "DirectPlay"Para saber mais sobre isso, consulte o Windows a PowerShell Forum.
Ativar ou desativar os recursos do Windows usando o DISP
Você pode usar o embutido Descartar.exe ferramenta para enumerar e controlar os recursos opcionais do Windows. Você pode configurar um disco.script exe para executar durante uma sequência de tarefas que instala o sistema operacional.
Configurações de política local
Muitas otimizações para o Windows 10 em um ambiente VDI podem ser feitas usando a política do Windows. As configurações listadas aqui podem ser aplicadas localmente à imagem base. Então, se as configurações equivalentes não forem especificadas de nenhuma outra maneira, como por política de grupo, as configurações ainda se aplicariam.
Algumas decisões podem ser baseadas nas especificidades do ambiente, por exemplo:
- O ambiente VDI é permitido acessar a Internet?
- A solução VDI é persistente ou não persistente?
As seguintes configurações especificamente não contrariam ou conflitam com qualquer configuração que tenha algo a ver com segurança. Essas configurações foram escolhidas para remover configurações que podem não ser aplicáveis aos ambientes VDI.
Nesta tabela de configurações de política de grupo, os itens marcados com um asterisco são da linha de base da funcionalidade limitada de tráfego restrito do Windows.
Configuração de políticas Item Sub-item Possível configuração e comentários Política de computador local \ Configuração do computador \ Configurações do Windows \ Configurações de Segurança Políticas de gerente de lista de rede Todas as propriedades das redes Localização da rede O usuário não pode alterar a localização Política de Computador Local \ Configuração do Computador \ Modelos Administrativos \ Painel de Controle *Painel de controle Permitir dicas online Desativado (as configurações não entrarão em contato com os Serviços de Conteúdo da Microsoft para recuperar dicas e ajudar o conteúdo) *Painel de controle\ Personalização Não exiba a tela de bloqueio Ativado (esta configuração de política controla se a tela de bloqueio aparece para os usuários. Se você habilitar essa configuração de política, os usuários que não precisam pressionar Ctrl + Alt + del antes de fazer login verão o ladrilho selecionado depois de travar seu PC.) *Painel de controle\ Personalização Forçar uma tela de bloqueio padrão específica e imagem de logon 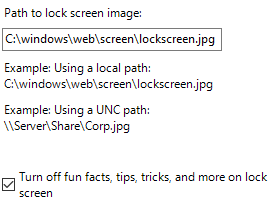
Ativado (essa configuração permite especificar a tela de bloqueio padrão e a imagem de logon mostrada quando nenhum usuário é assinado e também define a imagem especificada como o padrão para todos os usuários-substitui a imagem padrão.) Uma imagem de baixa resolução e não complexa causaria menos dados transmitidos pela rede cada vez que a imagem é renderizada. *Painel de controle\ Opções regionais e de idioma \ Personalização de caligrafia Desligue o aprendizado automático Ativado (se você ativar essa configuração de política, paradas automáticas de aprendizado e quaisquer dados armazenados são excluídos. Os usuários não podem definir essa configuração no painel de controle) Política de Computador Local \ Configuração do Computador \ Modelos Administrativos \ Rede Antecedentes Serviço de Transferência Inteligente (bits) Não permita que o cliente bits use o Windows Branch Cache Habilitado Antecedentes Serviço de Transferência Inteligente (bits) Não permita que o computador atue como um cliente peercaching de bits Habilitado Antecedentes Serviço de Transferência Inteligente (bits) Não permita que o computador atue como um servidor de peercaching de bits Habilitado Antecedentes Serviço de Transferência Inteligente (bits) Permita bits peercaching Desabilitado BranchCache Ligue o BranchCache Desabilitado *Fontes Ativar fornecedores de fontes Desativado (o Windows não se conecta a um provedor de fontes on -line e apenas enumera fontes instaladas localmente.) Autenticação de hotspot Ativar autenticação de hotspot Desabilitado Serviços de rede ponto a ponto da Microsoft Desligue os serviços de rede ponto a ponto da Microsoft Habilitado Indicador de status de conectividade de rede (Observe que existem outras configurações nesta seção que podem ser usadas em redes isoladas) Especifique a pesquisa passiva Desativar a pesquisa passiva (caixa de seleção) Ativado (use esta configuração se em uma rede isolada ou usando endereços IP estáticos.) Arquivos offline Permitir ou proibir o uso do recurso de arquivos offline Desabilitado *Configurações do TCPIP\ IPv6 Tecnologias de transição Defina o estado de Teredo Estado desativado Ativado (no estado com deficiência, nenhuma interfaces de Teredo estão presentes no host.) *Serviço da WLAN\ WLAN Configurações Permita que o Windows se conecte automaticamente a pontos de acesso aberto sugeridos, a redes compartilhadas por contatos e pontos de acesso que oferecem serviços pagos Desabilitado (Conecte -se a hotspots abertos sugeridos, Conecte -se às redes compartilhadas pelos meus contatos, e Ativar serviços pagos será desligado e os usuários deste dispositivo serão impedidos de habilitá -los.) Política de Computador Local \ Configuração do Computador \ Modelos Administrativos \ Iniciar Menu e Barra de Tarefa *Notificações Desligue o uso da rede de notificações Ativado (se você habilitar essa configuração de política, aplicativos e recursos do sistema não poderão receber notificações da rede do WNS ou usando APIs de polpa de notificação.) Política de Computador Local \ Configuração do Computador \ Modelos Administrativos \ Sistema Instalação do dispositivo Não envie um relatório de erro do Windows quando um driver genérico estiver instalado em um dispositivo Habilitado Instalação do dispositivo Evite a criação de um ponto de restauração do sistema durante a atividade do dispositivo que normalmente levaria a criação de um ponto de restauração Habilitado Instalação do dispositivo Impedir a recuperação dos metadados do dispositivo da Internet Habilitado Instalação do dispositivo Evite o Windows de enviar um relatório de erro quando um driver de dispositivo solicita software adicional durante a instalação Habilitado Instalação do dispositivo Desligar Novo hardware encontrado balões durante a instalação do dispositivo Habilitado Sistema de arquivo\ Ntfs Opções de criação de nome curto Desativado em todos os volumes Habilitado *Política de grupo Configurar vinculação da web para aplicativo com manipuladores de URL do aplicativo Desativado (desabilita a ligação da Web para aplicativo e os URIs HTTP (s) serão abertos no navegador padrão em vez de iniciar o aplicativo associado.) *Política de grupo Continue as experiências neste dispositivo Desativado (o dispositivo Windows não é descoberta por outros dispositivos e não pode participar de experiências de dispositivos cruzados.) Gerenciamento de comunicação na Internet\ Configurações de comunicação na Internet Desligue o acesso a todos os recursos de atualização do Windows Ativado (se você ativar esta configuração de política, todos os recursos do Windows Update serão removidos. Isso inclui bloquear o acesso ao site do Windows Update em https: // windowsupdate.Microsoft.com, no hiperlink do Windows Update no menu Iniciar, e também no menu Ferramentas no Internet Explorer. A atualização automática do Windows também está desativada; Você não
será notificado nem receberá atualizações críticas do Windows Update. Essa configuração de política também impede que o gerenciador de dispositivos instale automaticamente as atualizações do driver no site do Windows Update.)Gerenciamento de comunicação na Internet\ Configurações de comunicação na Internet Desative a atualização automática de certificados de raiz Ativado (se você ativar essa configuração de política, quando receber um certificado emitido por uma autoridade raiz não confiável, seu computador não entrará em contato com o site do Windows Update para ver se a Microsoft adicionou a CA à sua lista de autoridades confiáveis.) OBSERVAÇÃO: Use apenas esta política se você tiver um meio alternativo para a última lista de revogação de certificados. Gerenciamento de comunicação na Internet\ Configurações de comunicação na Internet Desligue o Visualizador de Eventos “Eventos.ASP “Links Habilitado Gerenciamento de comunicação na Internet\ Configurações de comunicação na Internet Desligue o compartilhamento de dados de personalização da caligrafia Habilitado Gerenciamento de comunicação na Internet\ Configurações de comunicação na Internet Desligue o relatório de erro de reconhecimento de caligrafia Habilitado Gerenciamento de comunicação na Internet\ Configurações de comunicação na Internet Desligue o centro de ajuda e suporte “Você sabia?” contente Habilitado Gerenciamento de comunicação na Internet\ Configurações de comunicação na Internet Desligue a Pesquisa da Base de Conhecimento da Microsoft de ajuda e suporte da Microsoft Habilitado Gerenciamento de comunicação na Internet\ Configurações de comunicação na Internet Desative o assistente de conexão à Internet se a conexão URL estiver se referindo à Microsoft.com Habilitado Gerenciamento de comunicação na Internet\ Configurações de comunicação na Internet Desative o download da Internet para publicação da web e assistentes de pedidos on -line Habilitado Gerenciamento de comunicação na Internet\ Configurações de comunicação na Internet Desative o serviço de associação de arquivos da Internet Habilitado Gerenciamento de comunicação na Internet\ Configurações de comunicação na Internet Desligue o registro se a conexão URL estiver se referindo à Microsoft.com Habilitado Gerenciamento de comunicação na Internet\ Configurações de comunicação na Internet Desligue a tarefa de imagem “Prins Prints” Habilitado Gerenciamento de comunicação na Internet\ Configurações de comunicação na Internet Desligue a tarefa “Publicar para Web” para arquivos e pastas Habilitado Gerenciamento de comunicação na Internet\ Configurações de comunicação na Internet Desligue o programa de melhoria da experiência do cliente do Windows Messenger Habilitado Gerenciamento de comunicação na Internet\ Configurações de comunicação na Internet Desligue o programa de melhoria da experiência do cliente do Windows Habilitado *Gerenciamento de comunicação na Internet\ Configurações de comunicação na Internet Desative o indicador de status de conectividade do Windows Network Testes ativos Ativado (esta configuração de política apaga os testes ativos realizados pelo NCSI de status de conectividade do Windows Network (NCSI) para determinar se o seu computador está conectado à Internet ou a uma rede mais limitada como parte da determinação do nível de conectividade, o NCSI executa um dos dois testes ativos: baixando uma página de um servidor da web dedicado ou solicita um endereço de DNS para um endereço dedicado. Se você ativar essa configuração de política, o NCSI não executa nenhum dos dois testes ativos. Isso pode reduzir a capacidade do NCSI e de outros componentes que usam NCSI, para determinar o acesso à Internet) NOTA: Existem outras políticas que permitem redirecionar testes NCSI para recursos internos, se essa funcionalidade for desejada. Gerenciamento de comunicação na Internet\ Configurações de comunicação na Internet Desligue o relatório de erro do Windows Habilitado Gerenciamento de comunicação na Internet\ Configurações de comunicação na Internet Desligue o driver do dispositivo Windows Update Habilitado Entrar Mostre a primeira animação de inscrição Desabilitado Entrar Desligue as notificações de aplicativos na tela de bloqueio Habilitado Entrar Desligue o som do Windows Startup Habilitado Gerenciamento de energia Selecione um plano de energia ativo Alta performance Habilitado Recuperação Permitir a restauração do sistema ao estado padrão Desabilitado *Saúde de armazenamento Permitir download de atualizações para o modelo de previsão de falha de disco Desativado (as atualizações não seriam baixadas para o modelo de falha de falha de falha em disco) *Serviços de tempo do Windows\ Provedores de tempo Ativar cliente NTP do Windows Desativado (se você desativar ou não configurar essa configuração de política, o relógio local do computador não sincroniza o tempo com os servidores NTP) OBSERVAÇÃO: Considere esta configuração com muito cuidado. Dispositivos Windows que são unidos a um domínio devem usar Nt5ds. DC para domínio pai DC pode usar o NTP. A função de PDCE pode usar o NTP. Máquinas virtuais às vezes usam “aprimoramentos” ou “Serviços de integração”. Solução de problemas e diagnóstico\ Manutenção agendada Configurar comportamento de manutenção programado Desabilitado Solução de problemas e diagnóstico\ Windows Boot Performance Diagnostics Configurar o nível de execução do cenário Desabilitado Solução de problemas e diagnóstico\ Diagnóstico de vazamento de memória do Windows Configurar o nível de execução do cenário Desabilitado Solução de problemas e diagnóstico\ Windows Recursos Detecção e Resolução de Exaustão Configurar o nível de execução do cenário Desabilitado Solução de problemas e diagnóstico\ Windows Shutdown Performance Diagnostics Configurar o nível de execução do cenário Desabilitado Solução de problemas e diagnóstico\ Windows Standby/retomar diagnóstico de desempenho Configurar o nível de execução do cenário Desabilitado Solução de problemas e diagnóstico\ Windows System Responsivity Performance Diagnostics Configurar o nível de execução do cenário Desabilitado * Perfis de usuário Desligue o ID da publicidade Ativado (se você ativar essa configuração de política, o ID da publicidade será desligado. Os aplicativos não podem usar o ID para experiências entre os aplicativos.) Política de Computador Local \ Configuração do Computador \ Modelos Administrativos \ Componentes do Windows Adicione recursos ao Windows 10 Impedir que o mago seja executado Habilitado *Privacidade do aplicativo Deixe o Windows Apps acessar as informações da conta Padrão para todos os aplicativos: Força negar Ativado (se você escolher o Força nega Opção, os aplicativos do Windows não podem acessar as informações da conta e os funcionários da sua organização não podem alterá -las) *Privacidade do aplicativo Deixe os aplicativos Windows acessarem o histórico de chamadas Padrão para todos os aplicativos: Força negar Ativado (se você escolher o Força nega Opção, os aplicativos Windows não podem acessar o histórico de chamadas e os funcionários da sua organização não podem alterá -lo.) *Privacidade do aplicativo Deixe os aplicativos Windows acessarem contatos Padrão para todos os aplicativos: Força negar Ativado (se você escolher o Força nega Opção, os aplicativos do Windows não podem acessar contatos e os funcionários em sua organização não podem alterá -lo.) *Privacidade do aplicativo Deixe os aplicativos Windows acessarem informações de diagnóstico sobre outros aplicativos Padrão para todos os aplicativos: Força negar Ativado (se você desativar ou não configurar essa configuração de política, os funcionários da sua organização podem decidir se os aplicativos do Windows podem obter informações de diagnóstico sobre outros aplicativos usando configurações> privacidade no dispositivo) *Privacidade do aplicativo Deixe o Windows Apps acessar o email Padrão para todos os aplicativos: Força negar Ativado (se você escolher a opção “Force Permitir”, os aplicativos do Windows poderão acessar o email e os funcionários em sua organização não podem alterá -lo) *Privacidade do aplicativo Deixe o Windows Apps Access Location Padrão para todos os aplicativos: Força negar Ativado (se você escolher o Força nega Opção, os aplicativos do Windows não podem acessar a localização e os funcionários em sua organização não podem alterá -lo.) *Privacidade do aplicativo Deixe os aplicativos do Windows acessarem mensagens Padrão para todos os aplicativos: Força negar Ativado (se você escolher o Força nega Opção, os aplicativos do Windows não podem acessar a localização e os funcionários em sua organização não podem alterá -lo.) *Privacidade do aplicativo Deixe os aplicativos Windows acessarem o movimento Padrão para todos os aplicativos: Força negar Ativado (se você escolher o Força nega Opção, os aplicativos do Windows não podem acessar dados de movimento e funcionários em sua organização não podem alterá -los.) *Privacidade do aplicativo Deixe os aplicativos Windows acessarem notificações Padrão para todos os aplicativos: Força negar Ativado (se você escolher o Força nega Opção, os aplicativos do Windows não podem acessar notificações e os funcionários em sua organização não podem alterá -lo) *Privacidade do aplicativo Deixe os aplicativos Windows acessarem tarefas Padrão para todos os aplicativos: Força negar Ativado (se você escolher o Força nega Opção, os aplicativos do Windows não podem acessar tarefas e os funcionários em sua organização não podem alterá -lo.) *Privacidade do aplicativo Deixe os aplicativos Windows acessarem o calendário Padrão para todos os aplicativos: Força negar Ativado (se você escolher o Força nega Opção, os aplicativos do Windows não podem acessar o calendário e os funcionários da sua organização não podem alterá -lo.) *Privacidade do aplicativo Deixe os aplicativos Windows acessarem a câmera Padrão para todos os aplicativos: Força negar Ativado (se você escolher o Força nega Opção, os aplicativos do Windows não podem acessar a câmera e os funcionários da sua organização não podem alterá -la.) *Privacidade do aplicativo Deixe os aplicativos Windows acessarem o microfone Padrão para todos os aplicativos: Força negar Ativado (se você escolher o Força nega Opção, os aplicativos do Windows não podem acessar o microfone e os funcionários da sua organização não podem alterá -lo.) *Privacidade do aplicativo Deixe os aplicativos Windows acessarem dispositivos confiáveis Padrão para todos os aplicativos: Força negar Ativado (se você escolher o Força nega Opção, os aplicativos do Windows não podem acessar dispositivos confiáveis e funcionários em sua organização não podem alterá -lo.) *Privacidade do aplicativo Deixe os aplicativos Windows se comunicarem com dispositivos não pareados Padrão para todos os aplicativos: Força negar Ativado (se você escolher o Força nega Opção, os aplicativos Windows não podem se comunicar com dispositivos sem fio não pareados e funcionários em sua organização não podem alterá -lo.) *Privacidade do aplicativo Deixe os aplicativos Windows acessarem rádios Padrão para todos os aplicativos: Força negar Ativado (se você escolher o Força nega Opção, os aplicativos do Windows não terão acesso ao controle de rádios e funcionários em sua organização não podem alterá -lo.) Privacidade do aplicativo Deixe os aplicativos do Windows fazer telefonemas Padrão para todos os aplicativos: Força negar Ativado (os aplicativos do Windows não podem fazer telefonemas e os funcionários da sua organização não podem alterá -lo.) *Privacidade do aplicativo Deixe os aplicativos Windows executarem em segundo plano Padrão para todos os aplicativos: Força negar Ativado (se você escolher o Força nega Opção, os aplicativos do Windows não podem ser executados em segundo plano e os funcionários da sua organização não podem alterá -lo.) Políticas de AutoPlay Defina o comportamento padrão para autorun Não execute nenhum comando de autorun Habilitado *Políticas de AutoPlay Desligue o AutoPlay Ativado (se você ativar essa configuração de política, o AutoPlay está desativado em CD-ROM e unidades de mídia removível ou desativadas em todas as unidades.) *Conteúdo da nuvem Não mostre dicas do Windows Ativado (esta configuração de política impede que as dicas do Windows sejam mostradas aos usuários.) *Co
nteúdo da nuvemDesligue as experiências do consumidor da Microsoft Ativado (se você ativar essa configuração de política, os usuários não verão mais recomendações personalizadas da Microsoft e notificações sobre sua conta da Microsoft.) *Coleta de dados e compilações de visualização Permitir telemetria 0 – Segurança [somente empresa] Ativado (definindo um valor de 0 se aplica a dispositivos executando apenas edições de empresas, educação, IoT ou Windows Server.) *Coleta de dados e compilações de visualização Não mostre notificações de feedback Habilitado *Coleta de dados e compilações de visualização Alternar o controle do usuário sobre as compilações Insider Desabilitado Otimização de entrega Modo de download Modo de download: simples (99) 99 = Modo de download simples sem peering. Downloads de otimização de entrega usando apenas HTTP e não tenta entrar em contato com os serviços de otimização de entrega em nuvem. Gerenciador de janelas da área de trabalho Não permita a invocação Flip3D Habilitado Gerenciador de janelas da área de trabalho Não permita animações de janela Habilitado Gerenciador de janelas da área de trabalho Use a cor sólida para o fundo inicial Habilitado UI de borda Permitir deslizar a borda Desativar UI de borda Desativar dicas de ajuda Habilitado *Explorador de arquivos Configure a tela inteligente do Windows Defender Desativado (a tela inteligente será desligada para todos os usuários. Os usuários não serão avisados se tentarem executar aplicativos suspeitos da Internet.) OBSERVAÇÃO: Se não estiver conectado à Internet, isso impedirá que os computadores tentem entrar em contato com a Microsoft para obter informações sobre tela inteligente. Explorador de arquivos Não mostre o novo aplicativo instalado notificação Habilitado *Encontre meu dispositivo LIGUE ON/OFF Encontre meu dispositivo Desativado (quando encontre meu dispositivo está desligado, o dispositivo e sua localização não são registrados e o recurso de encontro do meu dispositivo não funcionará. O usuário também não poderá visualizar a localização do último uso de seu digitalizador ativo em seu dispositivo.) Game Explorer Desligue o download das informações do jogo Habilitado Game Explorer Desligue as atualizações do jogo Habilitado Game Explorer Desligue o rastreamento do último tempo de jogo dos jogos na pasta Games Habilitado Grupo inicial Impedir o computador de ingressar em um grupo inicial Habilitado *Internet Explorer Permitir que os serviços da Microsoft forneçam sugestões aprimoradas como os tipos de usuário na barra de endereços Desativado (os usuários não receberão sugestões aprimoradas ao digitar na barra de endereço. Além disso, os usuários não poderão alterar a configuração de sugestões.) Internet Explorer Desative a verificação periódica de atualizações de software do Internet Explorer Habilitado Internet Explorer Desative mostrando a tela Splash Habilitado Internet Explorer Instale novas versões do Internet Explorer automaticamente Desabilitado Internet Explorer Evite a participação no programa de melhoria da experiência do cliente Habilitado Internet Explorer Evite o assistente de primeira corrida Vá diretamente para a página inicial Habilitado Internet Explorer Definir crescimento do processo da guia Baixo Habilitado Internet Explorer Especifique o comportamento padrão para uma nova guia Nova página da guia Habilitado Internet Explorer Desative as notificações de desempenho do complemento Habilitado *Internet Explorer Desligue o recurso de preenchimento automático para endereços da Web Ativado (se você ativar esta configuração de política, o usuário não será sugerido corresponde ao inserir endereços da Web. O usuário não pode alterar o complemento automático para definir endereços da Web.) *Internet Explorer Desligue a geolocalização do navegador Ativado (se você ativar essa configuração de política, o suporte à geolocalização do navegador será desligado.) Internet Explorer Desligue reabrir a última sessão de navegação Habilitado *Internet Explorer Ligue os sites sugeridos Desativado (se você desativar essa configuração de política, os pontos de entrada e a funcionalidade associados a esse recurso são desligados.) *Internet Explorer\ Visão de compatibilidade Desligue a visão de compatibilidade Ativado (se você ativar essa configuração de política, o usuário não pode usar o botão View de compatibilidade ou gerenciar a lista de sites de visualização de compatibilidade.) Internet Explorer\ Painel de Controle da Internet\ Página avançada Jogue animações nas páginas da web Desabilitado Internet Explorer\ Painel de Controle da Internet \ Página Avançada Jogue vídeos em páginas da web Desabilitado *Internet Explorer\ Painel de Controle da Internet \ Página Avançada Desligue o flip à frente com os recursos de previsão de páginas Enabled (a Microsoft coleta seu histórico de navegação para melhorar o modo como a previsão de página funciona com a previsão de páginas. Este recurso não está disponível para o Internet Explorer para o desktop. Se você habilitar essa configuração de política, vire à frente com a previsão de página está desativada e a próxima página da web não será carregada em segundo plano.) Internet Explorer\ Configurações da Internet \ Configurações avançadas \ Navegação Desative a detecção do número de telefone Habilitado Internet Explorer\ Configurações da Internet \ Configurações Avançadas \ Multimídia Permita que o Internet Explorer jogue arquivos de mídia que usam codecs alternativos Desabilitado *Localização e sensores Desligue a localização Ativado (f Você Ative essa configuração de política, o recurso de localização é desligado e todos os programas neste computador são impedidos de usar as informações de localização do recurso de localização.) Localização e sensores Desligue os sensores Ha
bilitadoLocais e sensores / Provedor de localização do Windows Desligue o provedor de localização do Windows Habilitado *Mapas Desligue o download automático e atualização dos dados do mapa Ativado (se você ativar esta configuração, o download automático e a atualização dos dados do mapa estará desligado.) *Mapas Desligue o tráfego de rede não solicitado na página Configurações offline de mapas Ativado (se você ativar essa configuração de política, os recursos que geram tráfego de rede na página de configurações offline de mapas são desativados. Nota: Isso pode desligar a página de configurações inteiras.) *Mensagens Permitir que o serviço de mensagens seja sincronizado Desativado (esta configuração de política permite backup e restauração de mensagens de texto celulares aos serviços em nuvem da Microsoft.) *Microsoft borda Permitir sugestões da lista suspensa da barra de endereço Desabilitado *Microsoft borda Permitir atualizações de configuração para a biblioteca de livros Desativado (desligue as listas de compatibilidade no Microsoft Edge.) *Microsoft borda Permitir uma lista de compatibilidade da Microsoft Desativado (se você desativar essa configuração, a lista de compatibilidade da Microsoft não é usada durante a navegação do navegador.) *Microsoft borda Permitir conteúdo da web na nova guia Página Desativado (direciona a borda para abrir com conteúdo em branco quando uma nova guia é aberta.) *Microsoft borda Configure o preenchimento automático Desativado (desativa o preenchimento automático na barra de endereços.) *Microsoft borda Configurar não rastreie Ativado (se você ativar essa configuração, não rastreie solicitações sempre enviadas para sites pedindo informações de rastreamento.) *Microsoft borda Configure gerenciador de senhas Desativado (se você desativar essa configuração, os funcionários não podem usar o gerenciador de senhas para salvar suas senhas localmente.) *Microsoft borda Configurar sugestões de pesquisa na barra de endereço Desativado (os usuários não podem ver sugestões de pesquisa na barra de endereços do Microsoft Edge.) *Microsoft borda Configure páginas de início Ativado (se você ativar essa configuração, poderá configurar uma ou mais páginas de início. Se essa configuração estiver ativada, você também deverá incluir URLs nas páginas, separando várias páginas usando colchetes de ângulo neste formato: Windows 10, versão 1703 ou posterior: se você não deseja enviar tráfego para a Microsoft, pode usar o valor, que é honrado para dispositivos, se entra em um domínio ou não, quando é o único url, que é o Url, que é o Url Honrado. *Microsoft borda Configure a tela inteligente do Windows Defender Desativado (o Windows Defender SmartScreen está desligado e os funcionários não podem ativá -lo.) OBSERVAÇÃO: Considere esta configuração dentro do ambiente. Se não estiver conectado à Internet, isso impedirá que os computadores tentem entrar em contato com a Microsoft para obter informações sobre tela inteligente. *Microsoft borda Evite que a primeira página de execução seja aberta no Microsoft Edge Habilitado (Os usuários não verão a primeira página de execução ao abrir o Microsoft Edge pela primeira vez.) OneDrive Impedir o OneDrive de gerar tráfego de rede até que o usuário assine o OneDrive Habilitado (Ative essa configuração para impedir o cliente Sync Sync (OneDrive.exe) da geração de tráfego de rede (verificando atualizações, etc.) até que o usuário assine o OneDrive ou comece a sincronizar os arquivos no computador local.) *OneDrive Evite o uso do OneDrive para armazenamento de arquivos Habilitado (a menos que o OneDrive seja usado no local ou fora do local.) OneDrive Salvar documentos para o OneDrive por padrão Desabilitado (a menos que o OneDrive seja usado no local ou fora do local.) RSS Feeds Evite a descoberta automática de feeds e fatias da web Habilitado *RSS Feeds Desligue a sincronização de fundo para feeds e fatias da web Habilitado (Se você ativar essa configuração de política, a capacidade de sincronizar feeds e fatias na web em segundo plano é desligada.) *Procurar Permitir Cortana Desabilitado (Quando Cortana estiver desligado, os usuários ainda poderão usar a pesquisa para encontrar coisas no dispositivo.) Procurar Permitir cortana acima da tela de bloqueio Desabilitado *Procurar Permitir que a pesquisa e a Cortana usem o local Desabilitado Procurar Não permita pesquisa na web Habilitado *Procurar Não pesquise na web ou exiba os resultados da Web na pesquisa Habilitado (Se você ativar essa configuração de política, as consultas não serão executadas na web e os resultados da Web não serão exibidos quando um usuário executar uma consulta na pesquisa.) Procurar Evite a adição de locais UNC ao Index do painel de controle Habilitado Procurar Evite a indexação arquivos no cache de arquivos offline Habilitado *Procurar Defina quais informações são compartilhadas na pesquisa Informações anônimas Habilitado (Compartilhe informações de uso, mas não compartilhe histórico de pesquisa, informações da conta da Microsoft ou local específico.) *Plataforma de proteção de software Desligue a validação do KMS Client Online AVC Habilitado (Ativar essa configuração impede que este computador envie dados para a Microsoft sobre seu estado de ativação.) *Discurso Permitir atualização automática dos dados de fala Desabilitado (não verificará periodicamente se há modelos de fala atualizados) *Loja Desligue o download automático e a instalação de atualizações Habilitado (Se você ativar essa configuração, o download e a instalação automáticos de atualizações de aplicativos serão desativados.) *Loja Desligue o download automático de atualizações nos dispositivos Win8 Habilitado (Se você ativar essa configuração, o download automático de atualizações de aplicativos será desligado.) Loja Desligue a oferta para atualizar para a ver
são mais recente do WindowsHabilitado *Sincronize suas configurações Não sincronize Permitir que os usuários ativem a sincronização (não selecionados) Habilitado (Se você habilitar essa configuração de política, “sincronize suas configurações” será desligado, e nenhum dos grupos “sincronizar sua configuração” será sincronizado neste dispositivo. Entrada de texto Melhorar o reconhecimento de tinta e digitação Desabilitado Windows Defender Antivirus\ Mapas Junte -se a Microsoft Maps Desabilitado (Se você desativar ou não configurar essa configuração, não se juntará aos Microsoft Maps.) Windows Defender Antivirus\ Mapas Envie amostras de arquivo quando uma análise adicional for necessária Nunca envie Habilitado (Somente se não for optado por mapas de diagnóstico dados) Windows Defender Antivirus\ Comunicando Desligue as notificações aprimoradas Habilitado (Se você ativar essa configuração, as notificações aprimoradas do Antivírus do Windows Defender não serão exibidas nos clientes.) Windows Defender Antivirus\ Atualizações de assinatura Defina a ordem das fontes para baixar atualizações de definição Compartilhamentos de arquivos Habilitado (Se você ativar essa configuração, as fontes de atualização de definição serão contatadas no pedido especificado. Depois que as atualizações de definição foram baixadas com sucesso de uma fonte especificada, as fontes restantes na lista não serão contatadas.) Relatórios de erro do Windows Envie automaticamente despejos de memória para relatórios de erro gerados pelo sistema operacional Desabilitado Relatórios de erro do Windows Desative o relatório de erro do Windows Habilitado Gravação e transmissão de jogos do Windows Ativa ou desativa a gravação e transmissão de jogos do Windows Desabilitado instalador do Windows Controle o tamanho máximo do cache do arquivo de linha de base 5 Habilitado instalador do Windows Desligue a criação de pontos de verificação de restauração do sistema Habilitado Windows Mail Desligue o recurso das comunidades Habilitado Windows Media Player Não mostre as caixas de diálogo Primeiro Use Habilitado Windows Media Player Impedir o compartilhamento de mídia Habilitado Windows Mobility Center Desligue o Windows Mobility Center Habilitado Análise de confiabilidade do Windows Configure provedores de WMI de confiabilidade Desabilitado atualização do Windows Permitir atualizações automáticas de instalação imediata Habilitado atualização do Windows Não se conecte a nenhum local do Windows Update Internet Habilitado (Ativar essa política desativará essa funcionalidade e pode causar conexão com serviços públicos, como o Windows Store para parar de funcionar. Observação: Esta política se aplica apenas quando este dispositivo está configurado para conectar -se a um serviço de atualização da intranet usando a política “Especifique a Política Intranet Microsoft Update Service Location”. atualização do Windows Remova o acesso a todos os recursos de atualização do Windows Habilitado *Atualização do Windows\ Windows Update for Business Gerencie as compilações de visualização Defina o comportamento para receber compilações de visualização: Habilitado (Selecionando Desativar as compilações de visualização impedirá a instalação das construções de visualização no dispositivo. Isso impedirá que os usuários optem para o programa Windows Insider, por meio de configurações -> Atualização e segurança.) Desativar as compilações de visualização *Atualização do Windows\ Windows Update for Business Selecione quando as compilações de visualização e as atualizações dos recursos são recebidas Canal semestral Habilitado (Habilite esta política para especificar o nível de pré -visualização ou atualizações de recursos para receber e quando.) Adiamento: 365 dias, Partida de pausa: AAAA-MM-DD atualização do Windows\ Windows Update for Business Selecione quando as atualizações de qualidade são recebidas 1. 30 dias 2. Pausar atualizações de qualidade começando a yyyy-mm-dd Habilitado Configurações de política personalizada de tráfego restrito do Windows Impedir o OneDrive de gerar tráfego de rede até que o usuário assine o OneDrive Habilitado (Habilite essa configuração se quiser impedir o cliente Sync Sync (OneDrive.exe) da geração de tráfego de rede (verificando atualizações, etc.) até que o usuário assine o OneDrive ou comece a sincronizar os arquivos no computador local.) Configurações de política personalizada de tráfego restrito do Windows Desligue as notificações do Windows Defender Habilitado (Se você ativar essa configuração de política, o Windows Defender não enviará notificações com informações críticas sobre a saúde e a segurança do seu dispositivo.) Política de Computador Local \ Configuração do Usuário \ Modelos Administrativos Painel de controle\ Opções regionais e de linguagem Desligue as previsões de texto de oferta como eu digito Habilitado Área de Trabalho Não adicione ações de documentos abertos recentemente aos locais de rede Habilitado Área de Trabalho Desligue a janela Aero Shake minimizando o gesto do mouse Habilitado Área de Trabalho / Active Directory Tamanho máximo das pesquisas do Active Directory 2500 Habilitado Iniciar o menu e a barra de tarefas Não permita a pinação do aplicativo da loja na barra de tarefas Habilitado Iniciar o menu e a barra de tarefas Não exiba ou rastreia itens em listas de saltos de locais remotos Habilitado Iniciar o menu e a barra de tarefas Não use o método baseado em pesquisa ao resolver atalhos de shell Habilitado (O sistema não conduz a pesquisa final de unidade
. Ele apenas exibe uma mensagem explicando que o arquivo não foi encontrado.)Iniciar o menu e a barra de tarefas Remova a barra de pessoas da barra de tarefas Habilitado (O ícone das pessoas será removido da barra de tarefas, as configurações correspondentes alternam é removida da página Configurações da barra de tarefas, e os usuários não poderão prender as pessoas na barra de tarefas.) Iniciar o menu e a barra de tarefas Desligue as notificações de balão de anúncios de recursos Habilitado (Os usuários não podem fixar o aplicativo da loja na barra de tarefas. Se o aplicativo da loja já estiver fixado na barra de tarefas, ele será removido da barra de tarefas no próximo login.) Iniciar o menu e a barra de tarefas Desligue o rastreamento do usuário Habilitado Iniciar o menu e a barra de tarefas / Notificações Desligue as notificações de torradas Habilitado Componentes do Windows / Conteúdo da nuvem Desligue todos os recursos do Windows Spotlight Habilitado UI de borda Desligue o rastreamento do uso de aplicativos Habilitado Explorador de arquivos Desligue o armazenamento em cache de figuras de miniatura Habilitado Explorador de arquivos Desligue a exibição de entradas de pesquisa recentes na caixa de pesquisa do File Explorer Habilitado Explorador de arquivos Desligue o cache de miniaturas em polegares escondidos.Arquivo DB Habilitado Notas sobre o indicador de status de conectividade da rede
As configurações de política do grupo acima incluem configurações para desativar a verificação para ver se o sistema está conectado à Internet. Se o seu ambiente não se conectar à Internet ou se conectar indiretamente, você pode definir uma configuração de política de grupo para remover o ícone de rede da barra de tarefas. O motivo pelo qual você pode querer remover o ícone de rede da barra de tarefas é se você desligar as verificações de conectividade da Internet, haverá uma bandeira amarela no ícone da rede, mesmo que a rede possa estar funcionando normalmente. Se você deseja remover o ícone da rede como uma configuração de política de grupo, pode descobrir isso neste local:
Atualização do Windows ou Windows Update for Business Selecione quando as atualizações de qualidade são recebidas 1. 30 dias 2. Pausar atualizações de qualidade começando a yyyy-mm-dd Habilitado Política de Computador Local \ Configuração do Usuário \ Modelos Administrativos Iniciar o menu e a barra de tarefas Remova o ícone de rede Habilitado (O ícone de rede não é exibido na área de notificação do sistema.) Para saber mais sobre o indicador de status de conexão da rede (NCSI), consulte: O ícone de status de conexão de rede
Serviços de sistema
Se você está pensando em desativar os serviços do sistema para economizar recursos, cuide muito que o serviço considerado não seja de alguma forma um componente de algum outro serviço.
Além disso, a maioria dessas recomendações reflete as recomendações para o Windows Server 2016 com experiência em desktop; Para obter mais informações, consulte Orientação sobre Desativar os Serviços do Sistema no Windows Server 2016 com experiência em desktop.
Observe que muitos serviços que podem parecer bons candidatos a desativar estão definidos como manual do tipo de início de serviço. Isso significa que o serviço não será iniciado automaticamente e não será iniciado, a menos que um aplicativo ou serviço específico desencadeie uma solicitação ao serviço que está sendo considerado para desativar. Serviços que já estão configurados para iniciar o manual do tipo geralmente não estão listados aqui.
Serviço do Windows Item Comente CDPUSERSERVICE Este serviço de usuário é usado para cenários de plataforma de dispositivos conectados Nota: este é um serviço por usuário e, como tal, o Serviço de modelo deve ser desativado. Experiências de usuário conectadas e telemetria Ativa recursos que suportam as experiências de usuários conectadas e conectadas. Além disso, este serviço gerencia a coleta e a transmissão orientadas por eventos de informações de diagnóstico e uso (usadas para melhorar a experiência e a qualidade da plataforma Windows) quando as configurações da opção de privacidade de diagnóstico e uso são ativadas em feedback e diagnóstico. Considere desativar se na rede desconectada Dados de contato Indexos dados de contato para pesquisa rápida de contato. Se você parar ou desativar este serviço, os contatos podem estar faltando nos resultados de sua pesquisa. (PimindexMaintenancesVC) Nota: Este é um serviço por usuário e, como tal, o Serviço de modelo deve ser desativado. Serviço de Política de Diagnóstico Ativa a detecção de problemas, solução de problemas e resolução para componentes do Windows. Se este serviço for interrompido, o diagnóstico não funcionará mais. Gerenciador de mapas baixado Serviço do Windows para acesso ao aplicativo a mapas baixados. Este serviço é iniciado sob demanda por aplicativos acessando mapas baixados. Desativar este serviço impedirá que os aplicativos acessem mapas. Serviço de geolocalização Monitora a localização atual do sistema e gerencia geofências Gamedvr e Serviço de Usuário de Broadcast Este serviço de usuário é usado para gravações de jogos e transmissões ao vivo Nota: Este é um serviço por usuário e, como tal, o serviço de modelo deve ser desativado. MessagingService Serviço que suporta mensagens de texto e funcionalidade relacionada. Nota: este é um serviço por usuário e, como tal, o Serviço de modelo deve ser desativado. Otimizar unidades Ajuda o computador a funcionar com mais eficiência, otimizando os arquivos nas unidades de armazenamento. As soluções VDI normalmente não se beneficiam da otimização de disco. Esses “unidades” não são unidades tradicionais e geralmente apenas uma alocação de armazenamento temporário. Superfetch Mantém e melhora o desempenho do sistema ao longo do tempo. Geralmente não melhora o desempenho no VDI, especialmente não-persistente, já que o estado do sistema operacional é descartado a cada reinicialização. Toque no teclado e serviço de painel de caligrafia Ativa o teclado toque e a funcionalidade de caneta e tinta do painel de caligrafia Relatórios de erro do Windows Permite que erros sejam relatados quando os programas param de funcionar ou responder e permitem que as soluções existentes sejam entregues. Também permite que os logs sejam gerados para serviços de diagnóstico e reparo. Se este serviço for interrompido, os relatórios de erro podem não funcionar corretamente e os resultados de serviços de diagnóstico e reparos podem não ser exibidos. Com o VDI, o diagnóstico é frequentemente realizado em um cenário offline, e não na produção convencional. Além disso, alguns clientes desabilitam de qualquer maneira. Nós incorre em uma pequena quantidade de recursos para muitas coisas diferentes, incluindo falha em instalar um dispositivo ou falha na instalação de uma atualização. Serviço de compartilhamento de rede do Windows Media Player Compartilha as bibliotecas do Windows Media Player para outros players em rede e dispositivos de mídia usando plug and play universal Não é necessário, a menos que os clientes estejam compartilhando bibliotecas WMP na rede. Serviço de hotspot do Windows Mobile Fornece a capacidade de compartilhar uma conexão de dados celulares com outro dispositivo. Pesquisa do Windows Fornece indexação de conteúdo, cache de propriedades e resultados de pesquisa para arquivos, e-mail e outros conteúdos. Provavelmente não é necessário especialmente com VDI não persistente Serviços por usuário no Windows
Serviços por usuário são serviços criados quando um usuário assina no Windows ou Windows Server e é interrompido e excluído quando esse usuário assina. Esses serviços são executados no contexto de segurança da conta de usuário – isso fornece melhor gerenciamento de recursos do que a abordagem anterior de executar esses tipos de serviços no Explorer, associado a uma conta pré -configurada ou como tarefas.
Atividades agendadas
Como outros itens no Windows, verifique se um item não é necessário antes de considerar desativá -lo.
A lista a seguir de tarefas são aquelas que executam otimizações ou coleções de dados em computadores que mantêm seu estado nas reinicializações. Quando uma tarefa VDI vm reinicia e descarta todas as mudanças desde a última inicialização, otimizações destinadas a computadores físicas não são úteis.
Você pode obter todas as tarefas agendadas atuais, incluindo descrições, com o seguinte código PowerShell:
ScheduledTask | Select -object -Property TaskPath, TaskName, State, Descrição | Export -CSV -Path C: \ Temp \ W10_1803_schtasks.CSV -NotyPeInformation
Válido Nome da tarefa agendada Os valores incluem:
- Tarefa de atualização independente do OneDrive
- Avaliador de compatibilidade da Microsoft
- ProgramDataUpDater
- StartUpAppTask
- CleanUptemporaryState
- Proxy
- DesinstallDeviceTask
- ProActivescan
- Consolidador
- USBCEIP
- Data Integrity Scan
- Data Integrity Scan para recuperação de falhas
- ScheduledDefrag
- Silentcleanup
- Microsoft-Windows-DiskdiagnosticDatacollector
- Diagnóstico
- StorageSense
- Dmclient
- DMCLIentonscenoDownload
- Histórico de arquivos (modo de manutenção)
- ScanForupDates
- ScanForUpdatesasUser
- SMARTRETRIE
- Notificações
- WindowsActionDialog
- Winsat Cellular
- MapStoastTask
- ProcessmemoryDiagnosticeVents
- RunfullMemoryDiagnóstico
- MNO Metadata Parser
- LPremove
- GathernetworkInfo
- Wifitask
- Tasks sqm
- Analyzesystem
- MobilityManager
- Verifique -se
- Regidlebackup
- FamilySafetymonitor
- FamilySafetyrefreshTask
- IndexerautomatomMantenante
- SpaceagentTask
- SpacemanagerTask
- Fone de ouvido
- SpeechModelDownloadTask
- RespristaticDbSync
- WSSWAPASSESSMENTTASK
- Sr
- SincronizeTimeZone
- Notificações USB
- Queuereporting
- Updatelibrary
- Início programado
- Sih
- XblgamesAveTask
Aplique janelas e outras atualizações
Seja da Microsoft Update ou de seus recursos internos, aplique atualizações disponíveis, incluindo assinaturas do Windows Defender. Este é um bom momento para aplicar outras atualizações disponíveis, incluindo as do Microsoft Office se instaladas.
Rastreios automáticos do Windows
O Windows está configurado, por padrão, para coletar e salvar dados de diagnóstico limitados. O objetivo é permitir diagnósticos ou registrar dados no caso de mais solucionar problemas. Você pode encontrar traços de sistema automáticos iniciando o aplicativo de gerenciamento de computadores e depois expandindo Ferramentas do sistema, Desempenho, Conjuntos de coletores de dados, e depois selecionando Sessões de rastreamento de eventos.
Alguns dos traços exibidos sob Sessões de rastreamento de eventos e Sessões de rastreamento de eventos de inicialização não pode e não deve ser parado. Outros, como o WiFisession rastreamento pode ser parado. Para parar um rastreamento de corrida sob Sessões de rastreamento de eventos Clique com o botão direito do mouse no rastreamento e selecione Parar. Para impedir que os traços iniciem automaticamente na inicialização, siga estas etapas:
- Selecione os Sessões de rastreamento de eventos de inicialização pasta
- Localize o traço de interesse e clique duas vezes nesse rastreamento.
- Selecione os Sessão de rastreamento aba.
- Limpe a caixa rotulada Habilitado.
- Selecione OK.
Aqui estão alguns traços de sistema a serem considerados desativar o uso do VDI:
Nome Comente AppModel Uma coleção de traços, um dos quais é telefone CloudExperienceHostoobe Diaglogue Ntfsllog Tilestore UBPM Wifidriverihvsession Se não estiver usando um dispositivo wifi WiFisession Manutenção do sistema operacional e aplicativos
Em algum momento durante o processo de otimização de imagem, as atualizações do Windows disponíveis devem ser aplicadas. Você pode definir o Windows Update para instalar atualizações para outros produtos da Microsoft, bem como Windows. Para definir isso, abra Configurações do Windows, em seguida, selecione Atualização e segurança, e depois selecione Opções avançadas. Selecione Dê -me atualizações para outros produtos da Microsoft quando eu atualizo o Windows Para defini -lo como Sobre.
Essa seria uma boa configuração, caso você instale aplicativos da Microsoft, como o Microsoft Office, na imagem base. Dessa forma, o escritório está atualizado quando a imagem é colocada em serviço. Há também .Atualizações líquidas e certos componentes não-microsoft, como o Adobe, que têm atualizações disponíveis no Windows Update.
Uma consideração muito importante para VMs VDI não persistentes são atualizações de segurança, incluindo arquivos de definição de software de segurança. Essas atualizações podem ser lançadas uma vez ou mais de uma vez por dia. Pode haver uma maneira de reter essas atualizações, incluindo componentes do Windows Defender e não-Microsoft.
Para o Windows Defender, pode ser melhor permitir que as atualizações ocorram, mesmo em VDI não persistente. As atualizações vão aplicar quase todas as sessões de logon, mas as atualizações são pequenas e não devem ser um problema. Além disso, a VM não ficará atrasada nas atualizações, porque apenas os mais recentes disponíveis serão aplicados. O mesmo pode ser verdade para arquivos de definição não-Microsoft.
Atualize aplicativos para armazenar aplicativos (UWP) através da Windows Store. Versões modernas de escritório como o Microsoft 365 atualizam por meio de seus próprios mecanismos quando diretamente conectados à Internet ou através de tecnologias de gerenciamento quando não.
Otimização do Windows Defender com VDI
A Microsoft publicou recentemente documentação sobre o Windows Defender em um ambiente VDI. Consulte o Guia de implantação para o Windows Defender Antivirus em um ambiente de infraestrutura de desktop virtual (VDI) para obter detalhes.
O artigo acima contém procedimentos para atender a imagem do VDI de ouro e como manter os clientes VDI enquanto estão executando. Para reduzir a largura de banda de rede quando os computadores VDI precisam atualizar suas assinaturas de defensor do Windows, reinicializações de cálculo e reinicializações durante o horário de folga sempre que possível. As atualizações de assinatura do Windows Defender podem ser contidas internamente em ações de arquivo e, onde é prático, os arquivos compartilham os mesmos segmentos de rede próximo ou estreita como as máquinas virtuais VDI.
Veja o artigo listado no início desta seção para obter muito mais informações sobre como otimizar o Windows Defender com VDI.
Ajustando o desempenho da rede do Windows 10 usando configurações de registro
Isso é especialmente importante em ambientes em que o VDI ou o computador físico tem uma carga de trabalho que é principalmente baseada em rede. As configurações nesta seção influenciam o desempenho para favorecer as redes, configurando buffer e cache adicionais de coisas como entradas de diretório e assim por diante.
Observe que algumas configurações nesta seção são Apenas baseado no registro e deve ser incorporado na imagem base antes que a imagem seja implantada para uso da produção.
As configurações a seguir estão documentadas nas informações de diretrizes de desempenho do Windows Server 2016, publicadas na Microsoft.com o grupo de produtos do Windows.
Desative a largura de banda
Aplica -se ao Windows 10. O padrão é 0. Por padrão, a taxa de transferência de acelerador de redirecionamento por SMB em conexões de rede de alta latência, em alguns casos para evitar tempo limite relacionado à rede. Definindo este valor do registro como 1 Desative essa limitação, permitindo maior taxa de transferência de transferência de arquivos em conexões de rede de alta latência, portanto, considere essa configuração.
FileInfocacheEntriesmax
Aplica -se ao Windows 10. O padrão é 64, com um intervalo válido de 1 a 65536. Este valor é usado para determinar a quantidade de metadados de arquivo que podem ser armazenados em cache pelo cliente. Aumentar o valor pode reduzir o tráfego da rede e aumentar o desempenho quando muitos arquivos são acessados. Tente aumentar esse valor para 1024.
Diretorycacheentriesmax
Aplica -se ao Windows 10. O padrão é 16, com um intervalo válido de 1 a 4096. Este valor é usado para determinar a quantidade de informações de diretório que podem ser armazenadas em cache pelo cliente. Aumentar o valor pode reduzir o tráfego da rede e aumentar o desempenho quando grandes diretórios são acessados. Considere aumentar esse valor para 1024.
FILENOTFOUNDCACHEENTRIESMAX
Aplica -se ao Windows 10. O padrão é 128, com um intervalo válido de 1 a 65536. Este valor é usado para determinar a quantidade de informações sobre o nome do arquivo que podem ser armazenadas em cache pelo cliente. Aumentar o valor pode reduzir o tráfego da rede e aumentar o desempenho quando muitos nomes de arquivos são acessados. Considere aumentar esse valor para 2048.
DormantFilelimit
Aplica -se ao Windows 10. O padrão é 1023. Este parâmetro especifica o número máximo de arquivos que devem ser deixados em aberto em um recurso compartilhado depois que o aplicativo fechou o arquivo. Onde muitos milhares de clientes estão se conectando aos servidores SMB, considere reduzir esse valor para 256.: Windows Server 2022, Windows Server 2019,
Você pode definir muitas dessas configurações de SMB usando o set-smbclientConfiguration e Set-SmbServerConfiguration Windows PowerShell Cmdlets. Você pode definir as configurações somente de registro usando o Windows PowerShell também, como no exemplo a seguir:
Set -ItemProperty -Path “Hklm: \\ System \\ CurrentControlSet \\ Services \\ LanmanworkStation \\ Parameters” RequerseCuritySignature -Value 0 -Force
Configurações adicionais do tráfego restrito do Windows Restratis
A Microsoft lançou uma linha de base criada usando os mesmos procedimentos que as linhas de base do Windows Security, para ambientes que não estão conectados diretamente à Internet ou desejam reduzir os dados enviados à Microsoft e outros serviços.
As configurações de linha de base de funcionalidade limitada de tráfego restrito do Windows estão marcadas na tabela de políticas de grupo com um asterisco.
Limpeza de disco (incluindo o uso do assistente de limpeza de disco)
A limpeza de disco pode ser especialmente útil com as implementações mestre de vdi de imagem. Depois que a imagem mestre é preparada, atualizada e configurada, uma das últimas tarefas a executar é a limpeza do disco. O assistente de limpeza de disco embutido nas janelas pode ajudar a limpar a maioria das áreas em potencial de economia de espaço em disco.
O assistente de limpeza de disco não está mais sendo desenvolvido. O Windows usará outros métodos para fornecer funções de limpeza de disco.
Aqui estão sugestões para várias tarefas de limpeza de disco. Você deve testá -los antes de implementar qualquer um deles:
- Execute o assistente de limpeza de disco (elevado) após aplicar todas as atualizações. Inclua as categorias Otimização de entrega e Windows Update Cleanup. Você pode automatizar este processo com CleanMgr.exe com o /Sageset: 11 opção. Esta opção define valores do registro que podem ser usados posteriormente para automatizar a limpeza de disco, usando todas as opções disponíveis no Assistente de Limpeza de Disco.
- Em uma VM de teste, de uma instalação limpa, executando CleanMgr.EXE /SageSet: 11 revela que existem apenas duas opções automáticas de limpeza de disco ativadas por padrão:
- Filmes de programas baixados
- Arquivos temporários de Internet
- Se você definir mais opções ou todas as opções, essas opções serão registradas no registro, de acordo com o valor do índice fornecido no comando anterior (CleanMgr.EXE /SageSet: 11). Neste exemplo, usamos o valor 11 como nosso índice, para um procedimento de limpeza de disco automatizado subsequente.
- Depois de correr CleanMgr.EXE /SageSet: 11 Você verá várias categorias de opções de limpeza de disco. Você pode selecionar todas as opções e depois selecionar OK. Você notará que o assistente de limpeza de disco desaparece. No entanto, as configurações selecionadas são salvas no registro e podem ser invocadas executando CleanMgr.EXE /Sagerun: 11.
- vssadmin listar sombras
- Vssadmin List ShadowStorage Se a saída desses comandos for Nenhum itens descobriu que satisfazia a consulta., Então não há armazenamento VSS em uso.
- Del C: \*.tmp /s
- Del C: \ Windows \ Temp \.
- Del %temp %\.
Remova o OneDrive
A remoção do OneDrive envolve a remoção do pacote, a desinstalação e a remoção de *.arquivos LNK. Você pode usar o seguinte código PowerShell para ajudar a remover o OneDrive da imagem:
TaskKill.exe /f /im "oneDrive.EXE "TaskKill.exe /f /im "explorer.exe "` if (teste de teste "c: \\ windows \\ system32 \\ onedriveSetup.exe ")` < Start-Process "C:\\Windows\\System32\\OneDriveSetup.exe"` -ArgumentList "/uninstall"` -Wait >if (teste de teste "c: \\ windows \\ syswow64 \\ onedrivesetup.exe ")` < Start-Process "C:\\Windows\\SysWOW64\\OneDriveSetup.exe"` -ArgumentList "/uninstall"` -Wait >Remone -Item -Path "C: \\ Windows \\ ServiceProfiles \\ LocalsService \\ AppData \\ Roaming \\ Microsoft \\ Windows \\ Iniciar Menu \\ Programas \\ onedrive.lnk "-force remover -item -path" c: \\ windows \\ serviceProfiles \\ NetworkService \\ AppData \\ Roaming \\ Microsoft \\ Windows \\ Iniciar menu \\ Programa \\ oneDRive.lnk "-force \# Remova o item de partida automática para o OneDrive do registro de perfil de usuário padrão Hive -Processo de início C: \\ Windows \\ System32 \\ Reg.exe -argumentlist "carregar hklm \\ temp c: \\ usuários \\ padrão \\ ntuser.Dat "-wait Start -Process C: \\ Windows \\ System32 \\ Reg.exe -argumentlist "delete hklm \\ temp \\ software \\ microsoft \\ windows \\ currentVersion \\ run /v onedrivesetup /f" -wait Start -Process C: \\ Windows \\ System32 \\ Reg.exe -argumentlist "descarregar hklm \\ temp" -wait start -process -filepath c: \\ windows \\ explorer.exe -waitPara quaisquer perguntas ou preocupações sobre as informações deste artigo, entre em contato com a equipe da Microsoft, pesquise o blog do Microsoft VDI, publique uma mensagem para os fóruns da Microsoft ou entre em contato com a Microsoft para obter perguntas ou preocupações.
Opinião
Envie e veja o feedback para
Otimizando o Windows 10, versão 1909, para uma função de infraestrutura de desktop virtual (VDI)
Este artigo ajuda a escolher Configurações para o Windows 10, versão 1909 (construção 18363) que deve resultar no melhor desempenho em um ambiente virtualizado de infraestrutura de desktop (VDI). Todas as configurações deste guia são recomendações a serem consideradas e não são de forma alguma requisitos.
As principais maneiras de otimizar o desempenho do Windows 10 em um ambiente VDI são minimizar as redraws gráficos de aplicativos, atividades de fundo que não têm grande benefício para o ambiente VDI e geralmente reduzem os processos de execução para o mínimo. Um objetivo secundário é reduzir o uso do espaço em disco na imagem base ao mínimo. Com as implementações do VDI, a menor base possível ou o tamanho da imagem “ouro”, pode reduzir ligeiramente o uso da memória no hipervisor, bem como uma pequena redução nas operações gerais de rede necessárias para entregar a imagem da área de trabalho ao consumidor.
Essas configurações recomendadas podem ser aplicadas a outras instalações do Windows 10 1909, incluindo as de máquinas físicas ou outras máquinas virtuais. Nenhuma recomendações neste artigo deve afetar a suporte do Windows 10 1909.
Princípios de otimização do VDI
Um ambiente VDI apresenta uma sessão de desktop completa, incluindo aplicativos, para um usuário de computador sobre uma rede. O veículo de entrega de rede pode ser uma rede local ou pode ser a Internet. Os ambientes VDI são uma imagem de sistema operacional “base”, que se torna a base para os desktops posteriormente apresentados aos usuários. Existem variações de implementações de VDI como “persistente”, “não persistente” e “sessão de desktop”. O tipo persistente preserva as alterações no sistema operacional da área de trabalho VDI de uma sessão para a seguinte. O tipo não persistente não preserva alterações no sistema operacional da área de trabalho VDI de uma sessão para a próxima. Para o usuário, essa área de trabalho não é muito diferente de qualquer outro dispositivo virtual ou físico, além de ser acessado em uma rede.
As configurações de otimização ocorreriam em um dispositivo de referência. Uma VM seria o local ideal para construir a imagem, porque o estado pode ser salvo, os pontos de verificação podem ser feitos e os backups podem ser feitos. Uma instalação padrão do sistema operacional é realizada na VM base. Essa VM base é otimizada removendo aplicativos desnecessários, instalando atualizações do Windows, instalando outras atualizações, excluindo arquivos temporários e aplicando configurações.
Existem outros tipos de VDI, como sessão de desktop remota (RDS) e o recém -lançado Azure Virtual Desktop. Uma discussão aprofundada sobre essas tecnologias está fora do escopo deste artigo. Este artigo se concentra nas configurações da imagem base do Windows, sem referência a outros fatores no ambiente, como otimização do host.
Segurança e estabilidade são as principais prioridades da Microsoft quando se trata de produtos e serviços. Os clientes corporativos podem optar por utilizar o Windows Security interno, um conjunto de serviços que funcionam bem com ou sem internet. Para esses ambientes VDI não conectados à Internet, as assinaturas de segurança podem ser baixadas várias vezes por dia, pois a Microsoft pode lançar mais de uma atualização de assinatura por dia. Essas assinaturas podem ser fornecidas às VMs VDI e programadas para serem instaladas durante a produção, independentemente de persistentes ou não persistentes. Dessa forma, a proteção da VM é o mais atual possível.
Existem algumas configurações de segurança que não são aplicáveis a ambientes VDI que não estão conectados à Internet e, portanto, não são capazes de participar da segurança habilitada para a nuvem. Existem outras configurações que os dispositivos Windows “normais” podem utilizar, como experiência em nuvem, a Windows Store e assim por diante. A remoção do acesso a recursos não utilizados reduz a pegada, a largura de banda de rede e a superfície de ataque.
Em relação às atualizações, o Windows 10 utiliza um algoritmo de atualização mensal; portanto, não há necessidade de os clientes tentarem atualizar. Na maioria dos casos, os administradores de VDI controlam o processo de atualização através de um processo de desligamento das VMs com base em uma imagem “mestre” ou “ouro”, desacelera a imagem que é somente leitura, corrigindo a imagem, depois a secar e trazê-la de volta à produção. Portanto, não há necessidade de ter vdi vm verificando o Windows update. Em certos casos, por exemplo, VMs VDI persistentes, os procedimentos normais de patches ocorrem. Windows Update ou Microsoft Intune também podem ser usados. O gerenciador de configuração do centro do sistema pode ser usado para lidar com a atualização e outra entrega de pacotes. Cabe a cada organização determinar a melhor abordagem para atualizar o VDI.
Um script que implementa as otimizações discutidas neste tópico-bem como um arquivo de exportação de GPO com o qual você pode importar LGPO.exe–está disponível na equipe de desktop virtual no Github.
Este script foi projetado para atender ao seu ambiente e requisitos. O código principal é o PowerShell e o trabalho é realizado usando arquivos de entrada (texto simples), com arquivos de exportação de objeto de política de grupo local (LGPO). Esses arquivos contêm listas de aplicativos a serem removidos e serviços a serem desativados. Se você não deseja remover um aplicativo específico ou desativar um serviço específico, edite o arquivo de texto correspondente e remova o item. Finalmente, existem configurações de política local que podem ser importadas para o seu dispositivo. É melhor ter algumas configurações dentro da imagem base do que as configurações aplicadas através da política de grupo, pois algumas das configurações são eficazes no próximo reinicialização ou quando um componente é usado pela primeira vez.
VDI persistente
O VDI persistente é, no nível básico, uma VM que salva o sistema operacional estados entre as reinicializações. Outras camadas de software da solução VDI fornecem aos usuários acesso fácil e contínuo às suas VMs atribuídas, geralmente com uma única solução de sinal.
Existem várias implementações diferentes de VDI persistente:
- Máquina virtual tradicional, onde a VM tem seu próprio arquivo de disco virtual, é iniciado normalmente, salva alterações de uma sessão para a próxima. A diferença é como o usuário acessa esta VM. Pode haver um portal da web em que o usuário faça login que direciona automaticamente o usuário para o seu ou mais vds vdi atribuído.
- Máquina virtual persistente baseada em imagem, opcionalmente com discos virtuais pessoais. Nesse tipo de implementação, há uma imagem de base/ouro em um ou mais servidores host. Uma VM é criada e um ou mais discos virtuais são criados e atribuídos a este disco para armazenamento persistente.
- Quando a VM é iniciada, uma cópia da imagem base é lida na memória dessa vm. Ao mesmo tempo, um disco virtual persistente é atribuído a essa VM, com quaisquer alterações anteriores do sistema operacional mescladas através de um processo complexo.
- Alterações como gravações de log de eventos, gravações de log, etc. são redirecionados para o disco virtual de leitura/gravação atribuído a essa VM.
- Nesta circunstância, o sistema operacional e a manutenção de aplicativos podem operar normalmente, usando software de manutenção tradicional, como o Windows Server Atualize Services ou outras tecnologias de gerenciamento.
- A diferença entre uma máquina VDI persistente e uma máquina virtual “normal” é a relação com a imagem mestre/ouro uma imagem. Em algum momento, as atualizações devem ser aplicadas ao mestre. É aqui que as implementações decidem como o usuário persistente alterações são tratadas. Em alguns casos, o disco com as alterações é descartado e/ou redefinir, definindo um novo ponto de verificação. Também pode ser que as alterações que o usuário faz são mantidas por meio de atualizações mensais de qualidade, e a base é redefinida após uma atualização de recurso.
VDI não persistente
Quando uma implementação não persistente do VDI é baseada em uma imagem base ou “ouro”, as otimizações são realizadas principalmente na imagem base e, em seguida, através de configurações locais e políticas locais.
Com o VDI não persistente baseado em imagem, a imagem base é somente leitura. Quando uma VM não persistente é iniciada, uma cópia da imagem base é transmitida para a VM. Atividade que ocorre durante a inicialização e depois até a próxima reinicialização é redirecionada para um local temporário. Os usuários geralmente recebem locais de rede para armazenar seus dados. Em alguns casos, o perfil do usuário é fundido com a VM padrão para fornecer ao usuário suas configurações.
Um aspecto importante do VDI não persistente que é baseado em uma única imagem é a manutenção. Atualizações para o sistema operacional e os componentes são entregues geralmente uma vez por mês. Com o VDI baseado em imagem, há um conjunto de processos que devem ser executados para obter atualizações da imagem:
- Em um determinado host, todas as VMs daquele host que são derivadas da imagem base devem ser desligadas / desligadas. Isso significa que os usuários são redirecionados para outras VMs.
- A imagem base é então aberta e iniciada. Todas as atividades de manutenção são realizadas, como atualizações do sistema operacional, .Atualizações líquidas, atualizações de aplicativos, etc.
- Quaisquer novas configurações que precisam ser aplicadas são aplicadas neste momento.
- Qualquer outra manutenção é realizada neste momento.
- A imagem base é então desligada.
- A imagem base é selada e está em movimento para voltar à produção.
- Os usuários podem fazer logon.
O Windows 10 executa um conjunto de tarefas de manutenção, automaticamente, de forma periódica. Existe uma tarefa programada para executar às 3:00 da manhã todos os dias por padrão. Esta tarefa agendada executa uma lista de tarefas, incluindo o Windows Update Cleanup. Você pode visualizar todas as categorias de manutenção que ocorrem automaticamente com este comando PowerShell:
ScheduledTask | Onde-objeto
Um dos desafios com o VDI não persistente é que, quando um usuário efetua login, quase toda a atividade do sistema operacional é descartada. O perfil e o estado do usuário podem ser salvos em um local centralizado, mas a própria máquina virtual descarta quase todas as alterações que foram feitas desde a última inicialização. Portanto, otimizações destinadas a um computador Windows que salva o estado de uma sessão para o próximo não são aplicáveis.
Dependendo da arquitetura da VDI VM, coisas como Prefetcher e Superfetch não vão ajudar de uma sessão para a próxima, pois todas as otimizações são descartadas na reinicialização da VM. A indexação pode ser um desperdício parcial de recursos, como seriam qualquer otimizações de disco, como uma desfragmentação tradicional.
Se preparar uma imagem usando virtualização e, se conectado à Internet durante o processo de criação de imagens, no primeiro logon, você deve adiar Configurações, atualização do Windows.
Para sysprep ou não sysprep
O Windows 10 possui um recurso interno chamado ferramenta de preparação do sistema (geralmente abreviado para “sysprep”). A ferramenta Sysprep é usada para preparar uma imagem personalizada do Windows 10 para duplicação. O processo Sysprep garante que o sistema operacional resultante é adequadamente exclusivo para executar na produção.
Há razões a favor e contra a corrida Sysprep. No caso do VDI, você pode querer personalizar o perfil de usuário padrão, que seria usado como modelo de perfil para usuários subsequentes que logo estão usando esta imagem. Você pode ter aplicativos que deseja instalar, mas também capaz de controlar as configurações por aplicativo.
A alternativa é usar um padrão .ISO para instalar, possivelmente usando um arquivo de resposta de instalação não atendido e uma sequência de tarefas para instalar aplicativos ou remover aplicativos. Você também pode usar uma sequência de tarefas para definir as configurações de política local na imagem, talvez usando a ferramenta LGPO Utility Utility (LGPO) da Política de Política de Grupo (LGPO).
Suporte
Sempre que os padrões do Windows são alterados, surgem questões sobre a suporte. Depois que uma imagem VDI (VM ou sessão) é personalizada, todas as alterações feitas na imagem precisam ser rastreadas em um log de alterações. Na solução de problemas, geralmente uma imagem pode ser isolada em uma piscina e configurada para análise de problemas. Depois que um problema é rastreado para a causa raiz, essa mudança pode ser lançada primeiro para o ambiente de teste e, finalmente, para a carga de trabalho de produção.
Este documento evita intencionalmente tocar em serviços, políticas ou tarefas que afetam a segurança. Depois disso vem o Windows Servicing. A capacidade de atender imagens VDI fora das janelas de manutenção é removida, pois as janelas de manutenção são quando a maioria dos eventos de manutenção ocorre em ambientes VDI, Exceto para atualizações de software de segurança. A Microsoft publicou orientações para a segurança do Windows em ambientes VDI. Para obter mais informações, consulte o Guia de implantação para o Windows Defender Antivirus em um ambiente de infraestrutura de desktop virtual (VDI).
Considere a suporte ao alterar as configurações padrão do Windows. Problemas difíceis podem surgir ao alterar os serviços, políticas ou tarefas programadas, em nome do endurecimento, “iluminação”, etc. Consulte a Base de Conhecimento da Microsoft para questões conhecidas atuais sobre configurações padrão alteradas. A orientação neste documento e o script associado no GitHub serão mantidos com relação a questões conhecidas, se for algum. Além disso, você pode relatar problemas de várias maneiras para a Microsoft.
Você pode usar seu mecanismo de pesquisa favorito com os termos “” Start Value “Site: Suporte.Microsoft.com “Para trazer à tona questões conhecidas sobre valores de início padrão para serviços.
Você pode observar que este documento e os scripts associados no Github não modificam nenhuma permissões padrão. Se você estiver interessado em aumentar suas configurações de segurança, comece com o projeto conhecido como Aaronlocker. Para mais informações, consulte a visão geral “Aaronlocker”.
Categorias de otimização do VDI
- Categorias de configuração do sistema operacional global:
- UWP App Cleanup
- Recursos opcionais Cleanup
- Configurações de política local
- Serviços de sistema
- Atividades agendadas
- Aplique as atualizações do Windows (e outras)
- Rastreios automáticos do Windows
- Limpeza de disco antes de finalizar a imagem (de vedação)
- Configurações do Usuário
- Configurações de hipervisor / host
Limpeza do aplicativo universal Windows Platform (UWP)
Um dos objetivos de uma imagem VDI é ser o mais leve possível. Uma maneira de reduzir o tamanho da imagem é remover aplicativos UWP que não serão usados no ambiente. Com os aplicativos UWP, existem os principais arquivos de aplicativos, também conhecidos como carga útil. Há uma pequena quantidade de dados armazenados no perfil de cada usuário para configurações específicas do aplicativo. Há também uma pequena quantidade de dados no perfil de ‘todos os usuários’.
Conectividade e tempo são fatores importantes quando se trata de limpeza de aplicativos UWP. Se você implantar sua imagem base em um dispositivo sem conectividade de rede, o Windows 10 não poderá se conectar à Microsoft Store e baixar aplicativos e tentar instalá -los enquanto você está tentando desinstalá -los. Pode ser uma boa estratégia para permitir que você personalize sua imagem e atualize o que resta em um estágio posterior do processo de criação de imagens.
Se você modificar sua base .Wim que você usa para instalar o Windows 10 e remover aplicativos UWP desnecessários do .WIM Antes de instalar, os aplicativos não serão instalados para começar e os tempos de criação do perfil serão mais curtos. Mais tarde nesta seção, há informações sobre como remover aplicativos UWP da sua instalação .Arquivo wim.
Uma boa estratégia para o VDI é provisionar os aplicativos que você deseja na imagem base e depois limitar ou bloquear o acesso à Microsoft Store depois. Os aplicativos da loja são atualizados periodicamente em segundo plano em computadores normais. Os aplicativos UWP podem ser atualizados durante a janela de manutenção quando outras atualizações são aplicadas. Para mais informações, consulte os aplicativos da plataforma universal do Windows
Exclua a carga útil dos aplicativos UWP
Os aplicativos UWP que não são necessários ainda estão no sistema de arquivos consumindo uma pequena quantidade de espaço em disco. Para aplicativos que nunca serão necessários, a carga útil de aplicativos UWP indesejados pode ser removida da imagem base usando comandos PowerShell.
De fato, se você remover os da instalação .Arquivo WIM usando os links fornecidos mais adiante nesta seção, você poderá começar do início com uma lista muito fina de aplicativos UWP.
Execute o seguinte comando para enumerar aplicativos UWP provisionados de um sistema operacional em execução, como neste exemplo truncado Saída da PowerShell:
Get -AppxProvisionEdPackage -Online DisplayName: Microsoft.3dbuilder versão: 13.0.10349.0 Arquitetura: Resourceid neutro: \ ~ packagename: Microsoft.3dBuilder_13.0.10349.0_Neutral_ \ ~ _8wekyb3d8bbwe regiões: .Os aplicativos UWP provisionados para um sistema podem ser removidos durante a instalação do sistema operacional como parte de uma sequência de tarefas, ou posteriormente após a instalação do sistema operacional. Este pode ser o método preferido, pois torna o processo geral de criação ou manutenção de uma imagem modular. Depois de desenvolver os scripts, se algo mudar em uma construção subsequente, você edita um script existente em vez de repetir o processo do zero. Aqui estão alguns links para informações sobre este tópico:
Em seguida, execute o comando Remover-AppxProvisionEdPackage PowerShell para remover cargas úteis do aplicativo UWP:
Remover -AppxProvisionEdPackage -Online -PackageNameCada aplicativo UWP deve ser avaliado quanto à aplicabilidade em cada ambiente único. Você deseja instalar uma instalação padrão do Windows 10 1909 e observe quais aplicativos estão executando e consumindo memória. Por exemplo, você pode considerar remover aplicativos que iniciem automaticamente, ou aplicativos que exibem informações automaticamente no menu Iniciar, como clima e notícias que podem não ser úteis em seu ambiente.
Se estiver utilizando os scripts do GitHub, você pode controlar facilmente quais aplicativos foram removidos antes de executar o script. Depois de baixar os arquivos de script, localize o arquivo ‘AppxPackages.JSON ‘, edite esse arquivo e remova entradas para aplicativos que você deseja manter, como calculadora, notas pegajosas, etc. Veja a personalização da seção para obter detalhes.
Gerenciar recursos opcionais do Windows usando o PowerShell
Você pode gerenciar recursos opcionais do Windows usando PowerShell. Para mais informações, consulte o Windows Server PowerShell Forum. Para enumerar os recursos do Windows atualmente instalados, execute o seguinte comando PowerShell:
Get -WindowsOptionAleTure -OnlineVocê pode ativar ou desativar um recurso opcional do Windows específico, conforme mostrado neste exemplo:
Enable -windowsoptionaleature -Online -FeatureName "DirectPlay" -AllVocê pode desativar os recursos na imagem VDI, como mostrado neste exemplo:
Desativar -windowsoptionAleature -Online -FeatureName "WindowsMediaPlayer"Em seguida, você pode querer remover o pacote do Windows Media Player. Existem dois pacotes do Windows Media Player no Windows 10 1909:
Get-Windowspackage -Online -packagename * Media * Packagename: Microsoft-Windows-MediaPlayer-Package ~ 31bf3856ad364e35 ~ amd64 ~~ 10.0.18362.1 Aplicável: True Copyright: Copyright (C) Microsoft Corporation. Todos os direitos reservados Company: CreationTime: Descrição: Reproduzir arquivos de áudio e vídeo no seu dispositivo local e na Internet. InstallClient: Disp Package Manager Provedor InstallPackageName: Microsoft-Windows-MediaPlayer-Package ~ 31bf3856ad364e35 ~ amd64 ~~ 10.0.18362.1.Mamã . Recursos: <> Packagename: Microsoft-Windows-MediaPlayer-Package ~ 31bf3856ad364e35 ~ amd64 ~~ 10.0.18362.449 Aplicável: True Copyright: Copyright (C) Microsoft Corporation. Todos os direitos reservados Company: CreationTime: Descrição: Reproduzir arquivos de áudio e vídeo no seu dispositivo local e na Internet. InstallClient: UpdateAgentlcu InstallPackageName: Microsoft-Windows-Mediaplayer-Package ~ 31BF3856AD364E35 ~ AMD64 ~~ 10.0.18362.449.Mãe Instalação: 29/10/2019 5:15:17 .Se você deseja remover o pacote do Windows Media Player (para liberar cerca de 60 MB de espaço em disco):
Remova-windowspackage -Packagename Microsoft-Windows-MediaPlayer-Package ~ 31bf3856ad364e35 ~ amd64 ~~ 10.0.18362.1 -Nline Remover-windowspackage -Packagename Microsoft-Windows-Mediaplayer-Package ~ 31BF3856AD364E35 ~ AMD64 ~~ 10.0.18362.449 -OllineAtivar ou desativar os recursos do Windows usando o DISM
Você pode usar o desdobramento interno.ferramenta exe para enumerar e controlar os recursos opcionais do Windows. Um descarte.O script exe pode ser desenvolvido e executado durante uma sequência de tarefas de instalação do sistema operacional. A tecnologia do Windows envolvida é chamada de recursos sob demanda.
Configurações padrão do usuário
Existem personalizações que podem ser feitas em um arquivo de registro do Windows chamado ‘c: \ users \ default \ ntuser.Dat ‘. Quaisquer configurações feitas neste arquivo serão aplicadas a quaisquer perfis de usuário subsequentes criados a partir de um dispositivo executando esta imagem. Você pode controlar quais configurações se aplicarem ao perfil de usuário padrão, editando o arquivo ‘DefaultUSerSettings.TXT’. Uma configuração que você pode querer considerar com cuidado, nova para essa iteração de recomendações de configurações, é uma configuração chamada TaskBarsMallicons. Você pode verificar com sua base de usuários antes de implementar esta configuração. TaskBarsMallicons Torna a barra de tarefas do Windows menor e consome menos espaço na tela, torna os ícones mais compactos, minimizam a interface de pesquisa e são retratados antes e depois nas ilustrações a seguir:
Figura 1: Windows 10 normal, versão 1909 Barra de tarefas

Figura 2: Barra de tarefas usando a configuração de pequenos ícones

Além disso, para reduzir a transmissão de imagens sobre a infraestrutura VDI, você pode definir o fundo padrão para uma cor sólida em vez da imagem padrão do Windows 10. Você também pode definir a tela de logon como uma cor sólida, além de desligar o efeito de desfoque opaco no logon.
As configurações a seguir são aplicadas à colméia do Registro de Perfil de Usuário padrão, principalmente para reduzir as animações. Se algumas ou todas essas configurações não forem desejadas, exclua as configurações para não serem aplicadas aos novos perfis de usuário com base nesta imagem. O objetivo dessas configurações é ativar as seguintes configurações equivalentes:
Figura 3: Propriedades otimizadas do sistema, opções de desempenho
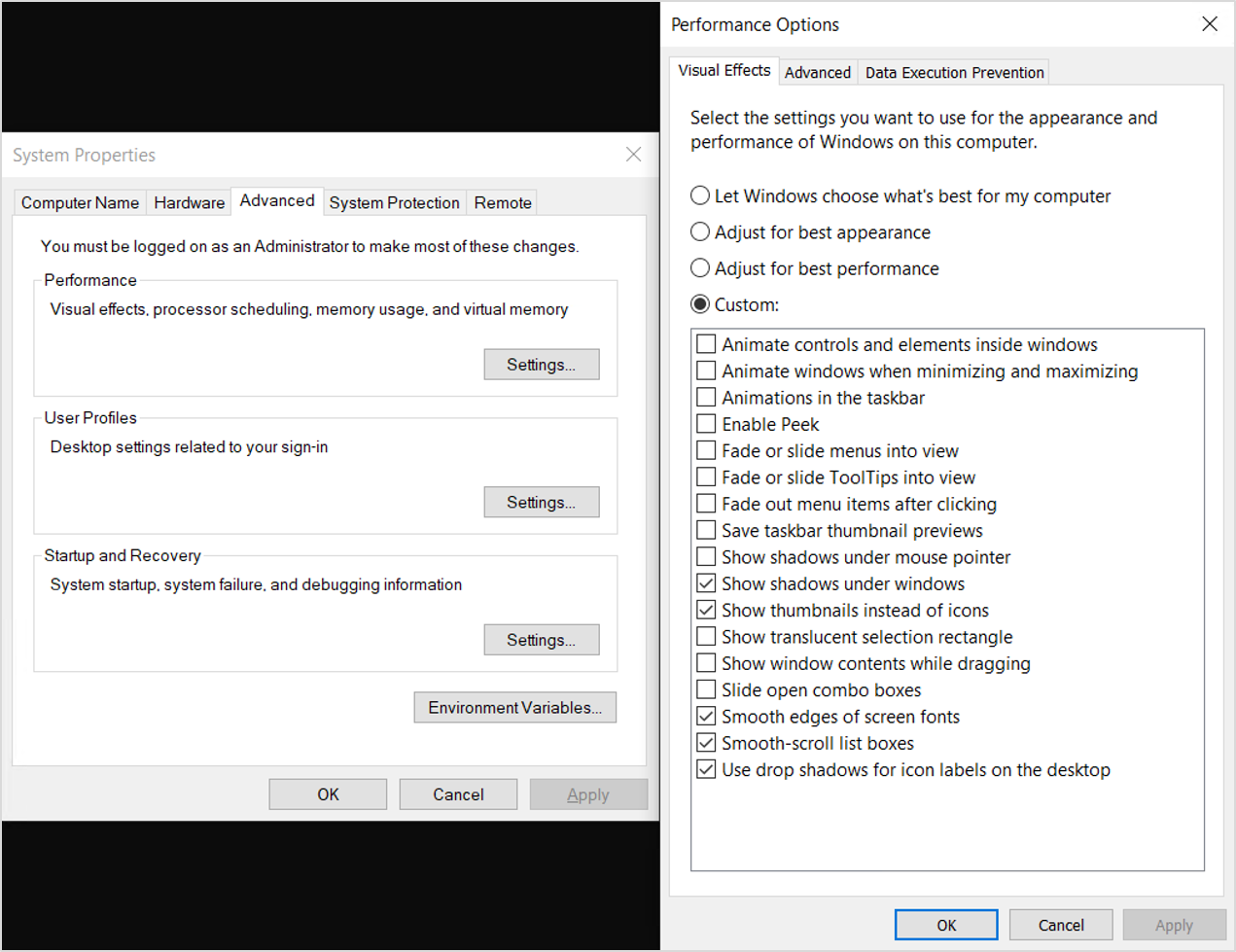
Para o Windows 10, versão 1909, a seguir estão as configurações de otimização aplicadas à colméia do Registro de Perfil de Usuário padrão para otimizar o desempenho:
Adicione "HKLM \ Temp \ Software \ Microsoft \ Windows \ CurrentVersion \ Explorer" /V ShellState /T Reg_binary /D 24000000003C280000000000000000000000 /F Adicione "HKLM \ TEMP \ Software \ Microsoft \ Windows \ CurrentVersion \ Explorer \ TEMP \ Software \Eng. M \ Temp \ Software \ Microsoft \ Windows \ CurrentVersion \ Explorer \ Avançado " /V ListViewAlphasElect /t reg_dword /d 0 /f Adicione" hklm \ temp \ software \ Microsoft \ Windows \ CurrentSion \ explorer \ Avançado " /vViewsHadow \ Windows \ CurrentVersion \ Explorer \ Avançado " /V ShowCompColor /t reg_dword /d 1 /f Adicionar" hklm \ temp \ software \ microsoft \ windows \ currentVersion \ explorer \ avançado " /v showInfotip /t reg_dword /d 1 /f" hklm \ hklm \ advanced " /v showinfotip /t reg_dword /d 1 /f" \ Avançado " /V TaskBaranimations /t reg_dword /d 0 /f ADD"HKLM \ Temp \ Software \ Microsoft \ Windows \ CurrentVersion \ Explorer \ VisualEffects" /V VisualFxSetting /T reg_dword /d 3 /f Adicione "hklm \ temp \ software \ microsoft \ windows \ dwm" /v enablaeropek /t 0 regent /t 0 rege \ sufotom \ microsoft \ windows \ dwm " /v enablaeropek /t 0 rege_de \ Dwm " /v sempre hibernatathumbnails /t reg_dword /d 0 /f Adicione" hklm \ temp \ painel de controle \ desktop " /v dragfullwindows /t reg_sz /d 0 /f op " /v userPreferencesMask /t reg_binary /d 9032078010000000 /f Adicionar t reg_dword /d 0 /f Adicione "hklm \ temp \ software \ microsoft \ windows \ currentVersion \ contentDeliveryManager" /v subscritionContent-338393Enabled /t REG_DWORD /d 0 /f add "HKLM\Temp\Software\Microsoft\Windows\CurrentVersion\ContentDeliveryManager" /v SubscribedContent-353694Enabled /t REG_DWORD /d 0 /f add "HKLM\Temp\Software\Microsoft\Windows\CurrentVersion\ContentDeliveryManager" /v SubscribedContent-353696Enabled /t REG_DWORD /d 0 /f add "HKLM\Temp\Software\Microsoft\Windows\CurrentVersion\ContentDeliveryManager" /v SubscribedContent-338388Enabled /t REG_DWORD /d 0 /f add "HKLM\Temp\Software\Microsoft\Windows\CurrentVersion\ContentDeliveryManager" /v SubscribedContent-338389Enabled /t REG_DWORD /d 0 /f add "HKLM\Temp\Software\Microsoft\Windows\CurrentVersion\ContentDeliveryManager" /v SystemPaneSuggestionsEnabled /t REG_DWORD /d 0 /f add "HKLM\Temp\Control Panel\International\User Profile" /v HttpAcceptLanguageOptOut /t REG_DWORD /d 1 /f add "HKLM\Temp\Software\Microsoft\Windows\CurrentVersion\BackgroundAccessApplications\Microsoft.janelas.Fotos_8wekyb3d8bbwe " /v desativado /t reg_dword /d 1 /f Add" hklm \ temp \ software \ microsoft \ windows \ currentVersion \ backgroundAccessApplications \ Microsoft.janelas.Fotos_8wekyb3d8bbwe " /v desabilitedbyUser /t reg_dword /d 1 /f Adicione" hklm \ temp \ software \ microsoft \ windows \ currentVersion \ backgroundAccessApplications \ Microsoft.SkypeApp_kzf8qxf38zg5c " /v desativado /t reg_dword /d 1 /f Add" hklm \ temp \ software \ microsoft \ windows \ currentVersion \ backgroundAccessApplications \ Microsoft.SkypeApp_kzf8qxf38zg5c " /v desabilitedbyUser /t reg_dword /d 1 /f Adicione" hklm \ temp \ software \ microsoft \ windows \ currentVersion \ BackgroundAccessApplications \ Microsoft.Yourphone_8wekyb3d8bbwe " /v desativado /t reg_dword /d 1 /f Adicione" hklm \ temp \ software \ microsoft \ windows \ currentVersion \ backgroundAccessApplications \ Microsoft.Yourphone_8wekyb3d8bbwe " /v desabilitedbyUser /t reg_dword /d 1 /f Adicione" hklm \ temp \ software \ microsoft \ windows \ currentVersion \ backgroundaccessApplications \ microsoft.Microsoftedge_8wekyb3d8bbwe " /v desabilited /t reg_dword /d 1 /f Add" hklm \ temp \ software \ microsoft \ windows \ currentVersion \ backgroundAccessApplications \ Microsoft.Microsoftedge_8wekyb3d8bbwe " /v desabilabilDbyUser /t reg_dword /d 1 /f Adicione" hklm \ temp \ software \ microsoft \ windows \ currentVersion \ backgroundaccessApplications \ microsoft.Ppiprojection_cw5n1h2txyewy " /v desativado /t reg_dword /d 1 /f Adicione" hklm \ temp \ software \ microsoft \ windows \ currentVersion \ backgroundAccessApplications \ Microsoft.PPIProjection_cw5n1h2txyewy" /v DisabledByUser /t REG_DWORD /d 1 /f add "HKLM\Temp\Software\Microsoft\InputPersonalization" /v RestrictImplicitInkCollection /t REG_DWORD /d 1 /f add "HKLM\Temp\Software\Microsoft\InputPersonalization" /v RestrictImplicitTextCollection /t REG_DWORD /d 1 /f add "HKLM\Temp\Software\Microsoft\Personalization\Settings" /v AcceptedPrivacyPolicy /t REG_DWORD /d 0 /f add "HKLM\Temp\Software\Microsoft\InputPersonalization\TrainedDataStore" /v HarvestContacts /t REG_DWORD /d 0 /f add "HKLM\Temp\Software\Microsoft\Windows\CurrentVersion\UserProfileEngagement" /v ScoobeSystemSettingEnabled /t REG_DWORD /d 0 /f add "HKLM\Temp\Software\Microsoft\Windows\CurrentVersion\UserProfileEngagement" /v ScoobeSystemSettingEnabled /t REG_DWORD /d 0 /f add "HKLM\Temp\Software\Microsoft\Windows\CurrentVersion\UserProfileEngagement" /v ScoobeSystemSettingEnabled /t REG_DWORD /d 0/f Adicionar "hkcu \ software \ microsoft \ inputPersonalization" /v restrtictimplicitinkcollection /t reg_dword /d 1 /f Adicione "hkcu \ software \ microsoft \ inputPersonalization" /v restritimplicittExtCollection /t reg_dword /d 1 /fNas configurações políticas locais, você pode desativar imagens de origens no VDI. Se você deseja imagens, pode criar imagens de fundo personalizadas com uma profundidade de cor reduzida para limitar a largura de banda de rede usada para transmitir informações de imagem. Se você decidir especificar nenhuma imagem de fundo na política local, convém definir a cor do plano de fundo antes de definir a política local, porque uma vez que a política é definida, o usuário não tem como alterar a cor do plano de fundo. Pode ser melhor especificar “(nulo) como a imagem de fundo. Existe outra configuração de política na próxima seção sobre não usar o fundo sobre sessões de protocolo de desktop remoto.
Configurações de política local
Muitas otimizações para o Windows 10 em um ambiente VDI podem ser feitas usando a política do Windows. As configurações listadas na tabela nesta seção podem ser aplicadas localmente à imagem base/ouro. Se as configurações equivalentes não forem especificadas de nenhuma outra maneira, como a política de grupo, as configurações ainda se aplicariam.
Algumas decisões podem ser baseadas nas especificidades do ambiente, por exemplo:
- O ambiente VDI é permitido acessar a Internet?
- A solução VDI é persistente ou não persistente?
As seguintes configurações foram escolhidas para não combater ou conflitos com qualquer configuração que tenha algo a ver com segurança. Essas configurações foram escolhidas para remover configurações ou desativar a funcionalidade que pode não ser aplicável a ambientes VDI.
Notas sobre o indicador de status de conectividade da rede
As configurações de política do grupo acima incluem configurações para desativar a verificação para ver se o sistema está conectado à Internet. Se o seu ambiente não se conectar à Internet ou se conectar indiretamente, você pode definir uma configuração de política de grupo para remover o ícone de rede da barra de tarefas. O motivo pelo qual você pode querer remover o ícone de rede da barra de tarefas é se você desligar as verificações de conectividade da Internet, haverá uma bandeira amarela no ícone da rede, mesmo que a rede possa estar funcionando normalmente. Se você deseja remover o ícone da rede como uma configuração de política de grupo, pode descobrir isso neste local:
Configuração de políticas Item Sub-item Possível configuração e comentários Atualização do Windows ou Windows Update for Business Selecione quando as atualizações de qualidade são recebidas 1. 30 dias
2. Pausar atualizações de qualidade começando a yyyy-mm-ddHabilitado Política de Computador Local \ Configuração do Usuário \ Modelos Administrativos Iniciar o menu e a barra de tarefas Remova o ícone de rede Habilitado. O ícone de rede não é exibido na área de notificação do sistema. Serviços de sistema
Se você está pensando em desativar seus serviços de sistema para economizar recursos, deve -se tomar muito cuidado de que o serviço seja considerado não é de alguma forma um componente de algum outro serviço. Observe que alguns serviços não estão na lista porque não podem ser desativados de maneira suportada.
A maioria dessas recomendações reflete as recomendações para o Windows Server 2016, instalado com a experiência da área de trabalho em orientação sobre como desativar os serviços do sistema no Windows Server 2016
Muitos serviços que podem parecer bons candidatos a desativar estão definidos para o tipo manual de serviço. Isso significa que o serviço não começará automaticamente e não é iniciado, a menos que um processo ou evento desencadeie uma solicitação ao serviço que está sendo considerado para desativar. Serviços que já estão configurados para iniciar o manual do tipo geralmente não estão listados aqui.
Você pode enumerar os serviços em execução com este código de exemplo do PowerShell, emitindo apenas o nome de serviço curto:
Get-Service | Onde-objeto | Select -object -expandProperty NomeServiço do Windows Item Comentários CDPUSERSERVICE Este serviço de usuário é usado para cenários de plataforma de dispositivos conectados Este é um serviço por usuário e, como tal, o Serviço de modelo deve ser desativado. Experiências de usuário conectadas e telemetria Ativa recursos que suportam as experiências de usuários conectadas e conectadas. Além disso, este serviço gerencia a coleta e a transmissão orientadas por eventos de informações de diagnóstico e uso (usadas para melhorar a experiência e a qualidade da plataforma Windows) quando as configurações da opção de privacidade de diagnóstico e uso são ativadas em feedback e diagnóstico. Considere desativar se na rede desconectada. Dados de contato Indexos dados de contato para pesquisa rápida de contato. Se você parar ou desativar este serviço, os contatos podem estar faltando nos resultados de sua pesquisa. Este é um serviço por usuário e, como tal, o Serviço de modelo deve ser desativado. Serviço de Política de Diagnóstico Ativa a detecção de problemas, solução de problemas e resolução para componentes do Windows. Se este serviço for interrompido, o diagnóstico não funcionará mais. Gerenciador de mapas baixado Serviço do Windows para acesso ao aplicativo a mapas baixados. Este serviço é iniciado sob demanda por aplicativos acessando mapas baixados. Desativar este serviço impedirá que os aplicativos acessem mapas. Serviço de geolocalização Monitora a localização atual do sistema e gerencia geofências Gamedvr e Serviço de Usuário de Broadcast Este serviço de usuário é usado para gravações de jogos e transmissões ao vivo Este é um serviço por usuário e, como tal, o Serviço de modelo deve ser desativado. MessagingService Serviço que suporta mensagens de texto e funcionalidade relacionada. Este é um serviço por usuário e, como tal, o Serviço de modelo deve ser desativado. Otimizar unidades Ajuda o computador a funcionar com mais eficiência, otimizando os arquivos nas unidades de armazenamento. As soluções VDI normalmente não se beneficiam da otimização de disco. Essas “unidades” não são unidades tradicionais e geralmente apenas uma alocação temporária de armazenamento. Superfetch Mantém e melhora o desempenho do sistema ao longo do tempo. Geralmente não melhora o desempenho no VDI, especialmente não-persistente, já que o estado do sistema operacional é descartado a cada reinicialização. Toque no teclado e serviço de painel de caligrafia Ativa o teclado toque e a funcionalidade de caneta e tinta do painel de caligrafia Relatórios de erro do Windows Permite que erros sejam relatados quando os programas param de funcionar ou responder e permitem que as soluções existentes sejam entregues. Também permite que os logs sejam gerados para serviços de diagnóstico e reparo. Se este serviço for interrompido, os relatórios de erro podem não funcionar corretamente e os resultados de serviços de diagnóstico e reparos podem não ser exibidos. Com o VDI, o diagnóstico é frequentemente realizado em um cenário offline, e não na produção convencional. Além disso, alguns clientes desabilitam de qualquer maneira. Nós incorre em uma pequena quantidade de recursos para muitas coisas diferentes, incluindo falha em instalar um dispositivo ou falha na instalação de uma atualização. Serviço de compartilhamento de rede do Windows Media Player Compartilha as bibliotecas do Windows Media Player para outros players em rede e dispositivos de mídia usando plug and play universal Não é necessário, a menos que os clientes estejam compartilhando bibliotecas WMP na rede. Serviço de hotspot do Windows Mobile Fornece a capacidade de compartilhar uma conexão de dados celulares com outro dispositivo. Pesquisa do Windows Fornece indexação de conteúdo, cache de propriedades e resultados de pesquisa para arquivos, e-mail e outros conteúdos. Provavelmente não é necessário especialmente com VDI não persistente Serviços por usuário no Windows
Serviços por usuário são serviços criados quando um usuário assina no Windows ou Windows Server e é interrompido e excluído quando esse usuário assina. Esses serviços são executados no contexto de segurança da conta de usuário – isso fornece melhor gerenciamento de recursos do que a abordagem anterior de executar esses tipos de serviços no Explorer, associado a uma conta pré -configurada ou como tarefas.
Se você pretende alterar um valor inicial de serviço, o método preferido é abrir um elevado .Prompt de CMD e execute a ferramenta de gerenciador de controle de serviço ‘sc.exe’. Para mais informações sobre o uso de ‘SC.exe ‘veja sc.
Atividades agendadas
Como outros itens no Windows, verifique se um item não é necessário antes de considerar desativá -lo.
A lista a seguir de tarefas são aquelas que executam otimizações ou coleções de dados em computadores que mantêm seu estado nas reinicializações. Quando uma tarefa VDI vm reinicia e descarta todas as mudanças desde a última inicialização, otimizações destinadas a computadores físicas não são úteis.
Você pode obter todas as tarefas agendadas atuais, incluindo descrições, com o seguinte código PowerShell:
ScheduledTask | Select -object -Property TaskPath, TaskName, State, DescriçãoExistem várias tarefas que não podem ser desativadas via script, mesmo se você estiver executando elevado. Recomendamos que você não desative tarefas que não podem ser desativadas usando um script.
Nome da tarefa agendada:
- Celular
- Consolidador
- Diagnóstico
- FamilySafetymonitor
- FamilySafetyrefreshTask
- MainenanceTasks
- MapStoastTask
- Compatibilidade
- Microsoft-Windows-DiskdiagnosticDatacollector
- MnO
- NotificationTask
- Performance
- ProActivescan
- ProcessmemoryDiagnosticeVents
- ProgramDataUpDater
- Proxy
- Queuereporting
- Recomendado Sossar
- Reconcilemeatura
- ReconcililELanguageSources
- Refreshcache
- Regidlebackup
- RespristaticDbSync
- RunfullMemoryDiagnóstico
- ScanForupDates
- ScanForUpdatesasUser
- Agendado
- ScheduledDefrag
- sihpostreboot
- Silentcleanup
- SMARTRETRIE
- SpaceagentTask
- SpacemanagerTask
- SpeechModelDownloadTask
- Tasks sqm
- Sr
- StartComponentCleanup
- StartUpAppTask
- StorageSense
- Syspartrepair
- Sysprep
- DesinstallDeviceTask
- Updatelibrary
- UPDATEMODELTASK
- USBCEIP
- Notificações USB
- USO_UXBROKER
- Wi-fi
- Wim-Hash-Gerenciamento
- WindowsActionDialog
- Winsat
- Pastas
- WSSWAPASSESSMENTTASK
- XblgamesAveTask
Aplique as atualizações do Windows (e outras)
Seja da Microsoft Update ou de seus recursos internos, aplique as atualizações disponíveis, incluindo assinaturas do Windows Defender. Este é um bom momento para aplicar outras atualizações disponíveis, incluindo o Microsoft Office, se instalado e outras atualizações de software. Se PowerShell permanecer na imagem, você poderá baixar a ajuda mais recente disponível para PowerShell executando o comando atualização-help.
Manutenção do sistema operacional e aplicativos
Em algum momento durante o processo de otimização de imagem, as atualizações do Windows disponíveis devem ser aplicadas. Há uma configuração nas configurações de atualização do Windows 10 que podem fornecer atualizações adicionais:
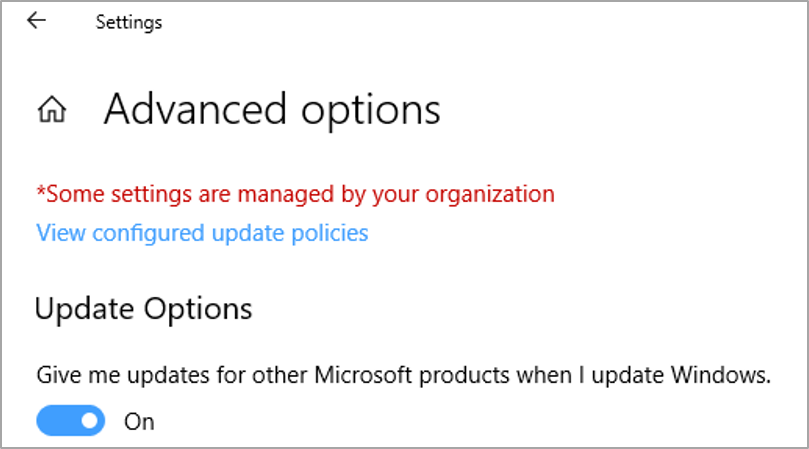
Essa seria uma boa configuração, caso você instale aplicativos da Microsoft, como o Microsoft Office, na imagem base. Dessa forma, o escritório está atualizado quando a imagem é colocada em serviço. Há também .Atualizações líquidas e certos componentes de terceiros, como o Adobe, que têm atualizações disponíveis no Windows Update.
Uma consideração muito importante para VMs VDI não persistentes são atualizações de segurança, incluindo arquivos de definição de software de segurança. Essas atualizações podem ser lançadas uma vez ou mais de uma vez por dia. Pode haver uma maneira de manter essas atualizações, incluindo componentes do Windows Defender e de terceiros.
Para o Windows Defender, pode ser melhor permitir que as atualizações ocorram, mesmo em VDI não persistente. As atualizações vão aplicar quase todas as sessões de logon, mas as atualizações são pequenas e não devem ser um problema. Além disso, a VM não ficará atrasada nas atualizações, porque apenas as atualizações disponíveis mais recentes serão aplicadas. O mesmo pode ser verdade para arquivos de definição de terceiros.
Atualize aplicativos para armazenar aplicativos (UWP) através da Windows Store. Versões modernas de escritório como o Microsoft 365 atualizam por meio de seus próprios mecanismos quando diretamente conectados à Internet ou através de tecnologias de gerenciamento quando não.
Traces de eventos de inicialização do sistema Windows
O Windows está configurado, por padrão, para coletar e salvar dados de diagnóstico limitados. O objetivo é permitir diagnósticos ou registrar dados se for necessária uma solução adicional de problemas. Os rastreamentos automáticos do sistema podem ser encontrados no local mostrado na seguinte ilustração:
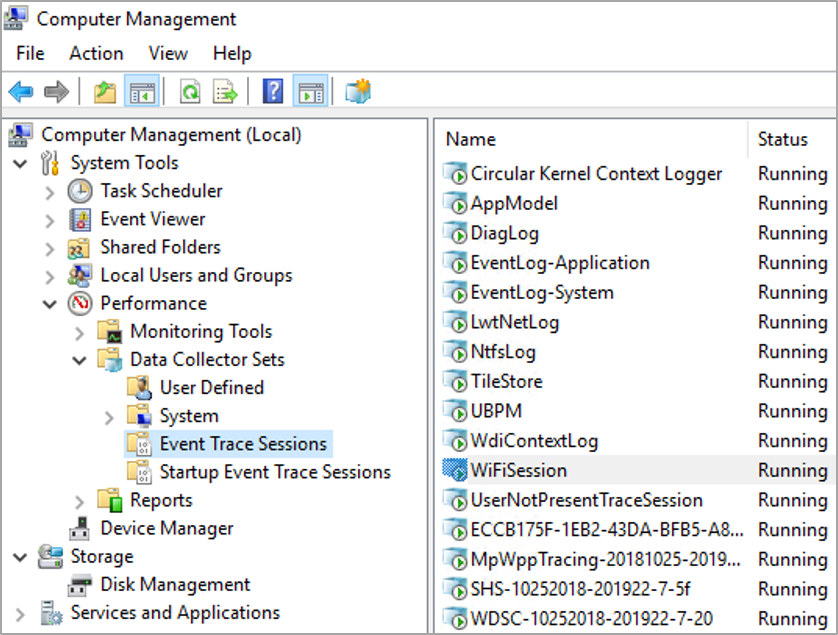
Alguns dos traços exibidos sob Sessões de rastreamento de eventos e Sessões de rastreamento de eventos de inicialização não pode e não deve ser parado. Outros, como o traço de ‘WiFisession’, podem ser parados. Para parar um rastreamento de corrida sob Sessões de rastreamento de eventos Clique com o botão direito do mouse no rastreamento e clique em ‘Stop’. Use o procedimento a seguir para impedir que os traços iniciem automaticamente na inicialização:
- Clique no Sessões de rastreamento de eventos de inicialização pasta.
- Localize o traço de interesse e clique duas vezes nesse rastreamento.
- Clique no Sessão de rastreamento aba.
- Clique na caixa rotulada Habilitado Para remover a marca de seleção.
- Clique OK.
A seguir, são apresentados alguns traços de sistema a serem considerados desativar o uso do VDI:
Nome Comente AppModel Uma coleção de traços, um dos quais é telefone CloudExperienceHostoobe Diaglogue Ntfsllog Tilestore UBPM Wifidriverihvsession Se não estiver usando um dispositivo wifi WiFisession Winphonecrítico Otimização do Windows Defender com VDI
A Microsoft publicou recentemente documentação sobre o Windows Defender em um ambiente VDI. Consulte o Guia de implantação para o Windows Defender Antivirus em um ambiente de infraestrutura de desktop virtual (VDI) para obter mais informações.
O artigo acima contém procedimentos para atender a imagem VDI ‘ouro’ e como manter os clientes VDI enquanto estão executando. Para reduzir a largura de banda de rede quando os computadores VDI precisam atualizar suas assinaturas de defensor do Windows, reinicializações de cálculo e reinicializações durante o horário de folga sempre que possível. As atualizações de assinatura do Windows Defender podem ser contidas internamente em ações de arquivo e, onde é prático, os arquivos compartilham os mesmos segmentos de rede próximo ou estreita como as máquinas virtuais VDI.
Ajuste de desempenho da rede do cliente por configurações de registro
Existem algumas configurações de registro que podem aumentar o desempenho da rede. Isso é especialmente importante em ambientes em que o VDI ou o computador possui uma carga de trabalho que é principalmente baseada em rede. As configurações nesta seção são recomendadas para influenciar o desempenho em relação às redes, configurando buffer e cache adicionais de coisas como entradas de diretório.
Algumas configurações nesta seção são baseadas apenas no registro e devem ser incorporadas na imagem base antes que a imagem seja implantada para uso da produção.
As configurações a seguir estão documentadas na diretriz de ajuste de desempenho do Windows Server 2016, publicada na Microsoft.com o grupo de produtos do Windows.
Desative a largura de banda
Aplica -se ao Windows 10. O padrão é 0. Por padrão, a taxa de transferência de acelerador de redirecionamento por SMB em conexões de rede de alta latência, em alguns casos para evitar tempo limite relacionado à rede. Definir esse valor do registro como 1 desabilita essa redução, permitindo maior taxa de transferência de transferência de arquivos em conexões de rede de alta latência. Considere definir este valor para 1.
FileInfocacheEntriesmax
HKLM \ System \ CurrentControlSet \ Services \ LanmanworkStation \ Parameters \ FileInfocacheentriesmax se aplica ao Windows 10. O padrão é 64, com um intervalo válido de 1 a 65536. Este valor é usado para determinar a quantidade de metadados de arquivo que podem ser armazenados em cache pelo cliente. Aumentar o valor pode reduzir o tráfego da rede e aumentar o desempenho quando muitos arquivos são acessados. Tente aumentar esse valor para 1024.
Diretorycacheentriesmax
Aplica -se ao Windows 10. O padrão é 16, com um intervalo válido de 1 a 4096. Este valor é usado para determinar a quantidade de informações de diretório que podem ser armazenadas em cache pelo cliente. Aumentar o valor pode reduzir o tráfego da rede e aumentar o desempenho quando grandes diretórios são acessados. Considere aumentar esse valor para 1024.
FILENOTFOUNDCACHEENTRIESMAX
Aplica -se ao Windows 10. O padrão é 128, com um intervalo válido de 1 a 65536. Este valor é usado para determinar a quantidade de informações sobre o nome do arquivo que podem ser armazenadas em cache pelo cliente. Aumentar o valor pode reduzir o tráfego da rede e aumentar o desempenho quando muitos nomes de arquivos são acessados. Considere aumentar esse valor para 2048.
DormantFilelimit
Aplica -se ao Windows 10. O padrão é 1023. Este parâmetro especifica o número máximo de arquivos que devem ser deixados em aberto em um recurso compartilhado depois que o aplicativo fechou o arquivo. Onde muitos milhares de clientes estão se conectando aos servidores SMB, considere reduzir esse valor para 256.: Windows Server 2022, Windows Server 2019,
Você pode definir muitas dessas configurações de SMB usando o set-smbclientConfiguration e Set-SmbServerConfiguration Windows PowerShell Cmdlets. As configurações somente de registro podem ser configuradas usando o Windows PowerShell também, como no exemplo a seguir:
Set -ItemProperty -Path "HKLM: \ System \ CurrentControlSet \ Services \ LanmanworkStation \ Parameters" RequerseCuritySignature -Value 0 -ForceA Microsoft lançou uma linha de base, criada usando os mesmos procedimentos que as linhas de base do Windows Security, para ambientes que não estão conectados diretamente à Internet ou desejam reduzir os dados enviados à Microsoft e outros serviços.
As configurações de linha de base de funcionalidade limitadas de tráfego restrito do Windows são chamadas na tabela de políticas de grupo com um asterisco.
Limpeza de disco (incluindo o uso do assistente de limpeza de disco)
A limpeza de disco pode ser especialmente útil com implementações de Gold/Master Image VDI. Depois que a imagem é preparada, atualizada e configurada, uma das últimas tarefas a serem executadas é a limpeza do disco. Existe uma ferramenta embutida chamada “Assistente de limpeza de disco” que pode ajudar a limpar a maioria das áreas potenciais de economia de espaço em disco. Em uma VM que tem muito pouco instalada, mas estava totalmente corrigida, você geralmente pode obter cerca de 4 GB de espaço disco liberado, executando a limpeza de disco.
Aqui estão sugestões para várias tarefas de limpeza de disco. Tudo isso deve ser testado antes de implementar:
- Run (elevado) Assistente de limpeza de disco depois de aplicar todas as atualizações. Inclua as categorias ‘Otimização de entrega’ e ‘Windows Update Cleanup’. Este processo pode ser automatizado, usando a linha de comando CleanMgr.exe com a opção /sageSet: 11. A opção /sageset define valores do registro que podem ser usados posteriormente para automatizar a limpeza do disco, que usa todas as opções disponíveis no assistente.
- Em uma VM de teste, de uma instalação limpa, executando o CleanMGR.EXE /SageSet: 11 revela que existem apenas duas opções automáticas de limpeza de disco ativadas por padrão:
- Filmes de programas baixados
- Arquivos temporários de Internet
- Se você definir mais opções ou todas as opções, essas opções serão registradas no registro, de acordo com o Índice Valor fornecido no comando anterior (CleanMgr.EXE /SageSet: 11). Nesse caso, vamos usar o valor 11 como nosso índice, para um procedimento subsequente de limpeza de disco automatizado.
- Depois de executar o CleanMgr.EXE /SageSet: 11 Você verá várias categorias de opções de limpeza de disco. Você pode verificar todas as opções e depois clicar OK. O assistente de limpeza de disco desaparece e suas configurações são salvas no registro.
- Abra um prompt de comando elevado e execute o comando vssadmin list Shadows e depois o comando vssadmin list Shadowstorage. Se a saída desses comandos for Nenhum itens descobriu que satisfazia a consulta, Então não há armazenamento VSS em uso.
Remova os componentes do OneDrive
A remoção do OneDrive envolve a remoção do pacote, a desinstalação e a remoção de *.arquivos LNK. O código PowerShell de amostra a seguir pode ser usado para ajudar a remover o OneDrive da imagem e está incluído nos scripts de otimização do Github VDI:
Get -Process -Name OnEdrive | Stop -Process -force -Confirm: $ false Get -Process -name Explorer | Stop -Process -force -Confirm: $ false if (teste -path "C: \\ Windows \\ System32 \\ onedRivesetup.exe ")` < Start-Process "C:\\Windows\\System32\\OneDriveSetup.exe"` -ArgumentList "/uninstall"` -Wait >if (teste de teste "c: \\ windows \\ syswow64 \\ onedrivesetup.exe ")` < Start-Process "C:\\Windows\\SysWOW64\\OneDriveSetup.exe"` -ArgumentList "/uninstall"` -Wait >Remone -Item -Path "C: \\ Windows \\ ServiceProfiles \\ LocalsService \\ AppData \\ Roaming \\ Microsoft \\ Windows \\ Iniciar Menu \\ Programas \\ onedrive.lnk "-force remover -item -path" c: \\ windows \\ serviceProfiles \\ NetworkService \\ AppData \\ Roaming \\ Microsoft \\ Windows \\ Iniciar menu \\ Programa \\ oneDRive.LNK "-force # Remova o item de partida automática para o OneDrive do registro de perfil de usuário padrão Hive -Processo de início C: \\ Windows \\ System32 \\ Reg.exe -argumentlist "carregar hklm \\ temp c: \\ usuários \\ padrão \\ ntuser.Dat "-wait Start -Process C: \\ Windows \\ System32 \\ Reg.exe -argumentlist "delete hklm \\ temp \\ software \\ microsoft \\ windows \\ currentVersion \\ run /v onedrivesetup /f" -wait Start -Process C: \\ Windows \\ System32 \\ Reg.exe -argumentlist "descarregar hklm \\ temp" -wait start -process -filepath c: \\ windows \\ explorer.exe -waitLigue a atualização do Windows novamente
Se você deseja ativar o Windows Atualizar novamente, como no caso do VDI persistente, siga estas etapas:
- Reativar essas configurações de política de grupo:
- Política de computador local \ Configuração do computador \ Modelos administrativos \ System \ Internet Communication Management \ Configurações de comunicação na Internet
- Desligue o acesso a todos os recursos do Windows Update (mude de habilitado para não configurado).
- Remova o acesso a todos os recursos do Windows Update (altere habilitado para não configurado)
- Não se conecte a nenhum local do Windows Update Internet (altere habilitado para não configurado).
- Selecione quando as atualizações de qualidade forem recebidas (altere de ‘ativado’ para ‘não configurado’)
- Selecione quando as compilações de visualização e as atualizações de recursos são recebidas (altere habilitado para não configurado)
- Atualize o Serviço de Orchestrator (altere desabilitado para Automático (início atrasado)).
- Edite as seguintes configurações do Registro do Windows:
- Hkey_local_machine \ software \ microsoft \ windowsupdate \ updatepolicy \ policystate
- DeferquityUpdates (mude de 1 para 0)
- PAUSEDQUIDADEDATE (Exclua qualquer valor existente)
- Desabilitado
- Biblioteca Agendador de Tarefas \ Microsoft \ Windows \ InstallService \ ScanForupDates
- Biblioteca de Agendador de Tarefas \ Microsoft \ Windows \ InstallService \ ScanForUpdatesasUser
Para fazer todas essas configurações entrarem em vigor, reinicie o dispositivo. Se você não deseja que este dispositivo seja oferecido atualizações de recursos, vá para Configurações \ Windows Update \ Opções avançadas \ Escolha quando as atualizações são instaladas e, em seguida, defina manualmente a opção, Uma atualização de recurso inclui novos recursos e melhorias. Pode ser adiado por isso muitos dias para algum valor diferente de zero, como 180, 365, etc.
Para quaisquer perguntas ou preocupações sobre as informações deste artigo, entre em contato com a equipe da Microsoft, pesquise o blog do Microsoft VDI, publique uma mensagem para os fóruns da Microsoft ou entre em contato com a Microsoft para obter perguntas ou preocupações.
Referências
- O que é VDI (infraestrutura virtual de desktop)
- O Sysprep falha depois de remover ou atualizar os aplicativos da Microsoft Store que incluem imagens Windows embutidas.
VDI vs. Rds, qual é a diferença?

Os clientes costumam procurar o VDI, mas depois de entender o que estão realmente procurando, eles entendem como os RDs podem atender às suas necessidades e economizar dinheiro . Deixar’s falar sobre a diferença e por que um vs. o outro pode ser benéfico para você.
O que é VDI? O que é RDS?
VDI significa infraestrutura de desktop virtual e RDS significa hosts de sessão de desktop remota. O que isso realmente significa é que o VDI é construído em torno do sistema operacional Windows Client, Windows 10. RDS é construído em torno do sistema operacional do Windows Server . Neste ponto, você está pensando , Claro que quero meus usuários no Windows 10, não no servidor Windows. Certo? Bem, talvez não.Keep em mente que o Windows 10 suporta apenas um usuário por instância do sistema operacional. Isso significa que, se você precisar suportar 4 usuários, precisará de 4 instâncias ou máquinas virtuais, executando o Windows 10. Em um ambiente em nuvem, que mexem você precisa de 4 M virtuais separados . De uma perspectiva de custo, isso significa que você deve pagar o custo de tempo de execução de 4 máquinas virtuais e o custo de licenciamento do Windows 10 para 4 instâncias do Windows 10. Abaixo está a quebra de custo para 4 usuários .
Preços para o D2_V3 VM no leste dos EUA
Custo horário
Custo mensal 24/7
Custo de tempo de execução da VM para suportar 4 usuários
VM sem licença do sistema operacional
VM com servidor Windows com licença
Esta é uma quebra básica de preços para 4 usuários. Lembre -se de que não está completo porque não inclui o licenciamento do Windows 10 Client. Este gráfico compara o custo do tempo de execução do Azure VM da execução das 4 VMs necessárias para oferecer suporte a 4 usuários com o Windows 10, em comparação com a VM único executando o sistema operacional Windows Server. O custo de tempo de execução da VM inclui a licença do Windows Server 2016. Você só precisa adicionar seus cals rds ou sals rds para cada usuário. Para o licenciamento do Windows 10, veja abaixo.
Com o RDS e o Windows Server, uma instância do Windows Server 2016 pode suportar tantos usuários simultâneos quanto o hardware que usa. Para uma VM do Azure com preços moderados, descobrimos que uma instância do Windows Server 2016 geralmente pode suportar quatro a oito usuários simultâneos. Isso significa que uma única licença do Windows Server e uma única máquina virtual do Azure agora pode suportar seus quatro usuários a um custo menor que o Windows 10. Obviamente, você pode aumentar a máquina virtual maior para suportar usuários adicionais, mas não defendemos continuar a aumentar a VM, que pode ficar caro rapidamente. Preferimos ter várias VMs, cada uma apoiando entre 4 e 8 usuários. A plataforma MyCloudit suporta a escala automática para que essas VMs adicionais possam ser iniciadas à medida que a demanda do usuário aumenta e depois do horário, as VMs podem ser tiradas offline à medida que os usuários fazem login. Temos um ótimo artigo falando sobre como você pode manter cada VM menor enquanto estiver usando a escala automática para aumentar a capacidade à medida que os usuários efetuam login .
Qual é a diferença?
As duas grandes diferenças entre VDI e RDS realmente se resumem a reduzir o custo e como você adquire sua licença do Windows 10. Com o Azure, seu custo de tempo de execução inclui a licença do Windows Server e o usuário cals, você só precisa adicionar o RDS Sals para cada usuário do RDS . O mesmo não pode ser dito para as licenças do Windows 10 . A Microsoft está lançando novos mecanismos de licenciamento do Windows 10, mas não vejo uma solução completa para executar o Windows 10 no Azure em um ambiente VDI.De uma perspectiva técnica, o sistema operacional Windows 10 Client’ Gerenciado pela infraestrutura do Windows Server exige a capacidade de criar novas máquinas virtuais sob demanda. Para cada cenário VDI que eu já vi, isso significa que a infraestrutura do Windows Server exigirá acesso ao host do hipervisor. O Azure não expõe os hospedeiros de hipervisor ao gerenciamento externo; portanto, a única maneira de ver a execução do VDI no Azure é com a virtualização aninhada. Isso significa que, se você tem 1 ou 100 usuários conectados, você deve sempre ter uma infraestrutura virtual aninhada do Azure que pode suportar todos os 100 usuários executando o tempo todo . Para mim, isso limita sua capacidade de gerenciar os custos de tempo de execução se você estiver usando VDI. Novamente, ao usar o sistema operacional Windows Server 2016, as VMs podem ser facilmente iniciadas e paradas diretamente no Azure .
Vai conseguir Easie r ?
Acredito que o uso do Windows 10 no Azure será mais fácil com o tempo, mas por enquanto, usando o Windows Server 2016 e o RDS fornecerão os recursos que seus usuários precisam, enquanto fornecem uma solução econômica.Tem outras perguntas? Confira algumas de nossas outras perguntas e respostas comuns aqui.
Quero dicas futuras enviadas por e -mail para sua caixa de entrada?
Direitos de virtualização do Microsoft Windows desmistificados
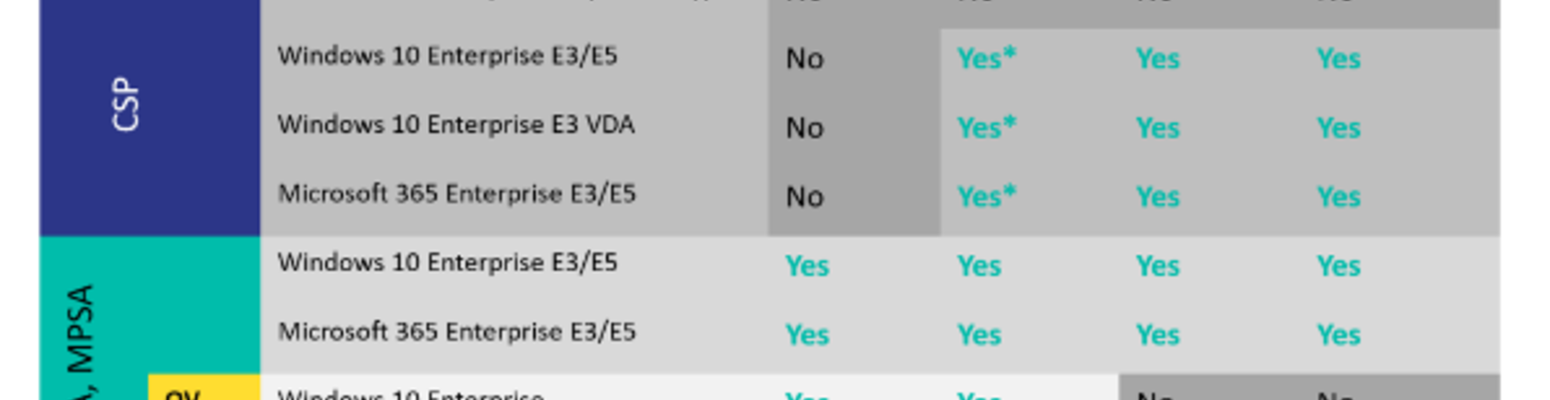
O Windows 10 é o sistema operacional da Microsoft Desktop. As organizações tendem a usar o Windows 10 Professional ou o Windows 10 Enterprise Edition. Manter esses sistemas operacionais atualizados e seguros pode ser um aborrecimento. Por esse motivo, algumas organizações preferem uma infraestrutura virtual de desktop (VDI)* onde podem gerenciar centralmente o sistema operacional do Windows, mas ainda fornecendo a seus funcionários funcionalidade de Windows 10 de potência 10.
* VDI é a solução em que o software Windows 10 está instalado em um servidor e computadores clientes se conectam a esse servidor pela rede ou à Internet.
Como implantar janelas virtuais
Normalmente, as organizações têm quatro opções diferentes para seu ambiente VDI:
1. Por suas próprias instalações com seu próprio hardware de infraestrutura de TI
2. Em um provedor de hospedagem, mas usando seu próprio hardware de servidor
3. Em um provedor de hospedagem em uma plataforma de hardware compartilhada
4. No Microsoft AzureSoluções de licenciamento virtual do Windows 10
De que maneira as organizações configuram seu ambiente de desktop virtual determina que tipo de licenças de software eles precisam. Ou o contrário, dependendo de quais licenças de software para o Windows 10 você possui, você pode escolher uma implantação de VDI.
Como a Microsoft oferece uma grande variedade de opções de licenciamento do Windows 10, escolher o caminho certo pode ser difícil. É por isso que reunimos uma visão geral prática dos direitos de virtualização do Windows por licença (ou assinatura) tipo: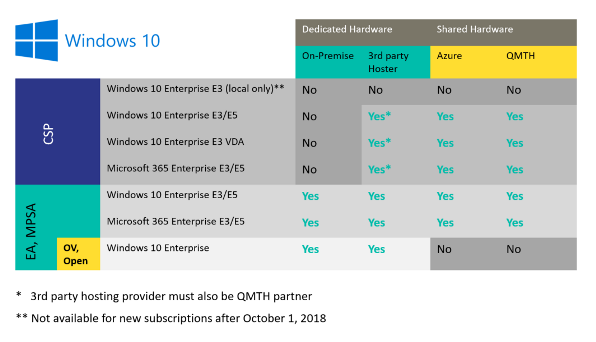
Esclarecimento dos termos usados
CSP é o programa do provedor de soluções da Microsoft Cloud, onde as organizações assinam o Windows 10 por assinaturas de usuário
EA é o contrato da Microsoft Enterprise (assinatura) e MPSA, o contrato de produtos e serviços da Microsoft. Ambos são acordos de licença de volume (clássicos) para grandes organizações.
Ov é o Microsoft Open Value (assinatura), um contrato de licença de volume para organizações pequenas e médias ( < 500 devices or users).
O Windows Enterprise ‘E’ Série Refere -se a licenças ou assinaturas por usuário (escolha um por usuário que usará o Windows 10). Sem o ‘E’ são ‘baseado em dispositivo’ Licenças (escolha uma por dispositivo onde o Windows 10 é usado).
VDA é uma licença de acesso de desktop virtual, destinada ao uso com thin clusters.
QMTH é o adendo qualificado de hosting multitenant, um extra para o contrato de licenciamento para provedores de serviços (portanto, os clientes finais não têm nada a ver com isso) que concede -lhes o direito de instalar o software em uma plataforma de hardware compartilhada.Desktop virtual do Windows no Azure
Durante a Microsoft Ignite (setembro de 2018), a Microsoft anunciou o Windows Virtual Desktop multi-usuário no Azure. As organizações podem usar suas assinaturas de usuário elegíveis baseadas em CSP para Windows 10 e Microsoft 365 (que contém a assinatura do Windows 10) para acesso ao serviço. O grande diferencial com a solução VDI no Azure é que os clientes não precisam construir essa infraestrutura de VDI, a Microsoft já fez isso.
Ao usar assinaturas existentes, os clientes pagam apenas para computação, armazenamento e rede no Azure, o que pode levar a uma economia de custos.Sua área de trabalho do Windows virtual
Você está pensando em oferecer o ambiente seguro do Windows 10 para seus funcionários, mas através de uma infraestrutura gerenciada e flexível centralmente? VDI pode ser a solução para sua organização. Mas esteja ciente do licenciamento de software apropriado ou ofertas de assinatura em nuvem. Você pode ter alguma dúvida em sua escolha ou apenas querer ter certeza de que escolhe uma solução compatível, mas ambas econômicas, converse com um de nossos especialistas em licenciamento de software da Microsoft.
- Hkey_local_machine \ software \ microsoft \ windowsupdate \ updatepolicy \ policystate
- Política de computador local \ Configuração do computador \ Modelos administrativos \ System \ Internet Communication Management \ Configurações de comunicação na Internet
- Em uma VM de teste, de uma instalação limpa, executando o CleanMGR.EXE /SageSet: 11 revela que existem apenas duas opções automáticas de limpeza de disco ativadas por padrão:


