As 6 configurações de privacidade do Windows 10 que você deve ajustar hoje
Para desativar as configurações sincronizando, vá para Configurações> Contas> Sincronize suas configurações. Você pode desligar toda a sincronização de uma só vez, ou pode alternar as configurações de sincronização individuais.
No Windows 10, a privacidade dos dados deve ser sua principal prioridade. Aqui estão 6 configurações de privacidade que você deve ajustar para garantir a segurança de suas informações pessoais:
- Desative a publicidade direcionada: no painel de configurações, toque no ícone do cog no menu Iniciar e vá para a guia Geral. Aqui, você pode ativar ou desativar o acesso dos aplicativos ao seu ID de publicidade. Desativando esse recurso redefine seu ID de publicidade, dando -lhe um novo começo.
- Desative o histórico de atividades: o Windows 10 rastreia suas atividades no sistema operacional, mas você pode controlar esse comportamento. Vá para a página de privacidade no histórico de atividades e use as caixas de carrapato para impedir a coleta de dados. Desativar o histórico de atividades também desativa o recurso da linha do tempo.
- Gerenciar acesso aos seus contatos: Proteja seus detalhes de contato gerenciando o acesso do aplicativo aos seus contatos. Vá para Configurações> Privacidade> Contatos para ver os aplicativos que têm acesso aos seus contatos. Desative o acesso para qualquer aplicativo com o qual você não esteja confortável.
- Crie várias contas: se várias pessoas usarem seu computador Windows 10, é melhor criar contas de usuário separadas para cada pessoa. Isso garante que os dados e configurações de todos sejam mantidos separados.
- Limite a tela de bloqueio: mesmo com várias contas, outros usuários podem acessar a tela de bloqueio. Para limitar as informações mostradas na tela de bloqueio, vá para Configurações> Contas> Opções de login e personalize as configurações de acordo com suas preferências.
- Gerenciar acesso às informações da sua conta: alguns aplicativos podem solicitar acesso às informações da sua conta da Microsoft. Para evitar isso, vá para as informações da conta na seção de privacidade de configurações e desative o acesso para aplicativos.
Aqui estão 15 perguntas únicas com base no artigo:
- Como posso desligar as configurações da sincronização no Windows 10?
- Por que a privacidade de dados é importante no Windows 10?
- O que é anunciado anunciando e como posso desativá -la?
- O que é histórico de atividades no Windows 10 e como posso desativá -lo?
- Como posso gerenciar o acesso de aplicativos aos meus contatos?
- Por que é recomendável criar várias contas de usuário em um computador Windows 10?
- Como posso limitar as informações mostradas na tela de bloqueio?
- Qual seção nas configurações me permite gerenciar o acesso às informações da minha conta da Microsoft?
- Onde posso encontrar o painel de configurações no Windows 10?
- O que acontece quando desabilito o recurso de identificação de publicidade?
- Como posso impedir que os aplicativos acessem meu histórico de atividades?
- O que devo fazer se quiser desativar o acesso de um aplicativo aos meus contatos?
- São necessárias contas de usuário separadas se eu for a única usando meu computador?
- Posso personalizar as informações mostradas na tela de bloqueio?
- Quais configurações devo modificar para impedir que os aplicativos acessem os dados da minha conta da Microsoft?
Respostas às perguntas únicas:
- Para desativar as configurações da sincronização no Windows 10, vá para Configurações> Contas> Sincronize suas configurações. A partir daí, você pode desligar toda a sincronização de uma só vez ou alternar as configurações de sincronização individual.
- A privacidade dos dados é importante no Windows 10 para garantir a segurança de suas informações pessoais. Ao ajustar as configurações de privacidade, você pode controlar quais dados são coletados e como eles são usados por aplicativos e serviços.
- A publicidade direcionada é um recurso no Windows 10 que permite que os aplicativos usem seu ID de publicidade para personalizar anúncios com base em seus interesses. Para desativar a publicidade direcionada, vá para o painel de configurações, toque no ícone do Cog no menu Iniciar e navegue até a guia Geral. Aqui, você pode ativar ou desativar o acesso dos aplicativos ao seu ID de publicidade.
- O histórico de atividades no Windows 10 rastreia as atividades que você executa no sistema operacional, como abrir documentos ou visitar sites. Para desativar o histórico de atividades, vá para a página de privacidade no histórico de atividades e use as caixas para impedir a coleta de dados.
- Você pode gerenciar o acesso ao aplicativo aos seus contatos no Windows 10 indo para configurações> privacidade> contatos. Aqui, você verá uma lista de aplicativos que têm acesso aos seus detalhes de contato. Para desativar o acesso para qualquer aplicativo, basta ativar a mudança para desligar.
- Criar várias contas de usuário em um computador Windows 10 é recomendado se várias pessoas usarem o dispositivo. Isso ajuda a manter separados os dados e configurações de todos e fornece uma camada extra de privacidade.
- Para limitar as informações mostradas na tela de bloqueio no Windows 10, abra as configurações, selecione contas e depois vá para opções de login. Aqui, você pode personalizar as configurações para ocultar detalhes específicos da sua conta na tela de bloqueio.
- Você pode gerenciar o acesso às informações da sua conta da Microsoft na seção de privacidade das configurações. Vá para as informações da conta e desligue a opção para impedir que os aplicativos acessem dados vinculados à sua conta da Microsoft.
- O painel Configurações no Windows 10 pode ser acessado tocando no ícone do Cog no menu Iniciar. A partir daí, você pode navegar para diferentes seções para ajustar várias configurações, incluindo configurações de privacidade.
- Quando você desativa o recurso de identificação de publicidade no Windows 10, seu ID de publicidade é redefinido e os aplicativos não terão mais acesso a publicidade personalizada com base em seus interesses.
- Para impedir que os aplicativos acessem seu histórico de atividades no Windows 10, vá para a página de privacidade no histórico de atividades e use as caixas para desativar a coleta de dados.
- Para desativar o acesso de um aplicativo aos seus contatos no Windows 10, vá para Configurações> Privacidade> Contatos. Aqui, você pode ver uma lista de aplicativos com acesso aos seus detalhes de contato. Basta desligar o interruptor para qualquer aplicativo para o qual você desejar desativar o acesso.
- Contas de usuário separadas não são necessárias se você for a única usando seu computador. No entanto, a criação de contas de usuário separadas pode ajudar a manter os dados pessoais e as configurações separadas, caso outras pessoas precisem usar o dispositivo.
- Sim, você pode personalizar as informações mostradas na tela de bloqueio no Windows 10. Ao ir para Configurações> Contas> Opções de login, você pode escolher quais detalhes da sua conta são mostrados na tela de bloqueio.
- Para impedir que os aplicativos acessem os dados da conta da Microsoft no Windows 10, vá para a seção de privacidade das configurações e navegue até as informações da conta. A partir daí, você pode desligar a opção para impedir que os aplicativos acessem dados vinculados à sua conta da Microsoft.
Certifique -se de ajustar essas configurações de privacidade no Windows 10 para proteger suas informações pessoais e ter tranquilidade, sabendo que seus dados são seguros.
As 6 configurações de privacidade do Windows 10 que você deve ajustar hoje
Para desligar as configurações da sincronização, consegui Configurações> Contas> Sincronize suas configurações. Você pode desligar toda a sincronização de uma só vez, ou pode alternar as configurações de sincronização individuais.
Ajustando as configurações de privacidade no Windows 10

O Windows é um sistema operacional que suporta funções como executar aplicativos e gerenciar arquivos usando periféricos como seu monitor, impressora, mouse e teclado. Com o Windows 10, informações importantes do Windows são encontradas na nuvem, ao contrário do passado, onde o software do Windows só era pensado em existir em seu dispositivo. Se você está usando o Windows 10 há anos ou novo, a privacidade de dados deve ser sua principal prioridade.
Como ajustar as configurações de privacidade no Windows 10
Se você está preocupado com sua privacidade de dados, é improvável que você coloque seus dispositivos nas configurações padrão. Microsoft’S O sistema operacional está associado a várias opções e controles que podem ser modificados para impedir que o uso de dados, com informações compartilhadas para acessar aplicativos com sua câmera, microfone e localização. Veja essas configurações de privacidade imediatamente quando você adquirir um computador Windows 10.
Desative a publicidade direcionada
No painel de configurações, o Windows 10 consiste em sua tela de privacidade. Para acessá -lo, basta tocar no ícone de cog no menu Iniciar. Para acessar o ID da publicidade, há um desativar ou habilitar aplicativos’ opção na guia Geral. Esta é a Microsoft’perfil s com alguns de seus interesses. Desativando esse recurso redefine seu ID de publicidade. Ligue e desative para iniciar um cronograma limpo, se você acha que a Microsoft está errada nos vários serviços de rastreamento que ele usa.
Desativar o histórico de atividades
O Windows quer ter uma trilha de suas atividades no sistema operacional. Microsoft argumenta que isso’não está espionando você, mas, em vez disso, permitindo que você revise qualquer documento ou site que você estava olhando. Este comportamento pode ser controlado na página de privacidade sob o histórico de atividades.
Você pode decidir evitar a coleta desses dados simplesmente usando caixas de sequestra localizadas no pico da página. Ao fazer isso, você pode’t Acesse o recurso da linha do tempo (toque no botão de exibição da tarefa e observe -o em ação). Se indeciso, estude a Microsoft’S Política de Privacidade. Você também pode se livrar de toda a história acumulada pela Microsoft, além de ativar ou desativar o rastreamento de atividades para diversas contas, caso você tenha inúmeras contas no seu dispositivo.
Gerencie o acesso aos seus contatos
Os números de telefone e endereços de e -mail associados a seus parentes, colegas e amigos consistem em seu computador’S os dados mais privados, então você deve ter certeza de que essa informação não está’T vazando para outras festas desnecessárias. Você pode gerenciar tudo isso com o Windows 10.
Navegue para Configurações> Privacidade> Contatos para acessar a seção. Aqui, você verá aplicativos com acesso aos seus detalhes de contato. Se você observar qualquer aplicativo com o qual está descontente, apenas desative ao girar o interruptor para desligar.
Em cima da sua tela, você’Veja as opções para desligar a acessibilidade dos aplicativos para seus contatos globalmente, para impedir que os aplicativos os acessem, com exceção do aplicativo People, pois ele gerencia todos os contatos do seu Windows 10.
Crie várias contas
A proteção da privacidade em relação à Microsoft e Apps é uma coisa, mas e os membros da família, colegas de trabalho ou colegas de casa compartilhando seu computador? A maneira perfeita de proteger suas coisas é configurar contas de usuário separadas para todos que acessam seu computador Windows 10.
Para criar novas contas, você pode acessar configurações> Contas> Família e outros usuários. Contas separadas significa que todos’s dados e outras coisas se separam do seu próprio.
Limite a tela de bloqueio
Apesar de criar várias contas, outros usuários ainda podem bloquear a tela. Você’terei que limitar as informações mostradas lá. Você pode fazer isso abrindo as configurações no seu Windows 10, selecione as contas e depois as opções de login. Aqui você pode obstruir os detalhes da sua conta de aparecer na tela de bloqueio.
Gerencie o acesso às informações da sua conta
Numerosos aplicativos querem ter acesso às informações vinculadas à sua conta da Microsoft. Isto’é como usar os detalhes do seu Facebook para fazer login em um aplicativo ou em um novo site, pois o site ou aplicativo obtém acesso aos detalhes associados a essa conta.
Para evitar isso, vá para as informações da conta na seção de privacidade das configurações e depois desative para impedir que os aplicativos acessem dados vinculados à sua conta da Microsoft.
Ajuste suas configurações de privacidade do Windows 10 com facilidade
É sempre melhor ser seguro do que remediar quando se trata de suas informações pessoais. Estas são algumas das etapas que você pode tomar para garantir sua privacidade. Aproveite o uso do software incrível e tenha tranquilidade, sabendo que suas informações são seguras.
Você pode gostar também
Interações com leitores
Comentários
- Sylvia YPMA diz 22 de fevereiro de 2023 às 11:46
Não. Eu tenho Windows 10 na Dell Inspiron, Wide HP Monitor. Alguma coisa mudou. Se eu tirar minha mão do mouse sem fio, a tela imediatamente reverte para a tela do papel de parede. (Nenhuma senha necessária). Quando eu toco/bato no mouse, a tela volta. Tudo bem para a privacidade necessária no ambiente de trabalho, mas eu’estou em casa, ao trabalhar, isso me deixa louco para ter a tela abruptamente fechar, esbarrar no mouse para trazê -lo de volta. De novo e de novo. Solução? Contexto? Obrigado!
Isso ajudou? Nos informe!
Este site usa Akismet para reduzir o spam. Saiba como os dados do seu comentário são processados.
Barra lateral primária
Postagens recentes
- Como instalar o Android 14 beta
- Como usar o Google Bard AI
- Correção: o menu de início do Windows 11 não está funcionando
- Corrija o Google Chrome não carregando imagens
- Como corrigir excepcion_access_violation Erro: 10 métodos comprovados
- Como matar um processo em uma porta no Windows 11: 5 Melhores maneiras
- Como reiniciar/desligar remoto um Windows 11 pc
- Como consertar o iTunes comprado músicas que não são exibidas na biblioteca no iPhone
Quem’está por trás de tecnipages?

Meu nome é Mitch Bartlett. Trabalho em tecnologia há mais de 20 anos em uma ampla gama de trabalhos de tecnologia, desde suporte técnico até teste de software. Comecei este site como um guia técnico para mim e ele cresceu no que espero que seja uma referência útil para todos.
Você pode gostar
- Muito boa privacidade (PGP)
- Lei de Privacidade de Comunicações Eletrônicas (ECPA)
- Windows 95/98
- Microsoft Windows NT
- Microsoft Windows
- Microsoft Windows 95
- Windows Media Player (WMP)
As 6 configurações de privacidade do Windows 10 que você deve ajustar hoje

As mudanças dramáticas no Windows 8 criaram uma grande quantidade de controvérsia. Windows 10, no entanto, é um sistema operacional cada vez mais popular. A versão mais recente agora alimenta quase 35% de todos os PCs e esse número cresce a cada ano. Os usuários de computadores estão crescendo mais experientes em relação aos problemas de privacidade e a Microsoft percebeu. A Microsoft está tentando ser mais transparente em relação às mudanças que você pode fazer para proteger sua privacidade no sistema operacional.
Por que o Windows é um desastre de privacidade

Desde o início, o Windows 10 causou preocupação entre os especialistas em privacidade. Por padrão, o Windows registra todos os pressionamentos de tecla e marca que você faz em um dispositivo executando o Windows 10. Se um colega de trabalho colocasse esse tipo de software no seu computador, você provavelmente se sentiria violado e com raiva. É apenas com uma atualização recente que o Windows chegou a possibilitar para você desligar isso.
O Windows também rastreia sua localização em todos os dispositivos em que você usa o Windows 10 por padrão, como um investigador privado que o segue o tempo todo. Se você tem um tablet, telefone ou outro dispositivo portátil com você, o Windows sabe onde você está. Do médico’S Office para o supermercado, para trabalhar e em casa, o Windows sabe onde você está e mantém o controle. Esta é uma mina de ouro de informações para anunciantes. Os dados de localização dão aos anunciantes acesso às lojas em que você prefere fazer compras, o bairro em que você mora e muito mais.
Cortana está ouvindo
Uma das grandes adições ao Windows nos últimos anos foi o Assistente Virtual de Cortana. Este sistema pode responder a perguntas sobre o clima, o tráfego ou o que a definição de “intrusivo” é. Para usar o Cortana, você deve concordar em permitir que o Windows 10 “Conheça você.” Isso permite que Cortana leia todos os pressionamentos de teclas e todas as notas manuscritas feitas no seu dispositivo. Cortana também pode ouvir sua voz e analisar seu discurso. Desativar esse recurso desativará Cortana, mas restaurará uma grande medida de privacidade ao uso do seu Windows. Deixar’s ver como podemos desligar Cortana.
No menu Iniciar, clique no ‘engrenagem’ Ícone para configurações.

A partir daqui, procure o ícone em forma de cadeado para ‘Privacidade’ e clique nisso.

Esta é a tela de privacidade do Windows 10. Nós’Estarei olhando para algumas configurações que você pode considerar mudar aqui. Enquanto isso, observe a coluna esquerda sob ‘Permissões do Windows’ e clique em ‘Fala, tinta e digitação”.

Isto é o ‘Conhecendo você” tela que explica como a Cortana usa e coleta essas informações. A declaração vaga garante que o dicionário local ajuda “Faça melhores sugestões para você.” Essa fraca garantia não é suficiente para convencer muitos a entregar sua privacidade. Clique na caixa rotulada, “Desligue os serviços de fala e sugestões de digitação.” Um pop -up vai avisar que isso vai desativar Cortana. Clique ‘OK’ Aceitar e Cortana não poderá mais rastrear tudo o que você faz no Windows.
Pare as janelas de seguir todos os seus movimentos
![]()
As configurações de localização são algumas das invasões mais intrusivas de sua privacidade. Outras intrusões de privacidade rastreiam sua atividade online, os dados de localização até rastreiam você offline. Os serviços de localização oferecem ao Windows 10 acesso a informações sobre o que você faz quando você não’t usando seu computador. Visite um ginecologista em um novo padrão regular e a Microsoft pode analisar as informações para prever que você está grávida. A Microsoft pode saber sobre sua gravidez antes de contar até aqueles mais próximos de você. Garantir as configurações de sua localização pode ser uma das etapas de privacidade mais importantes que você pode tomar. Deixar’S Mergulhe em e veja como podemos ajustar nossas configurações de localização no Windows.
De volta à tela Configurações, procure as permissões do aplicativo para ‘Localização’ como destacado acima.

Desligue as configurações de localização aqui. Sob ‘Servico de localização’ Clique no controle deslizante para reduzir as configurações de localização. Você deve observar que na parte superior da tela está um aviso de que cada pessoa que usa este dispositivo pode ter suas próprias configurações de localização. Se você permitir que outra pessoa acesse seu dispositivo, o Windows poderá continuar rastreando esse usuário.
Mais adiante na tela que você pode ver ‘Histórico de localização’. Ao clicar no ‘Claro’ Botão, você pode limpar o histórico de localização deste dispositivo. Esse recurso apenas limpará os dados do seu dispositivo, não dos servidores da Microsoft.
Ainda mais abaixo, você pode selecionar aplicativos individuais que usam serviços de localização. Você pode optar por desativar aplicativos individuais que deseja restringir o acesso à sua localização. Para restringir os aplicativos individuais, você precisará passar pela lista e desligar cada um que deseja restringir. Alguns aplicativos, incluindo Cortana, não funcionarão sem acesso à sua localização.
Definindo suas preferências de anúncios
![]()
A Microsoft se juntou à multidão de provedores de software que ampliam seu fluxo de renda vendendo publicidade direcionada. Para fazer isso, a Microsoft deve desenvolver perfis detalhados de seus interesses e atividades. Os anunciantes pagarão mais para direcionar anúncios para grupos de pessoas que provavelmente comprarão seus produtos. A Microsoft aplica um ID de publicidade a cada usuário. Isso ajuda a rastrear seus interesses com base no que você faz no seu computador e online. A Microsoft usa esses dados para criar um perfil de você que pode ser vendido aos anunciantes..
Na tela Configurações, você encontrará as opções de anúncios, conforme destacado acima. A Microsoft faz parecer que deixar essa configuração o beneficiará. Eles o apresentam como uma maneira de você ver apenas anúncios relevantes. Se você preferir manter uma maior privacidade, clique no controle deslizante para desativar os anúncios direcionados. Você ainda verá anúncios, mas os anunciantes não poderão segmentar seu perfil.
A Microsoft ainda está rastreando suas teclas
Antes, alteramos as configurações de privacidade anterior para impedir que Cortana monitorasse suas teclas. Você não poderia’Não estou criticado por acreditar que isso impede a Microsoft de registrar todos os seus teclados. Que’não é o caso. Essa configuração apenas impede que suas teclas sejam registradas para Cortana. A Microsoft continua a registrar as teclas para todos os outros serviços do Windows 10. Você pode encontrar a configuração para o registro de pressionamento de tecla ainda habilitado em ‘Diagnóstico e feedback’.
Na tela Configurações de privacidade, clique em ‘Diagnóstico e feedback’. Está listado em ‘Permissões do Windows’ como mostrado acima.

Se você não fez’T compreensão intuitivamente ‘Diagnóstico e feedback’ conteria as principais configurações de privacidade, você não’t sozinho. Mas algumas das configurações mais críticas residem sob este nome estranhamente confuso. Perto do centro da tela, você verá ‘Melhorar o reconhecimento de tinta e digitação’. Aqui você verá o mesmo rastreamento do teclado ou dados de desenho sendo rastreados como foi visto anteriormente em ‘Fala, tinta e digitação’. É incomum e confuso ter aparentemente o mesmo cenário sob dois menus diferentes que não’T vinculado.
Você descobrirá que essa configuração permanece ativada, mesmo se você tiver desativado a configuração no outro menu. Clique no controle deslizante para desligar isso para o Windows 10. Isso deve impedir que o Windows rastreie as entradas no seu dispositivo, seja no teclado ou em uma tela de toque.
Sob os dados de diagnóstico, você verá que, por padrão, o ‘Completo’ a opção está selecionada. Isso envia dados críticos de diagnóstico no seu dispositivo e dados sobre os sites que você visita. Ambos ‘Completo’ e a ‘Básico’ As opções enfatizam que não há impacto na segurança ou funcionalidade do seu dispositivo, não importa o que você escolha. A única mudança é se você é voluntário para fornecer dados da Microsoft sobre os sites que você visita. Selecione os ‘Básico’ opção para restringir este acesso.
Encontre o ‘Experiências personalizadas’ Configurando perto da parte inferior desta tela. Isso permite que a Microsoft personalize o Windows 10 com base nos dados de diagnóstico que você escolhe compartilhar com a empresa. Isso inclui anúncios direcionados com base em como você usa o dispositivo. Mais especificamente, anúncios com base nos sites que você visita, conforme monitorado sob o ‘Completo’ Configuração para compartilhar dados de diagnóstico. Essa publicidade direcionada permanece em vigor, mesmo se você desativou os anúncios direcionados na tela de privacidade anterior. Basta clicar no controle deslizante para desligar isso aqui para a Microsoft.
Levando a privacidade a sério
![]()
Parece útil ter os anúncios que você vê ser mais relevante. O custo para sua privacidade é’sempre tão óbvio, embora. Restringir suas configurações de privacidade pode fazer uma grande diferença para manter seus dados pessoais privados. Mesmo depois de tomar essas medidas, você ainda pode ter preocupações. Você pode se preocupar que o Windows 10 e outros aplicativos no seu dispositivo ainda estejam coletando suas informações pessoais. Há uma etapa simples que você pode dar para aumentar drasticamente sua privacidade: use uma VPN.
Uma rede privada virtual (VPN) ajuda a tornar seu uso de dispositivos conectados mais anônimos. Em vez de se conectar diretamente à Internet, você se conecta através do roteador VPN, que pode estar a quilômetros de você. Isso permite que você esteja online sem revelar muita informação sobre si mesmo.
Tove Marks Autor
Jornalista de Tecnologia
Tove trabalha para a VPNoverview desde 2017 como jornalista que cobre a segurança cibernética e os desenvolvimentos de privacidade. Ela tem uma ampla experiência no desenvolvimento de rigorosos procedimentos e protocolos de teste de VPN para nossa seção de revisão da VPN.
5 Configurações de privacidade que você deve mudar no Windows 10
Retomando o sistema operacional, uma configuração de privacidade por vez.
Colaborador de Matt Elliott
Matt Elliott, escritor de tecnologia por mais de uma década, é um testador de PC e usuário de Mac com sede em New Hampshire.
Matt Elliott
Nov. 8, 2018 5:00 A.m. Pt
4 min de leitura
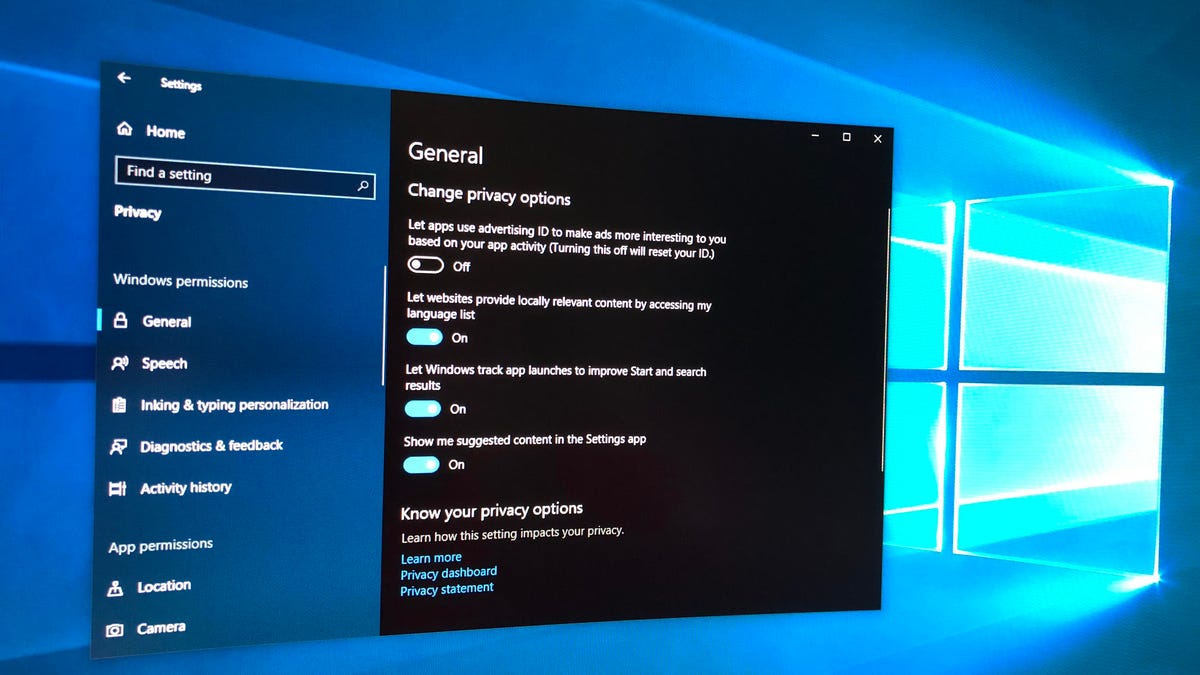
A Microsoft fez tentativas de ser mais transparente com suas configurações de privacidade e, embora possa ter simplificado parte da linguagem de suas políticas, ainda há trabalho a ser feito. Aqui estão cinco configurações relacionadas à privacidade que você pode mudar para uma experiência menos invasiva e mais segura do Windows 10.
Vê isto: CEO da Microsoft sobre o uso da tecnologia para o bem, não o mal
Desligue sua localização
Se você está usando um dispositivo móvel, como um tablet ou um laptop, há muitas vezes ao permitir que os aplicativos do Windows 10 e de terceiros acessem sua localização é conveniente. Mas isso não significa que você deve deixar sua localização ligada o tempo todo. Quando sua localização está ligada, o Windows 10 armazena o histórico de localização do seu dispositivo por até 24 horas e permite aplicativos com permissão de localização para acessar esses dados.
Se você desligar sua localização, aplicativos que usam sua localização (como o aplicativo Maps) não poderão encontrar você. Você pode, no entanto, definir manualmente um local padrão que os aplicativos podem usar como um substituto.
Para desligar sua localização, vá para Configurações> Privacidade> Localização e a Mudar botão abaixo Localização para este dispositivo está ligado e alternar Desligado. Abaixo, você pode definir permissões para permitir ou restringir aplicativos individuais de conhecer sua localização.
Pare de sincronizar
Há muita sincronização acontecendo no Windows 10. Se você entrar com uma conta da Microsoft, suas configurações – incluindo senhas – poderão ser sincronizadas em outros dispositivos que você assina com a mesma conta. Se você desligar a sincronização, suas configurações e senhas não serão sincronizadas em outros dispositivos quando você entrar com sua conta da Microsoft, para que você precise fazer coisas como inserir senhas em manualmente.
Para desligar as configurações da sincronização, consegui Configurações> Contas> Sincronize suas configurações. Você pode desligar toda a sincronização de uma só vez, ou pode alternar as configurações de sincronização individuais.
Use uma conta local
Se você desativou a sincronização em seus dispositivos, há poucas razões para usar sua conta da Microsoft para fazer login no seu PC. Você pode usar uma conta local que não exige um email, o que impedirá a Microsoft de coletar informações sobre você. Com uma conta local, você cria um nome de usuário e senha para o seu PC e é isso. (Você ainda precisará de uma conta da Microsoft para comprar aplicativos da Windows Store e se deseja sincronizar arquivos com serviços da Microsoft, como OneDrive, OneNote e Office 365.)
Para criar uma conta local, vá para Configurações> Contas> Suas informações, clique Faça login com uma conta local em vez disso e siga as instruções para criar um nome de usuário, senha e dica de senha.
Bloqueie sua tela de bloqueio
A tela de bloqueio é a primeira coisa que alguém vê quando abre seu dispositivo, e essa tela pode ter muitas informações que você pode não querer que os estranhos acessem.
Aqui estão três coisas que você precisa fazer para bloquear suas telas de bloqueio e login:
Verifique se suas notificações não estão aparecendo na tela de bloqueio. Vá para Configurações> Sistema> Notificações e ações e desligar Mostre notificações na tela de bloqueio. A desvantagem para desligar esse recurso, é claro, é que você não poderá ver nenhuma notificação até desbloquear seu dispositivo.
Desligue a Cortana na tela de bloqueio abrindo Cortana e indo para Configurações> Cortana> Fale com Cortana e desligar Use Cortana mesmo quando meu dispositivo estiver bloqueado. A desvantagem para desligar esse recurso é que você não poderá usar cortana enquanto seu dispositivo está bloqueado. Você também pode limitar o escopo dela na tela de bloqueio (em vez de desligá -la completamente) desmarcando a caixa para Deixe Cortana acessar meu calendário, e -mail, mensagens e energia BI quando meu dispositivo estiver bloqueado. Dessa forma, você ainda poderá pedir a Cortana para responder a perguntas que não revelam nenhuma informação pessoal enquanto seu dispositivo está bloqueado.
Ocultar seu endereço de e -mail na tela de login indo para Configurações> Contas> Entrar opções e certificando -se disso Mostrar detalhes da conta (e.g. endereço de e-mail) na tela de inscrição está desligado. Não há desvantagem para desativar esse recurso, a menos que você realmente goste de ver seu endereço de e -mail.
Desligue seu ID de publicidade
Cada conta da Microsoft possui um ID de publicidade exclusivo que permite que a empresa colete informações sobre você e entregue uma experiência de anúncio personalizada em diferentes plataformas. Se você entrar no Windows 10 com uma conta da Microsoft, esses anúncios personalizados o seguirão no seu computador – você os verá em aplicativos e possivelmente no próprio sistema operacional (no menu Iniciar, por exemplo).
Para desligar esses anúncios no Windows 10, vá para Configurações> Privacidade> Geral e desligar Deixe os aplicativos usarem o ID de publicidade para tornar os anúncios mais interessantes para você com base no uso do seu aplicativo. Você ainda verá anúncios, mas eles não serão assustadoramente personalizados para seus gostos e preferências.
Desligar esse recurso impedirá que anúncios personalizados apareçam na sua experiência do Windows 10, mas não o impedirá de ver anúncios personalizados quando estiver usando sua conta da Microsoft em outras plataformas. Para se livrar dos anúncios em outro Plataformas, como em navegadores, vá para a página de exclusão de publicidade da Microsoft.
Por fim, você pode visitar o painel de privacidade da Microsoft para sua conta para ver quais informações está armazenando na nuvem sobre você, incluindo seu histórico de navegação e pesquisa no Microsoft Edge e seus dados de localização.
Nota do editor: Publicado pela primeira vez em outubro. 13, 2016, este artigo foi atualizado em novembro. 8, 2018 com informações sobre a atualização do Windows 10 de outubro de 2018.
O Windows 10 tem uma tela de privacidade?
Biblioteca ViewSonic> Business> Insights> Screen Privacy: Como se proteger de hackers visuais
Tecnologia | 17 de janeiro de 2021
Privacidade da tela: como se proteger de hackers visuais

Insights | 08 de maio 2023
Inovação bancária: como as telas de toque mudarão a tecnologia bancária interativa
A tecnologia bancária interativa apresenta uma oportunidade clara para instituições financeiras. Descubra as vantagens para os bancos e seus clientes.
Tecnologia | 08 de maio 2023
4 tipos de painel de toque – explicado
À medida que as telas de toque se tornam cada vez mais comuns em nossa tecnologia, é útil aprender que tipos existem e quais tarefas eles fazem bem.
Tecnologia | 20 de março de 2023
Exibição LED: O futuro dos espaços de trabalho corporativos
A tela LED traz o futuro para os espaços corporativos. Leia como ele pode transformar seu design, colaboração e comunicação no local de trabalho.
Ergonomia | 24 de outubro de 2022
Você conhece o melhor posicionamento para a tela do seu computador?
O melhor posicionamento para a tela do seu computador é baseado em suas próprias necessidades individuais, mas existem algumas diretrizes úteis para começar.


