Crie uma máquina virtual com hyper-v na atualização do Windows 10 Creators
Hyper-V é um hipervisor tipo 1, que é executado diretamente em hardware físico. Difere de outras soluções de virtualização, como o VMware vSphere e o VirtualBox, que são hipervisores do tipo 2 que são executados no topo de um sistema operacional.
Virtualização para o Windows 10: um guia prático
Um dos recursos incluídos no Windows 10 é a capacidade de criar máquinas virtuais. Uma máquina virtual é um sistema operacional embalado que pode ser executado no topo de um sistema operacional “host”. A virtualização permite que o mesmo host execute vários sistemas operacionais “convidados” e mova facilmente as máquinas virtuais entre os hosts.
Pontos chave:
- O software em execução que requer uma versão anterior do Windows ou um sistema operacional que não seja de Windows, em cima de uma máquina Windows.
- Testando o software com vários sistemas operacionais, sem ter acesso a um dispositivo que os instala.
- Exportar máquinas virtuais e importá-las para qualquer sistema baseado em Hyper-V, incluindo o Microsoft Azure Cloud.
- Executando o Windows Windows Carcons de trabalho de desktop virtual (VDI) em máquinas Windows 10.
Questões:
- Como o Hyper-V difere de outras soluções de virtualização?
- O que é uma máquina virtual?
- Quais são os principais pontos de virtualização do Windows 10?
- Quais são os requisitos do sistema para o Hyper-V no Windows 10?
- Quantos processadores virtuais podem ser atribuídos a cada máquina virtual?
- Qual é o requisito mínimo de RAM para o host Hyper-V e as máquinas virtuais?
- Quais são necessários requisitos de armazenamento para executar cargas de trabalho virtualizadas?
- Por que certos aplicativos não podem ser executados corretamente em máquinas virtuais?
- Quais são algumas limitações do hyper-v?
- Quais recursos são diferentes no Hyper-V no Windows 10 em comparação com o servidor Windows?
O Hyper-V é um hipervisor tipo 1 que é executado diretamente em hardware físico, enquanto outras soluções como VMware vSphere e VirtualBox são hipervisores tipo 2 que são executados no topo de um sistema operacional.
Uma máquina virtual é um sistema operacional embalado que pode ser executado no topo de um sistema operacional “host”.
Os principais pontos de virtualização para o Windows 10 são: Software em execução que requer uma versão anterior do Windows ou um sistema operacional que não seja de janelas, testando software com vários sistemas operacionais, exportando máquinas virtuais para uso em qualquer sistema hiper-v baseado e executando a infraestrutura de desktop virtual (VDI) Windows Works em Windows 10 Máquinas.
O Hyper-V está disponível para edições de 64 bits do Windows 10 Pro, Empresa e Educação. Considerações importantes de hardware incluem o processador, memória, armazenamento e cache da CPU.
Cada máquina virtual pode ser atribuída até 240 processadores virtuais.
Pelo menos 4 GB de RAM são necessários para o host Hyper-V e as máquinas virtuais em execução.
São necessários controladores de armazenamento de alto desempenho e discos rígidos, e o RAID deve ser configurado corretamente para otimizar a E/S entre várias unidades de disco.
Os aplicativos fortemente dependentes de hardware específico podem não ser executados corretamente em máquinas virtuais, e aplicações sensíveis à latência podem ter problemas ao executar em um ambiente virtualizado.
Algumas limitações do Hyper-V incluem a necessidade de conhecê-lo, falta de uma interface de gerenciamento central para criar e gerenciar máquinas virtuais, vulnerabilidades de segurança relacionadas ao armazenamento virtual e ao Protocolo de Desktop Remote Windows (RDP), requisito para gerenciamento manual de múltiplos sistemas operacionais e sem automação de processos de desktop virtuais virtuais.
O Hyper-V no Windows 10 não suporta a migração ao vivo de VMs entre hosts, réplicas, canal de fibra virtual, arquivos de disco rígido virtual compartilhados (VHDX) e redes SR-IOV. Esses recursos são suportados apenas no servidor Windows. Além disso, o Hyper-V no Windows Server não suporta Criar Rápido, Switches NAT e Galeria VM.
Crie uma máquina virtual com hyper-v na atualização do Windows 10 Creators
Hyper-V é um hipervisor tipo 1, que é executado diretamente em hardware físico. Difere de outras soluções de virtualização, como o VMware vSphere e o VirtualBox, que são hipervisores do tipo 2 que são executados no topo de um sistema operacional.
Virtualização para o Windows 10: um guia prático
Um dos recursos incluídos no Windows 10 é a capacidade de criar máquinas virtuais. Uma máquina virtual é um sistema operacional embalado que pode ser executado em cima de um “hospedar” sistema operacional. A virtualização permite que o mesmo host execute várias “convidado” sistemas operacionais e mover facilmente máquinas virtuais entre hosts.
A virtualização do Windows 10 é gerenciada pela Microsoft’o próprio hipervisor, chamado hyper-v. Este é o hipervisor usado para executar toda a pilha de nuvem do Azure, por isso é robusto e seguro o suficiente para mesmo para as maiores implantações corporativas. A virtualização do Windows Hyper-V permite:
- O software em execução que requer uma versão anterior do Windows ou um sistema operacional que não seja de Windows, em cima de uma máquina Windows.
- Testando o software com vários sistemas operacionais, sem ter acesso a um dispositivo que os instala.
- Exportar máquinas virtuais e importá-las para qualquer sistema baseado em Hyper-V, incluindo o Microsoft Azure Cloud.
- Executando o Windows Windows Carcons de trabalho de desktop virtual (VDI) em máquinas Windows 10.

Hyper-V no Windows 10
Hyper-V realiza virtualização de hardware. Isso significa que todas as máquinas virtuais geralmente são executadas em hardware virtual – você pode definir discos virtuais, interruptores virtuais e outros dispositivos virtuais e adicioná -los a máquinas virtuais.
Hyper-V é um hipervisor tipo 1, que é executado diretamente em hardware físico. Difere de outras soluções de virtualização, como o VMware vSphere e o VirtualBox, que são hipervisores do tipo 2 que são executados no topo de um sistema operacional.
Requisitos de sistema
O Hyper-V está disponível para edições de 64 bits do Windows 10 Pro, Enterprise and Education (não a versão doméstica).
Aqui está uma lista de considerações importantes de hardware relacionadas à implementação do Hyper-V em computadores executando o Windows 10:
- Processador – cada máquina virtual é atribuída até 240 processadores virtuais por máquina virtual. O principal fator neste caso é o sistema operacional ativo. Para usar os recursos da CPU com eficiência, você precisa determinar quantos processadores virtuais (núcleos de processador) cada máquina virtual precisa.
- Memória-Para garantir o alto desempenho, você precisa alocar recursos de RAM suficientes para hosts hiper-v e máquinas virtuais. Você pode usar o recurso de memória dinâmica para redimensionar a memória da máquina virtual automaticamente. Você deve ter pelo menos 4 GB de RAM disponível para o host Hyper-V e as máquinas virtuais em execução (mais RAM é necessária quanto mais VMs você executa ou mais intensivas suas cargas de trabalho).
- Armazenamento – Largura de banda de E/SAdequado é necessária para executar cargas de trabalho virtualizadas sem interrupção. Isso requer controladores de armazenamento de alto desempenho e discos rígidos. Além disso, para otimizar a E/S entre várias unidades de disco, o RAID deve ser configurado corretamente.
- Cache da CPU – um cache de CPU grande é muito útil ao executar ambientes virtuais com cargas de trabalho pesadas. O cache do processador é muito rápido, as máquinas virtuais podem acessar dados ou aplicativos críticos mais rapidamente do que da memória principal.
Limitações de hiper-v
Ao planejar sua implantação virtualizada do Windows 10, considere as seguintes limitações do Hyper-V:
- Aplicações – Aplicações fortemente dependentes de hardware específico pode não ser executado corretamente em máquinas virtuais. Além disso, aplicações sensíveis à latência podem ter problemas ao executar em um ambiente virtualizado.
- Complexidade-Running Hyper-V requer experiência e envolve tarefas avançadas, como permitir a Intel VTX, gerenciar redes e vswitches e ajustar os recursos alocados a cada VM (núcleos, memória e alocação de memória dinâmica).
- Gerenciamento – não há interface de gerenciamento central para criar e gerenciar máquinas virtuais do Windows 10. Os usuários precisam fazer isso manualmente, ou os administradores podem automatizar a criação de VMs usando scripts.
- Segurança-o armazenamento virtual não é criptografado pronto para uso, o que significa que os invasores que comprometem o host podem acessar o conteúdo de qualquer máquinas virtuais. O protocolo de desktop remoto do Windows (RDP) não está protegido contra a captura de tela/teclado. O Hyper-V não fornece segregação de rede ou nenhum recurso de firewall pronta para fora da caixa.
- Patching – usuários e administradores agora precisam gerenciar vários sistemas operacionais, incluindo patches e manutenção.
- Automação-Hyper-V não automatiza processos de desktop virtuais, como ingressar automaticamente um usuário ao Azure Active Directory (Azure AD).

Hyper-V no Windows 10 Windows Server
Alguns recursos do Hyper-V são diferentes no Windows 10 em comparação com o servidor Windows.
O Hyper-V no Windows 10 não suporta a migração ao vivo de VMs entre hosts, réplicas, canal de fibra virtual, arquivos de disco rígido virtual compartilhados (VHDX) e redes SR-IOV. Esses recursos são suportados apenas no servidor Windows.
O Hyper-V no Windows Server não suporta Criar Rápido, NAT Switches e VM Gallery.
Além disso, o modelo de gerenciamento de memória Hyper-V é diferente em cada sistema. No servidor Windows, o Hyper-V aloca toda a memória para cargas de trabalho virtualizadas. No Windows 10, o Hyper-V assume que a máquina está executando outro software além da máquina virtual e permite que a memória seja alocada para cargas de trabalho não virtualizadas.
Executando recipientes no Windows com virtualização de hiper-v
A Microsoft introduziu recentemente a tecnologia de contêineres, permitindo que os desenvolvedores criem e executem contêineres Windows e Linux nos dispositivos Windows 10.
Os contêineres podem ser executados como um processo separado no Windows (assim como os contêineres tradicionais do Linux). No entanto, a limitação é que o aplicativo em contêiner compartilha o kernel do sistema operacional. Isso significa que o contêiner deve executar o mesmo sistema operacional que o host.
O Hyper-V fornece um recurso chamado isolamento de contêineres, que permite executar cada contêiner em uma máquina virtual personalizada e obtenha acesso a qualquer kernel do sistema operacional, até o Linux. Isso permite que o Windows e os contêineres Linux funcionem simultaneamente na mesma máquina.
Esses recipientes isolados são semelhantes às máquinas virtuais tradicionais. No entanto, eles são otimizados para economizar recursos. Por exemplo, os contêineres Linux no Windows 10 (LCOW) executam uma máquina virtual com um kernel Linux mínimo que possui recursos suficientes para suportar o contêiner. Recipientes isolados também podem melhorar drasticamente a segurança, porque oferecem isolamento no nível de hardware entre contêineres.
Para mais detalhes, leia sobre postagem detalhada do blog em contêineres do Windows
Como ativar a virtualização no Windows 10
Para ativar a virtualização do Hyper-V em uma máquina Windows 10, siga estas etapas:
- Verifique se a Intel VT-X está ativada em suas configurações de BIOS. Isso permite que sua CPU funcione como vários núcleos virtuais.
- Na linha de comando do Windows, execute o SystemInfo em CMD e garanta que os requisitos hiper-v estejam todos definidos como sim. Caso contrário, verifique se a máquina atende a todos os requisitos do sistema .
- Instale o Hyper-V abrindo o PowerShell e executando o seguinte comando (tudo em uma linha). Verifique se você está conectado como administrador da máquina. Enable -windowsoptionaleature -Online -FeatureName Microsoft -hyper -v -Al
- Reinicie a máquina e, no menu Iniciar, selecione Hyper-V Rapial Criar.
- Selecione um sistema operacional ou forneça sua própria imagem do sistema operacional clicando na fonte de instalação local e selecionando um VHDX ou outro arquivo de imagem.
- Certifique -se de desmarcar a inicialização segura se estiver executando uma VM Linux.
- Clique em Criar Máquina Virtual.
Gerenciar máquinas virtuais no Windows 10
Existem dois recursos principais que você deve estar ciente para gerenciar o Windows 10 VMs em hyper-v.
Modo de sessão aprimorado
Você pode ativar o modo de sessão aprimorado no Hyper-V para permitir que o hipervisor se conecte a máquinas virtuais usando o RDP (Remote Desktop Protocol). Isso fornece os seguintes benefícios:
- Permite redimensionar uma tela de VM e usar monitores altos DPI.
- Permita que as VMs usem uma área de transferência compartilhada e transfira arquivos do sistema local com arrastar e soltar.
- Permite que os dispositivos locais sejam compartilhados com a VM, incluindo dispositivos de áudio, armazenamento USB, impressoras e unidades de disco.
Usando pontos de verificação
O Hyper-V permite criar um instantâneo da sua máquina virtual, chamada de ponto de verificação. Certifique -se de criar pontos de verificação antes de alterar as configurações, executar uma atualização ou instalar aplicativos de software. Isso permitirá que você volte a um bom estado conhecido antes de fazer a mudança.
O Hyper-V suporta dois tipos de pontos de verificação:
- Padrão – copia toda a VM com seu estado de memória atual. Este não é um backup completo e pode causar problemas de consistência, especialmente no Active Directory.
- Produção – usa o serviço de cópia de sombra do volume do Windows (VSS) ou em VMs Linux, congelamento do sistema de arquivos (FSF), para criar um instantâneo que é de dados consistente. Este tipo de ponto de verificação não captura o estado de memória da máquina virtual.
Crie uma máquina virtual com hyper-v na atualização do Windows 10 Creators
Crie uma máquina virtual e instale seu sistema operacional.
Temos construído novas ferramentas para criar máquinas virtuais para que as instruções tenham mudado significativamente nos últimos três lançamentos.
Escolha seu sistema operacional para o conjunto certo de instruções:
- Atualização dos criadores do Windows 10 Fall (v1709) e mais tarde
- Atualização do Windows 10 Creators (v1703)
- Atualização de aniversário do Windows 10 (v1607) e anteriormente
Vamos começar.
Atualização do Windows 10 Fall Creators (Windows 10 versão 1709)
Na atualização dos criadores de outono, Criar rápido expandido para incluir uma galeria de máquinas virtual que pode ser lançada independentemente do Hyper-V Manager.
Para criar uma nova máquina virtual na atualização dos criadores de outono:
- Abra o Hyper-V rápido Criar no menu Iniciar.
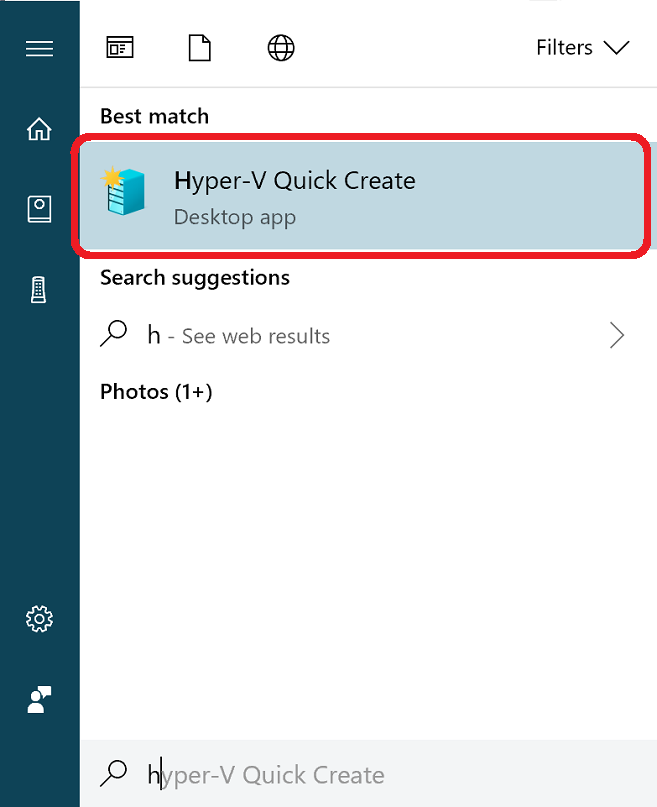
- Selecione um sistema operacional ou escolha o seu próprio usando uma fonte de instalação local.
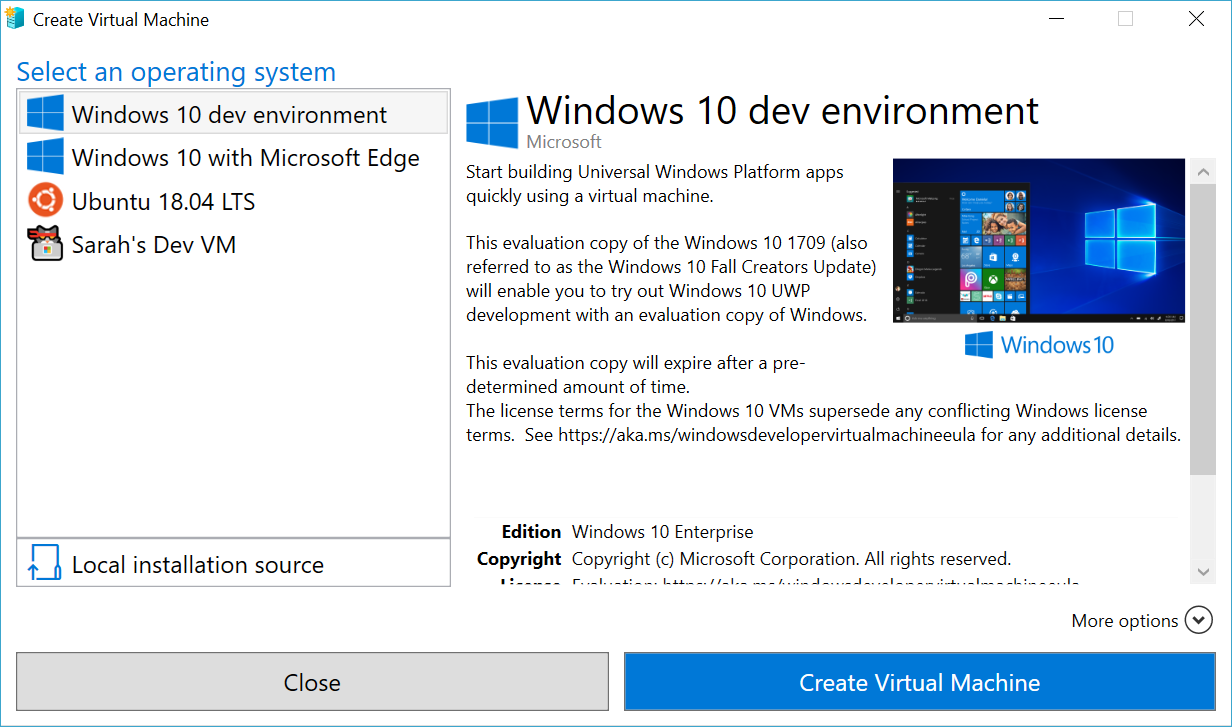
- Se você deseja usar sua própria imagem para criar a máquina virtual, selecione Fonte de instalação local.
- Selecione Altere a fonte de instalação.
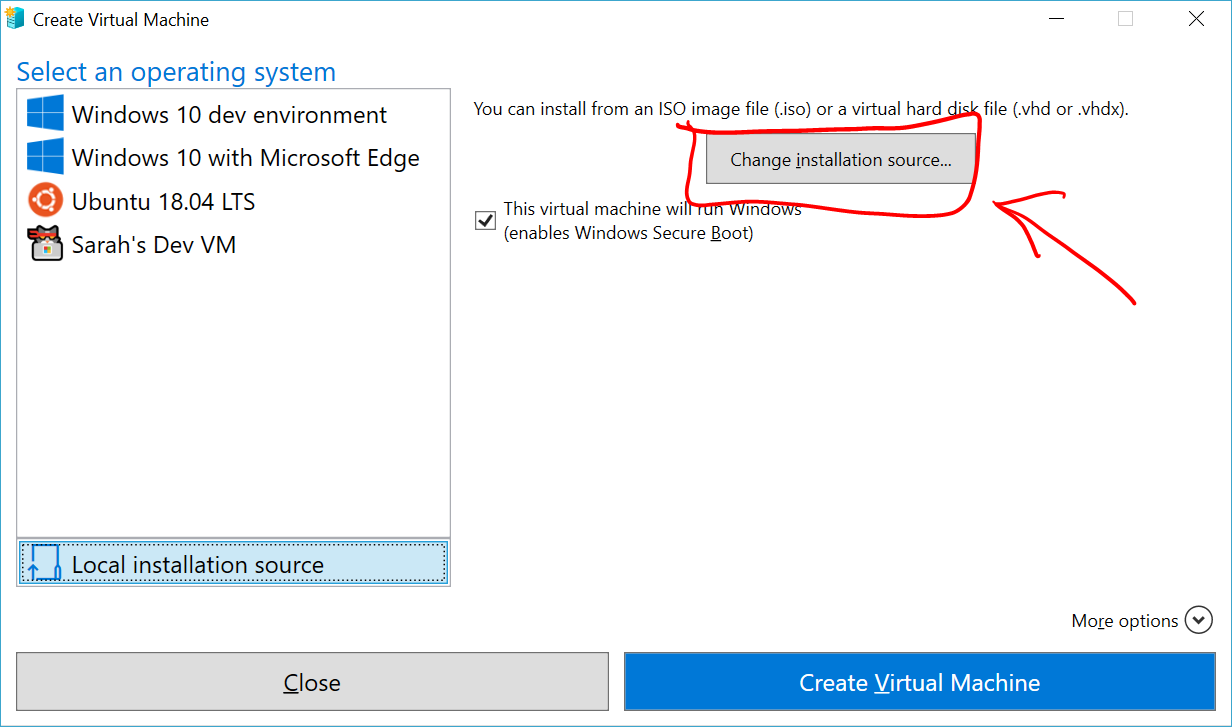
- Escolha o .iso ou .vhdx que você deseja se transformar em uma nova máquina virtual.
- Se a imagem for uma imagem Linux, desmarque a opção de inicialização segura.
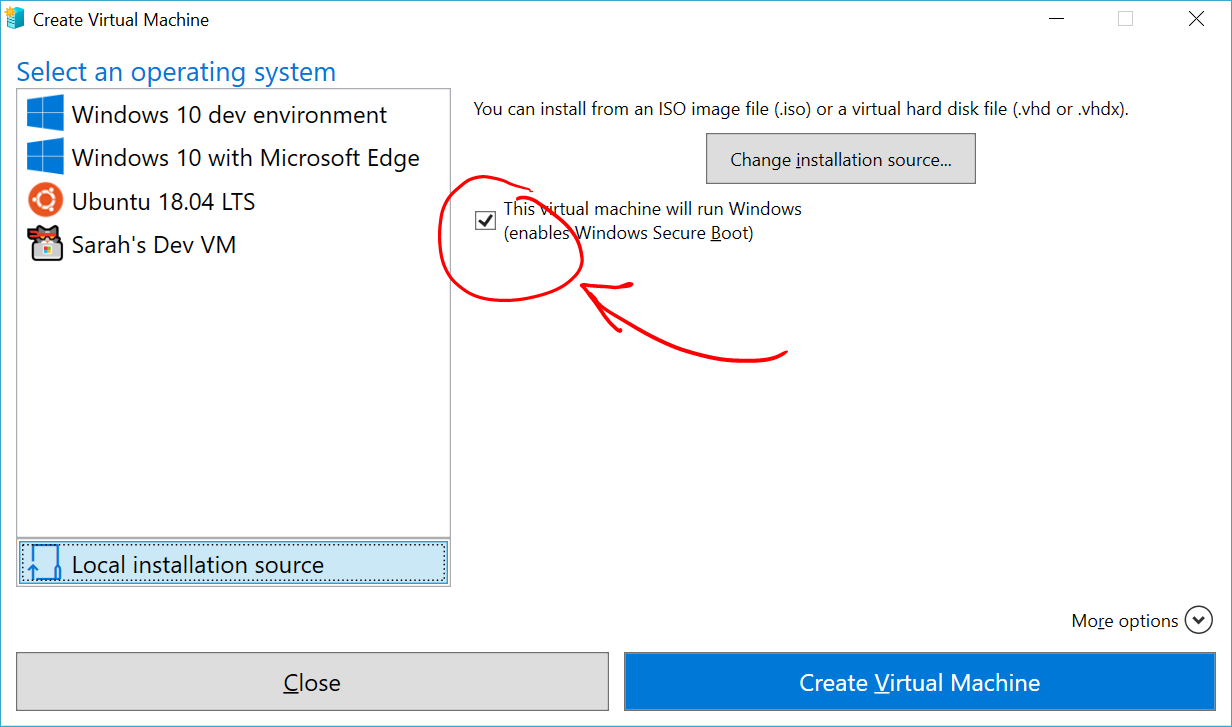
- Selecione “Criar máquina virtual”
É isso! Criar rápido vai cuidar do resto.
Atualização do Windows 10 Creators (Windows 10 versão 1703)

- Open Hyper-V Manager no menu Iniciar.
- No gerente Hyper-V, encontre Criar rápido na mão direita Ações cardápio.
- Personalize sua máquina virtual.
- (Opcional) Dê um nome à máquina virtual.
- Selecione a mídia de instalação para a máquina virtual. Você pode instalar de um .iso ou .arquivo vhdx. Se você estiver instalando o Windows na máquina virtual, pode ativar o Windows Secure Boot. Caso contrário, deixe -o não selecionado.
- Configurar rede. Se você possui um interruptor virtual existente, pode selecionar no suspensão da rede. Se você não tiver interruptor existente, verá um botão para configurar uma rede automática, que configurará automaticamente uma rede virtual.
- Clique Conectar Para iniciar sua máquina virtual. Não se preocupe em editar as configurações, você pode voltar e alterá -las a qualquer momento. Você pode ser solicitado a ‘Pressione qualquer tecla para inicializar em CD ou DVD’. Vá em frente e faça isso. Tanto quanto sabe, você está instalando em um CD.
Parabéns, você tem uma nova máquina virtual. Agora você está pronto para instalar o sistema operacional.
Sua máquina virtual deve parecer algo assim:
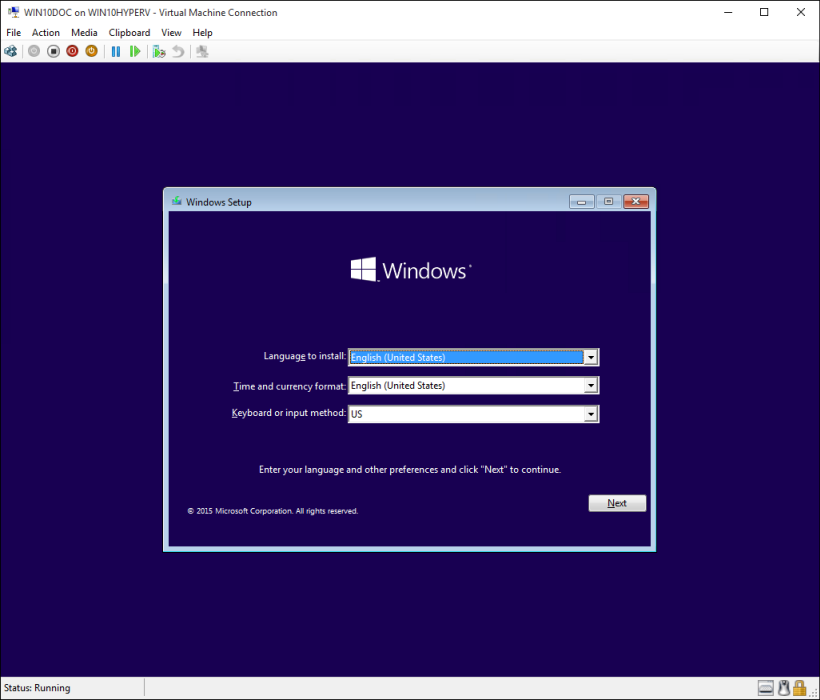
Observação: A menos que você esteja executando uma versão licenciada por volume do Windows, você precisa de uma licença separada para o Windows executando dentro de uma máquina virtual. O sistema operacional da máquina virtual é independente do sistema operacional host.
Antes do Windows 10 Creators Update (Windows 10 versão 1607 e anterior)
Se você não estiver executando a atualização do Windows 10 Creators ou posterior, siga estas instruções usando o novo Assistente de Máquina Virtual:
- Crie uma rede virtual
- Crie uma nova máquina virtual
Introdução ao Hyper-V no Windows 10
Seja você um desenvolvedor de software, um profissional de TI ou um entusiasta da tecnologia, muitos de vocês precisam executar vários sistemas operacionais. O Hyper-V permite executar vários sistemas operacionais como máquinas virtuais no Windows.
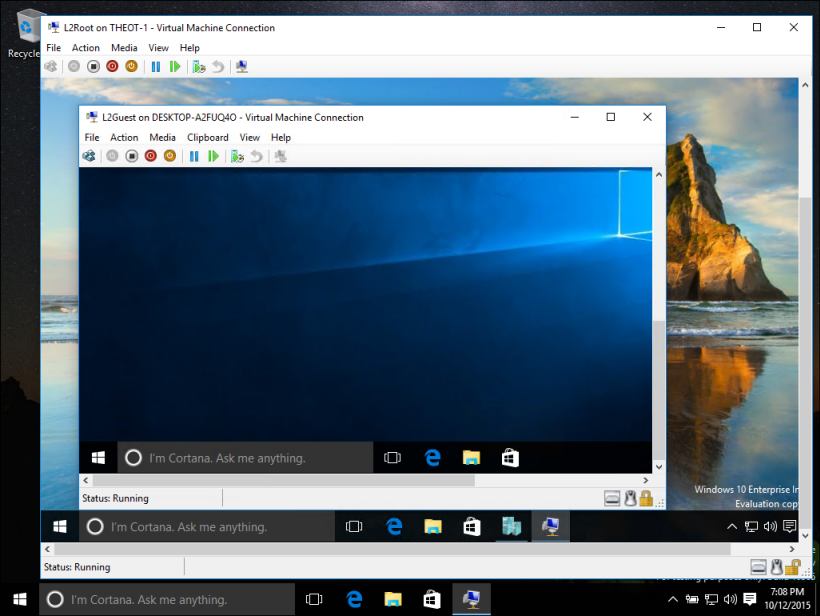
O Hyper-V fornece especificamente a virtualização de hardware. Isso significa que cada máquina virtual é executada em hardware virtual. O Hyper-V permite criar discos rígidos virtuais, interruptores virtuais e vários outros dispositivos virtuais, todos os quais podem ser adicionados a máquinas virtuais.
Razões para usar a virtualização
A virtualização permite que você:
- Execute software que requer versões mais antigas de sistemas operacionais Windows ou não-Windows.
- Experimente outros sistemas operacionais. O Hyper-V facilita a criação e a remoção de diferentes sistemas operacionais.
- Software de teste em vários sistemas operacionais usando várias máquinas virtuais. Com o Hyper-V, você pode executá-los todos em um único computador ou laptop. Essas máquinas virtuais podem ser exportadas e depois importadas para qualquer outro sistema Hyper-V, incluindo o Azure.
requisitos de sistema
O Hyper-V está disponível em versões de 64 bits de Windows 10 Pro, Enterprise e Educação. Não está disponível na edição doméstica.
Atualizar do Windows 10 Home Edition para o Windows 10 Pro, abrindo Configurações > Atualização e segurança > Ativação. Aqui você pode visitar a loja e comprar uma atualização.
A maioria dos computadores executa o Hyper-V, no entanto, cada máquina virtual executa um sistema operacional completamente separado. Geralmente, você pode executar uma ou mais máquinas virtuais em um computador com 4 GB de RAM, embora você precise de mais recursos para máquinas virtuais adicionais ou para instalar e executar software intenso de recursos, como jogos, edição de vídeo ou software de design de engenharia.
Para obter mais informações sobre os requisitos do sistema da Hyper-V e como verificar se o Hyper-V é executado em sua máquina, consulte a referência de requisitos Hyper-V.
Sistemas operacionais que você pode executar em uma máquina virtual
O Hyper-V no Windows suporta muitos sistemas operacionais diferentes em uma máquina virtual, incluindo vários lançamentos de Linux, FreeBSD e Windows.
Como lembrete, você precisará ter uma licença válida para quaisquer sistemas operacionais que você use nas VMs.
Para obter informações sobre quais sistemas operacionais são suportados como convidados no Hyper-V no Windows, consulte os sistemas operacionais do Windows Guest suportados e sistemas operacionais de convidados Linux suportados.
Diferenças entre Hyper-V no Windows e Hyper-V no servidor Windows
Existem alguns recursos que funcionam de maneira diferente no Hyper-V no Windows do que no Hyper-V em execução no Windows Server.
Recursos Hyper-V disponíveis apenas no Windows Server:
- Migração ao vivo de máquinas virtuais de um host para outro
- Réplica Hyper-V
- Canal de fibra virtual
- Networking SR-IOV
- Compartilhado .Vhdx
Recursos Hyper-V disponíveis apenas no Windows 10:
- Criar rápido e a Galeria VM
- Rede padrão (Switch NAT)
O modelo de gerenciamento de memória é diferente para hyper-v no Windows. Em um servidor, a memória hyper-v é gerenciada com a suposição de que apenas as máquinas virtuais estão em execução no servidor. No Hyper-V no Windows, a memória é gerenciada com a expectativa de que a maioria das máquinas clientes esteja executando o software no host, além de executar máquinas virtuais.
Limitações
Programas que dependem de hardware específico não funcionarão bem em uma máquina virtual. Por exemplo, jogos ou aplicativos que exigem processamento com GPUs podem não funcionar bem. Além disso, aplicativos que dependem de cronômetros de sub-10s, como aplicativos de mistura de música ao vivo ou tempos de alta precisão, podem ter problemas em uma máquina virtual.
Além disso, se você tiver Hyper-V ativado, esses aplicativos sensíveis à latência e de alta precisão também podem ter problemas em execução no host. Isso ocorre porque, com a virtualização ativada, o sistema operacional host também é executado no topo da camada de virtualização Hyper-V, assim como os sistemas operacionais convidados fazem. No entanto, diferentemente dos convidados, o sistema operacional host é especial, pois possui acesso direto a todo o hardware, o que significa que os aplicativos com requisitos especiais de hardware ainda podem ser executados sem problemas no sistema operacional host.


