Windows Transfer Wizard: copie arquivos para Windows 10 PC
Resumo:
A transferência fácil do Windows não está disponível no Windows 10. No entanto, a Microsoft fez uma parceria com a LaPlink para trazer o PCMover Express, uma ferramenta para transferir arquivos, pastas e mais do seu antigo PC Windows para o seu novo PC Windows 10.
Pontos chave:
1. O Windows Easy Transfer não é suportado no Windows 10.
2. PCMover Express é a ferramenta recomendada pela Microsoft para transferir arquivos para o Windows 10.
3. O PCMover Express permite que você transfira arquivos, pastas e mais do seu PC antigo para o seu novo PC Windows 10.
4. PCMover Express pode ser usado sem uma conexão com a Internet.
5. A Microsoft fez uma parceria com a Laplink para fornecer o PCMover Express.
6. PCMover Express é um software de transferência de arquivos PC para PC.
7. PCMover Express é uma maneira fácil e eficiente de transferir arquivos para o Windows 10.
8. A configuração do Windows 10 é o processo de preparação de um programa ou aplicativo de software para operar em um computador ou dispositivo móvel.
9. PCMover Express está disponível para Windows 7, Vista e XP.
10. O PCMover Express suporta a transferência através de discos rígidos externos, unidades flash USB, redes, cabos USB de Laplink, cabos de Ethernet de Laplink e cabos de transferência fáceis.
Perguntas e respostas:
1. Qual é o objetivo do PCMover Express?
O PCMover Express é uma ferramenta projetada para ajudar a transferir arquivos, pastas e mais de um PC antigo do Windows para um novo PC Windows 10.
2. A transferência fácil do Windows está disponível no Windows 10?
Não, o Windows Easy Transfer não é suportado no Windows 10.
3. Como posso transferir arquivos para o meu novo PC Windows 10?
Você pode usar a ferramenta PCMover Express fornecida pela Microsoft e LaPlink para transferir arquivos para o seu novo Windows 10 PC.
4. Posso transferir arquivos sem uma conexão com a Internet?
Sim, o PCMover Express permite que você transfira arquivos sem uma conexão com a Internet.
5. Quais versões do Windows são suportadas pelo PCMover Express?
PCMover Express está disponível para Windows 7, Vista e XP.
6. Quais métodos posso usar para transferir arquivos com o PCMover Express?
O PCMover Express suporta a transferência através de discos rígidos externos, unidades flash USB, redes, cabos USB de Laplink, cabos de Ethernet de Laplink e cabos de transferência fáceis.
7. O PCMover Express um software de transferência de arquivos PC para PC é?
Sim, o PCMover Express é um software de transferência de arquivos PC para PC.
8. Quão eficiente é o PCMover Express na transferência de arquivos?
PCMover Express é uma maneira fácil e eficiente de transferir arquivos para o Windows 10.
9. Posso transferir arquivos do Windows XP ou Vista para o Windows 7 usando o Windows Easy Transfer?
Sim, a transferência fácil do Windows pode ser usada para transferir arquivos do Windows XP ou Vista para o Windows 7.
10. Existe algum software de transferência de arquivo gratuito disponível para PCs Windows?
Sim, existem opções gratuitas de software de transferência de arquivos disponíveis para PCs Windows, como Aomei Backupper Standard, OneDrive e PCMover.
11. Qual é o objetivo da configuração do Windows 10?
A configuração do Windows 10 refere -se aos procedimentos envolvidos na preparação de um programa ou aplicativo de software para operar em um computador ou dispositivo móvel.
12. Posso acessar o assistente de transferência de arquivo Bluetooth no Windows 10?
Sim, você pode acessar o Assistente de Transferência de Arquivos Bluetooth no Windows 10, criando um atalho na sua área de trabalho.
13. Como posso criar um atalho para o assistente de transferência de arquivos Bluetooth na minha área de trabalho do Windows 10?
Para criar um atalho para o assistente de transferência de arquivos Bluetooth no seu desktop do Windows 10, clique com o botão direito do mouse na área de trabalho, selecione Novo, escolha atalho no menu pop-up, digite “fsQuirt” na caixa de texto, clique em Avançar, digite um nome para o atalho e clique em Concluir.
14. A transferência fácil do Windows está disponível para Windows 7, Vista e XP?
Sim, o Windows Easy Transfer está disponível para Windows 7, Vista e XP.
15. O que pode ser transferido usando o Windows Easy Transfer?
Com o Windows Easy Transfer, você pode transferir arquivos/pastas, contas de usuário, email e favoritos da Internet.
Windows Transfer Wizard Copy Arquivos para Windows 10 PC
E isso’s o software de transferência de arquivos PC para PC sem internet, porque permite transferir arquivos usando um cabo de transferência fácil.
A transferência fácil do Windows não está disponível no Windows 10
No entanto, a Microsoft fez uma parceria com a LaPlink para trazer o PCMover Express – uma ferramenta para transferir arquivos, pastas e mais do seu antigo PC Windows para o seu novo PC Windows 10.



Precisa de mais ajuda?
Quer mais opções?
Explore os benefícios da assinatura, navegue em cursos de treinamento, aprenda a proteger seu dispositivo e mais.




As comunidades ajudam você a fazer e responder a perguntas, dar feedback e ouvir especialistas com rico conhecimento.
Windows Transfer Wizard Copy Arquivos para Windows 10 PC
Assistente de transferência do Windows:
Microsoft, preciso de uma maneira de transferir todos os meus dados do meu PC antigo (Windows 7) para o meu novo PC (Windows 10), tenha uma enorme transferência de arquivo Easy Windows em uma unidade externa esperando para ser baixada. Se eu soubesse que poderia ter transferido dados antes de atualizar para 10.
Por favor, deixe -me saber como consertar.
Configuração do Windows 10
Windows 10: Um sistema operacional da Microsoft que é executado em computadores e tablets pessoais. Configurar: Os procedimentos envolvidos na preparação de um programa ou aplicativo de software para operar em um computador ou dispositivo móvel.
1.772 perguntas
Faça login para seguir
0 COMENTÁRIOS nenhum comentário relata uma preocupação
Eu tenho a mesma pergunta 2
Resposta aceita

Jonas24 791 pontos de reputação
2020-09-29T09: 56: 23.413+00: 00
- Você só precisa Clique com o botão direito do mouse no Área de Trabalho e selecione novo. Depois disso, escolha atalho do menu popup.
- Você tem que entrar fsQuirt Na caixa de texto onde você perguntou, digite a localização do item e depois clique Próximo.
- Na janela subsequente, o nome padrão será exibido no espaço dado do Nome do Tipo A para este atalho.
- Você pode deixar o nome padrão como é ou então dar qualquer nome de acordo com o seu desejo e clique em terminar.
- Por fim, o atalho do assistente de transferência de arquivos Bluetooth agora é criado em sua área de trabalho do Windows 10.
- Você pode acessar o Assistente de Transferência de Arquivos Bluetooth com o uso deste ícone de atalho em qualquer instância.
4 Melhor software de transferência de arquivos gratuito para todos os PCs do Windows
Nesta postagem, você obterá vários softwares de transferência de arquivos gratuitos para PC para transferir arquivos para novos computadores facilmente no Windows 11, 10, 8, 7. E as etapas estão em cada método.

Por Ivy / última atualização em 9 de março de 2023
Como transferir arquivos de um PC antigo para um novo PC
![]()
Procurando software de transferência de arquivos para PC?
Olá, preciso de uma maneira de transferir todos os meus dados do meu PC antigo (Windows 7) para o meu novo PC (Windows 10), e eu tenho um enorme pacote de arquivos criado pelo Windows Easy Transfer em uma unidade externa. No entanto, o Windows 10 não fornece o programa de transferência fácil do Windows. Se eu soubesse que poderia ter transferido dados antes de atualizar para 10. Por favor, deixe -me saber como consertar.
A situação acima seria um pouco estranha ao transferir do Windows 7 para o Windows 10 via Windows Easy Transfer. O que você deveria fazer? É necessário encontrar outro software de transferência de arquivos para PC para transferência de PC.
Qualquer software de transferência de arquivo gratuito para PCs Windows?
De fato, você pode usar o Windows Easy Transfer para transferir arquivos do Windows XP ou Vista para o Windows 7. Para sistemas mais recentes, você pode considerar usar outro software de transferência de arquivos para PC para migrar dados de um computador antigo para um novo computador. E vou apresentar a você esse software com uma tabela.
Software de transferência
OS suportado
Transferência de conteúdo
Transferência através
Preço
Aomei Backupper Standard
Windows 11, 10, 8.1/8, 7, Vista e XP
Disco rígido externo, unidade flash USB, rede e unidade de nuvem
OneDrive
Windows 11, 10, 8.1/8, 7, Vista e XP
5 GB de armazenamento gratuito
PcMover
Windows 11, 10, 8.1/8, 7, Vista e XP
Rede, cabo USB LAPLink e cabo Ethernet de Laplink
Windows Easy Transfer
Windows 7, Vista e XP
Arquivos/pastas, contas de usuário, e -mail, favoritos da Internet
Disco rígido externo, unidade flash USB, rede e cabo de transferência fácil
Guia Stepwise para transferir arquivos usando ferramentas de transferência de arquivos gratuitas
Saiba mais sobre as 4 principais ferramentas de transferência de arquivo gratuitas e o guia gradual para usá -las.
- Transfira arquivos de PC para PC com o Aomei Backupper
- Transfira arquivos do PC antigo para o novo PC via OneDrive
- Transferência de arquivos entre PCs usando o PCMover Express
- Transferência de arquivos para PC pelo Windows Easy Transfer
Transferir arquivos do PC para PC com Backupper Aomei
Para facilitar a transferência de arquivo, é’é altamente recomendado para usar o software de transferência de arquivos gratuito para PC – Aomei Backupper Standard, que é um software de sincronização de arquivos profissionais, porém gratuitos, para o Windows 11, 10, 8.1, 8, 7, Vista, XP (32 bits e 64 bits).
Sincronizar arquivos para vários locais
Você tem permissão para sincronizar arquivos com disco local, disco rígido externo (HDD & SSD), unidade flash USB, compartilhamento de rede ou NAS e até as unidades em nuvem, como Google Drive, OneDrive, Dropbox, Box, SugarSync, CloudMe, etc. E você pode combinar alguns deles para fazer a estratégia de backup 3-2-1. Sincronização automática
Os arquivos de sincronização automaticamente para manter as alterações, não apenas atuais, mas também ainda mais, minimizando a perda de dados em um desastre. Você tem 5 opções, a saber, diariamente, semanalmente, mensalmente, gatilhos de eventos e plug -in USB. O último permite que você copie automaticamente os arquivos quando a unidade USB estiver conectada.
Supondo que você gostaria de transferir arquivos e programas do Windows 7 para o Windows 10. Antes de sincronizar, por favor:
- Verifique se os dois PCs ficam na mesma LAN ou Wi -Fi.
- Crie uma pasta de compartilhamento de rede no seu computador de destino (Windows 10).
E siga as etapas listadas abaixo para transferir arquivos de PC para PC gratuitamente:
1. Download grátis de software de transferência de arquivos para PC para PC – Aomei Backupper Standard. E execute o programa após a instalação no Windows 7 PC. Para aqueles que estão executando o Windows Server 2003, 2008, 2012, 2016, 2019, 2022 (incluindo R2) e SBS 2003, 2008, 2011, tente o Aomei Backupper Server para aproveitar mais.
Download seguro
2. Selecione Sincronizar guia na interface doméstica e escolha Sincronização básica.

Outras maneiras de sincronizar arquivos no Windows 10:
Sincronização em tempo real: Ele sincronizará os arquivos imediatamente ao destino após a alteração dos arquivos ou pasta e fará com que todos os arquivos ou pastas permaneçam atualizados no horário.
Mirror Sync: Ajuda a evitar qualquer mudança indesejada na pasta de destino em uma tarefa de sincronização.
Sincronização bidirecional: Diferentemente das soluções de sincronização anteriores, ele sincroniza as mudanças entre a fonte e o destino, uma vez que as alterações feitas em qualquer uma delas.
3. Imprensa + Adicionar pasta Para escolher quais arquivos no Windows 7 serão transferidos. Mudar Nome da tarefa para diferir de outras tarefas, se necessário.

4. Selecione o ícone do triângulo invertido na segunda barra> Adicionar compartilhamento ou dispositivos NAS > Insira o Caminho da rede do seu PC Windows 10 e adicione uma pasta como o caminho de destino.
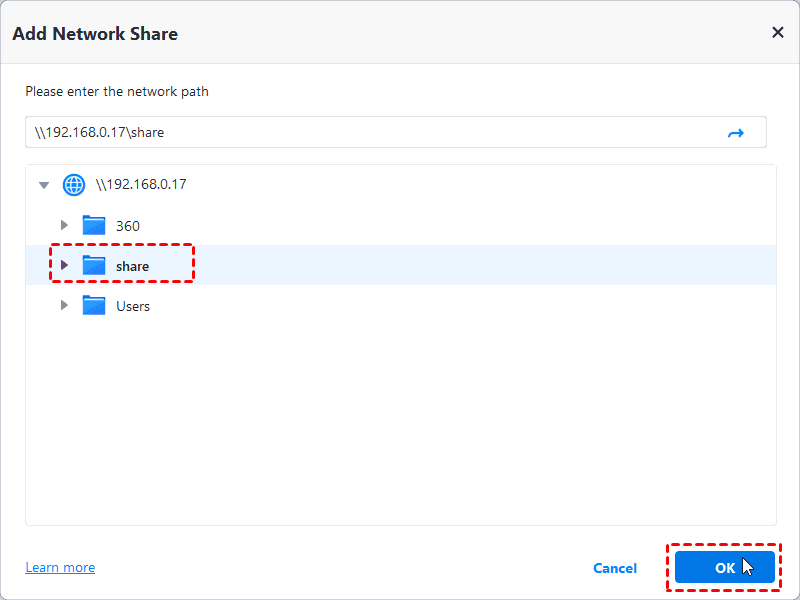
5. Clique Inicie a sincronização Para transferir arquivos para o novo computador (Windows 10) com o melhor software de transferência de arquivos para PC.
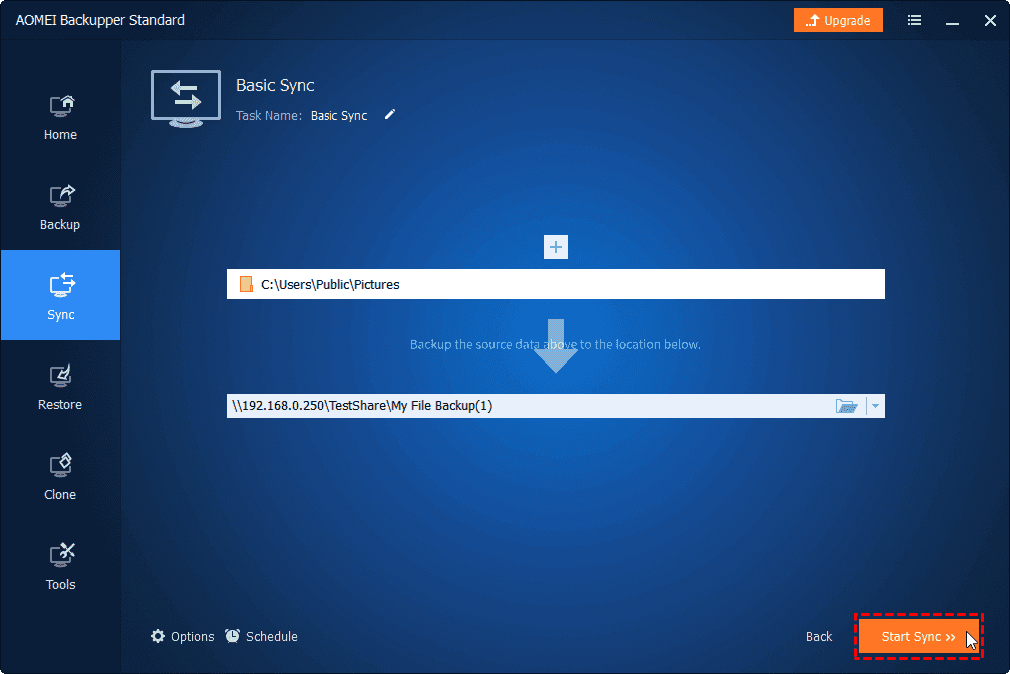
Mais opções para a tarefa de sincronização:
★ Opções: Esta opção ajudará você a comentar a tarefa de sincronização e ativar a notificação de email ou SMS, etc.
★ Cronograma SINC: Ele permite que você sincronize automaticamente os arquivos regularmente, como gatilhos diários, semanais, mensais e de eventos, plug -in USB e as duas últimas opções estão disponíveis apenas em edições avançadas. Para detalhes, verifique a página de comparação da edição.
Depois de um tempo, esses arquivos serão transferidos do Windows 7 para o Windows 10 com um sucesso. Isto’é meio fácil.
Transfira arquivos do PC antigo para o novo PC via OneDrive
Além disso, você pode experimentar o Cloud Drive para transferir seus arquivos, como OneDrive, Dropbox, Google Drive, Box, etc. Como a Microsoft recomendou que você use o OneDrive para transferir dados, mostraremos os detalhes de como transferir arquivos de um PC para outro PC com o OneDrive.
Embora a conta gratuita tenha apenas 5 GB de espaço de armazenamento livre, você pode atualizar para uma capacidade maior se não houver espaço suficiente. Se você possui uma conta do Microsoft 365, pode obter 1 TB OneDrive Storage.
Em seguida, faça login com sua conta Microsoft OneDrive e siga as etapas abaixo.
1. Clique no Ícone OneDrive da bandeja do sistema e escolha Ajuda e configurações > Configurações.
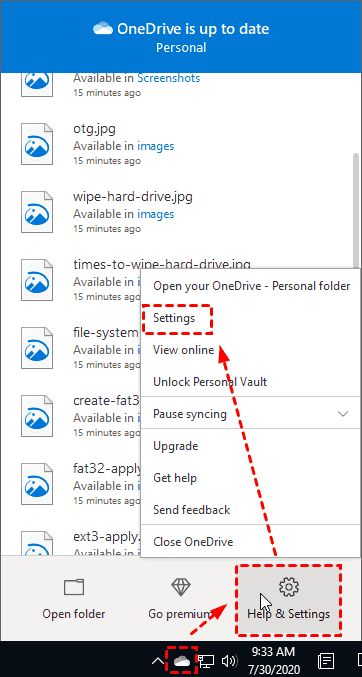
2. No Cópia de segurança guia, clique no Gerenciar novamente botão.
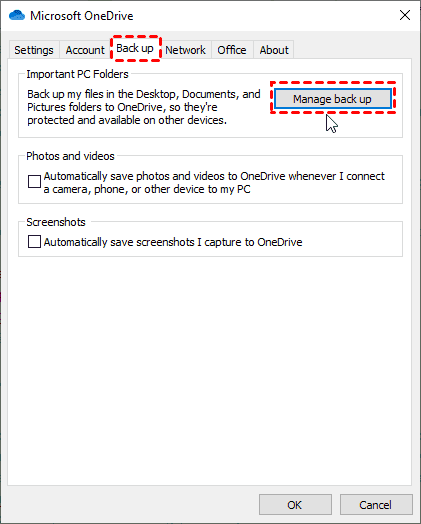
3. Escolha a pasta que você gostaria de fazer backup, clique Iniciar backup botão para transferir arquivos para o OneDrive.
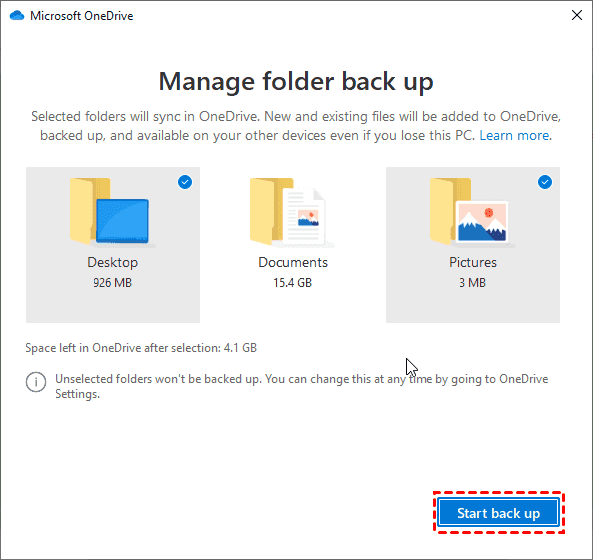
Observe que pastas de PC importantes no OneDrive só podem fazer backup de arquivos em Área de Trabalho, Documentos, e Fotos pastas para onedrive.
Se houver outras pastas importantes que você gostaria de fazer backup, por favor Arraste e solte -os para a pasta OneDrive no seu computador, e eles serão sincronizados automaticamente para o OneDrive. Em seguida, faça login na mesma conta OneDrive no seu novo PC, e todos os arquivos e pastas serão sincronizados com o seu novo computador.
Transferência de arquivos entre PCs usando o PCMover Express
PCMover Express é um software de transferência de arquivos PC para PC gratuito para Windows 11, 10, 8.1, 8, 7, Vista, XP e transfere arquivos, dados, configurações e perfis de usuário de um PC antigo para um novo PC.
Antes de transferir, por favor:
- Instale e execute o PCMover Express em ambos os PCs.
- Feche todos os programas de corrida.
- Desativar opções de economia de energia e tarefas programadas para o Windows.
1. Execute o PCMover Express no computador antigo e clique Transferência entre PCs na janela principal.
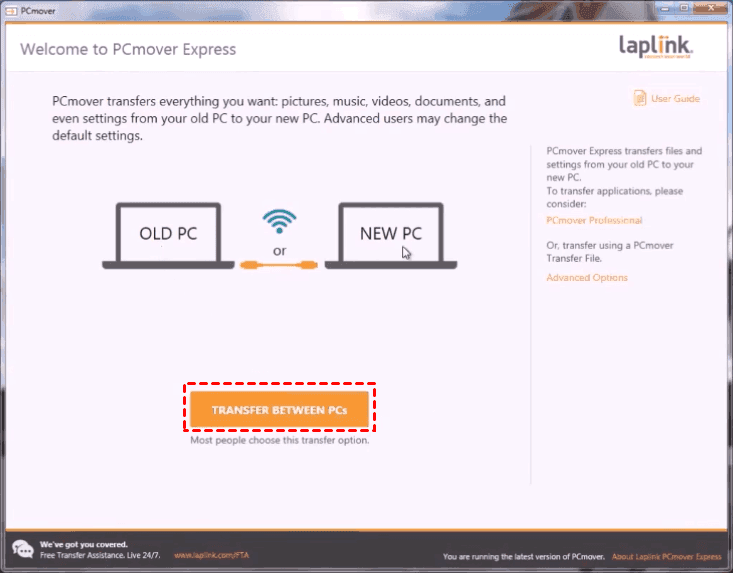
2. Antes do golpe Próximo, Configure o PCMover Express no novo computador, como as etapas abaixo:
- Execute o PCMover Express no novo computador e clique Transferência entre PCs na janela principal,
- Insira seu endereço de e -mail, número de série e nome de usuário, e pressione Próximo.
- Bater Próximo na próxima janela.
- E encontrará outros PCs que permanecem na mesma LAN.
3. Depois dos dois PCs conectados, clique Analise o PC no novo computador.
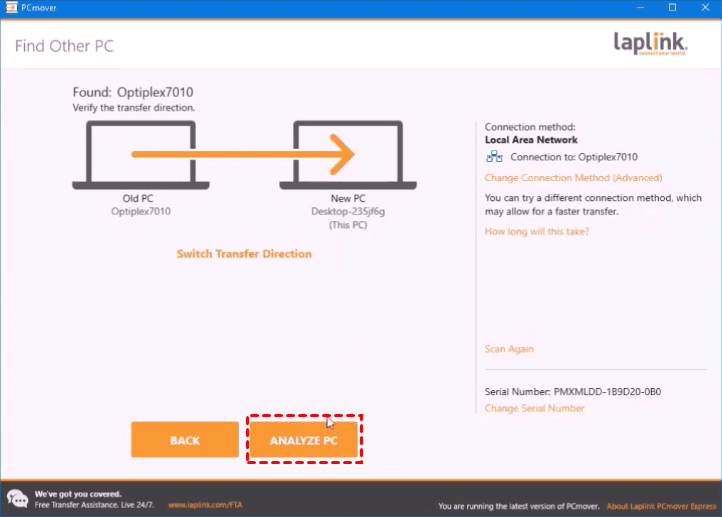
4. Clique Escolha o que transferir Além do próximo botão.
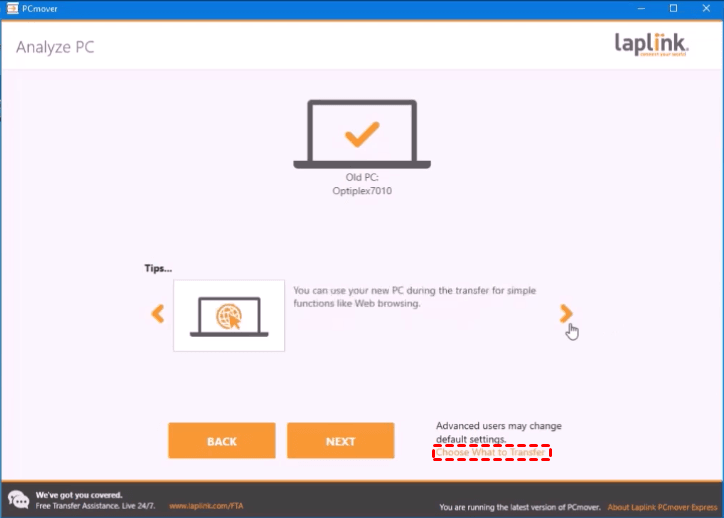
5. Escolha uma das três maneiras de transferir: Padrão (recomendado), Arquivos apenas transferidos ou DEIXE-ME ESCOLHER, e acertar Próximo. (Escolha a primeira opção aqui)
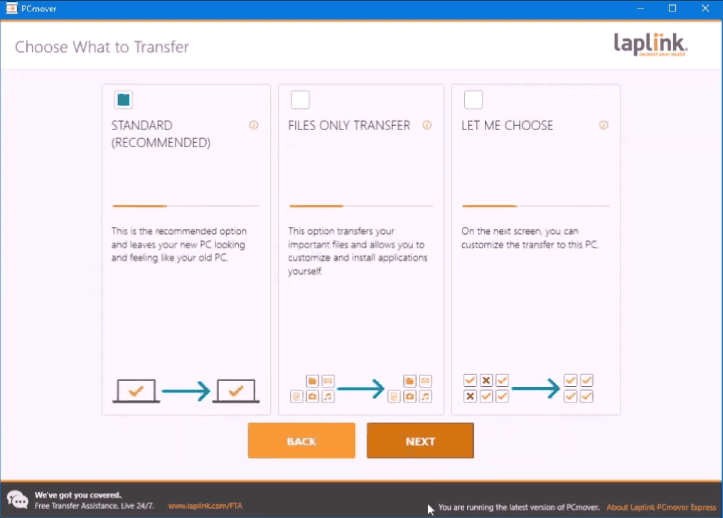
6. Imprensa Iniciar a transferência Para transferir arquivos de um computador antigo para um novo computador.
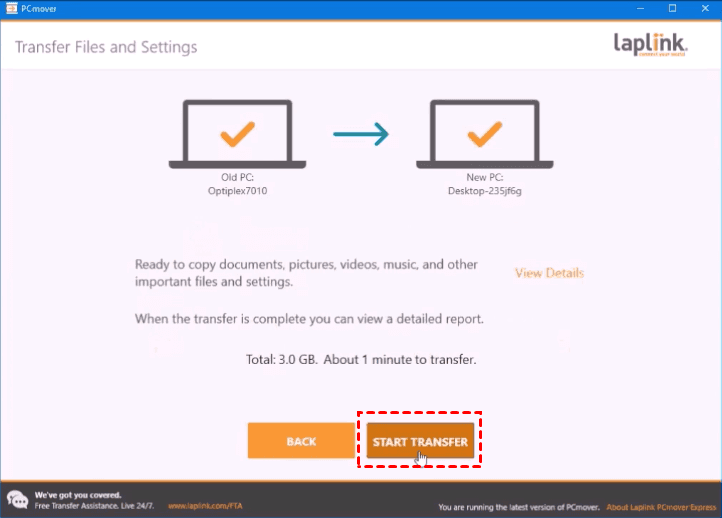
Se você tiver o cabo USB ou Ethernet de LaPlink, conecte seus computadores a transferir arquivos sem internet.
Transferência de arquivos para PC por Windows Easy Transfer
Felizmente, há uma solução comprovada que encontramos, veja os detalhes abaixo:
De acordo com a Microsoft, o Windows Easy Transfer é um software de transferência de arquivos para mover contas de usuário, email, documentos, músicas, vídeos, fotos, programas, favoritos da Internet e muito mais de uma versão antiga do Windows para uma nova versão do Windows. O sistema operacional suportado inclui Windows XP, Vista e 7, o que significa que você só pode migrar arquivos e programas de:
- Windows XP para Windows 7.
- Windows Vista para Windows 7.
Embora a Microsoft tenha afirmado que o Windows Easy Transfer não está incluído no Windows 10, Você pode experimentar a solução comprovada fornecida neste ensaio alternativo de transferência fácil do Windows para transferir arquivos do Windows 7 para o Windows 10.
E isso’s o software de transferência de arquivos PC para PC sem internet, porque permite transferir arquivos usando um cabo de transferência fácil.
Resumindo
Há vários softwares de transferência de arquivos para PC. Você pode escolher uma ferramenta adequada de acordo com suas necessidades específicas.
- Se você deseja usar ferramentas embutidas do Windows, escolha OneDrive ou Windows Easy Transfer. No entanto, a transferência fácil do Windows é compatível apenas com Windows XP, Vista e 7.
- Se você deseja mover seus arquivos, configurações e perfis de usuário de um PC para outro, o PCMover é uma boa escolha. No entanto, você precisa pagar por isso.
- Se você deseja uma ferramenta automática de transferência de arquivos, tente a Aomei Backupper Standard. Ele permite que você sincronize arquivos entre vários locais, como de uma pasta para outra, de um disco para outro e de um PC para outro.
Isto’Vale a pena mencionar que mais recursos de sincronização são fornecidos no AOMEI Backupper Professional, como sincronização bidirecional, Mirror Sync para proteger automaticamente seus dados digitais, fazer backup e restaurar arquivos maiores acima de 4 GB.
Além disso, este software ainda fornece um tipo de backup de backup especial – backup em nuvem, que permite fazer backup de pastas para a Aomei Cloud, uma unidade de nuvem com 1 TB de armazenamento gratuito e você tem 15 dias de acesso gratuito após o registro.
Melhor software de backup grátis
- Backup de sistema e arquivos
- Backup automático
- Backup incremental
- Sincronização de arquivos
- Clonagem do disco rígido


Você precisa de mais ajuda?
Resolveu seu problema? Caso contrário, insira a consulta na caixa de pesquisa abaixo.
[Resolvido] O Windows Easy Transfer não está disponível no Windows 10
Agora que o Windows Easy Transfer não está disponível no Windows 10, como você pode transferir arquivos do PC, executando o sistema operacional anterior para o PC executando o Windows 10? Aqui’é a resposta.


Por Delia / última atualização em 21 de outubro de 2022
Nota: a transferência fácil do Windows não está disponível no Windows 10
O Windows Easy Transfer é uma ferramenta utilitária, permitindo copiar arquivos e configurações de um computador executando a versão do Windows anterior para um computador executando uma versão mais recente. Mais especificamente, ele suporta a migração do Windows XP (SP2 e superior) para o Windows 7, e o Windows Vista (SP1 e superior) para o Windows 7.
Com ele, você pode transferir arquivos selecionados em lote com cabo de transferência fácil USB, mídia removível ou em uma rede, o que é muito mais conveniente do que a cópia manual. Ainda hoje, muitas pessoas pensam em usá -lo para migrar dados entre computadores com o sistema operacional diferente, como o Windows 7 para o Windows 10, Windows 8 para Windows 10, etc. Mas eles logo ficarão desapontados com o fato de que A transferência fácil do Windows não está disponível no Windows 10.
- Melhor alternativa de transferência fácil do Windows gratuito no Windows 10
- Tutorial | Como transferir arquivos do PC Windows anterior para o Windows 10 PC?
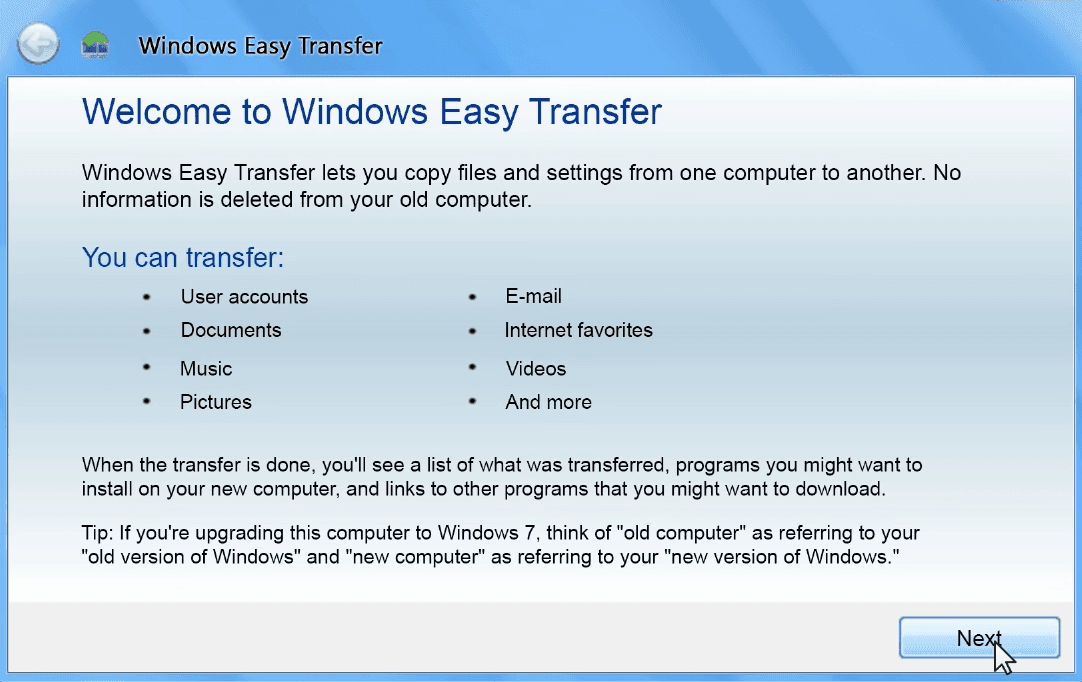
Melhor alternativa de transferência fácil do Windows gratuito no Windows 10
Embora eu concorde que o Windows Easy Transfer é uma ferramenta fácil de usar, ela também possui alguns defeitos, como não poder transmitir aplicativos instalados ou transferir arquivos entre a versão de 64 bits do Windows e a versão de 32 bits. Acima de tudo, não faz’t Suporte versões recentes do Windows.
Portanto, pode ser necessário encontrar uma alternativa adequada à transferência fácil do Windows no Windows 10.
Isto’é verdade que a Microsoft fez uma parceria com a LaPlink para trazer a você uma ferramenta Windows 10 chamada PCMover Express. Ele pode transferir arquivos, pastas e configurações selecionadas do PC antigo do Windows para o novo Windows 10 PC também. no entanto’não é um freeware e as funções também são limitadas.
Pessoalmente, prefiro uma ferramenta com velocidade de transmissão rápida e processo conveniente, além do preço razoável. E isso faz com que um freeware se destaque de produtos semelhantes no mercado – Aomei Backupper Standard. Tem muitas vantagens, que resumi da seguinte forma:
- Compatibilidade: Ele pode transferir todos os tipos de arquivos, incluindo programas entre PCs executando o Windows 10/8.1/8/7/Vista/XP.
- Flexibilidade: Ele fornece modos e opções diferentes para atender às suas necessidades, como configurar backup automático.
- Usabilidade: A operação é realmente simples com uma interface intuitiva e uma velocidade satisfatória.
- Preço: isto’é um freeware completamente.
Por esses motivos, considero a Aomei Backupper Standard como a melhor alternativa de transferência fácil do Windows 10 e gostaria de apresentar seu fluxo de trabalho abaixo.
Como transferir arquivos do PC Windows anterior para o Windows 10 PC?
Como o Windows Easy Transfer Alternative no Windows 10, o Aomei Backupper Standard fornece duas abordagens básicas para transferir dados entre computadores – sincronização de arquivos e backup de arquivos.
O primeiro criará uma cópia dos arquivos com formato original, para que você possa acessá -los diretamente e usá -los no computador de destino. Este último criará uma imagem de backup compactada dos arquivos e você precisa restaurá -los no computador de destino.
De qualquer maneira, você deve baixar e instalar o software no início.
Download seguro
Caso 1. Arquivos de sincronização para Windows 10 PC de um PC anterior
Normalmente você pode sincronizar arquivos por meio de mídia removível, NAS, nuvem drive e assim por diante, mas a maneira mais simples é sincronizar pastas entre computadores pela rede.
Para fazer isso, você deve primeiro garantir que os dois computadores estejam na mesma rede sem fio ou com fio. Em seguida, crie uma pasta compartilhada de rede no computador de origem (com o sistema operacional anterior), ligue a descoberta de rede em ambos os computadores. Se você não sabe como, clique aqui para saber mais. Depois disso, você pode tentar seguir as etapas para transferir arquivos.
Passos:
1. Iniciar a Aomei Backupper Standard, navegue para Sincronizar e escolha Sincronização básica.

2. Clique Adicionar pasta Para selecionar as pastas que você deseja sincronizar.

3. Clique na caixa de seleção de destino, escolha Compartilhado/NAS Na janela de aparecimento.
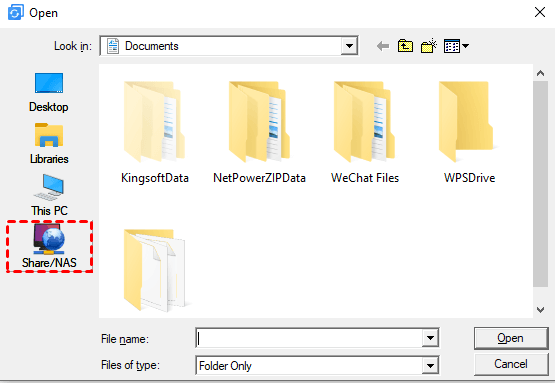
4. Clique Adicione a localização da rede e insira o endereço IP do computador de origem, pressione OK para confirmar.
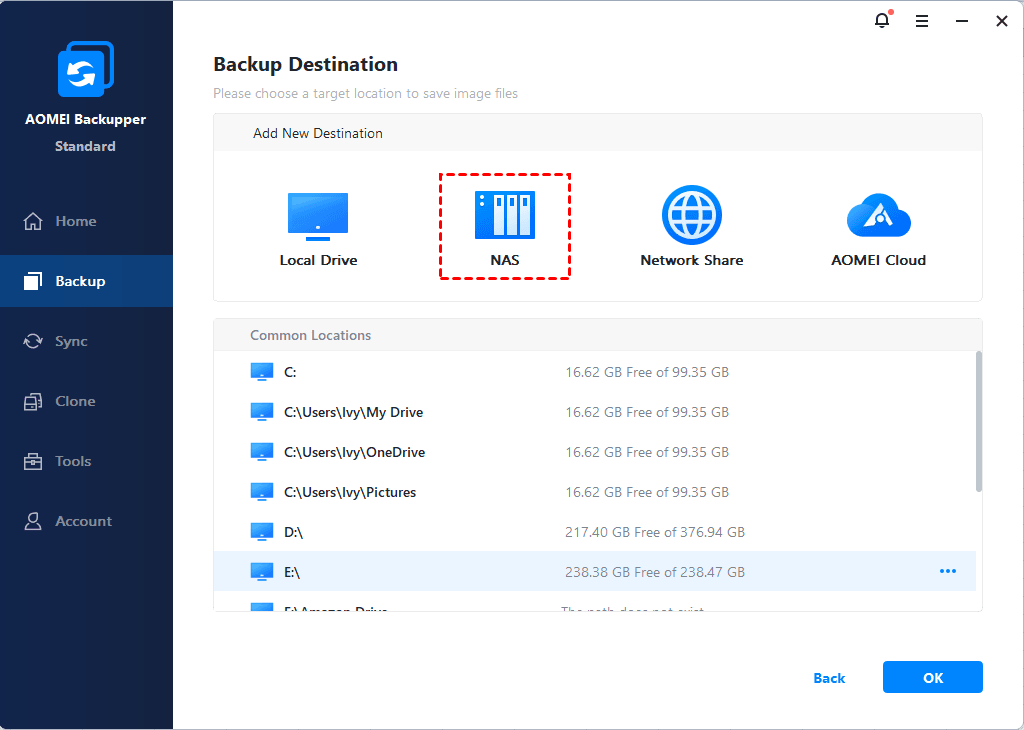
5. Em seguida, você pode escolher uma pasta compartilhada como o caminho de destino da sincronização e clicar Inicie a sincronização começar. Como alternativa, você pode clicar Opções para gerenciar mais configurações ou configurar um Agendar Para sincronização automática.
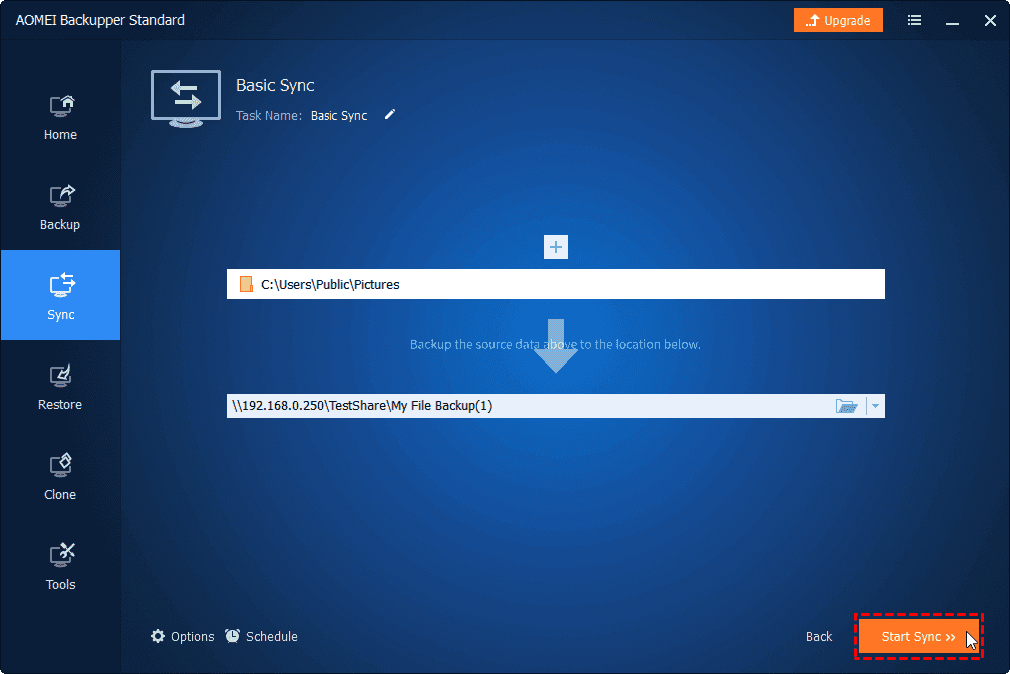
6. Quando o processo é concluído, aberto Este PC no computador de destino executando o Windows 10 e encontre o computador de origem’S Nome abaixo Rede. Assim, você pode ter acesso aos arquivos sincronizados.
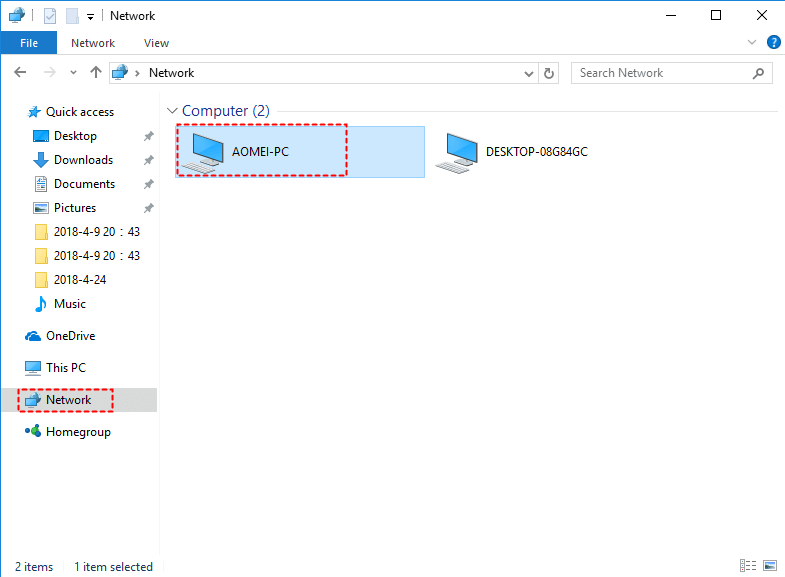
Ao contrário do Windows Easy Transfer, você também pode usar o Aomei Backupper Standard para transferir programas, mas alguns programas pagos podem precisar ser reativados no PC de destino após a transferência.
Pontas:
◉ Se você ainda estiver usando o computador mais antigo e deseja manter os dados no computador do Windows 10 atualizado, ele’é altamente recomendado para configurar um Agendar para tarefa de sincronização. Existem 5 opções no total: diariamente, semanalmente, mensalmente, gatilhos de eventos e plug -in USB, os dois últimos estão disponíveis apenas em edições avançadas.
◉ Existem 3 modos de sincronização avançada que podem atender às suas necessidades adicionais. Você deve atualizar para edições superiores, como o Aomei Backupper Professional, para apreciá -las:
Sincronização em tempo real: Sincronize automaticamente os arquivos alterados do diretório de origem para o diretório de destino em tempo real.
Sincronização de duas vias: Sincronizar arquivos alterados no diretório de origem ou no diretório de destino para o outro lado.
Mirror Sync: Mantenha os arquivos no diretório de destino sempre consistente com o diretório de origem. Por exemplo, se você acidentalmente adicionar um novo arquivo ao diretório de destino, ele será excluído na próxima sincronização.
Caso 2. Backup Arquivos para um novo PC executando o Windows 10
Essa abordagem é menos direta, mas mais flexível na escolha do que transferir. Você pode criar um arquivo de imagem de arquivos, partições específicos ou o disco inteiro e depois restaurá -lo ao computador de destino. Além disso, você pode executar backup incremental e diferencial para salvar apenas arquivos alterados a cada vez e manter a versão diferente dos dados para recuperação precisa.
Agora eu’farei o backup do arquivo como exemplo.
Passos:
1. Inicie o padrão de backupper Aomei. Vá para Cópia de segurança e Backup de arquivo.

2. Clique Adicionar pasta ou Adicionar ficheiro Para selecionar os arquivos que você deseja transferir.

3. Selecione o destino de backup como um disco rígido externo, USB, NAS, Cloud Drive, etc., então clique Começar Cópia de segurança. Antes disso, você também pode editar o Nome da tarefa, Ajuste o backup Opções, configurar Agendar, etc.
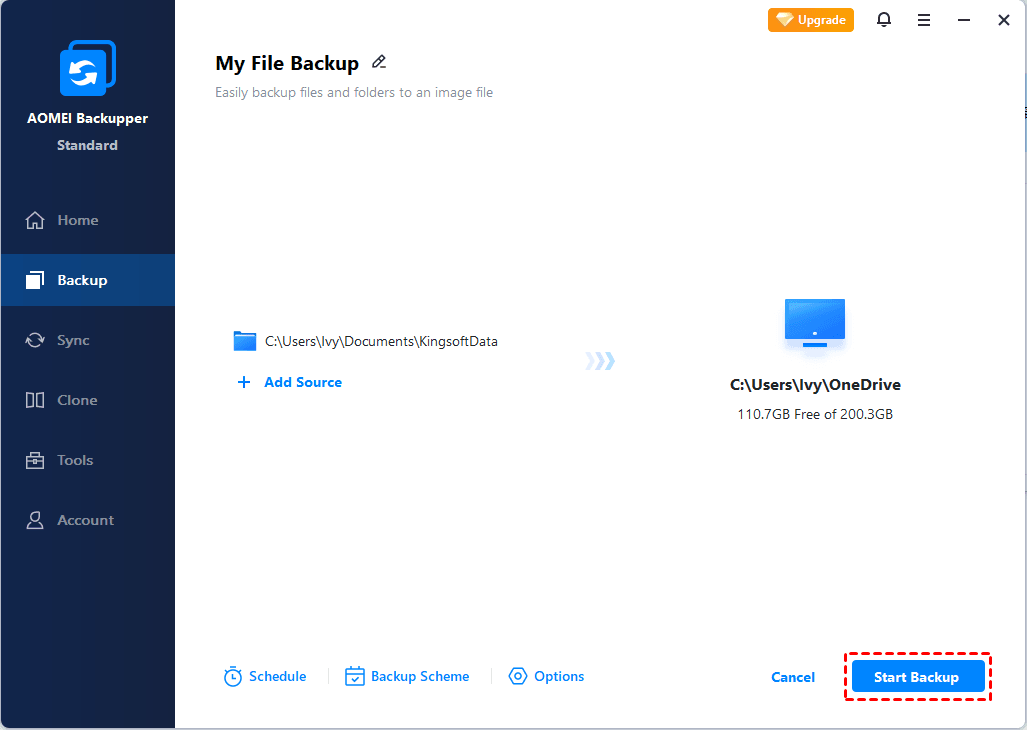
4. Depois de terminar o backup, restaure a imagem ao computador do Windows 10 através da mídia que você escolher.
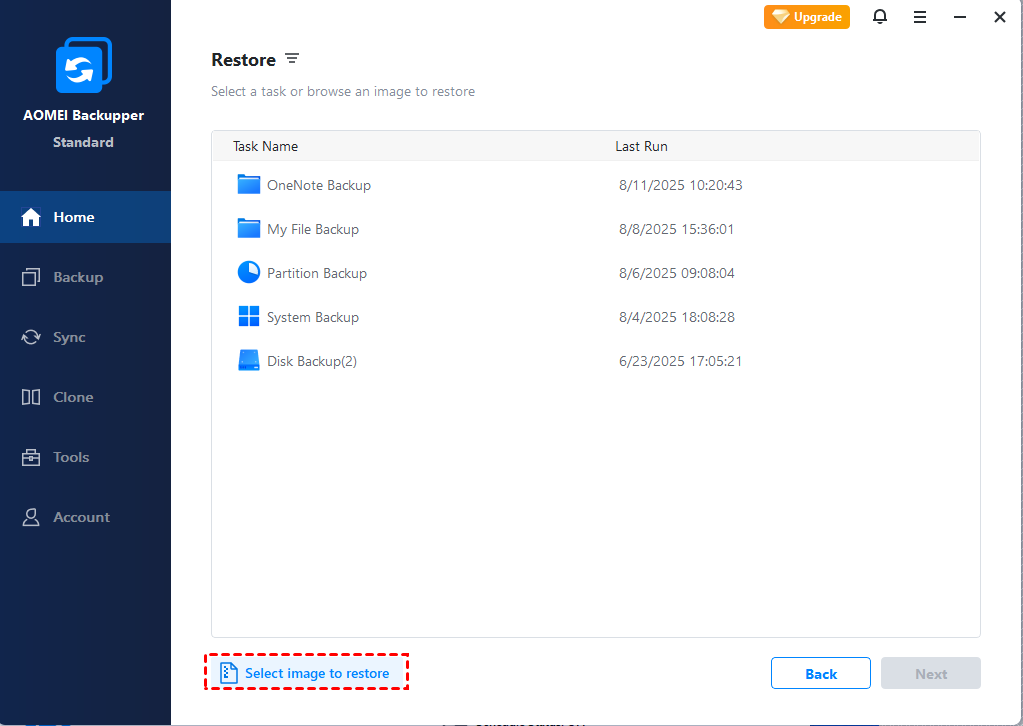
Pontas:
- Se você criar uma conta AOMEI, também poderá fazer backup de arquivos PC antigos para a Aomei Cloud e depois restaurá -los no novo PC. Você receberá 1 TB de armazenamento gratuito por 15 dias após se inscrever em uma conta AOMEI.
- Isto’é possível transferir o sistema Windows de um computador para outro com este software, mas lembre -se de marcar Restauração universal (Somente edições avançadas), que permite restaurar o sistema para um computador diferente, para que o PC de destino possa inicializar após a recuperação.
Conclusão
O Windows Easy Transfer não está mais disponível no Windows 10, mas você pode atingir o mesmo objetivo com uma alternativa de transferência fácil do Windows 10 gratuita, Aomei Backupper Standard. Ele permite que você transfira arquivos entre computadores executando o sistema operacional diferente e oferece opções para gerenciar a transferência de flexibilidade.
Além disso, ele também tem a capacidade de clonar o disco rígido para o SSD, migrar o sistema operacional para outro disco rígido ou até mesmo transferir o servidor Windows para o novo hardware com o AOMEI Backupper Server.
Melhor software de backup grátis
- Backup de sistema e arquivos
- Backup automático
- Backup incremental
- Sincronização de arquivos
- Clonagem do disco rígido


Você precisa de mais ajuda?
Resolveu seu problema? Caso contrário, insira a consulta na caixa de pesquisa abaixo.


