O Windows 10 tem uma ferramenta de reparo
Dica: Se o seu computador do Windows 10 não inicializar e você não puder reparar erros do Windows 10 com as 6 maneiras acima, você poderá verificar esta postagem para recuperar seus dados importantes de um PC que não trabalha: como recuperar dados quando o PC não inicializar. Além disso, você também pode optar por recuperar dados/arquivos perdidos antes de tomar algumas das medidas de reparo do Windows 10, já que algumas das soluções de reparo do Windows 10, como a reinstalação do Windows 10, podem excluir todos os dados antigos no PC Drive.
Como reparar o Windows 10 usando o prompt de comando [SFC e DISPRESSÃO]
Você sabe como reparar o Windows 10 usando o prompt de comando? Você pode usar dois comandos úteis de reparo do Windows – SFC e desviar. Peça serviços de reparo manual se você não pode reparar o Windows 10 usando o prompt de comando.
Baixe para Win  Taxa de recuperação 99.7%
Baixe para Mac  Classificação de Trustpilot 4.6
Índice
- Recuperação de vídeo
- Recuperação de cartão SD
- Recuperação de reciclagem de recuperação
- Recuperar dados do USB
- Recuperar e -mails excluídos
- Disco rígido não aparecendo no Windows
- Recuperar documentos de palavras não salvos
- Recuperar arquivos excluídos
- Recuperar arquivos do disco rígido infectado pelo vírus
- Melhor software gratuito de recuperação de fotos
- Recuperar arquivos do disco rígido formatado
Muitos usuários provavelmente encontraram problemas ao usar o Windows 11 ou 10 em computadores. O Windows 10 não será atualizado ou funciona devagar, e o computador frequentemente aparece na tela azul ou preto ou continua travando. O pior é que o Windows 10 ou o Windows 11 não inicializará. Quando seus computadores mostram esses sinais, você precisa reparar o Windows 11 ou o Windows 10.
Mostraremos o método exato de reparar o Windows 10 usando CMD com comandos DISP e SFC. Se esses comandos de reparo do Windows não puderem funcionar, você poderá pedir ajuda com serviços de reparo do Windows. Se o seu computador não puder inicializar, recomendamos que você recupere dados com o software de recuperação de dados inicializável do PC.
Recupere dados no Windows 11/10 com o software de recuperação de dados inicializável
Se o seu PC infelizmente não conseguir inicializar e você não quiser perder alguns arquivos essenciais depois de reparar o Windows 11/10, recomendamos o download do Assistente de Recuperação de Dados de Dados para recuperar os dados com uma unidade USB inicializada.
Baixe para Win  Taxa de recuperação 99.7%
Baixe para Mac  Classificação de Trustpilot 4.6
Mesmo se você puder inicializar o Windows com sucesso, você ainda corre o risco de perder dados do Windows Repair. Essa ferramenta de recuperação de dados pode ajudá -lo a recuperar arquivos excluídos de discos rígidos, unidades USB, cartões SD, plataformas em nuvem, etc. É possível recuperar fotos excluídas Windows 10 ou vídeos, áudio, música, documentos, etc.
Damos a você um tutorial sobre a recuperação de dados de computadores que não inicializam usando o Easeus Data Recovery Wizard Pro com mídia inicializada.
Passo 1. Crie um disco inicializável
Inicie o Assistente de Recuperação de Dados da Easeus, escolha “Recuperação de PC travada” e clique em “Vá para recuperar”.

Selecione um USB vazio para criar a unidade inicializável e clique em “Criar”.
Aviso: Quando você cria um disco inicializável, o Assistente de Recuperação de Dados do Easeus apagará todos os dados salvos na unidade USB. Faça backup de dados importantes de antemão.

Passo 2. Inicialize seu computador no USB inicializável
Conecte o disco inicializável ao PC que não inicializa e altere sua sequência de inicialização do computador no BIOS. Para a maioria dos usuários, funciona bem quando eles reiniciam o computador e pressionam F2 simultaneamente para entrar no BIOS.
Defina para inicializar o PC a partir de “dispositivos removíveis” (disco USB inicializável) além do disco rígido. Pressione “F10” para salvar e sair.

etapa 3. Recuperar dados de um sistema/pc travado
Depois de inicializar a partir do disco inicializável do Assistente de Recuperação de Dados do EASEUS, selecione a unidade que deseja digitalizar para encontrar todos os seus arquivos perdidos. Visualize e recupere os arquivos necessários para um local seguro.

Como reparar o Windows 10 usando CMD [comando sfc]
Windows 11/10/8 tem uma maravilhosa ferramenta embutida-Solução de problemas do Windows. Você pode usar esta ferramenta para reparar o Windows 11/10/8 rapidamente. Você precisa criar um USB inicializável com um disco de inicialização do Windows ou unidade para um computador que não inicialize.
Para criar um disco inicializável do Windows, você precisa em branco uma unidade USB e baixar um sistema operacional Windows em uma unidade USB.
Antes de começarmos, aqui está um vídeo de 8 minutos para mostrar como reparar o Windows 10 usando o prompt de comando. Listamos os três momentos principais para você:
- 01:47 Usando o comando DISP
- 05:16 Redefinir Windows com linhas de comando.
- 07:03 Executar restauração do sistema com CMD.
Como executar o CMD do disco de inicialização do Windows
Depois de criar um disco inicializável do Windows, podemos começar a reparar o Windows 10.
Passo 1. Conecte o disco inicializável do Windows ao seu computador.
Passo 2. Pressione o botão liga / desliga do PC para ativá -lo.
Pergunta 1: Como posso reparar o Windows 10 usando o prompt de comando?
Resposta: Você pode reparar o Windows 10 usando o prompt de comando usando dois comandos úteis de reparo do Windows – SFC e desligar. Esses comandos podem ajudar a corrigir vários problemas do sistema e restaurar arquivos do sistema.
Pergunta 2: Posso recuperar dados de um PC que não trabalha?
Resposta: Sim, você pode recuperar dados de um PC não que não funciona usando o software de recuperação de dados inicializável, como o Assistente de Recuperação de Dados da Easeus. Este software permite criar uma unidade USB inicializável e recuperar dados do PC, mesmo que não inicialize.
Pergunta 3: Como posso criar um disco inicializável?
Resposta: Para criar um disco inicializável, você pode usar software como Easeus Data Recovery Assistente. Inicie o software, escolha “Crashed PC Recovery” e selecione uma unidade USB vazia para criar o disco inicializável.
Pergunta 4: Como faço para inicializar meu computador a partir de um USB inicializável?
Resposta: Para inicializar seu computador a partir de um USB inicializável, você precisa alterar a sequência de inicialização no BIOS do computador. Reinicie o computador e pressione a tecla F2 (ou outra tecla, dependendo do seu computador) para inserir as configurações do BIOS. Defina a prioridade da inicialização como “dispositivos removíveis” ou similares, salve as configurações e reinicie o computador.
Pergunta 5: Posso recuperar arquivos excluídos de um sistema travado?
Resposta: Sim, você pode recuperar arquivos excluídos de um sistema travado usando ferramentas como o Assistente de Recuperação de Dados do Easeus. Depois de inicializar no disco inicializável, você pode selecionar a unidade que deseja digitalizar e recuperar os arquivos excluídos em um local seguro.
Pergunta 6: Como uso o comando sfc para reparar o Windows 10?
Resposta: Para usar o comando sfc para reparar o Windows 10, abrir o prompt de comando como administrador e digitar “sfc /scannow” sem cotações. Pressione Enter e aguarde o processo de concluir. O comando SFC vai digitalizar e reparar todos os arquivos do sistema corrompido.
Pergunta 7: Como posso recuperar dados de um computador que não inicializa?
Resposta: Você pode recuperar dados de um computador que não inicializar. Crie uma unidade USB inicializável com o software, inicialize seu computador na unidade USB e, em seguida, digitalize e recupere os dados da unidade inacessível.
Pergunta 8: Qual é o objetivo do comando de DISP no reparo do Windows?
Resposta: O comando Disp (Implant IMAGEM e Management) é usado no reparo do Windows para reparar a imagem do Windows, incluindo os arquivos do sistema operacional. Pode ser útil para corrigir problemas com as atualizações do Windows e a corrupção do sistema.
Pergunta 9: Como posso executar o CMD de um disco de inicialização do Windows?
Resposta: Para executar o CMD de um disco inicializável do Windows, conecte o disco inicializável ao seu computador e ligue o PC. Você pode acessar o CMD abrindo o aplicativo de promotos de comando do sistema operacional do disco inicializável.
Pergunta 10: Quais são os momentos principais na reparação do Windows 10 usando o prompt de comando?
Resposta: Os momentos -chave do reparo do Windows 10 usando o prompt de comando incluem o uso do comando DISP às 01:47 no tutorial em vídeo, redefinindo o Windows com linhas de comando às 05:16 e executando a restauração do sistema com CMD às 07:03.
Pergunta 11: Como posso reparar o Windows 11 usando o prompt de comando?
Resposta: O processo de reparo do Windows 11 usando o prompt de comando é semelhante ao reparo do Windows 10. Você pode usar o SFC e descartar comandos para corrigir problemas do sistema e restaurar arquivos do sistema.
Pergunta 12: Posso recuperar dados após reinstalar o Windows 10?
Resposta: Reinstalar o Windows 10 pode levar à perda de dados na unidade do PC. No entanto, você ainda pode recuperar dados após reinstalar o Windows 10 usando o software de recuperação de dados como o Assistente de Recuperação de Dados da Easeus. Ele pode escanear e recuperar arquivos perdidos dos dispositivos de armazenamento do PC.
Pergunta 13: Como posso recuperar fotos excluídas no Windows 10?
Resposta: Você pode recuperar fotos excluídas no Windows 10 usando o software de recuperação de dados como o Assistente de Recuperação de Dados Easeus. Inicie o software, selecione a unidade onde as fotos estavam localizadas e digitalize arquivos excluídos. Em seguida, visualize e recupere as fotos excluídas em um local seguro.
Pergunta 14: Como faço para executar uma restauração do sistema com CMD?
Resposta: Para realizar uma restauração do sistema com CMD, abre o prompt de comando como um administrador e digite “rstrui.exe “sem cotações. Pressione Enter, e o assistente de restauração do sistema será aberto. Siga as instruções na tela para escolher um ponto de restauração e restaurar seu sistema.
Pergunta 15: Posso recuperar arquivos de um disco rígido infectado com vírus?
Resposta: Sim, você pode recuperar arquivos de um disco rígido infectado por vírus usando o software de recuperação de dados como o Assistente de Recuperação de Dados da Easeus. O software pode digitalizar o disco rígido infectado e recuperar os arquivos que não foram danificados ou criptografados pelo vírus.
O Windows 10 tem uma ferramenta de reparo
Dica: Se o seu computador Windows 10 vencer’t inicialize, e você pode’t reparo com o Windows 10 erros com as 6 maneiras acima, você pode verificar esta postagem para recuperar seus dados importantes de um PC não que não funciona: como recuperar dados quando o PC não inicializar. Além disso, você também pode optar por recuperar dados/arquivos perdidos antes de tomar algumas das medidas de reparo do Windows 10, já que algumas das soluções de reparo do Windows 10, como a reinstalação do Windows 10, podem excluir todos os dados antigos no PC Drive.
Como reparar o Windows 10 usando o prompt de comando [SFC e DISPRESSÃO]
Você sabe como reparar o Windows 10 usando o prompt de comando? Você pode usar dois comandos úteis de reparo do Windows – SFC e desviar. Peça serviços de reparo manual se você não pode reparar o Windows 10 usando o prompt de comando.
Baixe para Win  Taxa de recuperação 99.7%
Baixe para Mac  Classificação de Trustpilot 4.6
Índice
Sobre o autor
Revisões e prêmios
Atualizado por Dany em 22 de fevereiro de 2023 
- Recuperação de vídeo
- Recuperação de cartão SD
- Recuperação de reciclagem de recuperação
- Recuperar dados do USB
- Recuperar e -mails excluídos
- Disco rígido não aparecendo no Windows
- Recuperar documentos de palavras não salvos
- Recuperar arquivos excluídos
- Recuperar arquivos do disco rígido infectado pelo vírus
- Melhor software gratuito de recuperação de fotos
- Recuperar arquivos do disco rígido formatado
Muitos usuários provavelmente encontraram problemas ao usar o Windows 11 ou 10 em computadores. O Windows 10 não será atualizado ou funciona devagar, e o computador frequentemente aparece na tela azul ou preto ou continua travando. O pior é que o Windows 10 ou o Windows 11 não inicializará. Quando seus computadores mostram esses sinais, você precisa reparar o Windows 11 ou o Windows 10.
Mostraremos o método exato de reparar o Windows 10 usando CMD com comandos DISP e SFC. Se esses comandos de reparo do Windows não puderem funcionar, você poderá pedir ajuda com serviços de reparo do Windows. Se o seu computador não puder inicializar, recomendamos que você recupere dados com o software de recuperação de dados inicializável do PC.
Recupere dados no Windows 11/10 com o software de recuperação de dados inicializável
Se o seu PC infelizmente não conseguir inicializar e você não quiser perder alguns arquivos essenciais depois de reparar o Windows 11/10, recomendamos o download do Assistente de Recuperação de Dados de Dados para recuperar os dados com uma unidade USB inicializada.
Baixe para Win  Taxa de recuperação 99.7%
Baixe para Mac  Classificação de Trustpilot 4.6
Mesmo se você puder inicializar o Windows com sucesso, você ainda corre o risco de perder dados do Windows Repair. Essa ferramenta de recuperação de dados pode ajudá -lo a recuperar arquivos excluídos de discos rígidos, unidades USB, cartões SD, plataformas em nuvem, etc. É possível recuperar fotos excluídas Windows 10 ou vídeos, áudio, música, documentos, etc.
Damos a você um tutorial sobre a recuperação de dados de computadores que não inicializam usando o Easeus Data Recovery Wizard Pro com mídia inicializada.
Passo 1. Crie um disco inicializável
Inicie o Assistente de Recuperação de Dados da Easeus, escolha “Recuperação de PC travada” e clique em “Vá para recuperar”.

Selecione um USB vazio para criar a unidade inicializável e clique em “Criar”.
Aviso: Quando você cria um disco inicializável, o Assistente de Recuperação de Dados do Easeus apagará todos os dados salvos na unidade USB. Faça backup de dados importantes de antemão.

Passo 2. Inicialize seu computador no USB inicializável
Conecte o disco inicializável ao PC que não inicializa e altere sua sequência de inicialização do computador no BIOS. Para a maioria dos usuários, funciona bem quando eles reiniciam o computador e pressionam F2 simultaneamente para entrar no BIOS.
Defina para inicializar o PC a partir de “dispositivos removíveis” (disco USB inicializável) além do disco rígido. Pressione “F10” para salvar e sair.

etapa 3. Recuperar dados de um sistema/pc travado
Depois de inicializar a partir do disco inicializável do Assistente de Recuperação de Dados do EASEUS, selecione a unidade que deseja digitalizar para encontrar todos os seus arquivos perdidos. Visualize e recupere os arquivos necessários para um local seguro.

Como reparar o Windows 10 usando CMD [comando sfc]
Windows 11/10/8 tem uma maravilhosa ferramenta embutida-Solução de problemas do Windows. Você pode usar esta ferramenta para reparar o Windows 11/10/8 rapidamente. Você precisa criar um USB inicializável com um disco de inicialização do Windows ou unidade para um computador que não inicialize.
Para criar um disco inicializável do Windows, você precisa em branco uma unidade USB e baixar um sistema operacional Windows em uma unidade USB.
Antes de começarmos, aqui está um vídeo de 8 minutos para mostrar como reparar o Windows 10 usando o prompt de comando. Listamos os três momentos principais para você:
- 01:47 Usando o comando DISP
- 05:16 Redefinir Windows com linhas de comando.
- 07:03 Executar restauração do sistema com CMD.
Como executar o CMD do disco de inicialização do Windows
Depois de criar um disco inicializável do Windows, podemos começar a reparar o Windows 10.
Passo 1. Conecte o disco inicializável do Windows ao seu computador.
Passo 2. Pressione o botão liga / desliga do PC para ligar o PC. Em seguida, pressione a tecla ESC/F1/F2/F8/F10 para inicializar no BIOS. (Se você não sabe como entrar no BIOS, verifique este link.)
etapa 3. Ao entrar com sucesso no BIOS, mova a unidade USB conectada para a primeira no menu de inicialização.

Passo 4. Pressione o botão F10 para salvar a mudança de configuração e desista do BIOS.
Etapa 5. Ajuste todas as configurações na página de configuração e clique em “Avançar”.
Etapa 6. Clique em “Reparar seu computador”.

Etapa 7. Clique no botão Solução de problemas.
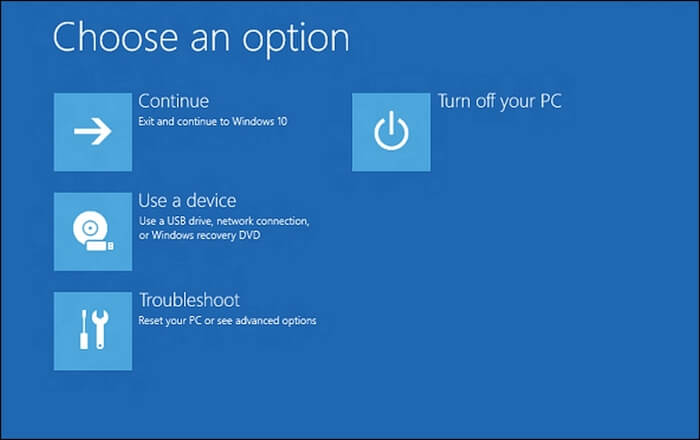
Etapa 8. Escolha o botão de opções avançadas e clique em “Prompt de comando”.

Reparar o Windows 10 usando CMD [com comando SFC]
O SFC é um verificador de arquivo do sistema e você pode usar este comando para digitalizar e restaurar arquivos de sistema corrompido no Windows 11/10. Depois de executar o prompt de comando, não é difícil reparar o Windows 10 usando o prompt de comando com o comando sfc.
Passo 1. Execute CMD.
Passo 2. Digitar sfc /scannow, e pressione a tecla Enter.

etapa 3. Espere até que a digitalização termine.
Observação: Quando seu SFC não estiver funcionando, clique no link para corrigi -lo.
Reparar o Windows 10 usando o CMD [com comando DISP]
Se você não puder corrigir os problemas do Windows com o comando SPC, tente descartar. O DOM comando é conhecido como manutenção e gerenciamento de imagem de implantação, e você pode usar este comando para reparar imagens no Windows 10/11. Mostraremos como reparar o Windows 10 com o prompt de comando usando o comando DISP.
Passo 1. Execute o CMD de um disco de inicialização do Windows.

Passo 2. Digitar Imagem de disco / limpeza online / limpeza Para verificar se há corrupções ou não.
etapa 3. Digitar Dispon Para digitalizar as corrupções das imagens do Windows.
Passo 4. Digitar DIST /ONLINE /LIMPE-REMAGE /RESTOREHEALTH /fonte: RepairSource \ Install.Wim Para corrigir as corrupções da imagem do Windows.
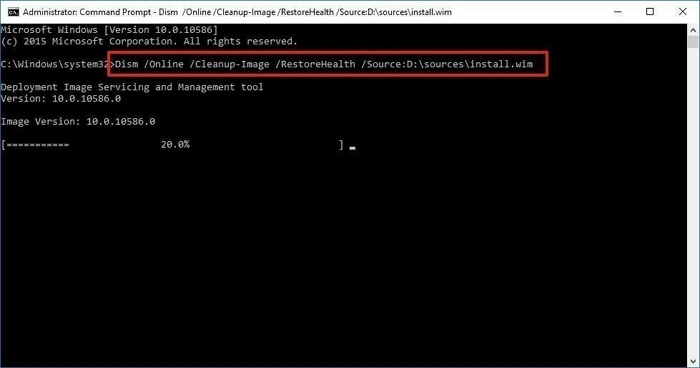
Repare o Windows 10 com serviços de reparo do Windows
Se você não reparar o Windows 10 usando o prompt de comando, poderá procurar ajuda profissional dos Serviços de Recuperação de Dados de Easeus. Nossa equipe experiente ajudará você a resolver diferentes problemas do sistema sem perda de dados.
EASEUS Windows Recovery Services

Clique aqui para entrar em contato com nossos especialistas para uma avaliação gratuita
Consulte os especialistas em recuperação de dados do EASEUs para o serviço de recuperação manual individual. Poderíamos oferecer os seguintes serviços após diagnóstico gratuito:
- Corrija os problemas de inicialização do Windows, incluindo BSOD
- Corrija o erro do Windows e configure o ambiente do Windows
- Restaure o sistema quando falhar em inicializar
- Otimize o computador Windows para fazê -lo funcionar rapidamente
Resumo
Na maioria dos casos, você pode reparar o Windows 10 usando o prompt de comando com o comando spc e descartar comando. Se o problema não estiver resolvido, você também pode redefinir ou restaurar o sistema operacional Windows para corrigir alguns problemas.
É fácil perder dados quando você estiver reparando com os comandos de reparo do Windows. Se você não tiver um backup e perder alguns arquivos essenciais, não se esqueça de baixar o Assistente de Recuperação de Dados do Easeus para recuperar arquivos excluídos.
Baixe para Win  Taxa de recuperação 99.7%
Baixe para Mac  Classificação de Trustpilot 4.6
Repare o Windows 10 usando perguntas de comandos prompts
Leia mais perguntas e respostas nesta parte para aprender a reparar o Windows 10 usando o CMD.
Como faço para reparar o Windows 10 com prompt de comando?
Você pode reparar o Windows 10 com CMD usando o SFC e descartar comandos.
- 1. Entrando no CMD Windows.
- 2. Digitar sfc /scannow, e pressione a tecla Enter. Este comando pode verificar e reparar as corrupções do Windows 10.
- 3. Se o comando sfc não funcionar. Digitar Imagem de disco / limpeza online / limpeza Para verificar se há corrupções ou não
- 4. Digitar Dispon Para digitalizar as corrupções das imagens do Windows.
- 5. Digitar DIST /ONLINE /LIMPE-REMAGE /RESTOREHEALTH /fonte: RepairSource \ Install.Wim Para corrigir as corrupções da imagem do Windows.
Como faço para me recuperar do Windows 10 não inicializável?
Recomendamos baixar o Assistente de Recuperação de Dados da Easeus e criar um disco inicializável para recuperar dados.
- 1. Inicie o Assistente de Recuperação de Dados da Easeus e crie um disco inicializável.
- 2. Inicialização do USB inicializável.
- 3. Recuperar dados essenciais de um disco rígido que não inicializa
O que é SFC e DISM COMMAND?
O SFC é um verificador de arquivo do sistema e você pode usar este comando para digitalizar e restaurar arquivos de sistema corrompido no Windows. O DOM DOM Command é conhecido como manutenção e gerenciamento de imagem de implantação, e você pode usar este comando para reparar imagens no Windows.
Esta página foi útil?
![]()
Dany é um editor de Easeus que vive e trabalha em Chengdu, China. Ela se concentra em escrever artigos sobre recuperação de dados em dispositivos e PCs Mac. Ela se dedica a melhorar suas habilidades de escrita e enriquecer seu conhecimento profissional. Dany também gosta de ler romances de detetive em seu tempo livre.
Revisão de produtos
    
TrustScore 4.7 | 323 avaliações
- O Assistente de Recuperação de Dados do EASEUS é um poderoso software de recuperação do sistema, projetado para permitir que você recupere arquivos’Excluído acidentalmente, potencialmente perdido para malware ou uma partição de disco rígido inteiro. consulte Mais informação
- Assistente de recuperação de dados de facilidade é o melhor que vimos. Está longe de ser perfeito, em parte porque a tecnologia avançada de disco de hoje torna a recuperação de dados mais difícil do que era com a tecnologia mais simples do passado. consulte Mais informação
- EASEUS Data Recovery Wizard Pro tem uma reputação como um dos melhores programas de software de recuperação de dados no mercado. Ele vem com uma seleção de recursos avançados, incluindo recuperação de partição, restauração de acionamento formatado e reparo de arquivo corrompido. consulte Mais informação
Artigos relacionados
- 2023 Correção: Discord não abrindo, preso ou não respondendo na startup jean/2023/02/22
- Windows Update KB4023057: Como obter e restaurar dados após o Windows Update Cedric/2023/02/22
- Recuperação USB bruta | Como recuperar dados da margarida USB em bruto/2023/04/25
- Corrigir preso no Windows está carregando arquivos loop tracy king/2023/02/22
O Windows 10 tem uma ferramenta de reparo
О эээ сйранibus
Ы з ззарегиgléria. С помощью этой страницы мы сможем определить, что запросы отправляете именно вы, а не робот. Почpels эээ моогitu произойth?
Эта страница отображается в тех случаях, когда автоматическими системами Google регистрируются исходящие из вашей сети запросы, которые нарушают Условия использования. Ponto. Ээth момо номттаая и оозз илэз и ээ и эз и эз и з и ззз и зз и ээз и ээз иth ээ эth ээзз эth эзз иthлз ио и зз и иth эз иээ эээо иth эз эээ ээо ээоо иth иэзз эth эзт эth эз ио эээ иth эз иэз иthлзз иоз ил иээ иээо иэээ иээо иth ио иээ эth иэ иээ эth иэ иээ эth ио иэ ээог seguir.
Ит и и и и и и и и и чззжfia м ирржжжfia м иржжжжfia м мжжжжжж<ь м м иржжжfia. não. Если вы используете общий доступ в Интернет, проблема может быть с компьютером с таким же IP-адресом, как у вас. Орратитеitivamente к с о и и с с с с с с с с с с с с с с с с с с с с с с с с с с с с с с с с с с с с с с с с с с с с с с с с с с с с с с с с с с с с с с с с с с с с с с а с с а с а а а а а а а а а а а а а а а а а а а а а а а а а а а а а а а а а а а а а а а а а а а а а а а а а а а а а а а а а а а а а а а ”. ПодробнÉ.
Проверка по слову может также появляться, если вы вводите сложные запросы, обычно распространяемые автоматизированными системами, или же вводите запросы очень часто.
Ferramenta de reparo do Windows 10: 5 Melhor software para usar
As ferramentas abaixo são as melhores no mercado para depuração e reparo de PC
Especialista em solução de problemas
Apaixonado por todos os elementos relacionados ao Windows e combinado com sua curiosidade inata, Ivan se aprofundou para entender esse sistema operacional, com uma especialização em motoristas e. consulte Mais informação
Atualizado em 8 de março de 2023
Revisados pela Vlad Turiceanu
Editor chefe
Apaixonado por tecnologia, janelas e tudo o que tem um botão liga / desliga, ele passou a maior parte do tempo desenvolvendo novas habilidades e aprendendo mais sobre o mundo da tecnologia. Chegando. consulte Mais informação
- O software de reparo do Windows é um tipo especial de ferramentas que ajudam você a corrigir problemas com facilidade e rapidez.
- Solução de problemas de problemas manualmente podem ser demorados, mas existem ferramentas que fazem o trabalho para você.
- A versão mais recente do Windows também vem com ótimas soluções internas para encontrar e consertar erros.

X instalar clicando no arquivo de download
Para corrigir vários problemas de PC, recomendamos a ferramenta Restoro PC Repair: Este software reparará erros comuns de computador, protegerá você da perda de arquivos, malware, falha de hardware e otimizará seu PC para obter o máximo desempenho. Corrija os problemas do PC e remova os vírus agora em 3 etapas fáceis:
- Baixe a ferramenta Restoro PC Repair que vem com tecnologias patenteadas (patente disponível aqui) .
- Clique Inicia escaneamento Para encontrar problemas do Windows que podem estar causando problemas de PC.
- Clique Reparar tudo Para corrigir problemas que afetam a segurança e o desempenho do seu computador
- Restoro foi baixado por 0 leitores este mês.
Vamos apresentar -lhe as melhores opções de software de reparo do Windows 10 disponíveis.
O Windows 10 é o mais recente sistema operacional da Microsoft, que foi otimizado para desktops e dispositivos móveis. Faz bem o trabalho, mudando de qualquer um dos modos perfeitamente e com o mínimo de barulho.
No entanto, o Windows 10 isn’t sem sua parcela de deficiências e problemas. Alguns podem ser menores que você pode optar por ignorar, embora outros acabem sendo incapacitantes e dificultam o funcionamento normal adversamente.
De qualquer maneira, ir para uma reinstalação completa do sistema operacional pode resolver todos os problemas, embora isso não seja’A coisa mais simples a fazer sempre.
Felizmente, existem opções mais fáceis disponíveis na forma de ferramentas de software que você pode usar para se livrar da maioria dos problemas do Windows 10. Eles não são apenas imensamente eficazes, mas a maioria das ferramentas de reparo do Windows 10 são gratuitas.
Existe uma ferramenta de reparo do Windows 10?
Sim, o Windows 10 tem um conjunto de solucionadores de problemas para os problemas mais comuns que você pode encontrar. Esses solucionadores de problemas são muito fáceis de usar, mas na maioria dos casos (como nossos leitores e muitos outros usuários confirmam), eles não’t necessariamente corrigindo os problemas conforme o pretendido.
Se você tiver um problema específico para resolver, pode experimentar um desses fixadores tudo em um:
- Restoro – Ferramenta de reparo Windows 10 mais competente
- DriverFix – Melhor software de atualizador de driver
- O&O Shutup10 – Melhor para proteger a privacidade online
- Ferramenta de reparo do Windows – ampla variedade de configurações avançadas do usuário
- Instalador de recursos perdidos – instale com segurança qualquer software sem erros
Pré-requisitos para consertar o Windows 10
Antes de começar a baixar o software, verifique se você está executando a versão mais recente do Windows 10. Isso ocorre porque a Microsoft libera rotineiramente novas atualizações para corrigir os problemas mais comuns.
Além disso, as atualizações vêm com a versão mais recente de software antivírus e programas anti-malware. Manter seu PC atualizado pode ser outro meio de garantir que você tenha lidado com problemas conhecidos com o Windows 10.
Qual é a melhor ferramenta gratuita de reparo do Windows 10?
Dependendo do problema que você’está enfrentando, existem várias opções. Alguns são gratuitos, outros têm testes gratuitos e outros têm recursos incrivelmente avançados que você só pode acessar com uma licença paga. Aqui’é uma lista dos mais utilizados no mercado:
- Se o seu PC se recusar a inicializar, a Software de reparo de inicialização do Windows pode ser um verdadeiro salva -vidas.
- Software de reparo de disco Windows 10
- Software de reparo do Registro do Windows 10 (Limpadores de registro, bem como fixadores de DLL, funcionarão bem em um registro danificado).
- Software de reparo de inicialização do Windows 10
- Ferramentas para limpador de PC e otimizador (Utilitários de ajuste são incríveis aprimoradores de desempenho para ajudar a acelerar seu PC).
- Software de reparo de cartão de memória para Windows 10
- Ferramentas de reparo de atualização do Windows
No entanto, há também alguns que podem abordar mais de um problema. Então, aqui estão alguns programas que você pode considerar instalar no seu dispositivo.
Qual é o melhor software de reparo do Windows 10?
Neste artigo
- Existe uma ferramenta de reparo do Windows 10?
- Qual é o melhor software de reparo do Windows 10?
- Restoro – a ferramenta de reparo Windows 10 mais competente
- DriverFix – Melhor software de atualizador de driver
- O&O Shutup10 – Melhor para proteger a privacidade online
- Ferramenta de reparo do Windows – ampla variedade de configurações avançadas do usuário
- Instalador de recursos perdidos – instale com segurança qualquer software sem erros
- Quais são as ferramentas de reparo embutidas do Windows 10?
- 1. Solução de problemas do Windows 10
- 2. Ferramenta de reparo de software Windows da Microsoft
- 3. Restauração do sistema
- 4. Redefinir este PC
- 5. Ferramenta de reparo de arquivos do sistema
- Qual software os técnicos de computador usam?
Restoro – a ferramenta de reparo Windows 10 mais competente
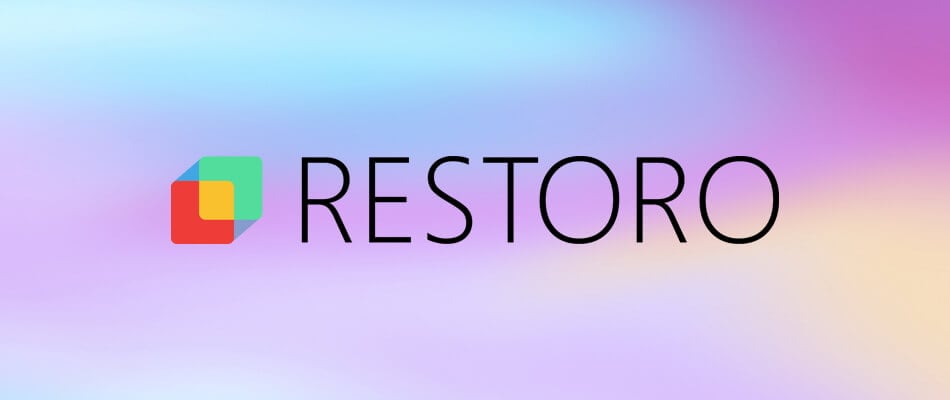
Restoro é um utilitário que abrange a funcionalidade de vários programas em um, pacote completo. A interface do usuário é simples de usar e permite que você digitalize completamente e detecte erros do Windows 10 com um clique.
A varredura de nível profundo começa analisando seu hardware, espaço em disco e memória. Em seguida, segue para verificar os conflitos de software, malware e questões de registro.
A natureza definida e esquecida do Restoro o diferencia de outro software semelhante, como uma vez você’configurará, ele será executado em segundo plano e manterá seu sistema limpo e realizará manutenção geral.
Além disso, a Restoro constantemente monitora seu sistema para infecções por malware e notificará você se o seu sistema estiver em risco.
A proteção e remoção de vírus embutidas funciona em colaboração com o antivírus do Windows 10 para manter seu sistema seguro.
Restoro
Para manutenção de PC, não há ferramenta melhor do que Restoro. Mantenha seu sistema livre de vírus e erros!
Veja o preço Visite o site
Fortect – Maior solução de reparo do sistema

O novo garoto da cidade se chama Fortect, uma solução completa de reparo do sistema que pode corrigir qualquer problema existente no seu PC.
Você pode começar a usar este software com uma varredura em todo.
A ferramenta possui vários módulos que podem detectar questões específicas do sistema, como arquivos de registro, de acordo com o mau funcionamento, detectar arquivos junk e o armazenamento que você pode salvar, detectar PUAs e ameaças de malware e muito mais.
Como resultado do processo de digitalização, você pode simplesmente reparar todos os problemas do PC pressionando um clique. Em seguida, seu dispositivo será muito mais otimizado e completamente livre de erros.
Além disso, você pode usar o recurso de reparo automático que limpará arquivos de registro quebrados, corrigirá arquivos do sistema danificado e também melhorará sua privacidade online.
Fortect
Não desperdice mais tempo em ferramentas impróprias e repare seu PC com este software completo.
Teste grátis Visite o site
DriverFix – Melhor software de atualizador de driver

O programa ajudará você a encontrar e instalar todos os drivers mais recentes para garantir que seu PC funcione de maneira ideal o tempo todo.
Depois de permitir que o DriverFix digitalize seu PC, ele encontrará drivers que precisam ser atualizados, fornecem links para os drivers mais recentes e baixam e instalam -os automaticamente também.
Dado que os motoristas desatualizados podem levar a uma série de problemas com sua instalação do Windows 10, ter drivers atualizados ajudará você a se livrar da maioria deles pelo menos, se não todos.
Driverfix
Ele encontrará os motoristas ausentes ou antigos e os atualizará em apenas alguns segundos com facilidade.
Teste grátis Visite o site
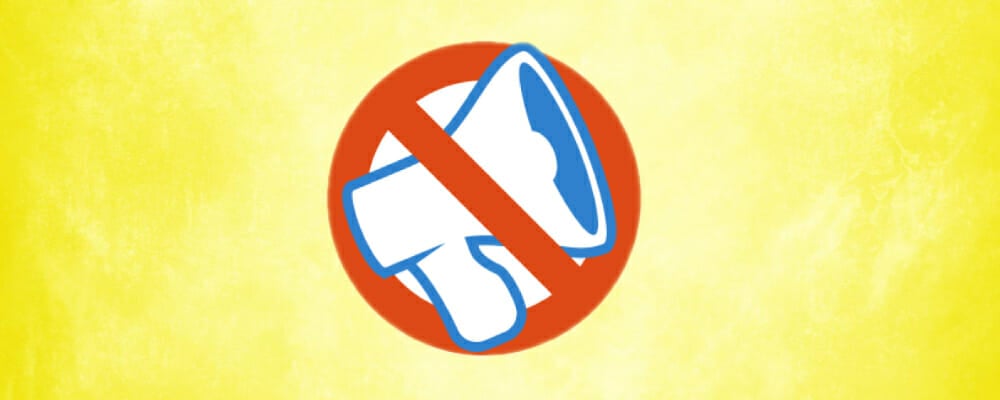
O programa O&O Shutup10 é para aqueles que levam sua privacidade online a sério.
Embora a Microsoft tenha um registro um pouco melhor de bisbilhotar seus clientes em relação aos outros cursos de tecnologia como o Facebook ou o Google, ainda é conhecido por coletar dados do usuário.
Que, além, há problemas de telemetria e rastreamento que têm alguns usuários preocupados. O programa oferece várias configurações com uma breve descrição do que esses representam.
O&O Shutup10
Obtenha controle sobre sua privacidade e decida quando as janelas podem acessá -lo ou não.
Download grátis Visite o site
Ferramenta de reparo do Windows – ampla variedade de configurações avançadas do usuário

O programa criado pelo ajuste.com ajudará a abordar quase toda a gama de problemas do Windows 10.
Do Windows Firewall e Winsock e DNS Cache Fixes até a permissão do registro e tal, o reparo do Windows ajudará a lidar com todos esses e com uma precisão surpreendente.
Caso o software seja ineficaz, o reparo do Windows pode ajudá -lo a corrigir os problemas manualmente, embora isso se aplique apenas a usuários avançados. Para isso, existe o específico Reparos aba.
Há um cache, porém, os desenvolvedores de reparos do Windows recomendam fortemente o programa de reparo do Windows apenas no modo de segurança para obter melhores resultados.
Obtenha reparos no Windows
Reparar a maioria das problemas do Windows automaticamente ou use as configurações de energia para fazê -lo manualmente.
Download grátis Visite o site
Instalador de recursos perdidos – instale com segurança qualquer software sem erros
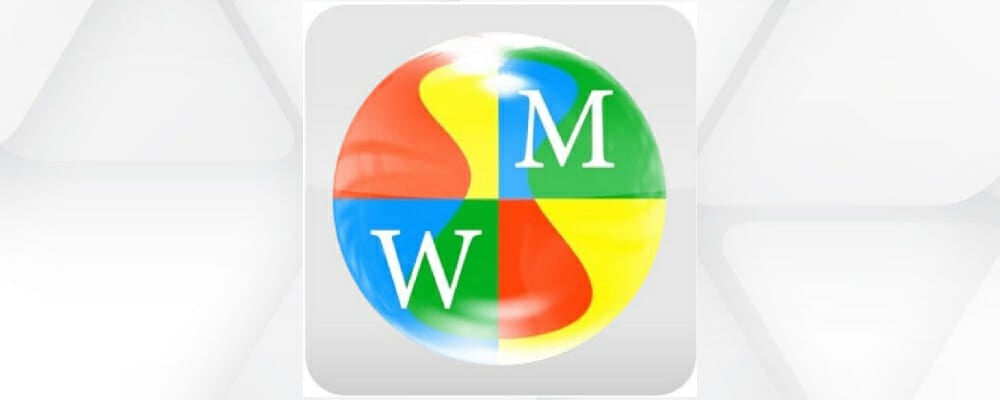
Há chances de que você esteja tendo problemas com o seu dispositivo Windows 10 devido a alguns recursos que falharam em instalar corretamente.
Isso é particularmente verdadeiro para aqueles que atualizaram do Windows 7 ou Windows 8/8.1. No entanto, mesmo uma nova instalação geralmente leva a recursos que não conseguem instalar.
É aqui que o instalador de recursos perdidos pode ser útil. Portanto, se você está desejando o menu de início clássico ou o pinball 3D, o instalador de recursos perdidos pode ajudar a definir as coisas certas para você.
Quais são as ferramentas de reparo embutidas do Windows 10?
O Windows 10 também vem com várias ferramentas embutidas. Eles oferecem opções convenientes para contornar muitos dos problemas comuns do Windows 10. Aqui está uma breve descrição deles e vale a pena conferir.
1. Solução de problemas do Windows 10

Isso pode ser chamado se você navegar para Configurações, Em seguida, clique em Atualização e segurança. Aqui, do painel esquerdo, você pode ver o Solucionar problemas opção.
O solucionador de problemas o guiará com instruções na tela. Isso o ajudará com uma variedade de problemas, incluindo aqueles relacionados ao teclado, Internet, erros de BSOD, aplicativo da Windows Store, impressora e assim por diante.
2. Ferramenta de reparo de software Windows da Microsoft
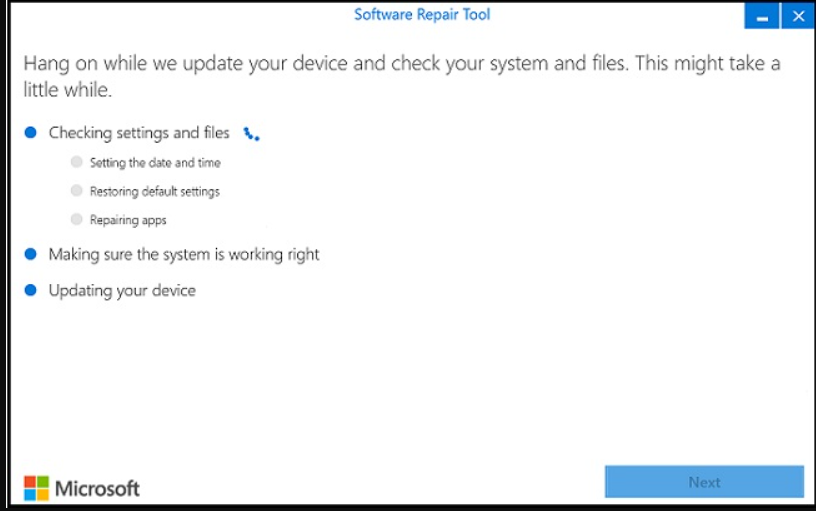
Esta é uma ferramenta que a Microsoft projetou para ajudar a mitigar problemas de software em dispositivos de superfície. No entanto, pode ser igualmente eficaz para a instalação do Windows 10 em qualquer outro dispositivo.
O que a ferramenta de reparo de software faz essencialmente é restaurar o Windows 10 em suas configurações padrão. Além disso, também repara aplicativos e atualiza o mesmo.
3. Restauração do sistema
Isso pode ser extremamente eficaz se algumas mudanças recentes prejudicaram seu sistema. Aqui está um excelente guia sobre como usar a restauração do sistema e criar um ponto de restauração.
4. Redefinir este PC

Esta é outra ferramenta útil que redefine seu PC para as configurações padrão do Windows 10. O recurso pode ser eficaz quando confrontado com problemas incômodos. Você tem duas opções aqui, ‘Mantenha meus arquivos’ e ‘Remove tudo’.
Decida como sua necessidade e certifique -se de fazer backup de todos os seus arquivos se optar pela segunda opção, pois ele exclui todo o seu disco rígido e instala o Windows 10 de novo.
Leia mais sobre este tópico
- Como realizar uma atualização de reparo do Windows 10
- 5 melhores ferramentas de reparo de PC que são seguras para usar
- Como corrigir arquivos corrompidos no Windows 10 e 11
- 5+ melhores ferramentas de reparo de atualização do Windows para Windows 10/11
- Correção: o reparo automático não poderia’t Reparar seu Windows 10 PC
5. Ferramenta de reparo de arquivos do sistema
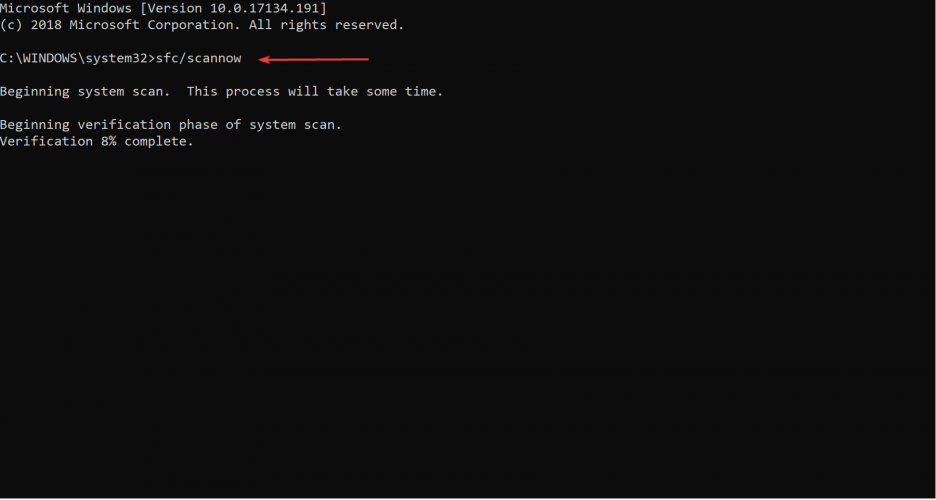
A ferramenta é de ajuda quando confrontados com os arquivos ausentes ou corrompidos. A ferramenta de linha de comando de reparo de arquivos de sistema interno é útil em tais situações.
Se você estiver procurando por uma ferramenta de solução de problemas do Windows PC, verifique este guia incrível e saiba mais sobre como automatizar o processo.
Qual software os técnicos de computador usam?
As ferramentas recomendadas acima são as melhores do mercado e os técnicos de computadores os usam para depurar e reparar PCs.
Portanto, você pode escolher qualquer uma das ferramentas de reparo do Windows 10 download acima porque elas são verificadas e trabalhando para o seu PC.
O software de reparo e otimização de PC também incluirá ferramentas para avaliar sistemas, recuperação de arquivos, atualizações de driver, remover arquivos duplicados e muito mais.
Tudo o que você precisa fazer é abrir o prompt de comando como administrador seguido pela digitação Sfc /scannow. Imprensa Digitar, E você receberá o relatório de progresso da verificação junto com outras informações relevantes.
Então, aí está, um guia abrangente para ajudar a restaurar as coisas. Todas as soluções acima são uma grande ajuda quando os erros aparecem e você precisa solucioná -los, mas se você ainda tiver problemas, confira este guia detalhado para obter mais correções.
Se você encontrar algum problema que não seja abordado pelas soluções acima, informe -nos.
Ainda tendo problemas? Corrija -os com esta ferramenta:
PATROCINADAS
Se os conselhos acima não resolveram seu problema, seu PC poderá ter problemas mais profundos no Windows. Recomendamos o download desta ferramenta de reparo de PC (classificada ótima no trustpilot.com) para abordá -los facilmente. Após a instalação, basta clicar no Inicia escaneamento botão e depois pressione Reparar tudo.
Como reparar o Windows 10 gratuitamente sem perder dados (6 maneiras) [dicas de minitool]
O computador Windows 10 tem alguns problemas e pode’T funciona bem ou inicialize? Tente usar o reparo inicial/automático, SFC ScanNow Windows 10, redefinição do PC, restauração do sistema, etc. Para reparar problemas do Windows 10 gratuitamente. Esta postagem fornece 6 maneiras de ensinar como reparar o Windows 10 com guia detalhado em cada método. O software Minitool Data Recovery também está aqui para ajudá -lo a recuperar dados do Windows 10.
Quando o seu computador Windows 10 não está funcionando bem, pode’t inicialização, congela ou ocorre erros de tela preta/azul, você pode tomar algumas medidas para reparar problemas do Windows 10 para levar seu computador de volta a um estado normal.
A Microsoft possui algumas ferramentas de reparo Windows 10 gratuitas para ajudá-lo a reparar problemas do Windows 10, incluindo reparo de inicialização, scannow SFC, redefinir este PC, restauração do sistema, etc. Ainda assim, algumas outras ferramentas de reparo de terceiros do Windows 10 também estão disponíveis para a escolha.
Esta postagem reúne as melhores 6 maneiras de ajudá -lo a corrigir os problemas do Windows 10, a saber, reparar o Windows 10 com comandos Win 10 Startup, SFC /ScanNow, System Restore, Redefinir, Reinstalar e Bootrec. Um guia detalhado sobre como reparar o Windows 10 e recuperar arquivos/dados perdidos/excluídos do Windows 10 também está incluído.
Dica: Minitool Power Data Recovery – Permite recuperar os arquivos excluídos ou perdidos do computador Windows 10, unidade flash USB, cartão/cartão SD, disco rígido externo, SSD e muito mais. Programa fácil de usar, limpo e seguro.
Como reparar o Windows 10 gratuitamente de 6 maneiras
- Repare o Windows 10 usando reparo de inicialização
- Reparar o Windows 10 com SFC /Scannow
- Reparar o Windows 10 gratuitamente, redefinindo o PC
- Repare o Windows 10 gratuitamente através de uma restauração do sistema
- Reparar problemas de inicialização do Windows 10 com comandos BootRec
- Reinstale o Windows 10 para reparar o Windows 10
Corrigir 1. Como reparar o Windows 10 usando o reparo de inicialização Windows 10
Se o seu computador Windows 10 puder’t inicialmente inicial ou não’t Começando corretamente, você pode experimentar a ferramenta embutida do Windows-reparo de inicialização-para corrigir este problema.
O reparo de inicialização do Windows 10 foi projetado para ajudar os usuários a corrigir problemas que impedem o Windows 10 de carregar. Você pode usar esta melhor ferramenta gratuita de reparo do Windows 10 para corrigir a maioria dos problemas de inicialização/inicialização do Windows 10. Verifique o guia passo a passo abaixo.
Etapa 1 – Entre no ambiente de recuperação do Windows
Normalmente você tem três maneiras de acessar o ambiente de recuperação do Windows 10.
1. Você pode ligar e desativar o computador do Windows 10 três vezes para entrar no ambiente de recuperação do Windows.
Você pode ligar o PC, quando o logotipo do Windows aparecer na tela, desligue imediatamente o computador. Repita esta operação três vezes.
Quando se trata da terceira vez, o PC deve inicializar no modo Winre. O reparo automático do Windows 10 tentará diagnosticar e corrigir problemas de inicialização do Windows 10 PC. No entanto, se falhar, você também pode pressionar Opções avançadas Para acessar as opções de inicialização avançada.
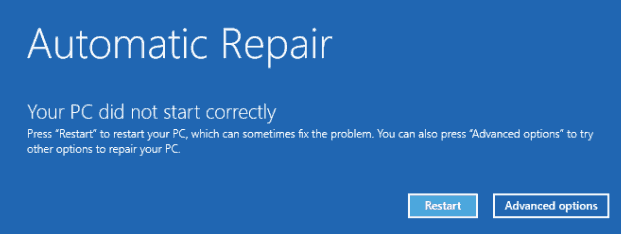
2. A segunda maneira de acessar o Windows RE é clicar Iniciar -> Configurações -> Atualizar e Segurança -> Recuperação -> Reiniciar agora (sob startup avançado).
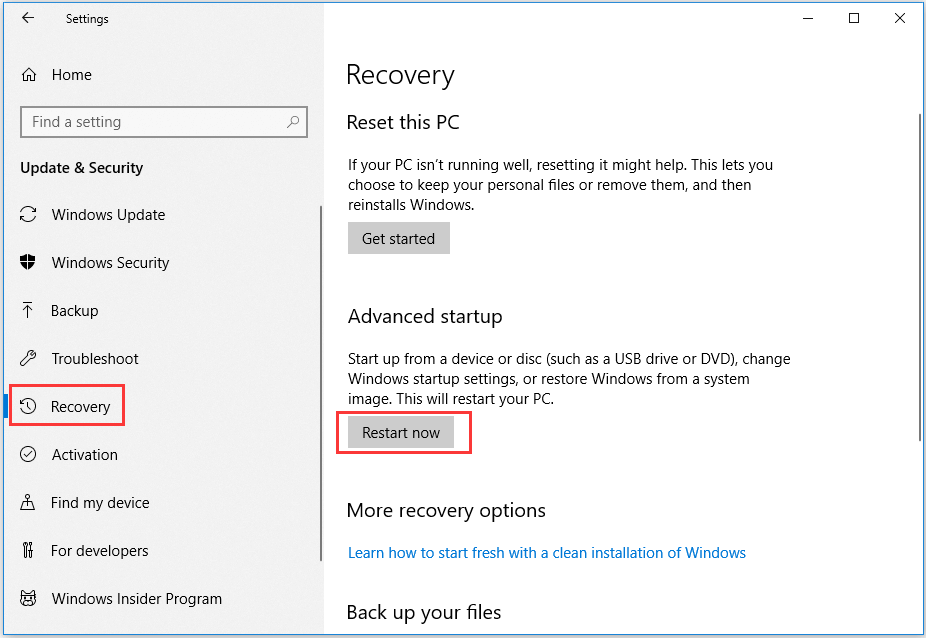
Essas duas maneiras permitem reparar o Windows 10 sem CD.
3. A terceira maneira de entrar no ambiente de recuperação do Windows é usar mídia inicializável do Windows 10, como uma unidade de inicialização DVD/USB.
- Você pode conectar o CD/DVD de instalação do Windows ou a unidade de inicialização USB para o computador e iniciar o Windows 10 PC.
- Em seguida, pressione Esc, exclua, F8, F2 ou outras chaves necessárias para acessar o BIOS.
- Em seguida, pressione o chave de seta direita Para selecionar o Bota menu e pressione acima ou Chave de seta para baixo No teclado para escolher o DVD ou a unidade flash USB como dispositivo de inicialização e pressionar + No teclado para mover o dispositivo de inicialização selecionado na parte superior da lista de inicialização. Bater Digitar Para inicializar o Windows 10 PC.
- Clique Repare seu computador Para entrar em opções avançadas, para usar a ferramenta de reparo de inicialização para corrigir problemas de inicialização do Windows 10 posteriormente.
Dessa forma, permite reparar o Windows 10 do USB.
Etapa 2 – Reparar ganhe 10 gratuitamente com reparo de inicialização Windows 10
Depois de entrar no Winre, você pode clicar da seguinte forma: Solução de problemas -> Opções avançadas -> Reparo de inicialização.
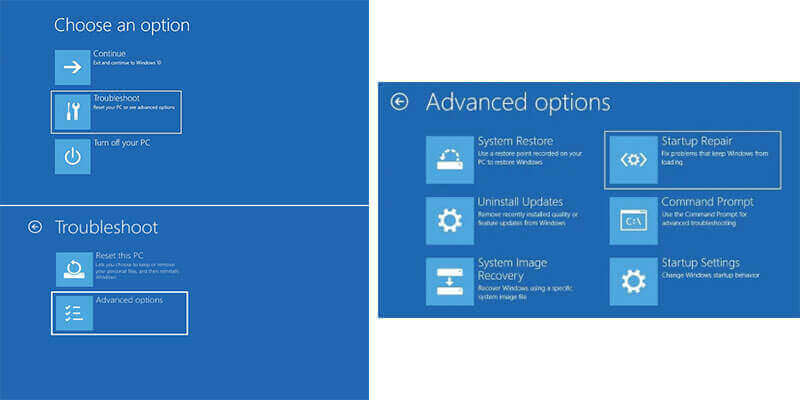
A ferramenta de reparo de inicialização do Windows 10 vai diagnosticar e corrigir automaticamente os problemas de carregamento do computador.
Se o seu PC Windows 10 não fizer’T tenho um problema de inicialização, ele também mostrará uma mensagem “O reparo da startup não pode’t Reparar seu PC”.
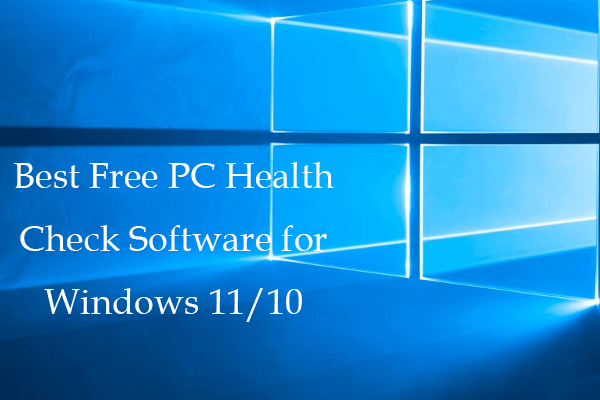
10 Melhor software de verificação de saúde para PC gratuito para Windows 11/10
Aqui estão o melhor software de verificação de saúde para PC gratuito para Windows 11/10 para ajudá -lo a verificar e monitorar seu PC’s saúde e melhorar o desempenho do PC.
Correção 2. Como reparar o Windows 10 com SFC /Scannow Windows 10
Se o seu PC com Windows 10 tiver problemas durante a inicialização ou o Windows 10 PC isn’t funcionando corretamente, há uma chance de que alguns arquivos do sistema sejam perdidos ou corrompidos.
Quanto a como reparar o Windows 10 usando o prompt de comando, uma maneira é usar o Windows 10 SFC /Scannow.
SFC (System File Checker) é um utilitário de linha de comando Windows embutido, projetado para ajudar os usuários a reparar arquivos de sistema ausentes ou corrompidos. Verifique as etapas detalhadas abaixo.
Caso 1: o Windows 10 tem uma boa imagem do Windows
Se o seu PC Windows 10 tiver uma boa imagem do Windows, você poderá executar diretamente o utilitário de comando SFC para reparar problemas comuns que impedem o Windows 10 de funcionar sem problemas.
Passo 1. Abra o prompt de comando do Windows
Para usar o SFC para reparar o Windows 10, você precisa primeiro acessar o prompt de comando do Windows.
- Você pode pressionar janelas + R Chave no teclado -> entrada cmd na janela de corrida e acertar Digitar -> Clique Sim Para executar o prompt de comando como administrador.
- Ou você pode clicar Começar e tipo cmd ou prompt de comando -> Clique com o botão direito do mouse no resultado superior Prompt de comando, e selecione Executar como administrador Para abrir o prompt de comando do Windows 10.
Passo 2. Execute SFC /Scannow para reparar o Windows 10 gratuitamente
Em seguida na janela Prompt de comando, você pode digitar esta linha de comando: sfc /scannow, e acertar Digitar.
Em seguida, o melhor verificador de arquivo do sistema de ferramentas de reparo do Windows 10 começará a digitalizar todos os arquivos de sistema protegidos e reparar os arquivos corrompidos detectados no Windows 10.
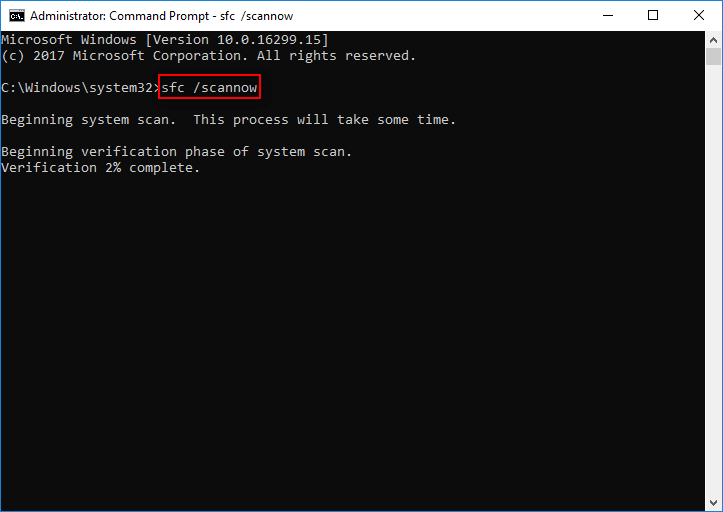
Após a verificação estar 100% concluída, você pode verificar os resultados da varredura para verificar se há alguns erros foram encontrados. Se alguns erros forem encontrados, você poderá executar o comando SFC várias vezes para tentar consertar tudo.
Normalmente você receberá uma das mensagens abaixo depois que o processo de digitalização do Windows 10 SFC terminar.
- A proteção de recursos do Windows não encontrou violações de integridade.
- A proteção de recursos do Windows não pôde executar a operação solicitada. (Nesse caso, você pode iniciar o Windows 10 no modo de segurança para tentar, pois o SFC pode funcionar com mais eficiência no modo de segurança.)
- A proteção de recursos do Windows encontrou arquivos corruptos e os reparou com sucesso.
- A proteção de recursos do Windows encontrou arquivos corruptos, mas não conseguiu consertar alguns deles. Os detalhes estão incluídos na CBS.Registro %Windir%\ Logs \ cbs \ cbs.registro.
Então você pode reiniciar seu PC do Windows 10 para ver se ele pode inicializar e funcionar bem agora.
Quanto a como verificar os detalhes do processo de digitalização SFC e como substituir manualmente o arquivo de sistema corrompido detectado por uma boa cópia do arquivo, você pode verificar.
Caso 2: o Windows 10 tem uma imagem do Windows corrompida
SFC é uma ferramenta leve de reparo do Windows 10. Há uma chance de que não consiga consertar alguns arquivos corruptos.
Por exemplo, o SFC pode’t Recupere as boas cópias de arquivos da imagem do Windows 10 devido a algumas corrupções ou erros. Nesse caso, você pode usar ainda mais o Windows descartar Utilitário de linha de comando para o qual contém muito mais linhas de comando para reparar a instalação do Windows 10.imagem wim e outros erros sfc podem’t correção.
DIST é curto para Manutenção e gerenciamento de imagem de implantação. Você pode usar o comando DISP para instalar, desinstalar, configurar e atualizar recursos do Windows, pacotes, drivers, configurações, etc.
Observação: Embora o Windows 10 SFC e o DOM comando as ferramentas sejam ferramentas não destrutivas, elas fazem algumas alterações nos arquivos e configurações do sistema Windows 10. Portanto, é’é sugerido para fazer um backup completo do seu PC do Windows 10 apenas por precaução.

12 dicas para corrigir a chave de ativação do Windows 11/10 não funcionando
Esta posta.
Corrigir 3. Como reparar o Windows 10 gratuitamente, redefinindo o PC
Se o seu PC Windows 10 não estiver’t funcionando bem devido a erros no aplicativo, driver ou atualização recentemente instalado, você pode tentar redefinir o PC para reparar erros do Windows 10.
O Redefinir este PC O recurso reinstalará o Windows 10, mas permite manter seus arquivos pessoais ou removê -los antes de reinstalar o Windows.
Geralmente você tem 3 maneiras de redefinir seu PC Windows 10.
Método 1. Redefina o Windows 10 PC a partir de configurações
Passo 1. Você pode clicar Iniciar -> Configurações -> Atualização e Segurança -> Recuperação.
Passo 2. Em seguida, clique iniciar botão abaixo Redefinir este PC.
etapa 3. Escolha uma opção de redefinição de PC preferida. Você pode escolher Mantenha meus arquivos ou Remova tudo De acordo com suas próprias necessidades, e clique Reiniciar.
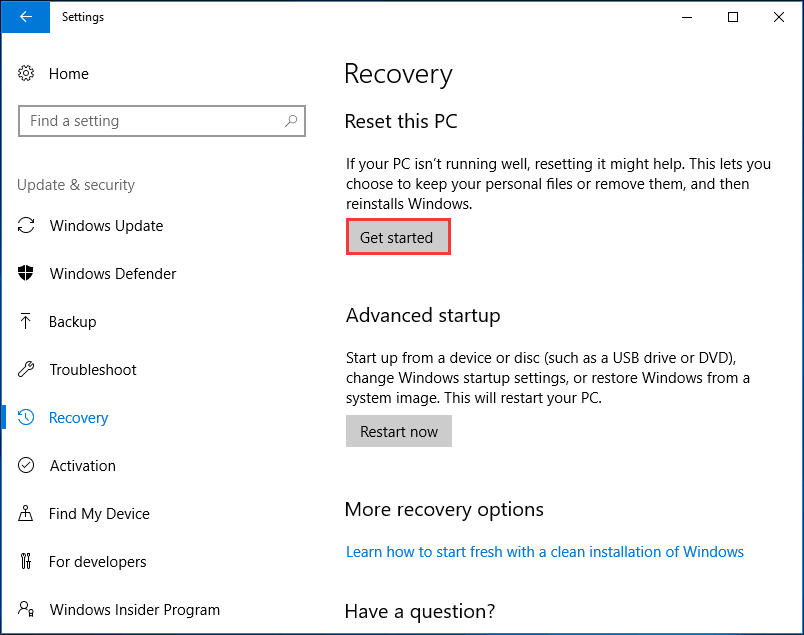
As 5 opções diferentes de redefinição do Windows 10 PC são as seguintes:
- Mantenha meus arquivos -> Alterar configurações -> Aplicativos pré -instalados (ON): Esta opção reinstalará o Windows 10, mantendo seus arquivos pessoais e restaurando todos os aplicativos pré -instalados no seu PC Windows 10 pelo fabricante. Ele removerá aplicativos, drivers que você instalou e removerá as alterações que você fez nas configurações.
- Mantenha meus arquivos -> Alterar configurações -> Aplicativos pré -instalados (desativado): Esta opção reinstalará seu PC do Windows 10 com todos os arquivos pessoais reservados e todos os aplicativos, drivers, configurações de alterações removidas.
- Remova tudo -> Apagação de dados (ON): Ele reinstalará seu PC do Windows 10, removendo tudo, incluindo. Todos os arquivos pessoais, aplicativos, drivers e alterações nas configurações. Além disso, ele limpará a unidade. Esta opção pode levar mais tempo, mas’é útil quando você deseja descartar ou vender seu PC, para dificultar a recuperação de arquivos/dados no PC.
- Remova tudo -> Apagação de dados (desativado): Isso removerá tudo na unidade do seu PC e reinstala o Windows 10. Vai levar menos tempo.
- Restaurar configurações de fábrica: Isso reinstalará o Windows 10 PC à versão, o que seu PC vem com. Ele restaurará o Windows 10 para configurações de fábrica. Esta opção não está disponível em todos os PCs.
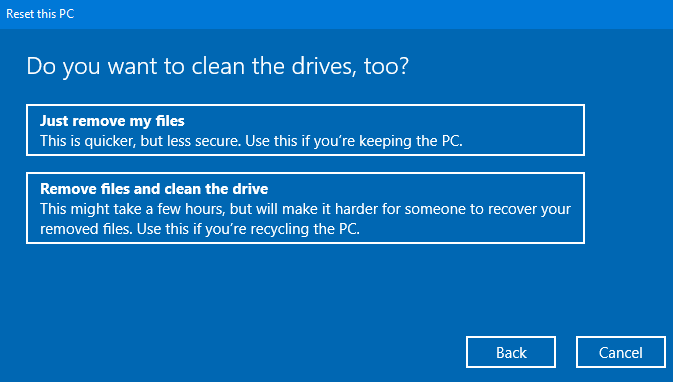
Método 2. Redefinir o Windows 10 PC na tela de entrada
Você também pode redefinir o Windows 10 PC na tela de login para reparar problemas do Windows 10.
Passo 1. Entre em Winre
Você pode iniciar seu PC do Windows 10 para entrar na tela de login. Se você’conectei, você pode pressionar janelas + eu tecla no teclado para inserir a tela de login.
Em seguida você pode pressionar Mudança chave e clique Poder -> reiniciar Na tela de login ao mesmo tempo, para fazer seu Windows 10 reiniciar no ambiente de recuperação do Windows.
Passo 2. Redefinir PC para reparar o Windows 10
Então você pode clicar Solução de problemas -> Redefina este PC, e escolha uma das opções ilustradas no método 1 para redefinir o PC do Windows 10 para um estado normal e saudável.
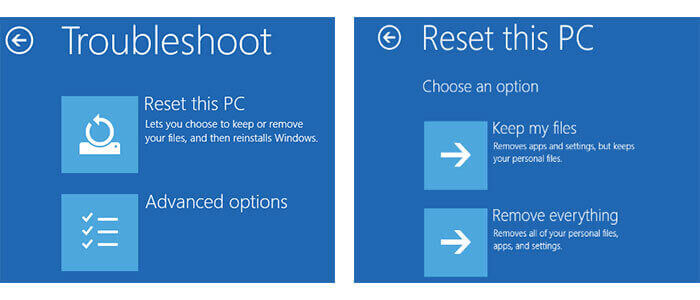
Método 3. Redefinir PC com unidade de recuperação do Windows 10 ou mídia de instalação
Se o seu PC do Windows 10 não estiver funcionando corretamente e você pode’T Entro na tela de login, então você pode precisar usar um disco de reparo/recuperação do Windows 10, unidade ou mídia de instalação para redefinir o PC.
Se o seu PC Windows 10 puder’t começo e você não’T criou uma unidade de recuperação antes, então você pode aprender a criar um disco/unidade de reparo/recuperação do Windows 10 primeiro. E, em seguida.
Depois de entrar em Winre, você pode clicar Solução de problemas -> Redefina este PC Para começar a redefinir seu PC Windows 10 para reparar a inicialização do Windows 10, tela preta/azul ou outros problemas.
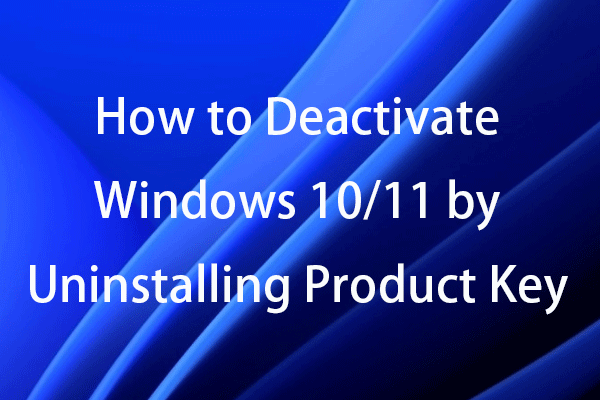
Como desativar o Windows 10/11 desinstalando a chave do produto
Aprenda a desativar o Windows 10/11 desinstalando a chave do produto ou a licença digital, para que você possa ativar outro computador com a chave do produto.
Corrija 4. Repare o Windows 10 gratuitamente através de uma restauração do sistema
Para reparar e restaurar o Windows 10 PC com a restauração do sistema, você ainda precisa entrar no ambiente de recuperação do Windows 10 para acessar o menu de opções de inicialização avançado do Windows 10.
Passo 1. Você pode seguir as mesmas três maneiras em Fix 1 para acessar o Windows 10 Opções avançadas janela.
Passo 2. Na janela de opções avançadas, você pode clicar Restauração do sistema, E o PC irá reiniciar.
etapa 3. Selecione o nome da conta e insira a senha da sua conta. E clique Continuar.
Passo 4. Em seguida, você pode selecionar um ponto de restauração do sistema e seguir as instruções pop-up para realizar o processo de reparo e restauração do Windows 10.

Dica: A restauração do sistema pode ajudá -lo a corrigir problemas do Windows 10, o que pode fazer com que seu computador corra devagar, congele ou pare de responder. O reparo do Windows 10 com a restauração do sistema não’t afeta os arquivos e dados pessoais, mas programas e drivers recentemente instalados podem ser desinstalados.
Fix 5. Reparar problemas de inicialização do Windows 10 com comandos BootRec
Você também pode usar a Microsoft BootRec.exe ferramenta para reparar problemas de inicialização do Windows 10.
Passo 1. Se o seu PC Windows 10 vencer’T inicialize, então você pode seguir os guias no CIX 1 para entrar no ambiente de recuperação do Windows primeiro e escolher Prompt de comando na tela de opções avançadas para abrir a janela de prompt de comando.
Passo 2. Próximo tipo BootRec.exe e acertar Digitar no prompt de comando para abrir a ferramenta BootRec.
etapa 3. Em seguida, você pode digitar essas linhas de comando abaixo para reparar problemas de inicialização do Windows 10. Você deveria pressionar Digitar Depois de digitar cada linha de comando.
- BootRec /FixMBR
- BootRec /Fixboot
- BootRec /RebuildBCD
Fix 6. Reinstale o Windows 10 para reparar o Windows 10 gratuitamente
Se todas as medidas não’T funciona para o reparo do Windows 10, então o último empate é reinstalar o Windows 10 totalmente.
Esta posta. Ele também ilustra como instalar o Windows 10 sem perder dados.
Como reparar o Windows 10 gratuitamente sem perder dados
Independentemente do seu PC do Windows 10 tem que tipo de erro e você pode corrigi -los ou não, você pode usar esse método abaixo para recuperar arquivos perdidos ou excluídos do Windows 10 PC.
Minitool Power Data Recovery é 100% de software de recuperação de dados limpo e gratuito para o Windows 10/8/7.
Você pode usar este melhor software de recuperação de dados gratuito para recuperar arquivos excluídos ou perder dados do Windows 10 com facilidade, incluindo o Windows 10 PC não inicializável, ou computador corrompido/danificado.
Além de restaurar arquivos excluídos/perdidos do disco rígido do PC, este melhor software de arquivo undlete gratuito para o Windows 10 também permite recuperar dados do disco rígido externo (corrompido, formatado, etc.), SSD, unidade flash USB, unidade de caneta, cartão SD e quase qualquer dispositivo de armazenamento de dados.
Em uma palavra, você pode usar a recuperação de dados de energia Minitool extremamente fácil de usar para recuperar facilmente os dados perdidos após uma falha no sistema, falha/dano no disco rígido, exclusão acidental de arquivo e quase todas as situações de perda de dados.
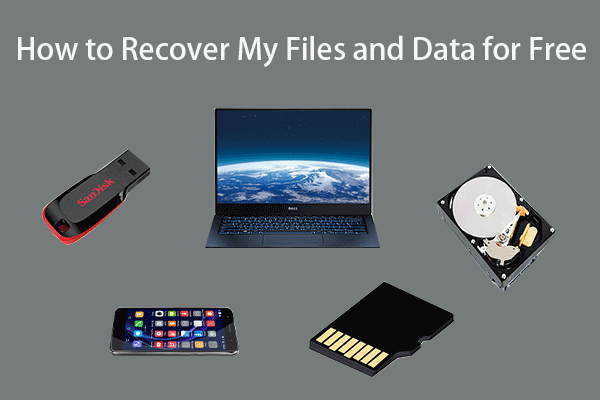
Faça o download e instale a recuperação de dados de energia do Minitool no seu computador Windows 10 e siga as etapas simples abaixo para recuperar dados do Windows 10, independentemente de reparar problemas do Windows 10 ou não.
Etapa 1 – Digitalize o disco rígido do Windows 10 PC
Você pode abrir a recuperação de dados de energia do Minitool para entrar em sua interface principal. Selecione a partição que contém dados perdidos e clique Varredura. Ou você pode clicar Dispositivos guia e selecione o disco inteiro para digitalizar.
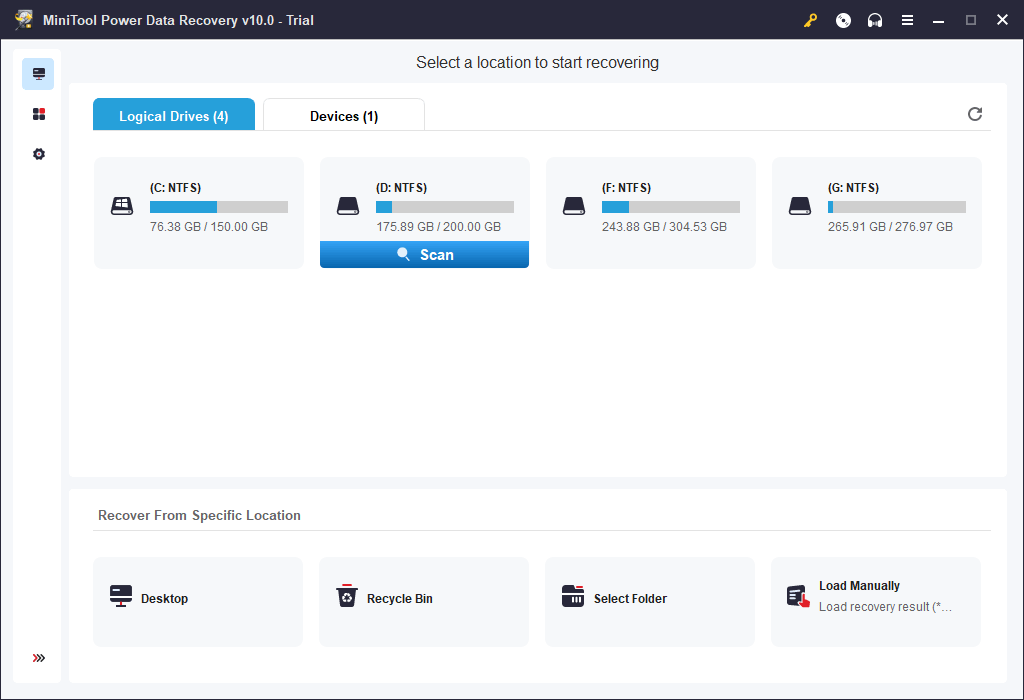
Etapa 2 – recuperar arquivos perdidos/excluídos do Windows 10 PC
Depois de terminar o processo de varredura de dados, você pode verificar o resultado da verificação para encontrar os arquivos perdidos/excluídos que deseja, marque -os e clique Salvar botão para armazená -los em um novo caminho de destino.
Você também pode clicar Mostre arquivos perdidos, Encontrar, Filtro Na barra de ferramentas para encontrar rapidamente os arquivos excluídos/perdidos por nome, extensão, tamanho, data, etc.
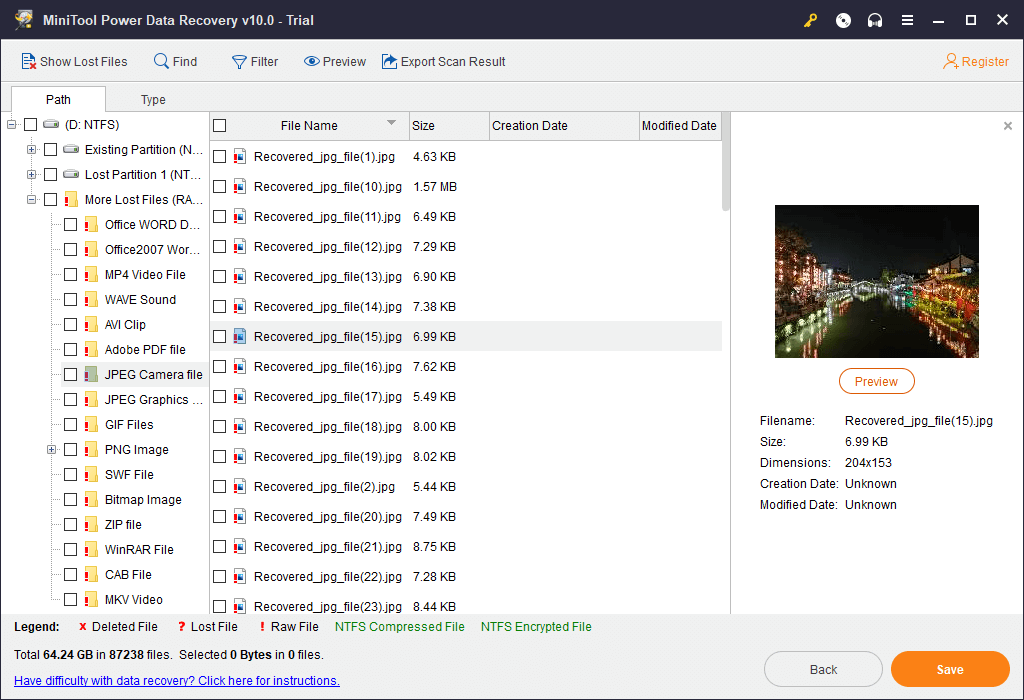
Dica: Se o seu computador Windows 10 vencer’t inicialize, e você pode’t reparo com o Windows 10 erros com as 6 maneiras acima, você pode verificar esta postagem para recuperar seus dados importantes de um PC não que não funciona: como recuperar dados quando o PC não inicializar. Além disso, você também pode optar por recuperar dados/arquivos perdidos antes de tomar algumas das medidas de reparo do Windows 10, já que algumas das soluções de reparo do Windows 10, como a reinstalação do Windows 10, podem excluir todos os dados antigos no PC Drive.
Ferramentas de reparo do Windows 10 relacionadas que você também pode gostar:
Assistente de Partição Minitool -Um gerente de partição de disco rígido para o Windows 10/8/7. Você pode usar esta ferramenta para verificar e corrigir erros do sistema de arquivos, verificar erros do disco rígido, criar/redimensionar/mover/mesclar/dividir/formatar/limpar a partição do disco, converter disco entre gordura e NTFS, MBR e GPT, copiar o disco, migrar o sistema operacional para SSD/HD, testar a velocidade do acionamento rígido, analisar o espaço rígido e mais.
Minitool Shadowmaker – Uma ferramenta de backup profissional permite fazer backup rapidamente de arquivos e pastas, backup do sistema operacional Windows e unidades de disco rígido e restaurar com segurança (Windows 10) para o estado anterior quando você precisar. Ele também permite que você crie uma mídia inicializável (unidade USB, CD/DVD ou disco rígido) para restaurar (Windows 10) para o estado de estado saudável anterior.
Resumindo
Esta postagem fornece 6 maneiras de ajudá -lo a reparar erros do Windows 10. Você pode conduzir a tarefa de reparo do Windows 10 com o reparo do Windows 10 Startup, SFC /ScanNow, redefinir este PC, Restauração do Sistema, Comandos BootRec, reinstalar.
Além disso, um software de recuperação de dados gratuito inteligente para o Windows 10 também é oferecido com um guia de três etapas para ajudá-lo a recuperar dados e arquivos do Windows 10 PC.
Ainda tem problemas sobre como reparar o Windows 10 e recuperar dados do Windows 10? Entre em contato com [e -mail protegido] .
Reparar Windows 10 Perguntas frequentes
Como faço para reparar o Windows 10 corrompido 10?
Para reparar os arquivos do sistema corrompido no Windows 10, você pode usar o Windows Disp Tool e a ferramenta SFC para fazer isso. O guia detalhado está anexado em Fix 2 neste post.
Como faço para reparar o Windows 10 com prompt de comando?
Você pode abrir o prompt de comando elevado Windows 10 e usar scannow SFC, DISPRESSO DO COMANDO, CHKDSK, comandos BOOREC para reparar arquivos do sistema corrompido do Windows 10, erros de disco, erros de inicialização, etc. Algumas correções estão incluídas neste tutorial com guias detalhados.
Como faço para reparar o Windows 10 com USB?
Você pode criar uma inicialização de reparo do Windows 10 USB com o recurso de backup e restauração do Windows ou usando ferramentas de backup e recuperação do Windows 10 de terceiros, como Minitool Shadowmaker. Minitool Shadowmaker pode fazer backup do Windows 10 para USB e reparar o Windows 10 com USB se o seu computador travar ou tiver outros problemas.
Você ainda pode atualizar para o Windows 10 gratuitamente?
Não. A oferta gratuita de atualização para o Windows 10 termina em 31 de dezembro de 2017. Agora você precisa pagar pelo menos US $ 119 para obter uma licença do Windows. Mas você ainda tem algumas maneiras de obter o Windows 10 de graça. Uma maneira é baixar a imagem ISO do Windows 10 de instalação e baixar a ferramenta de criação de mídia do Windows 10 para atualizar para o Windows 10.
Sobre o autor
Alisa é uma editora de inglês profissional com experiência de quatro anos. Ela adora escrever e se concentra em compartilhar soluções e pensamentos detalhados para problemas de computador, recuperação de dados e backup, gadgets digitais, notícias de tecnologia etc. Através de seus artigos, os usuários sempre podem facilmente obter problemas relacionados e encontrar o que querem. No tempo livre, ela gosta de basquete, badminton, tênis, ciclismo, corrida e canto. Ela é muito engraçada e enérgica na vida, e sempre traz muitos amigos.
Como reparar Instale o Windows 10 de 3 maneiras diferentes
![]()
Reparar a instalação do Windows em qualquer sistema de PC é um recurso opcional em muitos sistemas operacionais. Ele desliga o mecanismo de atualização automática do Windows. Embora isso seja como jogar as janelas no lixo, também é a primeira e a melhor janela de reparo disponível para ativar os recursos de reparo do Windows. Um reparo instalações do Windows 10 vai reparar arquivos do sistema.
Como executar uma instalação de reparo do Windows 10
Às vezes, um sistema Windows 10 começa a se comportar mal, o Windows 10 não carrega, ou talvez seja iniciado, mas trava muito a ponto de o reparo ser necessário. Muitas vezes, piora o desempenho ou a estabilidade e pode causar danos a, perda ou corrupção dos arquivos do sistema Windows 10 encontrados na hierarquia C: \ Windows Pasta. Quando isso acontece, os usuários podem tentar as seguintes soluções para executar uma instalação de reparo do Windows 10.
O processo é relativamente direto. No entanto, antes de começar, você deve garantir que os seguintes requisitos sejam completos. Certifique -se de ter pelo menos 9 GB de espaço livre em seu disco rígido (unidade do Windows). Tenha a mídia de instalação pronta: você pode usar o arquivo USB ou ISO para isso; A mídia de instalação também deve estar em um idioma semelhante ao do Windows 10 já configurado.
Método 1. Repare Instale o Windows 10 usando um arquivo ISO
Para iniciar a instalação, você precisará baixar os arquivos ISO do Windows 10 no site da Microsoft e salvá -los no local desejado.
Passo 1. Em primeiro lugar, abra o Windows Explorer e navegue até a pasta que você salvou, o ‘Windows.arquivo ISO ‘.
Passo 2. Clique duas vezes no arquivo ISO para montá-lo no Explorer. (Ou clique com o botão direito do mouse no arquivo ISO e selecione Mount).
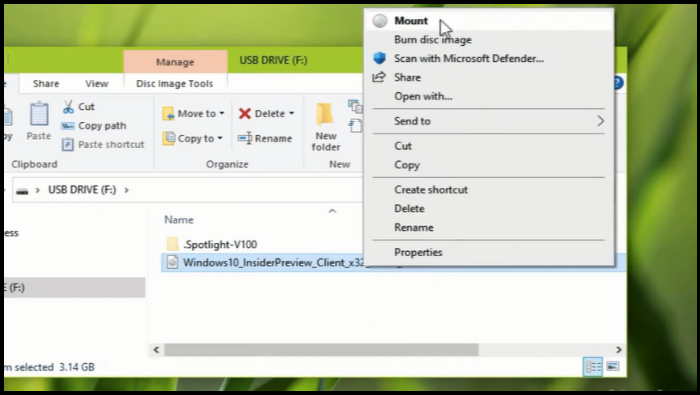
etapa 3. Na unidade montada, clique duas vezes na configuração.APLICAÇÃO EXE.
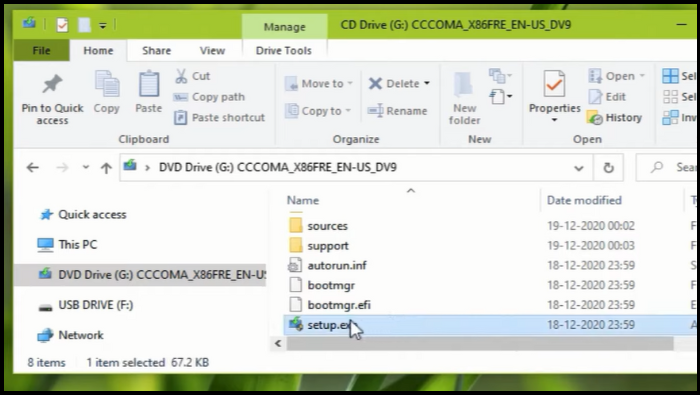
Passo 4. Pressione Sim na ‘mensagem de aviso UAC’ e clique em Avançar para instalar o Windows 10.
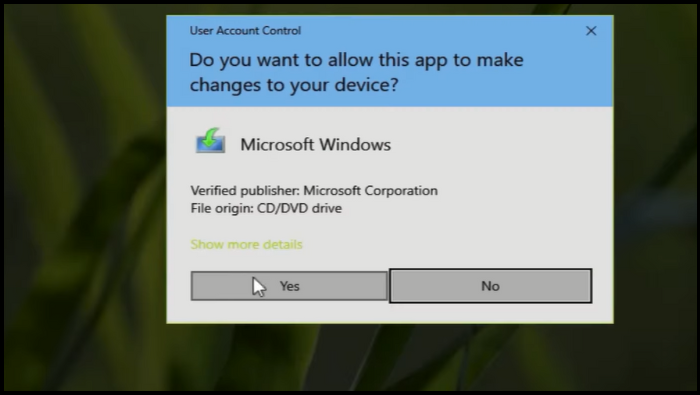
Etapa 5. Agora aceite os termos da licença e seja paciente até que o Windows verifique as atualizações.
Etapa 6. Na tela (‘Pronto para instalar), verifique se a opção de manter arquivos pessoais e aplicativo está selecionada e clique em Instalar, reparar/atualizar o Windows 10
Etapa 7. Por fim, aguarde a atualização/reparo do Windows 10 para concluir.
Método 2. Reparar Instale o Windows 10 via ferramenta de criação de mídia
Para reparar e instalar o Windows 10 usando a ferramenta de criação de mídia, vamos começar e baixar a versão mais recente do Windows 10 em um arquivo ISO usando a ferramenta de criação de mídia (MCT). Fazer isso:
Passo 1. Vá para o site de download do Windows 10.
Passo 2. Agora faça o download da ferramenta de criação de mídia do Windows (MCT) no seu PC/computador.
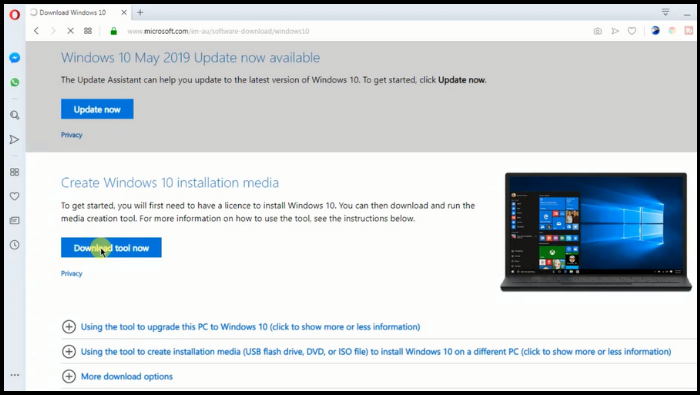
etapa 3. Execute a ferramenta de criação de mídia (MediaCreationTool.exe) quando o download estiver completo.
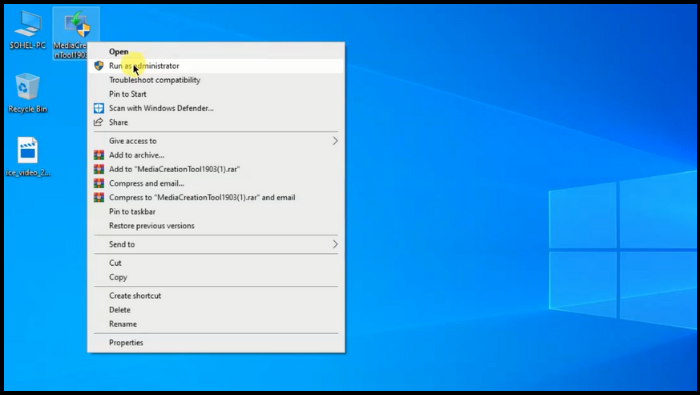
Passo 4. Aceitar o contrato de licença.

Etapa 5. Escolha criar mídia de instalação para outro computador/PC e clique em Avançar.
Etapa 6. Na próxima tela, escolha a seguir.
Observação: Não há necessidade de modificar nada aqui. MCT já escolheu a versão e a edição corretas para o computador atual.
Etapa 7. Em ‘Escolha qual mídia usar o arquivo ISO’ e clique em Avançar.
Etapa 8. Agora selecione um local para salvar o (Windows.iso) arquive e salve.
Etapa 9. Agora, espere o download terminar. Quando terminar, clique em terminar e continue para a próxima etapa.
Método 3. Reparar Instale o Windows 10 com mídia de instalação USB
Para começar, esse método, verifique se você tem uma conexão estável à Internet e prepare um disco flash vazio/novo USB com um mínimo de 4 GB para uma instalação de 32 bits ou 8 GB para uma instalação de 64 bits. Se você usar uma unidade flash/USB com dados dentro, poderá perdê -lo.
(O processo não exclui dados/arquivos pessoais da sua conta, então você não precisa se preocupar com.)
Passo 2. Crie uma unidade de USB ou DVD inicializável: Prepare o ISO, inicialize no BIOS ou UEFI do seu computador/PC e selecione o dispositivo USB como o dispositivo de inicialização inicial, seguido pelo disco rígido. Você pode usar Rufus porque ele também pode baixar o ISO.
etapa 3. Agora inicialize na mídia e selecione (repare seu computador.)
Quando você inicializa no USB, ele inicia a instalação do Windows 10. Fique longe de bater em seguida, ou você estará instalando o Windows. Na primeira tela de instalação, procure o link “Reparar seu computador.” Clique nisso. Ele inicializará seu PC/computador em recuperação avançada.
Passo 4. Sob solução de problemas avançados, na solução avançada de problemas, selecione opções avançadas. Em seguida, escolha solucionar problemas. Na tela de opções avançadas, você pode ver reparo de inicialização. Clique nele e siga as instruções.
Esta solução corrigirá os problemas que não permitem que você inicialize no PC. A próxima tela mostrará a conta de administrador com seu nome. Selecione e verifique o uso da senha da conta.
Após a verificação, ele começará a diagnosticar o PC/computador e resolverá qualquer problema relacionado à inicialização. Esta postagem o ajudará se esta etapa falhar e você estiver preso na análise da tela do seu PC.
Depois que o problema é resolvido, o computador/PC deve reiniciar e ser utilizável.
Backup Windows 10 para proteger tudo nele
Criar uma imagem do sistema do seu computador é necessária para a segurança dos dados; Se você não tiver um plano de backup, poderá se encontrar em uma situação desafiadora se o seu sistema travar ou sofrer um ataque de ransomware. Felizmente, existem várias maneiras de fazer backup do seu sistema e arquivos do Windows 10, como a ferramenta de backup e restauração interna ou a ferramenta de backup fácil, como Easeus TODO Backup Home.
Suporte ao Windows 11/11/8/7
Backup para criar backups mais flexíveis que oferecem mais recursos. Se você deseja/reparar recupere seu computador/PC de maneira simples e rápida sem perder dados pessoais armazenados e aplicativos instalados, considere fazer um backup de imagem do sistema no Windows 10/11 com o software de backup grátis. É essencial garantir que você tenha um backup recente para recuperar seus dados se o pior acontecer. A seguir, são apresentados os melhores recursos deste software de backup:
- Suporte backup de arquivos, sistemas, e -mails do Outlook, partições, etc.
- Pode fazer backup automaticamente arquivos para um disco rígido externo.
- Backup de cronograma de suporte.
- Crie 3 tipos de métodos de backup: backup completo, backup incremental e diferencial.
Aqui estão as etapas simples para você fazer backup do seu sistema com facilidade de backup:
Passo 1. Inicie o backup de facilidade e escolha “Criar backup“Na página inicial, clique”Selecione conteúdo de backup“.

Passo 2. Entre as quatro categorias disponíveis, clique em “OS“Para começar de volta.

etapa 3. A partição do sistema será selecionada automaticamente, você só precisa selecionar o local.

Passo 4. Drive local, nuvem e NAS estão disponíveis para você salvar o arquivo de backup. Você também pode conectar um disco rígido externo para preservar os arquivos de backup do sistema.

Etapa 5. Você pode personalizar as configurações em “Opções“No fundo esquerdo. Depois disso, clique em “Backup agora“, e o processo começará.

*Depois de terminar o processo de backup, você pode verificar o status de backup, recuperar, abrir ou excluir o backup clicando com o botão direito do mouse na tarefa de backup à esquerda.
A linha inferior
Você sabe como Repare Instale o Windows 10 agora? Reparar e instalar o Windows 10 sem perder dados é realmente possível usando esses três métodos mencionados acima, que podem corrigir problemas do sistema que seu computador pode ter. Mas é um pouco técnico. E restaurar arquivos de um backup é simples e mais conveniente para resolver problemas do Windows.
A facilidade de backup de facilidade é suficiente para evitar problemas inesperados, como falhas no sistema, falha de disco, vírus de computador, etc. E permite que os usuários faça backup de seu sistema e disco rígido para a nuvem, protejam os dados essenciais do ransomware, forneçam uma solução completa de backup e restauração e clonem, atualizem ou transfira seu sistema.
Suporte ao Windows 11/11/8/7
Perguntas frequentes
1. Como faço para forçar as janelas no modo de reparo?
O Windows permite que você “Force mode” o Windows 10 para um modo de reparo do seu menu: Configurações do Windows> Atualização e Segurança> Windows Update> Windows Defender. Se esta opção não tiver ativado por padrão, seu sistema reparará exatamente quando você cuida dos problemas descritos nas duas primeiras seções.
Caso contrário, você pode simplesmente desligar o seu PC clicando com o botão direito do mouse no botão Iniciar e clicando em “Desligar”: Configurações do Windows> Opções de energia> Opções de energia> Desligue.
2. O Windows 10 tem uma opção de reparo?
Sim, existe o reparo de um computador ou restaurar um recurso de computador.
Para usar o recurso, siga estas etapas:
Faça o download do aplicativo Windows 10 Update Assistant, abra-o e toque no ícone Configurações no canto superior direito da tela. A partir daí, selecione Sistema.
Em seguida, selecione Atualizações e segurança> Windows Update.
E clique no botão “Atualizar agora” no canto inferior esquerdo da janela principal do aplicativo.
O recurso de reparo do Windows 10 parece um utilitário de reparo: você repara seu PC e depois retorna ao prompt de segurança.
Mas o Windows 10 não possui um utilitário de reparo, como você encontraria em muitos PCs do Windows por causa de um recurso de segurança chamado Password Lock. (O utilitário de reparo do Windows 10 é semelhante ao assistente de atualização do Windows 10.)
3. Que comando eu uso para reparar janelas?
É fácil reparar o Windows 10 usando o prompt de comando com o comando sfc.
Passo 1. Execute CMD.
Passo 2. Digite SFC /Scannow e pressione a tecla Enter. Use o comando sfc.
etapa 3. Espere até que a varredura esteja terminando.
4. O que é o modo de reparo do sistema?
O menu Opções de recuperação do sistema contém muitas ferramentas, como reparo de inicialização, o que ajuda a recuperar o Windows de um erro crítico. Este conjunto de ferramentas está no disco rígido do seu PC/computador e no disco de instalação do Windows.


